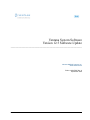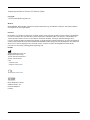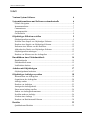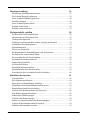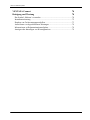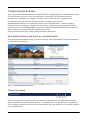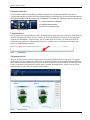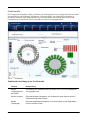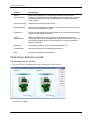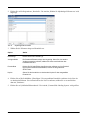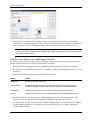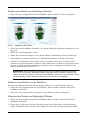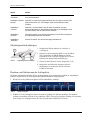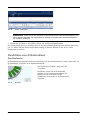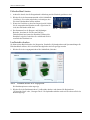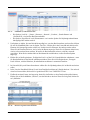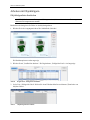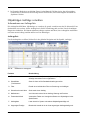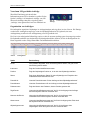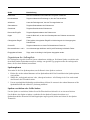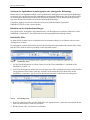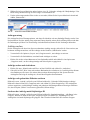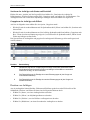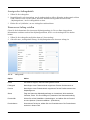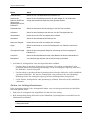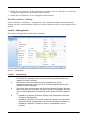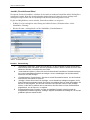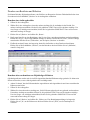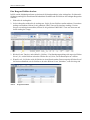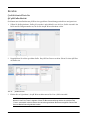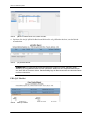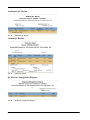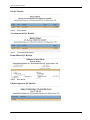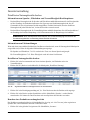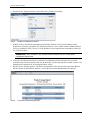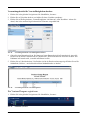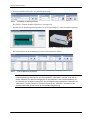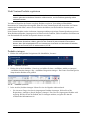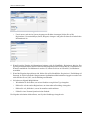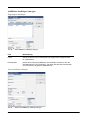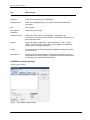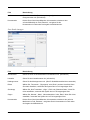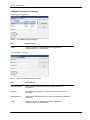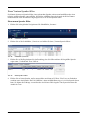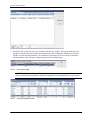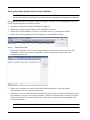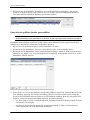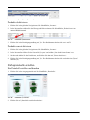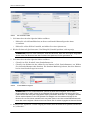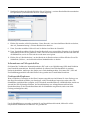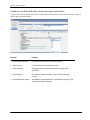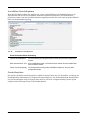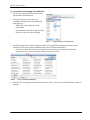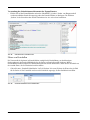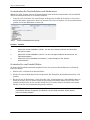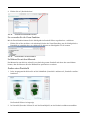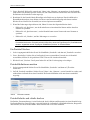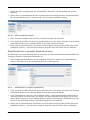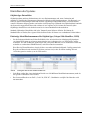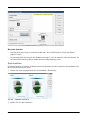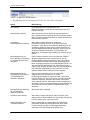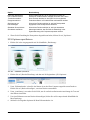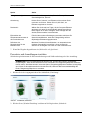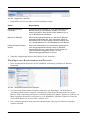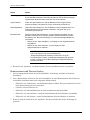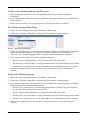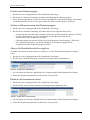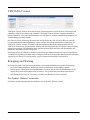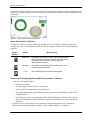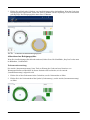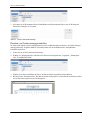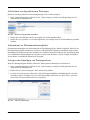VSS v12.5 1 1015672DE Rev. A
Ventana System Software
Version 12.5 Software-Update
____________________________________________
Ventana Medical Systems, Inc.
www.ventana.com
Teilenr. 1015672DE Rev. A
September 2016

VSS v12.5 2 1015672DE Rev. A
Ventana System Software Version 12.5 Software-Update
Copyright
© 2016 Ventana Medical Systems, Inc.
Marken
BENCHMARK, DISCOVERY, VENTANA und das VENTANA Logo sind Marken von Roche. Alle anderen Marken
sind Eigentum der jeweiligen Inhaber.
Lizenzen
Die Produkte von VENTANA unterliegen eventuell einem Lizenzvertrag oder mehreren Lizenzverträgen, einschließlich
Lizenzen von Dritten. Die Anwender der in diesem Dokument erwähnten Produkte oder Software, einschließlich der
Ventana System Software Version 12.5 und anderer VENTANA-Produkte, unterliegen den Bestimmungen dieser
Lizenzen. Sonstige Produkte, Komponenten, Module, Leistungsmerkmale und/oder Funktionen, die in diesem Dokument
erwähnt werden und nicht Teil der hier behandelten BenchMark ULTRA-Basisgeräte oder Produktpakete sind, dürfen nur
dann von einer Person empfangen oder verwendet werden, wenn die relevanten Lizenzgebühren bezahlt und die
relevanten Lizenzverträge ordnungsgemäß ausgefertigt sind.
Kontakt
Ventana Medical Systems, Inc.
Mitglied der Roche Group
1910 E. Innovation Park Drive
Tucson, Arizona 85755
USA
+1 520 887-2155
+1 800 227-2155 (USA)
www.ventana.com
Roche Diagnostics GmbH
Sandhofer Strasse 116
D-68305 Mannheim
Germany

VSS 12.5 Software-Update
VSS v12.5 3 1015672DE Rev. A
Inhalt
Ventana System Software 6
Systeminformationen und Softwareversionskontrolle 6
Globale Navigation ..............................................................................................6
Instrumentenleiste ................................................................................................7
Communicator .....................................................................................................7
Ausgangsansicht ..................................................................................................7
Geräteansicht .......................................................................................................8
Objektträger-Etiketten erstellen 9
Objektträgeretikett erstellen ................................................................................9
Erstellen eines Stapels von Objektträger-Etiketten ...........................................11
Drucken eines Stapels von Objektträger-Etiketten ............................................12
Entfernen eines Etiketts von der Druckliste ......................................................12
Abbrechen des Drucks von Objektträger-Etiketten ...........................................12
Objektträgeretikett anbringen ............................................................................13
Drucken von Etiketten aus der Auftragsliste .....................................................13
Durchführen eines Färbedurchlaufs 14
Durchlaufmodus ................................................................................................14
Färbedurchlauf starten .......................................................................................15
Laufberichte drucken .........................................................................................15
Arbeiten mit Objektträgern 17
Objektträgerdaten bearbeiten .............................................................................17
Objektträger-Aufträge verwalten 18
Informationen zur Auftragsliste .........................................................................18
Organisieren der Auftragsliste ...........................................................................20
Aufträge suchen .................................................................................................22
Drucken von Aufträgen .....................................................................................23
Anzeigen der Auftragsdetails ............................................................................24
Einen neuen Auftrag erstellen ...........................................................................24
Ändern von Auftragsinformationen ...................................................................25
Erstellen mehrerer Aufträge ..............................................................................26
Löschen eines Auftrags .....................................................................................29
Drucken von Berichten und Etiketten ...............................................................30
Berichte 32
Qualitätskontrollberichte ...................................................................................32
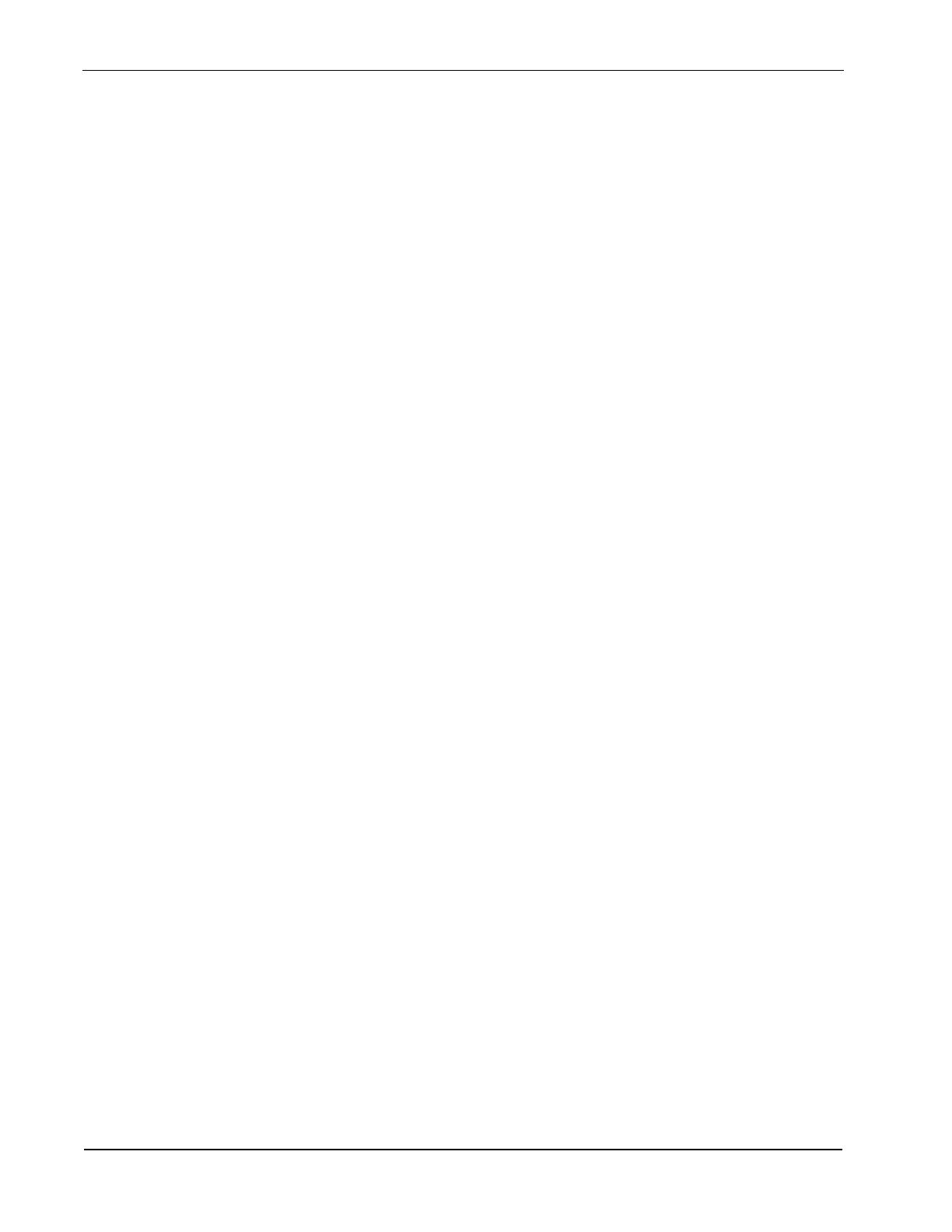
VSS v12.5 4 1015672DE Rev. A
Inventarverwaltung 36
Detaillierten Nutzungsbericht drucken .............................................................. 36
Ein Ventana-Reagenz registrieren ..................................................................... 38
Nicht-Ventana-Produkte registrieren ................................................................40
Produkte eintragen ............................................................................................. 40
Einen Ventana-Spender füllen ........................................................................... 46
Produkte deaktivieren ........................................................................................50
Produkte erneut aktivieren ................................................................................. 50
Färbeprotokolle erstellen 50
Ein Protokoll erstellen und drucken .................................................................. 50
Informationen zu Färbeprotokollen ................................................................... 52
Geräteprotokolloptionen .................................................................................... 52
Funktionen im Protokolleditor suchen, anzeigen und drucken ......................... 53
Auswählbare Protokolloptionen ........................................................................54
Protokollansichten .............................................................................................54
Filtern von Protokollen ...................................................................................... 56
So durchsuchen Sie Protokollschritte nach Stichwörtern: ................................57
So drucken Sie vom Protokoll-Editor: .............................................................. 57
So verwenden Sie die Zoom-Funktion: ............................................................. 58
So blättern Sie mit dem Mausrad: ..................................................................... 58
Ändern eines Protokolls .................................................................................... 58
Ein Protokoll löschen ........................................................................................59
Protokolldefinitionen ansehen ........................................................................... 59
Protokollschritte und -details drucken ............................................................... 59
Einen Bericht über verwendete Protokolle drucken .......................................... 60
Einrichten des Systems 61
Host einrichten ..................................................................................................62
SLS-Optionen spezifizieren .............................................................................. 64
Passwörter und Anmeldungen einrichten .......................................................... 65
Hinzufügen eines Benutzernamens und Passworts ........................................... 66
Benutzernamen und Passwort ändern ................................................................ 67
Löschen eines Benutzernamens und Passworts ................................................. 68
Eine Benutzergruppe hinzufügen ...................................................................... 68
Ändern einer Benutzergruppe ........................................................................... 68
Löschen einer Benutzergruppe .......................................................................... 69
Suchen von Benutzernamen oder Benutzergruppen ......................................... 69
Adresse für Berichtsüberschriften eingeben ...................................................... 69
Hardware-Seriennummern suchen .................................................................... 69

VSS 12.5 Software-Update
VSS v12.5 5 1015672DE Rev. A
VENTANA Connect 70
Reinigung und Wartung 70
Das Symbol „Säubern“ verwenden ...................................................................70
Instrumentenwartung .........................................................................................72
Drucken von Gerätewartungsprotokollen ..........................................................73
Aufzeichnen von abgeschlossenen Wartungen .................................................74
Informationen zu Dekontaminationsaufgaben ...................................................74
Anzeigen oder hinzufügen von Wartungsnotizen .............................................74

VSS v12.5 6 1015672DE Rev. A
Ventana System Software
Dieser Abschnitt des Bedienerhandbuchs dient als Hilfe bei der Navigation durch die Ventana System Software
(VSS) für Benutzer, die bereits mit der NexES Software vertraut sind. Dieses Dokument vermittelt
Einzelheiten zur Ausführung von Aufgaben, die bisher mit der NexES Software ausgeführt wurden.
Die Ventana-System Software bietet einfachen Zugriff auf wichtige Funktionen und
Verarbeitungsinformationen. Drei Funktionsbereiche am oberen Bildschirmrand – Globale Navigation,
Geräteleiste und Communicator – sind überall in der Software verfügbar. Die Ausgangsansicht wird beim
Systemstart in der unteren Bildschirmhälfte angezeigt. Sie enthält Systemschaltflächen für die Navigation zu
anderen Funktionen und zeigt Bilder der angeschlossenen Geräte.
In diesem Abschnitt sind einige wichtige Softwarefunktionen beschrieben.
Systeminformationen und Softwareversionskontrolle
In der Ausgangsansicht können Sie auf „System-Info“ klicken, um die Bestellnummer und Revisionsnummer
der VSS-Software anzuzeigen.
Abb. 1. Systeminformationen zur Software
Globale Navigation
Abb. 2. Globale Navigation
Die Leiste der globalen Navigation befindet sich am oberen Bildschirmrand. Von jedem Punkt im System
führen die globalen Navigationssymbole direkt zu: 1) Ausgangsansicht, 2) Anmeldefenster, 3) Auftragsliste,
wo Sie Aufträge und Etiketten ansehen und verwalten können, und 4) Inventarliste, wo Sie Produkte anzeigen
und verwalten können.

VSS 12.5 Software-Update
VSS v12.5 7 1015672DE Rev. A
Instrumentenleiste
Die Geräteleiste befindet sich unterhalb der globalen Navigation. Sie zeigt Statusinformationen für jedes am
Computer angeschlossene Gerät an. Der Status wird durch farbige Leuchten angezeigt. Wenn ein Gerät angeschlossen
und im Ruhezustand ist, sind die Leuchten grün. Während der Verarbeitung der Objektträger sind die Leuchten gelb.
Abb. 3. Instrumentenleiste
Communicator
Der Communicator zeigt Informationen und Fehlermeldungen für angeschlossene Geräte an. Jede Meldung ist
mit einer Zeitangabe und einem Symbol versehen, das die Art der Meldung darstellt. Bei Fehlermeldungen
erscheint eine Schaltfläche „Gegenzeichnen“ auf der rechten Seite des Fensters. Sie können den Pfeil zur
Größenänderung anklicken, um das Meldungsfenster zu vergrößern oder zu verkleinern. Sie können auch
Notizen zu einer Meldung eingeben.
Abb. 4. Communicator
Ausgangsansicht
Wenn die Software startet, wird die Ausgangsansicht im unteren Bildschirmbereich angezeigt. Sie zeigt die
gleichen Daten wie die Geräteleiste, jedoch in einem grafischen Format. Sie bietet auch Systemschaltflächen,
um zu anderen Softwarefunktionen zu navigieren, und eine Geräteeinrichtungsschaltfläche zum Navigieren der
Geräte. Sie können in der globalen Navigation auf das Symbol „Ausgangsansicht“ klicken, um von jedem
Bildschirm des Systems zu dieser Ansicht zurückzukehren.
Abb. 5. Ausgangsansicht
(1) Instrumentenstatus-Indikatoren.
(2) Nächste Bedieneraktion.
(3) Zeit bis zu nächsten Aktion.

VSS v12.5 8 1015672DE Rev. A
Geräteansicht
Die Geräteansicht ermöglicht es Ihnen, den Status jeder Subkomponente eines konfigurierten Färbeautomaten
auf einen Blick zu sehen (Reagenz, Objektträger, Vorrat und Abfall), und ermöglicht die Navigation zu
detaillierten Ansichten jeder Subkomponente. Um zur Geräteansicht zu navigieren, klicken Sie auf den
Gerätenamen in der Geräteleiste oder auf das Bild des Geräts in der Ausgangsansicht.
Abb. 6. Geräteansicht
Funktionsbeschreibung in der Geräteansicht
Funktion Beschreibung
Symbol
„Ausgangsansicht
des Geräts“
Zur Rückkehr zur Geräteansicht aus Ansichten, auf die von der Geräteansicht
aus zugegriffen wird.
Symbol „Reagenz“ Öffnet das Reagenz-Histogramm, wo Sie Details für jeden Spender auf dem
Reagenzkarussell sehen können.
Symbol
„Objektträger“
Öffnet das Objektträger-Histogramm, wo Sie die Details zu jeder Objektträger-
Position einsehen können.

VSS 12.5 Software-Update
VSS v12.5 9 1015672DE Rev. A
Objektträger-Etiketten erstellen
Objektträgeretikett erstellen
1. Klicken Sie in der Ausgangsansicht auf die Schaltfläche „Etikett erstellen“.
Abb. 7. Schaltfläche „Etikett erstellen“
Das SLS wird geöffnet.
Symbol
„Gerätewartung“
Öffnet die Gerätewartung, wo Sie Wartungsprotokolle und Checklisten
ausdrucken, durchgeführte Wartungsmaßnahmen aufzeichnen und Funktionen
zur Dekontamination des Geräts oder Reinigung der Objektträgereinschübe
starten können.
Symbol „Reinigung“ Startet den Reinigungszyklus des Geräts.
Objektträgerbilder Zeigt an, welche Objektträgereinschübe verfügbar und in Gebrauch sind sowie
den Status der Objektträger im Gerät.
Reagenzrad Zeigt an, welche Reagenzeinschübe verfügbar und in Gebrauch sind sowie den
Status der Reagenzspender im Gerät.
Symbol
„Reagenzraster“
Öffnet das Reagenzraster, das zuletzt gescannte Reagenzinformationen
anzeigt. Sie können nun auch Reagenzien auf dem Gerät scannen, ohne dass
ein Durchlauf gestartet wurde, um Informationen über ein bereits geladenes
Reagenz einzuholen.
Gerätename Zeigt den Gerätenamen und die nächste Bedieneraktion an.
Vorratsflaschen Überwacht den Status von Vorrats-Reagenzflaschen.
Abfall Überwacht den Status der Abfallbehälter.
Funktion Beschreibung

VSS v12.5 10 1015672DE Rev. A
2. Klicken Sie auf die Registerkarte „Protokolle“. Die Ansicht „Wählen Sie Objektträger-Etiketten aus“ wird
angezeigt.
Abb. 8. Objektträgeretikett erstellen
3. Wählen Sie die Etikettenvorlage und Protokolle aus.
4. Klicken Sie auf die Schaltfläche „Hinzufügen“. Die ausgewählten Protokolle erscheinen in der Liste der
zu druckenden Etiketten. Um ein Protokoll aus der Liste zu entfernen, wählen Sie es aus und klicken
dann auf „Entfernen“.
5. Klicken Sie auf „Schließen/Etikettendruck“. Die Ansicht „Ventana Slide Labeling System“ wird geöffnet.
Option Aktion
Etikettentyp Klicken Sie auf den Geräte-Typ.
Vorlage wählen Die Standard-Etikettenvorlage wird angezeigt. Wenn Sie eine andere
Vorlage verwenden möchten, wählen Sie diese nach Anklicken des
Listenfelds dort aus.
Protokollliste Klicken Sie für jedes Etikett, das Sie drucken möchten, auf ein Protokoll.
Um mehrere Protokolle auszuwählen, klicken Sie bei gedrückter
STRG-Taste.
Kopien Geben Sie die Anzahl der zu druckenden Kopien für das ausgewählte
Protokoll ein.

VSS 12.5 Software-Update
VSS v12.5 11 1015672DE Rev. A
Abb. 9. Text für Objektträger-Etikett eingeben
6. Geben Sie die erforderlichen Felder für Ihre Vorlage ein und den weiteren Text, der auf dem Etikett
erscheinen soll, und klicken dann auf „Drucken“. Das nächste Etikett verschiebt sich an die oberste Stelle
der Liste. Fahren Sie mit der Texteingabe und dem Drucken der Etiketten fort, bis die Liste leer ist.
WICHTIG: Wenn Sie ein Protokoll ändern, müssen Sie auch das Etikett aktualisieren, dass Sie im SLS
drucken. Bevor Sie ein Etikett auf einen Objektträger kleben, vergewissern Sie sich, dass das Etikett
das richtige Protokoll enthält.
Erstellen eines Stapels von Objektträger-Etiketten
Sie können eine als „Serie“ bezeichnete Liste von Etiketten erstellen und auf dem Computer speichern. Sie
können die Serie später erneut aufrufen, um die Etiketten zu drucken.
1. Klicken Sie in der Ausgangsansicht auf die Schaltfläche „Etikett erstellen“. Das SLS wird geöffnet.
2. Klicken Sie auf die Schaltfläche „Protokolle“. Die Ansicht „Wählen Sie Objektträger-Etiketten aus“ wird
angezeigt.
3. Wählen Sie die Etikettenvorlage und Protokolle für den Stapel aus.
4. Klicken Sie dann auf „Als Serie speichern“. Das Dialogfeld „Name für dieses Panel eingeben“ wird
angezeigt. Geben Sie einen Namen für den Stapel ein und klicken Sie dann auf „Speichern“.
5. Um die Etiketten zu drucken, klicken Sie auf „Schließen/Etikettendruck“. Um die Optionen für „Wählen
Sie Objektträger-Etiketten aus“ ohne Drucken zu verlassen, klicken Sie auf „Löschen“ und dann auf
„Schließen/Etikettendruck“.
Option Aktion
Etikettentyp Klicken Sie auf den Geräte-Typ.
Vorlage wählen Die Standard-Etikettenvorlage wird angezeigt. Wenn Sie eine andere Vorlage
verwenden möchten, wählen Sie diese nach Anklicken des Listenfelds dort aus.
Protokollliste Wählen Sie das Protokoll aus, das Sie für den Stapel verwenden möchten.
Kopien Geben Sie die Anzahl der zu druckenden Kopien für das ausgewählte Protokoll ein.

VSS v12.5 12 1015672DE Rev. A
Drucken eines Stapels von Objektträger-Etiketten
1. Klicken Sie in der Ausgangsansicht auf die Schaltfläche „Etikett erstellen“. Das SLS wird geöffnet.
Abb. 10. Schaltfläche „Etikett erstellen“
2. Klicken Sie auf die Schaltfläche „Protokolle“. Die Ansicht „Wählen Sie Objektträger-Etiketten aus“ wird
angezeigt.
3. Klicken Sie auf die Registerkarte „Serien“.
4. Wählen Sie den Namen des Stapels, den Sie drucken möchten, und klicken Sie dann auf „Hinzufügen“.
5. Um die Etiketten zu drucken, klicken Sie auf „Schließen/Etikettendruck“. Das SLS wird geöffnet.
6. Geben Sie die erforderlichen Felder für Ihre Vorlage ein und den weiteren Text, der auf dem Etikett
erscheinen soll, und klicken dann auf „Drucken“. Das nächste Etikett verschiebt sich an die oberste Stelle
der Liste. Je nach Ihren Vorlage-Einstellungen können Sie mit der Texteingabe und dem Drucken der
Etiketten fortfahren, bis die Liste leer ist.
ANMERKUNG: Wenn Sie Objektträger-Etiketten für den Druck gewählt und dann SLS verlassen
haben, ohne sie zu drucken, bleiben die Etiketten ausgewählt, bis Sie sie drucken, entfernen oder
löschen oder das VSS verlassen. Wenn Sie auf die Schaltfläche „Abbrechen“ oder „Schließen“ klicken
und SLS verlassen, sind die Etiketten bei Rückkehr zu SLS immer noch ausgewählt.
Entfernen eines Etiketts von der Druckliste
Wenn Sie ein bestimmtes Etikett nicht drucken möchten, können Sie es von der Druckliste entfernen.
1. Klicken Sie in der Ausgangsansicht auf die Schaltfläche „Etikett erstellen“ und dann in SLS auf die
Schaltfläche „Protokolle“.
2. In der Liste „Zu druckende Etiketten“ klicken Sie auf das Etikett und dann auf „Entfernen“.
Abbrechen des Drucks von Objektträger-Etiketten
1. Klicken Sie in der Ausgangsansicht auf die Schaltfläche „Etikett erstellen“ und dann in SLS auf die
Schaltfläche „Protokolle“.
2. Klicken Sie auf „Abbrechen“, um den Ausdruck zu stoppen. Das System kehrt zu den SLS-Optionen
zurück, die Etiketten sind jedoch immer noch sichtbar. Sie können eine der folgenden Optionen wählen.

VSS 12.5 Software-Update
VSS v12.5 13 1015672DE Rev. A
Objektträgeretikett anbringen
Drucken von Etiketten aus der Auftragsliste
Sie können Objektträger-Etiketten für die Auftragseinträge in der Auftragsliste ausdrucken. Objektträger-
Etiketten werden mit der im SLS eingestellten Standard-Etikettenvorlage gedruckt.
1. Klicken Sie in der globalen Navigation auf die Schaltfläche „Aufträge“.
Abb. 12. Globale Navigation
2. Wählen Sie in der Auftragsliste einen oder mehrere Aufträge, die Etiketten benötigen. Um mehrere
Aufträge auszuwählen, klicken Sie bei gedrückter STRG-Taste auf die einzelnen Aufträge. Zur Auswahl
einer Gruppe von Aufträgen klicken Sie diese bei gedrückter UMSCHALT-Taste an.
Option Aktion
Schaltfläche
„Protokolle“
Anklicken, um zu den Optionen für „Wählen Sie Objektträger-Etiketten
aus“ zurückzukehren.
Schaltfläche „Etikett
löschen“
Anklicken, um das hervorgehobene Etikett aus der Liste zu löschen. Das
System fordert Sie auf, zu bestätigen, dass Sie das Etikett löschen
möchten.
Schaltfläche
„Löschen“
Anklicken, um alle Etiketten aus der Liste zu entfernen und den
Ausdruck abzubrechen. Das System fordert Sie auf, zu bestätigen, dass
Sie alle Etiketten aus der Liste löschen möchten.
Schaltfläche
„Drucken“
Klicken Sie darauf, um zu SLS zurückzukehren und mit dem Ausdrucken
der Objektträger-Etiketten fortzufahren.
Schaltfläche
„Schließen“
Klicken Sie darauf, um den Druckvorgang abzubrechen.
Abb. 11. Objektträgeretikett anbringen
1. Nachdem das Etikett gedruckt ist, reißen Sie es
vorsichtig ab.
2. Drücken Sie die transparente Hülle (1) auf das Etikett
(bei Verwendung von EBAR-Etiketten), um die
bedruckte Seite zu versiegeln. Bringen Sie bei Zebra-
Etiketten eine durchsichtige Abdeckung an.
3. Ziehen Sie das Etikett (2) von der Trägerfolie (3) ab.
4. Bringen Sie das Etikett auf der matten Seite des
Objektträgers an. Achten Sie darauf, dass keine
Luftblasen entstehen.

VSS v12.5 14 1015672DE Rev. A
Abb. 13. Ansicht „Auftragsliste“
ANMERKUNG: Achten Sie vor dem Ausdrucken eines Etiketts darauf, dass der Etikettendrucker mit
dem Computer verbunden und eingeschaltet ist und dass ein ausreichender Vorrat an Etiketten für
den Ausdruck geladen ist.
3. Klicken Sie auf „Drucker“ und wählen „Etikett“ aus der Liste der Druckoptionen.
Das System fordert Sie auf, zu bestätigen, dass Sie die ausgewählten Etiketten drucken möchten. Klicken Sie
auf „Ja“, um die Etiketten für die ausgewählten Aufträge zu drucken. Klicken Sie auf „Nein“, um die
Druckoption zu verlassen.
Durchführen eines Färbedurchlaufs
Durchlaufmodus
Im Durchlaufmodus verarbeitet das System Objektträger. Um den Durchlaufmodus zu starten, klicken Sie auf
die Schaltfläche „Lauf Start“ in der Instrumentenansicht.
Abb. 14. Startmodi
Das Gerät bietet zwei Modi: „Stop Lauf“ und
„Lauf Start“.
Der Modus, in dem sich das Gerät befindet,
bestimmt, was Sie damit machen können. Der
Modus wird von der Software mit den
Schaltflächen „Startmodus“ in der Geräteansicht
eingestellt.

VSS 12.5 Software-Update
VSS v12.5 15 1015672DE Rev. A
Färbedurchlauf starten
1. Achten Sie darauf, dass die Reagenzhaube/-abdeckung und der Einschub geschlossen sind.
Laufberichte drucken
Sie können einen Bericht drucken, der Reagenzien, Protokolle, Objektträgerdaten und Systemmeldungen für
Färbedurchläufe auflistet, die bis zum Ende durchgelaufen sind oder gestoppt wurden.
1. Klicken Sie in der Ausgangsansicht auf die Schaltfläche „Berichte“.
Abb. 16. Schaltfläche „Berichte“ in der Ausgangsansicht
Die Berichtsoptionen werden angezeigt.
2. Klicken Sie in der Berichtsansicht auf „Laufberichte drucken“ und dann auf die Registerkarte
„Erfolgreiche Läufe“ oder „Gestoppte Läufe“. Die Spaltenüberschriften werden in der obersten Zeile des
Rasters angezeigt.
2. Klicken Sie in der Instrumentenansicht auf die Schaltfläche
„Lauf Start“. Sie werden aufgefordert, zu bestätigen, dass
Sie einen Färbedurchlauf starten möchten.
3. Wenn eine Checkliste vor dem Lauf angezeigt wird, klicken
Sie die entsprechenden Kästchen an und vergewissern Sie
sich, dass alle Punkte erfüllt sind.
4. Das Instrument liest die Reagenz- und Objektträger-
Barcodes, berechnet die Zeit bis zum Ende des
Färbedurchlaufs und startet den Durchlauf. Während des
Durchlaufs zeigt die Geräteleiste die verbleibende Zeit bis
zum Ende des Durchlaufs an.
Abb. 15. Durchlaufzeit

VSS v12.5 16 1015672DE Rev. A
Abb. 17. Schaltfläche „Laufberichte drucken“
• Die Spalten „Lauf-Nr.“, „Name“, „Benutzer“, „Startzeit“, „Position“, „Protokollname“ und
„Protokoll-Nr.“ sind in allen Berichten enthalten.
• Die Spalten „Zugriffscode“ und „Histonummer“ sowie andere Spalten für Objektträgerdaten können
hinzugefügt oder entfernt werden.
3. Um Spalten zu wählen, die zum Bericht hinzugefügt bzw. aus dem Bericht entfernt werden sollen, klicken
Sie auf die Schaltfläche links von der Spalte „Lauf-Nr.“. Klicken Sie in das Listenfeld und aktivieren Sie
Elemente, die hinzugefügt werden sollen, bzw. deaktivieren Sie Elemente, die entfernt werden sollen.
Wenn Sie ein Element aktivieren, wird es sofort im Raster angezeigt. Wenn Sie ein Element deaktivieren,
wird es sofort aus dem Raster entfernt. Wenn Sie die Berichtsansicht verlassen, wird Ihre Auswahl
gespeichert. Wenn Sie das nächste Mal zur Berichtsansicht zurückkehren, werden dieselben Spalten
angezeigt.
4. Klicken Sie auf der Registerkarte „Erfolgreiche Läufe“ auf das Feld „Protokollschritte aufnehmen“, wenn
Sie Protokollschritte in den Bericht aufnehmen möchten. Wenn Sie auf die Registerkarte „Gestoppte
Läufe“ klicken, wird das Kästchen „Protokollschritte aufnehmen“ automatisch markiert.
5. Im Listenfeld „Keycode Daten übernehmen“ wählen Sie die Objektträgerdaten, die im Bericht erscheinen
sollen.
6. In der Liste der Durchläufe klicken Sie auf einen Durchlauf und dann auf „Bericht drucken“. Um mehr als
einen Lauf auszuwählen, klicken Sie bei gedrückter STRG- bzw. UMSCHALT-Taste.
7. Ein Druckvorschau-Fenster wird angezeigt, damit Sie den Bericht vor dem Drucken überprüfen können.
Klicken Sie auf die Schaltfläche „Drucker“, um den Bericht zu drucken. Wenn Sie fertig sind, klicken Sie
auf „Schließen“.
Abb. 18. Bericht zu abgeschlossenem Durchlauf

VSS 12.5 Software-Update
VSS v12.5 17 1015672DE Rev. A
Arbeiten mit Objektträgern
Objektträgerdaten bearbeiten
ANMERKUNG: Sobald die Färbung im VSS begonnen hat, können keine weiteren Änderungen am
Barcode-Feld vorgenommen werden.
Bearbeiten oder korrigieren Sie Fehler in den Objektträgerdaten.
1. Klicken Sie in der Ausgangsansicht auf die Schaltfläche „Berichte“.
Abb. 19. Schaltfläche „Berichte“
Die Berichtsoptionen werden angezeigt.
2. Klicken Sie auf „Laufberichte drucken“. Die Registerkarte „Erfolgreiche Läufe“ wird angezeigt.
Abb. 20. Registerkarte „Erfolgreiche Durchläufe“
3. In der Liste „Erfolgreiche Läufe“ klicken Sie einen Färbedurchlauf an und dann auf „Bearbeiten von
Objekttr.-Daten“.
Abb. 21. Objektträgerdaten bearbeiten

VSS v12.5 18 1015672DE Rev. A
4. Im Formular „Bearbeiten von Objekttr.-Daten“ ist das Barcode-Feld das einzige, das nicht geändert
werden kann. Sie können auf eine beliebige andere Zelle klicken, neue Daten eingeben und dann auf
„Speichern“ klicken.
Objektträger-Aufträge verwalten
Informationen zur Auftragsliste
Die Auftragsliste hilft Ihnen, Objektträger zu verwalten, die gerade verarbeitet werden. Sie können die Liste
durchsuchen, um zu sehen, welche Aufträge bereit für die Verarbeitung sind, und eine Liste der benötigten
Reagenzien ausdrucken. Sie können außerdem Aufträge sortieren und filtern, eine Auftragsliste ausdrucken
oder einen neuen Auftrag erstellen und ihn zur Liste hinzufügen.
Auftragsliste
Um die Auftragsliste zu öffnen, klicken Sie in der globalen Navigation auf das Symbol „Aufträge“.
Abb. 22. Funktionen der Auftragsliste
Funktion Beschreibung
1 Übersicht Verwenden Sie die Optionen „Layout“ und „Gruppieren nach“, um
Aufträge anzusehen und zu organisieren.
2 Schaltfläche
„Zurücksetzen“
Setzt die Liste auf die Standardeinstellungen zurück.
3 Filter Erstellt einen individuellen Filter zur Sortierung von Aufträgen.
4 Schnellsuche nach Wert Sucht nach einem Auftrag.
5 Maßnahmen Von links nach rechts: Neuer Auftrag, Wartung und Drucken.
6 Zustandsschlüssel Verwendete Farben zur Anzeige des Status von Objektträgern in der
Spalte Status.
7 Auftragsliste Listet derzeit im System vorhandene Objektträgeraufträge auf.
8 Angezeigte Einträge Blendet die Anzahl der in der Liste angezeigten Auftragseinträge ein.

VSS 12.5 Software-Update
VSS v12.5 19 1015672DE Rev. A
Von einem LIS geschickte Aufträge
Organisation von Aufträgen
Die Auftragsliste organisiert Objektträger in Auftragseinträgen und zeigt diese in einer Liste an. Die Einträge
werden in der Auftragsliste angezeigt, wenn ein Objektträgeretikett im SLS gedruckt, ein neuer
Auftragseintrag erstellt oder ein Auftragseintrag vom LIS geschickt wird.
Die Liste ist in aufsteigender Reihenfolge sortiert, wobei die neuesten Aufträge ganz oben angezeigt werden.
Die Spaltenüberschriften werden durch die Objektträgerdatenfelder definiert, die bei der Konfiguration des
Hosts eingestellt werden. Einige Datenfelder sind nachstehend beschrieben.
Abb. 24. Auftragsdaten
Wenn Ihre Einrichtung mit einem Labor-
Informationssystem (LIS) verbunden ist, prüfen Sie das
Symbol „Aufträge“ auf anstehende Aufträge vom LIS.
Wenn neue Aufträge eintreffen, zeigt das Symbol
„Aufträge“ einen grünen Kreis mit einer Zahl darin an.
Abb. 23. Vom LIS empfangene
Aufträge
Spalte Beschreibung
Etikett Wird schwarz dargestellt, wenn ein Etikett gedruckt wurde, und grau, wenn
kein Etikett gedruckt wurde.
Instrument Zeigt die Geräte-Identifikationsnummer.
Position Zeigt die Objektträger-Position an, in der sich der Objektträger befindet.
Status Zeigt einen farbkodierten Status für jeden Objektträger an. Entspricht dem
Zustandsschlüssel oberhalb der Liste.
Protokoll-Nr. Listet die Protokollnummer für den Auftrag und das Objektträgeretikett auf.
Protokollname Listet den Protokollnamen für den Auftrag und das Objektträgeretikett auf.
Patientenname Zeigt den Namen des Patienten, dessen Gewebe getestet wird.
Zugriffscode Listet eine Identifikationsnummer auf, die für die Verfolgung eines Auftrags
durch das System hindurch verwendet wird.
Nummer des Blocks Listet eine Identifikationsnummer auf, die für die Verfolgung eines
Gewebeblocks durch das System hindurch verwendet wird.
Histonummer Listet eine Identifikationsnummer auf, die für die Verfolgung eines Falls durch
das System hindurch verwendet wird.
Objektträgernummer Listet eine Identifikationsnummer auf, die für die Verfolgung eines
Objektträgers durch das System hindurch verwendet wird.

VSS v12.5 20 1015672DE Rev. A
Organisieren der Auftragsliste
Die Auftragsliste zeigt alle derzeit im System vorhandenen Aufträge an. Sie können Spalten verschieben oder
deren Breite ändern, Spaltendaten sortieren, Aufträge vom gleichen Typ gruppieren oder alle Aufträge außer
denen, die Sie sehen möchten, herausfiltern.
Spaltenoptionen
Verwenden Sie die Liste Spaltenoptionen, um die Daten in einer Spalte zu sortieren.
1. Klicken Sie mit der rechten Maustaste auf eine Spaltenüberschrift. Das Listenfeld mit den Spaltenoptionen
wird geöffnet.
2. Wählen Sie „Aufsteigend sortieren“ oder „Absteigend sortieren“. Alle Einträge in der Liste werden nach
den Werten in der Überschrift sortiert.
3. Um zur ursprünglichen Reihenfolge zurückzukehren, klicken Sie erneut mit der rechten Maustaste auf die
Spaltenüberschrift und wählen Sie „Sortierung aufheben“.
Spalten verschieben oder Größe ändern
Um eine Spalte zu verschieben, klicken Sie auf die Überschrift und ziehen Sie sie an eine neue Position.
Um die Breite einer Spalte zu ändern, verschieben Sie den Spalten-Trennstrich zwischen zwei
Spaltenüberschriften. Wenn ein Pfeil mit Doppelspitze angezeigt wird, klicken und ziehen Sie den Spalten-
Trennstrich.
Patientennr. Wird zur Identifikation eines Patienten im System verwendet.
Kundenadresse Zeigt den Namen der Einrichtung an, die den Test durchführt.
Anforderer Listet den Pathologen auf, der den Test angefordert hat.
Geburtsdatum Zeigt das Geburtsdatum des Patienten an.
Geschlecht Zeigt das Geschlecht des Patienten an.
Datum des Eingriffs Zeigt das Operationsdatum des Patienten an.
Organ Listet die Stelle auf, an der eine Gewebeprobe vom Patienten entnommen
wurde.
Chirurgischer Eingriff Führt jegliche chirurgischen Eingriffe in Verbindung mit der Versorgung des
Patienten auf.
Consult ID Zeigt den Namen der zu einem Fall konsultierten Person an.
Benutzerdefiniert 1 und 2 Vom Labormanager definierte und für jede Einrichtung individuelle Felder.
Eingegebenes Datum Zeigt, wann der Auftrag in das System eingegeben wurde.
Spalte Beschreibung
Seite wird geladen ...
Seite wird geladen ...
Seite wird geladen ...
Seite wird geladen ...
Seite wird geladen ...
Seite wird geladen ...
Seite wird geladen ...
Seite wird geladen ...
Seite wird geladen ...
Seite wird geladen ...
Seite wird geladen ...
Seite wird geladen ...
Seite wird geladen ...
Seite wird geladen ...
Seite wird geladen ...
Seite wird geladen ...
Seite wird geladen ...
Seite wird geladen ...
Seite wird geladen ...
Seite wird geladen ...
Seite wird geladen ...
Seite wird geladen ...
Seite wird geladen ...
Seite wird geladen ...
Seite wird geladen ...
Seite wird geladen ...
Seite wird geladen ...
Seite wird geladen ...
Seite wird geladen ...
Seite wird geladen ...
Seite wird geladen ...
Seite wird geladen ...
Seite wird geladen ...
Seite wird geladen ...
Seite wird geladen ...
Seite wird geladen ...
Seite wird geladen ...
Seite wird geladen ...
Seite wird geladen ...
Seite wird geladen ...
Seite wird geladen ...
Seite wird geladen ...
Seite wird geladen ...
Seite wird geladen ...
Seite wird geladen ...
Seite wird geladen ...
Seite wird geladen ...
Seite wird geladen ...
Seite wird geladen ...
Seite wird geladen ...
Seite wird geladen ...
Seite wird geladen ...
Seite wird geladen ...
Seite wird geladen ...
-
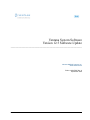 1
1
-
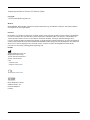 2
2
-
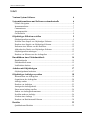 3
3
-
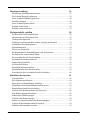 4
4
-
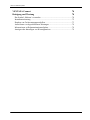 5
5
-
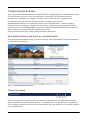 6
6
-
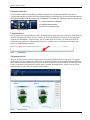 7
7
-
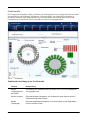 8
8
-
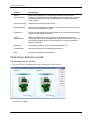 9
9
-
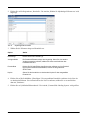 10
10
-
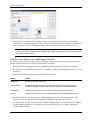 11
11
-
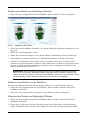 12
12
-
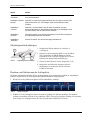 13
13
-
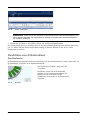 14
14
-
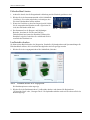 15
15
-
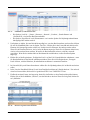 16
16
-
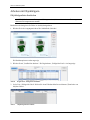 17
17
-
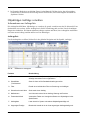 18
18
-
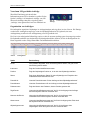 19
19
-
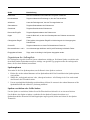 20
20
-
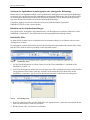 21
21
-
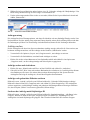 22
22
-
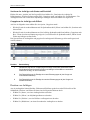 23
23
-
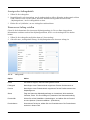 24
24
-
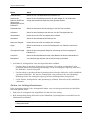 25
25
-
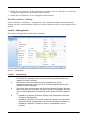 26
26
-
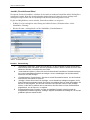 27
27
-
 28
28
-
 29
29
-
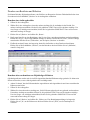 30
30
-
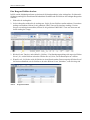 31
31
-
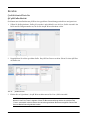 32
32
-
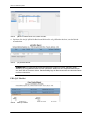 33
33
-
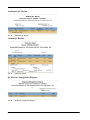 34
34
-
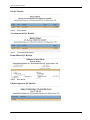 35
35
-
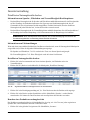 36
36
-
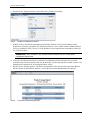 37
37
-
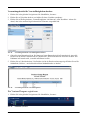 38
38
-
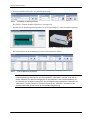 39
39
-
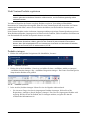 40
40
-
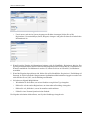 41
41
-
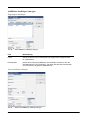 42
42
-
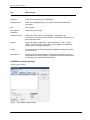 43
43
-
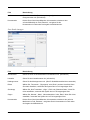 44
44
-
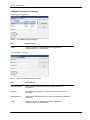 45
45
-
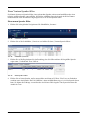 46
46
-
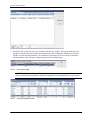 47
47
-
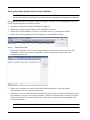 48
48
-
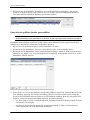 49
49
-
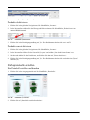 50
50
-
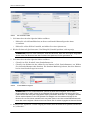 51
51
-
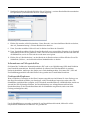 52
52
-
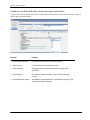 53
53
-
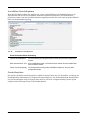 54
54
-
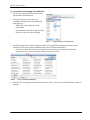 55
55
-
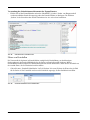 56
56
-
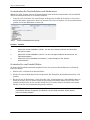 57
57
-
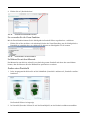 58
58
-
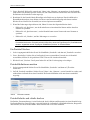 59
59
-
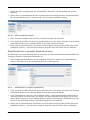 60
60
-
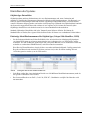 61
61
-
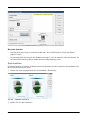 62
62
-
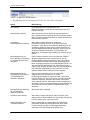 63
63
-
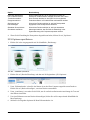 64
64
-
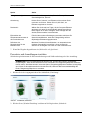 65
65
-
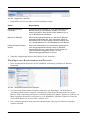 66
66
-
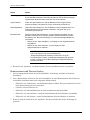 67
67
-
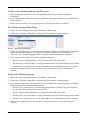 68
68
-
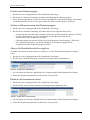 69
69
-
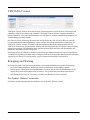 70
70
-
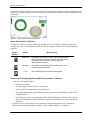 71
71
-
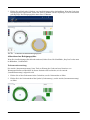 72
72
-
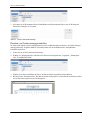 73
73
-
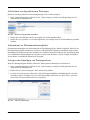 74
74