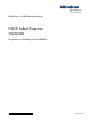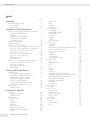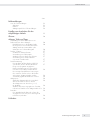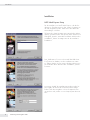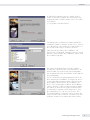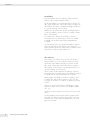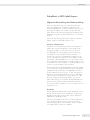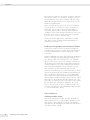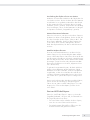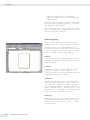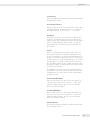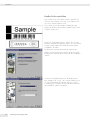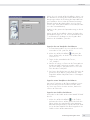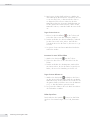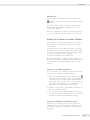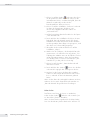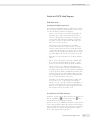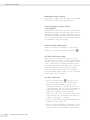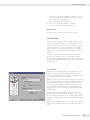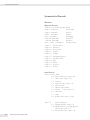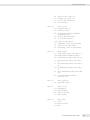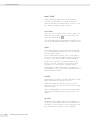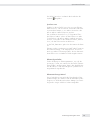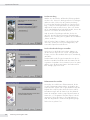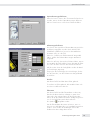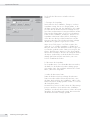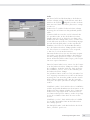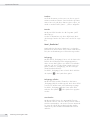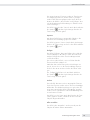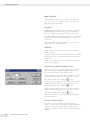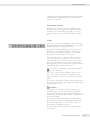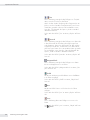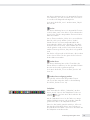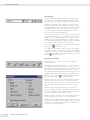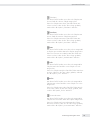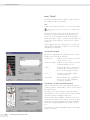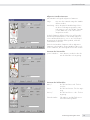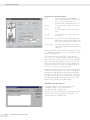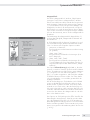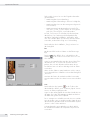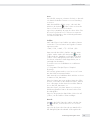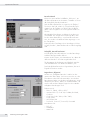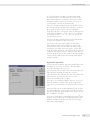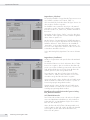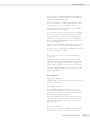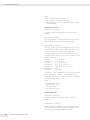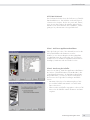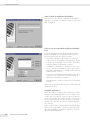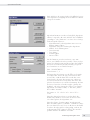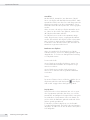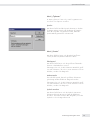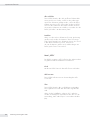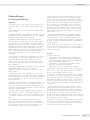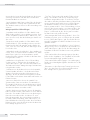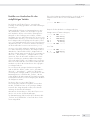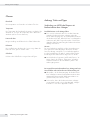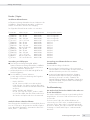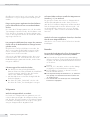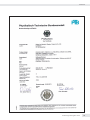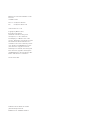Minebea Intec YAD02IS Programm zur Gestaltung von Druckbildern Bedienungsanleitung
- Typ
- Bedienungsanleitung

98646-001-85
Installations- und Bedienungsanleitung
NICE Label Express
YAD02IS
Programm zur Gestaltung von Druckbildern
98646-001-85

2
2 Bedienungsanleitung Nice Lable Bedienungsanleitung Nice Lable 3
Inhaltsverzeichnis
Inhalt
Seite
Installation
NICE Label Express Setup 4
Reininstallation 6
Alles entfernen 6
Schnellstart in NICE Label Express
Allgemeine Beschreibung der Etikettenerstellung 7
Windows und Dokumente 7
Bearbeiten 7
Erstellung und Umgestaltung
von Dokumenten/Objekten 8
Tricks und Shortcuts 8
Start NICE Label Express 9
Arbeitsumgebung 10
Erstellen Sie Ihr erstes Etikett 12
Fügen Sie das erste Textobjekt in das Etikett ein 13
Fügen Sie weitere Textobjekte in das Etikett ein 13
Fügen Sie eine Grafik in das Etikett ein 13
Fügen Sie eine Linie ein 14
Invertieren Sie einen Teil des Etiketts 14
Fügen Sie einen Rahmen ein 14
Etikett abspeichern 14
Etikett drucken 15
Erstellen Sie ein Objekt mit variablen Objekten 15
Fügen Sie ein variables Textobjekt ein 15
Fügen Sie ein Objekt
mit variablem Barcode ein 15
Etikett drucken 16
Arbeit mit NICE Label Express
Wie kann man ... 17
Druckgeschwindigkeit optimieren 17
Ein Objekt auf dem Etikett zentrieren 17
Etikettenabmessungen verändern 18
Druckgeschwindigkeit verändern
(Format, Geschwindigkeit) 18
Gelöschte Objekte wiederherstellen 18
UCC/EAN 128 Barcode erstellen 18
Variable Felder 19
Variable Daten 19
Systematische Übersicht
Shortcuts 20
Allgemeine Shortcuts 20
Menü-Shortcuts 20
Menü „Datei“ 22
Neues Etikett 22
Öffnen 22
Schließen 22
Speichern 22
Speichern unter 23
Etiketten Eigenschaften 23
Etiketteneinrichtungs-Wizard 23
Drucken 25
Seite
Übersetzen 25
Laden 27
Detailliste 28
Beenden 28
Menü „Bearbeiten“ 28
Rückgängig 28
Rückgängig aufheben 28
Ausschneiden 28
Kopieren 29
Einfügen 29
Löschen 29
Alles auswählen 29
Menü „Ansicht“ 30
Vergrößern 30
Verkleinern 30
Vergrößerungs-/Verkleinerungsfaktor (Zoom) 30
Einrasten auf Zeichen-Raster 30
Zeichen-Raster anpassen 31
Toolbox 31
Farbpalette 33
Textwerkzeug 34
Ausrichtungswerkzeug 34
Menü „Objekt“ 36
Text 36
Wägewertblock 39
Box 40
Linie 40
Invers 40
Grafiken 41
Barcode 41
Dialogfeld „Barcode bearbeiten“ 42
Einstellungen für spezifische Barcode-Typen
im Dialogfeld „Barcode bearbeiten“ 44
UCC/EAN128 Wizard 47
Dialogfeld „Algorithmus“ 48
Auswählen 50
Pop-Up-Menü 50
Menü „Optionen“ 51
Sprache 51
Menü „Fenster“ 51
Überlappend 51
Nebeneinander 51
Symbole anordnen 51
Alles schließen 52
Detailliste 52
Menü „Hilfe“ 52
Inhalt 52
Hilfe benutzen 52
Über 52

3
2 Bedienungsanleitung Nice Lable Bedienungsanleitung Nice Lable 3
Inhaltsverzeichnis
Seite
Fehlermeldungen
Liste der Fehlermeldungen 53
Allgemein 53
Drucken 53
Waagenspezifische Fehlermeldungen 54
Erstellen von Ausdrucken für den
eichpflichtigen Verkehr 55
Glossar 56
Anhang: Tricks und Tipps
Verbindung von NICE Label Express mit
Bedieneinheiten bzw. Waagen 56
Druckdefinitionen in die Waage laden 56
Bei angeschlossener Bedieneinheit bzw.
Waage tritt beim Herunterladen oder
Verbinden eine Fehlermeldung auf 56
Drucker / Papier 57
Vordefinierte Etikettenformate 57
Verwendung von Endlospapier 57
Ausdruck mehrerer identischer Etiketten 57
Verwendung eines Etikettendruckers
von einem Fremdhersteller 57
Druckformatierung 57
Der Ausdruck auf dem Drucker YDP01IS
sieht anders aus als auf dem Bildschirm 57
Einige vom Programm angebotene
Druckerschriftarten passen offensichtlich
nicht zum verwendeten Etikettendrucker 58
Die erzeugte Druckdefinition kann wegen
ihrer extremen Größe nicht in die Bedien -
einheit bzw. Waage geladen werden 58
Schwärzungsgrad des Ausdrucks erhöhen 58
Wägewerte 58
Wofür den Wägewertblock verwenden? 58
Auf einem Etikett erscheinen anstelle
der Wägewerte nur Sternchen („***“)
im Ausdruck 58
Ausdruck auf einem vorgegebenen Formular,
in dem kein Platz für einen Wägewertblock ist 58
Barcodes 58
Der auszudruckende Barcode soll nur die
eingegebenen Zeichen (ohne nachfolgende
Leerzeichen) enthalten 58
Prüfschein 59

4
4 Bedienungsanleitung Nice Lable Bedienungsanleitung Nice Lable 5
Installation
Installation
NICE Label Express Setup
Für die Installation von NICE Label Express oder die Än-
derung von Einstellungen muss das „Setup“ Programm von
der CD ausgeführt werden. Dazu vorher alle laufenden
Anwendungen schließen.
Zu Beginn des Setup-Vorgangs muss zunächst die Arbeits-
sprache gewählt werden. Die Sprache durch Anklicken im
Dialogfeld „Sprache“ auswählen und durch Anklicken der
Schaltfläche „Weiter“ bestätigen um mit der Installa tion
fortzufahren.
Das „Willkommen“-Fenster erscheint auf dem Bildschirm.
Es informiert Sie darüber, wie die Installation zu starten
ist. Zudem erhalten Sie hier einige Urheberrechtshinweise.
Die Installation durch Anklicken der Schaltfläche „Weiter“
fortsetzen.
Im weiteren Verlauf der Installationsprozedur werden Sie
zur Eingabe des Anwender- und Firmennamens aufge-
fordert. Falls diese Angaben in ihrem Computer bereits
ge -speichert sind, werden sie vom Setup-System übernom-
men.

5
4 Bedienungsanleitung Nice Lable Bedienungsanleitung Nice Lable 5
Installation
Im Dialogfeld „Installationsoptionen“ wählen Sie den
Ordner, in dem das Programm, die Druckertreiber und
begleitende Dateien installiert werden sollen. Der vordefi-
nierte Pfad ist
„C:\Programme\Europlus\Express“.
Zur Änderung des vordefinierten Installationspfades die
Schaltfläche „Wählen“ anklicken und im Fenster „Verzeich-
nisse durchsuchen“ einen Ordner Ihrer Wahl angeben, in
den Sie NICE Label Express installieren möchten.
Nach Auswahl des Ordners die Schaltfläche „OK“
anklicken um ins Dialogfeld „Installationsoptionen“ zu -rück-
zukehren. Durch Anklicken der Schaltfläche „Weiter“ wird
die Installation fortgeführt.
Das nächste Dialogfeld informiert Sie über „Aktuelle
Einstellungen“: Anwendername, Systeminformation, der
definierte Pfad, freie und benötigte Speicherkapazität.
Das Programm braucht für die Installation etwa 9 MB freie
Speicherkapazität.
Für evtl. erforderliche Einstellungsänderungen kehren Sie
durch Anklicken der Schaltfläche „Vorhergehend“ zur vor -
hergehenden Bildschirmmaske zurück oder Sie beenden
die Installation durch Anklicken der Schaltfläche „Ver-
lassen“. Zur Fortsetzung der Installation die Schaltfläche
„Weiter“ anklicken. In diesem Fall kopiert das Programm
alle Dateien in den definierten Ordner und bereitet die
Einrichtung des Programms „NICE Label Express“ und
die Setup-Symbole vor. Falls Sie einen Thermo- oder
Thermotransferdrucker verwenden, müssen Sie auch den
entsprechenden Treiber installieren. Informationen zu ihrer
Installation erhalten Sie im Kapitel über Drucker-Treiber.

6
6 Bedienungsanleitung Nice Lable Bedienungsanleitung Nice Lable 7
Schnellstart
Reinstallation
Eine Reinstallation der Anwendung installiert fehlende
Dateien oder korrigiert Installationsfehler.
Für die Reinstallation von NICE Label Express klicken Sie
das „Setup“-Symbol der „NICE Label Express“-Gruppe an
oder wählen die Option „Software Hinzufügen/Entfernen“
in „Systemsteuerung“ (Control Panel).
Wählen Sie die gewünschte Sprache und doppelklicken
Sie die Schaltfläche „Weiter“. Klicken Sie auf die Schalt -
fläche „Reinstallation“.
Sie werden über „Aktuelle Einstellungen“ informiert:
Anwendername, Systeminformation, definierter Installa-
tionspfad, freie und benötigte Speicherkapazität der
Fest -platte.
Zur Fortsetzung klicken Sie auf die Schaltfläche „Weiter“.
Das Programm kopiert alle Dateien in den defi nierten
Ordner und bereitet die Einrichtung des Programms „NICE
Label Express“ und die Setup-Symbole vor.
Alles entfernen
Diese Option nur wählen, wenn Sie alle „NICE Label
Express“-Dateien von Ihrer Festplatte entfernen möchten.
Um mit der Deinstallation zu beginnen, klicken Sie auf
das „Setup“-Symbol der „NICE Label Express“-Gruppe
oder wählen Sie die Funktion „Hinzufügen/Entfernen“ in
„Systemsteuerung“ (Control Panel).
Zuerst werden Sie über aktuelle Einstellungen informiert:
Anwendername, Systeminformation, der definierte Instal -la-
tionspfad und die Speicherkapazität der Festplatte.
Während der Deinstallation werden Sie gefragt, ob der
Computer die gemeinsamen Dateien löschen soll oder
nicht, da sie u.U.auch von anderen Programmen benutzt
werden.
Wollen Sie gemeinsame Dateien unabhängig von den
möglichen Folgen löschen, klicken Sie auf die Schaltflä-
che „Ja“.
Möchten Sie diese Dateien nicht löschen, klicken Sie auf
„Nein“.
Der Deinstallationsprozeß entfernt das Programm „NICE
Label Express“ und die zugehörigen Symbole von ihrem
Computer. Am Ende werden Sie aufgefordert, den Com-
puter neu zu starten.

7
6 Bedienungsanleitung Nice Lable Bedienungsanleitung Nice Lable 7
Schnellstart
Schnellstart in NICE Label Express
Allgemeine Beschreibung der Etikettenerstellung
Wenn Sie Windows zum ersten Mal anwenden oder
wenn Ihnen allgemeine Vorgänge in Windows und
Windowsapplikationen noch nicht bekannt sind, lesen Sie
das folgende Kapitel. Hier werden einige Schlüsselbe-
griffe erklärt, wobei der Schwerpunkt auf Vorgängen und
Ausdrücken liegt, die in „NICE Label Express“ verwendet
werden.
Wenn Sie Windows bereits kennen, fahren Sie mit dem
Kapitel „Start von NICE Label Express“ fort.
Windows und Dokumente
Windows ist ein Betriebssystem für Personalcomputer. Es
wurde nach seinem Konzept der Fenster genannt: alle
Vorgänge verlaufen in einem oder mehreren Fenstern.
Ihre Applikationen oder Programme müssen fähig sein,
verschiedene Fenster zu öffnen und zu schließen, so-
wie über eine gewisse Programmlogik verfügen, um zu
wissen, was man in bestimmten Fenstern ausführen kann.
Gewöhnlich öffnen Applikationen ein oder mehrere Doku-
mente (allgemeiner Ausdruck für verschiedene Dateien wie
Text, numerische Daten, Grafiken...). Jedes Dokument wird
jeweils in einem separaten Fenster geöffnet.
Hierbei wären SDI- und MDI-Applikationen kurz zu erwäh-
nen. SDI steht für „Single Document Interface“ und MDI für
„Multiple Document Interface“. SDI-Applikationen öffnen
für alle Dokumente nur ein Fenster, so dass nicht mehrere
Dokumente gleichzeitig geöffnet sein können. MDI-Appli-
kationen können mit mehreren Fenstern arbeiten, so dass
mehrere Dokumente gleichzeitig geöffnet sein können.
NICE Label Express ist ein Beispiel für MDI-Applikationen.
Wenn Sie mehr Hilfe für Arbeit mit Windows brauchen,
lesen Sie die Hilfe in Windows, wenn nicht fahren Sie mit
„Bearbeiten“ fort.
Bearbeiten
Um irgendwelche Änderungen in Ihrem Dokument vorneh-
men zu können müssen Sie es bearbeiten. Es gibt einige
allgemeine Operationen, die in den meisten Windows-
Applikationen zugänglich sind.
Wenn Sie Informationen aus einem Teil des Dokumentes in
einen anderen kopieren möchten, müssen Sie das ge-
wünschte Objekt (Text, Textteil, Absatz, Grafik…) markie-
ren und den Befehl „Kopieren“ ausführen

8
8 Bedienungsanleitung Nice Lable Bedienungsanleitung Nice Lable 9
Schnellstart
(für weitere Informationen siehe auch „Kopieren“ auf Seite
29). Danach wählen Sie den Befehl „Einfügen“ (für wei-
tere Informationen siehe auch „Einfügen“ auf Seite 29),
damit das kopierte Objekt an einer neuen Stelle in Ihrem
Dokument eingefügt wird.
Wenn Sie Informationen aus einem Teil Ihres Dokuments
in einen anderen verschieben möchten, verwenden Sie
den Befehl „Ausschneiden“ (für weitere Informationen
siehe auch „Ausschneiden“ auf Seite 28) und danach
„Einfügen“. Wenn Sie bestimmte Informationen nicht mehr
brauchen, können Sie sie löschen (für weitere Informatio-
nen siehe auch „Löschen“ auf Seite 29).
Da Sie nun mit den allgemeinen Operationen vertraut
sind, fahren Sie mit „Erstellung und Umgestaltung von
Dokumenten/Objekten“ fort.
Erstellung und Umgestaltung von Dokumenten/Objekten
Gewöhnlich werden nicht nur vorhandene Dokumente
verändert und gespeichert, sondern auch neue Dokumen-
te erstellt und umgestaltet. Dazu wird der Befehl „Neu“
verwendet.
Moderne Applikationen bieten dem Anwender zusätz liche
Hilfe bei Erstellung und Umgestaltung der Objekte. Eine
sehr nützliche Hilfe stellen Dialogfenster, sog. Wizards,
dar. Sie helfen Ihnen in mehreren einfachen Schritten bei
der Erstellung neuer und/oder bei der Ände -rung bereits
erstellter Dokumente. Ein solches Dialog feld ist der Etiket-
teneinrichtungs-Wizard (für weitere Informationen siehe
auch „Etiketteneinrichtungs-Wizard“ auf Seite 23).
Grafische Anwendungen wie „NICE Label Express“ bieten
Funktionen (Werkzeuge) zur Veränderung und Umgestal-
tung von Objekten oder Etiketten ). Solche Umgestaltun-
gen sind z.B. Ausrichtung, Vergrößerung/Verkleinerung,
Änderung der Schriftart und Farbe oder im Fall von „NICE
Label Express“ die Änderung des Barcodetyps usw.. Ob-
jekte haben je nach ihrem Typ verschiedene Eigenschaften
(für Textobjekte z.B. Schriftart, Schriftgröße, Stil...) und
können auf verschiedene Weise verändert werden. Ver-
schiedene Möglichkeiten der Objektumgestaltung werden
in „Tricks und Shortcuts“ erklärt.
Tricks und Shortcuts
Objekteigenschaften ändern
Sie können Objekteigenschaften mit Hilfe der Maus ver-
ändern. Markieren Sie ein Objekt durch Anklicken. Durch
Klick mit der rechten Maustaste wird ein Pop-Up-Menü
eingeblendet, das abhängig vom markierten Objekt unter-
schiedliche Befehle enthält.

9
8 Bedienungsanleitung Nice Lable Bedienungsanleitung Nice Lable 9
Schnellstart
Verschiebung des Objekts auf eine neue Position
Markieren Sie zuerst durch Anklicken das Objekt, das Sie
verschieben möchten. Klicken Sie dann die linke Maustas-
te und halten Sie sie gedrückt, während Sie das Ob -jekt
an die gewünschte Stelle verschieben (dieser Vor -gang
wird auch „Ziehen“ genannt). Entspricht die Ver -schiebung
Ihren Vorstellungen, lassen Sie die Maustaste los (die gan-
ze Operation wird auch „Drag-and-Drop“ genannt).
Weitere Informationen bekommen
Wenn Sie nicht wissen, was die verschiedenen Optionen
bedeuten (vor allem in Dialogfeldern), klicken Sie auf „Hil-
fe“ oder verwenden Sie die Option „Was ist das?“. Um
diese Option aufzurufen, klicken Sie das Frage zeichen
in der oberen linken Ecke des Dialogfeldes. Anschlie-
ßend das Objekt anklicken, für das Sie Hilfe be kom men
möchten.
Nützliche Windows-Shortcuts
Shortcuts sind Tastenkombinationen, mit denen Sie be-
stimmte Optionen ohne Verwendung der Maus aufrufen
können. NICE Label Express hat mehrere Short cuts für Me-
nüs (für weitere Informationen siehe auch „Menü-Shortcuts“
auf Seite 20) für Anwender, die die Arbeit mit der Tastatur
bevorzugen. Einige Shortcuts sind jederzeit anwendbar
(für weitere Informationen siehe auch „Allgemeine Short-
cuts“ auf Seite 20).
Es gibt auch einige Maus-Shortcuts, die durch Anklicken
mit der rechten Maustaste auf dem markierten Objekt
aufzurufen sind. Falls vorhanden, wird ein Pop-Up-Menü
eingeblendet, in dem Sie vorhandene Shortcuts für ver -
schiedene Operationen auswählen können. Diese Short -
cuts werden Sie in „NICE Label Express“ häufig verwen-
den.
Da Sie nun Ihr Wissen über Windows wiederholt ha ben,
können Sie mit der Erstellung von Etiketten beginnen.
Fah -ren Sie mit „Start von NICE Label Express“ fort oder
beginnen Sie sofort mit dem Kapitel „Erstellen Sie Ihr
erstes Etikett“.
Start von NICE Label Express
Wenn Sie „NICE Label Express“ starten, er -scheint der
„Begrüßungs-Wizard“, der Ihnen hilft, ein Etikett auf eine
der folgenden Weisen zu öffnen:
– Ein neues Etikett erstellen: Wählen Sie diese Option,
wenn Sie ein neues Etikett erstellen möchten.
– Ein zuletzt benutztes Etikett öffnen: Öffnet eines der
4 zuletzt erstellten und geöffneten Etiketten.

10
10 Bedienungsanleitung Nice Lable Bedienungsanleitung Nice Lable 11
Schnellstart
– Existierendes Etikett öffnen: Es wird der Befehl
„Öffnen“ ausgeführt, mit dem Sie eine Etikettendatei
wählen können.
Nachdem Sie die entsprechende Option gewählt haben,
klicken Sie auf die Schaltfläche „Beenden“. Es erscheint
das Hauptfenster des Programms.
Wenn Sie die Option „Ein neues Etikett erstellen“ wählen,
wird ein Wizard gestartet, mit dem Sie den gewünschten
Etikettentyp und Drucker definieren.
Arbeitsumgebung
Wenn Sie mit der Maus auf einem Symbol für einige
Sekunden ruhen, erscheint die Erklärung dieses Symbols.
NICE Label Express ist eine MDI Applikation, d.h. es
ermöglicht die gleichzeitige Arbeit mit mehreren Etiketten.
Ist nur ein Etikett (Dokument) geöffnet, kann es vergrößert
werden. Sein Name erscheint in der Kopfzeile.
Kopfzeile
In der Zeile am oberen Rand des Hauptfensters erscheint
der Name der Applikation und der Name des geöffneten
Etiketts/Dokuments.
Menüleiste
In der Menüleiste gibt es sieben Hauptmenüs („Datei“,
„Bearbeiten“, „Ansicht“, „Objekt“, „Optionen“,
„Fenster“ und „Hilfe“). Diese Menüs enthalten Befehle zur
Gestaltung und zum Druck von Etiketten.
Symbolleiste
Unter der Menüleiste gibt es eine Reihe von Symbolen
mit Shortcuts zu einigen Befehlen: „Neues Etikett“, „Öff-
nen“, „Speichern“, „Kopieren“, „Einfügen“, „Rückgän-
gig“, „Rückgängig aufheben“, „Drucken“, „Übersetzen“,
„Laden“, „Auf Seite zoomen“, „Auf Etikett zoomen“, „Auf
Elemente zoomen“, „Werkzeuge“, „Textwerkzeug“, „Aus-
richtungswerkzeug“, „Farbpalette“ und „Inhalt“.
Werkzeuge
Auf der linken Seite des Fensters befindet sich die Tool -box
mit Werkzeugen. Durch Anklicken der entsprechenden
Symbole können Sie Text-, Barcode-, Linien-,… Objekte
ins Etikett einfügen.

11
10 Bedienungsanleitung Nice Lable Bedienungsanleitung Nice Lable 11
Schnellstart
Textwerkzeug
Unter der Symbolleiste befindet sich das Textwerkzeug zur
Gestaltung der Schrift.
Ausrichtungswerkzeug
Auf der rechten Seite des Fensters befinden sich die Aus-
richtungswerkzeuge. Mit ihrer Hilfe lassen sich Objekte
auf dem Etikett links, rechts, zentriert, … aus richten.
Statusleiste
Am unteren Rand des Fensters finden Sie folgende Infor
-mationen: Koordinaten der Cursorposition und der ge -
wähl te Drucker. Durch Doppelklick auf den Drucker namen
öffnet sich das Dialogfeld „Drucker-Setup“, in dem die
Eigenschaften des eingestellten Druckers geändert wer -
den können.
Lineale
Wenn ein Etikett (Dokument) geöffnet wird, erscheinen
am oberen und am linken Rand der Arbeitsfläche zwei
Lineale. Sie repräsentieren horizontale und vertikale Koor-
dinaten in Zentimetern, Millimetern oder Zoll. Die jeweili-
ge Cursorposition (x- und y-Koordinate) lässt sich von den
Linealen ablesen. Genauso werden Größe und Position
des gewählten Objekts als ein Schatten auf den Linealen
angezeigt, wodurch ein Objekt beim Verschieben genau
positioniert werden kann.
Die Maßeinheiten der Lineale sind vordefiniert (Zentime-
ter, Millimeter oder Zoll) und können durch Anklicken der
Schaltfläche in der oberen linken Ecke der Arbeitsfläche
geändert werden.
Horizontale Bildlaufleiste
Mit ihrer Hilfe können Sie die Elemente des aktiven Fen
-sters nach links oder rechts verschieben, so dass auch
Objekte sichtbar werden, die sich nicht im sichtbaren
Bereich des Etiketts befinden.
Vertikale Bildlaufleiste
Mit ihrer Hilfe können Sie die Elemente des aktiven Fen -
sters nach oben oder unten verschieben, so dass auch
Objekte sichtbar werden, die sich nicht im sichtbaren
Bereich des Etiketts befinden.
Dokumentfenster
Hier werden Dokumente (Etiketten) geöffnet und mit Hilfe
der Werkzeuge kreiert.

12
12 Bedienungsanleitung Nice Lable Bedienungsanleitung Nice Lable 13
Schnellstart
Erstellen Sie Ihr erstes Etikett
Hier werden Sie Ihr erstes Etikett erstellen, das fünf Text -
elemente, zwei Objekte, eine Linie, einen Rahmen und
ein inverses Objekt enthalten wird.
Dieses Etikett ist unter dem Namen SAMPLE.LBL, das
zugehörige Bild unter dem Namen SAMPLE.PCX in Ihrem
Computer gespeichert.
Starten Sie „NICE Label Express“, wählen Sie im einge-
blendeten Wizard-Dialogfeld die Option „Ein neues Etikett
erstellen“ und bestätigen die Wahl durch Klick auf die
Schaltfläche „Beenden“.
Der Etiketteneinrichtungs-Wizard wird eingeblendet.
Wählen sie den gewünschten Drucker aus der Liste und
bestätigen die Auswahl durch Klicken auf die Schaltfläche
„Weiter“.
Im nächsten Dialogfeld wählen Sie die Bedieneinheit
bzw. Waage (z.B. „isi-10“ oder „isi-20“) und das Ereig-
nis, das den Ausdruck des Etikettes auslösen soll. Zur
Fortsetzung des Programms die Auswahl durch Anklicken
der Schaltfläche „Weiter“ bestätigen.

13
12 Bedienungsanleitung Nice Lable Bedienungsanleitung Nice Lable 13
Schnellstart
Klicken Sie noch einmal auf die Schaltfläche „Weiter“, um
die automatische Einstellung der Etiketten abmessun gen zu
überspringen und mit der Einstellung der Papier abmessun-
gen fortzufahren. Dieser Schritt des Etiketteneinrichtungs-
Wizards wird nur dann durch geführt, wenn Sie keinen
Thermo- oder Thermotransfer-Drucker verwenden (Laserdru-
cker oder Tintenstrahl drucker).
Wählen Sie die gewünschte Papierabmessung (in diesem
Fall „A4“).
Klicken Sie auf die Schaltfläche „Weiter“ und geben die
Etikettenabmessungen ein, z.B. 10 cm Etikettenbreite und
7 cm Etikettenhöhe. Bestätigen Sie Ihre Eingabe durch
Anklicken der Schaltfläche „Beenden“.
Fügen Sie das erste Textobjekt in das Etikett ein
1. Im Textwerkzeug wählen Sie eine vordefinierte Schrift,
verwenden Sie z.B. „Arial Fett, 20 Pt“.
2. Klicken Sie auf die Schaltfläche und setzen den
Cursor auf die Stelle, an der der Text auf dem Etikett
erscheinen soll.
3. Tragen Sie den auszudruckenden Text ein,
z.B. „Sample1“.
4. Drücken Sie <Strg> + <Enter> um die Texteingabe zu
beenden und das Textobjekt zu gestalten. Wenn Sie
nur <Enter> drücken, springt der Cursor in eine neue
Zeile desselben Textobjektes.
5. Die Position des Objekts lässt sich durch Ziehen an die
gewünschte Stelle ändern („Drag and Drop“). Durch
Doppelklick auf das Objekt kann man es nachträglich
bearbeiten.
Fügen Sie weitere Textobjekte in das Etikett ein
Um weitere Textobjekte in das Etikett einzufügen, können
alle beschriebenen Schritte wiederholt werden. Wenn
Sie Text in zwei Zeilen schreiben möchten, drücken Sie
<Enter> am Zeilenende.
Fügen Sie eine Grafik in das Etikett ein
Verwenden Sie die Grafik aus der Datei SAMPLE.PCX auf
der CD.
1. Klicken Sie auf die Schaltfläche in der Toolbox
und setzen den Cursor auf die gewünschte Stelle des
Eti ketts. Klicken Sie einmal mit der linken Maustaste,
da mit das Dialogfeld Öffnen eingeblendet wird. Wäh-
len Sie die Datei SAMPLE.PCX durch Doppelklick. Die
Grafik erscheint auf dem Musteretikett.

14
14 Bedienungsanleitung Nice Lable Bedienungsanleitung Nice Lable 15
Schnellstart
2. Nun können Sie die Grafik verkleinern. Wählen Sie
das Grafikobjekt durch Anklicken. und ziehen den Cur-
sor an eine der Ecken, so dass anstelle des Cursors
ein doppelter Pfeil erscheint. Halten Sie die linke
Maustaste und ziehen Sie gegen das Bildzentrum, bis
Sie die gewünschte Größe erreichen. Wenn Sie die
Maustaste loslassen, nimmt die Grafik die neue Größe
an.
Fügen Sie eine Linie ein
1. Klicken Sie die Schaltfläche in der Toolbox und
ziehen den Cursor unter das Textobjekt „Sample1“.
2. Drücken und halten Sie die linke Maustaste, während
Sie den Cursor nach rechts ziehen. Am Ende des
Text -objekts lassen Sie die Taste los, die Linie ist so ge -
zeich net.
3. Sie können Position und Linienstärke durch Anklicken
und Ziehen ändern.
Invertieren Sie einen Teil des Etiketts
1. Wählen Sie das Symbol aus der Toolbox.
2. Ziehen Sie den Cursor in die obere linke Ecke des
Etiketts.
3. Drücken und halten Sie die Maustaste, während Sie
nach unten ziehen, bis Sie die Fläche eingeschlossen
haben, die in inverser Darstellung erscheinen soll.
Fügen Sie einen Rahmen ein
1. Wählen Sie das Symbol und ziehen den Cursor
an den oberen linken Rand der Grafik. Bei gedrückter
Maustaste ziehen Sie den Rahmen nach rechts, bis Sie
die ganze Grafik erschließen. Lassen Sie die Maustas-
te los, so dass der Rahmen gezeichnet wird.
2. Die Position des Rahmens lässt sich durch Verschieben
der Ziehmarken verändern.
Etikett abspeichern
Durch Anklicken des Symbols können Sie das Etikett
speichern. Den Namen tragen Sie ins Feld „Dateiname“
ein.

15
14 Bedienungsanleitung Nice Lable Bedienungsanleitung Nice Lable 15
Schnellstart
Etikett drucken
Sie können das Etikett drucken, indem Sie das Symbol
anklicken oder im Menü „Datei“ den Befehl „Drucken“
aus wählen.
Der Drucker muss mit dem Computer und nicht mit der
Bedieneinheit bzw. Waage verbunden sein. Es wird
nur ein Etikett ge druckt.
Wenn Sie irgendwelche Probleme beim Drucken haben,
lesen Sie den Absatz „Drucker druckt nicht“ auf Seite 53.
Erstellen Sie ein Etikett mit variablen Objekten
Hier werden Sie ein Etikett mit variablen Daten erstellen.
Unter anderem wird das Etikett Artikelnummer und Bar -
code enthalten.
Die Artikelnummer und der Barcode werden von Etikett
zu Etikett variieren. Vor dem Druck werden dazu die aktu-
ellen Daten von der Bedieneinheit bzw. Waage geliefert.
Sie können ver schiedene Daten einfügen,
wie Netto- und Bruttogewicht, Datum, Zeit, … .
Bei der Verwendung von Variablen für den Druck der von
der Bedieneinheit bzw. Waage gelieferten Daten können
nur druckerinterne Schriftarten und Barcode verwendet
werden.
Fügen Sie ein variables Textobjekt ein
Sie wissen bereits, wie Textobjekte zu erstellen sind. Nun
können Sie ein variables Textobjekt definieren.
1. Klicken Sie auf das Symbol mit dem Fragezeichen .
Das Fragezeichen signalisiert, dass der Text Varia -blen
enthalten soll, deren Inhalt erst zum Druckzeitpunkt be-
stimmt wird. Setzen Sie den Cursor an die gewünschte
Stelle des Etiketts und klicken mit der Maustaste. Das
Dialogfeld „Text Wizard“ wird ein -geblendet.
2. Wählen Sie die Option „Druckdatum“ und klicken Sie
auf die Schaltfläche „Weiter“.
3. Das Textobjekt soll das aktuelle Datum zum Zeitpunkt
des Druckes enthalten. Auf dem Bildschirm wird nur ein
vordefiniertes Datum als Platzhalter angezeigt.
Fügen Sie ein Objekt mit variablem Barcode ein
Nun können Sie den Barcode „Interleaved 2of5“ mit
variablen Daten in das Etikett einfügen. Die Zahlen, die
der Barcode repräsentiert, werden unter dem Barcode
angezeigt.

16
16 Bedienungsanleitung Nice Lable Bedienungsanleitung Nice Lable 17
Schnellstart
1. Klicken Sie auf das Symbol und setzen den Cursor
an die gewünschte Stelle des Etiketts. Wenn Sie die
linke Maustaste klicken, wird das Dialogfeld „Barcode
Wizard“ eingeblendet, mit dem Sie die
Barcodeparameter definieren können.
2. Klicken Sie auf die Schaltfläche „Definieren“ und wäh-
len dann die Registerkarte „Allgemein“. Aus
der Liste der verfügbaren Barcodes wählen Sie
„Interleaved 2of5“.
3. Auf der Registerkarte Klarschrift wählen Sie die Option
„Unter dem Barcode“.
4. Durch Anklicken der Schaltfläche OK kehren Sie zum
Dialogfeld „Barcode Wizard“ zurück. Falls der als
Platzhalter verwendete Beispielwert für den Ausdruck
mit dem gewählten Barcodetyp nicht geeignet ist, wird
dies durch eine Fehlermeldung angezeigt.
5. Überprüfen Sie den Inhalt und klicken Sie auf die
Schaltfläche „Weiter“.
6. Wählen Sie die Feldoption, die der aktuelle Barcode
repräsentieren soll, und klicken Sie auf „Weiter“. Die
Feldlänge der Variablen muss mit der Zahl der Zeichen
im Barcode übereinstimmen. Wenn der Barcodetyp
eine variable Zahl von Zeichen unterstützt (wie „Inter-
leaved 2of5“), ist das jedoch nicht wichtig.
7. Klicken Sie auf „Beenden“, damit der Barcode auf
dem Etikett erscheint.
8. Durch Anklicken des Symbols können Sie den Bar-
code um 90° entgegen dem Uhrzeigersinn drehen.
9. Möchten Sie die Position des Barcodes verändern,
wählen Sie das Objekt durch Anklicken und verschie-
ben es, während Sie die linke Maustaste gedrückt
halten.
Wenn Sie den Barcode nachträglich bearbeiten möchten,
markieren Sie ihn mittels Doppelklick und verändern im
„Barcode Wizard“ die gewünschten Einstellungen.
Etikett drucken
Das Etikett ist nun fertig. Sie können es ausdrucken,
in dem Sie das Symbol anklicken oder im Menü „Da-
tei“ den Befehl „Drucken“ auswählen.
Wenn Sie beim Drucken irgendwelche Probleme haben,
lesen Sie den Absatz „Drucker druckt nicht“ auf Seite 53.

17
16 Bedienungsanleitung Nice Lable Bedienungsanleitung Nice Lable 17
Arbeiten mit NICE Label
Arbeit mit NICE Label Express
Wie kann man...
Druckgeschwindigkeit optimieren?
Die Druckgeschwindigkeit hängt von zahlreichen Faktoren
ab. Durch Beachtung der nachfolgenden Hinweise lässt
sich der Ausdruck erheblich beschleunigen.
– Wenn sich Ihr Drucker sowohl über die parallele als
auch über die serielle Schnittstelle betreiben lässt,
sollten Sie die parallele Schnittstelle verwenden. Der
Rechner kann Daten über die parallele Schnittstelle
wesentlich schneller an den Drucker übertragen als
über einen seriellen Anschluss.
– Verwenden Sie die druckereigenen Schriftarten
an -stelle der Windows-TrueType-Schriften. TrueType-
Schriften werden dem Drucker als Grafik übermittelt,
sodass das Datenvolumen wesentlich höher ist (einige
Kilobyte). Bei Verwendung der druckereigenen Schrif-
ten wird lediglich der Text an den Drucker gesendet.
– Vermeiden Sie den Gebrauch von Grafiken auf dem
Etikett.
– Achten Sie bei der Arbeit mit Barcodes darauf, dass
diese nicht als Grafik ausgedruckt werden, voraus-
gesetzt, Ihr Drucker kann Barcode direkt ausdrucken.
– Stellen Sie eine höhere Druckgeschwindigkeit ein,
so fern Ihr Drucker diese Funktion unterstützt. Beachten
Sie dabei jedoch, dass sich die Druckgeschwindigkeit
in der Regel auch auf die Qualität des Ausdrucks aus
-wirkt (je höher die Geschwindigkeit, desto geringer
die Druckqualität). Mit zunehmender Erfahrung finden
Sie schnell den optimalen Kompromiss.
– Vermeiden Sie die Darstellung allzuvieler Daten auf
Ihren Etiketten. U.U. ist der Einsatz vorbedruckter
Etiketten sinnvoll, sofern die Druckgeschwindigkeit ein
wichtiges Kriterium darstellt. In diesem Fall brauchen
dann nur noch diejenigen Daten gedruckt zu werden,
die auf jedem Etikett verschieden sind.
Ein Objekt auf dem Etikett zentrieren
Markieren Sie das Objekt durch Anklicken und klicken Sie
auf die Schaltfläche (vertikale Mitte) oder (hori-
zontale Mitte) im Ausrichtungswerkzeug.
Wenn Sie eine der Schaltflächen anklicken, halten Sie die
Taste <Strg> gedrückt, damit das Objekt nach Etikett aus-
gerichtet wird. Wenn Sie die Taste <Strg> nicht ge -drückt
halten und mehrere Objekte gewählt werden, werden
diese relativ zueinander ausgerichtet.

18
18 Bedienungsanleitung Nice Lable Bedienungsanleitung Nice Lable 19
Arbeiten mit NICE Label
Etikettenabmessungen verändern
Doppelklicken Sie das Etikett oder wählen Sie den Befehl
„Etiketten-Eigenschaften“ aus dem Datei-Menü.
Druckereinstellungen verändern (Format,
Geschwindigkeit)
Doppelklicken Sie das Etikett oder wählen Sie den Befehl
„Etiketten-Eigenschaften“ aus dem Datei-Menü. Klicken Sie
dann auf die Schaltfläche „Zurück“, damit die erste Seite
des Etiketteneinrichtungs-Wizards eingeblendet wird. Hier
können Sie den Drucker und seine Einstellungen auswäh-
len (Schaltfläche „Druckereinrichtung“).
Gelöschte Objekte wiederherstellen
Wählen Sie den Befehl „Rückgängig“ aus dem Menü
„Bearbeiten“ oder klicken Sie auf die Schaltfläche .
UCC/EAN 128 Barcode erstellen
Hier können Sie ein Etikett mit Text, Logo, Linien und
UCC/EAN Barcode erstellen. Der UCC/EAN 128 Bar-
code muss eine Seriennummer („Serial Shipping Container
Code“ – SSCC) und eine variable Paketnummer enthal-
ten. Mit der Anwendung „NICE Label Express“ kann der
UCC/EAN 128 Barcode nur feste Werte enthalten.
Wenn Sie Probleme beim Gestalten von Textobjekten,
Linien und Grafiken haben werden, lesen Sie „Schnell start
in NICE Label Express“ auf Seite 7.
UCC/EAN 128 Barcode
1. Klicken Sie auf das Symbol und setzen Sie den
Cursor auf die gewünschte Stelle auf dem Etikett.
2. Klicken Sie auf die Schaltfläche „Definieren“ um
den Barcode zu definieren. Als Barcode wählen Sie
„UCC/EAN128“. Mit „OK“ kehren Sie zum Barcode
Wizard-Dialogfeld zurück. Zur Fortsetzung des Pro-
gramms die Schaltfläche „Weiter“ anklicken.
3. Definieren Sie den ersten Teil des Barcodes, die Paket-
nummer. Aus der Liste der Applikationsidentifikatoren
wählen Sie „10 Batch or Lot number“.
4. Geben Sie den Inhalt des Applikationsidentifikators ein
und fahren Sie mit „Weiter“ fort.
5. Klicken Sie auf die Schaltfläche „Hinzufügen“, um den
zweiten Teil des Barcodes zu definieren, die Serien-
nummer. Aus der Liste der Applikationsidentifi-katoren

19
18 Bedienungsanleitung Nice Lable Bedienungsanleitung Nice Lable 19
Arbeiten mit NICE Label
wählen Sie „00 Serial Shipping Con tainer Code“, kli-
cken auf „Bearbeiten“ und wählen die Option „Fester
Wert“. Geben Sie den Wert ein
(z.B. 354123451234567892).
6. Klicken Sie auf die Schaltfläche „Beenden“.
Der UCC/EAN 128 Barcode ist definiert.
Etikett drucken
Im Menü „Datei“ wählen Sie den Befehl „Drucken“.
Variable Felder
Häufig müssen Etiketten gedruckt werden, deren Daten-
inhalt sich fortlaufend ändert, z.B. Zählerstände, Serien-
nummern, Datum und Uhrzeit oder ein Gewichtswert. Mit
„NICE Label Express“ lassen sich Etiketten, die variable
Daten enthalten, schnell und einfach erstellen. Variable
Felder können mit Text- und Barcode-Objekten verwendet
werden.
Entsprechend Ihren Erfordernissen besteht die Auswahl
zwischen verschiedenen Typen von Variablen. Daten,
die als Variablen ausgedruckt werden sollen, werden zum
Zeitpunkt des Ausdrucks direkt aus der Bedienein heit bzw.
Waage gelesen.
Variable Daten
Wenn Sie in Ihr Etikett variable Felder einfügen möchten,
wählen Sie im Text- oder Barcode Wizard die Option
„Inhalt ist variabel“. Klicken Sie auf die Schaltfläche „Wei-
ter“, um das variable Feld zu definieren.
Wählen Sie die Option aus dem Drop-Down-Menü oben
aus. Es enthält vordefinierte Daten, die zum Zeitpunkt des
Ausdrucks aus der Bedieneinheit bzw. Waage gelesen
werden. Wel che Variablen im Drop-Down-Menü zur Aus
-wahl an ge boten werden, hängt vom druckauslösenden
Ereig nis ab, das Sie im Etiketteneinrichtungs-Wizard aus -
gewählt haben.
Durch Anklicken der Schaltfläche „Erweitert“ lässt sich
zusätzlich das Format der Variablen ändern. Dies sollte je -
doch nur durch geschulte Benutzer erfolgen, da ungültige
Einträge von der Bedieneinheit bzw. Waage nicht er kannt
werden.
Die Arbeit mit variablen Daten ist nur möglich, wenn der
Drucker an die Bedieneinheit bzw. Waage angeschlossen
wird.

20
20 Bedienungsanleitung Nice Lable Bedienungsanleitung Nice Lable 21
Systematische Übersicht
Systematische Übersicht
Shortcuts
Allgemeine Shortcuts
<Entfernen>: löscht das gewählte Objekt
<Shift> + <Entfernen>: Ausschneiden
<Strg> + <Einfügen>: Kopieren
<Shift> + <Einfügen>: Einfügen
<Alt> + <Rücktaste>: Rückgängig
+ (auf dem Zahlenfeld): Vergrößern
- (auf dem Zahlenfeld): Verkleinern
<Alt> + <Shift> + <Rücktaste>: Wiederherstellen
<Strg> + T: Um 90° drehen
<Strg> + A: Ausrichten
<Strg> + X: Ausschneiden
<Strg> + C: Kopieren
<Strg> + V: Einfügen
<Strg> + Z: Rückgängig machen
<Strg> + Y: Wiederherstellen
<Strg> + N: Neu
<Strg> + O: Öffnen
<Strg> + S: Speichern
<Strg> + P: Drucken
Menü-Shortcuts
<Alt> + D: Menü „Datei“
+ N: Neues Etikett (oder <Strg> + N)
+ F: Öffnen (oder <Strg> + O)
+ C: Schließen
+ C: Speichern (oder <Strg> + S)
+ U: Speichern unter…
+ E: Etiketten Eigenschaften
+ D: Drucken… (oder <Strg> + P)
+ Ü: Übersetzen
+ L: Laden
+ B: Beenden (oder <Alt> + <F4>)
<Alt> + B: Menü „Bearbeiten“
+ R: Rückgängig (oder <Strg> + Z)
+ W: Wiederherstellen (= rückgängig auf-
heben) (oder <Strg> + Y)
+ S: Ausschneiden (oder <Strg> + X)
Seite wird geladen ...
Seite wird geladen ...
Seite wird geladen ...
Seite wird geladen ...
Seite wird geladen ...
Seite wird geladen ...
Seite wird geladen ...
Seite wird geladen ...
Seite wird geladen ...
Seite wird geladen ...
Seite wird geladen ...
Seite wird geladen ...
Seite wird geladen ...
Seite wird geladen ...
Seite wird geladen ...
Seite wird geladen ...
Seite wird geladen ...
Seite wird geladen ...
Seite wird geladen ...
Seite wird geladen ...
Seite wird geladen ...
Seite wird geladen ...
Seite wird geladen ...
Seite wird geladen ...
Seite wird geladen ...
Seite wird geladen ...
Seite wird geladen ...
Seite wird geladen ...
Seite wird geladen ...
Seite wird geladen ...
Seite wird geladen ...
Seite wird geladen ...
Seite wird geladen ...
Seite wird geladen ...
Seite wird geladen ...
Seite wird geladen ...
Seite wird geladen ...
Seite wird geladen ...
Seite wird geladen ...
Seite wird geladen ...
-
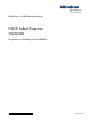 1
1
-
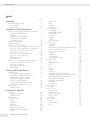 2
2
-
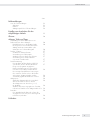 3
3
-
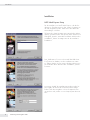 4
4
-
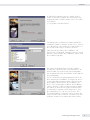 5
5
-
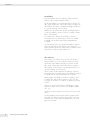 6
6
-
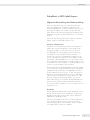 7
7
-
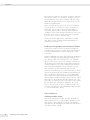 8
8
-
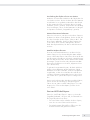 9
9
-
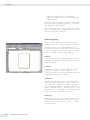 10
10
-
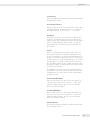 11
11
-
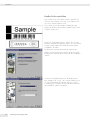 12
12
-
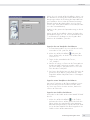 13
13
-
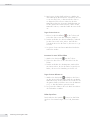 14
14
-
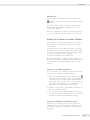 15
15
-
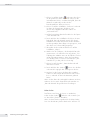 16
16
-
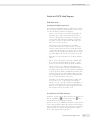 17
17
-
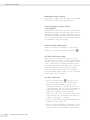 18
18
-
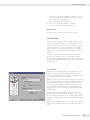 19
19
-
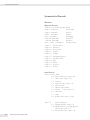 20
20
-
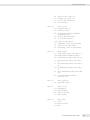 21
21
-
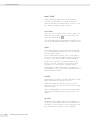 22
22
-
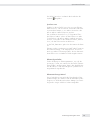 23
23
-
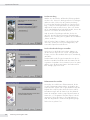 24
24
-
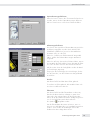 25
25
-
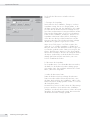 26
26
-
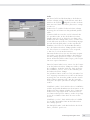 27
27
-
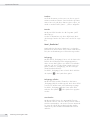 28
28
-
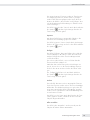 29
29
-
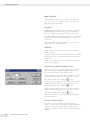 30
30
-
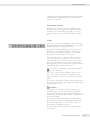 31
31
-
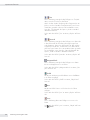 32
32
-
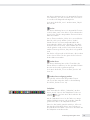 33
33
-
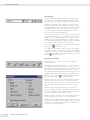 34
34
-
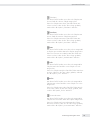 35
35
-
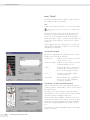 36
36
-
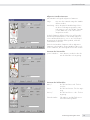 37
37
-
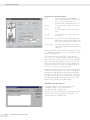 38
38
-
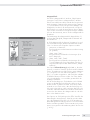 39
39
-
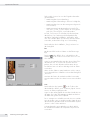 40
40
-
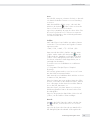 41
41
-
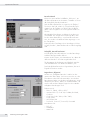 42
42
-
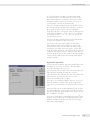 43
43
-
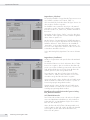 44
44
-
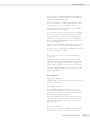 45
45
-
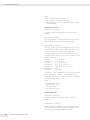 46
46
-
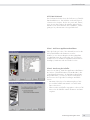 47
47
-
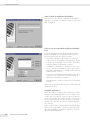 48
48
-
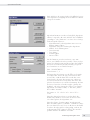 49
49
-
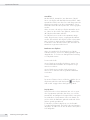 50
50
-
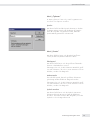 51
51
-
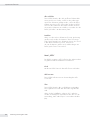 52
52
-
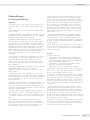 53
53
-
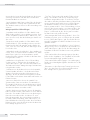 54
54
-
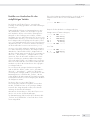 55
55
-
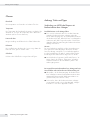 56
56
-
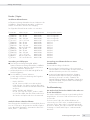 57
57
-
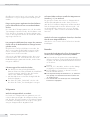 58
58
-
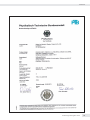 59
59
-
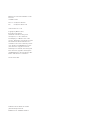 60
60
Minebea Intec YAD02IS Programm zur Gestaltung von Druckbildern Bedienungsanleitung
- Typ
- Bedienungsanleitung
Andere Dokumente
-
Dymo LabelWriter® 400 Turbo Benutzerhandbuch
-
Xerox FreeFlow Variable Information Suite Benutzerhandbuch
-
Xerox FreeFlow Variable Information Suite Benutzerhandbuch
-
Seiko Instruments SLP 440 Benutzerhandbuch
-
Dymo XTL™ 500 Kit Benutzerhandbuch
-
Xerox FreeFlow Variable Information Suite Benutzerhandbuch
-
Dymo XTL™ 300 Benutzerhandbuch
-
CAB cablabel S3 Bedienungsanleitung
-
CAB cablabel S3 Bedienungsanleitung
-
Roche DISCOVERY XT Benutzerhandbuch