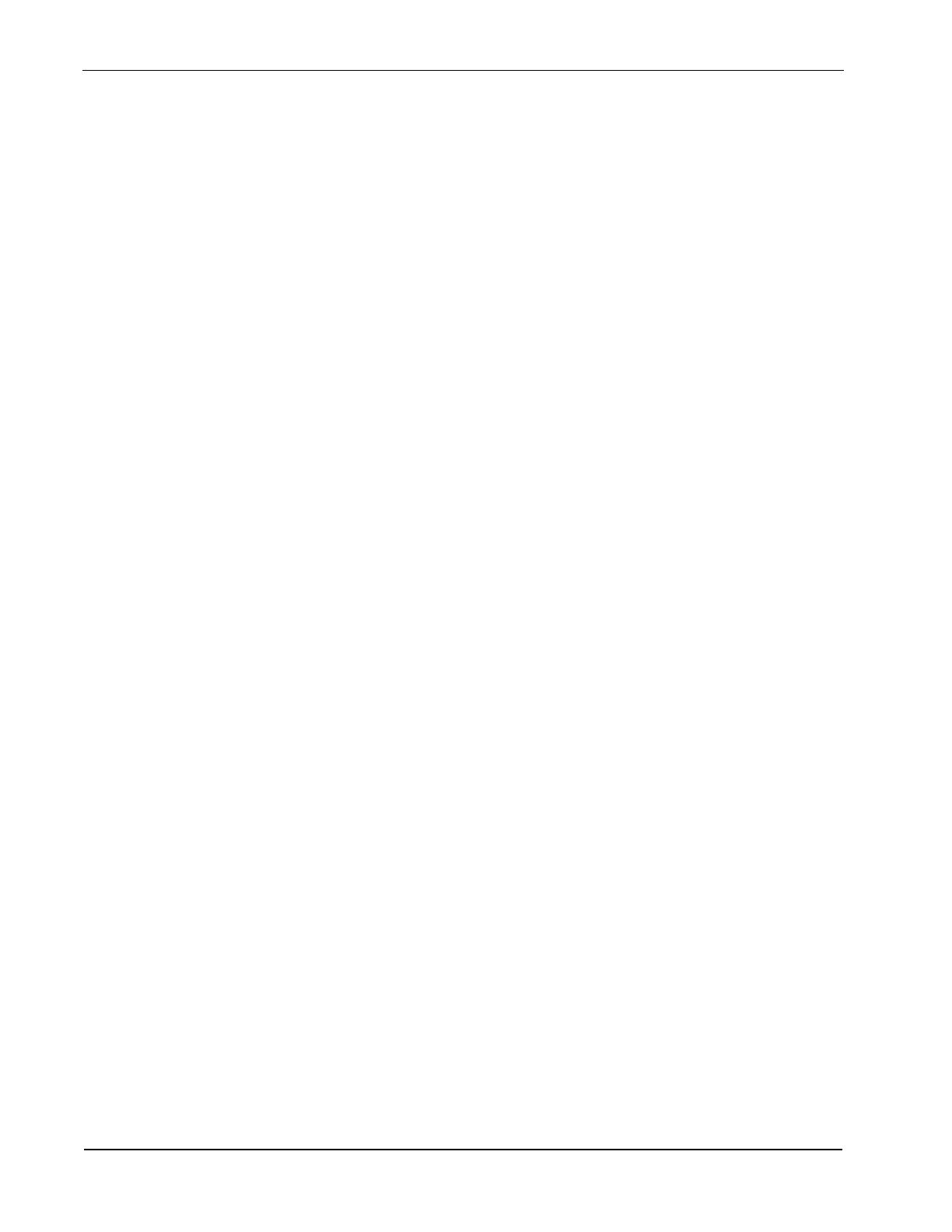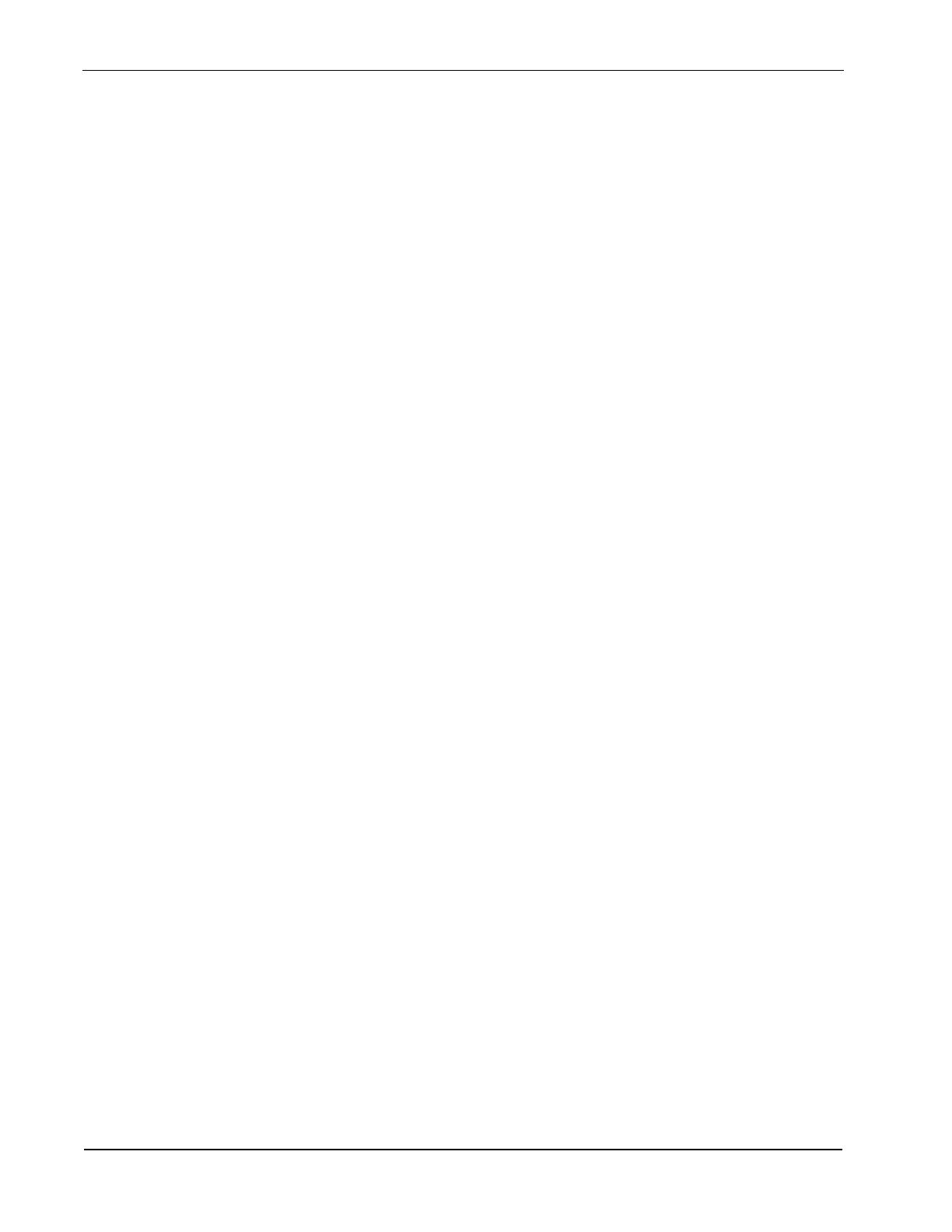
VSS v12.5 4 1015672DE Rev. A
Inventarverwaltung 36
Detaillierten Nutzungsbericht drucken .............................................................. 36
Ein Ventana-Reagenz registrieren ..................................................................... 38
Nicht-Ventana-Produkte registrieren ................................................................40
Produkte eintragen ............................................................................................. 40
Einen Ventana-Spender füllen ........................................................................... 46
Produkte deaktivieren ........................................................................................50
Produkte erneut aktivieren ................................................................................. 50
Färbeprotokolle erstellen 50
Ein Protokoll erstellen und drucken .................................................................. 50
Informationen zu Färbeprotokollen ................................................................... 52
Geräteprotokolloptionen .................................................................................... 52
Funktionen im Protokolleditor suchen, anzeigen und drucken ......................... 53
Auswählbare Protokolloptionen ........................................................................54
Protokollansichten .............................................................................................54
Filtern von Protokollen ...................................................................................... 56
So durchsuchen Sie Protokollschritte nach Stichwörtern: ................................57
So drucken Sie vom Protokoll-Editor: .............................................................. 57
So verwenden Sie die Zoom-Funktion: ............................................................. 58
So blättern Sie mit dem Mausrad: ..................................................................... 58
Ändern eines Protokolls .................................................................................... 58
Ein Protokoll löschen ........................................................................................59
Protokolldefinitionen ansehen ........................................................................... 59
Protokollschritte und -details drucken ............................................................... 59
Einen Bericht über verwendete Protokolle drucken .......................................... 60
Einrichten des Systems 61
Host einrichten ..................................................................................................62
SLS-Optionen spezifizieren .............................................................................. 64
Passwörter und Anmeldungen einrichten .......................................................... 65
Hinzufügen eines Benutzernamens und Passworts ........................................... 66
Benutzernamen und Passwort ändern ................................................................ 67
Löschen eines Benutzernamens und Passworts ................................................. 68
Eine Benutzergruppe hinzufügen ...................................................................... 68
Ändern einer Benutzergruppe ........................................................................... 68
Löschen einer Benutzergruppe .......................................................................... 69
Suchen von Benutzernamen oder Benutzergruppen ......................................... 69
Adresse für Berichtsüberschriften eingeben ...................................................... 69
Hardware-Seriennummern suchen .................................................................... 69