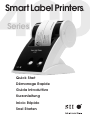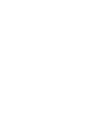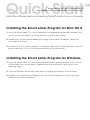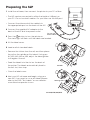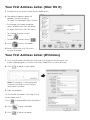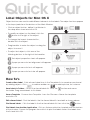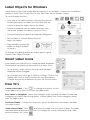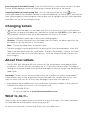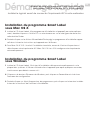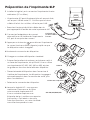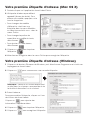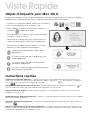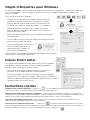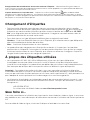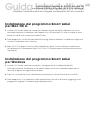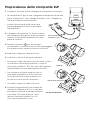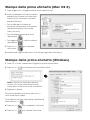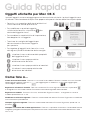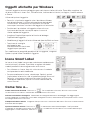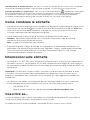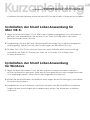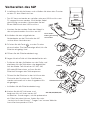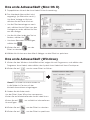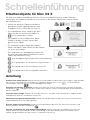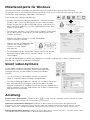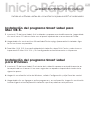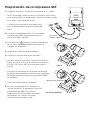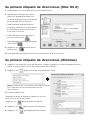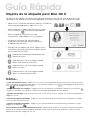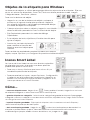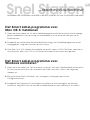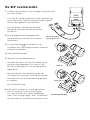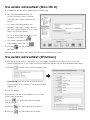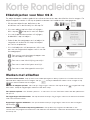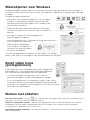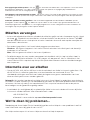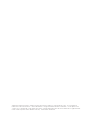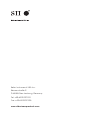Quick Start
Démarrage Rapide
Guida Introduttiva
Kurzanleitung
Inicio Rápido
Snel Starten
Smart Label Printers®
Series
Seite wird geladen ...
Seite wird geladen ...
Seite wird geladen ...
Seite wird geladen ...
Seite wird geladen ...
Seite wird geladen ...
Seite wird geladen ...
Seite wird geladen ...
Seite wird geladen ...
Seite wird geladen ...
Seite wird geladen ...
Seite wird geladen ...
Seite wird geladen ...
Seite wird geladen ...
Seite wird geladen ...
Seite wird geladen ...
Seite wird geladen ...
Seite wird geladen ...
Seite wird geladen ...

Kurzanleitung
Installieren Sie die Software, bevor Sie den SLP-Drucker an den Computer anschließen.
Installation der Smart Label-Anwendung
für Windows
1 Legen Sie die Smart Label-CD ein. Bei den meisten Systemen wird der Installations-
assistent automatisch gestartet. Sollte der Einführungsbildschirm nach einigen Sekunden
nicht angezeigt werden, fahren Sie mit den folgenden Schritten fort.
2 Klicken Sie auf die Windows-Schaltfläche Start, zeigen Sie auf Einstellungen, und wählen
Sie Systemsteuerung aus.
3 Doppelklicken Sie auf Software, und klicken Sie dann auf die Schaltfläche Installieren.
Folgen Sie den Anweisungen des Installationsassistenten, der Sie bei der Installation
unterstützt.
Installation der Smart Label-Anwendung für
Mac OS X.
1 Legen Sie die Smart Label-CD ein. Wenn das Installationsprogramm nicht automatisch
gestartet wird, doppelklicken Sie auf die CD auf Ihrem Desktop oder in der linken
Seitenleiste eines neuen Fensters.
2 Doppelklicken Sie auf die Datei SIISmartLabelPrinter.mpkg. Das Installationsprogramm
wird angezeigt. Gehen Sie nach den Anweisungen auf dem Bildschirm vor.
3 Für Mac OS X 10.2: Öffnen Sie nach Abschluss der Installation die Druckeinrichtung,
und wählen Sie Ihren SLP-Drucker aus. Mac OS X 10.3 oder 10.4 installiert Ihren
Drucker automatisch.
Verwendung von SLP 410, 420, 430, 440 und 450
mit Windows
®
2000 und XP oder Mac OS
®
X 10.2 oder höher.
DE

SLP 420/430/440/450
Vorbereiten des SLP
1 Installieren Sie die Software, und schließen Sie dann den Drucker
an den PC bzw. Macintosh an.
• Der SLP kann entweder am seriellen oder am USB-Anschluss am
PC angeschlossen werden. Nicht beide Kabel
gleichzeitig verwenden. Verwenden Sie bei
einem Macintosh den USB-Anschluss.
• Stecken Sie das andere Ende des Kabels in
den entsprechenden Anschluss am SLP.
2 Schließen Sie den mitgelieferten
Netzadapter an der Rückseite des SLP
und an einer Steckdose an.
3 Drücken Sie die Taste , um den Drucker
einzuschalten. Die Statusanzeige blinkt, bis die
Etiketten eingelegt sind.
4 Öffnen Sie die Etikettenabdeckung.
5 Legen Sie eine Rolle mit Standardetiketten ein.
• Entfernen Sie den Aufkleber von der Rolle, und
platzieren Sie die Rolle dann wie abgebildet
auf der Walze. Falls Sie einen SLP 420, 430,
440 oder 450 benutzen, müssen Sie die
Etikettenführungen der Rolle anpassen.
• Führen Sie die Etiketten in den Schlitz an der
Rückseite des Druckers ein. Die Etiketten
werden automatisch in den Ausgabeschlitz
eingezogen.
• Schließen Sie die Etikettenabdeckung.
6 Starten Sie die SLP-Software, und
beginnen Sie, mit Ihrem neuen SLP
zu arbeiten. Anweisungen, wie Sie probeweise
ein Etikett drucken können, finden Sie unter
„technische Unterstützung“, „Fragen“ auf unserer Website:
www.siibusinessproducts.com.
Nicht beide
Kabel gleichzeitig
verwenden
oder
SLP 410
Etikettenführungen

Das erste Adressetikett (Windows)
1 Klicken Sie den Windows-Schaltfläche Start, zeigen Sie auf Programme, und wählen das
Programm Smart Label, oder wählen das Symbol Smart Label auf Ihrem Desktop an.
2 Klicken Sie auf , um ein neues Etikett zu öffnen.
Hinweis: Die Adresse wird automatisch
in die Felder im Fenster mit den
Kontaktinformationen eingetragen.
3 Geben Sie die Adresse ein.
Um das Etikett Ihren Wünschen anzupassen,
klicken Sie auf die betreffenden Smart Label Icons.
Klicken Sie auf , um zusätzliche Informationen
hinzuzufügen.
4 Klicken Sie auf , um das Etikett zu drucken.
5 Klicken Sie auf , um das Etikett zu speichern.
Das erste Adressetikett (Mac OS X)
1 Doppelklicken Sie auf die Smart Label Printer-Anwendung.
2 Das Standard-Adressetikett wird
angezeigt. (Im Bildschirm rechts.)
Um diese Vorlage zu löschen,
drücken Sie die Taste Löschen.
• Um die Etikettenvorlage zu wech-
seln, wählen Sie ein Etikett aus den
Vorlagen aus oder wählen Sie Neu
aus der Ablage.
• Um die Schriftart oder den Text zu
ändern, wählen Sie
• Um einen Barcode hinzuzufügen,
wählen Sie
3 Klicken Sie auf , um das
Etikett zu drucken.
4 Wählen Sie Sichern aus dem Menü Ablage, um das Etikett zu speichern.

Schnelleinführung
Etikettenobjekte für Mac OS X
Mit Hilfe von Objektschaltflächen können Sie verschiedene Elemente zu den Etiketten
hinzufügen. Die Objektschaltflächen erscheinen in der Layout-Palette am unteren Rand
des Hauptfensters.
• Klicken Sie auf eine Objektschaltfläche,
definieren Sie die Objektattribute in der
Dropdown-Liste, und klicken Sie auf OK.
• Zum Modifizieren eines Objekts auf dem
Etikett klicken Sie auf die Schaltfläche
rechts neben dem Objekt.
• Um Objekte zu verschieben bzw. deren
Größe zu ändern, klicken Sie auf das
gewünschte Objekt.
• Zur Veränderung der Größe des Objekts
ziehen Sie daran, oder ziehen Sie das Objekt,
um es zu verschieben.
• Zum Anpassen von Textobjekten klicken Sie
auf eine der folgenden Schaltflächen rechts
neben der Kennzeichnung:
Eine Textobjekt-Eigenschaftsseite wird angezeigt.
Ein Popup-Menü zur Textausrichtung erscheint.
Ein Popup-Menü für Schriftarten erscheint.
Ein Popup-Menü für Schriftgrößen erscheint.
Anleitung
Erstellen eines neuen Etiketts. Klicken Sie auf ein Smart Label-Symbol in der Liste Vorlagen, oder erstellen
Sie ein neues Format durch Hinzufügen von Objekten. Klicken Sie z. B. auf , um eine Adresse
hinzuzufügen, oder auf , um ein Bildobjekt einzufügen.
Speichern von Etiketten in Ordnern. Klicken Sie in der Liste Gespeicherte Etiketten. Klicken Sie auf die
Schaltfläche , und geben Sie dem Ordner einen Namen. Ziehen Sie die gespeicherten Etiketten in
diesen Ordner.
Speichern einer Vorlage. Wählen Sie Vorlage speichern... aus dem Menü Ablage aus. Geben Sie der
Vorlage einen Namen, und klicken Sie auf
OK.
Bearbeiten eines gespeicherten Etiketts. Klicken Sie auf das Etikett in der Liste Gespeicherte Etiketten,
und bearbeiten Sie es wie oben gezeigt.
Drucken gespeicherter Etiketten. Klicken Sie auf das Etikett in der Liste Gespeicherte Etiketten, und
klicken Sie dann auf die Schaltfläche .
Drucken von Etiketten aus einer anderen Anwendung. Klicken Sie auf die Schaltfläche Erweitert am
unteren Bildschirmrand. Wählen Sie die Anwendung, in der die Etiketten gedruckt werden sollen.
Wählen Sie die Etiketten aus der Liste aus, und klicken Sie auf
OK.

Anleitung
Erstellen eines neuen Etiketts. Klicken Sie auf . Um das Format zu ändern, klicken Sie auf ein Smart-
Label-Symbol oder wählen Sie Neu aus dem Menü Etikett.
Speichern von Etiketten in Kategorien. Wählen Sie beim Speichern des Etiketts die gewünschte
Kategorie. Um neue Kategorien aufzunehmen oder vorhandene Namen zu ändern, wählen Sie die
Option
„Bibliothek“ und anschließend „Kategorienamen definieren“ aus dem Menü „Etikett“ aus.
Drucken gespeicherter Etiketten. Wählen Sie zuerst die Option Auswahl drucken… aus dem Menü Etikett,
und wählen Sie anschließend die zu druckenden Etiketten aus.
Etikettenobjekte für Windows
Mit Hilfe von Objektschaltflächen können Sie verschiedene Elemente zu den Etiketten
hinzufügen. Sechs verschiedene Elemente stehen Ihnen zur Auswahl zur Verfügung: Smart Text,
Textformat, Bild, Barcode, Absender und Rahmen.
Verwenden der Objektschaltflächen:
• Klicken Sie auf eine Objektschaltfläche, und positionieren
Sie dann den Cursor an der gewünschten Stelle auf dem
Etikett. Klicken Sie mit der linken Maustaste, und halten Sie
dann die Taste gedrückt, um den Objektrahmen auf dem
Etikett zu zeichnen.
• Positionieren Sie den Cursor über einem Objekt, und klicken
Sie mit der rechten Maustaste, um das Kontextmenü des
Objekts zu öffnen.
• Wählen Sie
Eigenschaften, um das Dialogfeld
Eigenschaften zu öffnen.
• Wählen Sie bei Textobjekten die
Option
Verschieben/Größe
ändern, um das Objekt
anzupassen.
• Zur Veränderung der Größe des Objekts ziehen Sie an der
Kennzeichnung, oder ziehen Sie das Objekt, um es zu
verschieben.
Um die Standardeigenschaften von Objekten zu ändern, wählen Sie im Menü
Optionen den
Menüpunkt Objekt-Standardeinstellungen.
Smart Label-Symbole
Smart Label-Symbole sind Verknüpfungen mit häufig
verwendeten Etikettenvorlagen. Zwölf vorkonfigurierte
Vorlagen können für die sieben Symbole verwendet
werden.
• Um ein Symbol zu verwenden, klicken Sie einfach
darauf, und die Etikettenvorlage wird geändert.
• Um die Symbole anzupassen, wählen Sie im Menü
Optionen
den Menüpunkt
Einstellungen und klicken dann auf das
Register
Symbolleiste. Klicken Sie auf die Formatschaltflächen,
die Sie ändern möchten, und klicken Sie im Menü
Formate auf
das gewünschte Symbol.

Ändern von Etiketten
• Reißen Sie alle bedruckten Etiketten ab, damit die Etiketten bündig mit dem Ausgabeschlitz
abschließen. Drücken und halten Sie die Taste , so dass die Etiketten aus der Rückseite
des Druckers ausgegeben werden. Ziehen Sie die Etiketten NICHT aus dem Drucker heraus.
Legen Sie die neue Rolle ein, wie auf der Vorderseite dieser Karte beschrieben.
• Zur Auswahl eines anderen Etikettentyps in der Smart Label-Anwendung:
Windows: Wählen Sie die Option Eigenschaften aus dem Menü Etikett, oder wählen Sie den
Etikettentyp aus der Pulldown-Liste unten im Fenster.
Mac: Wählen Sie das Etikett im Menü Vorlagen.
• Wenn sich beim Drucken des Etiketts zeigt, dass die Druckposition falsch eingestellt ist,
können die Druckränder verändert werden (vor allem bei kleineren Etiketten). Um die Ränder
einzustellen, wählen Sie Drucken aus dem Menü Etikett, und klicken Sie dann auf die
Schaltfläche
Einrichtung. Klicken Sie auf das Register Erweitert, um die Druckränder
einzustellen.
Hinweise zu den Etiketten
• Die Geräte SLP 420, 430, 440 und 450 können alle von Seiko Instruments bereitgestellte
SmartLabels verwenden. Der SLP 410 kann mit Etiketten arbeiten, die bis zu 28 mm breit sind.
Die Standardeinstellungen für die Smart Label-Symbole enthalten Beispiele zur Verwendung
der verschiedenen Etikettentypen.
Wichtig: Für optimale Druckergebnisse empfehlen wir SmartLabel-Originaletiketten von Seiko
Instruments. Etiketten anderer Hersteller sind möglicherweise nicht optimal auf den SLP
abgestimmt und können Störungen oder Schäden am Drucker verursachen, die von der
Garantie ausgeschlossen sind.
• Die SmartLabels sind bei Ihrem örtlichen Seiko Instruments-Händler erhältlich oder können
direkt bei Seiko Instruments bestellt werden. Informationen erhalten Sie telefonisch unter
folgenden Nummern:
+49-4105-58-57-94
Sie können auch unsere Website besuchen:
www.siibusinessproducts.com
Wenn Probleme auftreten...
Wenn Sie ein Problem haben oder weiterführende Informationen über den SLP benötigen, lesen
Sie das
Benutzerhandbuch für den Smart Label Printer oder die Online-Hilfe.
Um auf die Online-Hilfe zuzugreifen, wählen Sie im Menü Hilfe den Befehl Hilfethemen.
Öffnen eines gespeicherten Etiketts. Klicken Sie auf , und wählen Sie das zu öffnende Etikett. Das
Etikett kann bearbeitet und ausgedruckt werden. Um auf die Kontaktinformationen zuzugreifen oder
diese zu ändern (um z. B. Telefonnummern hinzuzufügen), klicken Sie auf .
Änderungen des Etikettformats speichern. Wählen Sie Format speichern aus dem Menü Formatieren.
Daraufhin wird der Assistent zum Speichern von Formaten aufgerufen, wodurch Sie dem Format einen
Namen und ein Symbol zuweisen können.
Erfassen von Adressen und Kopieren von Text. Klicken Sie auf das SmartCapture-Symbol im
Infobereich der Windows-Task-Leiste, um Adressen mit SmartCapture zu erfassen bzw. ausgewählten
Text von anderen Programmen mit SmartCopy zu kopieren. Bei einigen Anwendungen muss zuerst der
zu erfassende Text markiert werden, bevor Sie auf das SmartCapture-Symbol klicken.
Seite wird geladen ...
Seite wird geladen ...
Seite wird geladen ...
Seite wird geladen ...
Seite wird geladen ...
Seite wird geladen ...
Seite wird geladen ...
Seite wird geladen ...
Seite wird geladen ...
Seite wird geladen ...
Seite wird geladen ...
Seite wird geladen ...
Seite wird geladen ...

Seiko Instruments USA Inc.
Siemensstraße 9
D-63263 Neu-Isenburg, Germany
Tel: +49-6102-297-120
Fax: +49-6102-297-233
www.siibusinessproducts.com
-
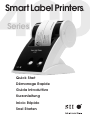 1
1
-
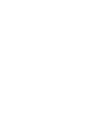 2
2
-
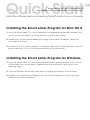 3
3
-
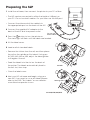 4
4
-
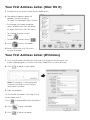 5
5
-
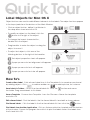 6
6
-
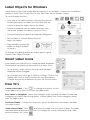 7
7
-
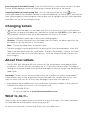 8
8
-
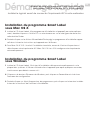 9
9
-
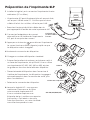 10
10
-
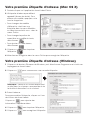 11
11
-
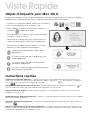 12
12
-
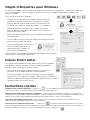 13
13
-
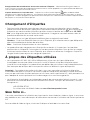 14
14
-
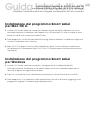 15
15
-
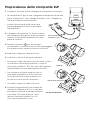 16
16
-
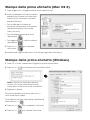 17
17
-
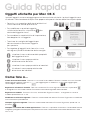 18
18
-
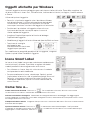 19
19
-
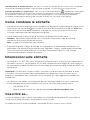 20
20
-
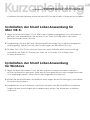 21
21
-
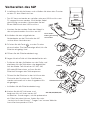 22
22
-
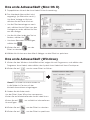 23
23
-
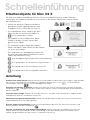 24
24
-
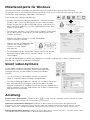 25
25
-
 26
26
-
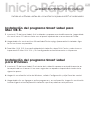 27
27
-
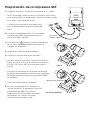 28
28
-
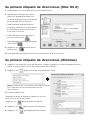 29
29
-
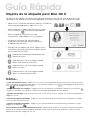 30
30
-
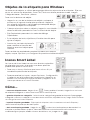 31
31
-
 32
32
-
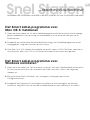 33
33
-
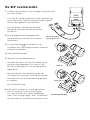 34
34
-
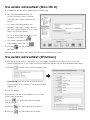 35
35
-
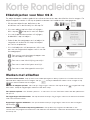 36
36
-
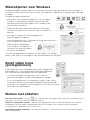 37
37
-
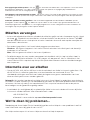 38
38
-
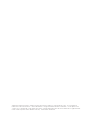 39
39
-
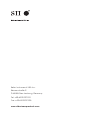 40
40
Seiko Instruments SLP 440 Benutzerhandbuch
- Typ
- Benutzerhandbuch
in anderen Sprachen
- English: Seiko Instruments SLP 440 User manual
- français: Seiko Instruments SLP 440 Manuel utilisateur
- español: Seiko Instruments SLP 440 Manual de usuario
- italiano: Seiko Instruments SLP 440 Manuale utente
- Nederlands: Seiko Instruments SLP 440 Handleiding
Andere Dokumente
-
Dymo LabelWriter 450 Turbo Schnellstartanleitung
-
Dell 5400+ Benutzerhandbuch
-
Brother 2420PC Benutzerhandbuch
-
Brady MINIMARK Benutzerhandbuch
-
Star LC-4521 Benutzerhandbuch
-
Brady NUC-MM001 Benutzerhandbuch
-
Dymo LabelManager® Wireless PnP Schnellstartanleitung
-
OKI LD630Dn Benutzerhandbuch
-
OKI LD630DT Benutzerhandbuch
-
Epson SURECOLOR SC-P20000 Bedienungsanleitung