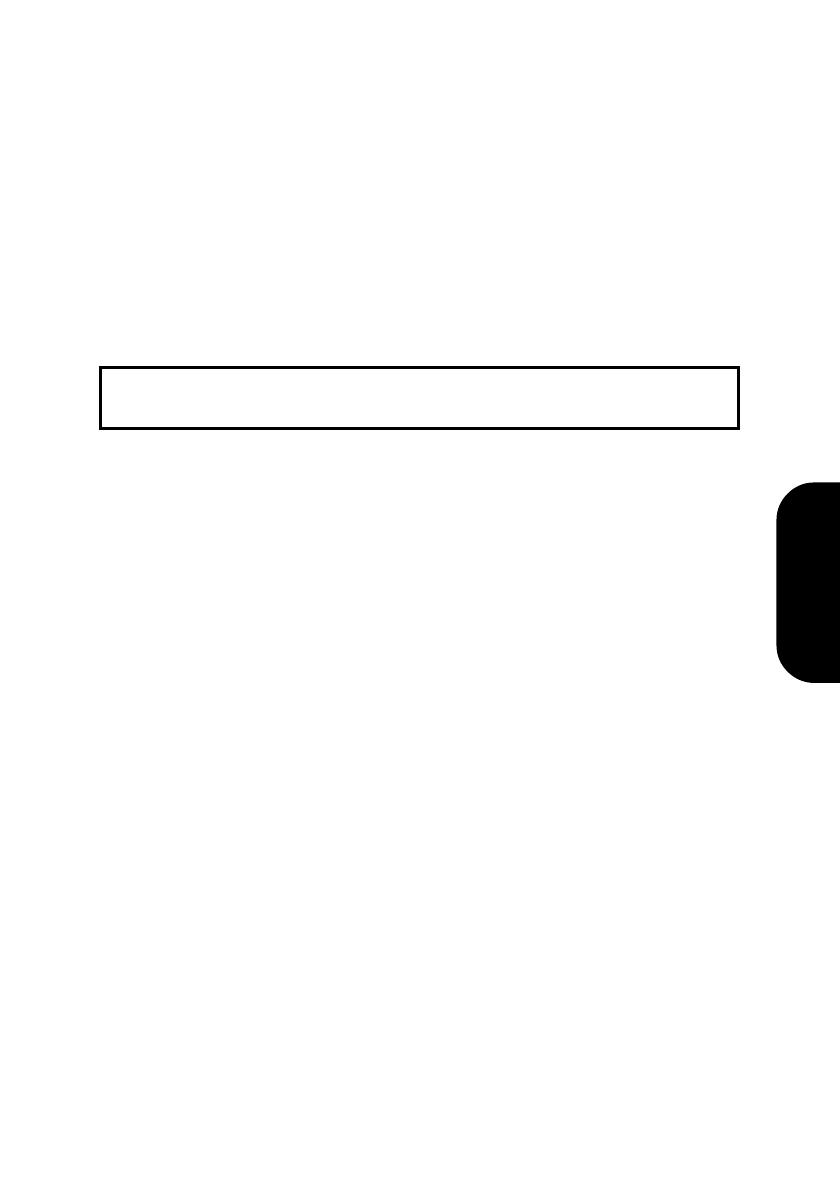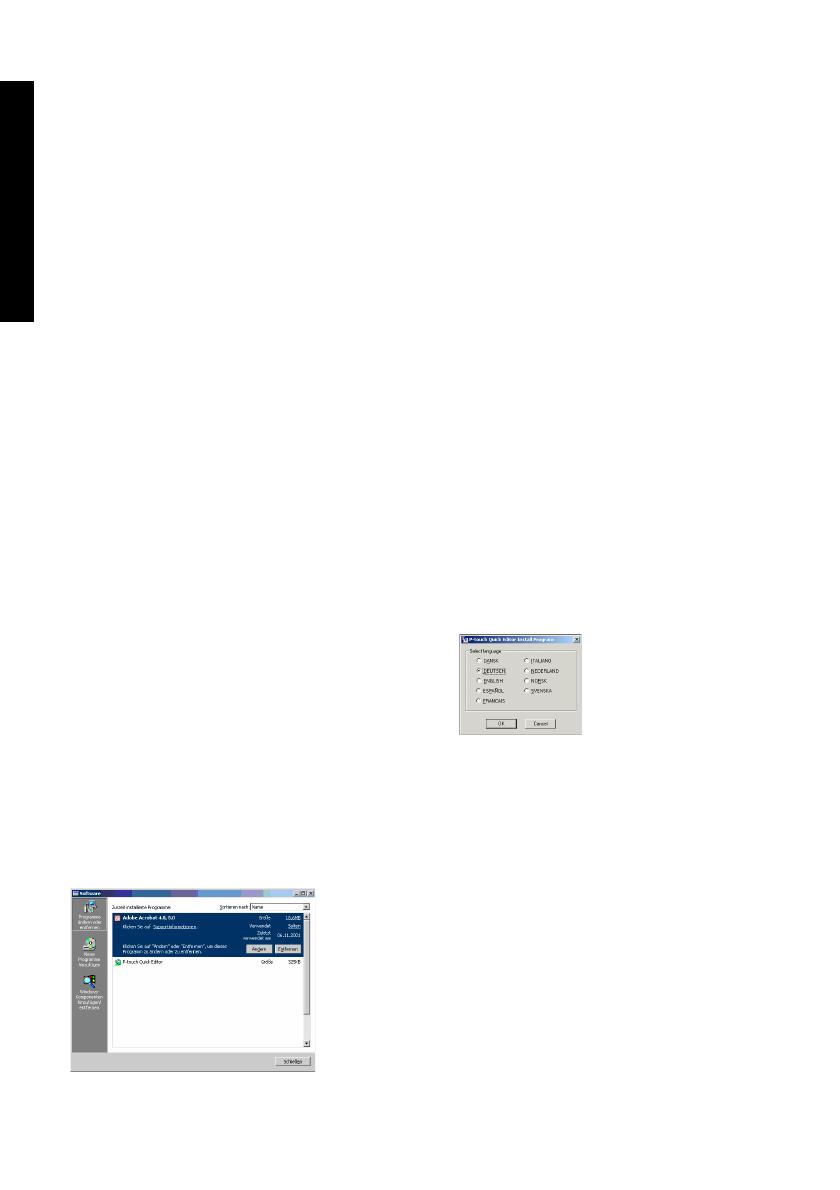9
Wählen Sie “Ja, Computer jetzt neu starten.”,
klicken Sie auf "Beenden", um den Computer
neu zu starten, und nehmen Sie die CD-ROM
aus dem CD-ROM-Laufwerk.
P-touch Editor Ver. 3.1 installieren
Der P-touch Editor Ver. 3.1 enthält zahlreiche Funk-
tionen, mit denen Sie anspruchsvolle Etiketten mit
Barcodes, Grafiken und verschiedenen Symbolen auf
dem Bildschirm erstellen und anschließend einfach
ausdrucken können. So können Sie Beschriftungen je
nach Breite des Schriftbandes frei gestalten und selbst
eingescannte Logos integrieren. Installieren Sie den
P-touch Editor Ver. 3.1wie folgt auf Ihrem PC.
1 Legen Sie die mitgelieferte CD-ROM in das
CD-ROM-Laufwerk Ihres Computers ein. Es
erscheint ein Fenster, in dem Sie die Sprache
für das Programm auswählen können.
Falls sich das Sprachauswahlfenster nicht
automatisch öffnet, doppelklicken Sie auf das
"Arbeitsplatz"-Symbol auf dem Desktop und
doppelklicken dann auf das Symbol für das CD-
ROM-Laufwerk, in das die CD eingelegt ist.
(Unter Windows
®
XP klicken Sie im Start-
Menü auf Arbeitsplatz und doppelklicken Sie
dann auf das Symbol des CD-ROM-Laufwerks,
indem sich die CD-ROM befindet.)
Doppelklicken Sie nun auf "Setup.exe." , um
das Dialogfeld zu öffnen.
2 Wählen Sie die Sprache entsprechend Ihrer
Windowsversion aus und klicken Sie auf "OK".
Ein Fenster erscheint, in dem Sie auswählen
können, was Sie installieren möchten.
!
Wenn Sie nur den Druckertreiber installie-
ren möchten, klicken Sie auf die Schalt-
fläche unten rechts (Druckertreiber). Es
erscheint dann das erste Dialogfeld des
Treiber-Setups. Lesen Sie in diesem Fall
"Drucktertreiber installieren" auf Seite 10
weiter.
Um den P-touch Quick Editor zu installie-
ren, klicken Sie auf die Schaltfläche links (P-
touch Quick Editor). Folgen Sie den Anwei-
sungen in "P-touch Quick Editor installie-
ren" auf Seite 7.
3 Klicken Sie auf die Schaltfläche oben rechts (P-
touch Editor). Der InstallShield® Assistent für
die Installation des P-touch Editors startet und
das "Willkommen"- Fenster erscheint.
4 Folgen Sie den Anweisungen zur Installation.
Sie können zwischen den folgenden Installa-
tionsoptionen wählen.
Normal
Es werden der P-touch Editor Ver. 3.1, Clipart-
Bilder, Autoformatvorlagen, Hilfe-Dateien und
13 Schriftarten installiert.
Minimal
Es wird nur der P-touch Editor Ver. 3.1 instal-
liert.
Benutzerdefiniert
Editor: P-touch Editor Ver. 3.1
Clipart: Bilder für die ClipArt-Funktion des
P-touch Editor Ver. 3.1
Schriftarten: 13 Schriftarten
Autoformatvorlagen: Die Vorlagen für die
Autoformatfunktion
Benutzerhandbuch: Online-Handbuch
(HTML-Format) für den P-touch Editor Ver.
3.1
!
Das Benutzerhandbuch kann auch direkt
von der CD-ROM geöffnet werden. Es
muss nicht auf dem PC installiert wer-
den.
Hilfe: Hilfe-Dateien für den P-touch Editor
Ver. 3.1
Für Windows®