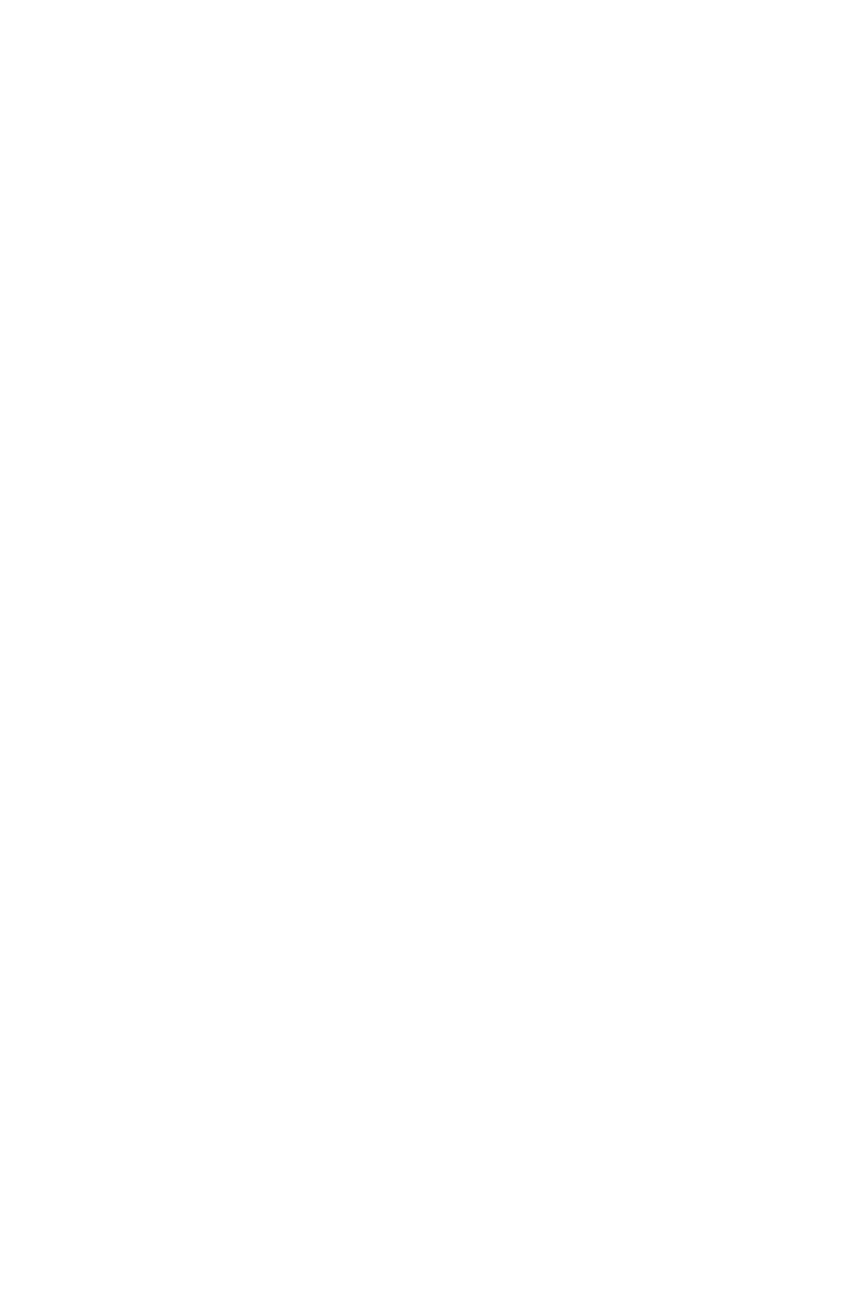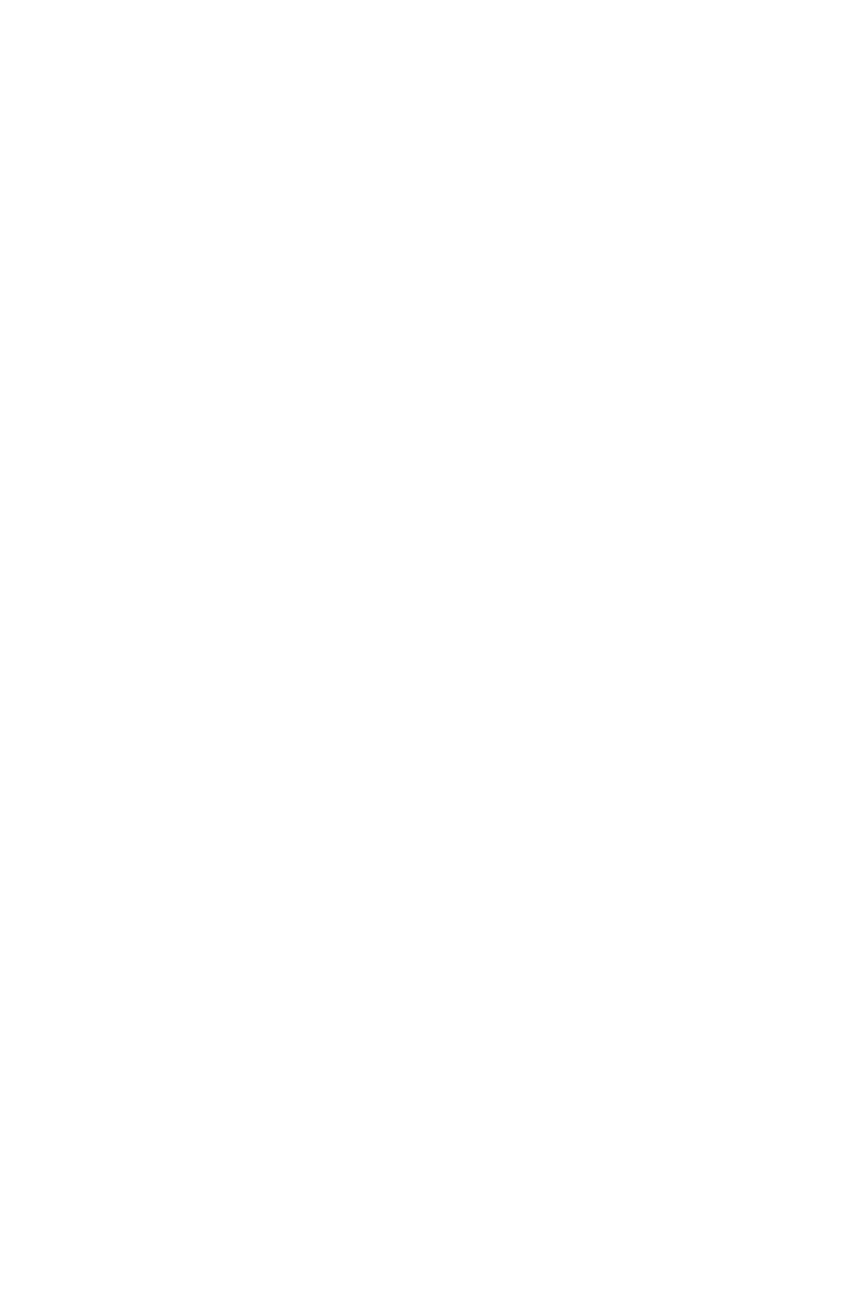
Multifunktionsdrucker Phaser® 6180MFP
DE - 52
Installation des Windows-Scantreibers über USB
Installation des Windows-Scantreibers
über USB
1. Sicherstellen, dass der Drucker eingeschaltet und an den Computer
angeschlossen ist.
2. Die ersten beiden Male, wenn der Assistent für das Suchen neuer
Hardware angezeigt wird, auf Abbrechen klicken.
3. Die Software and Documentation CD-ROM (Software- und
Dokumentations-CD-ROM) in das CD-ROM-Laufwerk des
Computers einlegen. Das Installationsprogramm wird
automatisch gestartet.
4. Auf Scantreiber installieren (nur USB) klicken.
5. Zum Fortfahren auf Weiter klicken.
6. Die Option Akzeptieren auswählen, um den Xerox Software-
Lizenzvertrag zu akzeptieren, und dann auf Weiter klicken.
7. Im Dialogfeld InstallShield -Assistent abgeschlossen auf Fertig
stellen klicken. Das Dialogfeld Assistent für das Suchen neuer
Hardware wird geöffnet.
8. Wenn die Frage Soll eine Verbindung mit Windows Update zur
Suche nach Software hergestellt werden? angezeigt wird, die
Option Nein, nicht jetzt auswählen und auf Weiter klicken.
9. Die Option Software automatisch installieren (Empfohlen)
auswählen und auf Weiter klicken.
10. Nach Abschluss der Installation auf Fertig stellen klicken.
Mit der Installation des Druckertreibers über USB fortfahren, sofern
keine Verbindung mit dem Drucker über Ethernet eingerichtet wurde.
Installation des Druckertreibers nur über USB
1. Die Aufforderung zur Installation des Druckertreibers wird vom
Assistenten für das Suchen neuer Hardware ausgegeben.
2. Wenn die Frage Soll eine Verbindung mit Windows Update zur
Suche nach Software hergestellt werden? angezeigt wird, die
Option Nein, nicht jetzt auswählen und auf Weiter klicken.
3. Die Option Software von einer Liste oder bestimmten Quelle
installieren (für fortgeschrittene Benutzer) auswählen und auf
Weiter klicken.
4. Die Option Folgende Quelle ebenfalls durchsuchen aktivieren
und auf die Schaltfläche Durchsuchen klicken.
5. Die Software and Documentation CD-ROM (Software- und
Dokumentations-CD-ROM) ansteuern.