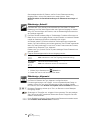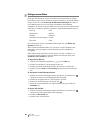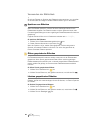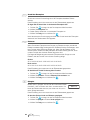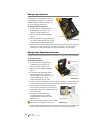BC
Bedienungsanleitung

Copyright
© 2015 Sanford, L.P. Alle Rechte vorbehalten. Rev. 9/9/15
Dieses Dokument und die Software dürfen, auch auszugsweise, ohne die
vorherige schriftliche Genehmigung von Sanford, L.P nicht vervielfältigt, in
anderer Form verbreitet oder in eine andere Sprache übersetzt werden.
„Sans“ ist eine DejaVu-Schriftart. Die DejaVu-Schriftarten basieren auf den
Vera-Schriftarten, wofür das Copyright bei Bitstream, Inc. liegt. Das Copyright
für Glyphen in den DejaVu-Schriftarten, die aus Arev-Schriftarten importiert
wurden, liegt bei Tavmjong Bah. Alle Rechte vorbehalten.
Der in dieser Anwendung verwendete QR-Code unterliegt der GNU Lesser
General Public License 2.1.
Marken
DYMO und XTL sind Marken oder eingetragene Marken in den USA und anderen
Ländern. Alle anderen Marken sind Eigentum der jeweiligen Rechteinhaber.

3
XTL
™
300
Bedienungsanleitung
Inhalt
1 Informationen zu Ihrem neuen Etikettendrucker
1 Registrieren des Etikettendruckers
1 Kennenlernen Ihres Etikettendruckers
2 Stromversorgung
2 Aufladen des Akkus
3 Herausnehmen und Ersetzen des Akkus
3 Informationen zu Etiketten
4 Einlegen der Etikettenkassette
4 Herausnehmen der Etikettenkassette
5 Auswählen einer Etikettenkassette
5 Abziehen des rückseitigen Abdeckpapiers
6 Verwenden des Etikettendruckers
6 Tastenfeld
10 LCD-Anzeige
10 Statusleiste
11 Startbildschirm
12 Aktionsleiste
12 Etiketteneditor
13 In Etiketten navigieren
14 Verwenden der Etikettenanwendungen
14 Einstellen der Standardeigenschaften für Etiketten
15 Etikettentyp „Schnell“
15 Etikettentyp „Allgemein“
16 Etikettentyp „Patchfeld“
17 Etikettentyp „Markierung“
18 Etikettentyp „Kabelbeschriftung“
19 Etikettentyp „Kabelumwicklung“
20 Etikettentyp „Schrumpfschlauch“
21 Etikettentyp „110er Block“
21 Etikettentyp „Horizontaler Schalter“
22 Etikettentyp „Vertikaler Schalter“
23 Etikettentyp „Klemmenblock“
24 Etikettentyp „Inventarkontrolle“
25 Etikettentyp „Verteilerfeld“
26 Etikettentyp „Materialmanagement“
26 Zu anderer Etikettenanwendung wechseln
28 Bearbeiten und Formatieren von Text auf Etiketten
28 Bearbeiten von Text
28 Ändern der Textgröße
29 Ändern des Textstils
29 Drehen des Textes
29 Ausrichten des Textes
30 Einfügen von Satzzeichen
30 Einfügen von Symbolen
30 Einfügen von Sonderzeichen
31 Erstellen eines vertikalen Etiketts

4
XTL
™
300
Bedienungsanleitung
32 Arbeiten mit Objekten auf einem Etikett
32 Einfügen eines Textfelds
33 Einfügen eines Bildes
34 Einfügen eines Barcodes
35 Löschen eines Objekts
35 Erstellen einer Etikettenserie
37 Verwenden der Bibliothek
37 Speichern von Etiketten
37 Öffnen gespeicherter Etiketten
37 Löschen gespeicherter Etiketten
38 Verwenden von Favoriten
39 Ändern der Einstellungen
39 Ändern der Sprache
39 Ändern der Maßeinheit
39 Ändern der Bildschirmhelligkeit
40 Ändern der Zeit für das automatische Abschalten
40 Ändern der Einstellung „Daten übernehmen“
41 Festlegen von Druckoptionen
41 Druckbereich
42 Anzahl der Exemplare
42 Sortieren
42 Spiegeln
43 Abschneiden von Etiketten
43 Vorschub
43 Festlegen des Standard-Barcodes
44 Wiederherstellen der Standardeinstellungen für Etikettenanwendungen
44 Wiederherstellen der werkseitigen Standardeinstellungen des Etikettendruckers
45 Anschließen des Etikettendruckers an Ihren Computer
45 Herunterladen und Installieren von DYMO ID
™
45 Anschließen des Etikettendruckers an Ihren Computer
46 Informationen zu DYMO ID
46 Übertragen von Dateien
46 Aktualisieren der Software des Etikettendruckers
48 Pflegehinweise für den Etikettendrucker
48 Reinigen des Etikettendruckers
48 Reinigen des Druckkopfes
49 Reinigen der Sensoren
49 Reinigen des Schneidmechanismus
50 Fehlerbehebung
52 Bilder und Symbole
52 ISO
54 GHS
54 WHMIS
54 Elektrisch
55 Profi AV
55 Pfeile
55 Symbole

1
XTL
™
300
Bedienungsanleitung
Informationen zu Ihrem neuen Etikettendrucker
Mit dem elektronischen Etikettendrucker DYMO
®
XTL
™
300 können Sie eine
Vielzahl unterschiedlicher Etikettentypen entwerfen und drucken – von Barcode-
Etiketten über Patchfeld-Etiketten bis hin zu Schrumpfschlauch-Etiketten.
Der Etikettendrucker verwendet DYMO XTL
™
-Etikettenkassetten in den
Etikettenbreiten 6 mm, 9 mm, 12 mm, 19 mm und 24 mm (1/4 Zoll, 3/8 Zoll,
1/2 Zoll, 3/4 Zoll und 1 Zoll). Die Etiketten sind in temperatur-, chemikalien- und
UV-beständiger Ausführung und als Endlos-Etiketten oder Etiketten vordefinierter
Größe erhältlich.
Informationen zum Erwerb von Etiketten und Zubehör für den Etikettendrucker
finden Sie unter www.dymo.com.
Registrieren des Etikettendruckers
Besuchen Sie www.dymo.com/register, um Ihren Etikettendrucker online zu
registrieren. Während dieses Vorgangs benötigen Sie die Seriennummer, die
sich unterhalb des Etikettenfachdeckels befindet.
Durch Registrierung des Etikettendruckers haben Sie folgende Vorteile:
Sie werden per E-Mail benachrichtigt, sobald Upgrades der Software
verfügbar sind.
Sie erhalten Informationen zu besonderen Angeboten und neuen Produkten.
Kennenlernen Ihres Etikettendruckers
Machen Sie sich mit den Bestandteilen Ihres Etikettendruckers vertraut. Abbildung 1
hilft Ihnen dabei.
2
3
5
9
4
7
8
1
6
Abbildung 1

2
XTL
™
300
Bedienungsanleitung
Stromversorgung
Der Etikettendrucker wird über einen wiederaufladbaren Lithium-Polymer-Akku
(LiPo-Akku) mit Strom versorgt.
Der mitgelieferte Akku im Etikettendrucker ist bei Auslieferung teilaufgeladen. Es
empfiehlt sich, den Akku vor der erstmaligen Verwendung des Etikettendruckers
voll aufzuladen.
Informationen dazu, wie Sie den Akkuladezustand ablesen können, finden Sie
unter Akkustatus auf Seite 11.
Aufladen des Akkus
Das vollständige Aufladen eines vollkommen entladenen Akkus dauert ungefähr
zweieinhalb Stunden. Solange das Netzteil angeschlossen ist, können Sie
weiterarbeiten.
Informieren Sie sich auf Seite 57 über die
Sicherheitsmaßnahmen beim Umgang mit
LiPo-Akkus.
So laden Sie den Akku auf:
1 Heben Sie den Anschlussdeckel an
der linken Seite des Etikettendruckers
etwas an, um den Stromanschluss
freizulegen. Siehe Abbildung 2.
2 Schließen Sie das Netzkabel an das
Netzteil an. Siehe Abbildung 3.
3 Stecken Sie den Hohlstecker des Netzteilkabels in den Stromanschluss des
Etikettendruckers.
4 Schließen Sie das Netzkabel an eine Steckdose an.
Auf dem Display des Etikettendruckers wird rechts oben mit dem Symbol
angezeigt, dass der Akku geladen wird.
1 Stromanschluss/USB-
Anschlüsse
4 LCD-Anzeige 7 Etikettenfach
2 Ein/Aus (Druckvorgang
abbrechen)
5 Schneidmechanismus 8 Akkufach
3 Etikettenauswurf 6 Entriegelung
Etikettenfachdeckel
9 Lanyardschlaufe
Abbildung 2
Anheben und
drehen
Abbildung 3
Netzteil
Netzkabel
Stromanschluss

3
XTL
™
300
Bedienungsanleitung
Herausnehmen und Ersetzen des Akkus
Der LiPo-Akku ist auf mehrere Jahre Lebensdauer ausgelegt. Im
unwahrscheinlichen Fall, dass Sie den Akku ersetzen müssen, können Sie unter
www.dymo.com einen Ersatzakku bestellen.
Denken Sie daran, vor dem Herausnehmen des LiPo-Akkus aus dem Gerät
sowohl das Netzteil als auch das USB-Kabel vom Drucker abzuziehen.
So nehmen Sie den Akku heraus:
1 Drücken Sie und halten Sie die Taste
etwa fünf Sekunden gedrückt, um den
Etikettendrucker vollständig auszuschalten.
2 Ziehen Sie das Netzteilkabel und das USB-
Kabel ab.
3 Lösen Sie mit einem
Kreuzschlitzschraubendreher (PH 1) die
Schraube der Akkufachabdeckung. Siehe
Abbildung 4.
Die Schraube ist mit der
Akkufachabdeckung verbunden. Entfernen
Sie sie nicht vollständig von der Abdeckung.
4 Heben Sie die Abdeckung ab.
5 Nehmen Sie den Akku an seinem oberen Ende mit zwei Fingern aus dem
Akkufach.
6 Setzen Sie den neuen Akku ein.
7 Setzen Sie die Abdeckung wieder auf das Akkufach auf.
8 Ziehen Sie die Schraube wieder fest, aber nur so weit, bis die
Akkufachabdeckung hält.
Lesen Sie auf jeden Fall die Sicherheitsmaßnahmen beim Umgang mit LiPo-Akkus
auf Seite 57.
Informationen zu Etiketten
Der Etikettendrucker verwendet DYMO XTL
™
-Etikettenkassetten in den
Etikettenbreiten
6 mm, 9 mm, 12 mm, 19 mm und 24 mm (1/4 Zoll, 3/8 Zoll, 1/2 Zoll, 3/4 Zoll und
1 Zoll). Etiketten sind als Endlos-Etiketten und für spezielle Anwendungen als
Etiketten vordefinierter Größe erhältlich.
Welche Kassette in den Etikettendrucker einzusetzen ist, richtet sich nach der Art
der Etiketten, die Sie entwerfen und drucken möchten. Wenn Sie beispielsweise
eine Kassette mit 24-mm-Endlos-Etiketten einsetzen, können Sie keine
Schrumpfschlauch-Etiketten und keine Etiketten für die Kabelbeschriftung
erstellen.
Informationen zu den Etikettentypen, die von den einzelnen
Etikettenanwendungen unterstützt werden, finden Sie unter Verwenden der
Etikettenanwendungen auf Seite 14.
Informationen zum Erwerb von Etiketten für den Etikettendrucker finden Sie unter
www.dymo.com.
Abbildung 4

4
XTL
™
300
Bedienungsanleitung
Einlegen der Etikettenkassette
Jede Etikettenkassette ist an der Seite mit
einem empfindlichen Chip ausgestattet.
Dieser Chip enthält Informationen, die vom
Etikettendrucker und von der Software
DYMO ID
™
gelesen werden. Damit dieser
Chip ordnungsgemäß funktioniert, muss er
sauber gehalten werden.
Vermeiden Sie die Berührung des
elektronischen Chips an der Seite der
Etikettenkassette. Fettablagerungen von
Ihren Fingern können die Funktionsfähigkeit
des Chips beeinträchtigen. Siehe Abbildung 5.
So setzen Sie die Etikettenkassette ein:
1 Drücken Sie die Entriegelung des
Etikettenfachs nach unten und klappen
Sie den Deckel hoch. Siehe Abbildung 6.
2 Vergewissern Sie sich, dass
Etikettenband und Farbband straff über
den Kassettenkopf gespannt sind und
dass das Etikettenband zwischen den
Etikettenführungen durchläuft. Siehe
Abbildung 5.
Sie straffen das Farbband, indem Sie die
Farbbandspule in Richtung des auf der
Kassette angezeigten Pfeils drehen.
3 Legen Sie die Kassette ein und drücken
Sie vorsichtig dagegen, bis die Kassette einrastet.
4 Schließen Sie den Etikettenfachdeckel.
Herausnehmen der Etikettenkassette
Während Sie Etiketten entwerfen, muss sich keine Etikettenkassette im
Etikettendrucker befinden. Denken Sie jedoch daran, vor dem Drucken eine
passende Etikettenkassette einzusetzen. Siehe Verwenden der
Etikettenanwendungen auf Seite 14.
So nehmen Sie die Etikettenkassette heraus:
1 Drücken Sie die Entriegelung des Etikettenfachs nach unten und klappen
Sie den Deckel hoch. Siehe Abbildung 6.
2 Nehmen Sie die Etikettenkassette heraus.
Sie können nun mit jeder beliebigen Etikettenanwendung Etiketten erstellen.
Wenn Sie mit einem neuen Etikett beginnen, werden Sie aufgefordert, eine
Etikettenkassette auszuwählen.
Abbildung 5
Nicht
berühren!
Farbbandrückspulung
Etikettenführungen
Drücken und
hochklappen
Abbildung 6

5
XTL
™
300
Bedienungsanleitung
Auswählen einer Etikettenkassette
Wenn das Etikettenfach leer ist, können Sie jede Art von Etikett entwerfen. Jedes
Mal, wenn Sie eine Etikettenanwendung auswählen, werden Sie aufgefordert, die
Eigenschaften für das neue Etikett auszuwählen.
So wählen Sie eine Etikettenkassette aus:
1 Nehmen Sie die Etikettenkassette aus dem Etikettendrucker heraus.
Sie werden darauf hingewiesen, dass das Etikettenfach leer ist.
2 Wählen Sie im Startbildschirm eine Etikettenanwendung aus.
Sie werden aufgefordert, eine Etikettenkassette auszuwählen.
Welche Etiketten zur Wahl stehen, richtet sich danach, welche
Etikettenkassetten zu der von Ihnen ausgewählten Etikettenanwendung
passen.
3 Führen Sie eine der folgenden Aktionen aus:
• Geben Sie die Teilenummer der Etikettenkassette ein, die Sie verwenden
möchten.
• Gehen Sie die Liste der Etiketten durch und wählen Sie ein konkretes
Etikett aus.
• Wählen Sie Assistent aus. Sie werden aufgefordert, die Eigenschaften für
das Etikett auszuwählen, das Sie erstellen möchten.
Abziehen des rückseitigen Abdeckpapiers
DYMO XTL
™
-Endlos-Etiketten haben auf der Rückseite
ein leicht abziehbares Abdeckpapier.
Gilt nicht für Schrumpfschlauch-Etiketten und Etiketten
vordefinierter Größe.
So ziehen Sie das Abdeckpapier von Endlos-Etiketten
ab:
1 Suchen Sie nach dem Spalt zwischen der Rückseite
des Etiketts und dem Abdeckpapier.
2 Biegen Sie das Etikett vorsichtig der Länge nach in Richtung der bedruckten
Seite des Etiketts. Das Abdeckpapier hebt sich ab.
3 Ziehen Sie das Abdeckpapier vorsichtig vom Etikett
ab.
So ziehen Sie das Abdeckpapier von Etiketten
vordefinierter Größe ab:
Heben Sie vorsichtig eine Ecke des Etiketts an und
ziehen Sie das Etikett vom Abdeckpapier ab.
Abdeckpapier
entfernen
Endlos-Etiketten
Abbildung 7
Etiketten vordefinierter
Größe
Etikett vom rückseitigen
Abdeckpapier abziehen
Abbildung 8

6
XTL
™
300
Bedienungsanleitung
Verwenden des Etikettendruckers
Machen Sie sich mit den Funktionen und Merkmalen sowie den Funktionstasten
des Etikettendruckers vertraut.
Tastenfeld
Neben den alphanumerischen Tasten stehen Ihnen noch verschiedene
Funktionstasten zur Verfügung, über die Sie schnell auf die Funktionen des
Etikettendruckers zugreifen können.
1 Ein/Aus (Druckvorgang
abbrechen)
8 Speichern 15 Umschalttaste
2 Start 9 Zahlen-/Symboltasten 16 Feststelltaste
3 Drucken/Druckoptionen 10 Rücktaste/Löschen 17 Navigation
4 LCD-Anzeige 11 Zeilenschalter 18 Zurück
5 Funktionstasten 12 Drehen/Ausrichten 19 Neues Etikett/Löschen
6 Zoom 13 Leertaste 20 OK
7 Favoriten 14 Schriftgröße/Schriftart
12
4
5
8
9
7
11
14
15
16
18
19
10
17
20
12
3
13
6
Abbildung 9

7
XTL
™
300
Bedienungsanleitung
Ein-/Ausschalter
Über die Taste wird der Etikettendrucker ein- und ausgeschaltet. Mit kann
auch der laufende Druckvorgang abgebrochen werden.
Aus Stromspargründen wird der Bildschirm nach dreißig Sekunden Inaktivität
abgedunkelt, und nach drei Minuten Inaktivität versetzt sich der Etikettendrucker
in den Standby-Modus. Nach weiteren etwa zehn Minuten Inaktivität schaltet sich
der Etikettendrucker automatisch ganz aus.
Sie können selbst festlegen, wie lange der Etikettendrucker im Standby-Modus
verbleiben soll, bevor er sich automatisch ausschaltet. Siehe Ändern der Zeit für
das automatische Abschalten auf Seite 40.
Wenn der Etikettendrucker ausgeschaltet wird, „merkt“ er sich das aktuelle Etikett
und die Einstellungen, sodass Sie nach dem nächsten Einschalten sofort mit Ihrer
Arbeit fortfahren können.
Wenn der Akku herausgenommen und das Netzteilkabel abgezogen wird, gehen
das Etikett und Ihre nicht gespeicherten Einstellungsänderungen jedoch verloren.
Startbildschirm
Durch Drücken der Taste gelangen Sie von jedem Bildschirm aus zum
Startbildschirm zurück. Weitere Informationen zum Startbildschirm finden Sie
unter Startbildschirm auf Seite 11.
Drucken
Durch Drücken der Taste wird das aktuell angezeigte Etikett gedruckt.
Schneidetaste
Wenn die Taste an der Seite des Etikettendruckers gedrückt wird, wird das
Etikett abgeschnitten.
Wenn Sie mehrere Exemplare drucken, pausiert der Etikettendrucker nach jedem
Etikett, sodass Sie dieses abschneiden können, bevor das nächste Etikett
gedruckt wird.
Diese Einstellung lässt sich so ändern, dass der Etikettendrucker alle Etiketten
fortlaufend druckt und Sie die Etiketten am Ende einmal abschneiden. Zwischen
den einzelnen Etiketten wird dann eine Schnittmarke gedruckt, an der die
Etiketten jeweils voneinander zu trennen sind. Siehe Abschneiden von Etiketten
auf Seite 43.
Etikettendrucker einschalten
Drücken Sie .
Standby-Modus beenden Drücken Sie eine beliebige Taste.
Etikettendrucker vollständig
ausschalten
Drücken Sie und halten Sie die Taste fünf
Sekunden gedrückt.
Sofort drucken
Drücken Sie die Taste .
Druckoptionen festlegen
Drücken Sie die Taste und halten Sie sie mehrere
Sekunden gedrückt.
Druckvorgang abbrechen
Drücken Sie während des Druckens die Taste .

8
XTL
™
300
Bedienungsanleitung
Zoom
Mit den Tasten können Sie die Darstellung des Etiketts, das Sie
gerade bearbeiten, vergrößern oder verkleinern. Das Zoomen funktioniert nur beim
Bearbeiten eines Etiketts.
Umschalttaste
Durch Drücken der Umschalttaste bei gleichzeitigem Drücken einer anderen
Taste können Sie die Funktion oder das Symbol auswählen, die bzw. das oben
auf dieser anderen Taste abgebildet ist.
Durch gleichzeitiges Drücken von Umschalttaste und einer der
Navigationstasten können Sie Text in einem Textfeld auswählen.
Siehe Navigationstasten auf Seite 10.
Löschen
Mit können Sie Text und Formatierung aus einem Etikett löschen oder,
in einem Listenbildschirm, das gerade ausgewählte Element entfernen.
Speichern
Durch Drücken der Taste wird das Etikett, das Sie gerade bearbeiten, gespeichert.
Siehe
Speichern von Etiketten
auf Seite 37.
Favoriten
Durch Drücken der Taste wird die Liste der Etiketten und Bilder geöffnet, die
Sie zuvor als Favoriten festgelegt haben.
+ einen Buchstaben
drücken
Ein Großbuchstabe wird eingefügt. Wenn gleichzeitig die
Feststelltaste aktiviert ist, wird ein Kleinbuchstabe
eingefügt.
+ eine Ziffer drücken
Fügt das über der Ziffer abgebildete Symbol ein.
+ drücken
Öffnet das Stil-Werkzeug. Siehe Ändern des Textstils auf
Seite 29.
+ drücken
Öffnet das Ausrichten-Werkzeug. Siehe Ausrichten des
Textes auf Seite 29.
, wenn ein
Etikettenbearbeitungsbildschirm
angezeigt wird
Löscht Text und Formatierung aus einem Etikett. Das
Etikett ist daraufhin leer.
, wenn ein Listenbildschirm
angezeigt wird
Löscht das ausgewählte gespeicherte Etikett. Auch eine
Vorlage oder ein Bild, die oder das Sie hinzugefügt
haben, wird gelöscht. Die werkseitig mitgelieferten Bilder
oder Vorlagen können nicht gelöscht werden.
Favoriten-Etikett auswählen
Öffnet die Etikettendatei im entsprechenden
Etiketteneditor.
Favoriten-Bild auswählen
Fügt das Bild an der aktuellen Position des Cursors in das
Etikett ein, das Sie gerade bearbeiten.

9
XTL
™
300
Bedienungsanleitung
Zurück
Durch Drücken der Taste wird die laufende Aktion abgebrochen oder das
aktuelle Menü geschlossen, ohne dass eine Auswahl getroffen wird.
Feststelltaste
Durch Drücken der Taste wird zwischen Groß- und Kleinschreibung
umgeschaltet.
Rücktaste
Durch Drücken der Taste wird das Zeichen, der Barcode oder das Bild links
vom Cursor gelöscht.
OK
Durch Drücken der Taste wird eine Auswahl vorgenommen, d. h., Sie wählen
eine Etikettenanwendung, eine Etikettendatei, ein Bild, ein Listenelement oder eine
Einstellung aus.
In dieser Bedienungsanleitung bedeutet die Anweisung „auswählen“, den
genannten Schritt auszuführen und diesen durch Drücken der Taste
abzuschließen.
drücken, wenn ein
Etikettenbearbeitungsbildschir
m angezeigt wird
Der zuletzt am Etikett vorgenommene Bearbeitungsschritt
wird rückgängig gemacht.
drücken, wenn ein
Assistenten-Bildschirm
angezeigt wird
Die vorherige Seite des Assistenten wird angezeigt.
drücken, wenn eine Liste
oder ein Menü angezeigt wird
Die nächsthöhere Ebene der Liste oder des Menüs wird
angezeigt.
Feststelltaste aktiviert
Alle eingegebenen Buchstaben werden groß geschrieben.
In der Statusleiste erscheint der Indikator .
Feststelltaste deaktiviert Alle eingegebenen Buchstaben werden klein geschrieben.

10
XTL
™
300
Bedienungsanleitung
Navigationstasten
Die Navigationstasten funktionieren wie folgt:
LCD-Anzeige
Die LCD-Anzeige ist in drei Bereiche unterteilt:
Statusleiste
Die Statusleiste enthält eine Reihe von Indikatoren, denen Sie
Etiketteninformationen, den Etikettentyp, den Status der Feststelltaste, den Status
der USB-Verbindung und den Akkustatus entnehmen können.
In einem Textfeld
oder bewegt den Cursor ein Zeichen nach links bzw.
nach rechts.
oder bewegt den Cursor ein Zeichen nach oben bzw.
nach unten.
Durch Drücken auf eine der Ecken der Navigationstaste wird
der Cursor an den Anfang bzw. das Ende der aktuellen Zeile
bewegt.
+ oder wählt die Zeichen ab der Cursorposition
nach rechts bzw. nach links aus.
+ oder wählt die Zeichen ab der Cursorposition bis
zur selben Position in der Zeile darüber oder darunter aus.
+ eine Ecke der Navigationstaste wählt die Zeichen ab
der Cursorposition bis zum Anfang oder bis zum Ende des
Textfelds aus.
In einem Etikett mit
mehreren Zellen
(z. B. Patchfeld-Etiketten)
oder bewegt den Cursor eine Zelle nach links bzw.
nach rechts. Wenn das Etikettenende erreicht ist, springt der
Cursor zum nächsten Etikett.
In Menüs und Listen
Halten Sie die gedrückt und verwenden Sie die
Navigationstasten, um ein Element auszuwählen.
Statusleiste
Bereich für die
Etikettenbearbeitung
Aktionsleiste
Aktueller Etikettentyp
und aktuelle
Etikettenbreite im
Etikettendrucker
Akkustatus
Ausgewählter Etikettentyp
Status USB-Anschluss
Status Feststelltaste

11
XTL
™
300
Bedienungsanleitung
Akkustatus
Der Akkustatus wird oben rechts in der Anzeige angezeigt und gibt den aktuellen
Ladezustand des Akkus an.
Startbildschirm
Auf dem Startbildschirm finden Sie alle Etiketteneditoranwendungen. Hier können
Sie mit dem Erstellen von Etiketten für Ihren konkreten Bedarf beginnen.
Wenn Sie während der Bearbeitung eines Etiketts die Taste drücken, wird der
Startbildschirm eingeblendet. Ihre aktuelle Bearbeitungssitzung bleibt dabei aber
im Hintergrund aktiv. Um mit der Bearbeitung des Etiketts fortzufahren, wählen Sie
Bearbeitung fortsetzen.
Wenn Sie eine neue Etikettenanwendung auswählen und das Etikett, das Sie
gerade bearbeitet haben, noch nicht gespeichert wurde, werden Sie aufgefordert,
es zu speichern.
Wenn Sie sich in einem Menü oder in einem Einstellungen-Bildschirm befinden
und die Taste drücken, gehen alle Einstellungen oder anderen Aktionen
verloren, die Sie noch nicht gespeichert oder bestätigt haben.
Auf dem Startbildschirm finden Sie die folgenden drei Aktionen:
Vorhandene Restladung
An Netzteil angeschlossen und Ladevorgang läuft; je weiter die
Aufladung voranschreitet, desto mehr Balken werden angezeigt
Akkuladezustand sehr niedrig; möglicherweise kann nicht mehr
gedruckt werden
Akku ist vollständig entladen oder fehlt
Bearbeitung fortsetzen
Sie gelangen zu dem Etikett zurück, das Sie vor dem
Drücken von bearbeitet haben.
Gespeicherte
Etikettendatei öffnen
Ermöglicht das Öffnen einer zuvor gespeicherten
Etikettendatei.
Einstellungen
Ermöglicht das Ändern der Einstellungen des
Etikettendruckers.
Gespeichertes Etikett öffnen
Etikettentyp
auswählen
Einstellungen
ändern
Bearbeitung des
aktuellen Etiketts
fortsetzen
Aktueller Etikettentyp
und aktuelle
Etikettenbreite im
Etikettendrucker
Akkustatus
Ausgewählter
Etikettentyp
Status USB-Anschluss
Status Feststelltaste

12
XTL
™
300
Bedienungsanleitung
Aktionsleiste
Unterhalb der LCD-Anzeige finden Sie vier Funktionstasten. Über diese Tasten
können Sie beim Bearbeiten von Etiketten Aktionen auswählen.
Im Beispiel oben können Sie eine der beiden linken Funktionstasten drücken, um
mit dem Bearbeiten des aktuellen Etiketts fortzufahren.
Welche Aktionen mit den einzelnen Funktionstasten jeweils verbunden sind, hängt
von Ihrer aktuellen Aufgabe ab.
Etiketteneditor
Jede Etikettenanwendung enthält einen benutzerdefinierten Editor für den gerade
zu erstellenden Etikettentyp. Unten im Etiketteneditor finden Sie vier Funktionen,
die ausgewählt werden können, wenn die Funktion für die jeweilige Art und den
Inhalt des Etiketts verfügbar ist.
Eigenschaften
Ermöglicht das Ändern der Etiketteneigenschaften. Verfügbar für alle
Etikettentypen, bei denen die Eigenschaften angepasst werden können.
Erläuterungen zu den für die einzelnen Etikettentypen verfügbaren
Eigenschaften finden Sie unter Verwenden der Etikettenanwendungen
auf Seite 14.
Einfügen
Ermöglicht das Hinzufügen eines Textfeld-, Barcode- oder Bildobjekts.
Welche Objekte verfügbar sind, hängt vom jeweiligen Etikettentyp ab.
Siehe Arbeiten mit Objekten auf einem Etikett auf Seite 32.
Serialisieren
Ermöglicht das automatische Ausfüllen von Patchfeld-Etiketten oder das
automatische Erstellen einer Serie von Einzeletiketten. Siehe Erstellen
einer Etikettenserie auf Seite 35.
Gehe zu
Ermöglicht das Betrachten einer Serie von Etiketten (ein Etikett nach dem
anderen). Nur verfügbar, wenn die aktuelle Datei mehrere Etiketten enthält.
Hilft auch bei der Suche nach Etikettenfehlern.
Ermöglicht das Fortsetzen
der Bearbeitung des
aktuellen Etiketts.
Ermöglicht das
Öffnen eines
gespeicherten
Etiketts.
Ermöglicht das
Ändern der
Einstellungen.
Aktionsleiste
Funktionstasten
Textfeld, Barcode,
Symbol oder Bild
einfügen
Etikettenserie
erstellen
Zum nächsten
Etikett
Etikettenoptionen
einstellen
Aktuelles Etikett/Anzahl der Etiketten Etikettenlänge

13
XTL
™
300
Bedienungsanleitung
In Etiketten navigieren
Wenn eine Etikettendatei mehrere Etiketten enthält, können Sie sich jedes Etikett
einzeln ansehen. Außerdem können Sie fehlerhafte Etiketten finden und die Fehler
vor dem Drucken beheben.
So rufen Sie Etiketten auf:
1 Wählen Sie im Etiketteneditor Gehe zu aus.
2
Wählen Sie mithilfe der Funktionstasten Etiketten aus.
3 Wählen Sie mithilfe der Taste oder das Etikett aus, das angezeigt
werden soll. Das Etikett erscheint im Editor.
4 Wenn Sie fertig sind, wählen Sie Fertig aus.
So finden Sie Fehler:
1 Wählen Sie im Etiketteneditor Gehe zu aus.
2
Wählen Sie mithilfe der Funktionstasten Fehler aus.
3 Wählen Sie mithilfe der Taste oder das Etikett aus, dessen Fehler Sie
beheben möchten. Das Etikett erscheint im Editor.
4 Wenn Sie fertig sind, wählen Sie Fertig aus.

14
XTL
™
300
Bedienungsanleitung
Verwenden der Etikettenanwendungen
Zum Lieferumfang des Etikettendruckers gehören
mehrere Etikettenanwendungen, mit deren Hilfe
Sie einfach und schnell Etiketten für die
verschiedensten Zwecke erstellen können.
Links werden die Etikettenanwendungen
angezeigt, die mit der derzeit eingelegten
Etikettenkassette kompatibel sind, und rechts
diejenigen, die nicht unterstützt werden.
Wenn eine Etikettenanwendung nicht mit der
aktuellen Etikettenkassette kompatibel ist, wird das Warnsymbol angezeigt.
Je nach Auftragsart können Sie zwischen den folgenden Etikettenanwendungen
wählen, die nachfolgend näher beschrieben werden:
Sie können Etiketten auch für Anwendungen erstellen und speichern, die mit der
gerade eingesetzten Etikettenkassette nicht kompatibel sind. Nehmen Sie dazu
die Kassette heraus und lassen Sie das Etikettenfach leer. Denken Sie aber daran,
vor dem nächsten Druckversuch die richtige Etikettenkassette einzusetzen.
In diesem Abschnitt werden alle Etikettenanwendungen und die
Etiketteneigenschaften beschrieben, die Sie zum Anpassen des Etiketts ändern
können.
Einstellen der Standardeigenschaften für Etiketten
Die meisten Etiketteneditoren enthalten einen Assistenten, der Sie durch die
Eigenschaften leitet, die Sie bei jedem Erstellen eines Etiketts festlegen müssen.
Für häufig verwendete Etiketten können Sie Standardeigenschaften für den
entsprechenden Etikettentyp festlegen, sodass Sie die Schritte nicht jedes Mal
neu durchgehen müssen.
So legen Sie die Standardeigenschaften für Etiketten fest:
1 Wählen Sie aus, während Sie sich in einem Etiketteneditor befinden.
2 Wählen Sie eine Eigenschaft aus und ändern Sie die Einstellung wie
gewünscht.
3 Wählen Sie unten in der Eigenschaftenliste die Option Als Standard
einstellen aus.
4 Wählen Sie zum Bestätigen OK aus.
Wenn Sie die betreffende Etikettenanwendung später erneut auswählen,
brauchen Sie die Eigenschaften nicht erneut festzulegen. Sie können die
Eigenschaften eines einzelnen Etiketts jedoch jederzeit ändern, indem Sie
auswählen.
Schnell Kabel-
umwicklung
Patchfeld 110er Block Kabel-
beschriftung
Klemmen-
block
Inventar-
kontrolle
Allgemein Markierung Verteilerfeld Horizontaler
Schalter
Schrumpf-
schlauch
Vertikaler
Schalter
Material-
management

15
XTL
™
300
Bedienungsanleitung
Standardeigenschaften für Etiketten, die Sie für eine Etikettenanwendung
festgelegt haben, können Sie jederzeit auch wieder löschen. Siehe
Wiederherstellen der Standardeinstellungen für Etikettenanwendungen auf
Seite 44.
Etikettentyp „Schnell“
Das Etikett des Typs „Schnell“ ist ein einfaches Nur-Text-Etikett. Für diesen
Etikettentyp brauchen keine Eigenschaften oder Optionen festgelegt zu werden.
Wenn Sie Text hinzufügen oder löschen, wird die Etikettenlänge automatisch an
die Textlänge angepasst.
Das Etikett enthält standardmäßig ein Textfeldobjekt. Zusätzliche Barcodes und
Bilder können nicht hinzugefügt werden, und das Erstellen von mehreren Etiketten
mithilfe der Serialisierungsfunktion ist ebenfalls nicht möglich.
Auf Etiketten dieses Typs können sämtliche Textformatierungen angewendet
werden. Die Textformatierung wird auf den gesamten Text im Etikett angewendet.
Wenn Sie Textformatierungen nur auf einen Teil des Textes anwenden möchten,
erstellen Sie ein Etikett des Typs „Allgemein“.
Etiketten des Typs „Schnell“ können in jedem beliebigen Endlos-Etikettenformat
gedruckt werden.
Folgende Etiketteneigenschaften können festgelegt werden:
So erstellen Sie ein Etikett des Typs „Schnell“:
1 Wählen Sie im Startbildschirm Schnell aus.
2 Geben Sie Text ein und formatieren Sie diesen.
Etikettentyp „Allgemein“
Der Editor für Etiketten des Typs „Allgemein“ verfügt über keine
Formatierungsfunktionen und Vorlagen. Um ein benutzerdefiniertes Design zu
erstellen, können Sie Text, einen Barcode oder ein Bild hinzufügen. Weitere
Informationen dazu siehe Arbeiten mit Objekten auf einem Etikett auf Seite 32.
Bei diesem Etikettentyp können je ein Text-, ein Barcode- und ein Bildobjekt
hinzugefügt werden.
Änderungen an Textgröße und -stil gelten für den gesamten Text der jeweiligen
Zeile. Sie können jeder Textzeile des Etiketts eine andere Textgröße und einen
anderen Textstil zuweisen.
Durch Serialisierung können Sie automatisch eine Etikettenserie erstellen lassen.
Siehe Erstellen einer Etikettenserie auf Seite 35.
Etikettenkontur Ja: Etikettenkontur wird angezeigt
Nein: Etikettenkontur wird nicht angezeigt (Standardeinstellung)
Abstand davor
und dahinter
anpassen
Ja
: Leerraum am Etikettenanfang ist genauso groß wie Leerraum am
Etikettenende (Standardeinstellung)
Nein: kein zusätzlicher Leerraum am Etikettenende
Seite wird geladen ...
Seite wird geladen ...
Seite wird geladen ...
Seite wird geladen ...
Seite wird geladen ...
Seite wird geladen ...
Seite wird geladen ...
Seite wird geladen ...
Seite wird geladen ...
Seite wird geladen ...
Seite wird geladen ...
Seite wird geladen ...
Seite wird geladen ...
Seite wird geladen ...
Seite wird geladen ...
Seite wird geladen ...
Seite wird geladen ...
Seite wird geladen ...
Seite wird geladen ...
Seite wird geladen ...
Seite wird geladen ...
Seite wird geladen ...
Seite wird geladen ...
Seite wird geladen ...
Seite wird geladen ...
Seite wird geladen ...
Seite wird geladen ...
Seite wird geladen ...
Seite wird geladen ...
Seite wird geladen ...
Seite wird geladen ...
Seite wird geladen ...
Seite wird geladen ...
Seite wird geladen ...
Seite wird geladen ...
Seite wird geladen ...
Seite wird geladen ...
Seite wird geladen ...
Seite wird geladen ...
Seite wird geladen ...
Seite wird geladen ...
Seite wird geladen ...
Seite wird geladen ...
-
 1
1
-
 2
2
-
 3
3
-
 4
4
-
 5
5
-
 6
6
-
 7
7
-
 8
8
-
 9
9
-
 10
10
-
 11
11
-
 12
12
-
 13
13
-
 14
14
-
 15
15
-
 16
16
-
 17
17
-
 18
18
-
 19
19
-
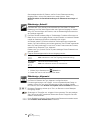 20
20
-
 21
21
-
 22
22
-
 23
23
-
 24
24
-
 25
25
-
 26
26
-
 27
27
-
 28
28
-
 29
29
-
 30
30
-
 31
31
-
 32
32
-
 33
33
-
 34
34
-
 35
35
-
 36
36
-
 37
37
-
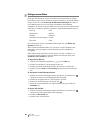 38
38
-
 39
39
-
 40
40
-
 41
41
-
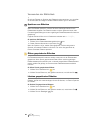 42
42
-
 43
43
-
 44
44
-
 45
45
-
 46
46
-
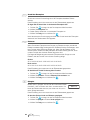 47
47
-
 48
48
-
 49
49
-
 50
50
-
 51
51
-
 52
52
-
 53
53
-
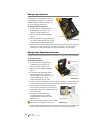 54
54
-
 55
55
-
 56
56
-
 57
57
-
 58
58
-
 59
59
-
 60
60
-
 61
61
-
 62
62
-
 63
63
Verwandte Artikel
-
Dymo XTL™ 500 Kit Benutzerhandbuch
-
Dymo XTL™ 500 Kit Benutzerhandbuch
-
Dymo XTL™ 300 Benutzerhandbuch
-
Dymo DYMO ID® Software v1.3 Benutzerhandbuch
-
Dymo LabelManager® 160 Benutzerhandbuch
-
Dymo LabelManager® 210D Benutzerhandbuch
-
Dymo LabelManager® 220P Benutzerhandbuch
-
Dymo LetraTag® 100T Plus Benutzerhandbuch
-
Dymo LabelManager® 420P Benutzerhandbuch
-
Dymo LabelManager® Wireless PnP Benutzerhandbuch