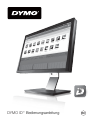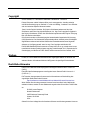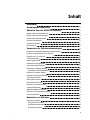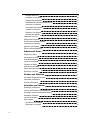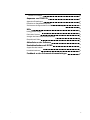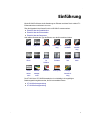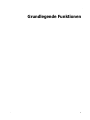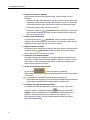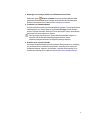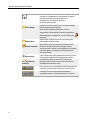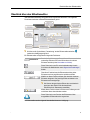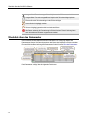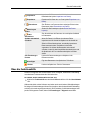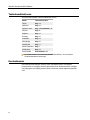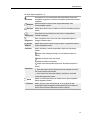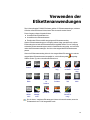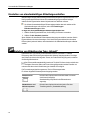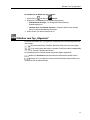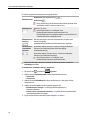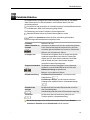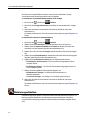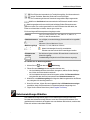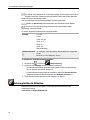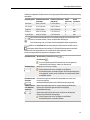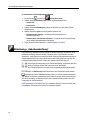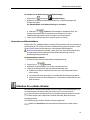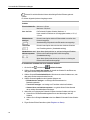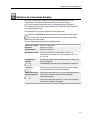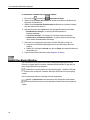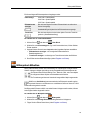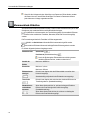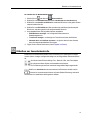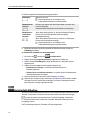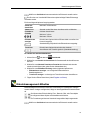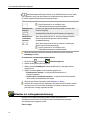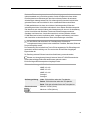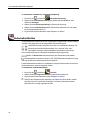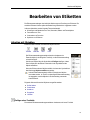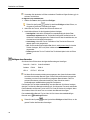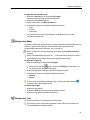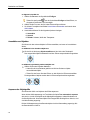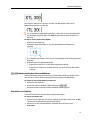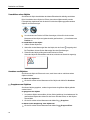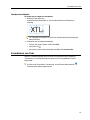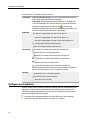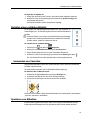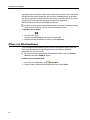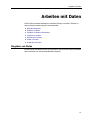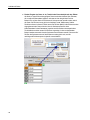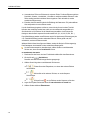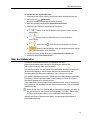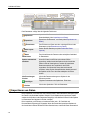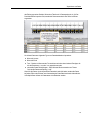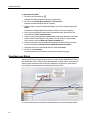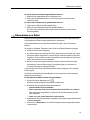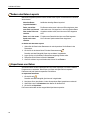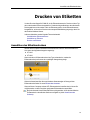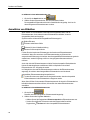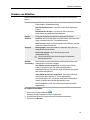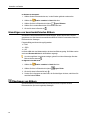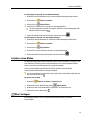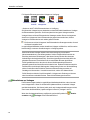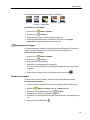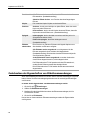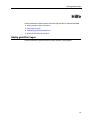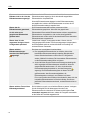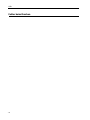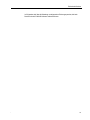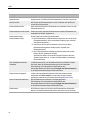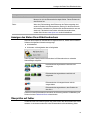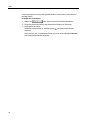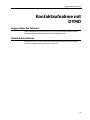DYMO ID
™
BC
Bedienungsanleitung

Copyright
© 2015 Sanford, L.P. Alle Rechte vorbehalten. Überarbeitet: 11/20/2015
Dieses Dokument und die Software dürfen, auch auszugsweise, ohne die vorherige
schriftliche Genehmigung von Sanford, L.P nicht vervielfältigt, in anderer Form verbreitet
oder in eine andere Sprache übersetzt werden.
„Sans“ ist eine DejaVu-Schriftart. Die DejaVu-Schriftarten basieren auf den Vera-
Schriftarten, wofür das Copyright bei Bitstream, Inc. liegt. Das Copyright für Glyphen in
den DejaVu-Schriftarten, die aus Arev-Schriftarten importiert wurden, liegt bei Tavmjong
Bah. Alle Rechte vorbehalten.
ISO-Symbole wurden mit Genehmigung der Internationalen Organisation für Normung
(ISO) reproduziert. Der Wortlaut der entsprechenden Norm kann bei jedem ISO-Mitglied
angefordert werden und wird auf der Website des Zentralsekretariats unter folgender
Adresse zur Verfügung gestellt: www.iso.org. Das Copyright verbleibt bei ISO.
Die WHMIS-Gefahrensymbole stammen von http://www.hc-sc.gc.ca/ewh-semt/occup-
travail/whmis-simdut/symbols-signaux-eng.php, Health Canada, 2011. Reproduziert mit
Genehmigung von Minister of Public Works and Government Services Canada, 2012.
Marken
DYMO, XTL und LabelWriter sind Marken oder eingetragene Marken in den USA und
anderen Ländern. Alle anderen Marken sind Eigentum der jeweiligen Rechteinhaber.
Rechtliche Hinweise
Das PDF-417-Barcode-Softwareprogramm unterliegt der Mozilla Public License v2.1
("MPL").
Das QR-Code-Softwareprogramm unterliegt der Lesser General Public License v2.1
("LGPLv2.1").
Die Texte der oben genannten Lizenzen sowie Informationen zur Beschaffung des
zugehörigen Quellcodes finden Sie unter:
http://mediaserver.newellrubbermaid.com/industrial/License/Licenses.htm
Wenn Sie den über eine der genannten Lizenzen lizenzierten Quell- oder Objektcode
erhalten möchten, senden Sie eine Geldanweisung oder einen Scheck über 10 US-Dollar
an:
DYMO License Request
Newell Rubbermaid
6655 Peachtree Dunwoody Road
Atlanta, GA 30328
USA
Geben Sie in Ihrer Anfrage bitte die lizenzierte Software und die oben genannte Lizenz an.

Inhalt
Einführung
1
Grundlegende Funktionen
3
Überblick über die DYMO ID-Software
7
Überblick über den Startbildschirm
7
Überblick über den Etiketteneditor
9
Überblick über das Datenraster
10
Über die Funktionshilfe
11
Tastenkombinationen
12
Kontextmenüs
12
Verwenden der Etikettenanwendungen
15
Einstellen von standardmäßigen Etiketteigenschaften
16
Erstellen von Etiketten des Typs „Schnell“
16
Etiketten vom Typ „Allgemein“
17
Patchfeld-Etiketten
19
Markierungsetiketten
20
Kabelumwicklungs-Etiketten
21
Schrumpfschlauch-Etiketten
22
Etikettentyp „Kabelbeschriftung“
24
Verwenden von Etikettenblättern
25
Etiketten für vertikale Schalter
25
Etiketten für horizontale Schalter
27
110er-Block-Etiketten
28
Blitzsymbol-Etiketten
29
Klemmenblock-Etiketten
30
Etiketten zur Inventarkontrolle
31
Verteilerfeld-Etiketten
32
Materialmanagement-Etiketten
33
Etiketten zur Leitungskennzeichnung
34
Sicherheitsetiketten
36
Bearbeiten von Etiketten
37
Arbeiten mit Objekten
37
Einfügen eines Textfelds
37
Einfügen eines Barcodes
38
Einfügen eines Bildes
39
iii

Einfügen einer Form
39
Auswählen von Objekten
40
Anpassen der Objektgröße
40
Wiederherstellen des Seitenverhältnisses
41
Ausrichten von Objekten
41
Verschieben eines Objekts
42
Anordnen von Objekten
42
Gruppieren von Objekten
42
Löschen eines Objekts
43
Formatieren von Text
43
Einfügen eines Symbols
44
Erstellen eines vertikalen Etiketts
45
Verwenden von Favoriten
45
Speichern von Etiketten
45
Öffnen von Etikettendateien
46
Arbeiten mit Daten
47
Eingeben von Daten
47
Verwenden von Serien
49
Über das Datenraster
51
Importieren von Daten
52
Zuordnen von Daten
54
Übernehmen von Daten
55
Ändern des Daten-Layouts
56
Exportieren von Daten
56
Drucken von Etiketten
57
Auswählen des Etikettendruckers
57
Auswählen von Etiketten
58
Drucken von Etiketten
59
Verwalten von Dateien
61
Übertragen von Etiketten
61
Löschen von Etiketten im Etikettendrucker
61
Hinzufügen von benutzerdefinierten Bildern
62
Übertragen von Bildern
62
Löschen eines Bildes
63
Über Vorlagen
63
Aktualisieren von Vorlagen
64
Übertragen von Vorlagen
65
iv

Löschen von Vorlagen
65
Anpassen von DYMO ID
67
Allgemeine Einstellungen
67
Einstellen von Standarddruckoptionen
67
Zurücksetzen der Eigenschaften von Etikettenanwendungen
68
Hilfe
69
Häufig gestellte Fragen
69
Fehler beim Drucken
72
Anzeigen des Status Ihres Etikettendruckers
75
Überprüfen auf Fehler
75
Aktualisieren der Software
77
Kontaktaufnahme mit DYMO
79
Support über das Internet
79
Kontaktinformationen
79
Feedback zu den Dokumentationsunterlagen
81
v

vi
Diese Seite ist absichtlich leer, um doppelseitigen Druck zu ermöglichen.

Einführung
Mit der DYMO ID-Software ist die Gestaltung von Etiketten und deren Druck mittels XTL-
Etikettendrucker so einfach wie nie zuvor.
Über die folgenden Links können Sie sich mit DYMO ID vertraut machen.
n Überblick über den Startbildschirm
n Überblick über den Etiketteneditor
n Überblick über das Datenraster
Oder wählen Sie direkt den Typ des Etiketts aus, das Sie erstellen möchten:
Schnell
Allgemein Markierung Kabelumwick-
lung
Schrumpf-
schlauch
Kabel-
beschrif-
tung
110er -
Block
Patchfeld Horizonta-
ler
Schalter
Vertikaler
Schalter
Verteiler-
feld
Klemmen-
block
Inven-
tarkon-
trolle
Material-
manage-
ment
Sicherheit Blitzsymbol Leitungs-
kennzeich-
nung
Der XTL 300- bzw. XTL 500-Etikettendrucker ist vollständig in der zugehörigen
Bedienungsanleitung dokumentiert, die Sie herunterladen können.
n XTL 300-Bedienungsanleitung
n XTL 500-Bedienungsanleitung
1

2
Diese Seite ist absichtlich leer, um doppelseitigen Druck zu ermöglichen.

Grundlegende Funktionen
3

Grundlegende Funktionen
n Erstellen von mehreren Etiketten
Mehrere Etiketten können schnell erstellt werden, und zwar mithilfe von zwei
Methoden:
l Geben Sie die Daten in das Datenraster ein oder importieren Sie die Daten in das
Datenraster. Ordnen Sie dann die Daten der Etikettenvorschau zu. Für jede Zeile
im Datenraster wird ein neues Etikett erstellt. Weitere Informationen bezüglich
Datenraster finden Sie unter Über das Datenraster.
l
Erstellen Sie mithilfe von Serialisieren eine Etikettenserie. Die Serie wird
durch Datenzeichenerhöhung erzeugt. Weitere Informationen hierzu finden Sie
unter Verwenden von Serien.
n Erstellen einer Etikettenserie
Sie können mittels Option Serialisieren schnell eine Serie von Etiketten
erstellen, wobei im Etikett jeweils ein oder mehrere Zeichen erhöht werden. Weitere
Informationen hierzu finden Sie unter Verwenden von Serien.
n Wiederverwenden von Daten
Bei Erstellung eines neuen Etiketts können Sie die Daten aus dem vorherigen Etikett
mithilfe der Option Übernehmen wiederverwenden. Weitere Informationen
hierzu finden Sie unter Übernehmen von Daten.
n Importieren einer Kalkulationsdatei
Sie können Daten aus einer Kalkulations- oder Datenbankdatei in das Datenraster
importieren. Um Daten aus einer Kalkulationsdatei importieren zu können, muss die
Datei zuerst im .CSV-Format gespeichert werden. Weitere Informationen hierzu
finden Sie unter Importieren von Daten.
n Ändern der Etikettenkassettenauswahl
Klicken Sie auf , um das Dialogfeld zur Auswahl der
Etikettenkassette aufzurufen. Weitere Informationen hierzu finden Sie unter Auswahl
von Etiketten.
Im Dialogfeld zur Auswahl der Etikettenkassette werden nur die
Etikettenkassetten angezeigt, die mit dem derzeit ausgewählten Etikettendrucker
und der derzeit ausgewählten Etikettenanwendung kompatibel sind.
n Hinzufügen eines benutzerdefinierten Bildes
Sie können ein benutzerdefiniertes Bild im Format .jpg, .gif oder .png aus dem
Computer importieren. Wählen Sie die Option Bild aus der Symbolleiste
Einfügen, um das importierte Bild unter der Bildkategorie „Benutzerdefiniert“ zu
speichern. Weitere Informationen hierzu finden Sie unter Hinzufügen von
benutzerdefinierten Bildern. Sie können benutzerdefinierte Bilder auch an den
Etikettendrucker übertragen.
4

n Übertragen von Vorlagen, Bildern und Etiketten an den Drucker
Mithilfe der Option Dateien verwalten können Sie benutzerdefinierte Bilder,
gespeicherte Etikettendateien und Vorlagen an den Etikettendrucker übertragen.
Weitere Informationen hierzu finden Sie unter Verwalten von Dateien.
n Verwenden von Etikettenobjekten
Sie können Etiketten mithilfe von Etikettenobjekten gestalten. Die meisten Etiketten
enthalten bereits ein Textfeld. Über die Symbolleiste Einfügen können Sie dann
weitere Textfelder, Barcodes, Bilder und Formen hinzufügen. Weitere Informationen
hierzu finden Sie unter Arbeiten mit Objekten.
Das Hinzufügen von Objekten ist nicht bei allen Etikettentypen möglich. Im
Abschnitt über die Etikettenanwendung wird beschrieben, welche
Anpassungsmöglichkeiten beim jeweiligen Etikettentyp bestehen.
n Erstellen eines vertikalen Etiketts
Bei einigen Etikettenanwendungen steht die Option „Etikettenformat“ zur Verfügung,
mit der Sie das Etikett vertikal ausrichten können. Auch können Sie mithilfe der
Etikettenanwendung „Allgemein“ ein einfaches, vertikales Etikett erstellen. Eine
ausführliche Anleitung hierzu finden Sie unter Erstellen eines vertikalen Etiketts.
5

6
Diese Seite ist absichtlich leer, um doppelseitigen Druck zu ermöglichen.

Überblick über den Startbildschirm
Überblick über die DYMO
ID-Software
Die Benutzeroberfläche der DYMO ID-Software hat drei Hauptkomponenten:
n Startbildschirm – In diesem Bildschirm können Sie die Etikettenanwendung, den
Etikettendrucker und die Etikettenkassette auswählen sowie Dateien verwalten und
die Einstellungen ändern.
n Etiketteneditor – Im Editor können Sie Etiketten verschiedener Typen erstellen.
n Datenraster – In dieses Raster werden die Daten eingegeben oder importiert.
Anschließend können Sie diese Daten dann den Textfeldern oder Barcodeobjekten im
Etikett zuordnen.
Außerdem können Sie auch die Tastenkombinationen und Kontextmenüs nutzen, um die
Arbeitseffizienz zu erhöhen.
Überblick über den Startbildschirm
Der Startbildschirm ist die Hauptkomponente der DYMO ID-Benutzeroberfläche.
Der Startbildschirm verfügt über die folgenden Funktionen:
7

Überblick über die DYMO ID-Software
Über dieses Symbol können Sie an beliebiger Stelle in der
Software zum Startbildschirm zurückkehren. Wenn Sie
während der Bearbeitung eines Etiketts zum
Startbildschirm zurückkehren, bleibt die
Bearbeitungssitzung aktiv.
Neues Etikett
Über diese Funktion werden alle zur Auswahl stehenden
Etikettenanwendungen angezeigt.
Wenn eine Etikettenanwendung nicht mit dem
ausgewählten Etikettendrucker oder der ausgewählten
Etikettenkassette kompatibel ist, wird ein Warnsymbol
angezeigt.
Etikett öffnen
Mittels dieser Funktion kann eine zuvor gespeicherte
Etikettendatei geöffnet werden..
Dateien verwalten
Mithilfe dieser Funktion können Etikettendateien oder
Bildern an den Etikettendrucker übertragen werden.
Auch kann diese Funktion zum Aktualisieren von Vorlagen
und Übertragen der Vorlagen auf den Etikettendrucker
verwendet werden.
Einstellungen
Über „Einstellungen“ können allgemeine und Druck- sowie
Etikettenanwendungseinstellungen geändert werden.
Bearbeitung
fortsetzen
Verwenden Sie diese Funktion zum Fortsetzen der
Bearbeitung eines Etiketts, das vor der Rückkehr zum
Startbildschirm bearbeitet wurde.
Diese Funktion ist zum Auswählen eines Etikettendruckers
vorgesehen, um Etiketten zu entwerfen und zu drucken.
Über diese Funktion kann eine Etikettenkassette
ausgewählt werden, um Etiketten entwerfen zu können.
8

Überblick über den Etiketteneditor
Überblick über den Etiketteneditor
Jede Etikettenanwendung verfügt über einen eigenen Etiketteneditor. Die folgenden
Funktionen sind in den meisten Etiketteneditoren gleich:
Sie können die Symbolleiste „Formatierung“ an den Etiketteneditor anheften ,
sodass sie ständig angezeigt wird.
Ein Etiketteneditor verfügt über die folgenden Funktionen:
Serialisieren
Durch die Serialisierung von Daten können Sie automatisch
mehrzellige Etiketten mit Daten füllen oder auch mehrere
Etiketten erstellen (siehe Verwenden von Serien).
Diese Funktion ist zum Ein- oder Ausblenden des Lineals.
Sie können die Maßeinheiten unter Allgemeine Einstellungen
ändern.
Über diese Funktion kann die Etiketteneinstellung in der
Etikettenvorschau vergrößert oder verkleinert werden.
Mithilfe von dieser Funktion können Sie durch die einzelnen
Etiketten navigieren. Das jeweilige Etikett wird dann in der
Etikettenvorschau angezeigt.
Sie können das gewünschte Etikett aber auch dadurch
anzeigen, dass Sie die Zeile die betreffende
Etikettenzeile im Datenraster auswählen.
Mittels dieser Funktion kann im Etikett nach Fehlern gesucht
und können diese dann behoben werden.
Diese Funktion ist zum Drucken der Etiketten auf dem
ausgewählten Etikettendrucker vorgesehen.
Im Etiketteneditor stehen folgende Standardfunktionen zur Verfügung:
9

Überblick über die DYMO ID-Software
Ausgewählten Text oder ausgewähltes Objekt aus dem Etikett ausschneiden
Ausgewählten Text oder ausgewähltes Objekt in die Zwischenablage kopieren
Element über die Zwischenablage in das Etikett einfügen
Letzte Aktion rückgängig machen
Zuletzt rückgängig gemachte Aktion wieder ausführen
Alle Daten und auch die Formatierung im Etikett löschen. Diese Löschung kann
auch bei mehreren Etiketten vorgenommen werden.
Überblick über das Datenraster
In den meisten Etiketteneditoren steht ein Datenraster zur Verfügung. Mithilfe des
Datenrasters können Sie Daten importieren oder Daten den Objekten im Etikett zuordnen.
Eine ausführliche Beschreibung des Datenrasters finden Sie unter Über das Datenraster.
Das Datenraster verfügt über die folgenden Funktionen:
10

Über die Funktionshilfe
Importieren
Importieren Sie Daten aus einer Kalkulations- oder
Datenbankdatei (siehe Importieren von Daten).
Exportieren
Exportieren Sie Daten als .csv-Datei (siehe Exportieren von
Daten).
Übernehmen
Zum Einlesen von Daten aus dem vorherigen Etikett in das
Datenraster (siehe Übernehmen von Daten).
Daten-Layout
ändern
Ändern Sie das Datenlayout (siehe Ändern des Daten-
Layouts).
Daten
aktualisieren
Zum Aktualisieren der Daten aus der verknüpften Quelldatei
im Datenraster.
Spalten automatisch
zuordnen
Wenn Sie Daten in ein Etikett mit mehreren Zellen
importieren und die Anzahl der Spalten mit der Anzahl der
Zellen im Etikett übereinstimmt, werden die importierten
Daten automatisch den Textfeldern in den Zellen
zugeordnet. Sie können die Daten aber auch manuell
zuordnen, indem Sie das Kontrollkästchen deaktivieren und
die Spalten auf die Text- oder Barcodeobjekte im Etikett
ziehen.
Alle Zuordnungen
löschen
Löscht alle Datenzuordnungen zu Objekten in der
Etikettenvorschau.
Hinzufügen
Fügt dem Datenraster eine Spalte bzw. Zeile hinzu.
Löschen
Löscht eine Spalte bzw. Zeile im Datenraster.
Über die Funktionshilfe
DYMO ID verfügt über eine Funktionshilfe, die es ermöglicht, während der Verwendung
verschiedener Funktionen direkt die Hilfe aufzurufen.
So schalten Sie die Funktionshilfe ein bzw. aus:
Wählen Sie Funktionshilfe aus dem Menü Hilfe oder drücken Sie die Umschalttaste
+ F1.
Während der Arbeit mit der Software erscheinen auch verschiedene Hilfseinblendungen.
Bei einigen Hilfseinblendungen können Sie einstellen, dass die betreffende Einblendung
zukünftig nicht mehr angezeigt werden soll. Die Einstellung für Hilfseinblendungen kann
jeweils zurückgesetzt werden, indem Sie Einstellungen > Allgemein auswählen.
11

Überblick über die DYMO ID-Software
Tastenkombinationen
Sie können die folgenden Tastenkombinationen nutzen:
Befehl Tastenkombination
Öffnen Strg + O
Speichern Strg + S
Speichern unter Strg + Umschalttaste + S
Drucken Strg +P
Kopieren Strg + C
Einfügen Strg + V
Schneiden Strg + X
Rückgängig Strg + Z
Wiederholen Strg + Y
Daten importieren Strg + I
Serialisieren Strg + S
Funktionshilfe Umschalttaste + F1
Sie können überall in der Anwendung die Alt-Taste drücken, um noch weitere
Tastenkombinationen anzuzeigen.
Kontextmenüs
In den Etikettenanwendungen stehen je nach verwendetem Editor verschiedene
Kontextmenüs zur Verfügung. Welche Optionen jeweils in den Kontextmenüs verfügbar
sind, hängt ganz vom Objekttyp ab und davon, ob ein oder mehrere Objekte ausgewählt
sind.
12

Kontextmenüs
Zu diesen Optionen gehören u. a.:
Schneiden
Diese Option ist zum Ausschneiden des ausgewählten Objekts aus
dem Etikett vorgesehen. Im Etikett muss jedoch mindestens ein Objekt
verbleiben.
Kopieren
Über diese Option können Sie das ausgewählte Objekt in die
Zwischenablage kopieren.
Einfügen
Mithilfe diese Option kann ein Objekt aus der Zwischenablage eingefügt
werden.
Serialisieren
Diese Option ist zum Serialisieren des Textes im ausgewählten
Textfeld vorgesehen.
Gruppieren
Über „Gruppieren“ können zwei oder mehr ausgewählte Objekte in
Gruppen unterteilt werden.
Gruppe
auflösen
Mithilfe dieser Option kann die Gruppierung der ausgewählten Objekte
wieder aufgehoben werden.
Anordnen Mittels „Anordnen“ kann das ausgewählte Objekt wie folgt bewegt
werden:
Objekt in den Vordergrund bringen (vor alle anderen Objekte im
Etikett)
Objekt eine Ebene nach vorn bringen
Objekt nach hinten verschieben
Objekt in den Hintergrund bringen (hinter alle anderen Objekte im
Etikett)
Ausrichten
Über diese Option können Objekte im Etikett entweder horizontal
oder vertikal ausgerichtet werden.
Auch können zwei oder mehr Objekten vertikal bzw. horizontal
zueinander ausgerichtet werden.
Größe
Mithilfe von dieser Option kann ein Größenwert für das ausgewählte
Objekt angegeben werden..
Position
Mittels „Position“ kann eine Position (d. h. ein x/y-Wert) für das
ausgewählte Objekt angegeben werden (diese Position ist relativ zur
oberen linken Ecke der bearbeitbaren Fläche im Etikett).
13

14
Diese Seite ist absichtlich leer, um doppelseitigen Druck zu ermöglichen.
Seite laden ...
Seite laden ...
Seite laden ...
Seite laden ...
Seite laden ...
Seite laden ...
Seite laden ...
Seite laden ...
Seite laden ...
Seite laden ...
Seite laden ...
Seite laden ...
Seite laden ...
Seite laden ...
Seite laden ...
Seite laden ...
Seite laden ...
Seite laden ...
Seite laden ...
Seite laden ...
Seite laden ...
Seite laden ...
Seite laden ...
Seite laden ...
Seite laden ...
Seite laden ...
Seite laden ...
Seite laden ...
Seite laden ...
Seite laden ...
Seite laden ...
Seite laden ...
Seite laden ...
Seite laden ...
Seite laden ...
Seite laden ...
Seite laden ...
Seite laden ...
Seite laden ...
Seite laden ...
Seite laden ...
Seite laden ...
Seite laden ...
Seite laden ...
Seite laden ...
Seite laden ...
Seite laden ...
Seite laden ...
Seite laden ...
Seite laden ...
Seite laden ...
Seite laden ...
Seite laden ...
Seite laden ...
Seite laden ...
Seite laden ...
Seite laden ...
Seite laden ...
Seite laden ...
Seite laden ...
Seite laden ...
Seite laden ...
Seite laden ...
Seite laden ...
Seite laden ...
Seite laden ...
Seite laden ...
-
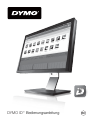 1
1
-
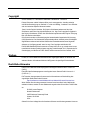 2
2
-
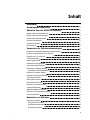 3
3
-
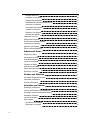 4
4
-
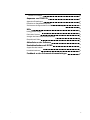 5
5
-
 6
6
-
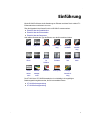 7
7
-
 8
8
-
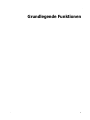 9
9
-
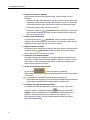 10
10
-
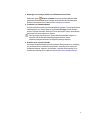 11
11
-
 12
12
-
 13
13
-
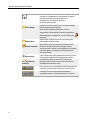 14
14
-
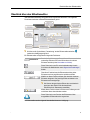 15
15
-
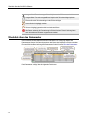 16
16
-
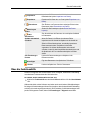 17
17
-
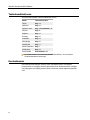 18
18
-
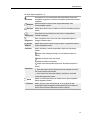 19
19
-
 20
20
-
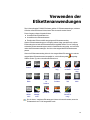 21
21
-
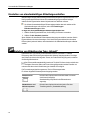 22
22
-
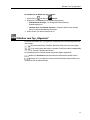 23
23
-
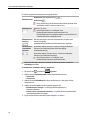 24
24
-
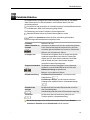 25
25
-
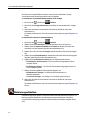 26
26
-
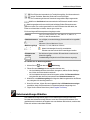 27
27
-
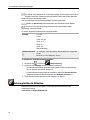 28
28
-
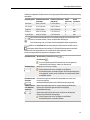 29
29
-
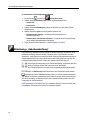 30
30
-
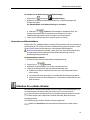 31
31
-
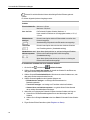 32
32
-
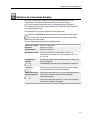 33
33
-
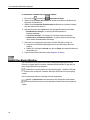 34
34
-
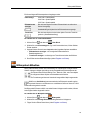 35
35
-
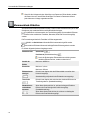 36
36
-
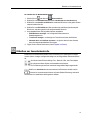 37
37
-
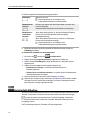 38
38
-
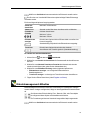 39
39
-
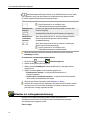 40
40
-
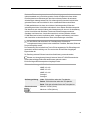 41
41
-
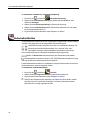 42
42
-
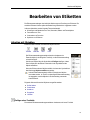 43
43
-
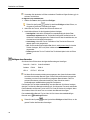 44
44
-
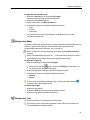 45
45
-
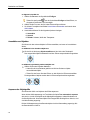 46
46
-
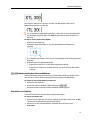 47
47
-
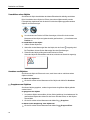 48
48
-
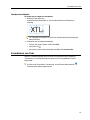 49
49
-
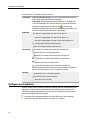 50
50
-
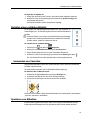 51
51
-
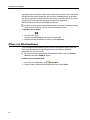 52
52
-
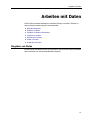 53
53
-
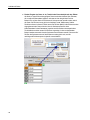 54
54
-
 55
55
-
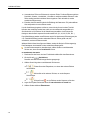 56
56
-
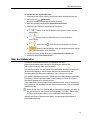 57
57
-
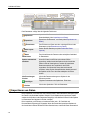 58
58
-
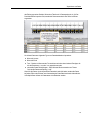 59
59
-
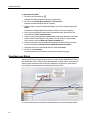 60
60
-
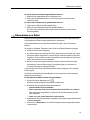 61
61
-
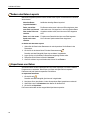 62
62
-
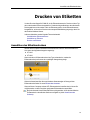 63
63
-
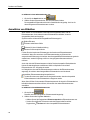 64
64
-
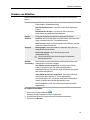 65
65
-
 66
66
-
 67
67
-
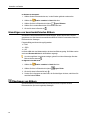 68
68
-
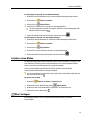 69
69
-
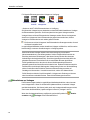 70
70
-
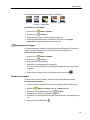 71
71
-
 72
72
-
 73
73
-
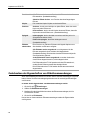 74
74
-
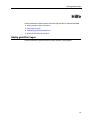 75
75
-
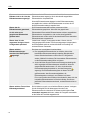 76
76
-
 77
77
-
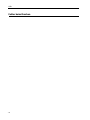 78
78
-
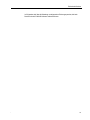 79
79
-
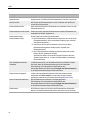 80
80
-
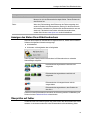 81
81
-
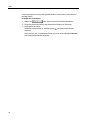 82
82
-
 83
83
-
 84
84
-
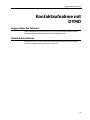 85
85
-
 86
86
-
 87
87
Dymo DYMO ID® Software v1.3 Benutzerhandbuch
- Typ
- Benutzerhandbuch
- Dieses Handbuch ist auch geeignet für
Verwandte Papiere
-
Dymo XTL™ 300 Benutzerhandbuch
-
Dymo XTL™ 500 Kit Benutzerhandbuch
-
Dymo LabelManager® 210D Benutzerhandbuch
-
Dymo XTL™ 300 Benutzerhandbuch
-
Dymo LetraTag® 100T Plus Benutzerhandbuch
-
Dymo LabelManager® 220P Benutzerhandbuch
-
Dymo XTL™ 500 Kit Benutzerhandbuch
-
Dymo LabelWriter® 400 Schnellstartanleitung
-
Dymo LabelWriter® 450 Twin Turbo Schnellstartanleitung
-
Dymo LabelWriter® 450 Benutzerhandbuch