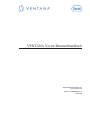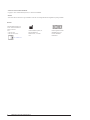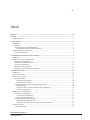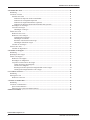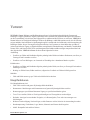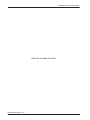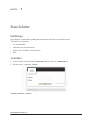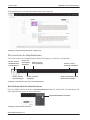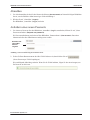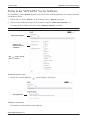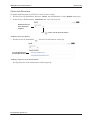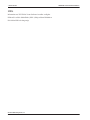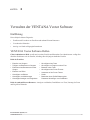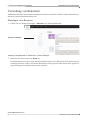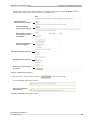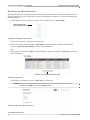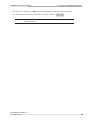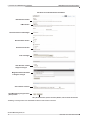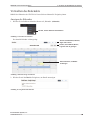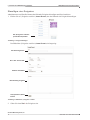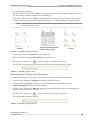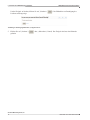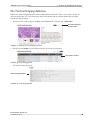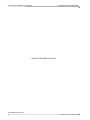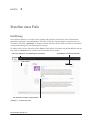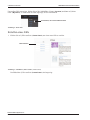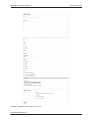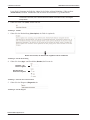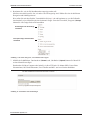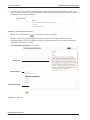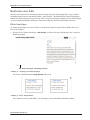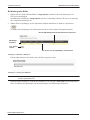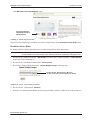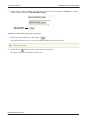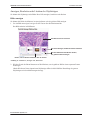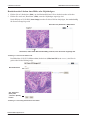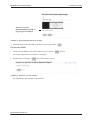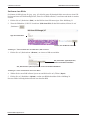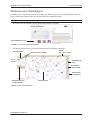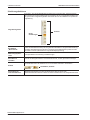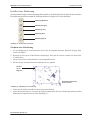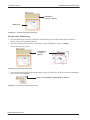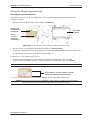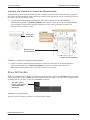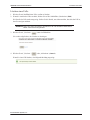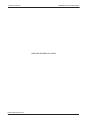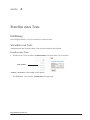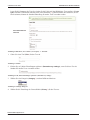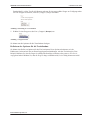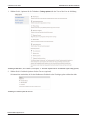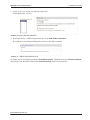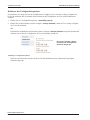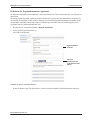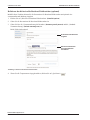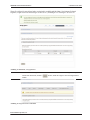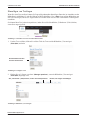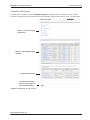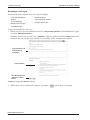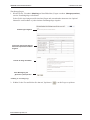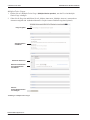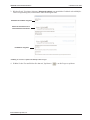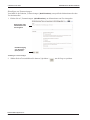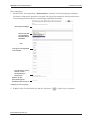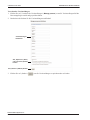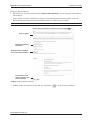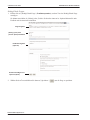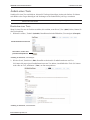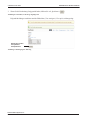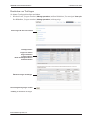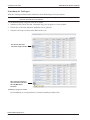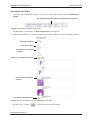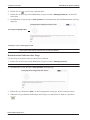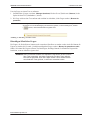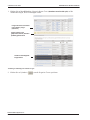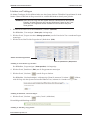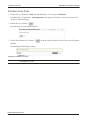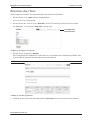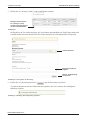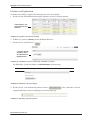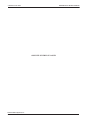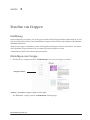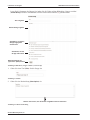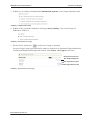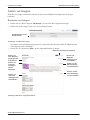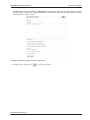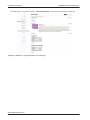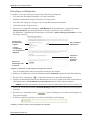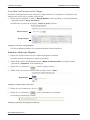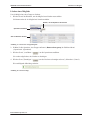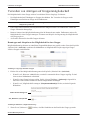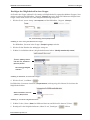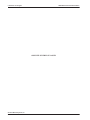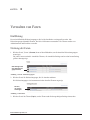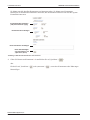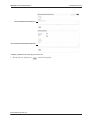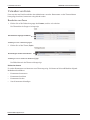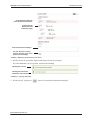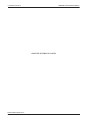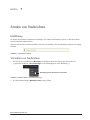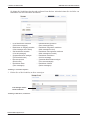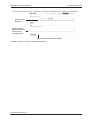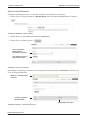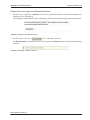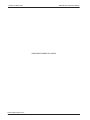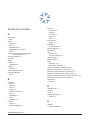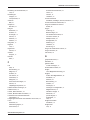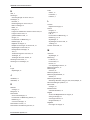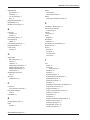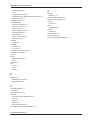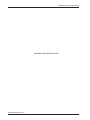Ventana Medical Systems, Inc.
www.ventana.com
Artikelnr.: 101342500-DE Rev. A
Januar 2014
VENTANA Vector Benutzerhandbuch

ii VENTANA Vector Benutzerhandbuch
VENTANA Vector Benutzerhandbuch
Copyright © 2014. Ventana Medical Systems, Inc. Alle Rechte vorbehalten.
Marken
VENTANA und das VENTANA-Logo sind Marken von Roche. Alle sonstigen Marken sind Eigentum der jeweiligen Inhaber.
Kontakt
Ventana Medical Systems, Inc.
1910 E. Innovation Park Drive
Tucson, AZ 85755
USA
+1 520 887-2155
+1 800 227-2155 (USA)
www.ventana.com
Ventana Medical Systems, Inc.
203 Ravendale Drive
Mountain View, CA 94043
USA
Roche Diagnostics GmbH
Sandhofer Strasse 116
D-68305 Mannheim
Deutschland

1
Ventana Medical Systems, Inc.
101342500-DE Rev. A iii
Inhalt
Inhalt .............................................................................................................................................................iii
Vorwort .......................................................................................................................................................... v
Hauptfunktionen ........................................................................................................................................ v
1. Erste Schritte.............................................................................................................................................. 1
Einführung ................................................................................................................................................. 1
Anmelden .................................................................................................................................................. 1
Die Steuerleiste des Hauptbildschirms ................................................................................................ 2
Das Pulldown-Menü des aktuellen Kontos .................................................................................... 2
Anfordern eines neuen Passworts ............................................................................................................. 3
Suche nach Benutzern ......................................................................................................................... 5
2. Verwalten der VENTANA Vector Software ........................................................................................... 7
Einführung ................................................................................................................................................. 7
VENTANA Vector Software-Rollen ........................................................................................................ 7
Hinzufügen eines Benutzers ................................................................................................................ 8
Bearbeiten von Benutzerkonten ......................................................................................................... 10
Anzeigen des Kalenders .................................................................................................................... 13
Hinzufügen eines Ereignisses ............................................................................................................ 14
Bearbeiten oder Löschen eines Ereignisses ....................................................................................... 15
3. Erstellen eines Falls.................................................................................................................................. 19
Einführung ............................................................................................................................................... 19
Erstellen eines Falls ................................................................................................................................. 20
Bearbeiten eines Falls .............................................................................................................................. 25
Bilder hinzufügen .............................................................................................................................. 25
Hochladen großer Bilder .............................................................................................................. 26
Hochladen kleiner Bilder ............................................................................................................. 27
Anzeigen, Bearbeiten oder Löschen des Objektträgers ..................................................................... 29
Bilder anzeigen ............................................................................................................................ 29
Bearbeiten oder Löschen eines Bildes oder Objektträgers .......................................................... 30
Entfernen eines Bildes ................................................................................................................. 32
Markieren eines Objektträgers ................................................................................................................ 33
Erstellen einer Markierung ................................................................................................................ 35
Zeichnen einer Markierung .......................................................................................................... 35
Löschen einer Markierung ........................................................................................................... 36
Zusätzliche Markierungswerkzeuge .................................................................................................. 37
Hinzufügen eines Kommentars ....................................................................................................37
Andocken oder Abdocken des Fensters der Miniaturansicht ...................................................... 38
Einen Fall löschen ................................................................................................................................... 38
Löschen eines Falls: .......................................................................................................................... 39

Ventana Medical Systems, Inc.
iv VENTANA Vector Benutzerhandbuch
VENTANA Vector Benutzerhandbuch
4. Erstellen eines Tests .................................................................................................................................41
Einführung ...............................................................................................................................................41
Verwalten von Tests ................................................................................................................................41
Erstellen eines Tests ..........................................................................................................................41
Definieren der Optionen für die Testteilnahme ...........................................................................43
Definieren der Verfügbarkeitsoptionen .......................................................................................46
Definieren der Ergebniskommentare (optional) ..........................................................................47
Definieren der Kriterien für Bestehen/Nichtbestehen (optional) .................................................48
Hinzufügen von Testfragen ...............................................................................................................50
Verwalten der Fragen ........................................................................................................................51
Hinzufügen von Fragen ................................................................................................................52
Ändern eines Tests ..................................................................................................................................61
Bearbeiten eines Tests .......................................................................................................................61
Bearbeiten von Testfragen .................................................................................................................63
Neuordnen der Testfragen ............................................................................................................64
Hinzufügen eines Bildes ..............................................................................................................65
Bearbeiten oder Entfernen einer Frage ........................................................................................ 66
Hinzufügen öffentlicher Fragen ................................................................................................... 67
Löschen von Testfragen .....................................................................................................................69
Löschen eines Tests .................................................................................................................................70
Löschen von Ergebnissen ..................................................................................................................73
5. Erstellen von Gruppen.............................................................................................................................75
Einführung ...............................................................................................................................................75
Hinzufügen einer Gruppe ........................................................................................................................75
Ändern von Gruppen ............................................................................................................................... 78
Bearbeiten von Gruppen ....................................................................................................................78
Hinzufügen von Mitgliedern ..............................................................................................................81
Verwalten von Personen in der Gruppe ............................................................................................. 82
Ändern des Status eines Mitglieds ...............................................................................................82
Löschen eines Mitglieds ..............................................................................................................83
Beantragen und Akzeptieren der Mitgliedschaft in einer Gruppe ...............................................84
Bestätigen der Mitgliedschaft in einer Gruppe ...........................................................................85
6. Verwalten von Foren................................................................................................................................87
Einführung ...............................................................................................................................................87
Nutzung der Foren ...................................................................................................................................87
Bearbeiten von Foren .........................................................................................................................90
7. Senden von Nachrichten ..........................................................................................................................93
Einführung ...............................................................................................................................................93
Verwalten von Nachrichten .....................................................................................................................93
Sperren eines Benutzers .....................................................................................................................96
Entsperren eines gesperrten Benutzernamens ...................................................................................97
Stichwortverzeichnis ...................................................................................................................................99

Ventana Medical Systems, Inc.
101342500-DE Rev. A v
Vorwort
VENTANA Vector Bildungs- und Kollaborationssoftware ist für akademisch-medizinische Zentren und
Pathologie-Gruppen gedacht, die digitale Objektträger mit Lernenden oder anderen Pathologen teilen möchten,
um die Lernerfahrung zu bereichern, das Engagement zu erhöhen und die Effizienz zu verbessern. VENTANA
Vector Software ist eine digitale Pathologie-Software für Bildungs- und Kollaborationszwecke, die die Effizienz
steigert und dabei eine kollaborative Studienumgebung für Lernende und eine kollaborative Arbeitsumgebung für
Pathologen fördert, die per Fernzugriff an Projekten arbeiten. Im Gegensatz zu einem Mikroskop gewährt sie
jederzeit und allerorts Zugang zu digitalen Bildern, ermöglicht die Standardisierung von Inhalten, einschließlich
seltener Fälle, und bietet flexible Tools zum Management der Inhalte und Bewertungen entsprechend den Lehr-
oder Projektzielen. VENTANA Vector Software dient folgenden Zwecken:
Ausbildung
• Erstellen von Fällen und Hochladen digitaler pathologischer Bilder und anderer Dokumente, um diese per
Fernzugriff mit Lernenden zu teilen
• Erstellen von Tests/Prüfungen, um Lernende auf Grundlage der vorhandenen Inhalte zu prüfen
Kollaboration
• Erstellen von Fällen und Hochladen digitaler pathologischer Bilder, um diese per Fernzugriff mit anderen
Pathologen zu teilen
• Beiträge zu Fällen leisten, Bilder markieren, allgemeines Feedback zu Fällen mit Kollegen teilen
Mobilität
• Fälle und Bilder unterwegs per Tablet oder Mobiltelefon einsehen
Hauptfunktionen
Die Hauptfunktionen sind:
• Fälle: Fälle erstellen und ganze Objektträgerbilder hochladen
• Kommentare: Markierungen mit Kommentaren auf ganzen Objektträgerbildern erstellen
• Benutzergruppen: spezifischen Benutzern Zugang zu spezifischen Inhalten geben
• Tests: Tests erstellen, Bilder zu Testfragen hinzufügen und Testergebnisse nachverfolgen
• Kalender: Anzeigen bevorstehender Ereignisse, wie Hausaufgaben, Tests oder Auswertungen von
Objektträgern
• Benutzer-Nachverfolgung: Nachverfolgen, welche Benutzer welche Seiten in der Anwendung besuchen
• Kundenanpassung: Farbschema, Logo, Menüs, Submenüs und Namen der Kategorien
• Mobil: Kompatibel mit mobilen Geräten

Ventana Medical Systems, Inc.
vi VENTANA Vector Benutzerhandbuch
VENTANA Vector Benutzerhandbuch
ABSICHTLICH FREI GELASSEN

KAPITEL 1
Ventana Medical Systems, Inc.
101342500-DE Rev. A 1
Erste Schritte
Einführung
Dieses Kapitel vermittelt Ihnen grundlegende Informationen über die ersten Schritte mit der
VENTANA Vector Software.
• An- und Abmelden
• Anfordern eines neuen Passworts
• Suche in der VENTANA Vector Software
•Hilfe
Anmelden
1. Geben Sie Ihren „Benutzernamen“ (Username) und Ihr „Passwort“ (Password) ein.
2. Klicken Sie auf „Anmelden“ (
Log in).
Abbildung 1. Bildschirm „Anmelden“

Ventana Medical Systems, Inc.
2 VENTANA Vector Benutzerhandbuch
1 Erste Schritte VENTANA Vector Benutzerhandbuch
Ihr Hauptbildschirm wird entsprechend Ihrer Benutzerrolle angezeigt.
Abbildung 2. Beispiel für Hauptbildschirm „Administrator“
Die Steuerleiste des Hauptbildschirms
Über die Steuerleiste des Hauptbildschirms erhalten Sie Zugang zu einer Reihe von Funktionen.
Abbildung 3. Funktionen der Steuerleiste des Hauptbildschirms
Das Pulldown-Menü des aktuellen Kontos
Über das „Pulldown-Menü des Kontos“ (Account pull-down) können Sie auf Ihre Fälle, alle Mitteilungen und
den Ereigniskalender zugreifen und sich abmelden.
Abbildung 4. Pulldown-Menü des Kontos
Klicken, um zum
Hauptbildschirm
zurückzukehren
Klicken, um alle
Fälle anzuzeigen
Klicken, um
alle Gruppen
anzuzeigen
Klicken, um Foren
anzuzeigen
Klicken, um alle
Tests anzuzeigen
Klicken, um eine
Suche durchzuführen
Klicken, um Pulldown-Menü
des Kontos anzuzeigen
Das Pulldown-Menü hervorheben

VENTANA Vector Benutzerhandbuch 1 Erste Schritte
Ventana Medical Systems, Inc.
101342500-DE Rev. A 3
Abmelden
1. Um sich abzumelden, heben Sie den Namen des Kontos (Account name) auf einem beliebigen Bildschirm
hervor, um das Pulldown-Menü anzuzeigen. Siehe Abbildung 4.
2. Klicken Sie auf „Abmelden“ (
Logout).
Der Bildschirm „Anmelden“ (
Log in) erscheint.
Anfordern eines neuen Passworts
1. Um ein neues Passwort über den Bildschirm „Anmelden“ (Log in) anzufordern, klicken Sie auf „Neues
Passwort anfordern“ (
Request new password).
Die Passwortanforderung erscheint auf dem Bildschirm „Benutzerkonto“ (
User account). Passwörter
können auch über den Administrator zurückgesetzt werden.
Abbildung 5. Passwortanforderung für ein Benutzerkonto
2. Geben Sie Ihren Benutzernamen oder Ihre E-Mail-Adresse ein, dann klicken Sie auf
(Neues Passwort per E-Mail empfangen).
Die nachfolgende Mitteilung erscheint. Wenn Sie die E-Mail erhalten, folgen Sie den Anweisungen, um
Ihr Passwort zu aktivieren.
Benutzername
oder E-Mail-
Adresse
eingeben

Ventana Medical Systems, Inc.
4 VENTANA Vector Benutzerhandbuch
1 Erste Schritte VENTANA Vector Benutzerhandbuch
Suche in der VENTANA Vector Software
Die Schaltfläche „Suche“ (Search) finden Sie in der Steuerleiste des Hauptbildschirms. Sie können nach Inhalt
oder Benutzer suchen.
1. Klicken Sie auf „Suche“ (
Search), um die Funktion „Suche“ (Search) anzuzeigen.
2. Geben Sie Ihre Suchkriterien in das Feld „Stichworte eingeben“ (
Enter your keywords) ein.
Sie können auch die Option „Erweiterte Suche“ (
Advanced search) auswählen.
HINWEIS: Bei Suche nach Inhalt müssen Sie wenigstens ein positives Stichwort mit 3 oder mehr Zeichen eingeben.
Abbildung 6. Funktion „Suche“
3. Klicken Sie auf die Schaltfläche , um die Ergebnisse anzuzeigen.
Abbildung 7. Suchergebnisse
Die Ergebnisse aus dem Inhalt werden angezeigt.
Stichworte eingeben
Auf klicken, um die
Suche zu starten
Optionen zur
erweiterten Suche
auswählen
Suchergebnisse

VENTANA Vector Benutzerhandbuch 1 Erste Schritte
Ventana Medical Systems, Inc.
101342500-DE Rev. A 5
Suche nach Benutzern
Sie können nach Benutzern der VENTANA Vector Software suchen.
1. Klicken Sie auf die Schaltfläche „Benutzer“ (
Users), um den Bildschirm „Suche“ (Search) anzuzeigen.
2. Geben Sie den „Benutzernamen“ (
Username) oder einen Teil davon ein.
Abbildung 8. Suche nach Benutzer
3. Klicken Sie auf die Schaltfläche , um eine Liste der Benutzer anzuzeigen.
Abbildung 9. Ergebnisse der Suche nach Benutzer
Die Ergebnisse der Suche nach Benutzer werden angezeigt.
Stichwort oder Teil
eines Stichworts
eingeben
Auf klicken, um die Suche zu starten
Liste der Benutzer mit
den Suchparametern

Ventana Medical Systems, Inc.
6 VENTANA Vector Benutzerhandbuch
1 Erste Schritte VENTANA Vector Benutzerhandbuch
Hilfe
Information zur VENTANA Vector Software ist online verfügbar.
Klicken Sie auf die Schaltfläche „Hilfe“ (Help) auf dem Bildschirm.
Die Online-Hilfe wird angezeigt.

KAPITEL 2
Ventana Medical Systems, Inc.
101342500-DE Rev. A 7
Verwalten der VENTANA Vector Software
Einführung
Dieses Kapitel erläutert Folgendes:
• Erstellen und Verwalten von Erstellern und authentifizierten Benutzern
• Verwalten des Kalenders
• Anzeige von Nachverfolgungsinformationen
VENTANA Vector Software-Rollen
Client-Administrator-Rolle: erstellt und verwaltet Ersteller und Betrachter. Der Administrator verfügt über
dieselben Funktionen wie der Ersteller, allerdings über diejenigen sämtlicher Ersteller.
Rolle des Erstellers
Rolle des authentifizierten Benutzers: Anzeigen von Inhalten, Durchführen von Tests, Nutzung der Foren
und Zugriff auf Kalender.
• Erstellen von Gruppen
• Zufügen von Benutzern zu Gruppen
• Entfernen eines Benutzers aus einer
Gruppe
• Erstellen von Fällen
• Hinzufügen von Bildern
• Hinzufügen von Markierungen
• Hinzufügen/Anzeigen von Ereignissen
• Hinzufügen eines Tests
• Hinzufügen von Fragen zu einem Test
• Bewerten eines Tests
• Hinzufügen eines Forum-Themas
• Antworten auf ein Forum-Thema
• Suche
• Bearbeiten eines Profils/Änderung des
Passworts/ Hinzufügen von Profilbildern

Ventana Medical Systems, Inc.
8 VENTANA Vector Benutzerhandbuch
2 Verwalten der VENTANA Vector Software VENTANA Vector Benutzerhandbuch
Verwaltung von Benutzern
Administratoren können neue Benutzer hinzufügen, bearbeiten und löschen. Benutzer können authentifizierte
Benutzer, Ersteller und Administratoren sein.
Hinzufügen eines Benutzers
1. Klicken Sie auf „Benutzer hinzufügen“ (Add users) auf dem Hauptbildschirm.
Abbildung 1. Hauptbildschirm des Administrators - Benutzer hinzufügen
2. Füllen Sie die Felder auf der Seite Home aus.
Das Benutzerkonto muss über einen eindeutigen Benutzernamen, eine eindeutige E-Mail-Adresse und ein
eindeutiges Passwort verfügen. Sie können dem Benutzer einen gesperrten oder aktiven Status geben. Ein
gesperrter Benutzer kann nicht auf das System zugreifen.
Benutzer hinzufügen

VENTANA Vector Benutzerhandbuch 2 Verwalten der VENTANA Vector Software
Ventana Medical Systems, Inc.
101342500-DE Rev. A 9
Legen Sie die Parameter des Benutzerkontos fest, indem Sie die Felder auf der Seite Home ausfüllen.
Pflichtfelder sind mit einem roten Sternchen (*) gekennzeichnet.
Abbildung 2. Benutzerkonto definieren
3. Klicken Sie auf „Neues Konto erstellen“ ( ), wenn Sie fertig sind.
Die nachfolgende Mitteilung erscheint.
Abbildung 3. Mitteilung „Benutzerkonto erstellt“
Einen eindeutigen
Benutzernamen* eingeben
Die E-Mail-Adresse*
des Benutzers eingeben
Das Passwort* eingeben
und wiederholen, um es
zu bestätigen
Die Passwort-Parameter
sind hier aufgeführt
Einen Benutzerstatus anklicken
Eine Benutzerrolle anklicken
Klicken, um ein neues Konto
zu erstellen
Oder wenn eine E-Mail
gesendet wird:

Ventana Medical Systems, Inc.
10 VENTANA Vector Benutzerhandbuch
2 Verwalten der VENTANA Vector Software VENTANA Vector Benutzerhandbuch
Bearbeiten von Benutzerkonten
Benutzerkonten können vom Administrator bearbeitet und gelöscht werden. Authentifizierte Benutzer und
Ersteller können auch einige Änderungen an ihren eigenen Konten vornehmen, wie Passwörter ändern und
Bilder hinzufügen.
1. Um alle Benutzerkonten anzuzeigen, klicken Sie auf „Benutzerliste“ (
User Listing).
Abbildung 4. Schaltfläche „Benutzerliste“
Eine Liste aller Benutzer im System wird angezeigt.
2. Klicken Sie auf den „Benutzernamen“ (
Username), um den Bildschirm „Benutzerinformationen
anzeigen“ (
View user information) zu sehen. Siehe Abbildung 6.
oder
Klicken Sie auf „Bearbeiten“ (
Edit), um den Bildschirm „Benutzer bearbeiten“ (Edit user) anzuzeigen.
Siehe Abbildung 7.
Abbildung 5. Benutzerliste
Der Bildschirm „Benutzer anzeigen“ (View user) wird angezeigt.
HINWEIS: Ersteller und authentifizierte Benutzer können ihre Konten bearbeiten, indem sie auf ihrem
Hauptbildschirm (Main) auf „Konto“ (Account) klicken.
Abbildung 6. Bildschirm „Benutzer anzeigen“
Auf „Benutzerliste“
(User Listing) klicken
Klicken, um zu anderen Seiten zu gehen

VENTANA Vector Benutzerhandbuch 2 Verwalten der VENTANA Vector Software
Ventana Medical Systems, Inc.
101342500-DE Rev. A 11
3. Klicken Sie auf „Bearbeiten“ (Edit), um die Kontoparameter anzuzeigen und zu bearbeiten.
Um einen Benutzer zu löschen, klicken Sie auf „Konto löschen“ ( ).
WARNUNG: Wenn Sie ein Konto löschen, werden jegliche Informationen über den Benutzer aus
dem System entfernt.

Ventana Medical Systems, Inc.
12 VENTANA Vector Benutzerhandbuch
2 Verwalten der VENTANA Vector Software VENTANA Vector Benutzerhandbuch
Abbildung 7. Kontoparameter für authentifizierte Benutzer und Ersteller bearbeiten
Parameter eines Benutzerkontos bearbeiten
Foto hinzufügen
Auf Lokalzeit einstellen
Nach Beendigung auf „Speichern“
(Save) klicken
Benutzername ändern
E-Mail ändern
Passwort ändern und bestätigen
Benutzerstatus ändern
Benutzerrolle ändern
Mitgliedschaft des Benutzers
in Gruppen anzeigen
Vom Benutzer erstellte
Gruppen anzeigen
Auf „Konto löschen“ (Cancel account) klicken, um ein Konto zu löschen

VENTANA Vector Benutzerhandbuch 2 Verwalten der VENTANA Vector Software
Ventana Medical Systems, Inc.
101342500-DE Rev. A 13
Verwalten des Kalenders
Mithilfe des Kalenders der VENTANA Vector Software können Sie Ereignisse planen.
Anzeigen des Kalenders
1. Klicken Sie im Pulldown-Menü des Kontos auf „Kalender“ (Calendar).
Abbildung 8. Auswählen des Kalenders
Der aktuelle Kalender wird angezeigt.
Abbildung 9. Kalenderanzeige nach Monat
2. Klicken Sie auf den Titel des Ereignisses, um Details anzuzeigen.
Abbildung 10. Ereignisdetail im Kalender
Klicken, um den Kalender auszuwählen
Ansicht nach Monaten, Wochen,
Tagen oder Jahren
Klicken, um zu Monat, Woche,
Tag oder Jahr zu gelangen
Auf Titel klicken, um Details
anzuzeigen

Ventana Medical Systems, Inc.
14 VENTANA Vector Benutzerhandbuch
2 Verwalten der VENTANA Vector Software VENTANA Vector Benutzerhandbuch
Hinzufügen eines Ereignisses
Administratoren und Ersteller können dem Kalender Ereignisse hinzufügen und diese bearbeiten.
1. Klicken Sie auf „Ereignisse erstellen“ (
Create Events), um dem Kalender ein Ereignis hinzuzufügen.
Abbildung 11. Ereignis hinzufügen
Der Bildschirm „Ereignisse erstellen“ (Create Events) wird angezeigt.
Abbildung 12. Bildschirm „Ereignisse erstellen“
2. Geben Sie einen Titel* des Ereignisses ein.
Auf „Ereignisse erstellen“
(Create Events) klicken
Titel des Ereignisses*
24-h- oder 12-h-Format
Beschreibung eingeben
Auf „Speichern“ (Save)
klicken
Zeitzone auswählen
Seite wird geladen ...
Seite wird geladen ...
Seite wird geladen ...
Seite wird geladen ...
Seite wird geladen ...
Seite wird geladen ...
Seite wird geladen ...
Seite wird geladen ...
Seite wird geladen ...
Seite wird geladen ...
Seite wird geladen ...
Seite wird geladen ...
Seite wird geladen ...
Seite wird geladen ...
Seite wird geladen ...
Seite wird geladen ...
Seite wird geladen ...
Seite wird geladen ...
Seite wird geladen ...
Seite wird geladen ...
Seite wird geladen ...
Seite wird geladen ...
Seite wird geladen ...
Seite wird geladen ...
Seite wird geladen ...
Seite wird geladen ...
Seite wird geladen ...
Seite wird geladen ...
Seite wird geladen ...
Seite wird geladen ...
Seite wird geladen ...
Seite wird geladen ...
Seite wird geladen ...
Seite wird geladen ...
Seite wird geladen ...
Seite wird geladen ...
Seite wird geladen ...
Seite wird geladen ...
Seite wird geladen ...
Seite wird geladen ...
Seite wird geladen ...
Seite wird geladen ...
Seite wird geladen ...
Seite wird geladen ...
Seite wird geladen ...
Seite wird geladen ...
Seite wird geladen ...
Seite wird geladen ...
Seite wird geladen ...
Seite wird geladen ...
Seite wird geladen ...
Seite wird geladen ...
Seite wird geladen ...
Seite wird geladen ...
Seite wird geladen ...
Seite wird geladen ...
Seite wird geladen ...
Seite wird geladen ...
Seite wird geladen ...
Seite wird geladen ...
Seite wird geladen ...
Seite wird geladen ...
Seite wird geladen ...
Seite wird geladen ...
Seite wird geladen ...
Seite wird geladen ...
Seite wird geladen ...
Seite wird geladen ...
Seite wird geladen ...
Seite wird geladen ...
Seite wird geladen ...
Seite wird geladen ...
Seite wird geladen ...
Seite wird geladen ...
Seite wird geladen ...
Seite wird geladen ...
Seite wird geladen ...
Seite wird geladen ...
Seite wird geladen ...
Seite wird geladen ...
Seite wird geladen ...
Seite wird geladen ...
Seite wird geladen ...
Seite wird geladen ...
Seite wird geladen ...
Seite wird geladen ...
Seite wird geladen ...
Seite wird geladen ...
Seite wird geladen ...
Seite wird geladen ...
-
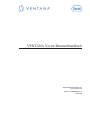 1
1
-
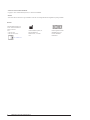 2
2
-
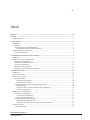 3
3
-
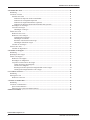 4
4
-
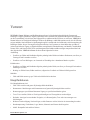 5
5
-
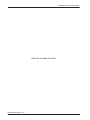 6
6
-
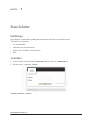 7
7
-
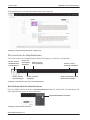 8
8
-
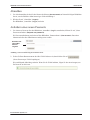 9
9
-
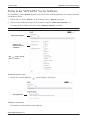 10
10
-
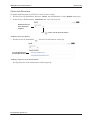 11
11
-
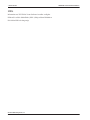 12
12
-
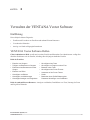 13
13
-
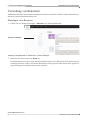 14
14
-
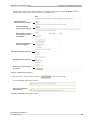 15
15
-
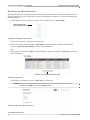 16
16
-
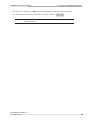 17
17
-
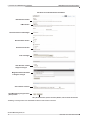 18
18
-
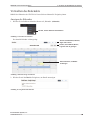 19
19
-
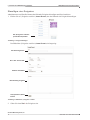 20
20
-
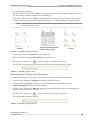 21
21
-
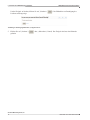 22
22
-
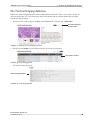 23
23
-
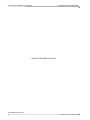 24
24
-
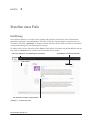 25
25
-
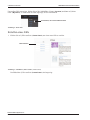 26
26
-
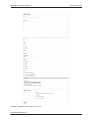 27
27
-
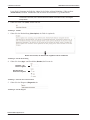 28
28
-
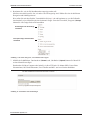 29
29
-
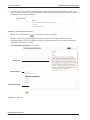 30
30
-
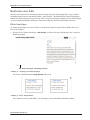 31
31
-
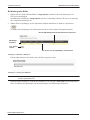 32
32
-
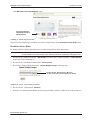 33
33
-
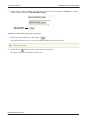 34
34
-
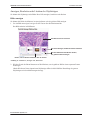 35
35
-
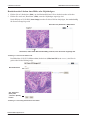 36
36
-
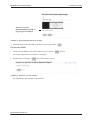 37
37
-
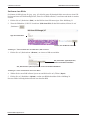 38
38
-
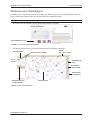 39
39
-
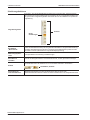 40
40
-
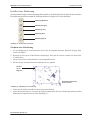 41
41
-
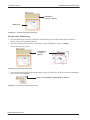 42
42
-
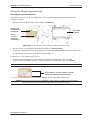 43
43
-
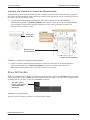 44
44
-
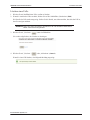 45
45
-
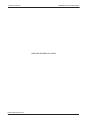 46
46
-
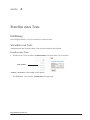 47
47
-
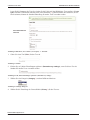 48
48
-
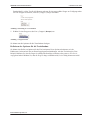 49
49
-
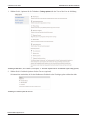 50
50
-
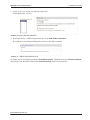 51
51
-
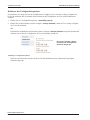 52
52
-
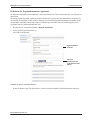 53
53
-
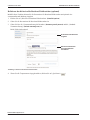 54
54
-
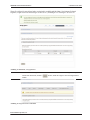 55
55
-
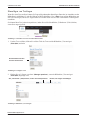 56
56
-
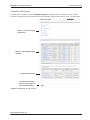 57
57
-
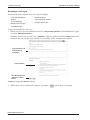 58
58
-
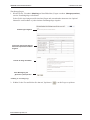 59
59
-
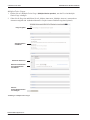 60
60
-
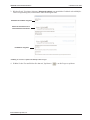 61
61
-
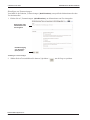 62
62
-
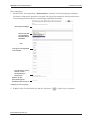 63
63
-
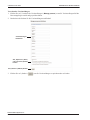 64
64
-
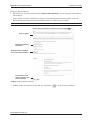 65
65
-
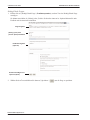 66
66
-
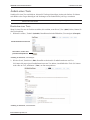 67
67
-
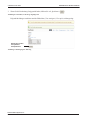 68
68
-
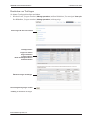 69
69
-
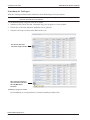 70
70
-
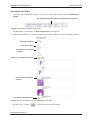 71
71
-
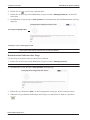 72
72
-
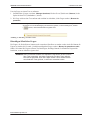 73
73
-
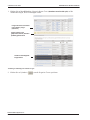 74
74
-
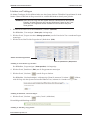 75
75
-
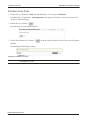 76
76
-
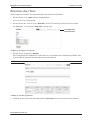 77
77
-
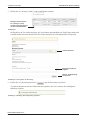 78
78
-
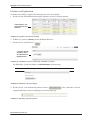 79
79
-
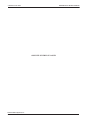 80
80
-
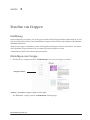 81
81
-
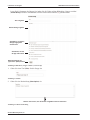 82
82
-
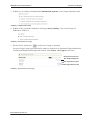 83
83
-
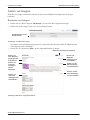 84
84
-
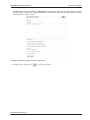 85
85
-
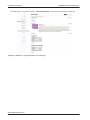 86
86
-
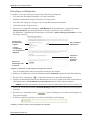 87
87
-
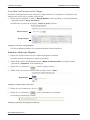 88
88
-
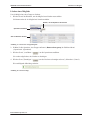 89
89
-
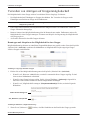 90
90
-
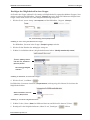 91
91
-
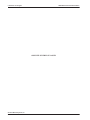 92
92
-
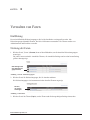 93
93
-
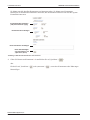 94
94
-
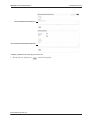 95
95
-
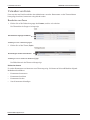 96
96
-
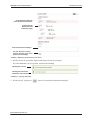 97
97
-
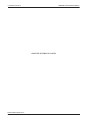 98
98
-
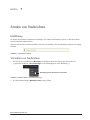 99
99
-
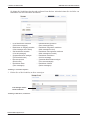 100
100
-
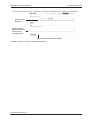 101
101
-
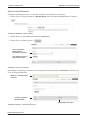 102
102
-
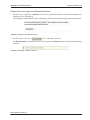 103
103
-
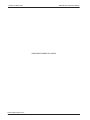 104
104
-
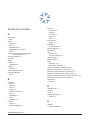 105
105
-
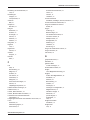 106
106
-
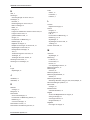 107
107
-
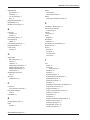 108
108
-
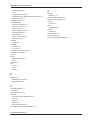 109
109
-
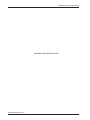 110
110