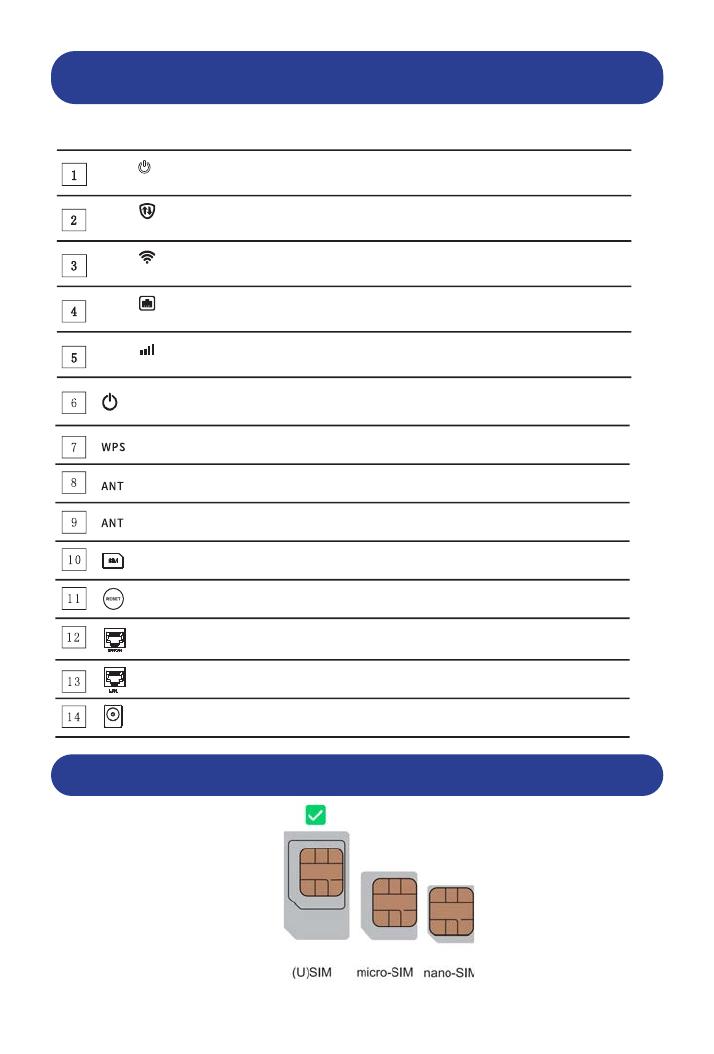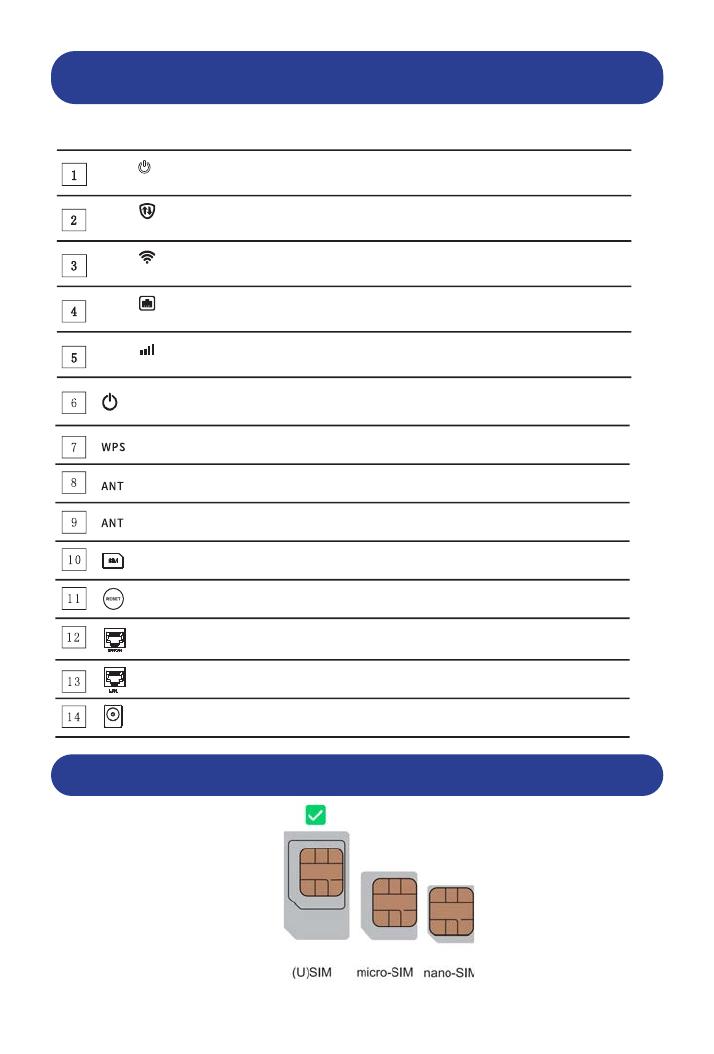
15
ROUTER DESCRIPTION
SIM KARTE
Kraftmesser
Internet-Indikator
WiFi-Anzeige
LAN-Anzeige
3G/4G-Anzeige
Power-Schlüsselschalter
WPS-Schlüsselschalter
Antennenschnittstelle
Antennenschnittstelle
SIM-Kartensteckplatz
Reset-Knopf
WAN/LAN
LAN Port
Stromanschluss
Ein: CPE An Strom angeschlossen, Anzeige leuchtet
Aus: CPE nicht an die Stromversorgung angeschlossen, Anzeige ist aus
Ein: SIM-Karte einlegen, Anzeige erfolgreich im 3G/4G-Netzwerk registriert leuchtet weiß
Aus: CPE nicht mit Strom oder SIM-Karte verbunden oder nicht im Netzwerk registriert
Ein: Anzeige leuchtet, wenn mit WLAN verbunden
Aus: CPE ausgeschaltet oder nicht mit WLAN verbunden
Ein: Kabel an LAN-Anschluss anschließen, Anzeige an
Aus: Kabel getrennt, Anzeige aus
SIM-Karte einlegen, erfolgreich im 3G/4G-Netzwerk
registriert, Anzeige an. 3G/4G nicht registriert, angezeigt aus.
5 Sekunden lang drücken, bis die WLAN-LED aueuchtet
Drücken Sie die WPS-Taste, um eine Verbindung
über WPS herzustellen
SMA Externer Antennenanschluss
SMA Externer Antennenanschluss
Legen Sie die SIM-Karte ein, um eine Verbindung
zu 3G/4G herzustellen
5 Sekunden lang drücken, um die Werkseinstellungen
wiederherzustellen
Netzwerk für Benutzer über Netzwerkkabel zugänglich
Netzwerk für Benutzer über Netzwerkkabel zugänglich
CPE-Stromaufnahme: 12 V 1 A, bitte verwenden Sie das
mitgelieferte Netzteil