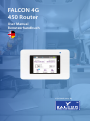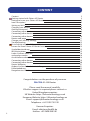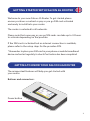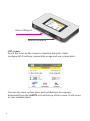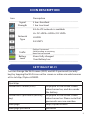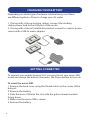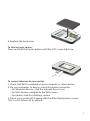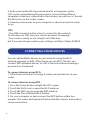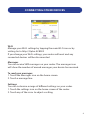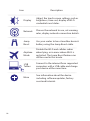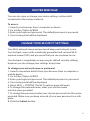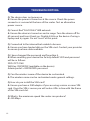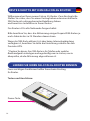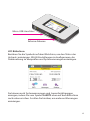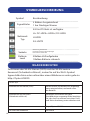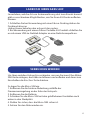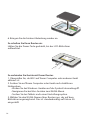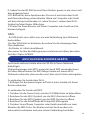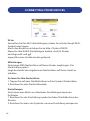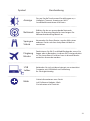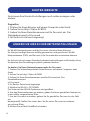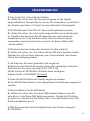Falcon 450-v1-1 Rural Broadband Internet System Benutzerhandbuch
- Typ
- Benutzerhandbuch

FALCON 4G
450 Router
User Manual
Benutzerhandbuch

2
CONTENT
Content 2
Getting started with Falcon 4G Router 3
Getting to know your Falcon 4G Router 3
Icon Description 5
Setting up Wi-Fi 5
Charging your battery 6
Getting connected 6
Connecting other devices 8
Connecting other devices 9
Connecting other devices 10
Router web page 11
Change your security settings 11
Troubleshooting 12
Erste Schritte mit dem Falcon 4G Router 13
Lernen Sie Ihren Falcon 4G-Router kennen 13
Symbolbeschreibung 15
WLAN einrichten 15
Laden Sie Ihren Akku auf 16
verbunden werden 16
Anschließen anderer Geräte 18
Connecting other devices 19
Connecting other devices 20
Router-Webseite 21
Ändern Sie Ihre Sicherheitseinstellungen 21
Fehlerbehebung 22
Range booster solutions 23
Congratulations on the purchase of your new
FALCON 4G 450 Router
Please read the manual carefully.
If further support is required please contact us
United Kingdom enquiries:
UK Website: https://falcontechnology.co.uk
European Website: https://falcontechnology.eu
Email: support@falcontechnology.co.uk
Telephone: +44 1928 759 239
German Enquiries:
Email: info@easynd24.de
Hotline: +49 2688 988181

3
GETTING STARTED WITH FALCON 4G ROUTER
Welcome to your new Falcon 4G Router. To get started please
ensure you have a contract or pay as you go SIM card activated
and ready to install into your router.
The router is unlocked to all networks.
Please note that some pay as you go SIM cards can take up to 24 hours
to activate depending on the provider.
If the SIM card is activated but no internet connection is available,
please refer to the setup steps for the provider APN.
* Remember to place your SIM card in your phone or mobile broadband
device and restart regularly to check if activation has been completed.
GETTING TO KNOW YOUR FALCON 4G ROUTER
These important features will help you get started with
your router.
Buttons and connectors:
Power button

4
Micro-USB port
External Antenna
LCD screen:
Touch the icons on the screen to view the hotspot’s status,
congure Wi-Fi settings, review data usage and see system alerts.
You can also view system alerts and notications by swiping
downward from the ALERTS icon at the top of the screen. Scroll across
to view multiple alerts.

5
ICON DESCRIPTION
Icon Description
Signal
Strength
Network
Type
Trac
Battery
Level
5 bars Excellent
1 bar Low level
4G An LTE network is available
H+ DC-HSPA+ HSPA+/DC HSPA
H HSPA
3G UMTS
Outline Connected
Solid Sending or receiving
None Not connected
5 bars Fully charged
1 bar Battery low
SETTING UP WI-FI
You can change the Wi-Fi name (SSID) and Wi-Fi password (security
key) by tapping the Wi-Fi icon on the screen or online via web browser
at Go to http://Optus.AC800S.
Quick tips
Default Wi-Fi name (SSID) Displayed on the home screen
when turned on, and also under
the battery.
Default Wi-Fi password (security
key)
Displayed on the home screen
when turned on. Please note that
passwords are case sensitive.
Web page http://Optus.AC800S
Web page password password

6
CHARGING YOUR BATTERY
Depending on which type of antenna solution being used there
are dierent options of how to charge your 4G router.
1. If using with a Falcon docking station, connect the docking
station power lead to the USB port of the router.
2. If using with a Falcon Portable 4G product connect to a mains power
source with a USB to mains adapter.
GETTING CONNECTED
To connect your mobile hotspot, rst you must insert your micro-SIM,
install and charge the battery, then press the Power button to turn on.
To insert the micro-SIM:
1. Remove the back cover using the thumb catch on the corner of the
hotspot.
2. Remove the battery.
3. Slide the micro-SIM into the slot, with the gold coloured contacts
facing down.
4. Make sure the micro-SIM is secure.
5. Reinsert the battery.

7
6. Replace the back cover.
To turn on your router:
Press and hold the Power button until the LCD screen lights up.
To connect devices to your router:
1. Check that Wi-Fi is enabled on your computer or other device.
2. On your computer or device, search for wireless networks
• For Windows devices, click the Internet Access icon.
• For Mac devices, navigate to the Wi-Fi menu.
• For tablets, look for a Settings option.
3. Select your routers Wi-Fi name, which will be displayed on-screen.
This is set to Falcon 4G by default.

8
4. Enter your routers Wi-Fi password exactly as it appears on the
LCD screen, remembering the password is case sensitive. When a
computer or device is connected to the hotspot, you will see a 1 beside
the Wi-Fi icon on the router screen.
5. Launch your browser on your computer or device and you’re ready
to go.
TIPS:
• Your SIM account must be active to connect to the network
To activate your SIM, visit your service providers homepage.
• Your router is ready to use straight out of the box,
but if you want to personalise your settings visit http://Optus.AC800S.
CONNECTING OTHER DEVICES
You can add multiple devices to your network using the Wi-Fi
network manager or WPS, if the device can use WPS. This lets you
connect WPS-enabled devices to a Wi-Fi network without entering a
password on a keyboard.
To connect devices using Wi-Fi:
1. Follow the instructions on page 5 under connect devices to your
router.
To connect devices using WPS:
1. Press the Power button to light the LCD screen.
2. Touch the Wi-Fi icon to open the Wi-Fi window.
3. Touch the WPS icon to open the WPS window.
4. Touch the Pair with Main Wi-Fi button.
5. On your computer or device, press the WPS button within two
minutes. The router and device will automatically connect and create a
secure connection.

9
CONNECTING OTHER DEVICES
Wi-Fi
Manage your Wi-Fi settings by tapping the main Wi-Fi icon or by
visiting Go to http://Optus.AC800S
If you change your Wi-Fi settings, your router will reset and any
connected devices will be disconnected.
Messages
You can receive SMS messages on your router. The messages icon
will show the number of unread messages your device has received.
To read your messages:
1. Touch the Messages icon on the home screen.
2. Touch a message line.
Settings
You can customise a range of dierent settings on your router.
1. Touch the settings icon on the home screen of the router.
2. Touch any of the icons to adjust a setting

10
CONNECTING OTHER DEVICES
Icon Description
Display
Network
Airplane
Mode
Jump
Boost
USB
Tether
Adjust the touch screen settings such as
brightness, time-out, display of Wi-Fi
credentials and status.
Choose the network to use, set roaming
rules, display network connection details.
Use your router to boost another device’s
battery using the Jump Boost cable.
Disable the Wi-Fi and cellular radios
when lying, or in areas where Wi-Fi is
restricted. The Jump Boost feature can
still be used in this mode.
Connect to the internet from supported
computers with a USB cable and charge
your device at the same time.
More See information about the device
including software updates, factory
reset and tutorials.

11
ROUTER WEB PAGE
You can also view or change your router settings online whilst
connected to the routers network.
To access:
1. Launch your browser from a computer or device.
2. Go to http://Optus.AC800S
3. Enter your login and password. The default password is password
4. Your router portal will be displayed.
CHANGE YOUR SECURITY SETTINGS
Your Wi-Fi network name and password keep your hotspot secure.
Your hotspot comes with a randomly generated and secured Wi-Fi
network name (SSID) and password that you can continue to use.
Your hotspot is completely secure using its default security settings,
however you can change your settings at any time.
To change your network name or password:
1. Launch connection details from your browser from a computer or
mobile device.
2. Go to http://Optus.AC800S
3. Enter your login and password. The default password is: password
4. Your router portal will be displayed.
5. Select Wi-Fi > OPTIONS. The Wi-Fi options page will open.
6. To change the network name, enter your chosen name
into the space provided.
7. To change the password, enter your chosen password into the space
provided. Make sure you keep a record of your new password in a safe
place.
8. Click the Submit button.

12
TROUBLESHOOTING
Q: The device does not power on.
A: Ensure the power is turned on at the source. Check the power
connector is secured at the base of the router. Test an alternative
power source.
Q: Cannot nd “FALCON 4G” Wi network.
A: Ensure the device is turned on and in range. Turn the device o for
60 seconds and turn it back on. Disable 5GHz on the device if using a
laptop and try again. Do not “reset” at this point.
Q: Connected to the internet but unable to browse.
A: Ensure you have loaded data on the SIM-card. Contact your provider
to ensure you have data available.
Q: I have changed the password and forgotten it.
A: When resetting your device the factory default SSID and password
will be as follows:
SSID: OPT-216E
Wi Key: XXXXXXXX (available on the device)
Admin portal-> PASSWORD: password
Q: Can the wireless name of the device be customized.
A: The wireless name can be customized under general settings.
Q: How do you install the SIM-card?
A: Ensure you have a SIM adaptor if you are using a micro or nano SIM
card. Once the SIM is secure you will notice it ts in line with the frame
of the SIM-card slot.
Q: What is the maximum speed the router can produce?
A: 450 Mbps

13
Falcon DIY 5G Mobile Broadband Internet
with MiMo Window Antenna for
Motorhomes and Caravans.
Falcon EVO5G 5G Ready
Mobile Internet Solution for
Motorhomes and Caravans.
Falcon 4G Rural Broadband
Internet Systems.
UK Store
RANGE BOOSTER SOLUTIONS
European Store

14
ERSTE SCHRITTE MIT DEM FALCON 4G ROUTER
Willkommen bei Ihrem neuen Falcon 4G-Router. Zum Einstieg bitte
Stellen Sie sicher, dass Sie einen Vertrag haben oder eine aktivierte
SIM-Karte mit nutzungsbasierter Bezahlung haben
und bereit zur Installation in Ihrem Router.
Der Router ist für alle Netzwerke freigeschaltet.
Bitte beachten Sie, dass die Aktivierung einiger Prepaid-SIM-Karten je
nach Anbieter bis zu 24 Stunden dauern kann.
Wenn die SIM-Karte aktiviert ist, aber keine Internetverbindung
verfügbar ist, beachten Sie bitte die Einrichtungsschritte für den
Provider-APN.
* Denken Sie daran, Ihre SIM-Karte in Ihr Telefon oder mobiles
Breitbandgerät einzulegen und regelmäßig neu zu starten, um zu
überprüfen, ob die Aktivierung abgeschlossen ist.
LERNEN SIE IHREN FALCON 4G-ROUTER KENNEN
Diese wichtigen Funktionen helfen Ihnen beim Einstieg
Ihr Router.
Tasten und Anschlüsse:
Power-Taste

15
Micro-USB-Anschluss
Externe Antenne
LCD Bildschirm:
Berühren Sie die Symbole auf dem Bildschirm, um den Status des
Hotspots anzuzeigen, WLAN-Einstellungen zu kongurieren, die
Datennutzung zu überprüfen und Systemwarnungen anzuzeigen.
Sie können auch Systemwarnungen und -benachrichtigungen
anzeigen, indem Sie vom Symbol ALERTS oben auf dem Bildschirm
nach unten wischen. Scrollen Sie hinüber, um mehrere Warnungen
anzuzeigen.

16
SYMBOLBESCHREIBUNG
Symbol Beschreibung
Signalstärke
Netzwerk
Typ
Verkehr
Batterie
Level
5 Balken Ausgezeichnet
1 bar Niedriges Niveau
4G Ein LTE-Netz ist verfügbar
H+ DC-HSPA+ HSPA+/DC-HSPA
H HSPA
3G-UMTS
Gliederung Verbunden
Leuchtet Senden oder Empfangen
Keine Nicht verbunden
5 Balken Voll aufgeladen
1 Balken Batterie schwach
WLAN EINRICHTEN
Sie können den WLAN-Namen (SSID) und das WLAN ändern
Kennwort (Sicherheitsschlüssel), indem Sie auf das Wi-Fi-Symbol
tippen bildschirm oder online über einen Webbrowser unter gehe zu
http://Optus.AC800S
Schnelle Tipps
Standard-WLAN-Name (SSID) Wird auf dem Startbildschirm angezeigt
wenn eingeschaltet, und auch unter
die Batterie.
Standard-WLAN-Passwort
(Sicherheitsschlüssel)
Wird beim Einschalten auf dem
Startbildschirm angezeigt. Bitte beachten
Sie, dass bei Passwörtern zwischen Groß-
und Kleinschreibung unterschieden wird.
Website http://Optus.AC800S
Passwort der Webseite Password

17
LADEN SIE IHREN AKKU AUF
Je nachdem, welche Art von Antennenlösung dort zum Einsatz kommt
gibt es verschiedene Möglichkeiten, wie Sie Ihren 4G-Router auaden
können.
1. Schließen Sie bei Verwendung mit einer Falcon-Dockingstation die
Dockingstation an
station power kabel an den usb port des routers.
2. Bei Verwendung mit einem Falcon Portable 4G-Produkt schließen Sie
es mit einem USB-zu-Netzteil-Adapter an eine Netzstromquelle an.
VERBUNDEN WERDEN
Um Ihren mobilen Hotspot zu verbinden, müssen Sie zuerst Ihre Mikro-
SIM-Karte einlegen, den Akku installieren und auaden und dann zum
Einschalten die Ein-/Aus-Taste drücken.
So legen Sie die Micro-SIM ein:
1. Entfernen Sie die hintere Abdeckung mithilfe der
Daumenverriegelung an der Ecke des Hotspots.
2. Entfernen Sie die Batterie.
3. Schieben Sie die Micro-SIM mit den goldfarbenen Kontakten nach
unten in den Steckplatz.
4. Stellen Sie sicher, dass die Micro-SIM sicher ist.
5. Setzen Sie den Akku wieder ein.

18
6. Bringen Sie die hintere Abdeckung wieder an.
So schalten Sie Ihren Router ein:
Halten Sie die Power-Taste gedrückt, bis der LCD-Bildschirm
aueuchtet.
So verbinden Sie Geräte mit Ihrem Router:
1. Überprüfen Sie, ob Wi-Fi auf Ihrem Computer oder anderen Gerät
aktiviert ist.
2. Suchen Sie auf Ihrem Computer oder Gerät nach drahtlosen
Netzwerken
• Klicken Sie bei Windows-Geräten auf das Symbol Internetzugri.
• Navigieren Sie bei Mac-Geräten zum WLAN-Menü.
• Suchen Sie bei Tablets nach einer Einstellungsoption.
3. Wählen Sie den WLAN-Namen Ihres Routers aus, der auf dem
Bildschirm angezeigt wird. Dies ist standardmäßig auf Falcon 4G
eingestellt.

19
4. Geben Sie das WLAN-Passwort Ihres Routers genau so ein, wie es auf
dem angezeigt wird
LCD-Bildschirm, beim Speichern des Passworts wird zwischen Groß-
und Kleinschreibung unterschieden. Wenn ein Computer oder Gerät
mit dem Hotspot verbunden ist, sehen Sie eine 1 neben dem Wi-Fi-
Symbol auf dem Router-Bildschirm.
5. Starten Sie Ihren Browser auf Ihrem Computer oder Gerät und Sie
können loslegen.
TIPPS:
• Ihr SIM-Konto muss aktiv sein, um eine Verbindung zum Netzwerk
herzustellen
Um Ihre SIM-Karte zu aktivieren, besuchen Sie die Homepage Ihres
Dienstanbieters.
• Ihr Router ist sofort einsatzbereit,
aber wenn Sie Ihre Einstellungen personalisieren möchten, besuchen
Sie http://Optus.AC800S.
ANSCHLIESSEN ANDERER GERÄTE
Sie können mehrere Geräte über das WLAN zu Ihrem Netzwerk
hinzufügen
Netzwerkmanager oder WPS, wenn das Gerät WPS verwenden kann.
Auf diese Weise können Sie WPS-fähige Geräte mit einem Wi-Fi-
Netzwerk verbinden, ohne ein Passwort über eine Tastatur einzugeben.
So verbinden Sie Geräte über Wi-Fi:
1. Befolgen Sie die Anweisungen auf Seite 5 unter Geräte mit Ihrem
Router verbinden.
So verbinden Sie Geräte mit WPS:
1. Drücken Sie die Power-Taste, um den LCD-Bildschirm zu beleuchten.
2. Berühren Sie das Wi-Fi-Symbol, um das Wi-Fi-Fenster zu önen.
3. Berühren Sie das WPS-Symbol, um das WPS-Fenster zu önen.
4. Berühren Sie die Schaltäche Mit Haupt-WLAN koppeln.
5. Drücken Sie auf Ihrem Computer oder Gerät innerhalb von zwei
Minuten die WPS-Taste. Der Router und das Gerät werden sich
automatisch verbinden und eine sichere Verbindung herstellen.

20
CONNECTING OTHER DEVICES
W-lan
Verwalten Sie Ihre Wi-Fi-Einstellungen, indem Sie auf das Haupt-Wi-Fi-
Symbol oder tippen
durch den Besuch von Gehen Sie zu http://Optus.AC800S
Wenn Sie Ihre WLAN-Einstellungen ändern, wird Ihr Router
zurückgesetzt und ggf
angeschlossene Geräte werden getrennt.
Mitteilungen
Sie können SMS-Nachrichten auf Ihrem Router empfangen. Das
Nachrichtensymbol
zeigt die Anzahl der ungelesenen Nachrichten auf Ihrem Gerät an
erhalten.
So lesen Sie Ihre Nachrichten:
1. Tippen Sie auf dem Startbildschirm auf das Symbol Nachrichten.
2. Berühren Sie eine Nachrichtenzeile.
Einstellungen
Sie können eine Reihe verschiedener Einstellungen anpassen
Ihr Router.
1. Berühren Sie das Einstellungssymbol auf dem Startbildschirm des
Routers.
2. Berühren Sie eines der Symbole, um eine Einstellung anzupassen
Seite laden ...
Seite laden ...
Seite laden ...
Seite laden ...
-
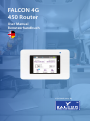 1
1
-
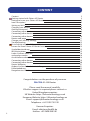 2
2
-
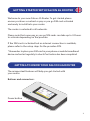 3
3
-
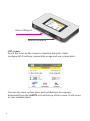 4
4
-
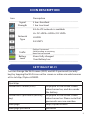 5
5
-
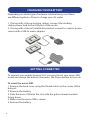 6
6
-
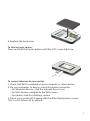 7
7
-
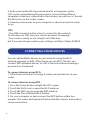 8
8
-
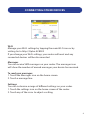 9
9
-
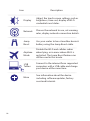 10
10
-
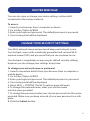 11
11
-
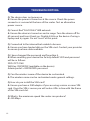 12
12
-
 13
13
-
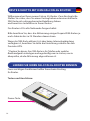 14
14
-
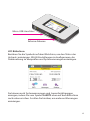 15
15
-
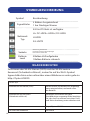 16
16
-
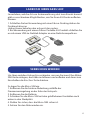 17
17
-
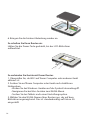 18
18
-
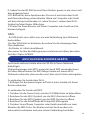 19
19
-
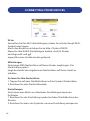 20
20
-
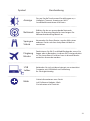 21
21
-
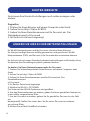 22
22
-
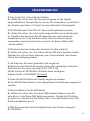 23
23
-
 24
24
Falcon 450-v1-1 Rural Broadband Internet System Benutzerhandbuch
- Typ
- Benutzerhandbuch
in anderen Sprachen
Verwandte Papiere
Sonstige Unterlagen
-
Netgear Mobile Hotspot AirCard Bedienungsanleitung
-
M-Life ML0670 Bedienungsanleitung
-
Megasat Camper Connected 5G Bedienungsanleitung
-
LG P940 PRADA phone by LG 3.0 Benutzerhandbuch
-
Netgear SH1100-1XWAC Benutzerhandbuch
-
LG Optimus-3D-Max Benutzerhandbuch
-
LG LGP940.ACISBK Benutzerhandbuch
-
LG LGP940.ACISBK Benutzerhandbuch
-
Huawei B890 Benutzerhandbuch