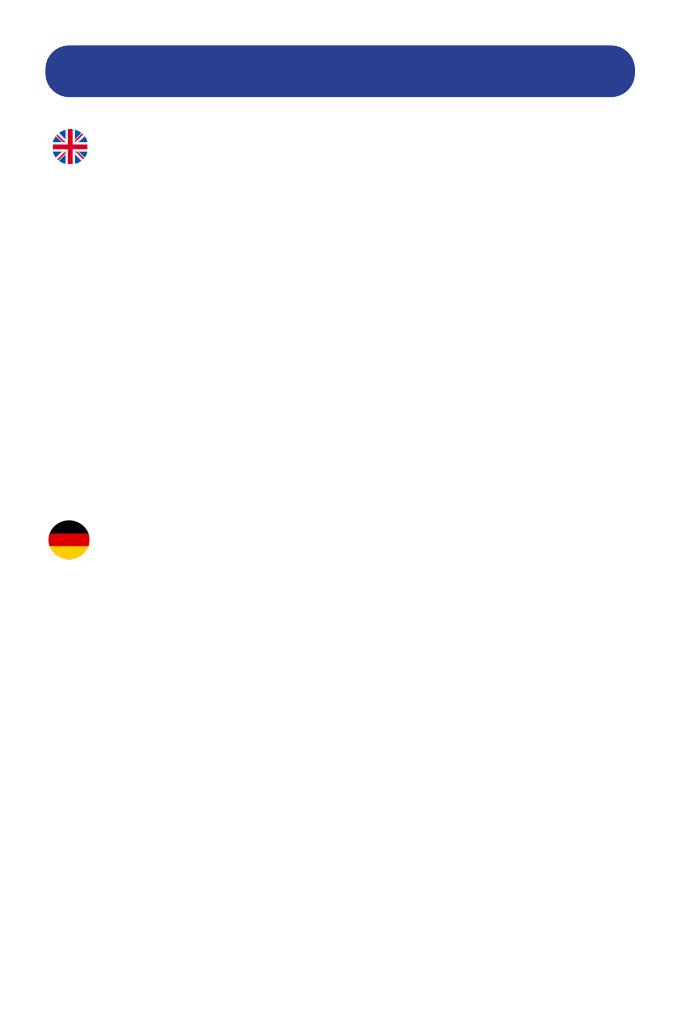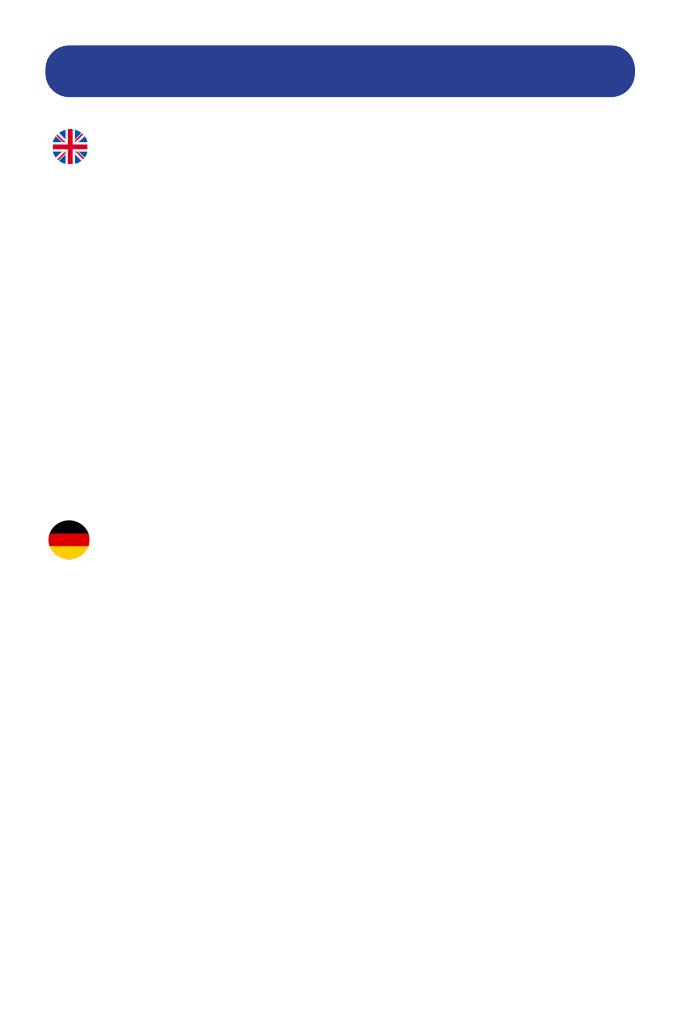
13
ROUTER TECHNICAL SPECIFICATIONS
LTE Category: 9
Chipset: Qualcomm Cortex-A7
Maximum Number of Wi Users: 15
Supported LTE bands: 700 (B28), 1800 (B3), 2100 (B1), 2300 (B40), 2600 (B7)
Downwards Compatible to: GSM, EDGE, HSDPA, DC-HSPA+
Product Dimensions: 1110 (L) x 68 (W) x 16.1 (H) mm
Weight: 82 g (without battery), 132 g (with battery)
Batteries: 1 Lithium Ion batteries required. (included)
USB: USB 3.0 compliant charging cable
Wireless Type: 802.11 b/g/n/ac (dual-band 2.4 and 5 GHz)
Battery Charge Time (in hours): 11 Hours
Lithium Battery Energy Content: 2930 mAh, Up to 11 hours of usage
Number Of Lithium Ion Cells: 1
Connection for external antenna: Yes, two TS-9 connectors
MiMo Support: Yes, 2×2 MIMO
Download Rate: Up to 450 Mbit/s
Upload Rate: 50 Mbit/s
Encryption: WPS/WPA/WPA2
LTE-Kategorie: 9
Chipsatz: Qualcomm Cortex-A7
Maximale Anzahl von WLAN-Benutzern: 15
Unterstützte LTE-Bänder: 700 (B28), 1800 (B3), 2100 (B1), 2300 (B40), 2600
(B7)
Abwärtskompatibel zu: GSM, EDGE, HSDPA, DC-HSPA+
Produktabmessungen: 1110 (L) x 68 (B) x 16,1 (H) mm
Gewicht: 82 g (ohne Akku), 132 g (mit Akku)
Batterien: 1 Lithium-Ionen-Batterie erforderlich. (inbegrien)
USB: USB 3.0-kompatibles Ladekabel
Drahtlostyp: 802.11 b/g/n/ac (Dualband 2,4 und 5 GHz)
Akkuladezeit (in Stunden): 11 Stunden
Energiegehalt der Lithiumbatterie: 2930 mAh, bis zu 11 Stunden
Betriebsdauer
Anzahl der Lithium-Ionen-Zellen: 1
Anschluss für externe Antenne: Ja, zwei TS-9-Anschlüsse
MiMo-Unterstützung: Ja, 2×2 MIMO
Downloadrate: Bis zu 450 Mbit/s
Uploadrate: 50 Mbit/s
Verschlüsselung: WPS/WPA/WPA2