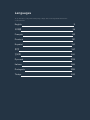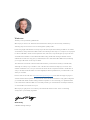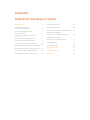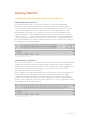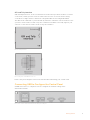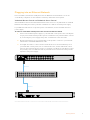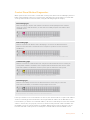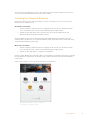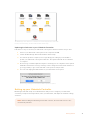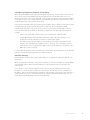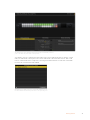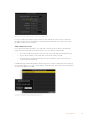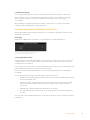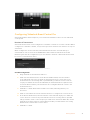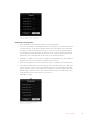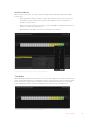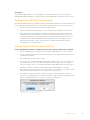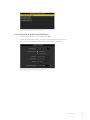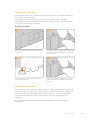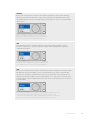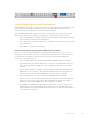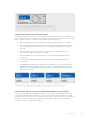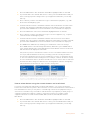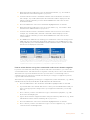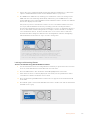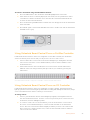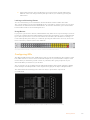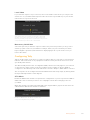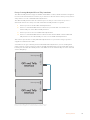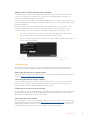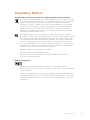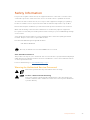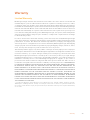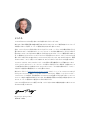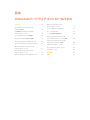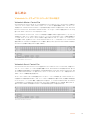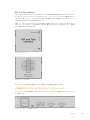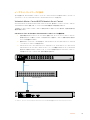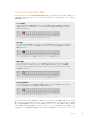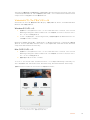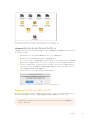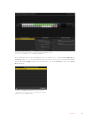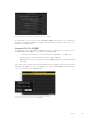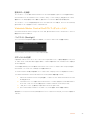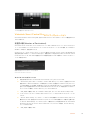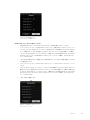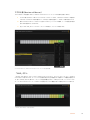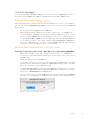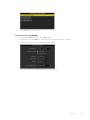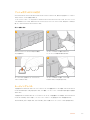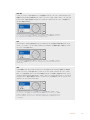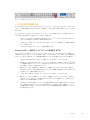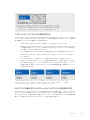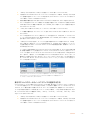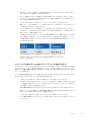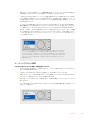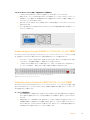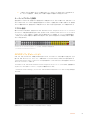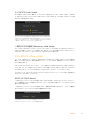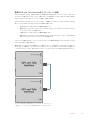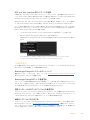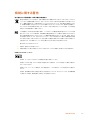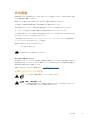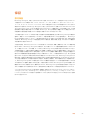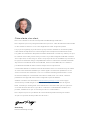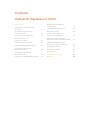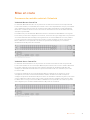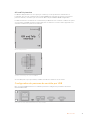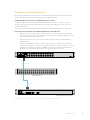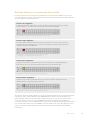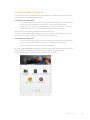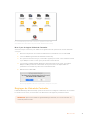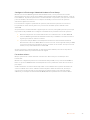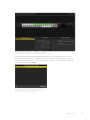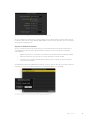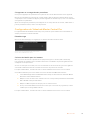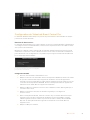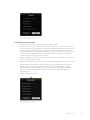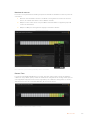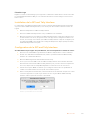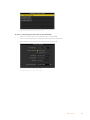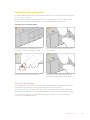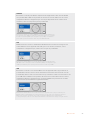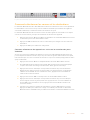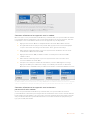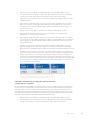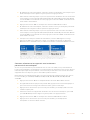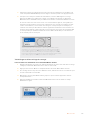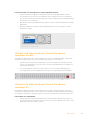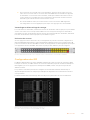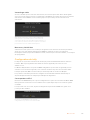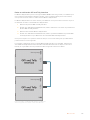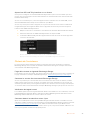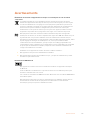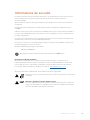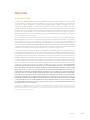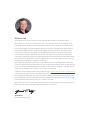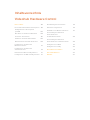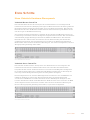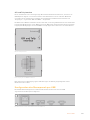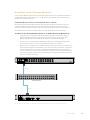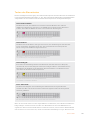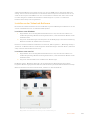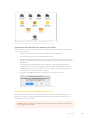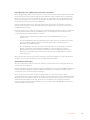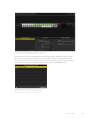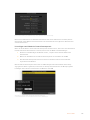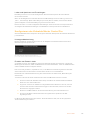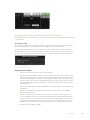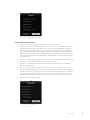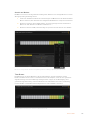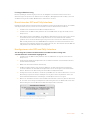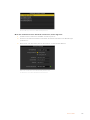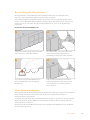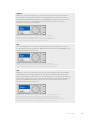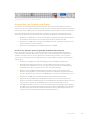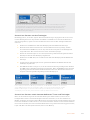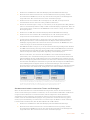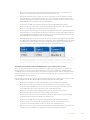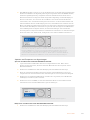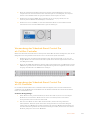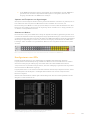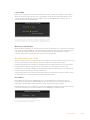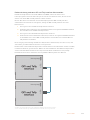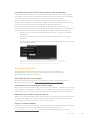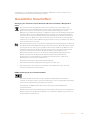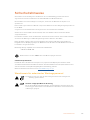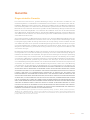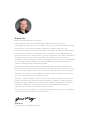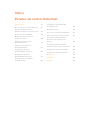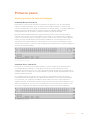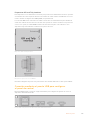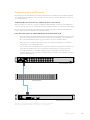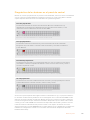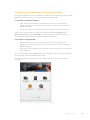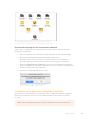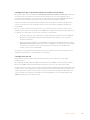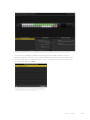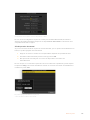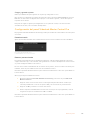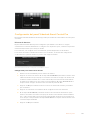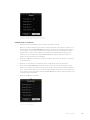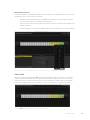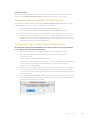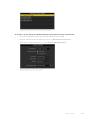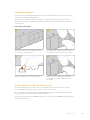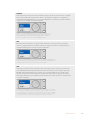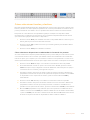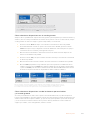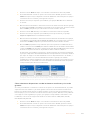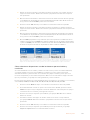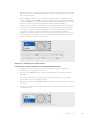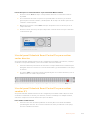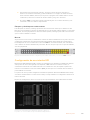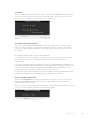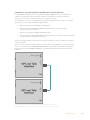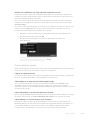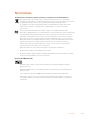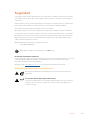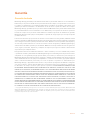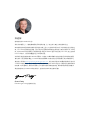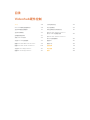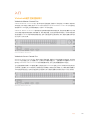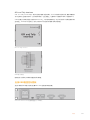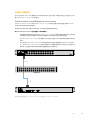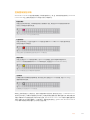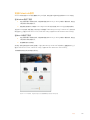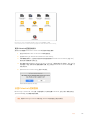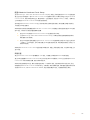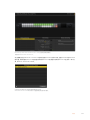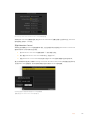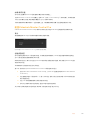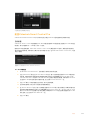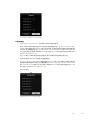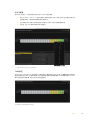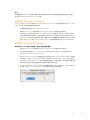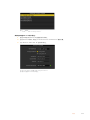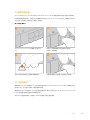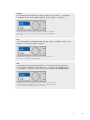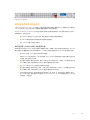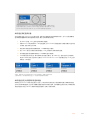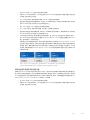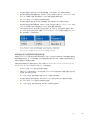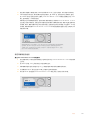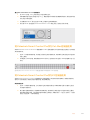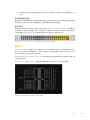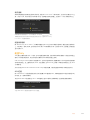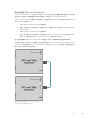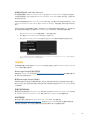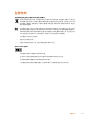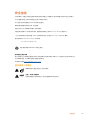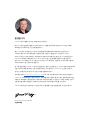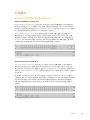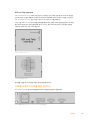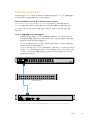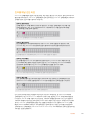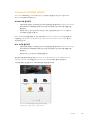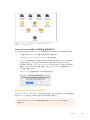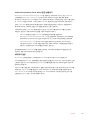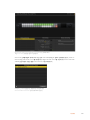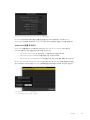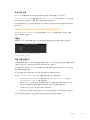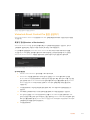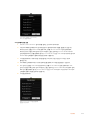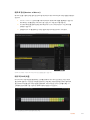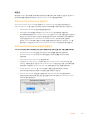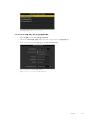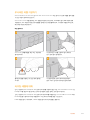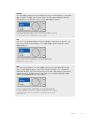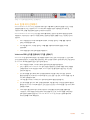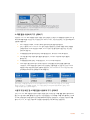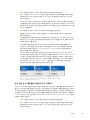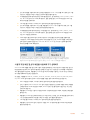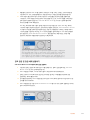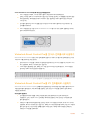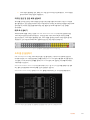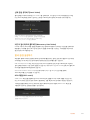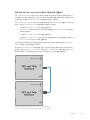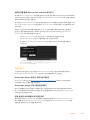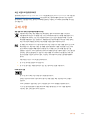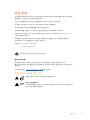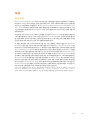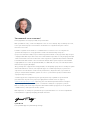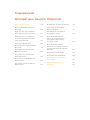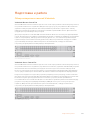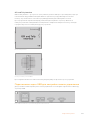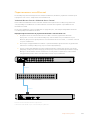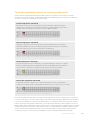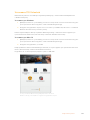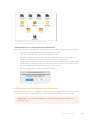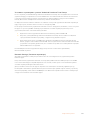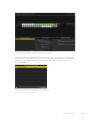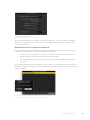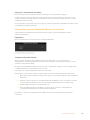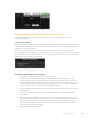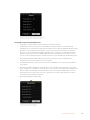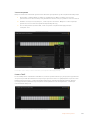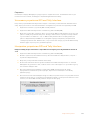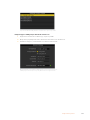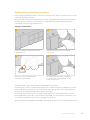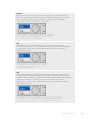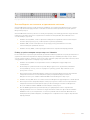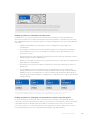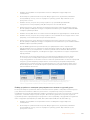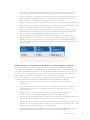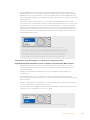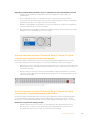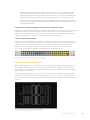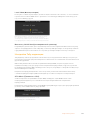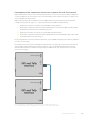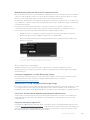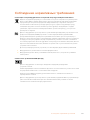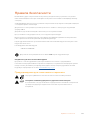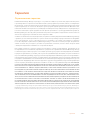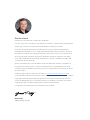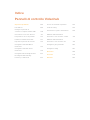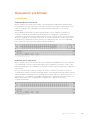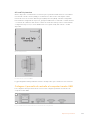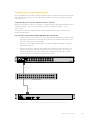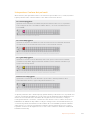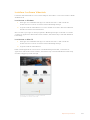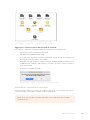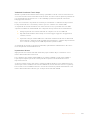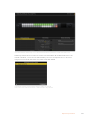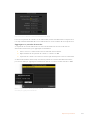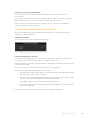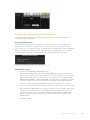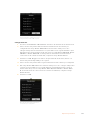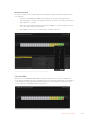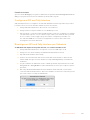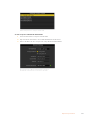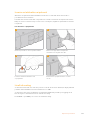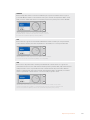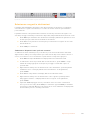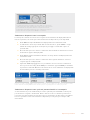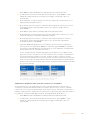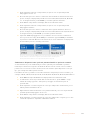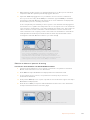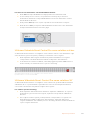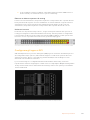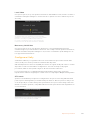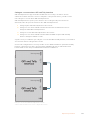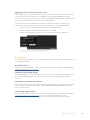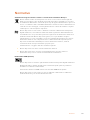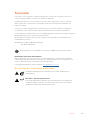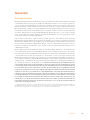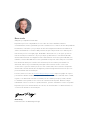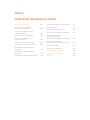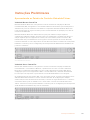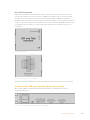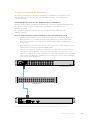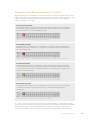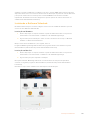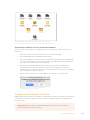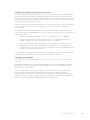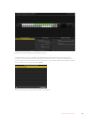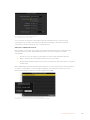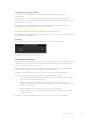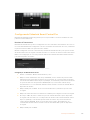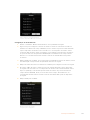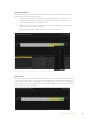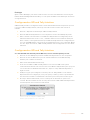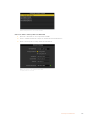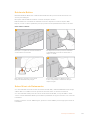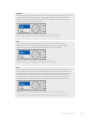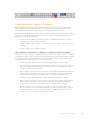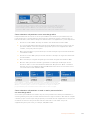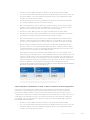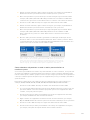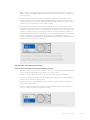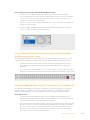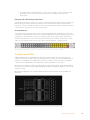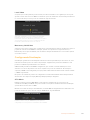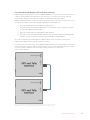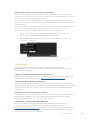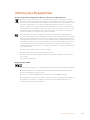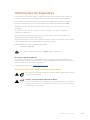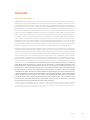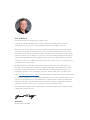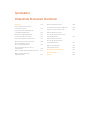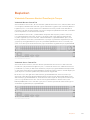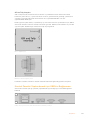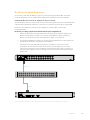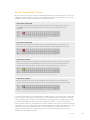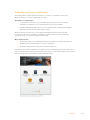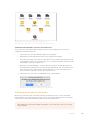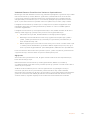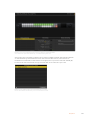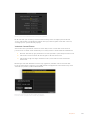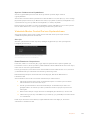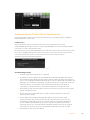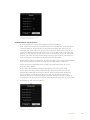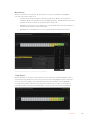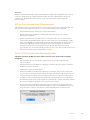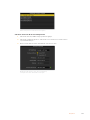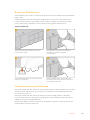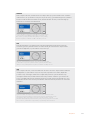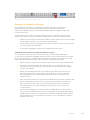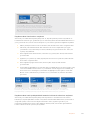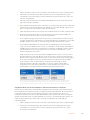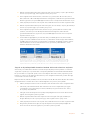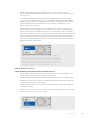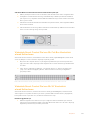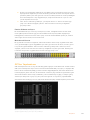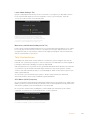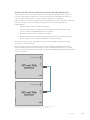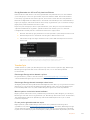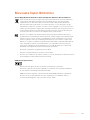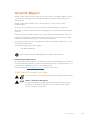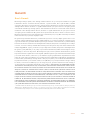Blackmagic Videohub Hardware Control Benutzerhandbuch
- Typ
- Benutzerhandbuch
Seite wird geladen ...
Seite wird geladen ...
Seite wird geladen ...
Seite wird geladen ...
Seite wird geladen ...
Seite wird geladen ...
Seite wird geladen ...
Seite wird geladen ...
Seite wird geladen ...
Seite wird geladen ...
Seite wird geladen ...
Seite wird geladen ...
Seite wird geladen ...
Seite wird geladen ...
Seite wird geladen ...
Seite wird geladen ...
Seite wird geladen ...
Seite wird geladen ...
Seite wird geladen ...
Seite wird geladen ...
Seite wird geladen ...
Seite wird geladen ...
Seite wird geladen ...
Seite wird geladen ...
Seite wird geladen ...
Seite wird geladen ...
Seite wird geladen ...
Seite wird geladen ...
Seite wird geladen ...
Seite wird geladen ...
Seite wird geladen ...
Seite wird geladen ...
Seite wird geladen ...
Seite wird geladen ...
Seite wird geladen ...
Seite wird geladen ...
Seite wird geladen ...
Seite wird geladen ...
Seite wird geladen ...
Seite wird geladen ...
Seite wird geladen ...
Seite wird geladen ...
Seite wird geladen ...
Seite wird geladen ...
Seite wird geladen ...
Seite wird geladen ...
Seite wird geladen ...
Seite wird geladen ...
Seite wird geladen ...
Seite wird geladen ...
Seite wird geladen ...
Seite wird geladen ...
Seite wird geladen ...
Seite wird geladen ...
Seite wird geladen ...
Seite wird geladen ...
Seite wird geladen ...
Seite wird geladen ...
Seite wird geladen ...
Seite wird geladen ...
Seite wird geladen ...
Seite wird geladen ...
Seite wird geladen ...
Seite wird geladen ...
Seite wird geladen ...
Seite wird geladen ...
Seite wird geladen ...
Seite wird geladen ...
Seite wird geladen ...
Seite wird geladen ...
Seite wird geladen ...
Seite wird geladen ...
Seite wird geladen ...
Seite wird geladen ...
Seite wird geladen ...
Seite wird geladen ...
Seite wird geladen ...
Seite wird geladen ...
Seite wird geladen ...
Seite wird geladen ...
Seite wird geladen ...
Seite wird geladen ...
Seite wird geladen ...
Seite wird geladen ...
Seite wird geladen ...
Seite wird geladen ...
Seite wird geladen ...
Seite wird geladen ...
Seite wird geladen ...
Seite wird geladen ...
Seite wird geladen ...
Seite wird geladen ...
Seite wird geladen ...
Seite wird geladen ...
Seite wird geladen ...
Seite wird geladen ...
Seite wird geladen ...
Seite wird geladen ...
Seite wird geladen ...
Seite wird geladen ...

Willkommen
Vielen Dank, dass Sie sich zum Kauf einer Videohub Kreuzschiene entschieden haben.
Wir träumen davon, die Fernsehbranche in eine echte Kreativbranche zu verwandeln, in der
jedermann Zugriff auf Video in Höchstqualität hat. Wir hoffen, Sie teilen diesen Traum mit uns.
In der Vergangenheit erforderten highendige Fernseh- und Postproduktionen die Investition
in Hardware in Millionenhöhe. Professionelle SDI-Kreuzschienen sind für die meisten Leute
schon immer viel zu teuer und damit unerschwinglich. HD-SDI ist noch teurer und bis heute
ist die Signalverteilung in HD-SDI den größten Postproduktions- und Fernseheinrichtungen
vorbehalten. Videohubs ändern das grundlegend. Einige Videohub Modelle ermöglichen Ihnen
über die Arbeit in HD-SDI hinaus auch den Einsatz der neuesten Ultra-HD-Formate, mit denen
Sie 4K-Video durch Ihr ganzes Studio leiten können.
Diese Bedienungsanleitung enthält alle nötigen Informationen zur Installation Ihrer Videohub.
Sollten Sie dennoch Fragen zu IP-Adressen oder Computernetzwerken haben, wenden Sie sich
bitte an einen technischen Mitarbeiter. Videohubs sind einfach zu installieren, erfordern jedoch
einige Voreinstellungen, die technisch etwas anspruchsvoller sind.
Sehen Sie auf den Support-Seiten unserer Website unter www.blackmagicdesign.com/de/support
nach der neuesten Version dieses Handbuchs und der Videohub Software. Bitte registrieren
Sie sich beim Herunterladen der Videohub Software mit Ihren Kontaktdaten, damit wir Sie über
neu veröffentlichte Versionen informieren können. Wir arbeiten ständig an neuen Features und
Verbesserungen und würden uns freuen, von Ihnen zu hören!
Wir hoffen, dass Sie über viele Jahre Nutzen aus Ihrer Videohub ziehen und viel Freude daran
haben, alle Personen in Ihrer Einrichtung miteinander zu vernetzen.
Grant Petty
CEO, Blackmagic Design

Inhaltsverzeichnis
Videohub Hardware Control
Erste Schritte 104
Neue Videohub Hardware-Steuerpanels 104
Konfiguration des Steuerpanels
per USB 105
Anschluss an ein Ethernet-Netzwerk 106
Testen der Steuertasten 107
Installieren der Videohub Software 108
Einrichten Ihres Videohub Controllers 109
Konfigurieren der Videohub
Master ControlPro 113
Konfigurieren der Videohub
Smart ControlPro 114
Einrichten des GPI and Tally Interface 117
Konfigurieren des GPI and Tally Interface 117
Beschriftung der Steuertasten 119
Über Steuerungsebenen 119
Auswählen von Quellen und Zielen 121
Verwendung des Videohub
Smart ControlPro
als Cut-Bus-Controller 126
Verwendung des Videohub
Smart ControlPro als XY-Controller 126
Konfigurieren von GPIs 127
Konfigurieren von Tally 128
Gesetzliche Vorschriften 131
Sicherheitshinweise 132
Garantie 133

Erste Schritte
Neue Videohub Hardware-Steuerpanels
Videohub Master ControlPro
Das Videohub Master ControlPro Steuerpanel ist eine Rackeinheit hoch und verfügt über 36
hinterleuchtete Steuertasten, LC-Display, Drehregler und Ethernet-Anschluss. Es wurde gezielt zum
Umschalten zwischen Videohub Koppelpunkten ohne einen Computer konzipiert. Das Videohub
Master ControlPro kann alle Quellen und Ziele auf Videohub Kreuzschienen jeder Größe steuern
und dient sogar der RS-422-Decksteuerung.
Zur schnelleren Auswahl von Geräten per Software arbeitet die Videohub Master ControlPro mit
Port-Kennungen. Pushbuttons können konfiguriert und gekennzeichnet werden. Das unterstützt die
Schnellauswahl gängiger Gerätetypen wie Kameras, MAZen und Bildschirmen. Das Videohub
Master ControlPro umfasst zudem einen Ethernet-Port mit Durchschleifung zum Anschließen
zusätzlicher Steuerpanels, Videohub Kreuzschienen und anderer ins Netzwerk einzubindende
Geräte. Makro-Tasten leuchten im aktivierten Zustand grün. Jede Taste ist konfigurierbar, um bis zu
16 Koppelpunkte gleichzeitig umzuschalten.
Videohub Master ControlPro
Videohub Smart ControlPro
Das Videohub Smart ControlPro Steuerpanel ist eine Rackeinheit hoch und verfügt über 48
hinterleuchtete Steuertasten und Ethernet-Anschluss und ist mit allen Videohub Modellen
kompatibel. Es lässt sich für den Einsatz mit einem oder mehreren SDI-Zielgeräten konfigurieren.
Ist das Videohub Smart ControlPro einmal für Ihr SDI-Equipment konfiguriert, ist kein Computer
mehr nötig und die SDI-Signalverteilung kann sofort wie gewünscht beginnen.
Bei der Konfiguration für ein einzelnes SDI-Zielgerät wie einen Monitor oder eine MAZ lässt sich
mithilfe der Pushbuttons auf der einen Videohub Kreuzschiene umgehend zwischen 48
verschiedenen SDI-Quellen umschalten. Wurde für mehrere SDI-Zielgeräte konfiguriert, dann
leuchten die Zieltasten in Gold und die Quelltasten in Weiß. Die Taste unten rechts kann als TAKE-
Taste konfiguriert werden und leuchtet rot. Makro-Tasten leuchten im aktivierten Zustand grün.
Um bis zu 16 Koppelpunkte gleichzeitig umzuschalten, ist jede Taste konfigurierbar.
Videohub Smart ControlPro
104Erste Schritte

GPI and Tally Interface
Diese Schnittstelle ist eine kostengünstige Alternative für Multicam-Produktionen, bei denen ein
CCU-Operator Signale von mehreren Kameras zum Weiterleiten an einen einzelnen Bildschirm
umschalten muss. Das Gerät ist mit jeweils acht konfigurierbaren Allzweck-Schnittstellen und
-Ausgängen – sogenannten GPIs und GPOs – ausgestattet.
Die GPIs senden Befehle via Ethernet an Ihre Videohub, um die ausgewählte Kamera unter bestimmten
Koppelpunkt-Bedingungen an den CCU-gesteuerten Bildschirm durchzuschalten. Unter bestimmten
Koppelpunkt-Bedingungen senden die GPOs ein Tally-Signal an Ihre Kameras oder andere Geräte.
GPI and Tally Interface
Pinbelegung für den DB25-Verbinder
Bitte ziehen Sie zur Anfertigung eigener Kabellösungen das Pinbelegungsdiagramm auf der
Geräteunterseite zu Rate.
Konfiguration des Steuerpanels per USB
Die Netzwerkeinstellungen für den VideohubController werden über einen via USB
angeschlossenem Computer konfiguriert.
Rückansicht eines Videohub Smart Control mit USB-Port
105Erste Schritte

Anschluss an ein Ethernet-Netzwerk
In den meisten Einrichtungen wird eine Videohub üblicherweise über einen Ethernet-Switch in
ein Netzwerk eingebunden und kann so von Computern im Netzwerk sowie über Videohub
Steuerpanels gesteuert werden.
Videohub Master Control und Videohub Smart Control
Die Steuerpanels Videohub Master Control und Videohub Smart Control können über eine
gewöhnliche Ethernet-Vernetzung mit allen Videohub Kreuzschienen verbunden und per
„Power over Ethernet“ (PoE) oder über eine externe Stromquelle mit Strom versorgt werden.
Für einen Ethernet-Switch ohne PoE benutzen Sie das mitgelieferte Universalnetzteil.
So schließen Sie ein Videohub Steuerpanel an ein lokales IP-basiertes Netzwerk an:
1 Verbinden Sie das mitgelieferte Netzteil mit Ihrem Videohub Steuerpanel. Wenn Ihr
Netzwerk-Switch über PoE verfügt, können Sie diesen Schritt überspringen. Das
gleichzeitige Anschließen von Netzteil und PoE verursacht keine Störungen.
2 Stecken Sie ein standardmäßiges RJ45-Ethernetkabel in den Netzwerkeingang Ihres
Videohub Steuerpanels, um es mit Ihrem Netzwerk-Switch zu verbinden.
3 Bei Bedarf ist es möglich, über den Netzwerkausgang Ihres Videohub Steuerpanels ein
weiteres Netzwerkgerät anzuschließen, bspw. eine Videohub Kreuzschiene, ein weiteres
Videohub Steuerpanel oder andere netzwerkkompatible Geräte wie einen Computer
oder zum Telefonieren über ein Netzwerk auch ein VoIP-Telefon. Der Netzwerkausgang
unterstützt kein PoE, weshalb alle an diesen Ausgang gekoppelten Netzwerkgeräte Ihre
eigene Stromzufuhr benötigen.
Smart Videohub 12x12
Network Switch
Videohub Smart Control Pro
Ethernet
Ethernet
RS
-
422 INPoE+USB
-
C RS
-
422 OUT
SD/HD/3G/6G-SDI IN SD/HD/3G/6G-SDI OUT
USB 2.0ETHERNET
REF IN
RS-422
CNTRL
1 3 5 7 9 11 1 3 5 7 9 11
2 4 6 8 10 12 2 4 6 8 10 12
Ein per Ethernet-Switch an eine Smart Videohub20x20 gekoppeltes Videohub Smart ControlPro
106Erste Schritte

Testen der Steuertasten
Bei der erstmaligen Stromversorgung eines Videohub Steuerpanels leuchten alle Tasten zu Testzwecken
in der folgenden farblichen Reihenfolge: rot, grün, blau und weiß. Die Überprüfung des Netzwerkstatus
erfolgt anhand der oberen linken Taste des Videohub Steuerpanels mit den folgenden Anzeigen:
Taste blinkt rosafarben
Das Gerät versucht, eine IP-Adresse zu beziehen. Wenn Ihr Gerät für eine statische
IP-Adresse konfiguriert ist oder wenn es vom DHCP-Server erfolgreich eine IP-Adresse
bezieht, dann sollte das Blinken der Taste recht schnell nach Rot übergehen.
Das Videohub Steuerpanel versucht, eine IP-Adresse zu beziehen
Taste blinkt rot
Das Gerät hat eine IP-Adresse bezogen und versucht, eine Verbindung mit dem Videohub
Server herzustellen. Vergewissern Sie sich, dass der Videohub Server-Computer mit
Strom versorgt und via Ethernet angeschlossen ist.
Die IP-Adresse wurde bezogen und das Steuerpanel versucht,
eine Verbindung mit dem Videohub Server herzustellen
Taste blinkt gelb
Es besteht eine Verbindung zwischen dem Gerät und dem Videohub Server-Computer,
der Videohub Server unterstützt jedoch nicht die benötigte Software- oder Firmwareversion.
Aktualisieren Sie Ihr Gerät mit der aktuellsten Videohub Software- und Firmwareversion
und starten Sie Ihr Videohub Steuerpanel neu.
Auf dem Videohub Server ist eine inkompatible Version
der Software oder Firmware installiert
Keine Taste blinkt
Das Gerät hat erfolgreich eine Verbindung zum Videohub Server hergestellt und ist
einsatzbereit. Eine oder mehrere Tasten leuchten durchgehend weiß oder durchgehend
weiß und goldfarben.
Das Steuerpanel wurde erfolgreich mit dem Videohub Server verbunden
Wenn die obere linke Taste erst nach einigen Minuten rot aufleuchtet, ist der Abruf einer IP-Adresse
fehlgeschlagen und das Panel hat sich selbst eine AutoIP-Adresse im Format 169.254.xxx.xxx
zugewiesen. Wenn Sie keine AutoIP-Adresse verwenden möchten, trennen Sie Ihre Netzwerkkabel
und stecken Sie sie erneut sicher ein, um für eine fehlerfreie Verbindung zu sorgen. Achten Sie auf
107Erste Schritte

defekte Netzwerkkabel und vergewissern Sie sich, dass der DHCP-Server über freie IP-Adressen
verfügt. Trennen Sie alle Stromquellen von Ihrem Videohub Steuerpanel und verbinden Sie sie neu,
damit das Steuerpanel vom DHCP-Server eine neue IP-Adresse anfordert. Die Taste sollte schnell
nach Rot übergehen. Das Gerät durchläuft diese Fehlerdiagnose nur, wenn es in Videohub
Hardware Panel Setup nicht ausgewählt ist.
Installieren der Videohub Software
Die Videohub Software läuft auf dem neuesten Betriebssystem macOS Mojave. Außerdem ist sie mit
den 32- und 64-Bit-Versionen von Windows 10 kompatibel.
Installation unter Windows
1 Doppelklicken Sie in den mitgelieferten Medienordnern oder, wenn Sie die Software von
der Blackmagic Design Website heruntergeladen haben, in Ihrem Downloads-Ordner auf die
Installationsdatei.
2 Folgen Sie den Anweisungen und akzeptieren Sie die Bedingungen der Lizenzvereinbarung.
Windows installiert die Software dann automatisch.
Klicken Sie auf den Start-Button in Windows und dann auf „Alle Programme“ > „Blackmagic Design“ >
„Videohub“. Im Ordner befinden sich die folgenden drei Anwendungen: Videohub Control, Videohub
Setup und Videohub Hardware Panel Setup.
Installation unter macOS
1 Doppelklicken Sie in den mitgelieferten Medienordnern oder, wenn Sie die Software von
der Blackmagic Design Website heruntergeladen haben, in Ihrem Downloads-Ordner auf die
Installationsdatei.
2 Folgen Sie zum Abschließen der Installation den Anweisungen.
Ein Ordner namens „Blackmagic Videohub“ mit den folgenden drei Anwendungen wird in Ihrem
Programme-Ordner angelegt: Videohub Control, Videohub Setup und Videohub Hardware Panel Setup.
Weitere Informationen finden Sie im Abschnitt „Software“ in diesem Handbuch.
Führen Sie zur Installation der Videohub Software einen
Doppelklick auf dem Installer aus und folgen Sie den Anweisungen
108Erste Schritte

Der Blackmagic Videohub Ordner enthält drei Videohub Anwendungen:
Videohub Control, Videohub Setup und Videohub Hardware Panel Setup
Aktualisieren der Software Ihres Videohub Controllers
Mit den folgenden Schritten prüfen Sie, ob die Produktsoftware Ihres Videohub Steuerpanels auf
dem neuesten Stand ist:
1 Schließen Sie Ihr Videohub Steuerpanel via USB an einen Computer an.
2 Starten Sie Blackmagic Videohub Hardware Panel Setup.
3 Sollte ein Softwareupdate für Ihr Videohub Steuerpanel erforderlich sein, erscheint eine
Aktualisierungsmeldung. Klicken Sie zur Bestätigung auf „Yes“. Die Aktualisierung dauert ca.
zwei Minuten.
4 Nach Abschluss der Aktualisierung sollte die Meldung „Software Update Complete“
erscheinen. Klicken Sie zum Schließen der Nachricht auf OK. Einstellungen können nun
nach Belieben geändert werden. Dies ist auch eine gute Gelegenheit, jedem Videohub
Steuerpanel einen eindeutigen Namen zu geben.
5 Sie können das USB-Kabel jetzt von Ihrem Videohub Steuerpanel trennen.
Bei einer nötigen Softwareaktualisierung erscheint diese Meldung
Einrichten Ihres Videohub Controllers
Blackmagic Videohub Setup ist ein Dienstprogramm zum Konfigurieren Ihrer Videohub, zum
Erstellen eigener Ein- und Ausgabelabels, zum Benennen Ihrer Videohub, zum Anpassen von
Netzwerkeinstellungen und mehr.
HINWEIS Mit dem Installieren der Blackmagic Videohub Software wird auch der Videohub
Server automatisch installiert.
109Erste Schritte

Konfiguration von Videohub Hardware Panel Setup
Wenn Sie Blackmagic Videohub Hardware Panel Setup starten, werden alle im Netzwerk erkannten
Videohub Steuerpanels im Videohub Control Panel Bereich neben dem Ethernet-Icon aufgelistet.
Erscheinen in der Liste mehrere Videohub Steuerpanels, dann wählen Sie zum Identifizieren Ihres
Geräts ein Steuerpanel aus und klicken auf „Identify“. Dies führt dazu, dass alle Buttons auf dem
ausgewählten Videohub Steuerpanel weiß blinken.
Nach Auswahl des gewünschten Videohub Steuerpanels können Sie seinen Namen und seine
Steuerungseinstellungen ändern. Die Netzwerkeinstellungen bleiben ausgegraut und können nur
via USB geändert werden.
Konnte Ihr gewünschtes Videohub Steuerpanel nicht im Netzwerk gefunden werden, hat das Gerät
unter Umständen keine IP-Adresse via DHCP bezogen. So konfigurieren Sie ein Gerät mit den
entsprechenden Netzwerkeinstellungen manuell:
1 Schließen Sie Ihr Videohub Steuerpanel mittels eines USB-2.0-Kabels an einen
Computer an.
2 Starten Sie Blackmagic Videohub Hardware Panel Setup. Wenn Sie vom Dienstprogramm
zu einem Software-Update aufgefordert werden, folgen Sie den Anweisungen zur
Durchführung der Aktualisierung.
3 Das via USB angeschlossene Steuerpanel wird automatisch im Videohub Control Panel
Bereich der Software ausgewählt und ein USB-Icon neben dem Namen angezeigt.
Die Einstellungen für Name, Netzwerk und Steuerung des per USB angeschlossenen
Geräts können nach Bedarf geändert werden. Danach kann das USB-Kabel vom Gerät
getrennt werden.
Wenn Ihr Videohub Steuerpanel im Control-Dienstprogramm ausgewählt ist, leuchten die Buttons
am Gerät entsprechend der Anzeige auf der Software-Bedienoberfläche.
Netzwerkeinstellungen
Um über Ihr IP-Netzwerk mit der Videohub Software zu kommunizieren, benötigt jedes Videohub
Steuerpanel eine IP-Adresse.
Zum Konfigurieren eines Videohub Steuerpanels via USB können Sie zwischen DHCP und statischer
IP-Adresse wählen. DHCP übernimmt alle Netzwerkeinstellungen für Ihr Videohub Steuerpanel
automatisch und ist somit die einfachere Variante.
Wenn Sie sich für eine statische IP-Adresse entscheiden, beantragen Sie bitte bei Ihrem
Systemadministrator eine neue IP-Adresse, damit es in Ihrem Netzwerk zu keinen widersprüchlichen
Angaben kommt. Anschließend werden für Ihr Videohub Steuerpanel Informationen zu IP-Adresse,
Subnetzmaske und Gateway benötigt. Wenn Sie eine Verbindung mit einer Ethernet-fähigen
Videohub ohne Netzwerk-Switch herstellen, bspw. einer Smart Videohub20x20, müssen Sie eine
statische IP-Adresse verwenden.
110Erste Schritte

Blackmagic Videohub Hardware Panel Setup durchsucht Ihr
Netzwerk automatisch nach Videohub Steuerpanels
Darüber hinaus müssen Sie die IP-Angaben für Ihre fernzusteuernde Videohub eingeben, die Sie
über Ihr Videohub Steuerpanel bedienen möchten. Die Remote-Videohub fungiert als Videohub
Server. Dabei mag es sich um einen Videohub Server auf einem Computer oder einen integrierten
Videohub Server auf einem Videohub Modell wie der Smart Videohub20x20 handeln.
Alle via Ethernet oder USB angeschlossenen
Steuereinheiten werden im Videohub Control Panel
Bereich mit einem entsprechenden Icon aufgelistet
111Erste Schritte

Netzwerkeinstellungen für Blackmagic Videohub Hardware Panel Setup
Geben Sie zum Einrichten der Hardware Panel Control für eine IP-Videohub in das Feld „Remote
Videohub IP“ die IP-Adresse des Hostrechners ein. Der Videohub Server gibt diese IP-Adresse für
den Hostrechner frei.
Hinzufügen von Videohub Control Steuerpanels
Wenn Sie die IP-Adresse eines Videohub Steuerpanels bereits kennen, diese aber nicht automatisch
im Videohub Control Panel Fenster erscheint, können Sie das Gerät manuell hinzufügen.
1 Klicken Sie zum Hinzufügen des Geräts auf das „+“-Symbol unten im Videohub Control
Panel Fenster.
2 Geben Sie die IP-Adresse des Videohub Steuerpanels ein und klicken Sie auf OK.
3 Das Videohub Steuerpanel erscheint in einer Liste mit allen anderen an die Videohub
angeschlossenen Geräten.
Wird ein Videohub Steuerpanel nicht unter der in Blackmagic Videohub Hardware Panel Setup
angegebenen Adresse gefunden, können Sie ein Steuerpanel manuell über das Dienstprogramm
hinzufügen. Dies erfordert den Anschluss via Ethernet oder USB.
Sie können ein Videohub Steuerpanel nach IP-Adressen
sortiert manuell zur Videohub Control Panels Liste hinzufügen
112Erste Schritte

Laden und Speichern von Einstellungen
Einstellungen können von bereits konfigurierten Videohub Steuerpanels auf andere Geräte
übernommen werden.
Wenn Sie die Eingabe Ihrer Videohub Control Panel Einstellungen beendet haben, gehen Sie zu
„File“ > „Save Settings“ (Datei > Einstellungen speichern). Das ist nützlich, wenn mehrere Geräte
gleich konfiguriert oder Ihre Einstellungen gesichert werden sollen.
Nach dem Laden von vorab konfigurierten Einstellungen auf einem anderen Steuerpanel müssen
Sie lediglich die Netzwerkeinstellungen einschließlich des Steuerpanelnamens aktualisieren.
Konfigurieren der Videohub Master ControlPro
Videohub Hardware Panel Setup lässt Sie für jedes Videohub Steuerpanel die Hardware-Funktionen
personalisieren.
Hintergrundbeleuchtung
Mit dem „Backlight“-Schieberegler passen Sie die Helligkeit der hinterleuchteten Tasten Ihren
Anforderungen entsprechend an.
Die Helligkeit aller hinterleuchteten Tasten
passen Sie in Videohub Hardware Panel Setup an
Erstellen von Button-Labels
21 der Buttons lassen sich mithilfe des Steuerungs-Dienstprogramms kennzeichnen, um gängige
Gerätetypen wie Kameras, VTRs und Bildschirme schneller auszuwählen. Jeder der 21 Buttons kann
zudem als Makro-Button konfiguriert werden.
Falls noch nicht geschehen, empfiehlt es sich, vor der Button-Kennzeichnung auf Ihrer Videohub
Steuereinheit die Port-Labels für Ihre Videohub Kreuzschiene zu vereinheitlichen.
Einzelheiten zur individuellen Benennung Ihrer Tasten finden Sie im Abschnitt „Beschriftung der
Steuertasten”.
Jetzt können Sie die Labels für die Buttons Ihrer Videohub Master ControlPro erstellen.
1 Starten Sie Videohub Hardware Panel Setup und wählen Sie das Gerät Videohub Master
ControlPro aus dem Panelbereich.
2 Tippen Sie auf einen der 21 Buttons im abgebildeten Panel. Geben Sie Text ein, der teils
mit den Labels der SDI- und Decksteuerungsports übereinstimmt, die Sie zuvor für Ihre
Kreuzschiene eingegeben haben.
3 Klicken Sie auf OK und fahren Sie mit der Kennzeichnung der anderen Buttons fort.
4 Sie können die Buttons direkt während des Programmierens prüfen und die SDI-
Signalwege testen.
Im Abschnitt „Beschriftung der Steuertasten” finden Sie Näheres dazu, wie Sie die physischen
Tasten mit Kennungen versehen.
113Erste Schritte

Klicken Sie zur Bearbeitung eines Labels auf einen Button
Konfigurieren der Videohub Smart ControlPro
Videohub Hardware Panel Setup lässt Sie für jedes Videohub Steuerpanel die Hardware-Funktionen
personalisieren.
Anzahl der Ziele
Die Videohub Smart Control lässt sich als Cut-Bus- oder XY-Controller konfigurieren. Als Cut-Bus-
Controller konfiguriert steht jeder Button für eine SDI-Quelle und es gibt nur ein Ziel.
Als XY-Controller konfiguriert kann die Videohub Smart ControlPro mit bis zu 24 Zielen arbeiten.
Die Quell-Buttons leuchten weiß, die Ziel-Buttons goldfarben. Verwenden Sie diese Konfiguration,
wenn Sie nicht vorhaben, jedem Zielgerät jeweils eine Videohub Smart ControlPro zuzuweisen.
Eine für mehrere Zielgeräte konfigurierte
Videohub Smart ControlPro
Konfiguration als Cut-Bus
1 Setzen Sie den Schieberegler für Ihr Ziel auf den Wert „1“.
2 Klicken Sie auf den Ziel-Button. Geben Sie in das Feld „Router SDI Out A“ die Nummer des
Videohub Ausgangsports ein, an den das Zielgerät gekoppelt ist. Wenn Ihr Zielgerät Dual
oder Quad Link SDI-Signale empfängt, müssen Sie ggf. zusätzlich noch die Nummer eines
Ausgangsports in die Felder „Router SDI Out B, C und D“ eingeben. Für den Fall, dass Ihre
Videohub RS-422-Decksteuerungssignale an ein Zielgerät routet, gibt es zudem das Feld
„Router Remote“.
3 Klicken Sie zur Bestätigung auf OK. Alle Quell-Buttons werden weiß, um sie als Quellen zu
identifizieren.
4 Klicken Sie auf der Bedienoberfläche auf die einzelnen weißen Buttons, um die Quell-
Buttons zu konfigurieren.
5 Geben Sie in das Feld „Router SDI In A“ die Nummer des Videohub Eingangsports ein,
an den das Quellgerät gekoppelt ist. Wenn Ihr Zielgerät Dual oder Quad Link SDI-Signale
empfängt, müssen Sie ggf. zusätzlich noch die Nummer eines Eingangsports in die Felder
„Router SDI In B, C und D“ eingeben. Für den Fall, dass Sie mit Ihrer Videohub von einem
Quellgerät aus RS-422-Decksteuerungssignale routen, gibt es das Feld „Router Remote“.
6 Klicken Sie zur Bestätigung auf OK.
114Erste Schritte

Geben Sie die Nummer des Videohub Ports
ein, an den das SDI-Gerät gekoppelt ist
Konfiguration als XY-Controller
1 Setzen Sie den Schieberegler für Ihr Ziel auf den gewünschten Wert.
2 Jetzt können Sie die Ziel-Buttons konfigurieren. Klicken Sie dazu auf jeden goldfarbenen
Button auf der Bedienoberfläche. Geben Sie in das Feld „Router SDI Out A“ die Nummer
des Videohub Ausgangsports ein, an den das Zielgerät gekoppelt ist. Wenn Ihr Zielgerät
Dual oder Quad Link SDI-Signale empfängt, müssen Sie zusätzlich noch die Nummer eines
Ausgangsport in die Felder „Router SDI Out B, C und D“ eingeben. Für den Fall, dass Ihre
Videohub RS-422-Decksteuerungssignale an ein Zielgerät routet, gibt es zudem das Feld
„Router Remote“.
3 Klicken Sie zur Bestätigung auf OK. Wenn Sie die Anzahl an Ziel-Buttons erhöhen, wird die
Anzahl der verfügbaren Quell-Buttons entsprechend reduziert.
4 Klicken Sie auf der Bedienoberfläche auf die einzelnen weißen Buttons, um die Quell-
Buttons zu konfigurieren.
5 Geben Sie in das Feld „Router SDI In A“ die Nummer des Videohub Eingangsports ein,
an den das Quellgerät gekoppelt ist. Wenn Ihr Zielgerät Dual oder Quad Link SDI-Signale
empfängt, müssen Sie ggf. zusätzlich noch die Nummer eines Eingangsports in die Felder
„Router SDI In B, C und D“ eingeben. Für den Fall, dass Sie mit Ihrer Videohub von einem
Quellgerät aus RS-422-Decksteuerungssignale routen, gibt es das Feld „Router Remote“.
6 Klicken Sie zur Bestätigung auf OK.
Klicken Sie auf einen Ziel-Button,
um ihn zu konfigurieren
115Erste Schritte

Anzahl von Makros
Mit Makros können Sie die Signaldurchschaltung durch Drücken eines einzigen Buttons an bis zu
16 Koppelpunkte gleichzeitig ändern.
1 Setzen Sie die Makroanzahl mit dem Schieberegler auf 10. Wenn Sie die Anzahl an Makro-
Buttons erhöhen, wird die Anzahl der verfügbaren Quell-Buttons entsprechend reduziert.
2 Klicken Sie auf einen grünen Makro-Button, um das zugehörige Fenster einzublenden.
Geben Sie darin 16 Paare aus Quellen und Zielen ein.
3 Klicken Sie danach auf OK, um die Routings zu speichern und das Fenster zu schließen.
Mit einem einzigen Makro können die Signalwege für bis zu 16 Koppelpunkte geändert werden
Take-Button
Bei Aktivierung des Kontrollkästchens für die Take-Funktion leuchtet der Button auf der
Bedienoberfläche unten rechts rot auf. Verwenden Sie diese Option, wenn Sie eine geänderte
Signalzuordnung vor ihrer Ausführung bestätigen wollen. Tippen Sie zur Bestätigung einer
geänderten Signalzuordnung auf den Take-Button. Der Take-Button lässt sich in Verbindung
mit den Cut-Bus- und XY-Controller-Konfigurationen sowie mit Makros benutzen.
Der Take-Button leuchtet in der unteren rechten Ecke rot auf
116Erste Schritte

Hintergrundbeleuchtung
Mit dem „Backlight“-Schieberegler passen Sie die Helligkeit der hinterleuchteten Tasten Ihren
Anforderungen entsprechend an. Aktivieren Sie die Option „Backlight Destinations Only“, wenn Sie
die Beleuchtung für die weißen Quell-Buttons deaktivieren möchten.
Einrichten des GPI and Tally Interface
Das GPI and Tally Interface wird mit Videohub Hardware Panel Setup konfiguriert. Bevor Sie das GPI
and Tally Interface nutzen, müssen Sie eventuell die neueste Softwareversion installieren.
1 Schließen Sie ein Netzteil an das GPI and Tally Interface an.
2 Schließen Sie das GPI and Tally Interface mit einem USB-Kabel des Typs A oder B an Ihren
Computer an.
3 Die Software erkennt beim Öffnen, ob Ihr GPI and Tally Interface bereits vorher schon einmal
für den Einsatz mit einer Videohub konfiguriert wurde. In diesem Fall wird die Software
geöffnet und es sind keine Änderungen nötig. Ansonsten erscheint eine Nachricht, dass Ihr
GPI and Tally Interface für einen ATEM Mischer konfiguriert ist und für den Einsatz mit einer
Videohub neu konfiguriert werden muss. Klicken Sie auf „Yes“. Kurz danach wird das GPI and
Tally Interface als Videohub Client neu konfiguriert.
Konfigurieren des GPI and Tally Interface
Tun Sie folgendes, falls Ihre Videohub über keinen Ethernet-Port verfügt oder
ausschließlich über ein Netzwerk zugänglich ist:
1 Schließen Sie das GPI and Tally Interface über ein USB-Kabel des Typs A oder B an Ihren
Computer an.
2 Verbinden Sie Ihr GPI and Tally Interface über ein Ethernet-Kabel und den Ethernet-IN-Port
mit Ihrem Ethernet-Switch.
3 Öffnen Sie Videohub Hardware Panel Setup.
4 Ihr GPI and Tally Interface sollte mit einem USB-Icon im Videohub Control Panel Fenster
erscheinen. Geben Sie Ihrem GPI and Tally Interface einen eindeutigen, leicht erkennbaren
Namen. Klicken Sie zur Namenseingabe in das GPI and Tally Namensfeld.
5 Konfigurieren Sie Ihre IP-Adresse entweder per DHCP oder als statische IP-Adresse. Je nach
Einstellung mögen für Ihr Setup beide Optionen möglich sein. Es empfiehlt sich daher, bei
Ihrem Netzwerkadministrator nachzufragen, welche Option sich besser eignet.
6 Geben Sie die IP-Adresse für Ihre anzuschließende Videohub in das Feld „Remote Videohub
IP“ ein. Nach einer erfolgreich aufgebauten Verbindung wird der rote LED-Punkt neben dem
Namensfeld grün und die LED auf dem GPI and Tally Interface erleuchtet.
Um das GPI and Tally Interface mit Ihrer Videohub
zu benutzen, müssen Sie es neu konfigurieren
117Erste Schritte

Ein via USB angeschlossenes GPI and Tally Interface
Wenn Sie die IP-Adresse Ihrer Videohub nicht kennen, tun Sie folgendes:
1 Schließen Sie Ihre Videohub via USB an einen Computer an.
2 Starten Sie die Videohub Software und klicken Sie auf die Videohub Server-Einstellungen
„Preferences".
3 Notieren Sie sich die im Feld „Remote Videohub IP“ erscheinende IP-Adresse.
Geben Sie den Namen eines GPI and Tally Interface und
die IP-Adresse der anzuschließenden Videohub ein
118Erste Schritte

Beschriftung der Steuertasten
Die Steuerpanels in den Ausführungen Videohub Master ControlPro und Videohub Smart
ControlPro haben abnehmbare Kappen zum Beschriften der Tasten.
Das Softwareinstallationsprogramm beinhaltet einen Ordner namens „Videohub Control Labels“,
in dem sich eine PDF-Datei mit Beschriftungsvorlagen befindet. Beschriften Sie die Vorlagen und
drucken Sie sie aus. Schneiden Sie die viereckigen Etiketten aus, um sie in die Tastenkappen
einzusetzen.
So nehmen Sie die Tastenkappen ab:
1 2
Stellen sie Ihr Videohub Steuerpanel auf einen
Tisch oder eine sonstige Arbeitsfläche.
Die Tasten lassen sich mühelos abnehmen,
indem Sie Ihren Fingernagel zwischen
Tastenkappe und die Taste selbst schieben.
3 4
Legen Sie Ihr ausgedrucktes Etikett lose in
die mit der Öffnung nach oben zeigende
Tastenkappe.
Setzen Sie die Tastenkappe mit korrekter
Ausrichtung wieder in den Tastenblock ein
und drücken Sie sie vorsichtig ans Gerät,
bis sie einrastet.
Über Steuerungsebenen
Wenn Ihr Videohub Gerät die Fernsteuerung per RS-422 nicht unterstützt, zeigt Ihr Videohub Master
Control auf dem LC-Display stets „SDI“ an und Sie können die folgenden Abschnitte zu
Steuerungsebenen überspringen.
Verfügt Ihr Videohub Gerät über einen RS-422-Fernsteuerungsport, dann können Sie die Listen der
Quell- und Zielgeräte mit der LEVEL-Taste auf dem Videohub Master Control Steuerpanel nach
Steuerungsebenen verkürzen.
Drücken Sie zunächst die DEST-Taste. Drücken Sie anschließend die LEVEL-Taste und durchlaufen
Sie die Steuerungsebenen:
119Erste Schritte

SDI422
Wählen Sie diese Steuerungsebene, um Ihre Videoequipment-Liste auf jene Geräte zu
beschränken, die Kennungen für Remote- und SDI-Anschlüsse enthalten. Diese Ebene
wird häufig für SDI-Aufzeichnungskarten und VTR-MAZen verwendet, kann aber nicht in
Verbindung mit Kameras und Bildschirmen genutzt werden, weil diese nicht über
RS-422-Fernsteuerungsports verfügen.
Wählen Sie die Steuerungsebene SDI422, wenn Sie ausschließlich
SDI-Videoequipment mit RS-422-Decksteuerung sehen wollen. In
diesem Beispiel werden die Capture-Karte „Edit1“ und die MAZ „VTR1“
aufgelistet, weil beide über SDI- und RS-422-Ports verfügen
SDI
Listet alle SDI-Quellen und -Zielgeräte auf. Wählen Sie diese Steuerungsebene, wenn
Sie alle SDI-Videogeräte wie Kameras, Bildschirme, Capture-Karten und VTR-MAZen ohne
RS-422-Anschlüsse sehen möchten.
Wählen Sie die Steuerungsebene SDI, wenn Sie ausschließlich SDI-
Videoequipment sehen wollen. In diesem Beispiel werden die Capture-Karte
„Edit1“ und die MAZ „VTR1“ aufgelistet, weil beide über SDI-Ports verfügen
422
Wählen Sie diese Steuerungsebene, wenn Sie die Videoequipment-Liste auf alle Geräte
mit RS-422-Decksteuerung beschränken wollen. Dies listet alle Quellen und Ziele nach
Namen der RS-422-Fernsteuerungsports auf, unabhängig davon, ob zugehörige SDI-Ports
passende Kennungen tragen oder nicht. Diese Ebene kommt gewöhnlich für SDI-Capture-
Karten und VTR-MAZen zum Einsatz, listed aber auch Fernsteuerungspanels und zur
Decksteuerung benutzte Server auf.
Wählen Sie die Steuerungsebene 422 aus, wenn Sie das komplette Equipment mit
RS-422-Remote-Decksteuerung sehen wollen, einschließlich Geräten mit falsch
zugeordneten Kennungen sowie Fernsteuereinheiten. In diesem Beispiel ist dem
Fernsteuerungsport „Serial1“ der Capture-Karte „Edit1“ eine falsche Kennung zugeordnet.
Die Karte wird nur aufgelistet, wenn die Steuerungsebene auf 422 gesetzt ist
120Erste Schritte
Seite wird geladen ...
Seite wird geladen ...
Seite wird geladen ...
Seite wird geladen ...
Seite wird geladen ...
Seite wird geladen ...
Seite wird geladen ...
Seite wird geladen ...
Seite wird geladen ...
Seite wird geladen ...
Seite wird geladen ...
Seite wird geladen ...
Seite wird geladen ...
Seite wird geladen ...
Seite wird geladen ...
Seite wird geladen ...
Seite wird geladen ...
Seite wird geladen ...
Seite wird geladen ...
Seite wird geladen ...
Seite wird geladen ...
Seite wird geladen ...
Seite wird geladen ...
Seite wird geladen ...
Seite wird geladen ...
Seite wird geladen ...
Seite wird geladen ...
Seite wird geladen ...
Seite wird geladen ...
Seite wird geladen ...
Seite wird geladen ...
Seite wird geladen ...
Seite wird geladen ...
Seite wird geladen ...
Seite wird geladen ...
Seite wird geladen ...
Seite wird geladen ...
Seite wird geladen ...
Seite wird geladen ...
Seite wird geladen ...
Seite wird geladen ...
Seite wird geladen ...
Seite wird geladen ...
Seite wird geladen ...
Seite wird geladen ...
Seite wird geladen ...
Seite wird geladen ...
Seite wird geladen ...
Seite wird geladen ...
Seite wird geladen ...
Seite wird geladen ...
Seite wird geladen ...
Seite wird geladen ...
Seite wird geladen ...
Seite wird geladen ...
Seite wird geladen ...
Seite wird geladen ...
Seite wird geladen ...
Seite wird geladen ...
Seite wird geladen ...
Seite wird geladen ...
Seite wird geladen ...
Seite wird geladen ...
Seite wird geladen ...
Seite wird geladen ...
Seite wird geladen ...
Seite wird geladen ...
Seite wird geladen ...
Seite wird geladen ...
Seite wird geladen ...
Seite wird geladen ...
Seite wird geladen ...
Seite wird geladen ...
Seite wird geladen ...
Seite wird geladen ...
Seite wird geladen ...
Seite wird geladen ...
Seite wird geladen ...
Seite wird geladen ...
Seite wird geladen ...
Seite wird geladen ...
Seite wird geladen ...
Seite wird geladen ...
Seite wird geladen ...
Seite wird geladen ...
Seite wird geladen ...
Seite wird geladen ...
Seite wird geladen ...
Seite wird geladen ...
Seite wird geladen ...
Seite wird geladen ...
Seite wird geladen ...
Seite wird geladen ...
Seite wird geladen ...
Seite wird geladen ...
Seite wird geladen ...
Seite wird geladen ...
Seite wird geladen ...
Seite wird geladen ...
Seite wird geladen ...
Seite wird geladen ...
Seite wird geladen ...
Seite wird geladen ...
Seite wird geladen ...
Seite wird geladen ...
Seite wird geladen ...
Seite wird geladen ...
Seite wird geladen ...
Seite wird geladen ...
Seite wird geladen ...
Seite wird geladen ...
Seite wird geladen ...
Seite wird geladen ...
Seite wird geladen ...
Seite wird geladen ...
Seite wird geladen ...
Seite wird geladen ...
Seite wird geladen ...
Seite wird geladen ...
Seite wird geladen ...
Seite wird geladen ...
Seite wird geladen ...
Seite wird geladen ...
Seite wird geladen ...
Seite wird geladen ...
Seite wird geladen ...
Seite wird geladen ...
Seite wird geladen ...
Seite wird geladen ...
Seite wird geladen ...
Seite wird geladen ...
Seite wird geladen ...
Seite wird geladen ...
Seite wird geladen ...
Seite wird geladen ...
Seite wird geladen ...
Seite wird geladen ...
Seite wird geladen ...
Seite wird geladen ...
Seite wird geladen ...
Seite wird geladen ...
Seite wird geladen ...
Seite wird geladen ...
Seite wird geladen ...
Seite wird geladen ...
Seite wird geladen ...
Seite wird geladen ...
Seite wird geladen ...
Seite wird geladen ...
Seite wird geladen ...
Seite wird geladen ...
Seite wird geladen ...
Seite wird geladen ...
Seite wird geladen ...
Seite wird geladen ...
Seite wird geladen ...
Seite wird geladen ...
Seite wird geladen ...
Seite wird geladen ...
Seite wird geladen ...
Seite wird geladen ...
Seite wird geladen ...
Seite wird geladen ...
Seite wird geladen ...
Seite wird geladen ...
Seite wird geladen ...
Seite wird geladen ...
Seite wird geladen ...
Seite wird geladen ...
Seite wird geladen ...
Seite wird geladen ...
Seite wird geladen ...
Seite wird geladen ...
Seite wird geladen ...
Seite wird geladen ...
Seite wird geladen ...
Seite wird geladen ...
Seite wird geladen ...
Seite wird geladen ...
Seite wird geladen ...
Seite wird geladen ...
Seite wird geladen ...
Seite wird geladen ...
Seite wird geladen ...
Seite wird geladen ...
Seite wird geladen ...
Seite wird geladen ...
Seite wird geladen ...
Seite wird geladen ...
Seite wird geladen ...
Seite wird geladen ...
Seite wird geladen ...
Seite wird geladen ...
Seite wird geladen ...
Seite wird geladen ...
Seite wird geladen ...
Seite wird geladen ...
Seite wird geladen ...
Seite wird geladen ...
Seite wird geladen ...
Seite wird geladen ...
Seite wird geladen ...
Seite wird geladen ...
Seite wird geladen ...
Seite wird geladen ...
Seite wird geladen ...
Seite wird geladen ...
Seite wird geladen ...
Seite wird geladen ...
Seite wird geladen ...
Seite wird geladen ...
Seite wird geladen ...
Seite wird geladen ...
Seite wird geladen ...
Seite wird geladen ...
Seite wird geladen ...
Seite wird geladen ...
Seite wird geladen ...
Seite wird geladen ...
Seite wird geladen ...
Seite wird geladen ...
Seite wird geladen ...
Seite wird geladen ...
Seite wird geladen ...
Seite wird geladen ...
Seite wird geladen ...
Seite wird geladen ...
Seite wird geladen ...
Seite wird geladen ...
Seite wird geladen ...
Seite wird geladen ...
Seite wird geladen ...
Seite wird geladen ...
Seite wird geladen ...
Seite wird geladen ...
Seite wird geladen ...
Seite wird geladen ...
Seite wird geladen ...
Seite wird geladen ...
Seite wird geladen ...
Seite wird geladen ...
Seite wird geladen ...
Seite wird geladen ...
Seite wird geladen ...
-
 1
1
-
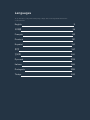 2
2
-
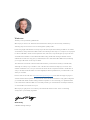 3
3
-
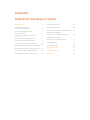 4
4
-
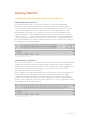 5
5
-
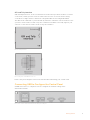 6
6
-
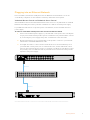 7
7
-
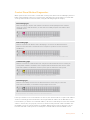 8
8
-
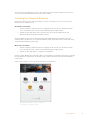 9
9
-
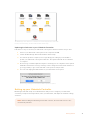 10
10
-
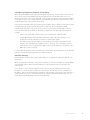 11
11
-
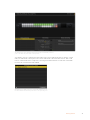 12
12
-
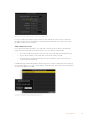 13
13
-
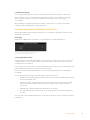 14
14
-
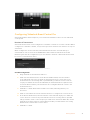 15
15
-
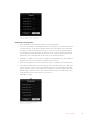 16
16
-
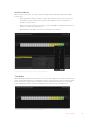 17
17
-
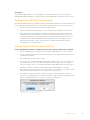 18
18
-
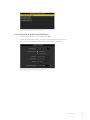 19
19
-
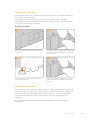 20
20
-
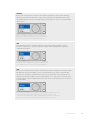 21
21
-
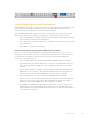 22
22
-
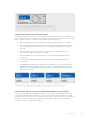 23
23
-
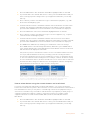 24
24
-
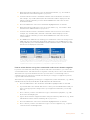 25
25
-
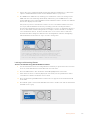 26
26
-
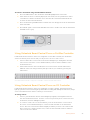 27
27
-
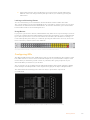 28
28
-
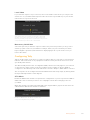 29
29
-
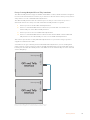 30
30
-
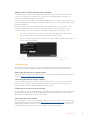 31
31
-
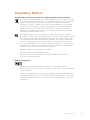 32
32
-
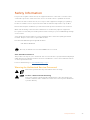 33
33
-
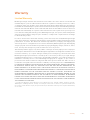 34
34
-
 35
35
-
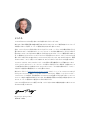 36
36
-
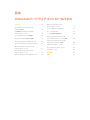 37
37
-
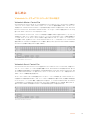 38
38
-
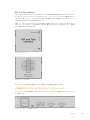 39
39
-
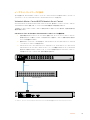 40
40
-
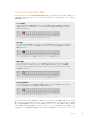 41
41
-
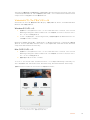 42
42
-
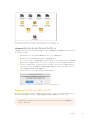 43
43
-
 44
44
-
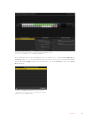 45
45
-
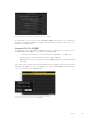 46
46
-
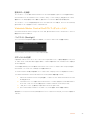 47
47
-
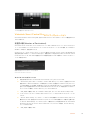 48
48
-
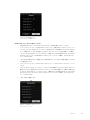 49
49
-
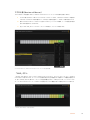 50
50
-
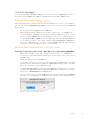 51
51
-
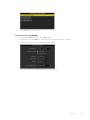 52
52
-
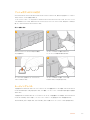 53
53
-
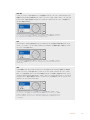 54
54
-
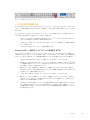 55
55
-
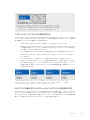 56
56
-
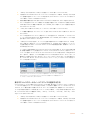 57
57
-
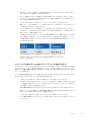 58
58
-
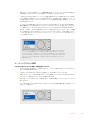 59
59
-
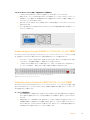 60
60
-
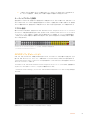 61
61
-
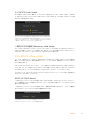 62
62
-
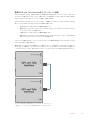 63
63
-
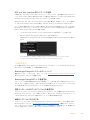 64
64
-
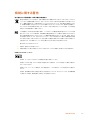 65
65
-
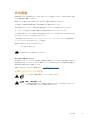 66
66
-
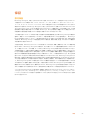 67
67
-
 68
68
-
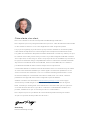 69
69
-
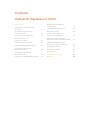 70
70
-
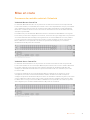 71
71
-
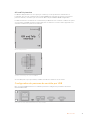 72
72
-
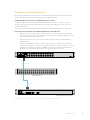 73
73
-
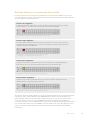 74
74
-
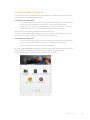 75
75
-
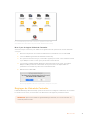 76
76
-
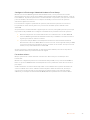 77
77
-
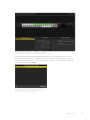 78
78
-
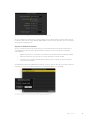 79
79
-
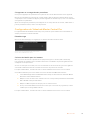 80
80
-
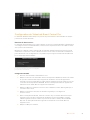 81
81
-
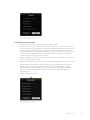 82
82
-
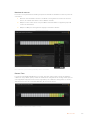 83
83
-
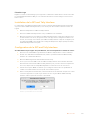 84
84
-
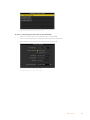 85
85
-
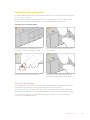 86
86
-
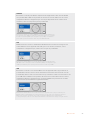 87
87
-
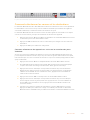 88
88
-
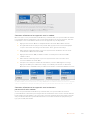 89
89
-
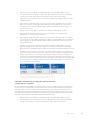 90
90
-
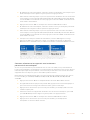 91
91
-
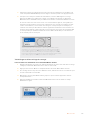 92
92
-
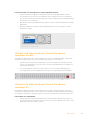 93
93
-
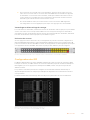 94
94
-
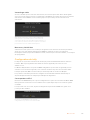 95
95
-
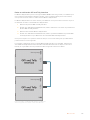 96
96
-
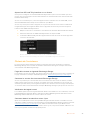 97
97
-
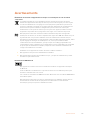 98
98
-
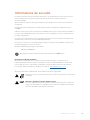 99
99
-
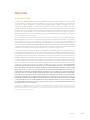 100
100
-
 101
101
-
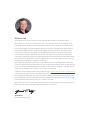 102
102
-
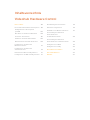 103
103
-
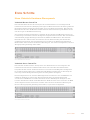 104
104
-
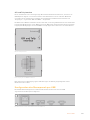 105
105
-
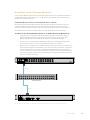 106
106
-
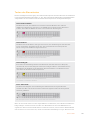 107
107
-
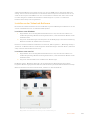 108
108
-
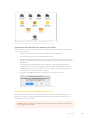 109
109
-
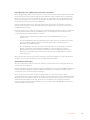 110
110
-
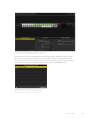 111
111
-
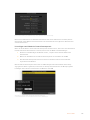 112
112
-
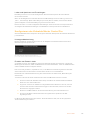 113
113
-
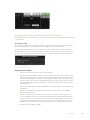 114
114
-
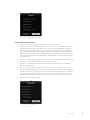 115
115
-
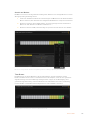 116
116
-
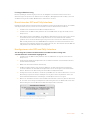 117
117
-
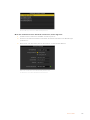 118
118
-
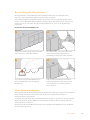 119
119
-
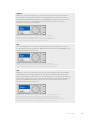 120
120
-
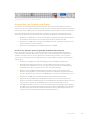 121
121
-
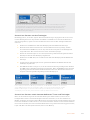 122
122
-
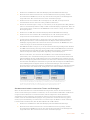 123
123
-
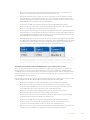 124
124
-
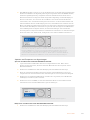 125
125
-
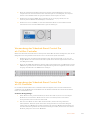 126
126
-
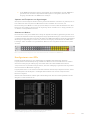 127
127
-
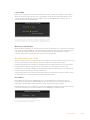 128
128
-
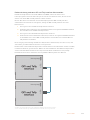 129
129
-
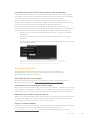 130
130
-
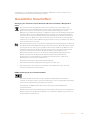 131
131
-
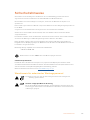 132
132
-
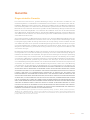 133
133
-
 134
134
-
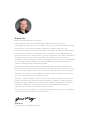 135
135
-
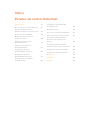 136
136
-
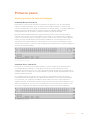 137
137
-
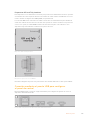 138
138
-
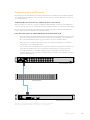 139
139
-
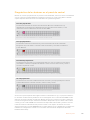 140
140
-
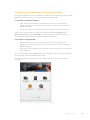 141
141
-
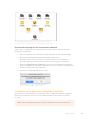 142
142
-
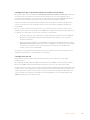 143
143
-
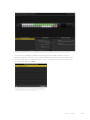 144
144
-
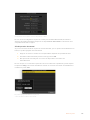 145
145
-
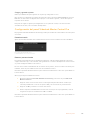 146
146
-
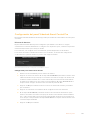 147
147
-
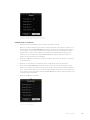 148
148
-
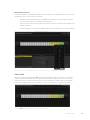 149
149
-
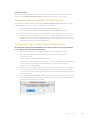 150
150
-
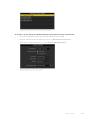 151
151
-
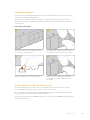 152
152
-
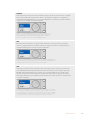 153
153
-
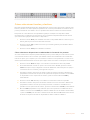 154
154
-
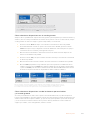 155
155
-
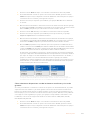 156
156
-
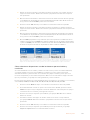 157
157
-
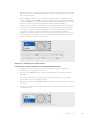 158
158
-
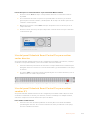 159
159
-
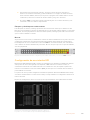 160
160
-
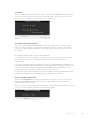 161
161
-
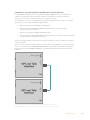 162
162
-
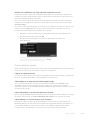 163
163
-
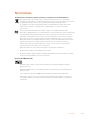 164
164
-
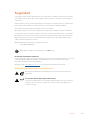 165
165
-
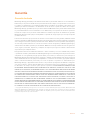 166
166
-
 167
167
-
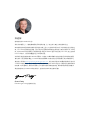 168
168
-
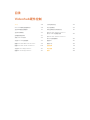 169
169
-
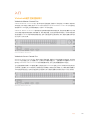 170
170
-
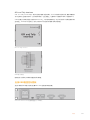 171
171
-
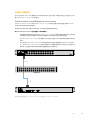 172
172
-
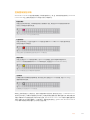 173
173
-
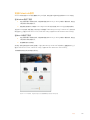 174
174
-
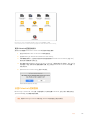 175
175
-
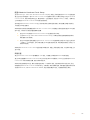 176
176
-
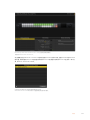 177
177
-
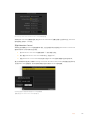 178
178
-
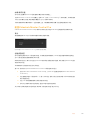 179
179
-
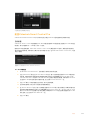 180
180
-
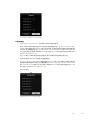 181
181
-
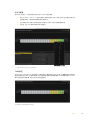 182
182
-
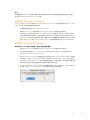 183
183
-
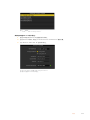 184
184
-
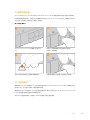 185
185
-
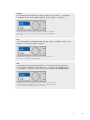 186
186
-
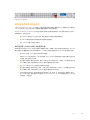 187
187
-
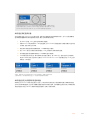 188
188
-
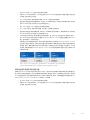 189
189
-
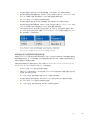 190
190
-
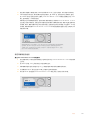 191
191
-
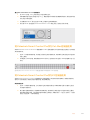 192
192
-
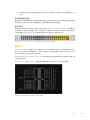 193
193
-
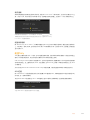 194
194
-
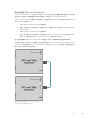 195
195
-
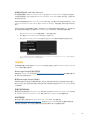 196
196
-
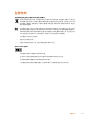 197
197
-
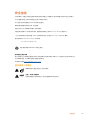 198
198
-
 199
199
-
 200
200
-
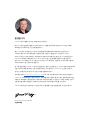 201
201
-
 202
202
-
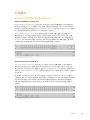 203
203
-
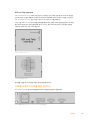 204
204
-
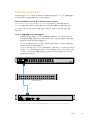 205
205
-
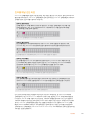 206
206
-
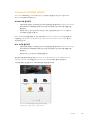 207
207
-
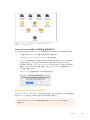 208
208
-
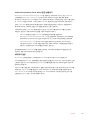 209
209
-
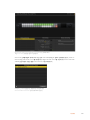 210
210
-
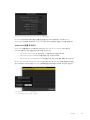 211
211
-
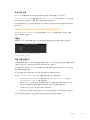 212
212
-
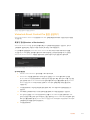 213
213
-
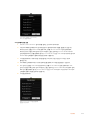 214
214
-
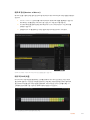 215
215
-
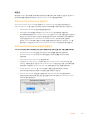 216
216
-
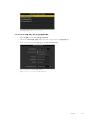 217
217
-
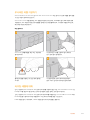 218
218
-
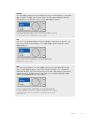 219
219
-
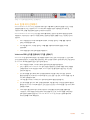 220
220
-
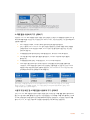 221
221
-
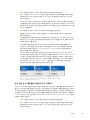 222
222
-
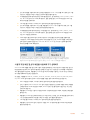 223
223
-
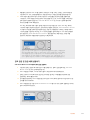 224
224
-
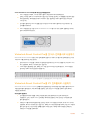 225
225
-
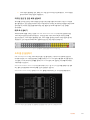 226
226
-
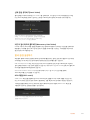 227
227
-
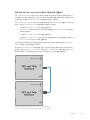 228
228
-
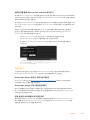 229
229
-
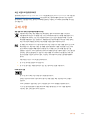 230
230
-
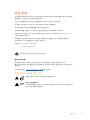 231
231
-
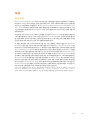 232
232
-
 233
233
-
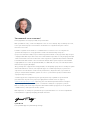 234
234
-
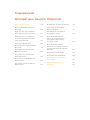 235
235
-
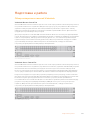 236
236
-
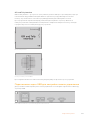 237
237
-
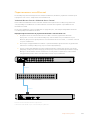 238
238
-
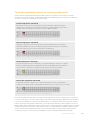 239
239
-
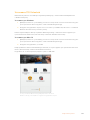 240
240
-
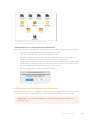 241
241
-
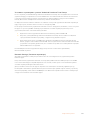 242
242
-
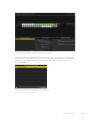 243
243
-
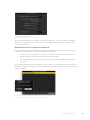 244
244
-
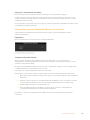 245
245
-
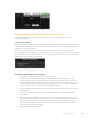 246
246
-
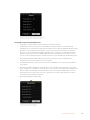 247
247
-
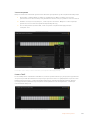 248
248
-
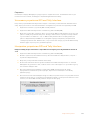 249
249
-
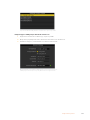 250
250
-
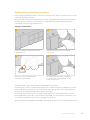 251
251
-
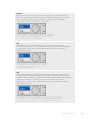 252
252
-
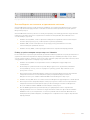 253
253
-
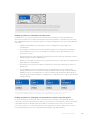 254
254
-
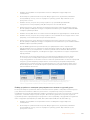 255
255
-
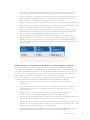 256
256
-
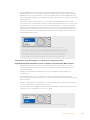 257
257
-
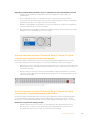 258
258
-
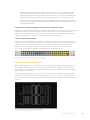 259
259
-
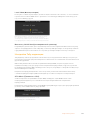 260
260
-
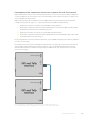 261
261
-
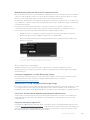 262
262
-
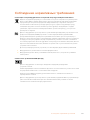 263
263
-
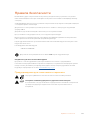 264
264
-
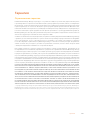 265
265
-
 266
266
-
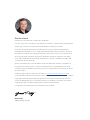 267
267
-
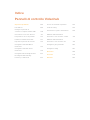 268
268
-
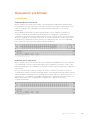 269
269
-
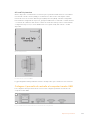 270
270
-
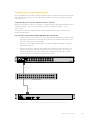 271
271
-
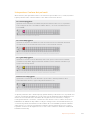 272
272
-
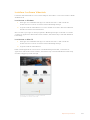 273
273
-
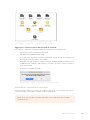 274
274
-
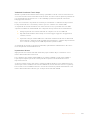 275
275
-
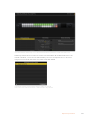 276
276
-
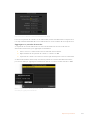 277
277
-
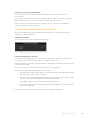 278
278
-
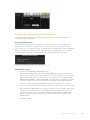 279
279
-
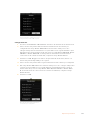 280
280
-
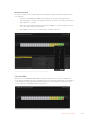 281
281
-
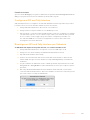 282
282
-
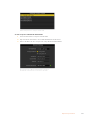 283
283
-
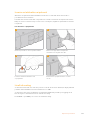 284
284
-
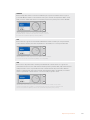 285
285
-
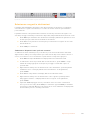 286
286
-
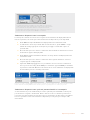 287
287
-
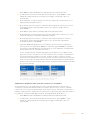 288
288
-
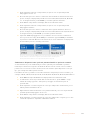 289
289
-
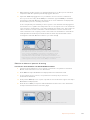 290
290
-
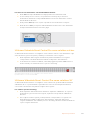 291
291
-
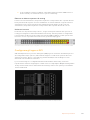 292
292
-
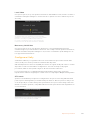 293
293
-
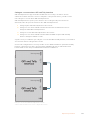 294
294
-
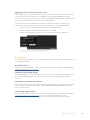 295
295
-
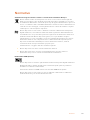 296
296
-
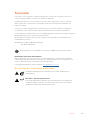 297
297
-
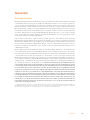 298
298
-
 299
299
-
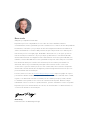 300
300
-
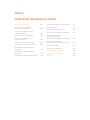 301
301
-
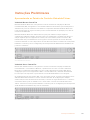 302
302
-
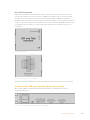 303
303
-
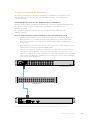 304
304
-
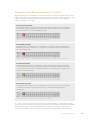 305
305
-
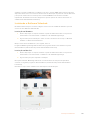 306
306
-
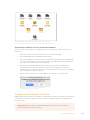 307
307
-
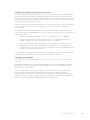 308
308
-
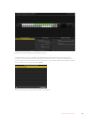 309
309
-
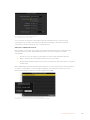 310
310
-
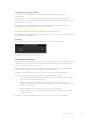 311
311
-
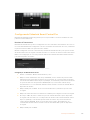 312
312
-
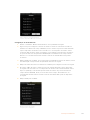 313
313
-
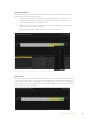 314
314
-
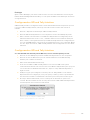 315
315
-
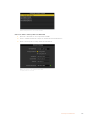 316
316
-
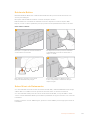 317
317
-
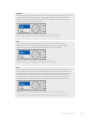 318
318
-
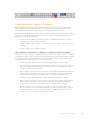 319
319
-
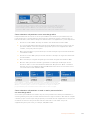 320
320
-
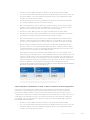 321
321
-
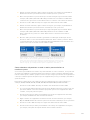 322
322
-
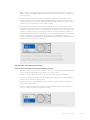 323
323
-
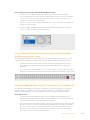 324
324
-
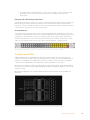 325
325
-
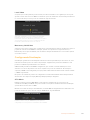 326
326
-
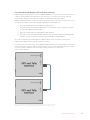 327
327
-
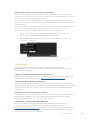 328
328
-
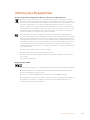 329
329
-
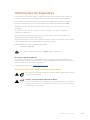 330
330
-
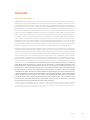 331
331
-
 332
332
-
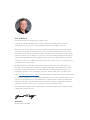 333
333
-
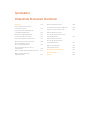 334
334
-
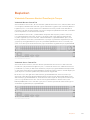 335
335
-
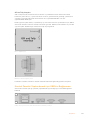 336
336
-
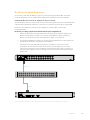 337
337
-
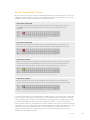 338
338
-
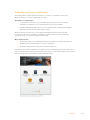 339
339
-
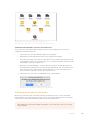 340
340
-
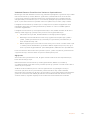 341
341
-
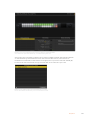 342
342
-
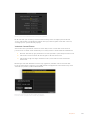 343
343
-
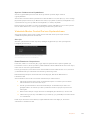 344
344
-
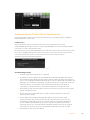 345
345
-
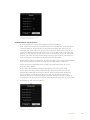 346
346
-
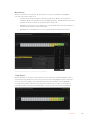 347
347
-
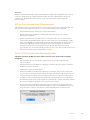 348
348
-
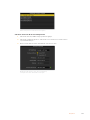 349
349
-
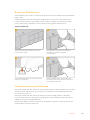 350
350
-
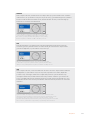 351
351
-
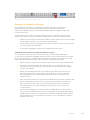 352
352
-
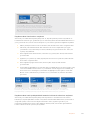 353
353
-
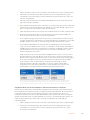 354
354
-
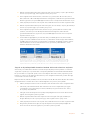 355
355
-
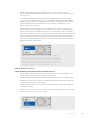 356
356
-
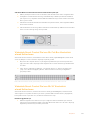 357
357
-
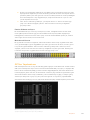 358
358
-
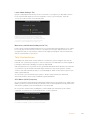 359
359
-
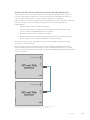 360
360
-
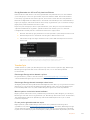 361
361
-
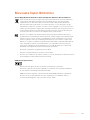 362
362
-
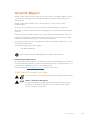 363
363
-
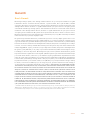 364
364
Blackmagic Videohub Hardware Control Benutzerhandbuch
- Typ
- Benutzerhandbuch
in anderen Sprachen
- English: Blackmagic Videohub Hardware Control User manual
- français: Blackmagic Videohub Hardware Control Manuel utilisateur
- español: Blackmagic Videohub Hardware Control Manual de usuario
- italiano: Blackmagic Videohub Hardware Control Manuale utente
- русский: Blackmagic Videohub Hardware Control Руководство пользователя
- português: Blackmagic Videohub Hardware Control Manual do usuário
- 日本語: Blackmagic Videohub Hardware Control ユーザーマニュアル
- Türkçe: Blackmagic Videohub Hardware Control Kullanım kılavuzu
Verwandte Artikel
-
Blackmagic MultiView Benutzerhandbuch
-
Blackmagic Studio Camera Benutzerhandbuch
-
Blackmagic SmartView Monitoring Benutzerhandbuch
-
Blackmagic SmartView Monitoring Benutzerhandbuch
-
Blackmagic H.264 Pro Recorder Benutzerhandbuch
-
Blackmagic Audio Monitor Benutzerhandbuch
-
Blackmagic Duplicator 4K Benutzerhandbuch
-
Blackmagic Teranex Mini IP Video 12G Benutzerhandbuch
-
Blackmagic Desktop Video Benutzerhandbuch
-
Blackmagic HDLink Benutzerhandbuch