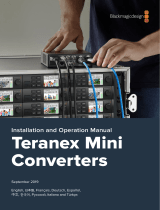Seite wird geladen ...

Willkommen!
Vielen Dank, dass Sie sich für Teranex Mini IP Video 12G Konverter entschieden haben.
Mit ihnen lassen sich SDI-Videosignale über IP-Netzwerke versenden.
Ein erster Teranex Mini IP Video 12G konvertiert SDI-Video in TICO-verschlüsselte Daten, die
per Ethernet über Ihr Netzwerk gesendet werden. Ein zweiter mit Ihrem Netzwerk verbundener
Konverter entschlüsselt diese Daten und wandelt sie zurück in SDI, sodass die Videosignale
auch an anderes SDI-Equipment geleitet werden können.
Sollten Sie also mehrere Konverter als Signalquellen oder Signalsenken– im weiteren Verlauf
des Handbuchs als Quellen und Ziele bezeichnet– in Ihr Netzwerk eingebunden haben,
können Sie mithilfe der Softwares Blackmagic Videohub Control oder Teranex Setup bzw.
mithilfe des optionalen Teranex Mini Smart Panels ein beliebiges Signal an ein beliebiges
Gerätrouten.
HD-Video lässt sich über den 1G-Ethernet-Port anschließen. Wenn Sie Ultra-HD-Video
anschließen möchten, können Sie aber auch ein optionales Glasfaser-SFP-Modul für
10G-Ethernet installieren.
Diese Bedienungsanleitung hält alle Informationen bereit, die Sie für die Inbetriebnahme Ihres
Teranex Mini IP Video 12G brauchen.
Bitte sehen Sie auf der Support-Seite unter www.blackmagicdesign.com/de/support
nach der aktuellsten Auflage der Bedienungsanleitung sowie nach Aktualisierungen der
Produktsoftware Ihres Teranex Mini IP Video 12G. Indem Sie Ihre Software immer auf dem
aktuellsten Stand halten, sichern Sie sich den Zugriff auf die neuesten Features ebenso wie
Unterstützung für neue SDI-Formate, die die Zukunft bringen mag! Bitte registrieren Sie
beim Herunterladen von Software Ihre Kontaktdaten, damit wir Sie über künftige Versionen
informieren können. Oder folgen Sie uns auf Twitter und erhalten Sie so Benachrichtigungen
über Softwareaktualisierungen. Da wir ständig an neuen Features und Verbesserungen
arbeiten, freuen wir uns jederzeit von Ihnen zu hören.
Grant Petty
CEO Blackmagic Design

Inhaltsverzeichnis
Teranex Mini IP Video 12G
Erste Schritte mit HD 119
Anschließen an das Stromnetz 119
Anschließen von HD-Videogeräten 119
Anschließen von Audio 120
Anschließen an ein Netzwerk 120
Netzwerkeinstellungen 121
Einen Konverter als Quelle
oder Ziel konfigurieren 121
Quellen an Ziele routen 122
Geringe Latenz und sauberes
Umschalten 123
Weitere Konverter in ein
Netzwerk einbinden 123
Erste Schritte mit Ultra HD 123
Anschließen an das Stromnetz 124
Ultra-HD-Video anschließen 124
Anschließen von Audio 125
Anschließen an ein Netzwerk 126
Netzwerkeinstellungen 126
Einen Konverter als Quelle
oder Ziel konfigurieren 126
Quellen an Ziele routen 127
Geringe Latenz und sauberes
Umschalten 128
Weitere Konverter in ein
Netzwerk einbinden 128
Einstellungen 129
Installation von Blackmagic
Teranex Setup 129
Einstellungen mit dem Teranex
Mini Smart Panel ändern 133
Einstellungen des Smart Panels 135
Einstellungen über
Minischalter ändern 136
Teranex Mini Rackwanne 137
Einrichten und Routen
eines IP Videohubs 138
Installation der Blackmagic
Videohub Software 138
Einrichten eines IP Videohubs 139
Entfernen eines IP Videohubs 141
Blackmagic Videohub Control 142
Blackmagic Videohub Control
im Überblick 144
Einsatz eines Videohub
Hardware-Bedienpults 147
Teranex Mini IP Video
12GBlockschaltbild 148
Source 148
Destination 148
Aktualisieren der Produktsoftware 149
Anhang 150
Hilfe 151
Gesetzliche Vorschriften und
Sicherheitshinweise 152
Garantie 153

Erste Schritte mit HD
Für eine grundlegende IP-Videoverbindung benötigen Sie zwei Teranex Mini IP Video 12G.
Der erste Konverter dient dabei als Signalquelle und konvertiert Ihr Quellvideo mithilfe von
TICO-Verschlüsselung. Der zweite Teranex Mini IP Video 12G übernimmt die Aufgabe der
Signalsenke bzw. der Zieleinheit, die die TICO-verschlüsselten Videosignale empfängt und diese
zurück nach SDI wandelt. Auf diese Weise können Sie Signale an andere Geräte wie einen Monitor
oder Rekorder schicken.
Bei TICO handelt es sich um eine optisch verlustfreie Kompression, die die Verteilung von
hochwertigem Video über ein IP-Netzwerk ermöglicht.
Der Teranex Mini IP Video 12G ist aber viel mehr als nur ein einfacher Punkt-zu-Punkt-Konverter für
Video über Ethernet. Er kann nämlich auch zusammen mit der Blackmagic Videohub Software
eingesetzt werden. Die verwandelt jeden Windows- oder Mac-OS-Computer in einen Kreuzschienen-
Server, der die Verbindungen zwischen vielen unterschiedlichen Geräten verwaltet. Bauen Sie sich
auf diese Weise eine große benutzerdefinierte Kreuzschiene für Ihr eigenes Netzwerk.
Der Vorteil: Sie bestimmen die Größe Ihrer Kreuzschiene selbst. Außerdem haben Sie die
Möglichkeit, Kreuzschienen-Steuerpulte aus dem Broadcastbereich, Routing-Software und sogar für
Blackmagic Design Videohub Kreuzschienen konzipierte benutzerdefinierte
Automatisierungslösungen einzusetzen. Zum einen räumt das die Anwender- und Anlagenkomplexität
aus dem Weg und zum anderen ist das gesamte System so bedienfreundlich wie jede andere
traditionelle Kreuzschiene im Broadcaststil.
Anschließen an das Stromnetz
Versorgen Sie Ihre Teranex Mini IP Video 12G Konverter zunächst mit Strom. Stecken Sie hierfür
einfach je ein übliches IEC-Stromkabel in die entsprechende Buchse an der Rückseite der beiden
Einheiten. Wird ein Konverter mit Strom versorgt, leuchtet die kleine Status-LED an der
Standardfrontblende weiß.
Versorgen Sie Ihren Blackmagic Teranex Mini IP Video 12G per IEC-Stromkabel über die
Geräterückseite oder– sollte Ihr Netzwerk-Switch PoE+ unterstützen– via 1G-Ethernet mit Strom
Anschließen von HD-Videogeräten
Der Teranex Mini IP Video 12G konvertiert ein an seinen SDI-Eingang gekoppeltes
HD-Videoquellsignal per TICO-Verschlüsselung, damit Sie die Videoausgabe über Ethernet an Ihr
Netzwerk weiterleiten können.
Anschließen des HD-Quellvideogeräts
Koppeln Sie das Quellgerät für Ihr HD-Video an den SDI-Eingang an der Rückseite eines
Quellkonverters. Der Konverter erkennt das Videoformat automatisch und die Status-LED an der
Standardfrontblende leuchtet daraufhin grün. Die kleine Status-LED neben dem SDI-Eingang leuchtet
nun ebenfalls grün und zeigt damit an, dass das Signal synchronisiert am Eingang anliegt.
HINWEIS Alternativ können Sie Ihren Teranex Mini IP Video 12G auch per Ethernet betreiben,
indem Sie den 1G-PoE+-Port an der Rückseite eines jeden Konverters mit einem kompatiblen
Ethernet-Switch mit PoE+ bzw. Power over Ethernet plus koppeln.
1G
ETHERNET PoE+
10G
ETHERNET
SDI IN
SDI OUT
SDI OUT
1G
ETHERNET PoE+
10G
ETHERNET
SDI IN
SDI OUT
SDI OUT
119119Erste Schritte mit HD

Koppeln Sie das SDI-Quellvideogerät an den SDI-Videoeingang des Quellkonverters
Anschließen von Videogeräten über Ethernet
Binden Sie den Konverter als nächstes über den 1G-Ethernet-Ausgang in Ihr Netzwerk ein.
HD-Videosignale werden über den 1G-Ethernet-Anschluss am Geräterücken gesendet und
empfangen. Die Richtung des Signals– d.h. ob es sich um eine Videoeingabe oder eine
Videoausgabe handelt– hängt davon ab, ob Sie den Konverter als Quelle oder Ziel konfiguriert
haben. Weitere Informationen zu dieser Einstellung finden Sie im Abschnitt „Einen Konverter als
Quelle oder Ziel konfigurieren“ in diesem Handbuch.
Für die Verbindung mit Ihrem Netzwerk können Sie ein Cat-5- oder Cat-5e-Ethernetkabel verwenden.
Wir empfehlen jedoch den Gebrauch eines abgeschirmten Kabels wie bspw. eines Cat-6a-S/
FTP-Netzwerkkabels. Ein abgeschirmtes Kabel verhindert etwaige elektromagnetische Störungen,
sollte der Konverter in der Nähe von anderem elektronischen Equipment positioniert werden.
Schließen Sie HD-Videogeräte, deren Signale über Ihr Netzwerk
verteilt werden, über den 1G-Ethernet-Anschluss an
Anschließen des Zielvideoausgangs
In der Regel möchten Nutzer an die Videoausgänge des Zielkonverters weiteres SDI-Equipment
wieeinen HyperDeck Disk Recorder oder SDI-Monitor anschließen. Möglich ist dies über die
SDI-Ausgänge an der Rückseite der Einheit. Da zwei SDI-Ausgänge vorhanden sind, haben Sie bei
Bedarf die Möglichkeit, weitere SDI-Geräte anzuschließen.
Anschließen von Audio
Da Audio immer in das SDI-Videosignal eingebettet ist und synchron zum Video über das Netzwerk
gesendet wird, sind keine gesonderten Audioeingänge vorhanden.
Anschließen an ein Netzwerk
Ihre Teranex Mini IP Video 12G Quell- und Zielkonverter wurden bereits in Ihr Netzwerk eingebunden,
als Sie eine Videoquelle über den 1G-Ethernet-Anschluss angeschlossen haben. DerEthernet-
Anschluss verwaltet alle netzwerkbezogenen Aktivitäten, darunter das Senden und Empfangen von
TICO-kodierten Videosignalen, das Ändern von Einstellungen und das Aktualisieren der
Produktsoftware.
TIPP Ist ein Teranex Mini Smart Panel installiert, können Sie das Quellvideo auf dem
LCD sehen.
1G
ETHERNET PoE+
10G
ETHERNET
SDI IN
SDI OUT
SDI OUT
1G
ETHERNET PoE+
10G
ETHERNET
SDI IN
SDI OUT
SDI OUT
1G
ETHERNET PoE+
10G
ETHERNET
SDI IN
SDI OUT
SDI OUT
1G
ETHERNET PoE+
10G
ETHERNET
SDI IN
SDI OUT
SDI OUT
120120Erste Schritte mit HD

Über Netzwerk-Switches
Bei Verwendung eines Netzwerk-Switches empfehlen wir den Einsatz eines managed Switches mit
Precision Time Protocol– kurz PTP– und aktivierter Ende-zu-Ende-Verschlüsselung. Bei dieser Art
von Netzwerk-Switch können Sie die Konfiguration entsprechend Ihrer Bedürfnisse ändern. So kann
Datenströmen bspw. für einen geschmeidigeren Fluss und bessere Verlässlichkeit Priorität
gegeben werden.
Soll eine Verbindung zu einem Netzwerk-Switch mit VLAN-Funktionalität hergestellt werden,
vergewissern Sie sich, dass VLAN deaktiviert ist.
Auch non-managed Netzwerk-Switches können verwendet werden. Ohne das aktivierte
IGMP-Netzwerkprotokoll zur Gruppenkommunikation kann es jedoch passieren, dass bei einem
Zielkonverter Datenströme von mehreren Quellen eingehen. Dadurch kann die Bandbreite des
Geräteports überschritten werden.
Netzwerkeinstellungen
Die Netzwerkeinstellungen Ihrer Quell- und Zielkonverter sind standardmäßig auf DHCP eingestellt.
Über DHCP kann Ihr Netzwerk jeden Teranex Mini IP Video 12G anhand seiner jeweiligen IP-Adresse
identifizieren und jede einzelne Einheit mit der netzwerkeigenen PTP-Uhr synchronisieren. Auf diese
Weise erübrigt sich die Änderung von Einstellungen und jede Einheit wird von Ihrem Netzwerk
automatisch erkannt.
Wenn Sie die IP-Adresse eines jeden Konverters manuell vorgeben möchten, können Sie die
entsprechenden Netzwerkeinstellungen im Blackmagic Teranex Setup Dienstprogramm ändern.
Alternativ ist dies über das optionale Teranex Mini Smart Panel möglich, sofern installiert.
Näheresfinden Sie im Abschnitt „Einstellungen“ in diesem Handbuch.
Einen Konverter als Quelle oder Ziel konfigurieren
Da nun Videosignale an Ihre Quell- und Zielkonverter geleitet werden und jedes Gerät in Ihr
Netzwerk eingebunden ist, müssen Sie für jede einzelne Einheit vorgeben, ob sie als Quelle oder Ziel
fungieren soll, damit korrekt geroutet werden kann.
Sollten Sie die mitgelieferte Standardfrontblende verwenden, können Sie dies über die kleinen
integrierten Minischalter tun. Bewegen Sie Minischalter 1 einfach mithilfe einer Stiftspitze nach oben
oder unten.
Über die Standardfrontblende konfigurieren Sie einen Konverter als Quelle oder Ziel,
indem Sie Minischalter 1 mit einer Stiftspitze nach oben oder unten bewegen
Sollten Sie ein Teranex Mini Smart Panel installiert haben, können Sie diese und weitere Einstellungen
über die LCD-Menüeinstellungen vornehmen. Alternativ haben Sie die Möglichkeit, dies über die
Blackmagic Teranex Setup Software zu tun. Näheres zur Änderung von Einstellungen mithilfe der
Setup Software finden Sie in den Abschnitten zu Blackmagic Teranex Setup.
HINWEIS Die Anzahl der IP-Video-Streams, die Sie über Ihr Netzwerk routen können,
hängtvon der Bandbreite Ihres Netzwerk-Switches ab. Weitere Informationen dazu finden
Siein den Herstellerangaben Ihres Netzwerk-Switches.
IP Video 12G
1G
ETHERNET PoE+
10G
ETHERNET
SDI IN
SDI OUT
SDI OUT
121121Erste Schritte mit HD

Quellen an Ziele routen
Sobald jeder einzelne Konverter als Quelle oder Ziel konfiguriert ist, können Sie Quellsignale an ein
beliebiges Ziel routen. IP-Video kann auf zweierlei Weise geroutet werden: über das LCD-Menü eines
installierten optionalen Teranex Mini Smart Panels oder über die Blackmagic Videohub Software.
IP-Video mithilfe des Teranex Mini Smart Panels routen
Ist ein Teranex Mini Smart Panel installiert, können Sie IP-Video per Tasten, Drehregler und
LCD routen.
So routen Sie ein Quellsignal an ein Ziel:
1 Halten Sie die MENU-Taste gedrückt, um das Einstellungsmenü aufzurufen.
2 Bewegen Sie den Drehregler im oder gegen den Uhrzeigersinn, um zur Quellenliste
„Source List“ zu gelangen. Drücken Sie die SET-Taste, um die Liste zu öffnen.
3 Wählen Sie die gewünschte Quelle mit dem Drehregler aus der Liste aus und drücken
Siedie SET-Taste, um die Auswahl zu bestätigen.
Drücken Sie die MENU-Taste zweimal, um zum Homescreen zurückzukehren. Das Video der
ausgewählten Quelle erscheint nun auf dem Homescreen.
Ist ein Teranex Mini Smart Panel installiert, können Sie Signale
über die Quellenliste im LCD-Menü an ein Ziel routen
IP-Video mithilfe der Blackmagic Videohub Software routen
Bei größeren Netzwerken mit mehreren eingebundenen IP-Videokonvertern ist es viel schneller und
einfacher, Signale mithilfe von Blackmagic Videohub Control zu routen. Mit dem Blackmagic
Videohub Software-Panel lassen sich große und kleine Netzwerke aus Teranex Mini IP Video 12G
Konvertern über ein einziges Bedienfeld verwalten und routen.
Einzelheiten zum Einsatz der Videohub Software finden Sie im Abschnitt „IP-Video mithilfe der
Blackmagic Videohub Software routen“.
Mit Blackmagic Videohub Software Control lassen sich mehrere Signalquellen
und -senken über ein einziges Bedienfeld verwalten und routen
Source List
1 Input 1
Input 2
Input 3
Input 4
Input 5
Input 6
2
3
4
5
6
122122Erste Schritte mit HD

Sollten Sie bei großen Netzwerken die Steuerung per Hardware bevorzugen, können Sie IP-Video
auch mithilfe von Blackmagic Design Hardware-Bedienpulten wie dem Blackmagic Smart Videohub
oder Master Control routen. Weitere Informationen finden Sie im Abschnitt „Einsatz eines Videohub
Hardware-Bedienpults“ in diesem Handbuch.
Geringe Latenz und sauberes Umschalten
Sollen die Quellen beim Routen sauber umgeschaltet werden, können Sie die Clean-Switch-Funktion
des Konverters aktivieren. Auf diese Weise lassen sich Quellen desselben Videoformats störungsfrei
routen. Hierbei entsteht jedoch in der Videoausgabe eine Verzögerung von bis zu zwei Vollbildern.
Wählen Sie für sofortiges Routen ohne Verzögerung die Option „Low Latency“. Weitere Informationen
zu diesen Einstellungen und wie Sie sie ändern können, finden Sie im Abschnitt „Einstellungen“ in
diesem Handbuch.
Weitere Konverter in ein Netzwerk einbinden
Wenn Sie Zugriff auf weitere Videoquellen benötigen oder zusätzliche Quellen an Ziele routen
möchten, können Sie Ihr Netzwerk um entsprechend viele Teranex Mini IP Video 12G Konverter
erweitern.
1 Versorgen Sie sie einfach mit Strom und binden Sie sie wie im Abschnitt „Erste Schritte“
beschrieben per Ethernet in Ihr Netzwerk ein.
2 Sobald die Konverter von Ihrem Netzwerk erkannt werden, gilt es nur noch festzulegen,
ob sie als Quellen oder Ziele fungieren sollen. Dies geschieht über die eingebauten
Minischalter oder das optionale Teranex Mini Smart Panel.
3 Routen Sie ein Quellsignal mithilfe von Blackmagic Teranex Setup oder des Teranex Mini
Smart Panels an den Konverter oder koppeln Sie den Eingang an einen IP Videohub und
routen Sie die neue Signalquelle bzw. Signalsenke über Blackmagic Videohub Control.
Mehr brauchen Sie nicht zu tun, um HD-Video über Ihr Netzwerk zu routen!
Ihr Netzwerk kann dafür so groß oder klein sein, wie Sie es benötigen. Oftmals werden viele
Einheiten in ein Netzwerk eingebunden, damit möglichst viele Signalquellen an Zielgeräte geroutet
werden können. Bitte lesen Sie weiter, um zusätzliche Informationen zu den Funktionen Ihres Teranex
Mini IP Video 12G sowie allen verfügbaren Einstellungen zu erhalten.
Erste Schritte mit Ultra HD
Für eine grundlegende IP-Videoverbindung benötigen Sie zwei Teranex Mini IP Video 12G.
Der erste Konverter dient dabei als Signalquelle und konvertiert Ihr Quellvideo mithilfe von
TICO-Verschlüsselung. Der zweite Teranex Mini IP Video 12G übernimmt die Aufgabe der
Signalsenke bzw. der Zieleinheit, die die TICO-verschlüsselten Videosignale empfängt und diese
zurück nach SDI wandelt. Auf diese Weise können Sie Signale an andere Geräte wie einen Monitor
oder Rekorder schicken.
Bei TICO handelt es sich um eine optisch verlustfreie Kompression, die die Verteilung von
hochwertigem Video über ein IP-Netzwerk ermöglicht.
HINWEIS Weitere Informationen zur Einrichtung eines IP Videohubs auf Ihrem Computer, über
den Sie per Blackmagic Videohub Control Quellensignale an Zielgeräte routen können, finden
Sie im Kapitel „Einrichten und Routen eines IP Videohubs“ in diesem Handbuch.
123123Erste Schritte mit Ultra HD

Der Teranex Mini IP Video 12G ist aber viel mehr als nur ein einfacher Punkt-zu-Punkt-Konverter für
Video über Ethernet. Er kann nämlich auch zusammen mit der Blackmagic Videohub Software
eingesetzt werden. Die verwandelt jeden Windows- oder Mac-OS-Computer in einen Kreuzschienen-
Server, der die Verbindungen zwischen vielen unterschiedlichen Geräten verwaltet. Bauen Sie sich
auf diese Weise eine große benutzerdefinierte Kreuzschiene für Ihr eigenes Netzwerk.
Der Vorteil: Sie bestimmen die Größe Ihrer Kreuzschiene selbst. Außerdem haben Sie die
Möglichkeit, Kreuzschienen-Steuerpulte aus dem Broadcastbereich, Routing-Software und sogar für
Blackmagic Design Videohub Kreuzschienen konzipierte benutzerdefinierte
Automatisierungslösungen einzusetzen. Zum einen räumt das die Anwender- und Anlagenkomplexität
aus dem Weg und zum anderen ist das gesamte System so bedienfreundlich wie jede andere
traditionelle Kreuzschiene im Broadcaststil.
Anschließen an das Stromnetz
Versorgen Sie Ihre Teranex Mini IP Video 12G Konverter zunächst mit Strom. Stecken Sie hierfür
einfach je ein übliches IEC-Stromkabel in die entsprechende Buchse an der Rückseite der beiden
Einheiten. Wird ein Konverter mit Strom versorgt, leuchtet die kleine Status-LED an der
Standardfrontblende weiß.
Versorgen Sie Ihren Blackmagic Teranex Mini IP Video 12G per IEC-Stromkabel über
die Geräterückseite mit Strom
Ultra-HD-Video anschließen
Der Teranex Mini IP Video 12G unterstützt 12G-SDI, sodass er mit SDI-Videoformaten bis zu 2160p/60
kompatibel ist. Um jedoch Ultra-HD-Video über ein Netzwerk senden und empfangen zu können, ist
es notwendig, ein optionales 10G-Ethernet-Glasfasermodul zu installieren und das Gerätper
Monomode-Glasfaserkabel mit LC-Verbindern ins Netzwerk einzubinden.
Das 10G-Glasfasermodul für Ethernet ist bei allen Blackmagic Design Händlern erhältlich.
WeitereInformationen dazu finden Sie auf der Blackmagic Design Website unter
www.blackmagicdesign.com/de.
Anschließen des Ultra-HD-Quellvideogeräts
Koppeln Sie das Ultra-HD-Quellvideogerät an den SDI-Eingang an der Rückseite eines
Quellkonverters. Der Konverter erkennt das Videoformat automatisch und die Status-LED an der
Standardfrontblende leuchtet daraufhin grün. Die kleine Status-LED neben dem SDI-Eingang leuchtet
nun ebenfalls grün und zeigt damit an, dass das Signal synchronisiert am Eingang anliegt.
1G
ETHERNET PoE+
10G
ETHERNET
SDI IN
SDI OUT
SDI OUT
1G
ETHERNET PoE+
10G
ETHERNET
SDI IN
SDI OUT
SDI OUT
TIPP Sobald ein optionales 10G-Glasfasermodul für Ethernet installiert und mit Ihrem
Netzwerk verbunden ist, wird der 1G-Ethernet-Port deaktiviert. Die gesamte Kommunikation
zwischen Ihrem Teranex Mini IP Video 12G und Ihrem Netzwerk läuft dann über die
10G-Ethernet-Verbindung. Dazu zählen alle netzwerkbezogenen Aktivitäten, darunter das
Ändern von Einstellungen und das Aktualisieren der Produktsoftware.
124124Erste Schritte mit Ultra HD

Koppeln Sie das SDI-Quellvideogerät an den SDI-Videoeingang des Quellkonverters
Anschließen von Ultra-HD-Videogeräten über Ethernet
Binden Sie den Konverter über den 10G-Ethernet-Ausgang in Ihr Netzwerk ein.
Ultra-HD-Videosignale werden über den 10G-Ethernet-Anschluss am Geräterücken gesendet und
empfangen, sofern das 10G-SFP-Glasfasermodul für Ethernet installiert ist. Die Richtung des Signals–
d.h. ob es sich um eine Videoeingabe oder eine Videoausgabe handelt– hängt davon ab, ob Sie
den Konverter als Quelle oder Ziel konfiguriert haben. Im Kapitel „Erste Schritte“ erfahren Sie, wie Sie
einen Konverter als Quelle oder Ziel konfigurieren.
Der 10G-Ethernet-Anschluss lässt sich über ein Monomode-Glasfaserkabel mit Standard-LC-
Verbindern an Ihr Netzwerk koppeln. Diese sind miteinander verbunden als Duplex-Kabel mit
bidirektionaler Unterstützung erhältlich. Die meisten Hochgeschwindigkeitsnetzwerke mit Ethernet
unterstützen Glasfaser.
Ist ein 10G-SFP-Glasfasermodul für Ethernet installiert, können Ultra-HD-Videosignale
über den 10G-Ethernet-Anschluss an Ihr Netzwerk gekoppelt werden
Anschließen des Zielvideoausgangs
In der Regel möchten Nutzer an die Videoausgänge des Zielkonverters weiteres SDI-Equipment wie
einen HyperDeck Disk Recorder oder SDI-Monitor anschließen. Möglich ist dies über die
SDI-Ausgänge an der Rückseite der Einheit. Da zwei SDI-Ausgänge vorhanden sind, haben Sie bei
Bedarf die Möglichkeit, weitere SDI-Geräte anzuschließen.
Anschließen von Audio
Da Audio immer in das SDI-Videosignal eingebettet ist und synchron zum Video über das Netzwerk
gesendet wird, sind keine gesonderten Audioeingänge vorhanden.
TIPP Ist ein Teranex Mini Smart Panel installiert, können Sie das Quellvideo auf dem
LCD sehen.
1G
ETHERNET PoE+
10G
ETHERNET
SDI IN
SDI OUT
SDI OUT
1G
ETHERNET PoE+
10G
ETHERNET
SDI IN
SDI OUT
SDI OUT
1G
ETHERNET PoE+
10G
ETHERNET
SDI IN
SDI OUT
SDI OUT
1G
ETHERNET PoE+
10G
ETHERNET
SDI IN
SDI OUT
SDI OUT
125125Erste Schritte mit Ultra HD

Anschließen an ein Netzwerk
Ihre Teranex Mini IP Video 12G Quell- und Zielkonverter wurden bereits in Ihr Netzwerk eingebunden,
als Sie eine Videoquelle über den 10G-Ethernet-Anschluss angeschlossen haben. Der10G-Ethernet-
Anschluss verwaltet alle netzwerkbezogenen Aktivitäten, darunter das Senden und Empfangen von
TICO-kodierten Videosignalen, das Ändern von Einstellungen und das Aktualisieren der
Produktsoftware.
Über Netzwerk-Switches
Bei Verwendung eines Netzwerk-Switches empfehlen wir den Einsatz eines managed Switches mit
Precision Time Protocol– kurz PTP– und aktivierter Ende-zu-Ende-Verschlüsselung. Bei dieser Art
von Netzwerk-Switch können Sie die Konfiguration entsprechend Ihrer Bedürfnisse ändern. So kann
Datenströmen bspw. für einen geschmeidigeren Fluss und bessere Verlässlichkeit Priorität
gegeben werden.
Soll eine Verbindung zu einem Netzwerk-Switch mit VLAN-Funktionalität hergestellt werden,
vergewissern Sie sich, dass VLAN deaktiviert ist.
Auch non-managed Netzwerk-Switches können verwendet werden. Ohne das aktivierte
IGMP-Netzwerkprotokoll zur Gruppenkommunikation kann es jedoch passieren, dass bei einem
Zielkonverter Datenströme von mehreren Quellen eingehen. Dadurch kann die Bandbreite des
Geräteports überschritten werden.
Netzwerkeinstellungen
Die Netzwerkeinstellungen Ihrer Quell- und Zielkonverter sind standardmäßig auf DHCP eingestellt.
Über DHCP kann Ihr Netzwerk jeden Teranex Mini IP Video 12G anhand seiner jeweiligen IP-Adresse
identifizieren und jede einzelne Einheit mit der netzwerkeigenen PTP-Uhr synchronisieren. Auf diese
Weise erübrigt sich die Änderung von Einstellungen und jede Einheit wird von Ihrem Netzwerk
automatisch erkannt.
Wenn Sie die IP-Adresse eines jeden Konverters manuell vorgeben möchten, können Sie die
entsprechenden Netzwerkeinstellungen im Blackmagic Teranex Setup Dienstprogramm ändern.
Alternativ ist dies über das optionale Teranex Mini Smart Panel möglich, sofern installiert. Näheres
finden Sie im Abschnitt „Einstellungen“ in diesem Handbuch.
Einen Konverter als Quelle oder Ziel konfigurieren
Da nun Videosignale an Ihre Quell- und Zielkonverter geleitet werden und jedes Gerät in Ihr
Netzwerk eingebunden ist, müssen Sie für jede einzelne Einheit vorgeben, ob sie als Quelle oder Ziel
fungieren soll, damit korrekt geroutet werden kann.
Sollten Sie die mitgelieferte Standardfrontblende verwenden, können Sie dies über die kleinen
integrierten Minischalter tun. Bewegen Sie Minischalter 1 einfach mithilfe einer Stiftspitze nach oben
oder unten.
Über die Standardfrontblende konfigurieren Sie einen Konverter als Quelle oder Ziel,
indem Sie Minischalter 1 mit einer Stiftspitze nach oben oder unten bewegen
HINWEIS Die Anzahl der IP-Video-Streams, die Sie über Ihr Netzwerk routen können, hängt
von der Bandbreite Ihres Netzwerk-Switches ab. Weitere Informationen dazu finden Sie in den
Herstellerangaben Ihres Netzwerk-Switches.
IP Video 12G
1G
ETHERNET PoE+
10G
ETHERNET
SDI IN
SDI OUT
SDI OUT
126126Erste Schritte mit Ultra HD

Sollten Sie ein Teranex Mini Smart Panel installiert haben, können Sie diese und weitere Einstellungen
über die LCD-Menüeinstellungen vornehmen. Alternativ haben Sie die Möglichkeit, dies über die
Blackmagic Teranex Setup Software zu tun. Näheres zur Änderung von Einstellungen mithilfe der
Setup Software finden Sie in den Abschnitten zu Blackmagic Teranex Setup.
Quellen an Ziele routen
Sobald jeder einzelne Konverter als Quelle oder Ziel konfiguriert ist, können Sie Quellsignale an ein
beliebiges Ziel routen. IP-Video kann auf zweierlei Weise geroutet werden: über das LCD-Menü eines
installierten optionalen Teranex Mini Smart Panels oder über die Blackmagic Videohub Software.
IP-Video mithilfe des Teranex Mini Smart Panels routen
Ist ein Teranex Mini Smart Panel installiert, können Sie IP-Video per Tasten, Drehregler und
LCD routen.
So routen Sie ein Quellsignal an ein Ziel:
1 Halten Sie die MENU-Taste gedrückt, um das Einstellungsmenü aufzurufen.
2 Bewegen Sie den Drehregler im oder gegen den Uhrzeigersinn, um zur Quellenliste
„Source List“ zu gelangen. Drücken Sie die SET-Taste, um die Liste zu öffnen.
3 Wählen Sie die gewünschte Quelle mit dem Drehregler aus der Liste aus und drücken
Siedie SET-Taste, um die Auswahl zu bestätigen.
Drücken Sie die MENU-Taste zweimal, um zum Homescreen zurückzukehren. Das Video der
ausgewählten Quelle erscheint nun auf dem Homescreen.
Ist ein Teranex Mini Smart Panel installiert, können Sie Signale
über die Quellenliste im LCD-Menü an ein Ziel routen
IP-Video mithilfe der Blackmagic Videohub Software routen
Bei größeren Netzwerken mit mehreren eingebundenen IP-Videokonvertern ist es viel schneller und
einfacher, Signale mithilfe von Blackmagic Videohub Control zu routen. Mit dem Blackmagic
Videohub Software-Panel lassen sich große und kleine Netzwerke aus Teranex Mini IP Video 12G
Konvertern über ein einziges Bedienfeld verwalten und routen.
Einzelheiten zum Einsatz der Videohub Software finden Sie im Abschnitt „IP-Video mithilfe der
Blackmagic Videohub Software routen“.
Source List
1 Input 1
Input 2
Input 3
Input 4
Input 5
Input 6
2
3
4
5
6
127127Erste Schritte mit Ultra HD

Mit Blackmagic Videohub Software Control lassen sich mehrere Signalquellen
und -senken über ein einziges Bedienfeld verwalten und routen
Sollten Sie bei großen Netzwerken die Steuerung per Hardware bevorzugen, können Sie IP-Video
auch mithilfe von Blackmagic Design Hardware-Bedienpulten wie dem Blackmagic Smart Videohub
oder Master Control routen. Weitere Informationen finden Sie im Abschnitt „Einsatz eines Videohub
Hardware-Bedienpults“ in diesem Handbuch.
Geringe Latenz und sauberes Umschalten
Sollen die Quellen beim Routen sauber umgeschaltet werden, können Sie die Clean-Switch-Funktion
des Konverters aktivieren. Auf diese Weise lassen sich Quellen desselben Videoformats störungsfrei
routen. Hierbei entsteht jedoch in der Videoausgabe eine Verzögerung von bis zu zwei Vollbildern.
Wählen Sie für sofortiges Routen ohne Verzögerung die Option „Low Latency“. Weitere Informationen
zu diesen Einstellungen und wie Sie sie ändern können, finden Sie im Abschnitt „Einstellungen“ in
diesem Handbuch.
Weitere Konverter in ein Netzwerk einbinden
Wenn Sie Zugriff auf weitere Videoquellen benötigen oder zusätzliche Quellen an Ziele routen
möchten, können Sie Ihr Netzwerk um entsprechend viele Teranex Mini IP Video 12G Konverter
erweitern.
1 Versorgen Sie sie einfach mit Strom und binden Sie sie wie im Abschnitt „Erste Schritte“
beschrieben per Ethernet in Ihr Netzwerk ein.
2 Sobald die Konverter von Ihrem Netzwerk erkannt werden, gilt es nur noch festzulegen,
ob sie als Quellen oder Ziele fungieren sollen. Dies geschieht über die eingebauten
Minischalter oder das optionale Teranex Mini Smart Panel.
3 Routen Sie ein Quellsignal mithilfe von Blackmagic Teranex Setup oder des Teranex Mini
Smart Panels an den Konverter oder koppeln Sie den Eingang an einen IP Videohub und
routen Sie die neue Signalquelle bzw. Signalsenke über Blackmagic Videohub Control.
Das ist bereits alles, was Sie wissen müssen, um Ultra-HD-Video über Ihr Netzwerk zu routen!
HINWEIS Weitere Informationen zur Einrichtung eines IP Videohubs auf Ihrem Computer, über
den Sie per Blackmagic Videohub Control Quellensignale an Zielgeräte routen können, finden
Sie im Kapitel „Einrichten und Routen eines IP Videohubs“ in diesem Handbuch.
128128Erste Schritte mit Ultra HD

Ihr Netzwerk kann dafür so groß oder klein sein, wie Sie es benötigen. Oftmals werden viele
Einheiten in ein Netzwerk eingebunden, damit möglichst viele Signalquellen an Zielgeräte geroutet
werden können. Bitte lesen Sie weiter, um zusätzliche Informationen zu den Funktionen Ihres Teranex
Mini IP Video 12G sowie allen verfügbaren Einstellungen zu erhalten.
Einstellungen
Die Einstellungen Ihres Teranex Mini IP Video 12G lassen sich auf dreierlei Weise ändern. Zum einen
geht dies mit dem Blackmagic Teranex Setup Dienstprogramm über Ethernet oder USB. Alternativ ist
dies aber auch über die integrierten Minischalter am Konverter selbst möglich. Sollten Sie ein
optionales Teranex Mini Smart Panel installiert haben, können Sie Einstellungen über das
LCD-Menü ändern.
Installation von Blackmagic Teranex Setup
Die Verwaltungssoftware Blackmagic Teranex Setup dient zur Änderung von Routing-Einstellungen
sowie zur Aktualisierung der Produktsoftware Ihres Teranex Mini IP Video 12G über USB oder
Ethernet. Sie können Netzwerkeinstellungen auch mithilfe der Setup Software über USB vornehmen.
Das Installationsprogramm ist auf der mitgelieferten SD-Karte zu finden, jedoch empfehlen wir,
dieaktuellste Version im Support Center unter
www.blackmagicdesign.com/de/support/family/broadcast-converters herunterzuladen.
Blackmagic Teranex Setup kann auf Mac- und
Windows-Computern installiert werden
Installation unter Mac OS
1 Laden Sie die Blackmagic Teranex Setup Software von www.blackmagicdesign.com/de
herunter.
2 Entpacken Sie die heruntergeladene Datei und öffnen Sie das angezeigte Disk-Image,
umden Inhalt zu sichten.
3 Doppelklicken Sie auf das Installationsprogramm und folgen Sie den Anweisungen zur
Fertigstellung der Installation.
Blackmagic Teranex Setup ist nun installiert.
129129Einstellungen

Installation unter Windows
1 Laden Sie die Blackmagic Teranex Setup Software von www.blackmagicdesign.com/de
herunter.
2 Entpacken Sie die heruntergeladene Datei. Nun müsste ein Ordner namens Blackmagic
Teranex Setup sichtbar sein. Dieser enthält eine PDF-Version dieses Handbuchs und das
Installationsprogramm für das Blackmagic Teranex Setup Dienstprogramm.
3 Doppelklicken Sie auf das Installationsprogramm und folgen Sie den Anweisungen zur
Fertigstellung der Installation.
4 Nach fertiger Installation werden Sie aufgefordert, Ihren Computer neu zu starten.
KlickenSie auf Neustart, um die Installation abzuschließen.
Sobald der Computer erneut hochgefahren ist, ist Blackmagic Teranex Setup betriebsbereit.
Einstellungen mit Blackmagic Teranex Setup ändern
Schließen Sie Ihren Computer nach erfolgter Installation der Teranex Setup Software über ein
USB-oder Ethernet-Kabel an Ihren Teranex Mini IP Video 12G an. Blackmagic Teranex Setup ist die
praktischste Art, mehrere Geräte in einem Netzwerk zu verwalten.
Wenn Sie das Programm starten, sehen Sie zunächst die Homepage. Hier können Sie den zu
konfigurierenden Konverter auswählen. Um Einstellungen zu ändern, klicken Sie auf das
Einstellungssymbol unterhalb der Abbildung Ihres Teranex Mini IP Video 12G. Ist mehr als eine Einheit
an Ihr Netzwerk oder Ihren Computer angeschlossen, wählen Sie den entsprechenden Konverter aus,
indem Sie auf die Pfeile klicken, die sich auf beiden Seiten der Homepage befinden.
Justierungen werden sofort auf dem Gerät gespeichert. D.h. nach einem Stromausfall werden Ihre
Einstellungen nach Wiederherstellung der Stromversorgung rekonstruiert.
Blackmagic Teranex Setup ermöglicht die Aktualisierung der TeranexMini IP Video 12G
Produktsoftware und die Änderung von Einstellungen per Mac- oder Windows-Computer
HINWEIS Sollte Ihr Teranex Mini IP Video 12G per Ethernet verbunden sein, das Gerät jedoch
nicht auf der Startseite erscheinen, ist es ggf. notwendig, zunächst die Netzwerkeinstellungen
des Geräts per USB zu konfigurieren. Weitere Anweisungen zum Ändern von
Netzwerkeinstellungen auf Ihrem Teranex Mini IP Video 12G finden Sie im Abschnitt
„Configure“.
130130Einstellungen

Configure
Der „Configure“-Tab enthält die Netzwerkeinstellungen für Ihren Teranex Mini IP Video 12G.
Hierkönnen Sie zwischen DHCP und statischen Netzwerkadressen wählen sowie die IP-Adresse,
Subnetz-Maske und Gateway-Informationen für Ihr Gerät einrichten. Um Netzwerkeinstellungen
ändern zu können, muss Ihr Teranex Mini IP Video 12G per USB an Ihren Computer gekoppelt sein.
Über den „Configure“-Tab können Sie Netzwerkeinstellungen ändern,
wenn Ihr Gerät per USB an einen Computer angeschlossen ist
Routing
Der „Routing“-Tab enthält die Richtungseinstellungen, über die festgelegt werden, ob ein Konverter als
Quelle oder Ziel fungieren soll. Zusätzlich werden hier Informationen zu den Netzwerkeinstellungen
der Quellen und Ziele angezeigt. Darüber hinaus können Sie für Zielkonverter die Optionen
„LowLatency“ für geringe Latenz oder „Clean Switch“ für sauberes Umschalten vorgeben.
Legen Sie über den „Routing“-Tab in Blackmagic Teranex Setup fest,
ob Ihr Teranex Mini IP Video 12G als Quelle fungieren soll
Device
Klicken Sie in das Optionsfeld „Destination“, wenn Ihr Teranex Mini IP Video 12G als Zielkonverter
konfiguriert werden soll. Möchten Sie ihn als Quellkonverter nutzen, klicken Sie in das
Optionsfeld „Source“.
131131Einstellungen

Source und Destination
In diesen Einstellungen werden die IP-Adresse und der Base-Port für die Quell- und Zielkonverter
angezeigt.
Low Latency und Clean Switch
Für Zielkonverter können die Optionen „Low Latency“ für geringe Latenz oder „Clean Switch“
fürsauberes Umschalten vorgegeben werden. Die Option „Low Latency“ minimiert etwaige
Signalverzögerungen zwischen Quelle und Ziel um mehrere Abtastzeilen. Beim Umschalten zwischen
Quellen kann es jedoch zu geringfügigen Störungen kommen, während die Quelle resynchronisiert
wird. Um solche Störungen beim Umschalten von Quellen zu vermeiden, wählen Siedie Option
„Clean Switch“für sauberes Umschalten. Dies eliminiert beim Umschalten von Quellen mit demselben
Videoformat jegliche Störungen, führt aber zu einer Verzögerung von 1 bis 2 Frames.
About
Über den „About“-Tab können Sie Ihren Teranex Mini IP Video 12G benennen und einzelne Einheiten
identifizieren.
Details
Geben Sie einem Gerät einen Namen, indem Sie in das Textfeld „Name“ klicken und die
gewünschte Bezeichnung eintragen.
Klicken Sie auf „Save“, um die Änderung zu speichern.
Identify
Um Ihren ausgewählten Teranex Mini IP Video 12G optisch zu identifizieren, klicken Sie in das
Optionsfeld „Identify“. Daraufhin blinkt die Status-LED an der Standardfrontblende des
jeweiligen Konverters. Bei Verwendung eines Teranex Mini Smart Panels blinken die Tasten
des Smart Panels. Deaktivieren Sie das Optionsfeld, um die Identifikationsanzeigen
auszuschalten.
Software Information
Hier wird angezeigt, welche Softwareversion auf Ihrem Teranex Mini IP Video 12G installiert
ist. Ist die Produktsoftware Ihres Konverters älter als die aktuell in Ihrem Blackmagic Teranex
Setup enthaltene Version, erscheint an dieser Stelle ein Update-Button, über den Sie die
Produktsoftware der Einheit aktualisieren können.
Der „About“-Tab des Blackmagic Teranex Setup Dienstprogramms
dient der Benennung und Identifizierung Ihres Teranex Mini IP Video 12G.
Hier können Sie auch die Version der Setup Software nachsehen
132132Einstellungen

Einstellungen mit dem Teranex Mini Smart Panel ändern
Über das optionale Teranex Mini Smart Panel lassen sich Änderungen schnell und direkt vom
Konverter aus ändern. Das geschieht über die Tasten, einen Drehregler und das LCD-Menü. Aufdem
LCD können Sie Quellen optisch bestätigen und Ton anhand der Audiopegelmeter auf dem
Homescreen kontrollieren.
Dieses Bedienpanel lässt sich vorne auf den Teranex Mini IP Video 12G aufstecken und ersetzt die
mitgelieferte Standardfrontblende.
Das Bedienpanel ist während des Betriebs austauschbar, d.h. Ihr Teranex Mini IP Video 12G muss
während der Installation nicht ausgeschaltet werden.
1 Entfernen Sie die zwei M3-Schrauben auf beiden Seiten der Standardfrontblende mithilfe
eines PZ-Schraubendrehers der Größe 2. Nehmen Sie die Blende vorsichtig von der
Vorderseite Ihres Teranex Minis ab.
2 An der Innenseite der Standardblende befindet sich in der unteren Ecke ein kleines
Plastikröhrchen. Dieses Röhrchen leitet das Licht der LED im Innern des Geräts an den
Statusindikator der Standardblende weiter und erleuchtet diesen. Belassen Sie das
Röhrchen daher an der Standardblende.
3 Richten Sie die Verbinder an der Rückseite des Smart Panels auf deren Gegenstücke an der
Front Ihres Teranex Mini IP Video 12G aus. Drücken Sie das Smart Panel leicht gegen das
Gerät, bis die Verbinder fest sitzen. Das Smart Panel sollte präzise angelegt sein und fest an
der Vorderseite Ihres Teranex Mini IP Video 12G einrasten.
4 Setzen Sie die vorhandenen M3-Schrauben der Standardfrontblende wieder ein.
Wenn Ihr Teranex Mini IP Video 12G in einer Teranex Mini Rackwanne installiert ist, nehmen Sie ihn
aus dem Rack heraus, um an die Schrauben der Frontblende zu gelangen.
Weitere Informationen finden Sie im Abschnitt „Teranex Mini Rackwanne“.
Halten Sie das Teranex Mini Smart Panel zur Installation zwischen Finger und Daumen und richten
Sie es auf den Verbinder am Rücken des Panels aus. So lässt sich das Panel leicht aufsetzen
Auf den USB-Port kann auch bei Verwendung des Smart Panels zugegriffen werden. Öffnen Sie
einfach die USB-Gummiabdeckung, um an den Port zu gelangen. Die kleinen Minischalter an der
Frontblende werden vom Smart Panel überdeckt und sind dann nicht länger verwendbar. Das ist aber
auch nicht notwendig, da nun alle Einstellungen über das LCD-Menü geändert werden können.
Weitere Informationen über Einstellungsänderungen mit dem optionalen Teranex Mini Smart Panel
finden Sie im Abschnitt „Einstellungen des Smart Panels“.
TIPP Sollten Sie die Standardfrontblende erneut anbringen, vergewissern Sie sich,
dass das Lichtröhrchen auf den Schlitz an der Vorderseite des Geräts ausgerichtet ist.
1
2
SET
VIDEO
MENU
AUDIO
TIPP Falls Sie Ihren Teranex Mini IP Video 12G hinten in einem Racksystem oder an Orten mit
vielen Kabeln oder Aktivitäten montieren müssen, können Sie jederzeit auf die mitgelieferte,
extrem robuste Standardfrontblende zurückgreifen und diese wieder anbringen.
133133Einstellungen

Funktionsmerkmale des Smart Panels
LC-Display
Die erste sichtbare Feature auf dem LC-Display Ihres Teranex Mini Smart Panels ist der Homescreen.
Dieser zeigt wichtige Informationen wie das Quellformat, den benutzerdefinierten Namen des
Konverters, den Quell-Timecode sowie Statusanzeigen an.
Statusanzeigen
Auf dem LCD wird Ihnen der derzeitige Status des Videosignals und der Netzwerkverbindung sowie
die unterstützte Datenrate angezeigt.
00
:
00
:
00
:
00
Network IP Video 12G
Wird das Netzwerk nicht erkannt, erscheint „Network“
auf dem LCD. Überprüfen Sie die Netzwerkeinstellungen des
Konverters und vergewissern Sie sich, dass das
Netzwerkkabel fest im Ethernet-Anschluss sitzt.
00
:
00
:
00
:
00
Locking … IP Video 12G
Sobal die Einheit erfolgreich ins Netzwerk eingebunden ist,
erscheint die Statusanzeige „Locking…“. Der Konverter
synchronisiert sich nun mit der PTP-Uhr Ihres Netzwerk-
Switches. Je nach Netzwerk kann dies einen Moment dauern.
00
:
00
:
00
:
00
No Video IP Video 12G
Sobald sich der Konverter mit dem Netzwerk-Switch
synchronisiert hat, sucht es nach einem Videosignal. Wirdkein
Videosignal von der SDI-Quelle oder der Ethernet-Verbindung
erkannt, erscheint die Meldung „No Video“ aufdem LCD.
Vergewissern Sie sich, dass das Kabel der SDI-Quelle korrekt
angeschlossen ist.
00
:
00
:
00
:
00
Data rate IP Video 12G
Sollte die Datenrate Ihres SDI-Quellsignals das
Übertragungsvolumen des gewählten Ethernet-Ports
überschreiten, erscheint die Meldung „Data Rate“ auf dem
Display. Versuchen Sie die Quelle zu einem HD-Signal zu
wechseln, wenn Sie den 1G-Ethernet-Port benutzen.
Oderinstallieren Sie ein optionales 10G-SFP-Glasfasermodul
für Ethernet für Ultra-HD-Übertragungen.
Timecode– Der in die Videoquelle
eingebettete Timecode
Gerätename– Der Name, den Sie
dem Konverter auf dem „About“-
Tabgegeben haben
Quellvideoformat–
Format und Framerate
Ihrer Videoquelle, die
mit Ihrem Teranex Mini
IP Video 12G verbunden
ist oder an diesen
geroutet wird
1 MENU
2 VIDEO
SET AUDIO
01
:
23
:
47
:
08
2160p59.94 IP Video 12G
Videomonitor– Zeigt das Quellvideo an
Audiopegelmeter– Zeigen
die Tonpegel der an Ihren
Teranex Mini IP Video
12G angeschlossenen
Videoquelle an
1 MENU
2 VIDEO
SET AUDIO
01
:
23
:
47
:
08
2160p59.94 IP Video 12G
1 MENU
2 VIDEO
SET AUDIO
01
:
23
:
47
:
08
2160p59.94 IP Video 12G
134134Einstellungen

Bedientasten und Drehregler
Das Teranex Mini Smart Panel verfügt über einen Tastensatz und einen Drehregler, mit denen Sie
zwischen den Einstellungen im Menü Ihres Teranex Mini IP Video 12G navigieren können.
Die Tasten 1 und 2
Drücken Sie diese Tasten, um numerische Einstellungen zu vergrößern oder zu verkleinern.
Alternativ bewegen Sie sich mit diesen Tasten durch die Menüeinstellungen.
SET
Drücken Sie die SET-Taste, um eine Einstellungsänderung zu bestätigen.
MENU
Halten Sie die MENU-Taste gedrückt, um das Einstellungsmenü aufzurufen. Alternativ dient
die MENU-Taste dazu, zurück zu den einzelnen Menüoptionen zu gelangen.
Die Tasten VIDEO und AUDIO
In Verbindung mit dem Teranex Mini IP Video 12G haben diese Tasten keine Funktion.
Drehregler
Bewegen Sie den Drehregler im oder gegen den Uhrzeigersinn, um durch die
Menüeinstellungen zu navigieren und numerische Einstellungen anzupassen.
Einstellungen des Smart Panels
Ist ein Smart Panel installiert, lassen sich Einstellungen über das LCD-Menü ändern.
Mit einem optionalen Teranex Mini Smart Panel können
Einstellungen im Handumdrehen geändert werden
So ändern Sie Einstellungen mithilfe des Smart Panels:
1 Drücken Sie die MENU-Taste, um das Einstellungsmenü aufzurufen.
2 Scrollen Sie mit dem Drehregler durch die Einstellungen.
3 Drücken Sie die SET-Taste, um die Einstellung aufzurufen, die Sie ändern möchten.
4 Nehmen Sie Änderungen an der ausgewählten Einstellung mit dem Drehregler und der
SET-Taste vor. Drücken Sie dann die MENU-Taste, um zum Homescreen zurückzukehren.
Welche Einstellungen auf dem Teranex Mini Smart Panel angezeigt werden, hängt davon ab, ob Sie
Ihren Teranex Mini IP Video 12G als Quelle oder Ziel konfiguriert haben. Diese Einstellungen
beinhalten:
Direction
Mit der Richtungseinstellung „Direction“ geben Sie vor, ob ein Konverter als Quelle oder Ziel
fungieren soll. Jede Einheit ist standardmäßig als Ziel konfiguriert. Wird die
Richtungseinstellung Ihres Teranex Mini IP Video 12G geändert, startet der Konverter
anschließend neu.
Main Menu
Direction Destination
ONLow Latency
Network
Information
PTP
Source List
1 MENU
2 VIDEO
SET AUDIO
MENU
135135Einstellungen
1/419