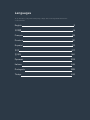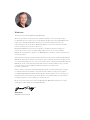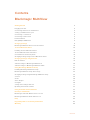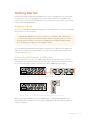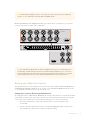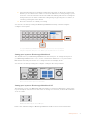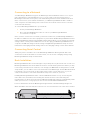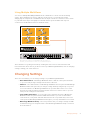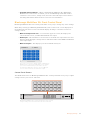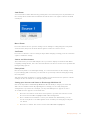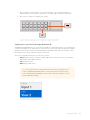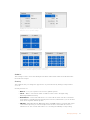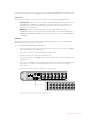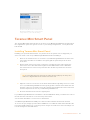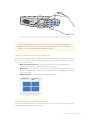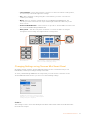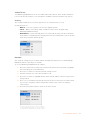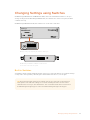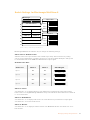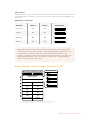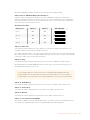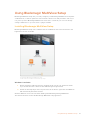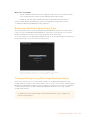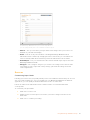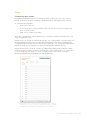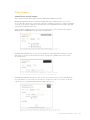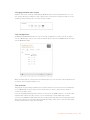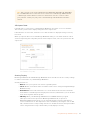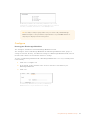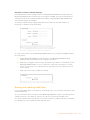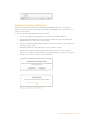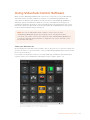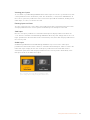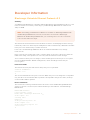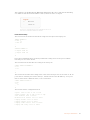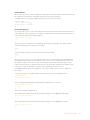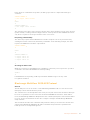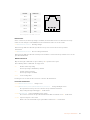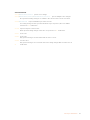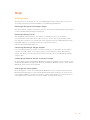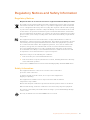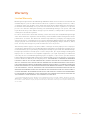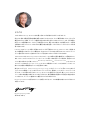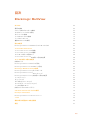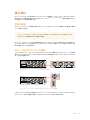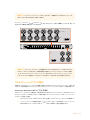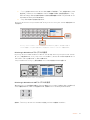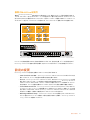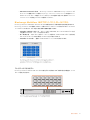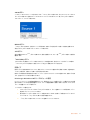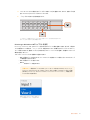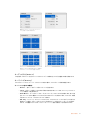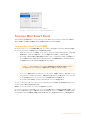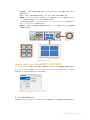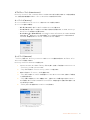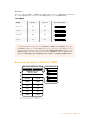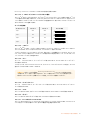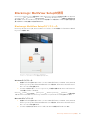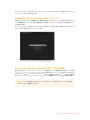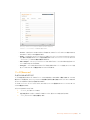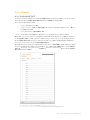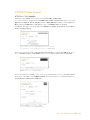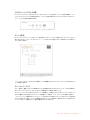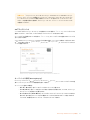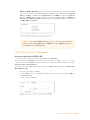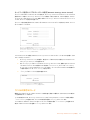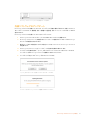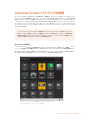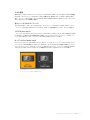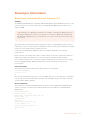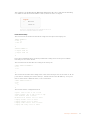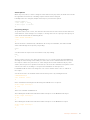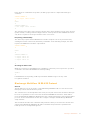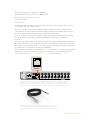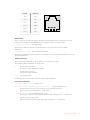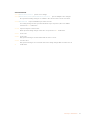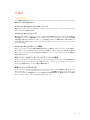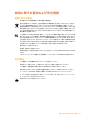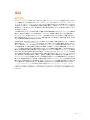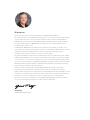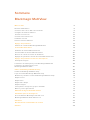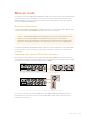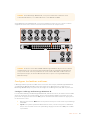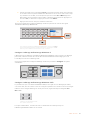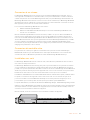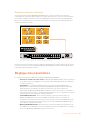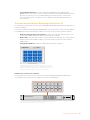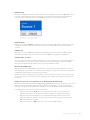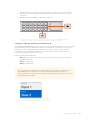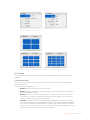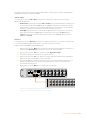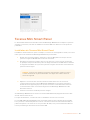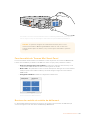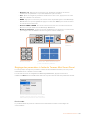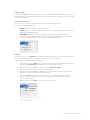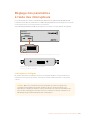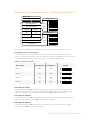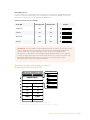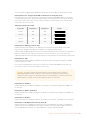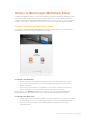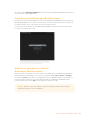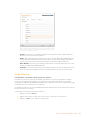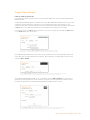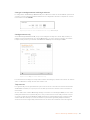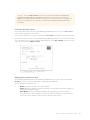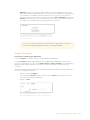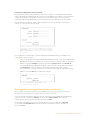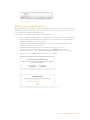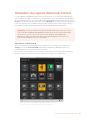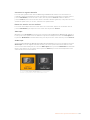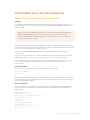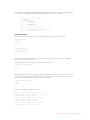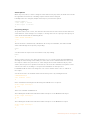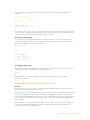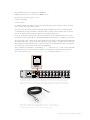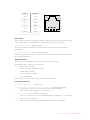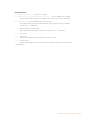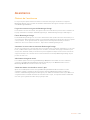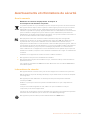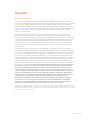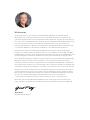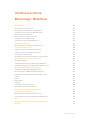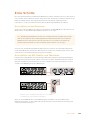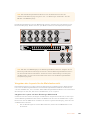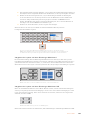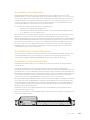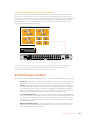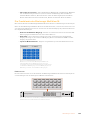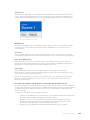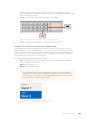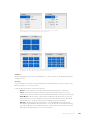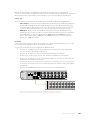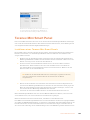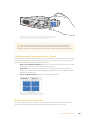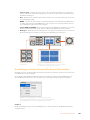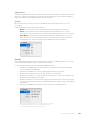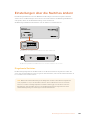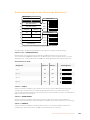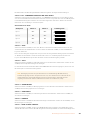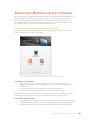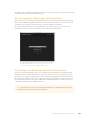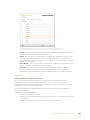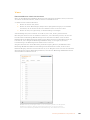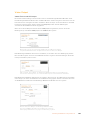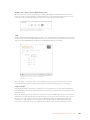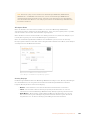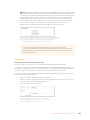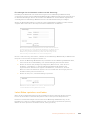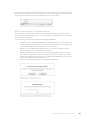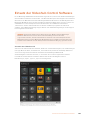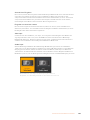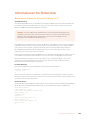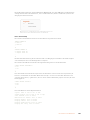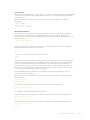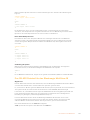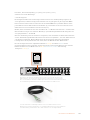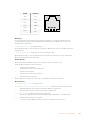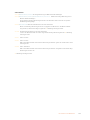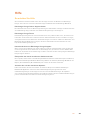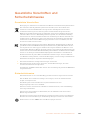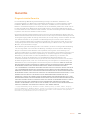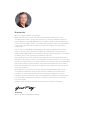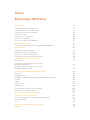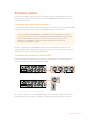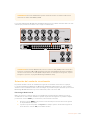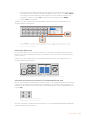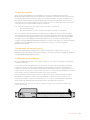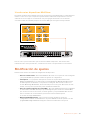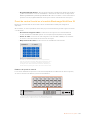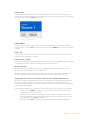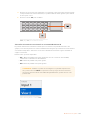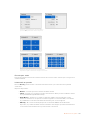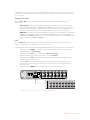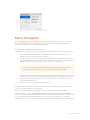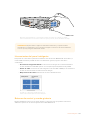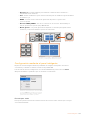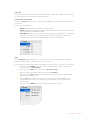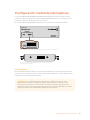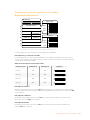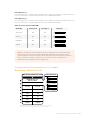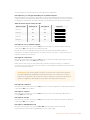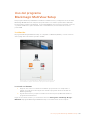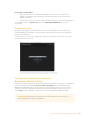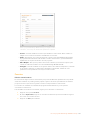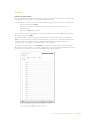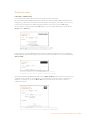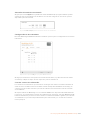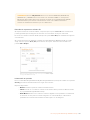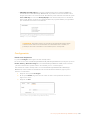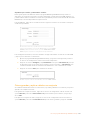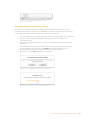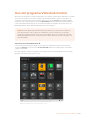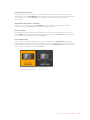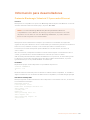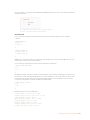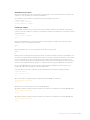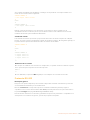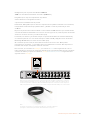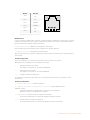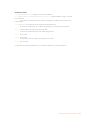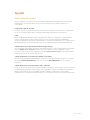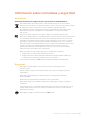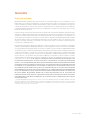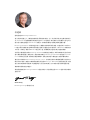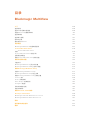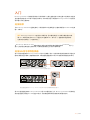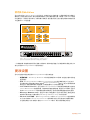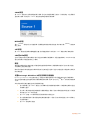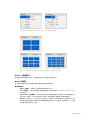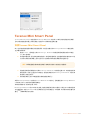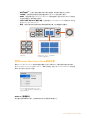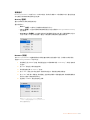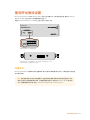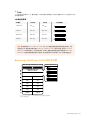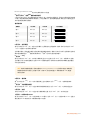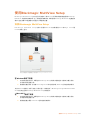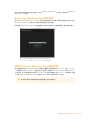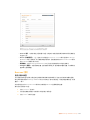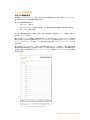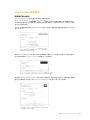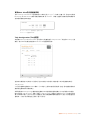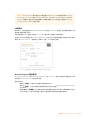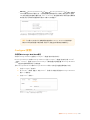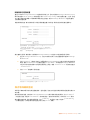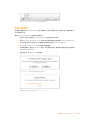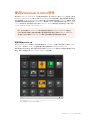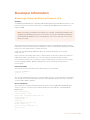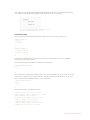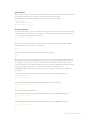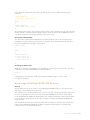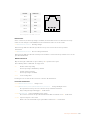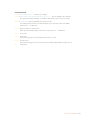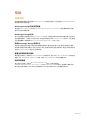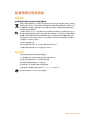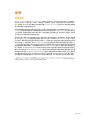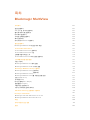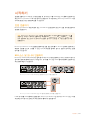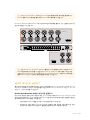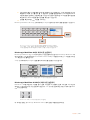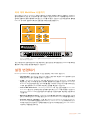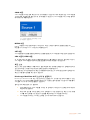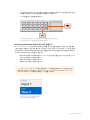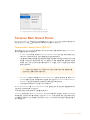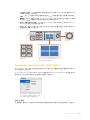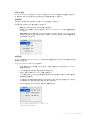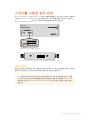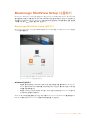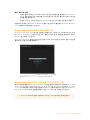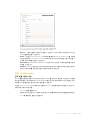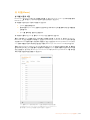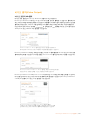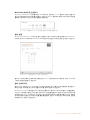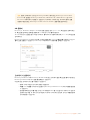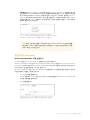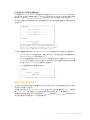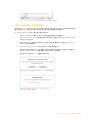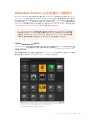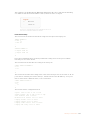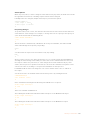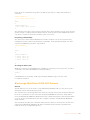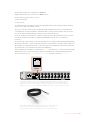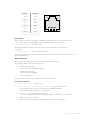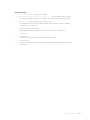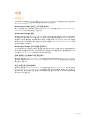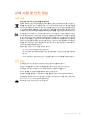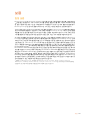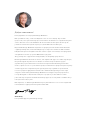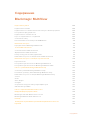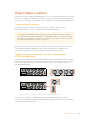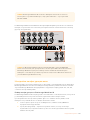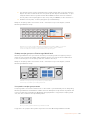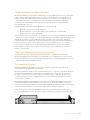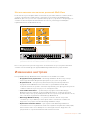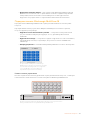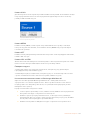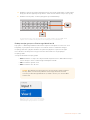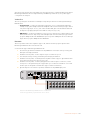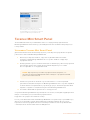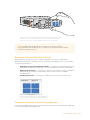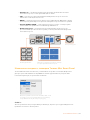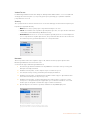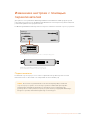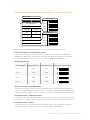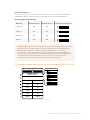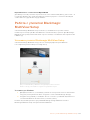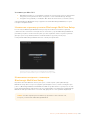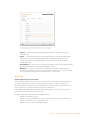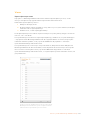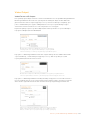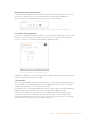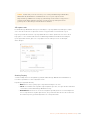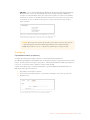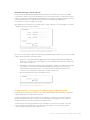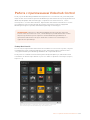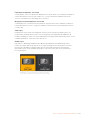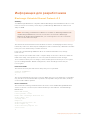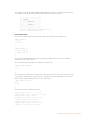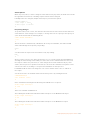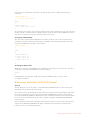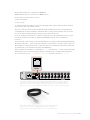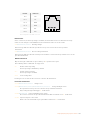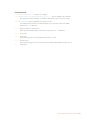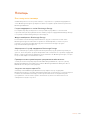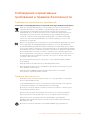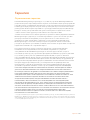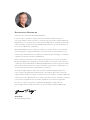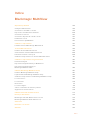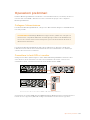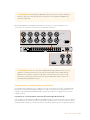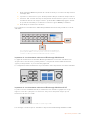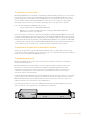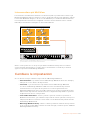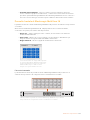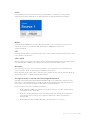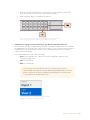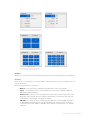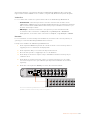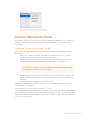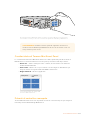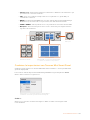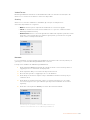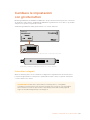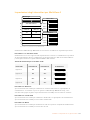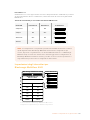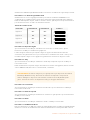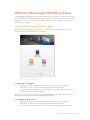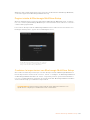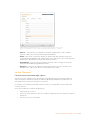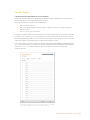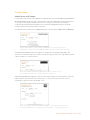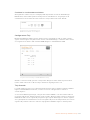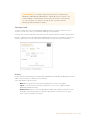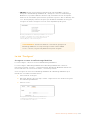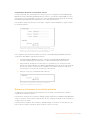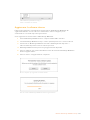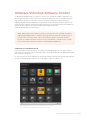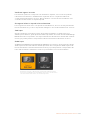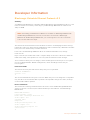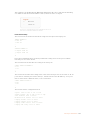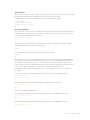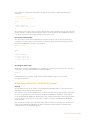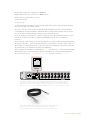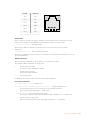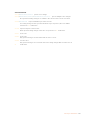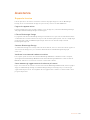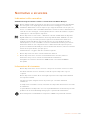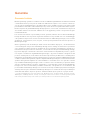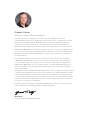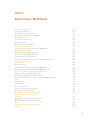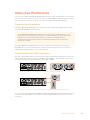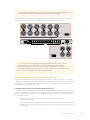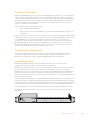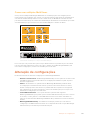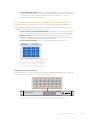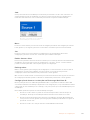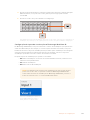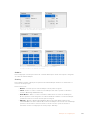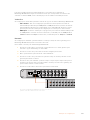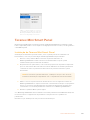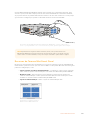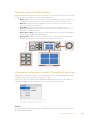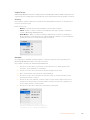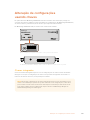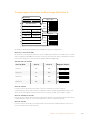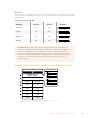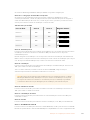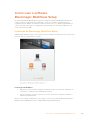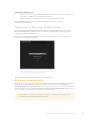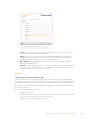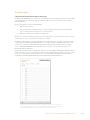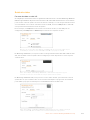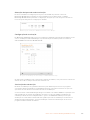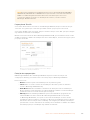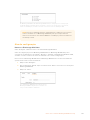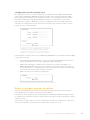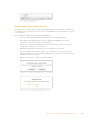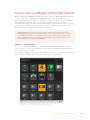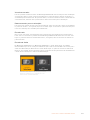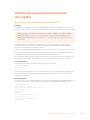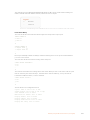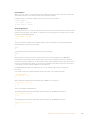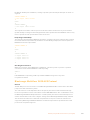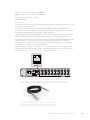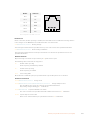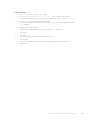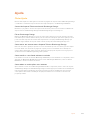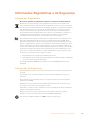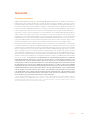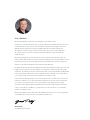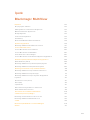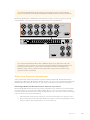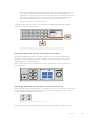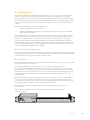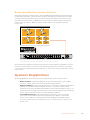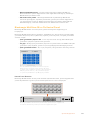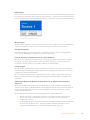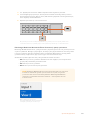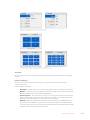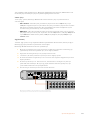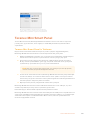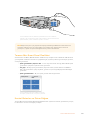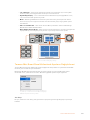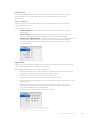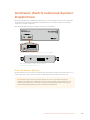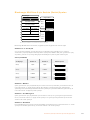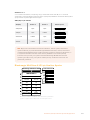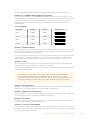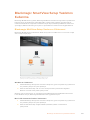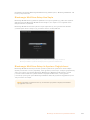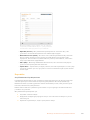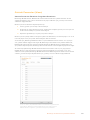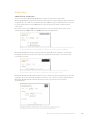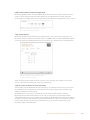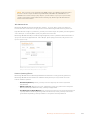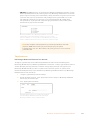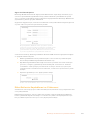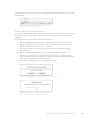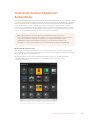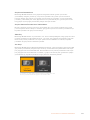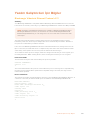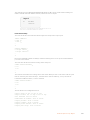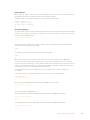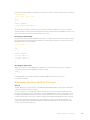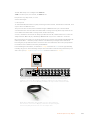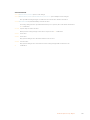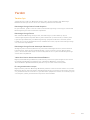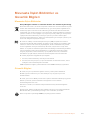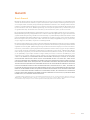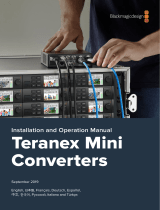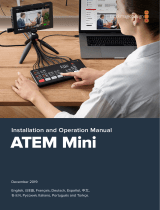Blackmagic MultiView Benutzerhandbuch
- Kategorie
- Videoschalter
- Typ
- Benutzerhandbuch
Seite wird geladen ...
Seite wird geladen ...
Seite wird geladen ...
Seite wird geladen ...
Seite wird geladen ...
Seite wird geladen ...
Seite wird geladen ...
Seite wird geladen ...
Seite wird geladen ...
Seite wird geladen ...
Seite wird geladen ...
Seite wird geladen ...
Seite wird geladen ...
Seite wird geladen ...
Seite wird geladen ...
Seite wird geladen ...
Seite wird geladen ...
Seite wird geladen ...
Seite wird geladen ...
Seite wird geladen ...
Seite wird geladen ...
Seite wird geladen ...
Seite wird geladen ...
Seite wird geladen ...
Seite wird geladen ...
Seite wird geladen ...
Seite wird geladen ...
Seite wird geladen ...
Seite wird geladen ...
Seite wird geladen ...
Seite wird geladen ...
Seite wird geladen ...
Seite wird geladen ...
Seite wird geladen ...
Seite wird geladen ...
Seite wird geladen ...
Seite wird geladen ...
Seite wird geladen ...
Seite wird geladen ...
Seite wird geladen ...
Seite wird geladen ...
Seite wird geladen ...
Seite wird geladen ...
Seite wird geladen ...
Seite wird geladen ...
Seite wird geladen ...
Seite wird geladen ...
Seite wird geladen ...
Seite wird geladen ...
Seite wird geladen ...
Seite wird geladen ...
Seite wird geladen ...
Seite wird geladen ...
Seite wird geladen ...
Seite wird geladen ...
Seite wird geladen ...
Seite wird geladen ...
Seite wird geladen ...
Seite wird geladen ...
Seite wird geladen ...
Seite wird geladen ...
Seite wird geladen ...
Seite wird geladen ...
Seite wird geladen ...
Seite wird geladen ...
Seite wird geladen ...
Seite wird geladen ...
Seite wird geladen ...
Seite wird geladen ...
Seite wird geladen ...
Seite wird geladen ...
Seite wird geladen ...
Seite wird geladen ...
Seite wird geladen ...
Seite wird geladen ...
Seite wird geladen ...
Seite wird geladen ...
Seite wird geladen ...
Seite wird geladen ...
Seite wird geladen ...
Seite wird geladen ...
Seite wird geladen ...
Seite wird geladen ...
Seite wird geladen ...
Seite wird geladen ...
Seite wird geladen ...
Seite wird geladen ...
Seite wird geladen ...
Seite wird geladen ...
Seite wird geladen ...
Seite wird geladen ...
Seite wird geladen ...
Seite wird geladen ...
Seite wird geladen ...
Seite wird geladen ...
Seite wird geladen ...
Seite wird geladen ...
Seite wird geladen ...
Seite wird geladen ...
Seite wird geladen ...
Seite wird geladen ...
Seite wird geladen ...
Seite wird geladen ...
Seite wird geladen ...
Seite wird geladen ...
Seite wird geladen ...
Seite wird geladen ...
Seite wird geladen ...
Seite wird geladen ...
Seite wird geladen ...
Seite wird geladen ...
Seite wird geladen ...
Seite wird geladen ...
Seite wird geladen ...
Seite wird geladen ...
Seite wird geladen ...
Seite wird geladen ...
Seite wird geladen ...
Seite wird geladen ...
Seite wird geladen ...
Seite wird geladen ...
Seite wird geladen ...
Seite wird geladen ...
Seite wird geladen ...
Seite wird geladen ...
Seite wird geladen ...
Seite wird geladen ...
Seite wird geladen ...
Seite wird geladen ...
Seite wird geladen ...

Willkommen
Vielen Dank, dass Sie sich zum Kauf eines Blackmagic MultiView entschieden haben!
Wir träumen davon, die Fernsehbranche in eine echte Kreativbranche zu verwandeln, die
jedermann Zugriff auf Video in Höchstqualität gewährt. Wir hoffen, Sie teilen diesen Traum mit
uns. Setzen Sie den MultiView 16 mit modernen und erschwinglichen Ultra-HD-Fernsehgeräten
ein und verschaffen Sie sich auf diese Weise eine Monitoring-Lösung, die mit bis zu 16
eigenständigen Broadcast-Monitoren vergleichbar ist. Der MultiView 16 bietet das Monitoring
von mehreren Quellen in echter Broadcast-Qualität – zu einem Bruchteil der Kosten!
Darüber hinaus eignet sich der Blackmagic MultiView 4 für kleinere und ortsunabhängige
Produktionen und ermöglicht das Monitoring von bis zu vier Quellen auf einem HD- oder Ultra-
HD-Bildschirm. Sie können selbst mehrere Router kombinieren, indem Sie zwei MultiView Geräte
über ihre Ausgänge miteinander verbinden und so Ihre eigene Monitoring-Lösung gestalten.
Diese Bedienungsanleitung enthält alle nötigen Informationen zur Installation Ihres Blackmagic
MultiView. Sollten Sie Fragen zu Ihrer IP-Adresse oder zu Computer-Netzwerken haben,
wenden Sie sich bitte an einen technischen Berater. Der Blackmagic MultiView ist mithilfe der
Videohub Control Software steuer- und bedienbar. Sie ist einfach zu installieren, allerdings sind
anschließend einige Voreinstellungen vorzunehmen, die technisch etwas anspruchsvoller sind.
Besuchen Sie auf unserer Website unter www.blackmagicdesign.com/de/support die Support-
Seiten und laden Sie dort die neueste Version dieses Handbuchs und der Software herunter.
Bitte registrieren Sie beim Herunterladen der Software Ihren Blackmagic MultiView, damit wir
Sie über neue Software-Aktualisierungen informieren können. Da wir ständig an
neuen Features und Verbesserungen arbeiten, würden wir gerne von Ihnen hören!
Wir hoffen, dass Sie Ihren Blackmagic MultiView viele Jahre lange einsetzen werden und
wünschen Ihnen viel Vergnügen beim Betrachten Ihrer Videoinhalte in grandiosem Ultra HD.
Grant Petty
CEO, Blackmagic Design

Inhaltsverzeichnis
Blackmagic MultiView
Erste Schritte 134
Anschließen an das Stromnetz 134
Anschließen von SDI-Quellen und -Monitoren 134
Vorgeben des Layouts für die Mehrfachansicht 135
Anschließen an ein Netzwerk 137
Anschließen der seriellen Steuerung 137
Installation in einem Geräte-Rack 137
Verwendung mehrerer MultiView Router 138
Einstellungen ändern 138
Die Frontblende des Blackmagic MultiView 16 139
Teranex MiniSmart Panel 144
Installieren eines Teranex Mini Smart Panels 144
Funktionen des Teranex Mini Smart Panels 145
Bedientasten und Drehregler 145
Einstellungen mit dem Teranex Mini Smart Panel ändern 146
Einstellungen über die Switches ändern 148
Eingebaute Switches 148
Switch-Einstellungen für den Blackmagic MultiView 4 149
Switch-Einstellungen für den Blackmagic MultiView 4 HD 150
Blackmagic MultiView Setup im Einsatz 152
Installation von Blackmagic MultiView Setup 152
Die Homepage des Blackmagic MultiView Setup 153
Einstellungen mit Blackmagic MultiView Setup ändern 153
Sources 154
Views 155
Video Output 156
Configure 159
Label-Sätze speichern und laden 160
Aktualisierung der Produktsoftware 161
Einsatz der Videohub Control Software 162
Informationen für Entwickler 164
Blackmagic Videohub Ethernet Protocol v2.3 164
Das RS-422-Protokoll für den Blackmagic MultiView 16 167
Hilfe 171
Gesetzliche Vorschriften und Sicherheitshinweise 172
Garantie 173
Inhaltsverzeichnis
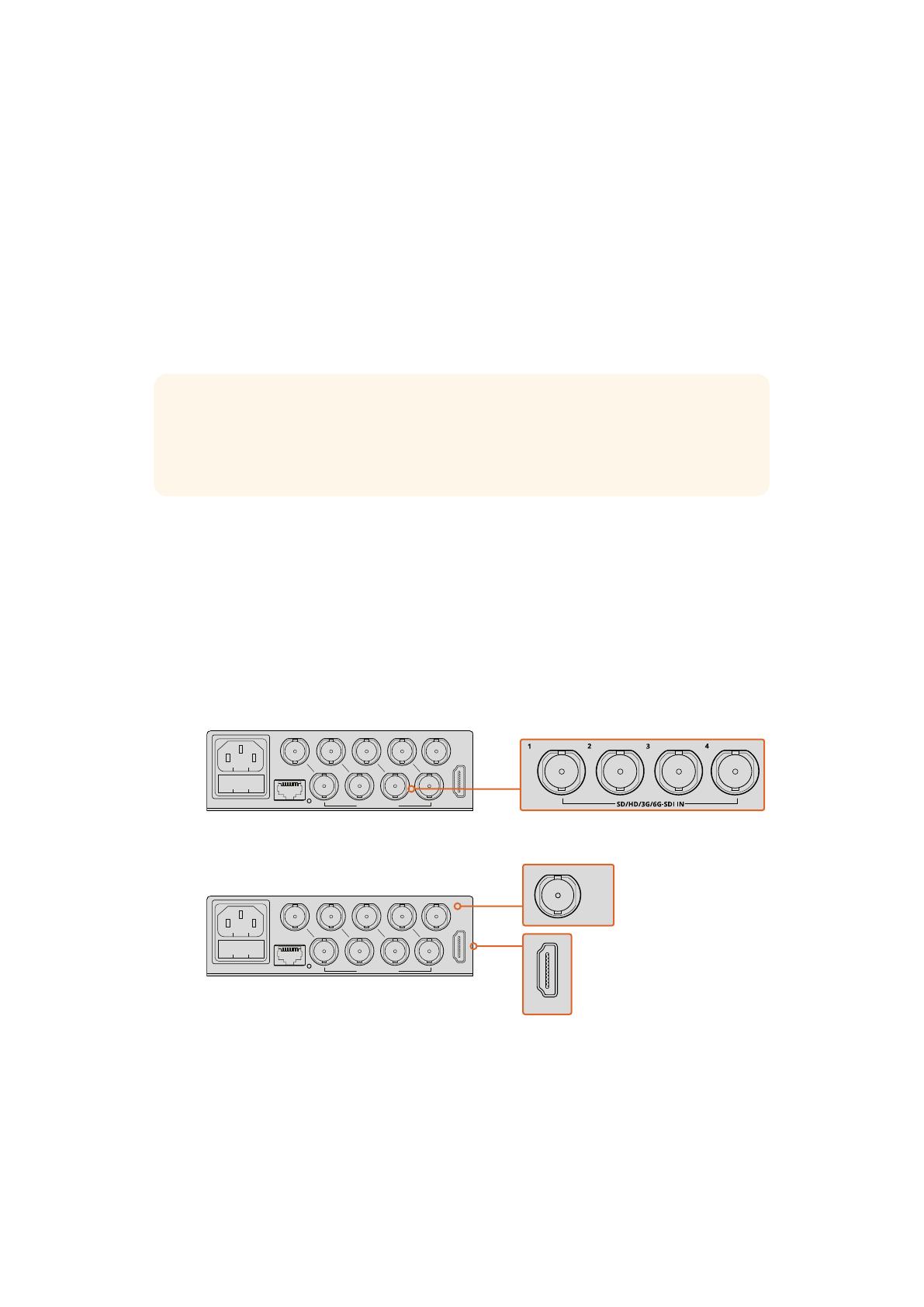
Erste Schritte
Die erste Inbetriebnahme Ihres Blackmagic MultiView ist einfach. Schließen Sie ihn ans Stromnetz an
und verbinden Sie Ihre SDI-Videoquellen. Koppeln Sie dann Ihre Monitore und Fernsehgeräte an die
HDMI- und SDI-Ausgänge. Der folgende Abschnitt dieser Anleitung enthält alle nötigen
Informationen, um die ersten Arbeitsschritte mit Ihrem Blackmagic MultiView auszuführen.
Anschließen an das Stromnetz
Stecken Sie einfach ein IEC-Norm-konformes Stromkabel in die 110–240V-Wechselstrombuchse am
Geräterücken, um Ihren Blackmagic MultiView mit Strom zu versorgen.
Versorgen Sie den Blackmagic MultiView 4 HD mit Strom, indem Sie das mitgelieferte Netzteil an
den 6–36V DC-Eingang anschließen. Das Kabel lässt sich über das Schraubgewinde sichern. Das
verhindert die versehentliche Unterbrechung der Stromzufuhr.
Anschließen von SDI-Quellen und -Monitoren
Koppeln Sie Ihre SDI-Quellen an einen beliebigen SDI-Videoeingang Ihres Blackmagic MultiView.
Das Videoformat wird automatisch erkannt und das Video selbst in der Mehrfachansicht auf Ihrem
Zielgerät eingeblendet. Um Ihre Ausgabe zu sehen, schließen Sie einfach einen Monitor an einen
der SDI- oder HDMI-Ausgänge Ihres MultiView an.
Koppeln Sie Ihre Videoquellen an die SDI-Videoeingänge Ihres Blackmagic MultiView
Schließen Sie für die Mehrfachansicht Monitore an die HDMI-
oder SDI-Ausgänge Ihres Blackmagic MultiView
Wenn Sie einen HDMI-Monitor an den HDMI-Ausgang anschließen, erkennt Ihr Blackmagic
MultiView automatisch, ob dieser Ultra HD oder HD unterstützt und nimmt für diesen Ausgang die
entsprechende Umschaltung vor.
TIPP Der Blackmagic MultiView 4 ist mit Power-over-Ethernet-Plus kompatibel. Das bedeutet,
dass Sie ihn lediglich an einen PoE+-fähigen Ethernet-Switch anschließen müssen. Wenn Ihr
MultiView 4 an das Stromnetz und an PoE+ angeschlossen ist, schaltet er automatisch zur
verbleibenden Stromquelle um, sollte eine Quelle getrennt werden oder versagen.
4
MultiView 4
Blackmagic
31
2
ETHERNET
HDMI OUT
HD
UHD
OUT
SD/HD/3G/6G-SDI IN
4
MultiView 4
Blackmagic
31
2
ETHERNET
HDMI OUT
HD
UHD
OUT
SD/HD/3G/6G-SDI IN
HD
UHD
OUT
HDMI OUT
134Erste Schritte 134134

Der Blackmagic MultiView 4 und der MultiView 16 verfügen oberhalb eines jeden Eingangs über
Durchschleifausgänge. Darüber lässt sich jede Quelle an weiteres Video-Equipment ausgeben.
Vorgeben des Layouts für die Mehrfachansicht
Das Mehrfachansichts-Layout kann nach Ihren Anforderungen modifiziert werden. Beispielsweise
lassen sich der Blackmagic MultiView 4 und der Blackmagic MultiView 4 HD auf die Ansicht 2x2
oder den Vollbildmodus „Solo“ einstellen. Auf dem Blackmagic MultiView 16 kann man verschiedene
Anordnungen wie 2x2, 3x3, 4x4 oder den Vollbildmodus „Solo“ vorgeben.
Vorgeben des Layouts auf Ihrem Blackmagic MultiView 16
Verwenden Sie Steuertasten, Drehregler und LCD auf der integrierten Frontblende, um das Layout
auf dem Blackmagic MultiView 16 zu ändern. Die Bildkontrolle ist zudem im Vollbildmodus möglich.
Drücken Sie dazu die SOLO-Taste und wählen Sie dann den gewünschten Eingang, indem Sie eine
der Quellentasten drücken.
1 Um das Einstellungsmenü auf dem LCD aufzurufen, drücken Sie die MENU-Taste an der
Frontblende.
TIPP Auf dem Blackmagic MultiView 16 können Sie die Mehrfachansicht über die
dedizierten HD-SDI-Ausgänge ausgeben oder– bei Auflösungen in Ultra HD– über die
6G-SDI- und HDMI-Ausgänge.
1
2
3
4
5
6
7
8
9
10
11
12
13
14
15
16
SOLO
SET
SRC
VIEW
MENU
Blackmagic MultiView 16
ETHERNET SD/HD/3G/6G-SDI IN
REF IN
LOOP OUT
IN
HDMI OUT 6G-SDI OUT HD-SDI OUT
RS-422
CNTRL
USB
1 2 3 4 5 6 7 8 9 10 11 12 13 14 15 16
1
2
3
4
5
6
7
8
9
10
11
12
13
14
15
16
SOLO
SET
SRC
VIEW
MENU
Blackmagic MultiView 16
ETHERNET SD/HD/3G/6G-SDI IN
REF IN
LOOP OUT
IN
HDMI OUT 6G-SDI OUT HD-SDI OUT
RS-422
CNTRL
USB
1 2 3 4 5 6 7 8 9 10 11 12 13 14 15 16
1
2
3
4
5
6
7
8
9
10
11
12
13
14
15
16
SOLO
SET
SRC
VIEW
MENU
Blackmagic MultiView 16
ETHERNET SD/HD/3G/6G-SDI IN
REF IN
LOOP OUT
IN
HDMI OUT 6G-SDI OUT HD-SDI OUT
RSS-422
CNTRL
USB
1 2 3 4 5 6 7 8 9 10 11 12 13 14 15 16
TIPP Alle SDI- und HDMI-Ausgänge des Blackmagic MultiView 16 können zeitgleich für das
Monitoring in Ultra HD und HD eingesetzt werden. Auf dem Blackmagic MultiView 4 können
Sie zwischen Ultra HD und HD wählen. Verwenden Sie für die Einstellungen zur Ausgabe
die Minischalter, ein optionales Teranex Mini Smart Panel oder das Blackmagic MultiView
Setup Dienstprogramm.
135Erste Schritte 135135

2 Als erster Menüpunkt erscheint die Option „Layout“. Wenn Sie das Einstellungsmenü öffnen, ist
diese Option immer ausgewählt. Drücken Sie die SET-Taste, um die Layout-Vorgabe zu ändern.
3 Wählen Sie die Anordnung 4x4 in den „Layout“-Einstellungen mithilfe des Drehreglers
an der Frontblende aus. Im 4x4-Layout können Sie alle 16 Quellen auf einem Bildschirm
betrachten. Mit jeder Einstellungsänderung beginnen die SET- und MENU-Tasten zu
blinken. Das Blinken weist auf eine geänderte Einstellung hin, die es mit der SET-Taste zu
bestätigen oder mit der MENU-Taste abzulehnen gilt.
4 Drücken Sie auf die SET-Taste, um Ihre Vorgabe zu bestätigen.
Alternativ können Sie das Layout mithilfe der Software MultiView 16 Setup über das
Konfigurationsbedienfeld vorgeben.
Um das Layout für Ihren Blackmagic MultiView 16 vorzugeben, drücken Sie auf die
MENU-Taste. Wählen Sie Ihr Layout mit dem Drehregler und drücken Sie anschließend auf
die SET-Taste. Das Layout 4x4 ermöglicht die Ansicht von 16 Quellen auf einem Monitor
Vorgeben des Layouts auf Ihrem Blackmagic MultiView 4
Die Standardeinstellung auf Ihrem Blackmagic MultiView 4 ist das 2x2-Layout. Um das Layout für
Ihren Blackmagic MultiView 4 vorzugeben, drücken Sie auf Ihrem Teranex Mini Smart Panel die mit „1“
gekennzeichnete Taste. Drücken Sie Taste „2“, um wieder in den 2x2-Ansichtsmodus zu wechseln.
Alternativ können Sie das Layout in der Setup-Software über die „Configure“-Einstellungen vorgeben.
Drücken Sie Taste „1“ für den Vollbild- bzw. Taste „2“ für den 2x2-Modus
Vorgeben des Layouts auf Ihrem Blackmagic MultiView 4 HD
Wenn Sie den MultiView 4 HD zum ersten Mal in Betrieb nehmen, wird als Standardeinstellung das
2x2-Layout angezeigt. Hierbei werden Eingänge 1 und 3 in der oberen Reihe und Eingänge 2 und 4
in der unteren Reihe angezeigt. Um in den Solo-Modus zu wechseln, stellen Sie den eingebauten
Switch 6 „Solo On“ auf ON.
MultiView 4 HD im 2x2-Layout mit vier SDI-Eingaben
Weitere Informationen finden Sie im Abschnitt „Switch-Einstellungen am Blackmagic MultiView 4 HD“.
1
2
3
4
5
6
7
8
9
10
11
12
13
14
15
16
SOLO
SET
SRC
VIEW
MENU
Blackmagic MultiView 16
ETHERNET SD/HD/3G/6G-SDI IN
REF IN
LOOP OUT
IN
HDMI OUT 6G-SDI OUT HD-SDI OUT
RSS-422
CNTRL
USB
1 2 3 4 5 6 7 8 9 10 11 12 13 14 15 16
1 MENU
2 VIDEO
SET AUDIO
2160p 29.97 Input 3
1 3
2 4
136Erste Schritte 136136

Anschließen an ein Netzwerk
Der Blackmagic MultiView 16 unterstützt das Blackmagic Videohub Ethernet Protocol. Ist Ihr
MultiView 16 also an schwer zugänglicher Stelle in einem Rack installiert, lässt er sich aus der Ferne
steuern. Dies erfolgt über ein Blackmagic Videohub Bedienpult wie das Blackmagic Smart Control
und Master Control. Ist Ihr Blackmagic MultiView per Ethernet an Ihr Netzwerk gekoppelt, ist er auf
anderen angeschlossenen Computern und externen Bedienpulten der Produktfamilie Videohub
sichtbar. Diese Geräte können den Router aus der Ferne steuern.
So schließen Sie den Blackmagic MultiView an Ihr Netzwerk an:
1 Schalten Sie Ihren Blackmagic MultiView ein.
2 Schließen Sie den Blackmagic MultiView mit einem normgerechten RJ45-Ethernet-Kabel
an ein Netzwerk oder einen Computer an.
Ist die Verbindung zu Ihrem Netzwerk hergestellt, achten Sie darauf, dass sich die IP-Adresse Ihres
MultiView von den IP-Adressen anderer Geräte in Ihrem Netzwerk unterscheidet. Auf dem
Blackmagic MultiView 16 können Sie Netzwerkeinstellungen über das LCD-Menü des Bedienpanels
ändern. Auf dem Blackmagic MultiView 4 ist dies ebenfalls möglich, wenn dieser mit einem Teranex
Mini Smart Panel ausgerüstet ist. Sie können Ihren Blackmagic MultiView via USB auch mit einem
Computer verbinden und so Netzwerkeinstellungen mithilfe des Dienstprogramms „Blackmagic
MultiView Setup“ vornehmen. Näheres zur Änderung von Einstellungen finden Sie im Abschnitt
„Einstellungen ändern“ in diesem Handbuch.
Anschließen der seriellen Steuerung
Steuerungsgeräte für Router von Fremdherstellern können den Blackmagic MultiView 16 über den
seriellen RS-422-Anschluss steuern. Näheres zur seriellen Steuerung finden Sie im Abschnitt
„Einstellungen mithilfe des Blackmagic MultiView Setup ändern“ in diesem Handbuch.
Installation in einem Geräte-Rack
Der Blackmagic MultiView 16 passt in eine Rack-Höheneinheit und damit in ein Broadcast-Rack
oder Roadcase.
Der Blackmagic MultiView 4 ist um einiges kleiner und lässt sich gut für ortsunabhängige
Produktionen verwenden, die ohne Broadcast-Racks auskommen. Obwohl Ihr MultiView 4 klein und
handlich ist, kann er auch in Arbeitsumgebungen mit Racks eingesetzt werden. Die Rack-Wanne für
Blackmagic Teranex Mini Konverter wurde gezielt konzipiert, um bis zu drei Geräte nebeneinander in
einer einzigen Rack-Höheneinheit unterzubringen. Auf diese Weise lassen sie sich miteinander
verbinden und Sie können für Ihre Quellen so viele Ansichten wie nötig einrichten.
Um mehrere Blackmagic MultiView 4 Router in einer Teranex Mini Rack-Wanne zu installieren, brauchen
Sie nur, falls vorhanden, die Gummifüße zu entfernen und das Gerät an den unteren Montagelöchern
auf die Trägerplatte der Rack-Wanne festzuschrauben. Im Lieferumfang der Teranex Mini Rack-Wanne
sind zwei Zierblenden enthalten, mit denen Sie Lücken abdecken können, wenn Sie keine weiteren
MultiView 4 Router installieren müssen.
Einzelheiten zu Preisen und Verfügbarkeit finden Sie auf der Blackmagic Design Website unter
www.blackmagicdesign.com/de
Nach erfolgter Installation in der Rackwanne kann auf die Anschlüsse wie gehabt von der Rückseite
des Geräts zugriffen werden.
137Erste Schritte 137137
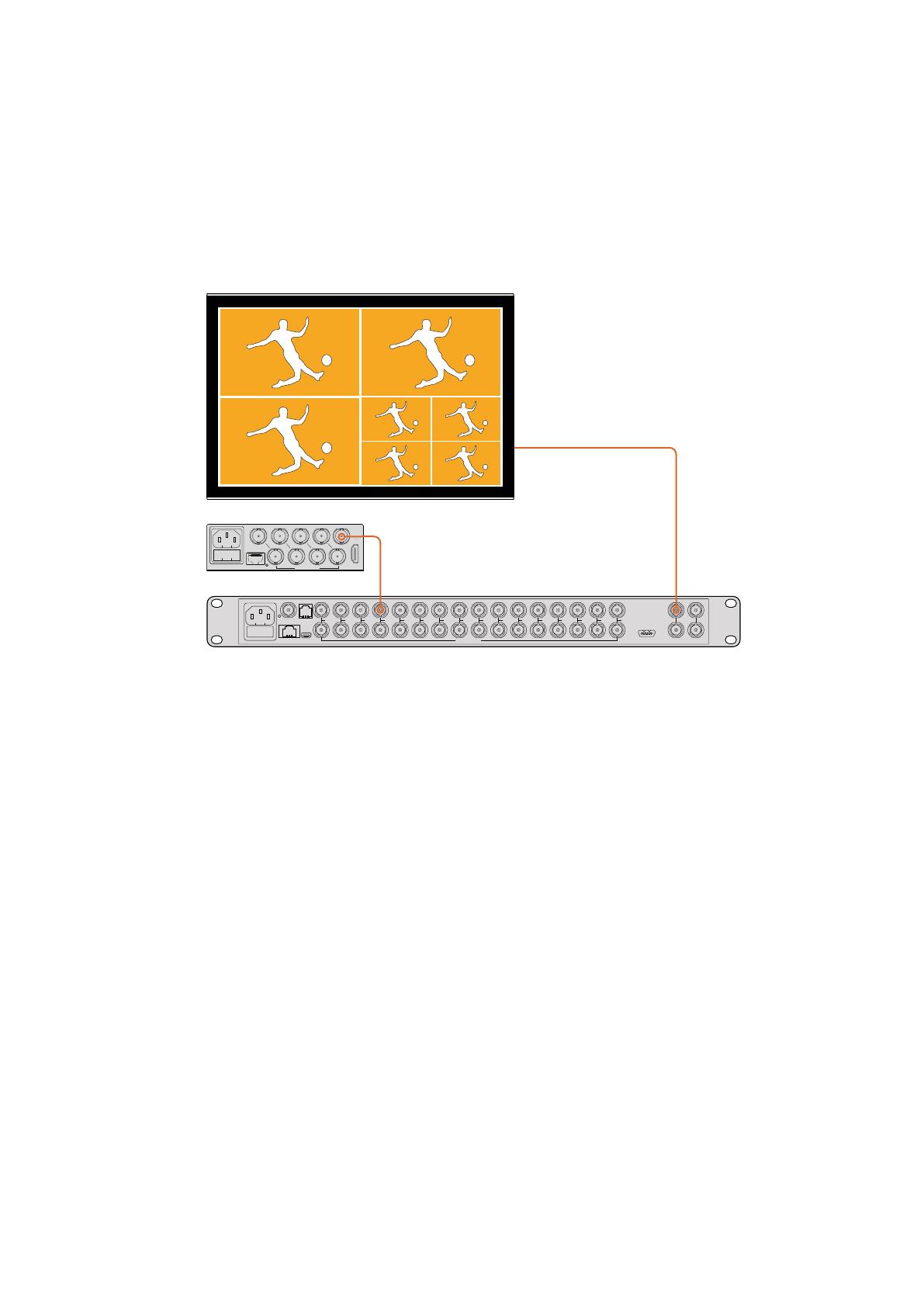
Verwendung mehrerer MultiView Router
Sie können mehrere Blackmagic MultiViews gemeinsam verwenden, um Ihre maßgeschneiderte
Monitoring-Lösung zu kreieren. Dies ist nützlich, wenn Sie Ihre Multiview-Ausgabe mit weiteren
Ansichten versehen möchten. Stellen Sie eine Verbindung zwischen dem Ausgang eines MultiView
und dem Eingang eines weiteren her, um zusätzliche Quellen in Ihrer Mehrfachansicht zu sehen.
Esempfiehlt sich, den Upstream-Multiview-Ausgang an einen Ultra-HD-Monitor anzuschließen,
um eine maximale Bildschärfe zu erzielen.
Indem Sie zwei MultiView Geräte über ihre Aus- bzw. Eingänge miteinander
verbinden, verschaffen Sie sich zusätzliche Ansichten für Ihr Multiview-Layout
Für den Einstieg war das schon alles. Lesen Sie auch die nächsten Abschnitte, um soviel wie
möglich über den Umgang mit Ihrem Blackmagic MultiView zu erfahren, nämlich wie Sie
Einstellungen ändern, Ansichten mit Kennungen versehen und mehr.
Einstellungen ändern
Einstellungen auf Ihrem Blackmagic MultiView können auf unterschiedliche Weise geändert werden.
Frontblende – Der Blackmagic MultiView 16 verfügt über ein integriertes Bedienpanel mit
LCD. Hierüber können Sie Einstellungen bequem von der Gerätefront aus vornehmen.
Switches – Die kleinen Switches an der Frontblende des Blackmagic MultiView 4 und an
der Seite des Blackmagic MultiView 4 HD lassen Sie Einstellungen mithilfe einer Stiftspitze
im Handumdrehen ändern. Um auf die Switches am Blackmagic MultiView 4 zuzugreifen,
öffnen Sie die Gummiabdeckung an der Frontblende. Eine Schalterlegende, die Ihnen die
Einstellungen für jeden Switch anzeigt, befindet sich jeweils am Geräteboden.
Teranex Mini Smart Panel – Sie können die Standardblende Ihres Blackmagic MultiView 4
durch ein optionales Teranex Mini Smart Panel ersetzen und die eingebauten Bedientasten,
den Drehregler sowie das LCD verwenden. Das Teranex Mini Smart Panel ähnelt in seiner
Funktionsweise der Frontblende des Blackmagic MultiView 16 und sorgt für eine einfache
und intuitive Bedienung.
Blackmagic MultiView Setup – Über die Setup Software können Sie Einstellungen über
Ihren Computer via USB oder Ethernet vornehmen. Weitere Informationen finden Sie im
Abschnitt „Blackmagic MultiView Setup“.
4
MultiView 4
Blackmagic
31
2
ETHERNET
HDMI OUT
HD
UHD
OUT
SD/HD/3G/6G-SDI IN
4
MultiView 4
Blackmagic
31
2
ETHERNET
HDMI OUT
HD
UHD
OUT
SD/HD/3G/6G-SDI IN
1
2
3
4
5
6
7
8
9
10
11
12
13
14
15
16
SOLO
SET
SRC
VIEW
MENU
Blackmagic MultiView 16
ETHERNET SD/HD/3G/6G-SDI IN
REF IN
LOOP OUT
IN
HDMI OUT 6G-SDI OUT HD-SDI OUT
RS-422
CNTRL
USB
1 2 3 4 5 6 7 8 9 10 11 12 13 14 15 16
138Einstellungen ändern 138138

Videohub Control Software – Wenn Ihr Blackmagic MultiView 16 oder Blackmagic MultiView
4 an ein Netzwerk angeschlossen ist, können Sie mit der Blackmagic Videohub Control
Software Quellen zuweisen, Ansichten ändern sowie die Audioeingabequelle auswählen.
Weitere Informationen finden Sie im Abschnitt „Einsatz der Videohub Control Software“.
Die Frontblende des Blackmagic MultiView 16
Über die Frontblende des Blackmagic MultiView 16 ist das Ändern von Einstellungen ein Kinderspiel.
Wenn Sie Ihren Blackmagic MultiView 16 zum ersten Mal einschalten, erscheint der Homescreen auf
dem integrierten LCD. Der Homescreen versteht sich als Standard-Display mit praktischer Übersicht
über folgende Einstellungen:
Framerate des Multiview-Ausgangs– Blendet die selektierte Framerate für den Ultra-HD-
SDI-Ausgang Ihres MultiView in der oberen linken Ecke ein.
Audio Input– Diese Information befindet sich neben der Framerate für den Multiview-
Ausgang. Sie zeigt an, über welchen SDI-Eingang Audio in den Multiview-HDMI- und SDI-
Ausgang eingebettet wird.
Layout der Mehrfachansicht– Zeigt das ausgewählte Layout für Ihre Mehrfachansicht an.
Der Homescreen wird beim Blackmagic MultiView 16
standardmäßig auf dem LCD angezeigt. Es zeigt das
ausgewählte Layout für die Mehrfachansicht, die Framerate
des Multiview-SDI-Ausgangs und den SDI-Eingang für die
Einbettung von Audio in den Multiview-Ausgang an
Bedientasten
Die beleuchteten Tasten an der Frontblende des Blackmagic MultiView 16 erleichtern das Anpassen
von Einstellungen und das Festlegen der Quellen und Ansichten.
Über die Bedientasten des Blackmagic MultiView 16 können Sie Einstellungen
und Ansichten von der Gerätefront aus mühelos ändern
1
2
3
4
5
6
7
8
9
10
11
12
13
14
15
16
SOLO
SET
SRC
VIEW
MENU
Blackmagic MultiView 16
ETHERNET SD/HD/3G/6G-SDI IN
REF IN
LOOP OUT
IN
HDMI OUT 6G-SDI OUT HD-SDI OUT
RS-422
CNTRL
USB
1 2 3 4 5 6 7 8 9 10 11 12 13 14 15 16
1
2
3
4
5
6
7
8
9
10
11
12
13
14
15
16
SOLO
SET
SRC
VIEW
MENU
Blackmagic MultiView 16
ETHERNET SD/HD/3G/6G-SDI IN
REF IN
LOOP OUT
IN
HDMI OUT 6G-SDI OUT HD-SDI OUT
RS-422
CNTRL
USB
1 2 3 4 5 6 7 8 9 10 11 12 13 14 15 16
139Einstellungen ändern 139139

SOLO-Taste
Drücken Sie die SOLO-Taste, um das Monitoring im Vollbildmodus zu aktivieren. Drücken Sie nun
eine der nummerierten Ansichtstasten an der Frontblende, um diese Ansicht im Vollbildmodus zu
erhalten. Drücken Sie die SOLO-Taste erneut, um zum Mehrfachansichts-Layout zurückzukehren.
Über die SOLO-Funktion können Sie eine
Ansicht im Vollbildmodus anzeigen
MENU-Taste
Drücken Sie die MENU-Taste, um die Einstellungen zu öffnen. Ändern Sie eine Einstellung mithilfe
des Drehreglers und der SET-Taste. Drücken Sie dann die MENU-Taste, um zum Homescreen
zurückzukehren.
SET-Taste
Drücken Sie die SET-Taste, um eine Einstellung auszuwählen, die Sie ändern möchten. Nachdem
eine Einstellung geändert wurde, drücken Sie die SET-Taste erneut, um die Änderung zu bestätigen.
SRC- und VIEW-Tasten
Mit diesen Tasten geben Sie vor, in welcher Ansicht eine eingehende Quelle dargestellt wird.
Navigieren Sie durch Ihr Einstellungsmenü, indem Sie mit den SRC- und VIEW-Tasten (Quelle und
Ansicht) auf- und abwärts durch die verschiedenen Optionen scrollen.
Drehregler
Mit dem Drehregler scrollen Sie durch die Einstellungen auf dem LCD oder wählen dort
Menübefehle aus. Sind Sie mit einer Auswahl unzufrieden, drücken Sie auf den Drehregler, um zu
einer vorherigen Einstellung zurückzukehren.
Drehen Sie den Drehregler im oder gegen den Uhrzeigersinn, um in einem Menü zwischen zwei
Optionen zu wählen. Einstellungen können auch ein- oder ausgeschaltet werden, indem der
Drehregler gedrückt wird.
Einstellen der Quellen und Ansichten auf dem Blackmagic MultiView 16
Zu den Hauptfunktionen des Blackmagic MultiView 16 gehört es, Ihre angeschlossenen SDI-Quellen
verschiedenen Ansichten zuordnen zu können. Mithilfe der Einstellungen können Sie die Anordnung
Ihrer Ansichten mühelos ändern. Vielleicht möchten Sie ja, dass das Signal von SDI-Eingang 5 in
Ansicht 1 erscheint.
So ordnen Sie eine Quelle einer bestimmten Ansicht zu:
1 Drücken Sie die VIEW-Taste an der Frontblende, um das LCD mit der Auswahl der Ansichten
aufzurufen. Auf dem LCD wird die Option „View“ blau markiert.
2 Drücken Sie auf eine der nummerierten Ansichtstasten, um Ihre gewünschte Ansicht
auszuwählen. Alternativ können Sie mit dem Drehregler durch Ihre Ansichten scrollen.
Drücken Sie auf die SET-Taste, um Ihre Einstellung zu bestätigen.
3 Drücken Sie auf die SRC-Taste. Auf dem LCD wird die Option „Source“ markiert.
140Einstellungen ändern 140140

4 Drücken Sie auf eine der nummerierten Ansichtstasten an der Frontblende, um Ihre
gewünschte Eingabe auszuwählen. Alternativ können Sie auf dem LCD mit dem Drehregler
durch Ihre Eingaben scrollen.
5 Drücken Sie auf die SET-Taste, um Ihre Einstellung zu bestätigen.
Wenn Sie eine Quelle einer Ansicht zuzuordnen möchten, drücken Sie die
VIEW-Taste, um eine Ansichtseinstellung vorzugeben. Treffen Sie Ihre Auswahl und
drücken Sie anschließend die SET-Taste, um Ihre Einstellungen zu bestätigen
Vorgabe des Layouts auf Ihrem Blackmagic MultiView 16
Auf dem Blackmagic MultiView 16 können Sie die Anzahl der Ansichten auswählen, die in Ihrer
Multiview-Ausgabe erscheinen. Wenn Sie bspw. vier Eingaben angeschlossen haben, können Sie
unbesorgt das Layout 2x2 vorgeben, das jeweils zwei horizontale und zwei vertikale Ansichten in
Form eines Rasters darstellt. Um Ihre Eingaben optimal zu kontrollieren, wählen Sie das Ansichten-
Layout entsprechend der angeschlossenen Eingaben.
Für die Mehrfachansicht stehen vier Layouts zur Wahl:
2x2 stellt vier Ansichten dar. Bei Anschluss eines Ultra-HD-Monitors wird jede Quelle in
nativer HD-Auflösung dargestellt.
3x3 stellt neun Ansichten dar.
4x4 stellt alle 16 Ansichten dar.
Wählen Sie mithilfe des Drehreglers oder den Ansichtstasten
die Ansicht aus, der sie eine Quelle zuordnen wollen
1
2
3
4
5
6
7
8
9
10
11
12
13
14
15
16
SOLO
SET
SRC
VIEW
MENU
Blackmagic MultiView 16
ETHERNET SD/HD/3G/6G-SDI IN
REF IN
LOOP OUT
IN
HDMI OUT 6G-SDI OUT HD-SDI OUT
RS-422
CNTRL
USB
1 2 3 4 5 6 7 8 9 10 11 12 13 14 15 16
TIPP Die Bildkontrolle ist auch im Vollbildmodus möglich. Drücken Sie dafür die
SOLO-Taste auf dem Frontpanel des Blackmagic MultiView 16 und wählen Sie dann
eine Ansichtstaste aus. Drücken Sie beim Blackmagic MultiView 4 am Teranex Mini
Smart Panel die mit „1“ gekennzeichnete Taste.
141Einstellungen ändern 141141

Markieren Sie die Menüoption, die Sie anpassen möchten, und drücken
Sie die SET-Taste, um in die Einstellungen zu gelangen
Sie können zwischen drei verschiedenen Multiview-Layouts wählen,
je nachdem, wie viele Eingaben Sie angeschlossen haben
Audio In
Mit dieser Einstellung geben Sie den SDI-Eingang vor, über den Audio in den Multiview-Ausgang
eingebettet wird.
Overlay
In diesem Untermenü können Sie die Darstellung Ihrer Mehrfachansicht verändern, indem Sie die
Overlay-Funktion ein- oder ausschalten.
Folgende Overlay-Features stehen zur Verfügung:
Borders – Diese Funktion trennt einzelne Ansichten mit Rasterlinien voneinander.
Labels – Diese Funktion blendet Kennungen (Labels) für die Ansichten ein oder aus.
Labels können über das Dienstprogramm „Blackmagic MultiView Setup“ geändert werden.
Audio Meters – Diese Feature schaltet Audio-VU-Meter für alle Ansichten ein oder aus.
Die ersten beiden in jedes SDI-Signal eingebetteten Kanäle werden in jeder Ansicht mit
eingeblendet. D.h. Sie können Audiopegel und Bild gemeinsam kontrollieren.
SDI Tally – Wird die SDI-Programmausgabe von einem ATEM Mischer an Eingang 16
Ihres Blackmagic MultiView 16 angeschlossen, so ist die Ansicht der derzeit auf Sendung
geschalteten Quelle mit einer Tally-Umrandung versehen. Diese Feature lässt sich in den
SDI-Tally-Overlay-Einstellungen ein- oder ausschalten.
142Einstellungen ändern 142142

Werden die Signalquellen des ATEM Mischers einzeln mit den Eingängen des MultiView 16
verbunden, dann funktioniert Tally nur einwandfrei, wenn die Nummerierung der Eingänge auf beiden
Geräten miteinander übereinstimmt. Sonst wird Tally u. U. in der falschen Ansicht eingeblendet.
Video Out
Mit dieser Einstellung kontrollieren Sie Ausgabeoptionen auf Ihrem Blackmagic MultiView 16.
Video Format – Setzen Sie mit dieser Einstellung die Framerate für den Multiview-Ausgang
für Ultra HD auf 2160p/29,97 oder 2160p/25. Die Framerate des HD-Multiview-Ausgangs
wird der des Ultra-HD-Ausgangs entsprechen. Drücken Sie den Drehregler, wenn Sie die
veränderte Einstellung widerrufen oder zum vorherigen Menü zurückkehren möchten.
HD Output – Geben Sie für den HD-Multiview-Ausgang entweder Halbbild-Abtastung
(interlaced) oder progressives HD vor. Liegt das selektierte Videoformat in einer Framerate
von 2160p/29,97 vor, kann die HD-Ausgabe in 1080p/29,97 oder 1080i/59,94 erfolgen.
Ebenso können HD-Inhalte in 1080p/25 oder 1080i/50 ausgegeben werden, wenn die
Framerate in 2160p/25 vorliegt.
Network
In den Netzwerkeinstellungen („Network“) geben Sie IP-, Subnet- und Gateway-Adressen vor, wenn
Sie Ihren Blackmagic MultiView 16 an ein Netzwerk anschließen.
So geben Sie die IP-Adresse für Ihren Blackmagic MultiView 16 ein:
1 Drücken Sie die MENU-Taste an der Frontblende und markieren Sie mit dem Drehregler
den Tab „Network“ (Netzwerk) im LCD-Menü.
2 Drücken Sie die SET-Taste, um zu den Netzwerkeinstellungen zu gelangen.
3 Bedienen Sie den Drehregler, um den Tab „IP Address“ (IP-Adresse) auszuwählen.
4 Drücken Sie die SET-Taste, um das erste Feld der IP-Adresse zu markieren. Verändern Sie
die Zahlenwerte mithilfe des Drehreglers.
5 Drücken Sie SET, um das erste Feld zu bestätigen und wiederholen Sie diesen Vorgang für
die nächsten drei Felder. Die Subnet- und Gateway-Adressen werden auf die gleiche Weise
zugewiesen.
6 Drücken Sie die MENU-Taste zweimal, um zum Homescreen zurückzukehren.
Wenn Sie Ihren Blackmagic MultiView 16 in ein Ethernet-Netzwerk einbinden,
haben Sie die Möglichkeit, das Gerät von einem anderen Ort aus zu bedienen
1
2
3
4
5
6
7
8
9
10
11
12
13
14
15
16
SOLO
SET
SRC
VIEW
MENU
Blackmagic MultiView 16
ETHERNET
SD/HD/3G/6G-SDI IN
REF IN
LOOP OUT
IN
HDMI OUT 6G-SDI OUT HD-SDI OUT
RS-422
CNTRL
USB
1 2 3 4 5 6 7
8 9 10 11 12 13 14 15 16
143Einstellungen ändern 143143

Benutzen Sie den Drehregler und die Ansichtstasten
an der Frontblende Ihres Blackmagic MultiView 16,
um Ihren Netzwerkeinstellungen Werte zuzuweisen
Teranex MiniSmart Panel
Das Teranex Mini Smart Panel lässt sich an der Vorderseite Ihres Blackmagic MultiView 4 anbringen
und ersetzt die Standard-Frontblende. Das Smart Panel bietet mittels Tasten, einem Drehregler und
dem eingebauten LCD schnellen Zugriff auf Einstellungen.
Installieren eines Teranex Mini Smart Panels
Die Installation Ihres optionalen Smart Panels ist einfach. Panel und Frontblende sind während des
Betriebs austauschbar, d.h. Ihr Blackmagic MultiView 4 braucht während der Installation nicht
ausgeschaltet zu werden.
1 Entfernen Sie die zwei M3-Schrauben auf beiden Seiten der Standard-Frontblende Ihres
Blackmagic MultiView 4 mithilfe eines PZ-Schraubendrehers der Größe 2. Nehmen Sie die
Blende vorsichtig von der Vorderseite Ihres Geräts ab.
2 An der Innenseite der Standardblende befindet sich in der unteren Ecke ein kleines
Plastikröhrchen. Dieses Röhrchen leitet das Licht der LED im Inneren des Geräts an
den Statusindikator der Standardblende weiter und erleuchtet diesen. Belassen Sie das
Röhrchen daher an der Standardblende.
3 Richten Sie die Verbinder an der Rückseite des Smart Panels auf deren Gegenstücke an
der Front Ihres Blackmagic MultiView 4 aus. Drücken Sie das Smart Panel leicht gegen das
Gerät, bis die Verbinder fest sitzen. Das Smart Panel ist präzise anzulegen, sodass es auf
der Vorderseite Ihres Blackmagic MultiView 4 fest einrastet.
4 Setzen Sie die vorhandenen M3-Schrauben der Standard-Frontblende wieder ein.
Wenn Ihr Blackmagic MultiView 4 in einer Teranex Mini Rack-Wanne installiert ist, nehmen Sie ihn
aus dem Rack heraus, um an die Schrauben der Frontblende zu gelangen.
Weitere Informationen finden Sie im Abschnitt „Installation in einem Geräte-Rack“.
Der USB-Port Ihres Blackmagic MultiView 4 ist auch mit installiertem Smart Panel zugänglich. Öffnen
Sie einfach die USB-Gummiabdeckung, um auf den Port zuzugreifen. Die kleinen Minischalter an der
Frontblende werden vom Smart Panel überdeckt und sind dann nicht länger verwendbar. Das ist
aber auch nicht notwendig, da nun alle Einstellungen über das LCD-Menü geändert werden können.
TIP Sollten Sie die Standardfrontblende erneut anbringen, vergewissern Sie sich,
dass das Lichtröhrchen auf den Schlitz an der Vorderseite des Geräts
ausgerichtet ist.
144Teranex MiniSmart Panel 144144

Halten Sie das Teranex Mini Smart Panel zur Installation zwischen
Finger und Daumen und richten Sie es auf den Verbinder am Rücken
des Panels aus. So lässt sich das Panel leicht aufsetzen
Funktionen des Teranex Mini Smart Panels
Die Funktionen des Smart Panels ähneln jenen der Frontblende des MultiView 16. Die erste Feature,
die Sie auf dem LCD sehen werden, ist der Homescreen. Dieser fungiert als Standardanzeige und
bietet einen praktischen Überblick über Einstellungen wie:
Framerate des Multiview-Ausgangs– Blendet die selektierte Framerate für den Ultra-HD-
SDI-Ausgang Ihres MultiView in der oberen linken Ecke ein.
Audio Input– Diese Information befindet sich neben der Framerate für den Multiview-
Ausgang. Sie zeigt an, über welchen SDI-Eingang Audio in den Multiview-HDMI- und SDI-
Ausgang eingebettet wird.
Layout der Mehrfachansicht– Zeigt die 2x2-Mehrfachansicht an.
Der Homescreen ist die Standardanzeige
auf dem LCD des Teranex Mini Smart Panels
Bedientasten und Drehregler
Ihr Teranex Mini Smart Panel verfügt über einen Tastensatz und einen Drehregler, mit denen Sie
zwischen den Einstellungen im Menü Ihres Blackmagic MultiView 4 navigieren können.
1
2
SET
VIDEO
MENU
AUDIO
TIPP Die originale Frontblende ist sehr robust. Wenn Sie Ihren Blackmagic MultiView 4
also hinten in einem Racksystem oder in Umgebungen mit vielen Kabeln oder viel Trubel
installieren müssen, können Sie jederzeit wieder auf diese originale Frontblende zurückgreifen.
2160p 29.97 Input 3
1 3
2 4
145Teranex MiniSmart Panel 145145

Tasten 1 und 2 – Drücken Sie diese Tasten, um numerische Einstellungen zu vergrößern
oder zu verkleinern. Alternativ bewegen Sie sich mit diesen Tasten auf- und abwärts durch
die Menüeinstellungen.
SET – Nachdem Sie eine Einstellung mit den Tasten 1 und 2 vorgenommen haben, drücken
Sie zur Bestätigung SET.
MENU – Drücken Sie diese Taste, um das Einstellungsmenü Ihres Blackmagic MultiView 4
zu öffnen. Alternativ dient die MENU-Taste dazu, zurück zu den vorherigen Menüoptionen
und schließlich zum Homescreen zu gelangen.
Tasten VIDEO und AUDIO – Diese Tasten werden ausschließlich für den Betrieb von Teranex
Mini Konvertern gebraucht und haben für den Blackmagic MultiView 4 keine Funktion.
Drehregler – Bewegen Sie den Drehregler im oder gegen den Uhrzeigersinn, um durch die
Menüeinstellungen zu navigieren und numerische Einstellungen anzupassen.
Einstellungen mit dem Teranex Mini Smart Panel ändern
Einstellungen über das Teranex Mini Smart Panel zu ändern ist bequemer und Sie können diese auf
dem LCD sofort visuell bestätigen.
Um ins Blackmagic MultiView 4 Einrichtungsmenü zu gelangen, drücken Sie die MENU-Taste am
Teranex Mini Smart Panel. Von dort aus können Sie auf die folgenden Einstellungen zugreifen.
Markieren Sie die Menüoption, die Sie anpassen möchten,
und drücken Sie die SET-Taste, um diese auszuwählen. Benutzen
Sie den Drehregler, um durch die Einstellungen zu scrollen
Audio In
Mit dieser Einstellung geben Sie den SDI-Eingang vor, über den Audio in den Multiview-Ausgang
eingebettet wird.
Videomonitor– Zeigt den Homescreen an und wird
zum Ändern von Einstellungen verwendet
Bedientasten
1 MENU
2 VIDEO
SET AUDIO
2160p 29.97 Input 3
1 3
2 4
1 MENU
2 VIDEO
SET AUDIO
2160p 29.97 Input 3
1 3
2 4
1 MENU
2 VIDEO
SET AUDIO
2160p 29.97 Input 3
1 3
2 4
Drehregler
1 MENU
2 VIDEO
SET AUDIO
2160p 29.97 Input 3
1 3
2 4
146Teranex MiniSmart Panel 146146

Video Format
Der Blackmagic MultiView 4 kann für die Ausgabe in Ultra HD oder HD bei entweder 29,97 oder 25
Frames pro Sekunde eingestellt werden. Nutzen Sie diese Einstellung, um durch die verfügbaren
Optionen für Auflösung und Bildwechselfrequenz zu navigieren.
Overlay
Über das Untermenü „Overlay“ können Sie die Einblendung von Overlay-Features ein- oder
ausschalten.
Folgende Overlay-Features stehen zur Verfügung:
Borders – Diese Funktion trennt einzelne Ansichten mit Rasterlinien voneinander.
Labels – Diese Funktion blendet Kennungen (Labels) für die Ansichten ein oder aus.
Labels können über das Dienstprogramm „Blackmagic MultiView Setup“ geändert werden.
Audio Meters – Diese Feature schaltet Audio-VU-Meter für alle Ansichten ein oder aus.
Die ersten beiden in jedes SDI-Signal eingebetteten Kanäle werden in jeder Ansicht mit
eingeblendet. D. h. Sie können Audiopegel und Bild gemeinsam kontrollieren.
Network
In den Netzwerkeinstellungen „Network“ geben Sie IP-, Subnet- und Gateway-Adressen vor, wenn
Sie Ihren Blackmagic MultiView 4 an ein Netzwerk anschließen.
So geben Sie die IP-Adresse für Ihren Blackmagic MultiView 4 ein:
1 Drücken Sie die MENU-Taste an der Frontblende und markieren Sie mit dem Drehregler
den Tab „Network“ im LCD-Menü.
2 Drücken Sie die SET-Taste, um zu den Netzwerkeinstellungen zu gelangen.
3 Bedienen Sie den Drehregler, um den Tab „IP Address“ auszuwählen.
4 Drücken Sie die SET-Taste, um das erste Feld der IP-Adresse zu markieren. Verändern Sie
die Zahlenwerte mithilfe des Drehreglers.
5 Drücken Sie SET, um das erste Feld zu bestätigen und wiederholen Sie diesen Vorgang für
die nächsten drei Felder. Die Subnet- und Gateway-Adressen werden auf die gleiche Weise
zugewiesen.
6 Drücken Sie die MENU-Taste zweimal, um zum Homescreen zurückzukehren.
Benutzen Sie den Drehregler oder die Tasten 1 und 2 an Ihrem
Teranex Mini Smart Panel, um den Netzwerkeinstellungen
Ihres Blackmagic MultiView 4 Werte zuzuweisen
147Teranex MiniSmart Panel 147147

Einstellungen über die Switches ändern
Der Blackmagic MultiView 4 und der MultiView 4 HD verfügen über kleine integrierte Switches
anhand derer sich Einstellungen ändern lassen. Um auf die Switches am Blackmagic MultiView 4
zuzugreifen, öffnen Sie die Gummiabdeckung an der Frontblende.
Am Blackmagic MultiView 4 HD befinden sich die Switches an der Geräteseite.
Einstellungen durch Umlegen der Switches mit einem Stift ändern
Am Blackmagic MultiView 4 HD befinden sich die kleinen Switches an der Seite
Eingebaute Switches
Ein Einstellungsdiagramm für die Minischalter ist am Boden Ihres Geräts abgedruckt. Stellen Sie
sicher, dass Ihre Einstellungen mit der Legende übereinstimmen, indem Sie die Switch-Nummern 8
bis 1 von links nach rechts beachten.
4
MultiView 4
Blackmagic
31
2
ETHERNET
HDMI OUT
HD
UHD
OUT
SD/HD/3G/6G-SDI IN
TIPP Obwohl die Switch-Einstellungen als Diagramm am Boden Ihres Geräts aufgedruckt
sind, empfiehlt es sich, in der aktuellsten Version dieses Handbuchs nach der neuesten
Version zu schauen. Künftige Updates beinhalten nämlich ggf. neue Features und neue
Einstellungen. Die aktuellste Version steht im Blackmagic Design Support Center unter
www.blackmagicdesign.com/de/support zum Download bereit.
148Einstellungen über die Switches ändern 148148

Switch-Einstellungen für den Blackmagic MultiView 4
Switch-Einstellungen für den Blackmagic MultiView 4
Die Minischalter des Blackmagic MultiView 4 ermöglichen die folgenden Einstellungen:
Switch 8 und 7 – AUDIO SELECTION
Minischalter 8 und 7 repräsentieren jeweils Bit 1 und 0. Das bedeutet, dass Sie mit den
unterschiedlichen ON/OFF-Kombinationen der Minischalter 8 und 7 auswählen können, welcher
SDI-Eingang für eingebettetes Audio im HDMI- und SDI-Multiview-Ausgabesignal benutzt wird.
Auswahltabelle für Audio
Audioquelle Switch 8 Switch 7 Schaltdiagramm
Input 1 ON ON
Input 2 ON OFF
Input 3 OFF ON
Input 4 OFF OFF
Switch 6 – LABELS
Stellen Sie Switch 6 auf ON, um die Labels für jedes Fenster in Ihrem Multiview-Ausgabesignal
einzublenden. Die Labels können mit Blackmagic MultiView Setup eingestellt werden. Eine
genauere Beschreibung dazu finden Sie weiter hinten in diesem Handbuch. Stellen Sie Switch 6 auf
OFF, um die Labels zu verbergen.
Switch 5 – AUDIO METERS
Stellen Sie Switch 5 auf ON, um die Audiopegelmesser für jedes Fenster in Ihrem Multiview-
Ausgabesignal einzublenden. Stellen Sie Switch 5 auf OFF, um die Audiopegelmesser zu verbergen.
Switch 4 – BORDERS
Stellen Sie Switch 4 auf ON, um die Rasterlinien zwischen den einzelnen Multiview-Ansichten
einzublenden. Stellen Sie Switch 4 auf OFF, um die Rasterlinien zu verbergen.
BORDER OFF BORDER ON
SDI OUTPUT BIT 0
SDI OUTPUT BIT 1
AUDIO METERS
ON
AUDIO METERS
OFF
LABELS ON
LABELS OFF
AUDIO SELECTION BIT 0
AUDIO SELECTION BIT 1
7
8
6
5
4
3
2
1
Blackmagic
MultiView 4
INPUT 1
INPUT 2
INPUT 3
INPUT 4
AUDIO SOURCE
2160p29.97
2160p25
1080i59.94
1080i50
SDI OUTPUT
149Einstellungen über die Switches ändern 149149

Switch 2 und 1
Minischalter 2 und 1 repräsentieren jeweils Bit 1 und 0. Das bedeutet, dass Sie mit den
unterschiedlichen ON/OFF-Kombinationen der Minischalter 2 und 1 das Ausgabeformat des SDI-
Signals Ihres Blackmagic MultiView 4 auswählen können.
Auswahltabelle für den SDI-Ausgang
SDI-Ausgang Switch 2 Switch 1 Schaltdiagramm
2160p/29,97 ON ON
2160p/25 ON OFF
1080i/59,94 OFF ON
1080i/50 OFF OFF
Switch-Einstellungen für den Blackmagic MultiView 4 HD
Die Schalterlegende am Boden Ihres Blackmagic MultiView 4 HD gibt Ihnen
alle erforderlichen Informationen zum Ändern von Einstellungen
HINWEIS Bei Gebrauch des optionalen Teranex Mini Smart Panels werden die Switch-
Einstellungen durch die Einstellungen per Smart Panel außer Kraft gesetzt. Ihr Blackmagic
MultiView 4 behält die letzten Einstellungen bei, unabhängig davon, ob sie via Switch, Smart
Panel oder über Blackmagic MultiView Setup ausgeführt wurden. Wenn Sie das Smart Panel
entfernt oder die Einstellungen des Blackmagic MultiView 4 über die Software geändert
haben und zur Switch-Steuerung zurückkehren, müssen Sie die einzelnen Schalter unter
Umständen hin und her bewegen, um die neuen Einstellungen anzuwenden.
SOLO OFF
SDI TALLY
OFF
AUDIO METERS
OFF
LABELS
OFF
BORDERS
OFF
LEVEL B (NORMAL)
OUTPUT
SOLO ON
SDI TALLY
ON
AUDIO METERS
ON
LABELS
ON
BORDERS
ON
LEVEL A
OUTPUT
Blackmagic MultiView 4 HD
EMBEDDED AUDIO OUT
AND SOLO SELECT
AUDIO SELECTION
150Einstellungen über die Switches ändern 150150
Seite wird geladen ...
Seite wird geladen ...
Seite wird geladen ...
Seite wird geladen ...
Seite wird geladen ...
Seite wird geladen ...
Seite wird geladen ...
Seite wird geladen ...
Seite wird geladen ...
Seite wird geladen ...
Seite wird geladen ...
Seite wird geladen ...
Seite wird geladen ...
Seite wird geladen ...
Seite wird geladen ...
Seite wird geladen ...
Seite wird geladen ...
Seite wird geladen ...
Seite wird geladen ...
Seite wird geladen ...
Seite wird geladen ...
Seite wird geladen ...
Seite wird geladen ...
Seite wird geladen ...
Seite wird geladen ...
Seite wird geladen ...
Seite wird geladen ...
Seite wird geladen ...
Seite wird geladen ...
Seite wird geladen ...
Seite wird geladen ...
Seite wird geladen ...
Seite wird geladen ...
Seite wird geladen ...
Seite wird geladen ...
Seite wird geladen ...
Seite wird geladen ...
Seite wird geladen ...
Seite wird geladen ...
Seite wird geladen ...
Seite wird geladen ...
Seite wird geladen ...
Seite wird geladen ...
Seite wird geladen ...
Seite wird geladen ...
Seite wird geladen ...
Seite wird geladen ...
Seite wird geladen ...
Seite wird geladen ...
Seite wird geladen ...
Seite wird geladen ...
Seite wird geladen ...
Seite wird geladen ...
Seite wird geladen ...
Seite wird geladen ...
Seite wird geladen ...
Seite wird geladen ...
Seite wird geladen ...
Seite wird geladen ...
Seite wird geladen ...
Seite wird geladen ...
Seite wird geladen ...
Seite wird geladen ...
Seite wird geladen ...
Seite wird geladen ...
Seite wird geladen ...
Seite wird geladen ...
Seite wird geladen ...
Seite wird geladen ...
Seite wird geladen ...
Seite wird geladen ...
Seite wird geladen ...
Seite wird geladen ...
Seite wird geladen ...
Seite wird geladen ...
Seite wird geladen ...
Seite wird geladen ...
Seite wird geladen ...
Seite wird geladen ...
Seite wird geladen ...
Seite wird geladen ...
Seite wird geladen ...
Seite wird geladen ...
Seite wird geladen ...
Seite wird geladen ...
Seite wird geladen ...
Seite wird geladen ...
Seite wird geladen ...
Seite wird geladen ...
Seite wird geladen ...
Seite wird geladen ...
Seite wird geladen ...
Seite wird geladen ...
Seite wird geladen ...
Seite wird geladen ...
Seite wird geladen ...
Seite wird geladen ...
Seite wird geladen ...
Seite wird geladen ...
Seite wird geladen ...
Seite wird geladen ...
Seite wird geladen ...
Seite wird geladen ...
Seite wird geladen ...
Seite wird geladen ...
Seite wird geladen ...
Seite wird geladen ...
Seite wird geladen ...
Seite wird geladen ...
Seite wird geladen ...
Seite wird geladen ...
Seite wird geladen ...
Seite wird geladen ...
Seite wird geladen ...
Seite wird geladen ...
Seite wird geladen ...
Seite wird geladen ...
Seite wird geladen ...
Seite wird geladen ...
Seite wird geladen ...
Seite wird geladen ...
Seite wird geladen ...
Seite wird geladen ...
Seite wird geladen ...
Seite wird geladen ...
Seite wird geladen ...
Seite wird geladen ...
Seite wird geladen ...
Seite wird geladen ...
Seite wird geladen ...
Seite wird geladen ...
Seite wird geladen ...
Seite wird geladen ...
Seite wird geladen ...
Seite wird geladen ...
Seite wird geladen ...
Seite wird geladen ...
Seite wird geladen ...
Seite wird geladen ...
Seite wird geladen ...
Seite wird geladen ...
Seite wird geladen ...
Seite wird geladen ...
Seite wird geladen ...
Seite wird geladen ...
Seite wird geladen ...
Seite wird geladen ...
Seite wird geladen ...
Seite wird geladen ...
Seite wird geladen ...
Seite wird geladen ...
Seite wird geladen ...
Seite wird geladen ...
Seite wird geladen ...
Seite wird geladen ...
Seite wird geladen ...
Seite wird geladen ...
Seite wird geladen ...
Seite wird geladen ...
Seite wird geladen ...
Seite wird geladen ...
Seite wird geladen ...
Seite wird geladen ...
Seite wird geladen ...
Seite wird geladen ...
Seite wird geladen ...
Seite wird geladen ...
Seite wird geladen ...
Seite wird geladen ...
Seite wird geladen ...
Seite wird geladen ...
Seite wird geladen ...
Seite wird geladen ...
Seite wird geladen ...
Seite wird geladen ...
Seite wird geladen ...
Seite wird geladen ...
Seite wird geladen ...
Seite wird geladen ...
Seite wird geladen ...
Seite wird geladen ...
Seite wird geladen ...
Seite wird geladen ...
Seite wird geladen ...
Seite wird geladen ...
Seite wird geladen ...
Seite wird geladen ...
Seite wird geladen ...
Seite wird geladen ...
Seite wird geladen ...
Seite wird geladen ...
Seite wird geladen ...
Seite wird geladen ...
Seite wird geladen ...
Seite wird geladen ...
Seite wird geladen ...
Seite wird geladen ...
Seite wird geladen ...
Seite wird geladen ...
Seite wird geladen ...
Seite wird geladen ...
Seite wird geladen ...
Seite wird geladen ...
Seite wird geladen ...
Seite wird geladen ...
Seite wird geladen ...
Seite wird geladen ...
Seite wird geladen ...
Seite wird geladen ...
Seite wird geladen ...
Seite wird geladen ...
Seite wird geladen ...
Seite wird geladen ...
Seite wird geladen ...
Seite wird geladen ...
Seite wird geladen ...
Seite wird geladen ...
Seite wird geladen ...
Seite wird geladen ...
Seite wird geladen ...
Seite wird geladen ...
Seite wird geladen ...
Seite wird geladen ...
Seite wird geladen ...
Seite wird geladen ...
Seite wird geladen ...
Seite wird geladen ...
Seite wird geladen ...
Seite wird geladen ...
Seite wird geladen ...
Seite wird geladen ...
Seite wird geladen ...
Seite wird geladen ...
Seite wird geladen ...
Seite wird geladen ...
Seite wird geladen ...
Seite wird geladen ...
Seite wird geladen ...
Seite wird geladen ...
Seite wird geladen ...
Seite wird geladen ...
Seite wird geladen ...
Seite wird geladen ...
Seite wird geladen ...
Seite wird geladen ...
Seite wird geladen ...
Seite wird geladen ...
Seite wird geladen ...
Seite wird geladen ...
Seite wird geladen ...
Seite wird geladen ...
Seite wird geladen ...
Seite wird geladen ...
Seite wird geladen ...
Seite wird geladen ...
Seite wird geladen ...
Seite wird geladen ...
Seite wird geladen ...
Seite wird geladen ...
Seite wird geladen ...
Seite wird geladen ...
Seite wird geladen ...
Seite wird geladen ...
Seite wird geladen ...
Seite wird geladen ...
Seite wird geladen ...
Seite wird geladen ...
Seite wird geladen ...
Seite wird geladen ...
Seite wird geladen ...
Seite wird geladen ...
Seite wird geladen ...
Seite wird geladen ...
Seite wird geladen ...
Seite wird geladen ...
Seite wird geladen ...
Seite wird geladen ...
Seite wird geladen ...
Seite wird geladen ...
Seite wird geladen ...
Seite wird geladen ...
Seite wird geladen ...
Seite wird geladen ...
Seite wird geladen ...
Seite wird geladen ...
Seite wird geladen ...
Seite wird geladen ...
Seite wird geladen ...
Seite wird geladen ...
Seite wird geladen ...
Seite wird geladen ...
Seite wird geladen ...
Seite wird geladen ...
Seite wird geladen ...
Seite wird geladen ...
Seite wird geladen ...
Seite wird geladen ...
Seite wird geladen ...
Seite wird geladen ...
Seite wird geladen ...
Seite wird geladen ...
Seite wird geladen ...
Seite wird geladen ...
Seite wird geladen ...
Seite wird geladen ...
Seite wird geladen ...
Seite wird geladen ...
Seite wird geladen ...
Seite wird geladen ...
Seite wird geladen ...
Seite wird geladen ...
Seite wird geladen ...
Seite wird geladen ...
Seite wird geladen ...
Seite wird geladen ...
Seite wird geladen ...
Seite wird geladen ...
Seite wird geladen ...
Seite wird geladen ...
Seite wird geladen ...
Seite wird geladen ...
Seite wird geladen ...
Seite wird geladen ...
Seite wird geladen ...
-
 1
1
-
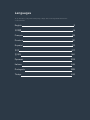 2
2
-
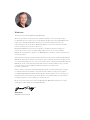 3
3
-
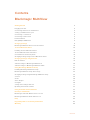 4
4
-
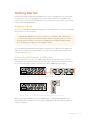 5
5
-
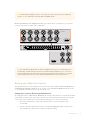 6
6
-
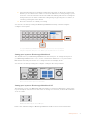 7
7
-
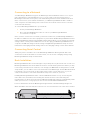 8
8
-
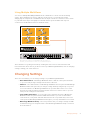 9
9
-
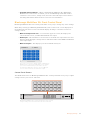 10
10
-
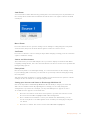 11
11
-
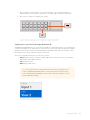 12
12
-
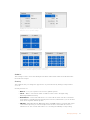 13
13
-
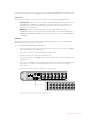 14
14
-
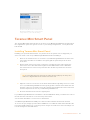 15
15
-
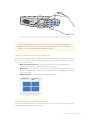 16
16
-
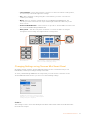 17
17
-
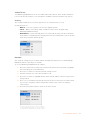 18
18
-
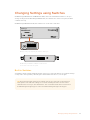 19
19
-
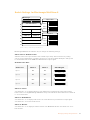 20
20
-
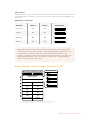 21
21
-
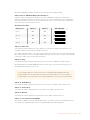 22
22
-
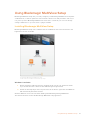 23
23
-
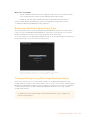 24
24
-
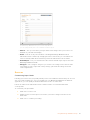 25
25
-
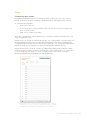 26
26
-
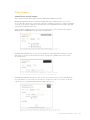 27
27
-
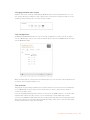 28
28
-
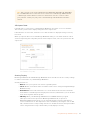 29
29
-
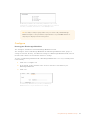 30
30
-
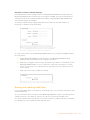 31
31
-
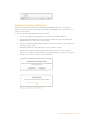 32
32
-
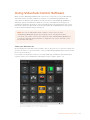 33
33
-
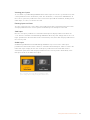 34
34
-
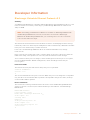 35
35
-
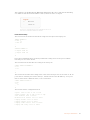 36
36
-
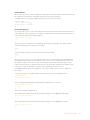 37
37
-
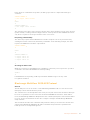 38
38
-
 39
39
-
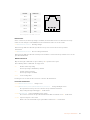 40
40
-
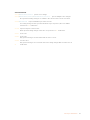 41
41
-
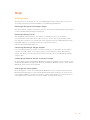 42
42
-
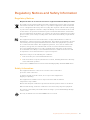 43
43
-
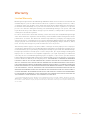 44
44
-
 45
45
-
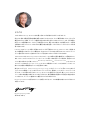 46
46
-
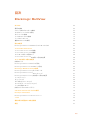 47
47
-
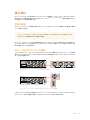 48
48
-
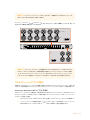 49
49
-
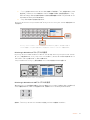 50
50
-
 51
51
-
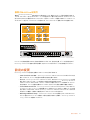 52
52
-
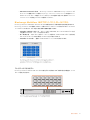 53
53
-
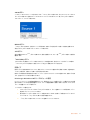 54
54
-
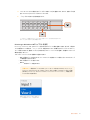 55
55
-
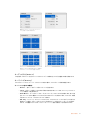 56
56
-
 57
57
-
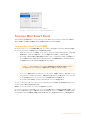 58
58
-
 59
59
-
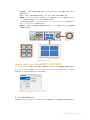 60
60
-
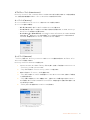 61
61
-
 62
62
-
 63
63
-
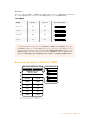 64
64
-
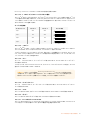 65
65
-
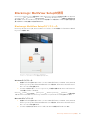 66
66
-
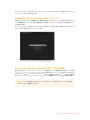 67
67
-
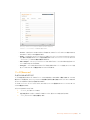 68
68
-
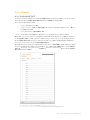 69
69
-
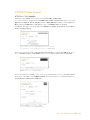 70
70
-
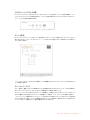 71
71
-
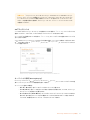 72
72
-
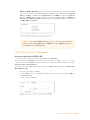 73
73
-
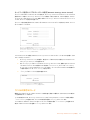 74
74
-
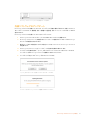 75
75
-
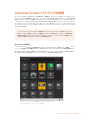 76
76
-
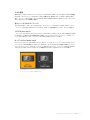 77
77
-
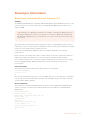 78
78
-
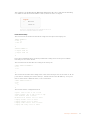 79
79
-
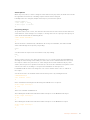 80
80
-
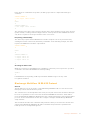 81
81
-
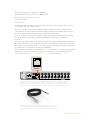 82
82
-
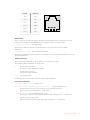 83
83
-
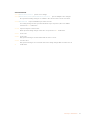 84
84
-
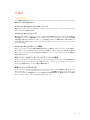 85
85
-
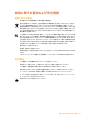 86
86
-
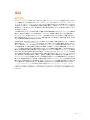 87
87
-
 88
88
-
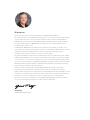 89
89
-
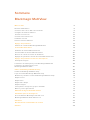 90
90
-
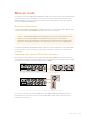 91
91
-
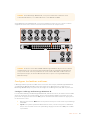 92
92
-
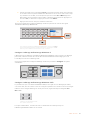 93
93
-
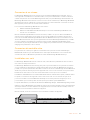 94
94
-
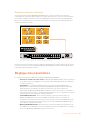 95
95
-
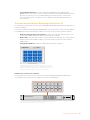 96
96
-
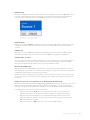 97
97
-
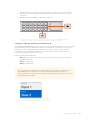 98
98
-
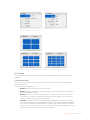 99
99
-
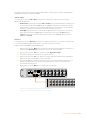 100
100
-
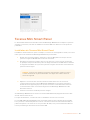 101
101
-
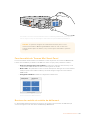 102
102
-
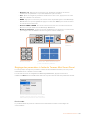 103
103
-
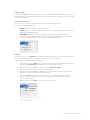 104
104
-
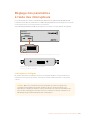 105
105
-
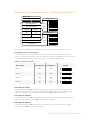 106
106
-
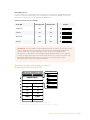 107
107
-
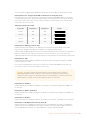 108
108
-
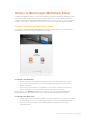 109
109
-
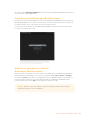 110
110
-
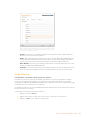 111
111
-
 112
112
-
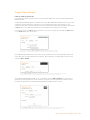 113
113
-
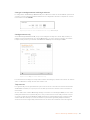 114
114
-
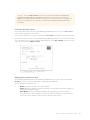 115
115
-
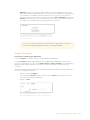 116
116
-
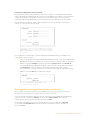 117
117
-
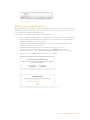 118
118
-
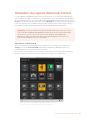 119
119
-
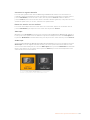 120
120
-
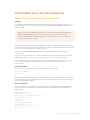 121
121
-
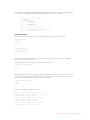 122
122
-
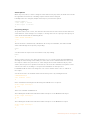 123
123
-
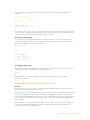 124
124
-
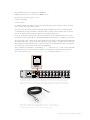 125
125
-
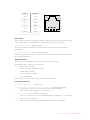 126
126
-
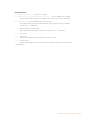 127
127
-
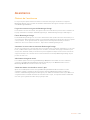 128
128
-
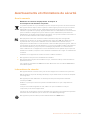 129
129
-
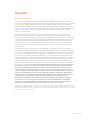 130
130
-
 131
131
-
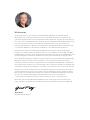 132
132
-
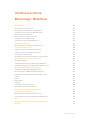 133
133
-
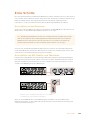 134
134
-
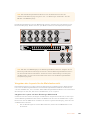 135
135
-
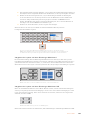 136
136
-
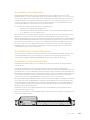 137
137
-
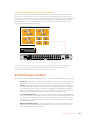 138
138
-
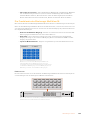 139
139
-
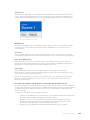 140
140
-
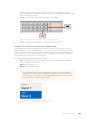 141
141
-
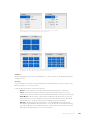 142
142
-
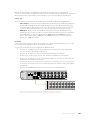 143
143
-
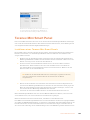 144
144
-
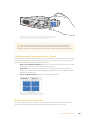 145
145
-
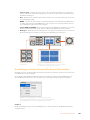 146
146
-
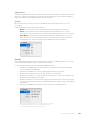 147
147
-
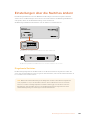 148
148
-
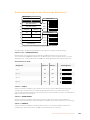 149
149
-
 150
150
-
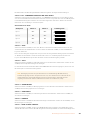 151
151
-
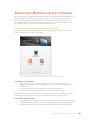 152
152
-
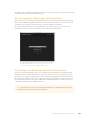 153
153
-
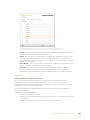 154
154
-
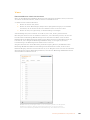 155
155
-
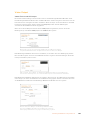 156
156
-
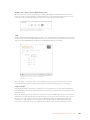 157
157
-
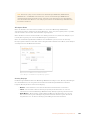 158
158
-
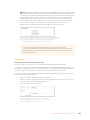 159
159
-
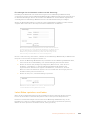 160
160
-
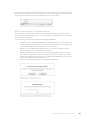 161
161
-
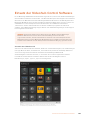 162
162
-
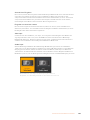 163
163
-
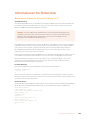 164
164
-
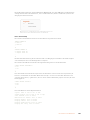 165
165
-
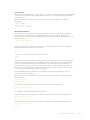 166
166
-
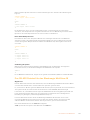 167
167
-
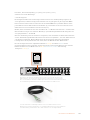 168
168
-
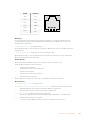 169
169
-
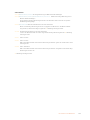 170
170
-
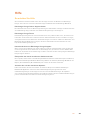 171
171
-
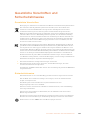 172
172
-
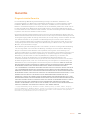 173
173
-
 174
174
-
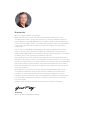 175
175
-
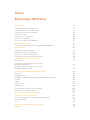 176
176
-
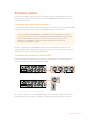 177
177
-
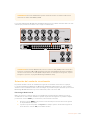 178
178
-
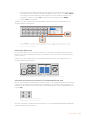 179
179
-
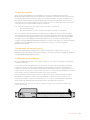 180
180
-
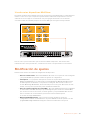 181
181
-
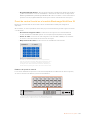 182
182
-
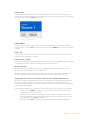 183
183
-
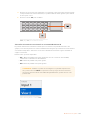 184
184
-
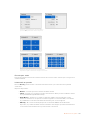 185
185
-
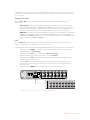 186
186
-
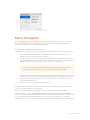 187
187
-
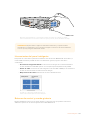 188
188
-
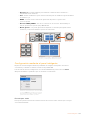 189
189
-
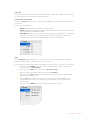 190
190
-
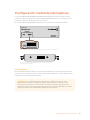 191
191
-
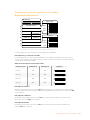 192
192
-
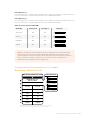 193
193
-
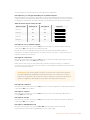 194
194
-
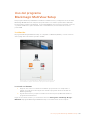 195
195
-
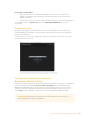 196
196
-
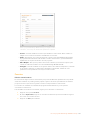 197
197
-
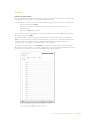 198
198
-
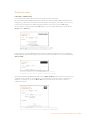 199
199
-
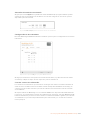 200
200
-
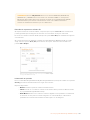 201
201
-
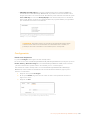 202
202
-
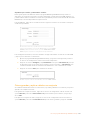 203
203
-
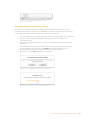 204
204
-
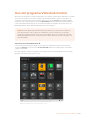 205
205
-
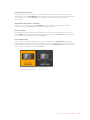 206
206
-
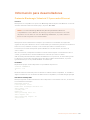 207
207
-
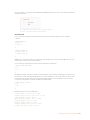 208
208
-
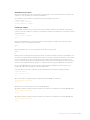 209
209
-
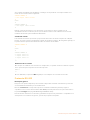 210
210
-
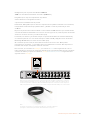 211
211
-
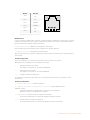 212
212
-
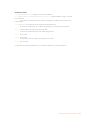 213
213
-
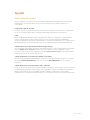 214
214
-
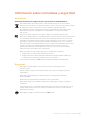 215
215
-
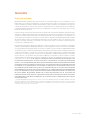 216
216
-
 217
217
-
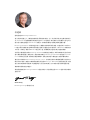 218
218
-
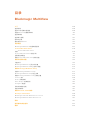 219
219
-
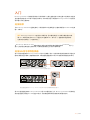 220
220
-
 221
221
-
 222
222
-
 223
223
-
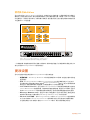 224
224
-
 225
225
-
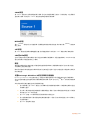 226
226
-
 227
227
-
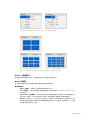 228
228
-
 229
229
-
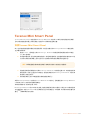 230
230
-
 231
231
-
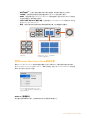 232
232
-
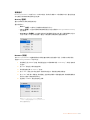 233
233
-
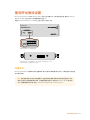 234
234
-
 235
235
-
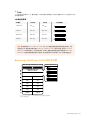 236
236
-
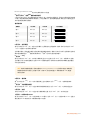 237
237
-
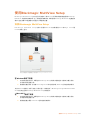 238
238
-
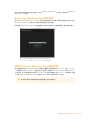 239
239
-
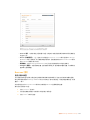 240
240
-
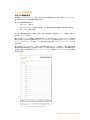 241
241
-
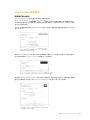 242
242
-
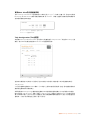 243
243
-
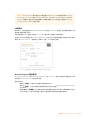 244
244
-
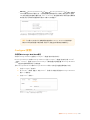 245
245
-
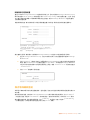 246
246
-
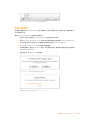 247
247
-
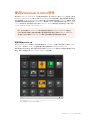 248
248
-
 249
249
-
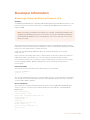 250
250
-
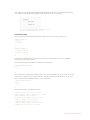 251
251
-
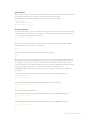 252
252
-
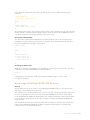 253
253
-
 254
254
-
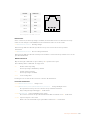 255
255
-
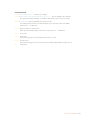 256
256
-
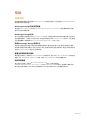 257
257
-
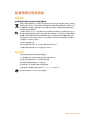 258
258
-
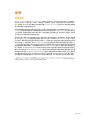 259
259
-
 260
260
-
 261
261
-
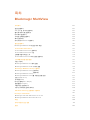 262
262
-
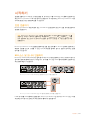 263
263
-
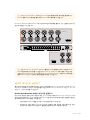 264
264
-
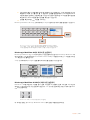 265
265
-
 266
266
-
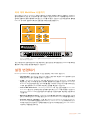 267
267
-
 268
268
-
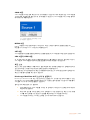 269
269
-
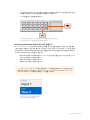 270
270
-
 271
271
-
 272
272
-
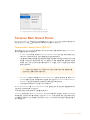 273
273
-
 274
274
-
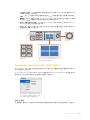 275
275
-
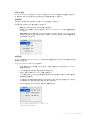 276
276
-
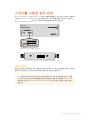 277
277
-
 278
278
-
 279
279
-
 280
280
-
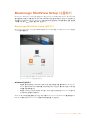 281
281
-
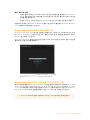 282
282
-
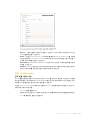 283
283
-
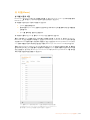 284
284
-
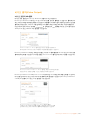 285
285
-
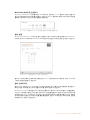 286
286
-
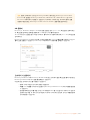 287
287
-
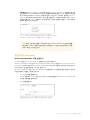 288
288
-
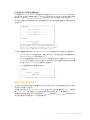 289
289
-
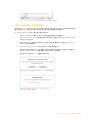 290
290
-
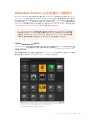 291
291
-
 292
292
-
 293
293
-
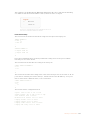 294
294
-
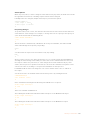 295
295
-
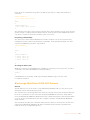 296
296
-
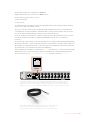 297
297
-
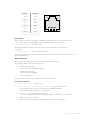 298
298
-
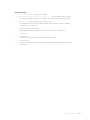 299
299
-
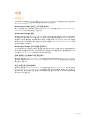 300
300
-
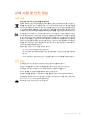 301
301
-
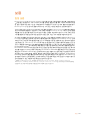 302
302
-
 303
303
-
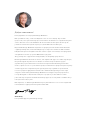 304
304
-
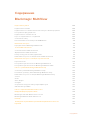 305
305
-
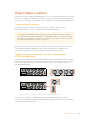 306
306
-
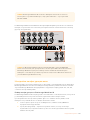 307
307
-
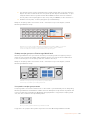 308
308
-
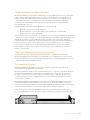 309
309
-
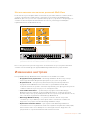 310
310
-
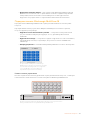 311
311
-
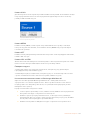 312
312
-
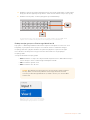 313
313
-
 314
314
-
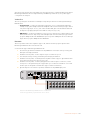 315
315
-
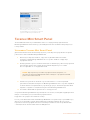 316
316
-
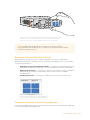 317
317
-
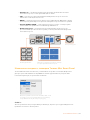 318
318
-
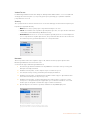 319
319
-
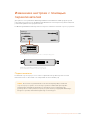 320
320
-
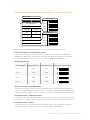 321
321
-
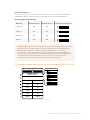 322
322
-
 323
323
-
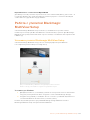 324
324
-
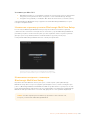 325
325
-
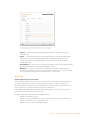 326
326
-
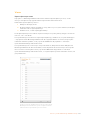 327
327
-
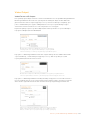 328
328
-
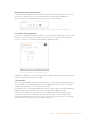 329
329
-
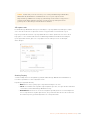 330
330
-
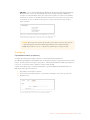 331
331
-
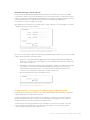 332
332
-
 333
333
-
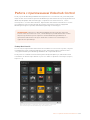 334
334
-
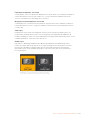 335
335
-
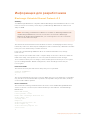 336
336
-
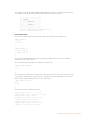 337
337
-
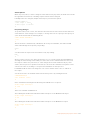 338
338
-
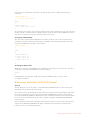 339
339
-
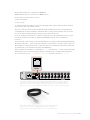 340
340
-
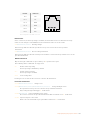 341
341
-
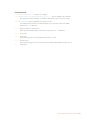 342
342
-
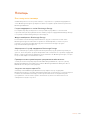 343
343
-
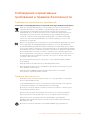 344
344
-
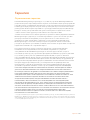 345
345
-
 346
346
-
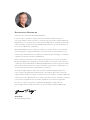 347
347
-
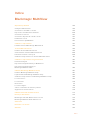 348
348
-
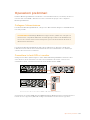 349
349
-
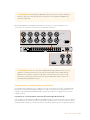 350
350
-
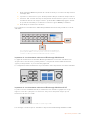 351
351
-
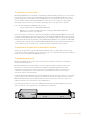 352
352
-
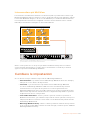 353
353
-
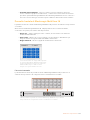 354
354
-
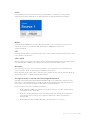 355
355
-
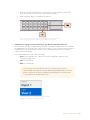 356
356
-
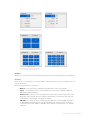 357
357
-
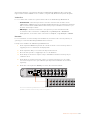 358
358
-
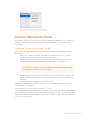 359
359
-
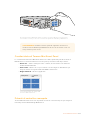 360
360
-
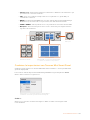 361
361
-
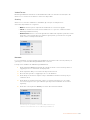 362
362
-
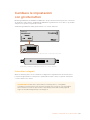 363
363
-
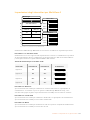 364
364
-
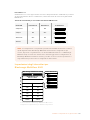 365
365
-
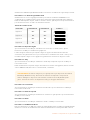 366
366
-
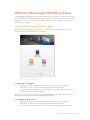 367
367
-
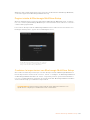 368
368
-
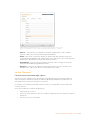 369
369
-
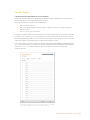 370
370
-
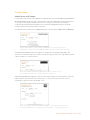 371
371
-
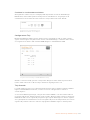 372
372
-
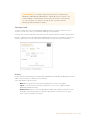 373
373
-
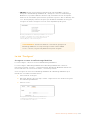 374
374
-
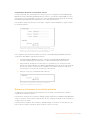 375
375
-
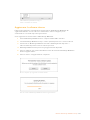 376
376
-
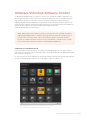 377
377
-
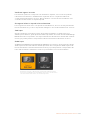 378
378
-
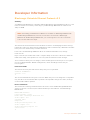 379
379
-
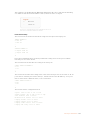 380
380
-
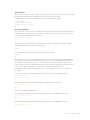 381
381
-
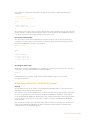 382
382
-
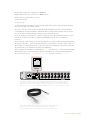 383
383
-
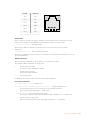 384
384
-
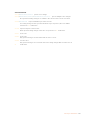 385
385
-
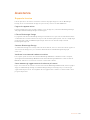 386
386
-
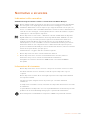 387
387
-
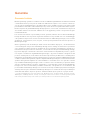 388
388
-
 389
389
-
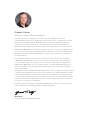 390
390
-
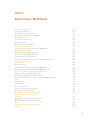 391
391
-
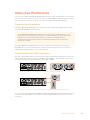 392
392
-
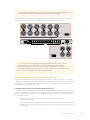 393
393
-
 394
394
-
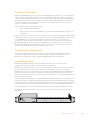 395
395
-
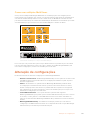 396
396
-
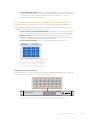 397
397
-
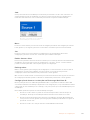 398
398
-
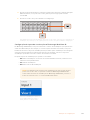 399
399
-
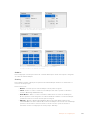 400
400
-
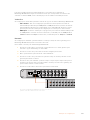 401
401
-
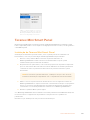 402
402
-
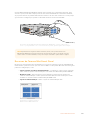 403
403
-
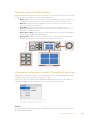 404
404
-
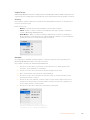 405
405
-
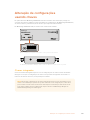 406
406
-
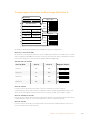 407
407
-
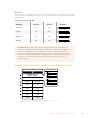 408
408
-
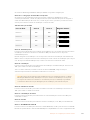 409
409
-
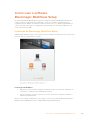 410
410
-
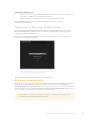 411
411
-
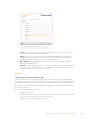 412
412
-
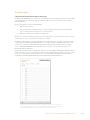 413
413
-
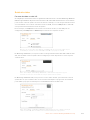 414
414
-
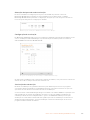 415
415
-
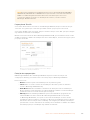 416
416
-
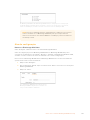 417
417
-
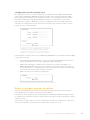 418
418
-
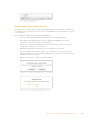 419
419
-
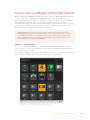 420
420
-
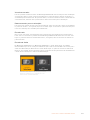 421
421
-
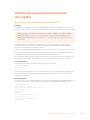 422
422
-
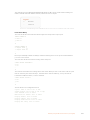 423
423
-
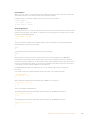 424
424
-
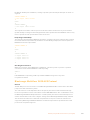 425
425
-
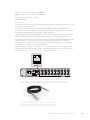 426
426
-
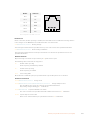 427
427
-
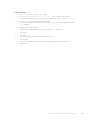 428
428
-
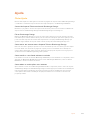 429
429
-
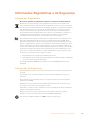 430
430
-
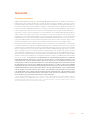 431
431
-
 432
432
-
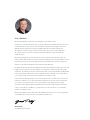 433
433
-
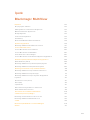 434
434
-
 435
435
-
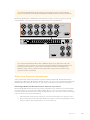 436
436
-
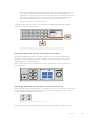 437
437
-
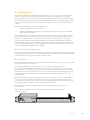 438
438
-
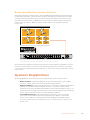 439
439
-
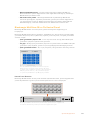 440
440
-
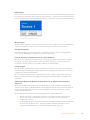 441
441
-
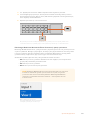 442
442
-
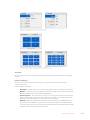 443
443
-
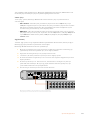 444
444
-
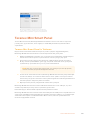 445
445
-
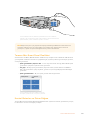 446
446
-
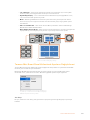 447
447
-
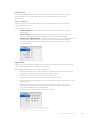 448
448
-
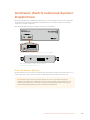 449
449
-
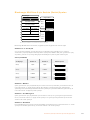 450
450
-
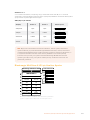 451
451
-
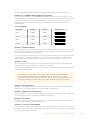 452
452
-
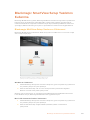 453
453
-
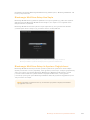 454
454
-
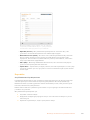 455
455
-
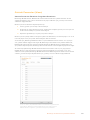 456
456
-
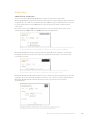 457
457
-
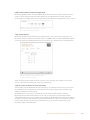 458
458
-
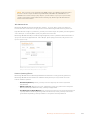 459
459
-
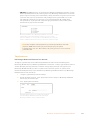 460
460
-
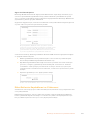 461
461
-
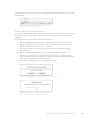 462
462
-
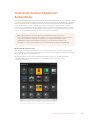 463
463
-
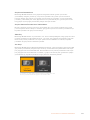 464
464
-
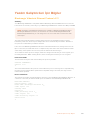 465
465
-
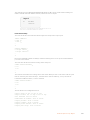 466
466
-
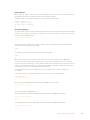 467
467
-
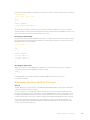 468
468
-
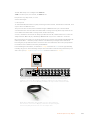 469
469
-
 470
470
-
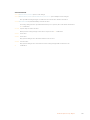 471
471
-
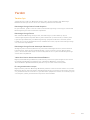 472
472
-
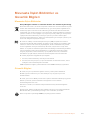 473
473
-
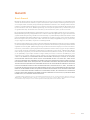 474
474
Blackmagic MultiView Benutzerhandbuch
- Kategorie
- Videoschalter
- Typ
- Benutzerhandbuch
in anderen Sprachen
- English: Blackmagic MultiView User manual
- français: Blackmagic MultiView Manuel utilisateur
- español: Blackmagic MultiView Manual de usuario
- italiano: Blackmagic MultiView Manuale utente
- русский: Blackmagic MultiView Руководство пользователя
- português: Blackmagic MultiView Manual do usuário
- 日本語: Blackmagic MultiView ユーザーマニュアル
- Türkçe: Blackmagic MultiView Kullanım kılavuzu
Verwandte Artikel
-
Blackmagic Videohub Hardware Control Benutzerhandbuch
-
Blackmagic Teranex Mini IP Video 12G Benutzerhandbuch
-
Blackmagic Teranex Mini Benutzerhandbuch
-
Blackmagic Design Mini Converter SDI Distr. Benutzerhandbuch
-
Blackmagic Studio Camera Benutzerhandbuch
-
Blackmagic Ultimatte Benutzerhandbuch
-
Blackmagic Desktop Video Benutzerhandbuch
-
Blackmagic Desktop Video Benutzerhandbuch
-
Blackmagicdesign Web Presenter Bedienungsanleitung
-
Blackmagic HyperDeck Extreme 8K HDR and HyperDeck Extreme Control Benutzerhandbuch