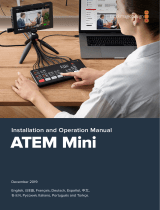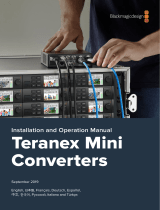Seite wird geladen ...

Command Reply No Remote Notes
0x44 0x15 OutDataPreset Acknowledge Disabled
0x40 0x18 InShift+ Acknowledge Disabled
0x40 0x19 InShift- Acknowledge Disabled
0x40 0x1A OutShift+ Acknowledge Disabled
0x40 0x1B OutShift- Acknowledge Disabled
0x40 0x20 InReset Acknowledge Disabled
0x40 0x21 OutReset Acknowledge Disabled
0x40 0x22 AInReset Acknowledge Disabled
0x40 0x23 AOutReset Acknowledge Disabled
0x44 0x31 PrerollPreset Acknowledge Disabled
0x40 0x40 AutoModeOff Acknowledge Disabled
ignored, Status bit
remembered
0x40 0x41 AutoModeOn Acknowledge Disabled
ignored, Status bit
remembered
0x41 0x37 InputCheck Acknowledge Disabled
6 - Sense Request
0x61 0x0A TimeCodeGenSense — —
0x61 0x0C CurrentTimeSense — —
0x60 0x10 InDataSense InData Enabled
0x60 0x11 OutDataSense OutData Enabled
0x60 0x12 AInDataSense AInData Enabled
0x60 0x13 AOutDataSense AOutData Enabled
0x61 0x20 StatusSense StatusData Enabled
0x60 0x2B RemainTimeSense RemainTimeData Enabled
0x60 0x2E SpeedSense SpeedData Enabled
0x60 0x31 PrerollTimeSense PreRollTimeData Enabled
0x60 0x36 TimerModeSense TimerModeData Enabled
0x60 0x3E RecordInhibitSense RecordInhibitStatus Enabled
7 - Sense Reply
0x78 0x00 Timer1Data — —
Current Time and
00:00:00:00
0x78 0x04 LTCUserBitsTimeData — —
Current Time and
00:00:00:00
0x78 0x06 VITCUserBitsTimeData — —
Current Time and
00:00:00:00
0x74 0x06 VITCTimeData — — Current Time
0x74 0x07 UserBitsVITCTimeData — — 00:00:00:00
0x74 0x08 GenTCData — — Current Time
0x78 0x08 GenTCUBData — —
Current Time and
00:00:00:00
71RS-422 Control

Command Reply No Remote Notes
0x44 0x15 OutDataPreset Acknowledge Disabled
0x40 0x18 InShift
+
Acknowledge Disabled
0x40 0x19 InShift
-
Acknowledge Disabled
0x40 0x1A OutShift
+
Acknowledge Disabled
0x40 0x1B OutShift
-
Acknowledge Disabled
0x40 0x20 InReset Acknowledge Disabled
0x40 0x21 OutReset Acknowledge Disabled
0x40 0x22 AInReset Acknowledge Disabled
0x40 0x23 AOutReset Acknowledge Disabled
0x44 0x31 PrerollPreset Acknowledge Disabled
0x40 0x40 AutoModeOff Acknowledge Disabled
ignored
,
Status
bit
remembered
0x40 0x41 AutoModeOn Acknowledge Disabled
ignored
,
Status
bit
remembered
0x41 0x37 InputCheck Acknowledge Disabled
6
- Sense Request
0x61 0x0A TimeCodeGenSense
— —
0x61 0x0C CurrentTimeSense
— —
0x60 0x10 InDataSense InData Enabled
0x60 0x11 OutDataSense OutData Enabled
0x60 0x12 AInDataSense AInData Enabled
0x60 0x13 AOutDataSense AOutData Enabled
0x61 0x20 StatusSense StatusData Enabled
0x60 0x2B RemainTimeSense RemainTimeData Enabled
0x60 0x2E SpeedSense SpeedData Enabled
0x60 0x31 PrerollTimeSense PreRollTimeData Enabled
0x60 0x36 TimerModeSense TimerModeData Enabled
0x60 0x3E RecordInhibitSense RecordInhibitStatus Enabled
7
- Sense Reply
0x78 0x00 Timer1Data
— —
Current
Time
and
00
:
00
:
00
:
00
0x78 0x04 LTCUserBitsTimeData
— —
Current
Time
and
00
:
00
:
00
:
00
0x78 0x06 VITCUserBitsTimeData
— —
Current
Time
and
00
:
00
:
00
:
00
0x74 0x06 VITCTimeData
— —
Current
Time
0x74 0x07 UserBitsVITCTimeData
— —
00
:
00
:
00
:
00
0x74 0x08 GenTCData
— —
Current
Time
0x78 0x08 GenTCUBData
— —
Current
Time
and
00
:
00
:
00
:
00
161
RS-422コントロール

Command Reply No Remote Notes
0x40 0x11 OutEntry Acknowledge Disabled
0x44 0x14 InDataPreset Acknowledge Disabled
0x44 0x15 OutDataPreset Acknowledge Disabled
0x40 0x18 InShift+ Acknowledge Disabled
0x40 0x19 InShift- Acknowledge Disabled
0x40 0x1A OutShift+ Acknowledge Disabled
0x40 0x1B OutShift- Acknowledge Disabled
0x40 0x20 InReset Acknowledge Disabled
0x40 0x21 OutReset Acknowledge Disabled
0x40 0x22 AInReset Acknowledge Disabled
0x40 0x23 AOutReset Acknowledge Disabled
0x44 0x31 PrerollPreset Acknowledge Disabled
0x40 0x40 AutoModeOff Acknowledge Disabled
ignored, Status bit
remembered
0x40 0x41 AutoModeOn Acknowledge Disabled
ignored, Status bit
remembered
0x41 0x37 InputCheck Acknowledge Disabled
6 - Sense Request
0x61 0x0A TimeCodeGenSense — —
0x61 0x0C CurrentTimeSense — —
0x60 0x10 InDataSense InData Enabled
0x60 0x11 OutDataSense OutData Enabled
0x60 0x12 AInDataSense AInData Enabled
0x60 0x13 AOutDataSense AOutData Enabled
0x61 0x20 StatusSense StatusData Enabled
0x60 0x2B RemainTimeSense RemainTimeData Enabled
0x60 0x2E SpeedSense SpeedData Enabled
0x60 0x31 PrerollTimeSense PreRollTimeData Enabled
0x60 0x36 TimerModeSense TimerModeData Enabled
0x60 0x3E RecordInhibitSense RecordInhibitStatus Enabled
7 - Sense Reply
0x78 0x00 Timer1Data — —
Current Time and
00:00:00:00
0x78 0x04 LTCUserBitsTimeData — —
Current Time and
00:00:00:00
0x78 0x06 VITCUserBitsTimeData — —
Current Time and
00:00:00:00
0x74 0x06 VITCTimeData — — Current Time
0x74 0x07 UserBitsVITCTimeData — — 00:00:00:00
0x74 0x08 GenTCData — — Current Time
251Contrôle RS-422

Willkommen!
Mit dem ursprünglichen Blackmagic HyperDeck Diskrekorder verfolgten wir die Vision, jedermann und
-frau die Aufzeichnung und Wiedergabe von Video in höchster Qualität auf tragbaren SSD-Speichern zu
ermöglichen. Heute freuen wir uns, den HyperDeck Extreme 8K HDR vorzustellen.
Der HyperDeck Extreme 8K HDR ist ein professionelles Videoaufnahmegerät, das Video in den Codecs
Apple ProRes oder H.265 bei bis zu 8K aufzeichnet. Ausgestattet ist er mit einem hellen, bunten HDR-
Touchscreen, über den Sie das Gerät per Tipp- und Wischgesten steuern können. Der Touchscreen
zeigt Ihnen auch Scopes für professionelle SDR- und HDR-Workflows an.
Aufzeichnungen in bis zu 8K lassen sich in H.265 auf CFast-Karten oder in ProRes auf
externen Laufwerken speichern. Wenn Sie den optionalen Cache-Speicher installieren, ist die
Datenträgergeschwindigkeit irrelevant. Dann können Sie 8K-Video auf jede CFast-Karte aufzeichnen
oder sogar ein externes HDD-Dock per USB-C anschließen und auf eine externe Festplatte aufnehmen.
Es lassen sich zahlreiche Video- und Audioquellen wie Abspielgeräte, Monitore, Kreuzschienen oder
Kameras oder per FBAS sogar Alt-MAZen anschließen. Das ist besonders für Archivierungs-Workflows
praktisch, mithilfe derer Inhalte von Bändern in Dateien übertragen werden.
Wir wollten auch eine Steuereinheit für den Rekorder kreieren, die mit Suchlaufregler und vertrauten
Bedienelementen wie eine herkömmliche MAZ funktioniert. Mit der HyperDeck Extreme Control können
Sie sowohl Ihren HyperDeck Extreme 8K HDR als auch MAZen wie die BetacamSP, Digital Betacam und
selbst MAZen im 1-Zoll-C-Format steuern. Über die branchenübliche RS-422-Schnittstelle lassen sich
mit HyperDeck Extreme Control bis zu acht MAZen steuern. Dies sorgt für intuitives, effizientes Arbeiten
und, wie wir glauben, für eine angenehme Benutzererfahrung.
Die Bedienungsanleitung enthält alle notwendigen Informationen, damit Sie mit dem HyperDeck
Extreme 8K HDR und der HyperDeck Extreme Control loslegen können. Bitte sehen Sie auf der
Support-Seite unterwww.blackmagicdesign.com/de nach der aktuellsten Version und Updates für die
HyperDeck Software. Halten Sie Ihre Produktsoftware stets auf dem aktuellsten Stand und sichern Sie
sich so Zugang zu den neuesten Features. Bitte registrieren Sie sich beim Herunterladen der Software
mit Ihren Kontaktdaten, damit wir Sie über neu veröffentlichte Versionen informieren können. Wir
arbeiten ständig an neuen Features und Verbesserungen und würden uns freuen, von Ihnen zu hören!
Grant Petty
CEO, Blackmagic Design

Erste Schritte mit dem HyperDeck
Extreme 8K HDR
275
HyperDeck Extreme Control an
das Stromnetz anschließen
275
Video- und Audioquellen anschließen 276
CFast-Karten einschieben 277
Aufzeichnung 278
Quelle und Codec auswählen 278
Mit der Aufzeichnung beginnen 279
Wiedergabe 280
Die Frontblende der
HyperDeck Extreme 8K HDR
281
Die Rückseite des HyperDeck
Extreme 8K HDR
283
Der Touchbildschirm 286
Die Touchscreen-Funktionen 286
Die obere Menüleiste 287
Die untere Menüleiste 294
Einstellungen 298
Das Dashboard-Menü 298
AUFZEICHNUNG 298
MONITORING 301
AUDIO 303
SETUP 304
LUTS 310
Speicherträger 312
CFast-Karten 312
Externe Laufwerke 313
Speicherträger für die
Aufzeichnung vorbereiten
314
Speicherträger auf einem
Computer vorbereiten
316
Speicher-Indikatoren 317
Verwendung des optionalen
internen Cache
320
Eine M.2 NVMe PCIe-Steckkarte
auswählen
320
Den Cache einbauen 321
Den Cache formatieren 323
Cache-Schaltflächen und -Status 323
Erste Schritte mit der
HyperDeck Extreme Control
323
HyperDeck Extreme Control an
das Stromnetz anschließen
324
HyperDeck Extrem Control an
den HyperDeck Extreme 8K HDR
anschließen
324
Die Fernsteuerung auf Ihrem
HyperDeck aktivieren
325
Mit der HyperDeck Extreme
Control abspielen
325
Ein Workflow mit HyperDeck
Extreme Control
326
RS-422-Geräte verbinden 326
Videoquellen anschließen 327
Referenzsignalquellen 327
Geräte auswählen 327
Aufzeichnungs- und
Wiedergabe-MAZen steuern
328
Die Steuerung testen 329
Eine Timecode-Stelle mit dem
Suchlaufregler finden
329
Die Transportsteuerelemente benutzen 332
Die Multi-Deck-Funktion benutzen 334
Die Frontblende der
HyperDeck Extreme Control
334
Die Rückseite der
HyperDeck Extreme Control
335
Zubehör 336
Einen HyperDeck im Rack montieren 336
RS-422-Steuerung 338
Dateiübertragung per Netzwerk 344
Informationen für Entwickler (Englisch) 345
Blackmagic HyperDeck Ethernet Protocol 345
Protocol Commands 346
Protocol Details 349
Hilfe 358
Gesetzliche Vorschriften 359
Sicherheitshinweise 360
Garantie 361
Inhaltsverzeichnis
HyperDeck Extreme 8K HDR und
HyperDeck Extreme Control

Erste Schritte mit dem HyperDeck
Extreme 8K HDR
Dieser Abschnitt des Handbuchs zeigt Ihnen, wie Sie Ihren HyperDeck Extreme 8K HDR in
Betrieb nehmen.
Dafür müssen Sie ihn lediglich an ein Stromnetz anschließen, Ihre Video- und Audioquellen
verbinden,
eine formatierte CFast-Karte einschieben und die Aufnahmetaste drücken. Sie stoppen die
Aufzeichnung und spielen Ihre Dateien ab, indem Sie den eingebauten Touchscreen oder die
Transporttasten an der Frontblende benutzen.
Alternativ können Sie eine HyperDeck Extreme Control Steuereinheit anschließen und Ihren
HyperDeck fernsteuern. HyperDeck Extreme Control ist eine leistungsstarke externe Steuereinheit
mit vielen Features wie einem Suchlaufregler für präzise Jog- und Shuttle-Steuerung. Weiter hinten im
Handbuch ist der HyperDeck Extreme Control ein kompletter Abschnitt gewidmet.
HyperDeck Extreme Control an das Stromnetz anschließen
Um Ihren HyperDeck Extreme 8K HDR mit Strom zu versorgen, verbinden Sie ein reguläres IEC-Kabel
mit dem AC-Stromanschluss auf der Rückseite des Geräts. Alternativ können Sie ein externes Netzteil
an den 12V-DC-Eingang anschließen, um eine externe oder redundante Stromquelle wie eine
unterbrechungsfreie Stromversorgung oder einen externen 12V-Akku bereitzustellen.
Das Gerät lässt sich über den AC- oder DC-Stromanschluss
auf der Rückseite ans Stromnetz anschließen
275Erste Schritte mit dem HyperDeck Extreme 8K HDR

HINWEIS Stellen Sie beim Anschließen an externen Strom sicher, dass die
Ausgangsspannung dem angegebenen Eingangsspannungsbereich entspricht.
Sobald das Gerät mit Strom versorgt wird, werden Sie aufgefordert, auf dem Touchbildschirm Ihre
Sprache auszuwählen. Um Ihre Sprache auszuwählen, tippen Sie auf die entsprechende Sprache und
dann auf „Aktualisieren“. Es öffnet sich das Hauptfenster.
Wählen Sie Ihre Sprache und tippen dann auf „Aktualisieren“
TIPP Sie können Ihre Sprache jederzeit über das SETUP-Menü ändern.
Weitere Informationen finden Sie im Abschnitt „SETUP“ weiter hinten im Handbuch.
Video- und Audioquellen anschließen
Auf der Rückseite des Geräts gibt es eine Reihe von Anschlüssen für verschiedenste Quellen, von
analogem FBAS und Komponentenvideo bis hin zu SDI und HDMI.
Möchten Sie einen HDMI- oder SDI-Monitor anschließen, verbinden Sie ihn mit dem HDMI- bzw.
SDI-Ausgang.
Audio ist in die SDI- und HDMI-Signale eingebettet, sodass Sie sich darum keine Gedanken machen
müssen. Möchten Sie dennoch analoge Audioquellen anschließen, verbinden Sie sie über die
symmetrischen XLR- oder unsymmetrischen RCA-Eingänge. Ausführliche Informationen zu allen
Ein- und Ausgängen siehe „Die Rückseite des HyperDeck Extreme 8K HDR“.
Schließen Sie Ihre Videoquelle an den SDI-, HDMI- oder Analogvideoeingang an
276Erste Schritte mit dem HyperDeck Extreme 8K HDR

TIPP Der HyperDeck Extreme 8K HDR erkennt das Videoformat und die
Bildwechselfrequenz automatisch. Die Informationen werden Ihnen auf dem Touchscreen
als Overlay angezeigt.
CFast-Karten einschieben
Der HyperDeck Extreme 8K HDR wird direkt aufnahmebereit geliefert. Sie benötigen lediglich eine
formatierte CFast-Karte.
Diese können Sie über den Touchscreen oder auf einem Computer formatieren. Weitere
Informationen finden Sie unter „Speicherträger für die Aufzeichnung vorbereiten“ weiter hinten
im Handbuch.
CFast-Karten verwenden
An der Frontblende gibt es zum Aufzeichnen zwei CFast-2.0-Schächte. CFast-Karten verarbeiten
hohe Datenraten und eignen sich somit perfekt für HD- und Ultra-HD-Aufzeichnungen bei 8K in
Apple ProRes- oder H.265-Dateien.
Schieben Sie die CFast-Karte mit den Kontakten nach vorne in den CFast-Kartenschacht. Schieben
Sie sie vorsichtig ein, bis sie an der richtigen Stelle einrastet. Wird die Karte falsch herum
eingeschoben, spüren Sie einen leichten Widerstand und die Karte rastet nicht ein.
Schieben Sie die CFast-Karte mit dem Schlitz nach oben ein
Zum Entfernen der CFast-Karte, drücken Sie sie sanft in den Schacht, bis es klickt und die Karte
ausgegeben wird. Die Karte wird weit genug ausgeworfen, damit Sie sie greifen und
herausnehmen können.
Für den Einstieg war das schon alles. Nachdem Sie das Gerät mit Strom versorgt, Ihre Videoquellen
angeschlossen und formatierte CFast-Karten eingeschoben haben, können Sie mit der Aufzeichnung
beginnen.
Lesen Sie weiter, um mehr über die Aufnahme- und Wiedergabesteuerung auf Ihrem HyperDeck zu
erfahren und herauszufinden, wie Sie Einstellungen über den Touchbildschirm anpassen. Darüber
hinaus finden Sie hier weitere Informationen zu den Anschlüssen auf der Rückseite, und wie man
analoge Archivvideoquellen über die FBAS- und Komponenteneingänge verbindet.
277Erste Schritte mit dem HyperDeck Extreme 8K HDR

Aufzeichnung
Der HyperDeck Extreme 8K HDR zeichnet Video mithilfe der Codecs H.265 und Apple ProRes auf.
Der Standard-Codec ist Apple ProRes. Sie können also direkt die Aufnahmetaste drücken und
10-Bit-Video in hoher Qualität aufzeichnen. Für 8K-Videoaufzeichnungen müssen Sie den Codec auf
H.265 umstellen. In diesem Abschnitt des Handbuchs wird erklärt, wie das geht.
Quelle und Codec auswählen
Ändern Sie die Quelle und den Codec über den intuitiven Touchbildschirm.
So wählen Sie eine Quelle:
1 Tippen Sie rechts von der Timecode-Anzeige am oberen Rand des Touchscreens auf die
Schaltfläche für die jeweilige Quelle, um das Menü AUFZEICHNUNG zu öffnen.
2 Wählen Sie unter EINGABE die Option aus, die der ausgewählten Videoquelle entspricht,
bspw. „HDMI“ oder „Komponenten“.
So wählen Sie einen Codec:
1 Tippen Sie unter CODEC auf ProRes oder H.265.
2 Je nach ausgewähltem Codec sind unterschiedliche Qualitätseinstellungen verfügbar. Diese
lassen sich durch Antippen der gewünschten Option unter QUALITÄT auswählen. Für ProRes
ist „HQ“ die höchstverfügbare Qualität. Haben Sie H.265 ausgewählt, zeichnet „Hoch“ die
höchste Qualität auf.
278Aufzeichnung

Um zum Hauptfenster zurückzukehren, tippen Sie auf das Menü-Icon oben rechts in der Ecke. Die
Auswahl Ihrer Eingabequelle und des Codecs wird Ihnen zusammen mit der Videoquelle auf dem
LCD in der Menüleiste des Hauptfensters angezeigt.
TIPP Näheres zu Codecs und den verfügbaren Qualitätseinstellungen finden Sie im
Abschnitt „Codec und Qualität“ unter „AUFZEICHNUNG“ weiter hinten im Handbuch.
Mit der Aufzeichnung beginnen
Jetzt, da Sie Ihre Eingabequelle und den Codec vorgegeben haben, können Sie mit der
Aufzeichnung beginnen.
Drücken Sie die Aufnahmetaste an der Frontblende oder tippen Sie auf den roten Aufnahme-Button
auf dem Touchscreen. Dass Ihr HyperDeck aufzeichnet, erkennen Sie daran, dass Aufnahmetaste,
Timecode-Anzeige sowie die Schaltfläche für den entsprechenden Speicherträger rot leuchten. Um
die Aufzeichnung zu stoppen, drücken Sie einfach den Stopp-Button auf dem Touchscreen oder die
Stopptaste an der Frontblende.
Warnindikator für Speichermedien
Beim Aufzeichnen von Ultra-HD- oder 8K-Video in hoher Qualität können bei Verwendung langsamer
Speicherträger Probleme auftreten. Für 8K-Aufzeichnungen sind im Vergleich zu UltraHD bspw.
höhere Datenraten erforderlich. Daher sollten Sie dafür die schnellsten verfügbaren CFast-Karten
verwenden. Sollten während der Aufzeichnung Probleme auftreten, wird Ihnen auf dem Touchscreen
über den Audiometern ein Ausrufungszeichen als Overlay angezeigt.
Ein Ausrufungszeichen erscheint im unteren rechten Bereich des Displays,
falls Probleme mit Ihren Speichermedien erkannt werden
279Aufzeichnung

Wir empfehlen, unbedingt darauf zu achten, dass Ihre Speichermedien auf der Liste der empfohlenen
Speichermedien stehen. Diese finden Sie im Abschnitt „Speicherträger“ weiter hinten im Handbuch.
Cache-Aufzeichnungen
Das Risiko für Probleme mit Speichermedien lässt sich durch den optionalen Aufzeichnungscache
im HyperDeck Extreme 8K HDR vermeiden. Die Funktion ermöglicht Ihnen Aufzeichnungen
bei höchster Auflösung mit den höchsten Frameraten – selbst auf den langsamsten Medien.
Mit einem Cache können Sie bspw. Dateien in 8K ProResHQ auf einer CFast-Karte speichern.
Der optionale Aufzeichnungscache zeichnet alle Dateien vor der Übertragung an Ihre
Speicherträger auf eine interne M.2 PCIe NVMe SSD auf. Je nach Geschwindigkeit Ihrer
Speichermedien erfolgt die Übertragung nahezu ohne Verzögerung. Ein Vorteil von
M.2 PCIe NVMe SSDs ist ihre sagenhafte Geschwindigkeit, die das Risiko für Probleme
selbst bei langsamen Speichermedien komplett beseitigt.
Ein weiterer Vorteil der Cache-Funktion ist, dass Aufzeichnungen sogar dann fortgesetzt
werden, wenn Ihre angeschlossenen Speichermedien voll sind. Ist auf Ihrer Karte kein
Speicherplatz mehr vorhanden, wird die Aufzeichnung im Cache fortgesetzt. Sobald eine
formatierte CFast-Karte oder ein externes Laufwerk verbunden wird, beginnt die
Aufzeichnung automatisch mit der Übertragung an den neuen Datenträger.
Näheres zum Aufzeichnungscache und zur Installation der M.2 PCIe NVMe SSD finden Sie
unter „Verwendung des optionalen internen Cache“ weiter hinten im Handbuch.
Wiedergabe
Wenn Sie mit der Aufzeichnung fertig sind, drücken Sie für sofortige Wiedergabe einfach die
Wiedergabetaste oder tippen Sie auf dem Touchscreen auf den Wiedergabe-Button.
Möglicherweise haben Sie bemerkt, dass sich der Wiedergabe-Button auf dem Touchscreen verändert,
wenn Sie den Wiedergabe-Button oder die -Taste mehrmals betätigen. Das liegt daran, dass durch
mehrmaliges Betätigen der Wiedergabe die Loop-Funktion aktiviert wird. Die Loop-Wiedergabe kann
hilfreich sein, wenn Sie ein und denselben Clip auf unbestimmte Zeit in Dauerschleife abspielen möchten,
oder aber um alle Clips einer Timeline in Dauerschleife wiederzugeben.
Welche Loop-Funktion aktiviert ist, erkennen Sie am Wiedergabe-Button auf dem Touchscreen.
Sollten Sie eine andere Loop-Funktion wünschen, betätigen Sie die Wiedergabe-Taste oder den
-Button einfach so oft, bis Sie zur gewünschten Funktion gelangen.
Spielt ein und denselben Clip in Dauerschleife ab
Nach Wiedergabe des letzten Clips fängt die Wiedergabe wieder beim ersten Clip an und
spielt alle Clips fortlaufend ab
Um die Loop-Funktion zu deaktivieren, betätigen Sie die Wiedergabetaste oder den -Button, bis die
Loop-Buttons verschwinden.
280Wiedergabe

Um zwischen den Wiedergabe- und Aufnahmemodi hin und her
zu schalten, benutzen Sie den Stopp-Button
Sie müssen nicht zwangsläufig nur die physischen Tasten am Rekorder oder die Touchscreen-
Buttons verwenden, um den HyperDeck Extreme 8K HDR zu steuern. Durch den Einsatz der
HyperDeck Extreme Control Einheit können Sie Ihren HyperDeck Extreme 8K HDR und sieben
weitere Geräte gleichzeitig fernsteuern.
Näheres zur HyperDeck Extreme Control finden Sie in den gleichnamigen Abschnitten weiter hinten
im Handbuch.
Die Frontblende der
HyperDeck Extreme 8K HDR
Die Frontblende verfügt über physische Tasten für den einfachen Direktzugriff auf bestimmte
Funktionen sowie ein superhelles HDR-Display mit 2000Nit für brillante, lebensechte Farben.
5
2
4
3
1
1 Lautsprecher an der Frontblende
Über den in die Frontblende verbauten Lautsprecher können Sie Audio direkt am Gerät
prüfen. Tippen Sie zum Prüfen der Audiopegel einfach auf die Lautstärkemesser am unteren
rechten Rand des Touchbildschirms und passen Sie den Lautstärkepegel mithilfe des
Sliders an.
281Die Frontblende der HyperDeck Extreme 8K HDR

Tippen Sie auf die Audiometer, um die Lautstärkepegel anzuzeigen und anzupassen
2 Physische Tasten
An der Frontblende des HyperDeck Extreme 8K HDR gibt es sieben physische Tasten, mit
denen Sie auf klassische Transportsteuerelemente zugreifen oder LUTs anwenden. Bei
Versorgung des Geräts mit Strom sind alle Tasten hinterleuchtet, sodass sie auch in
dunkleren Räumen wie einem Synchronstudio gut erkennbar sind.
Bei Einsatz eines RS-422-Geräts zur ferngesteuerten Wiedergabe und
Aufzeichnung, drücken Sie die REM-Taste (Remote). Dies bewirkt, dass Ihr
HyperDeck extern von Geräten wie einer HyperDeck Extreme Control oder per
HyperDeck Ethernet Protocol gesteuert werden kann. Das Leuchten der Taste
zeigt an, dass die Remote-Funktion aktiviert ist.
Die fünf Transporttasten umfassen die meistverwendeten Funktionen zum
Aufzeichnen und Wiedergeben: Aufnahme, Stopp, Wiedergabe, Vor- und Rücklauf.
Benutzen Sie diese Tasten zur unmittelbaren Steuerung der Aufnahme- und
Wiedergabefunktionen.
Im aktivierten Zustand leuchtet die jeweilige Taste.
Mit dieser Taste lässt sich die aktivierte Display-LUT auf das HDR-LCD anwenden.
Im aktivierten Zustand leuchtet sie.
Näheres zum Einrichten von LUTs und ihrer Anwendung auf das LCD bzw. den
Monitorausgang, finden Sie im Abschnitt „LUTS“ unter „Das Dashboard-Menü“
weiter hinten im Handbuch.
HINWEIS Wenn kein gültiges Signal am Gerät anliegt, hat das Drücken der
Aufnahmetaste keinerlei Auswirkungen. Ohne angeschlossene Speichermedien tut
sich auch beim Drücken der Wiedergabe-, Vor- und Rücklauftasten nichts.
282Die Frontblende der HyperDeck Extreme 8K HDR

3 Kopfhöreranschluss
Schließen Sie Kopfhörer an den 1/4-Zoll-Klinkenstecker an der Frontblende an, um den Ton
abzuhören. Um die Lautstärkepegel der Kopfhörer zu ändern, tippen Sie auf die
Lautstärkemesser auf dem Touchbildschirm und passen Sie die Kopfhörerlautstärke mit dem
Slider an.
4 Touchscreen
Das 7Zoll große LC-Display verfügt über eine super helle HDR-Videoanzeige mit intuitiven
Touchbedienelementen. Der Wide Color Gamut unterstützt sowohl die Farbräume Rec.2020
und Rec.709 als auch das DCI-P3-Format mit einer Abdeckung von 100%. Auf dem
Touchscreen können Sie auch Videoscopes im Vollbildmodus ansehen. Über den
Touchbildschirm können Sie auf alle verfügbaren Bedienelemente und Menüoptionen zugreifen.
Näheres zu den Menüeinstellungen und zur Verwendung des Touchscreens finden Sie unter
„Der Touchbildschirm“ weiter hinten im Handbuch.
5 CFast-2.0-Kartenschächte
An der Frontblende gibt es zwei CFast-Schächte für CFast-Karten. LED-Leuchten rechts
neben dem Schacht zeigen den Status der Speicherträger an.
Wiedergabe
Aufzeichnung oder Übertragung aus dem Cache
Karte ist bereit oder es ist keine Karte installiert
Die Rückseite des HyperDeck
Extreme 8K HDR
6
8
11
12
13
15
16
17
14
7
9
10
6 Stromversorgung
Auf der Rückseite sind zwei Stromanschlüsse vorhanden: eine AC-Buchse für IEC-
Hauptstrom sowie eine 4-polige 12V-DC-XLR-Buchse für Redundanz- oder Akkustrom.
Stellen Sie sicher, dass die an die Geräte angeschlossenen DC-Stromquellen über die auf
dem DC-IN-Anschluss angegebene Eingangsspannung und -stärke verfügen.
7 Analoge Anschlüsse
Schließen Sie analoge Quellen zum Archivieren über die RCA-Buchsen für den linken und
rechten analogen Stereokanal an bzw. für FBAS oder den Komponentenanschluss an den
einzelnen BNC-Verbinder.
283Die Rückseite des HyperDeck Extreme 8K HDR

8 Fernsteuerung
Es gibt zwei DB9-Anschlüsse für RS-422 REMOTE IN und OUT.
9 USB
Benutzen Sie die weiß umrandete USB-C-Buchse für Softwareupdates auf einem Computer
per HyperDeck Setup Utility.
10 Ethernet
Über einen 10Gbit/s schnellen Ethernet-Anschluss können Sie das Gerät direkt mit Ihrem
Netzwerk verbinden. So erreichen Sie rasante Übertragungsgeschwindigkeiten für FTP oder
können das Gerät per HyperDeck Ethernet Protocol fernsteuern.
An dasselbe Netzwerk wie einen ATEM Mischer angeschlossen, können Sie Video auf Ihrem
HyperDeck über das HyperDeck Menü in ATEM Software Control oder ein
ATEM Broadcast Panel abspielen. Einzelheiten zur Übertragung von Dateien über einen
FTP-Client siehe Abschnitt „Dateiübertragung per Netzwerk“ weiter hinten im Handbuch.
11 Timecode
Externer Timecode kann über den XLR-Timecode-Eingang ins Gerät eingespeist oder über
den XLR-Timecode-Ausgang ausgegeben werden. Näheres zur Auswahl von Timecode-
Optionen siehe „SETUP“ weiter hinten im Handbuch.
12 Referenzsignale
Ihr HyperDeck Extreme 8K HDR verfügt über einen stabilen Videoreferenzausgang zur
Synchronisierung von SD- und HD-Signalen mit den normgerechten Referenzsignalen Black
Burst bzw. Tri Level Sync. Referenzsignale können auch von externen Quellen wie einem
Sync-Generator eingespeist werden. Da mehrere Geräte in Ihrem Unternehmen das
Referenzsignal einer einzigen Quelle, bspw. dem Blackmagic Sync Generator, verwenden
können, lässt sich all Ihr Equipment mit Genlock einsetzen. Wählen Sie über das SETUP-
Menü auf dem Touchscreen die Eingabe- und externe Referenzquelle aus.
Näheres zur Auswahl Ihrer Referenzquelle finden Sie unter „SETUP“ weiter hinten
im Handbuch.
13 HDMI
Die HDMI-Anschlüsse sind perfekt, wenn Sie das Gerät als Fieldrecorder einsetzen und es
zum Abspielen an ein HDMI-fähiges Display anschließen möchten. Wenn das Signal mit den
entsprechenden Metadaten versehen ist, wird die passende SD- bzw. HD-Videonorm für
Signale von SD bis 2160p/60 am HDMI-Eingang automatisch erkannt. Über den HDMI-
Ausgang lassen sich so auf HDR-fähigen HDMI-Bildschirmen beeindruckende HDR-
Bilder anzeigen.
14 Analogaudio
Über die 3-poligen XLR-Buchsen können Sie bis zu vier Kanäle symmetrisches Analogaudio
anschließen. Wählen Sie Ihre Audioeingabequelle über die AUDIO-Registerkarte im
Dashboard-Menü aus. Weitere Informationen finden Sie unter „AUDIO“ weiter hinten
im Handbuch.
15 Monitorausgang
Ein 3G-SDI-Monitorausgang ermöglicht eine abwärtsskalierte Ausgabe mit Overlays zum
Monitoring auf einem externen Bildschirm. Die Overlays beinhalten Fokussier- und
Belichtungstools wie Raster und Falschfarben, die Sie ein- und ausschalten können, ebenso
wie Laufwerks-Schaltflächen, Audiopegelmeter und einen Zeitzähler. Näheres zu den
Monitor-SDI-Einstellungen wie der Ausgabe eines sauberen Signals finden Sie unter
„MONITORING“ weiter hinten im Handbuch.
284Die Rückseite des HyperDeck Extreme 8K HDR

16 Externes Laufwerk
Stecken Sie ein externes Flash-Laufwerk in die USB-C-Buchse auf der Rückseite, um mit
einer Datengeschwindigkeit von bis zu 10Gbit/s darauf aufzuzeichnen. Alternativ lassen sich
Multiport-USB-C-Hubs oder die MultiDock10G einsetzen, über die Sie für noch mehr
Speicherkapazität eine oder mehrere SSDs anschließen können. Bei Aufzeichnungen auf
Hochgeschwindigkeits-SSDs und -Festplatten ist das Problemrisiko mit Ihren Medien
geringer als bei CFast-2.0-Karten. Näheres zu externen Laufwerken siehe „Speicherträger“
weiter hinten im Handbuch.
17 Digitales 12G-SDI-Videosignal
Auf der Rückseite gibt es vier 12G-SDI-Ein- und Ausgänge für Videosignale von SD bis
UltraHD über ein einziges Kabel, 8Kp/30 per Dual Link 12G-SDI und bis zu 8Kp/60 per Quad
Link 12G-SDI.
Mithilfe der Quad Link 12G-SDI-Anschlüsse lässt sich der HyperDeck Extreme in
8K-Workflows einbinden. Bei Verwendung als Wiedergabe- und Aufnahmegerät mit einem
ATEM Constellation8K können Sie über die HyperDecks Palette in ATEM Software Control
auf das Gerät zugreifen.
Verbinden Sie dazu mittels vier 12G-SDI-Kabeln die Ein- oder Ausgänge an der Rückseite
des HyperDeck Extreme mit einem der 8K-Ein- oder Ausgänge hinten am ATEM
Constellation8K. Dabei ist es wichtig, die Quad Link SDI-Kabel in der richtigen Reihenfolge
anzuschließen. Beispiel: Verbinden Sie den mit „C“ beschrifteten SDI-Ein- oder Ausgang des
HyperDeck Extreme mit dem dritten Ein- oder Ausgang des ATEM Constellation8K.
Verbinden der 8K Quad Link SDI-Ausgänge eines HyperDeck Extreme8K
HDR mit den SDI-Eingängen des ATEM Constellation8K
285Die Rückseite des HyperDeck Extreme 8K HDR

2Sample Interleave
Für 8K-Workflows gibt es zwei verschiedene Verfahren: 2Sample Interleave und Square
Division. Sowohl der HyperDeck Extreme 8K HDR als auch der ATEM Constellation8K
verwenden die auch als „2SI“ bekannte 2Sample Interleave Methode. Bei 2SI liefert jede
12G-SDI-Verbindung ein Viertel der Auflösung eines 8K-Signals. Kombiniert ergeben sie ein
vollaufgelöstes 8K-Signal.
Ein Vorteil des 2SI-Verfahrens: Sollte sich eine der vier Verbindungen lösen, verringert sich
nur die Auflösung. Anders als im 4-Quadranten-Betrieb würde dabei jedoch nie eine ganze
Ecke des Bildes ausfallen.
AA BB AA BB
CC DD CC DD
AA BB AA
8K
BB
CC DD CC DD
Beinhaltet Ihr 8K-Workflow Geräte, die Square Division verwenden, können Sie diese mit
einem Teranex Mini SDI to HDMI8KHDR automatisch von 2SDI in Square Division wandeln.
Der Touchbildschirm
Die Touchscreen-Funktionen
Über den interaktiven Touchbildschirm können Sie Optionen
direkt auf dem Bildschirm einsehen und auswählen
286Der Touchbildschirm

Das intuitive 7-Zoll-Display gestattet Ihnen die Anzeige und Auswahl zahlreicher Funktionen des
HyperDeck Extreme direkt vom Touchbildschirm aus.
Auf dem Display gibt es eine obere und eine untere Menüleiste. Diese zeigen Einstellungen und
Statusinformationen wie die aktuelle Quelle oder den derzeit aufgezeichneten oder abgespielten Clip
an. Die Einstellungen können durch Tippen auf die jeweilige Schaltfläche angepasst werden. Um die
Quelle zu ändern, tippen Sie bspw. auf QUELLE und wählen dort eine der Optionen aus.
Indikatoren zeigen den aktuellen Stand für Elemente wie Videoformat und Bildwechselfrequenz der
Quelle, Timecode, verbleibende Aufzeichnungsdauer auf dem Speicherträger, Audiopegel und
Transportsteuerelemente an.
Die untere Menüleiste lässt sich per Wischbewegung auf dem Touchscreen nach oben oder unten
aus- oder einblenden.
Die obere Menüleiste
Durch Tippen auf QUELLE oder CODEC navigieren Sie direkt zu den jeweiligen Menüoptionen.
Monitoroptionen
Tippen Sie auf das Monitor-Overlay-Icon auf der linken Seite, um auf die Monitor-Overlay-Optionen
zuzugreifen. Über dieses Menü lässt sich die Darstellung von Overlays wie Zebra, Focus Assist,
Hilfslinien, Raster, Falschfarben, Kontrast, Helligkeit und Sättigung auswählen und anpassen. Das ist
besonders für den Einsatz des HyperDeck Extreme 8K HDR als Fieldrecorder praktisch.
ZEBRA
Der „Zebra“-Modus hilft Ihnen, eine optimale Belichtung zu erzielen, indem diagonale Linien
über den Bildpartien angezeigt werden, die das vorgegebene Zebra-Level überschreiten.
Um den Zebra-Modus einzuschalten, aktivieren Sie den Schalter. Wählen Sie Ihr Zebra-Level
mithilfe des Sliders oder der Pfeile links und rechts von der Prozentzahl. Ein Level von 100%
heißt, dass jeder mit diagonalen Linien angezeigte Bildbereich überbelichtet ist.
Mit dem Slider oder den Pfeilen wählen Sie den Zebra-Anteil aus
TIPP Mit dem Zebra-Modus lassen sich außerdem die Bildbereiche hervorheben,
die für bestimmte Videopegel in der Wellenformdarstellung stehen. Wenn Sie
Zebra bspw. auf 50% einstellen, können Sie die Bildabschnitte erkennen, die auf
dem Waveform-Scope ebenfalls etwa 50% betragen.
287Der Touchbildschirm

FOCUS ASSIST
„Focus Assist“ ist ein höchst effektives Hilfsmittel zum schnellen Fokussieren Ihrer Bilder. Die
Funktion zeigt die schärfsten Bildbereiche als Umrisse an. Um Focus Assist einzuschalten,
aktivieren Sie diesen Schalter. Die Intensität der Umrisse bestimmen Sie mit den Stufen
„Niedrig“, „Mittel“ oder „Hoch“. Falls die Umrisse auf detail- und kontrastreichen Bildern zu
stark ablenken, geben Sie „Niedrig“ oder „Mittel“ vor.
Alternativ können Sie die Umrisse für Aufnahmen mit geringerem Kontrast und weniger
Zeichnung verstärken, um sie besser zu erkennen. Sollten Sie die Umrisse optisch als zu
störend empfinden, wählen Sie stattdessen „Peaking“. Näheres zur Anzeige von Peaking
finden Sie unter „MONITORING“ weiter hinten im Handbuch.
Framemarkierung
Die „Framemarkierungen“ zeigen verschiedene Bildseitenverhältnisse für zahlreiche Film-,
Fernseh- und Online-Normen an. Aktivieren Sie den Schalter und wählen Sie anschließend
durch Antippen der Rechts- und Linkspfeile oder Ziehen des Sliders Ihre gewünschte
Framemarkierung.
288Der Touchbildschirm
1/991