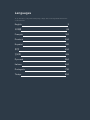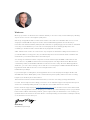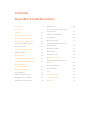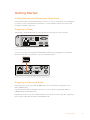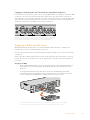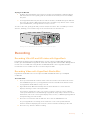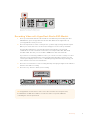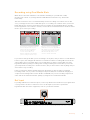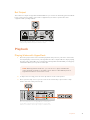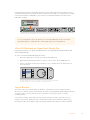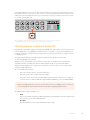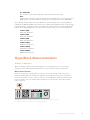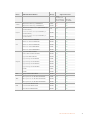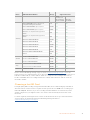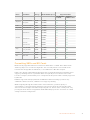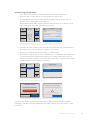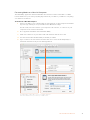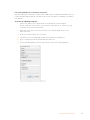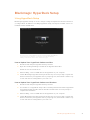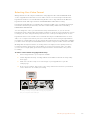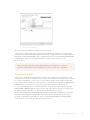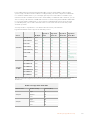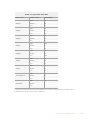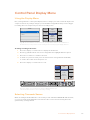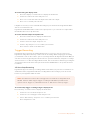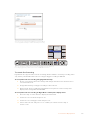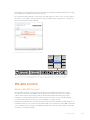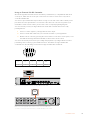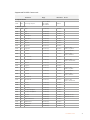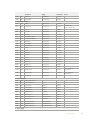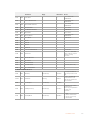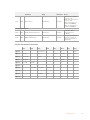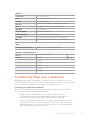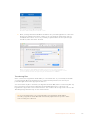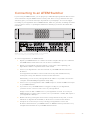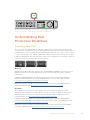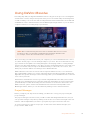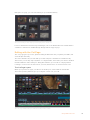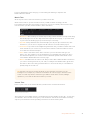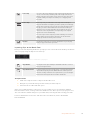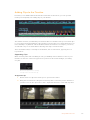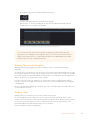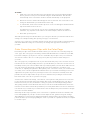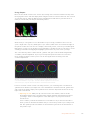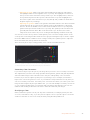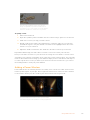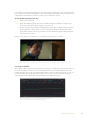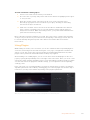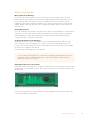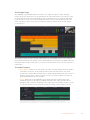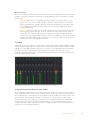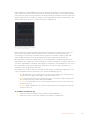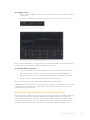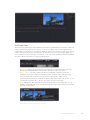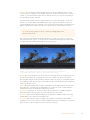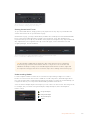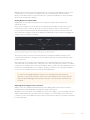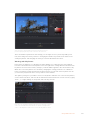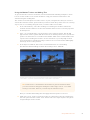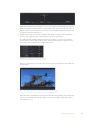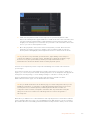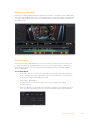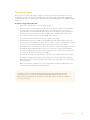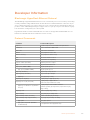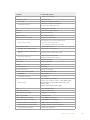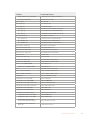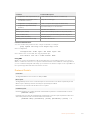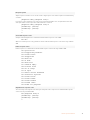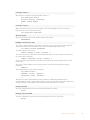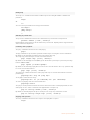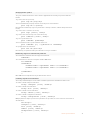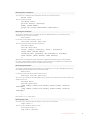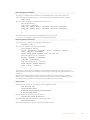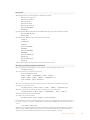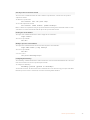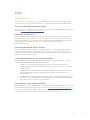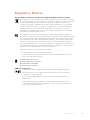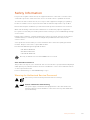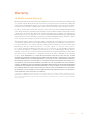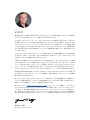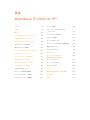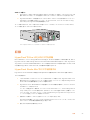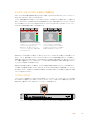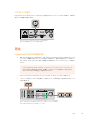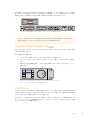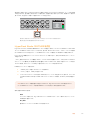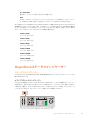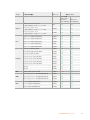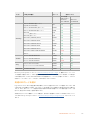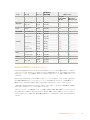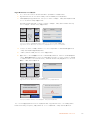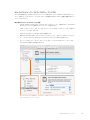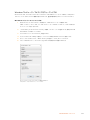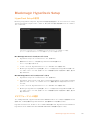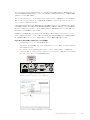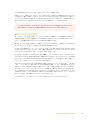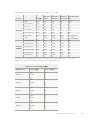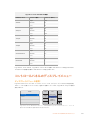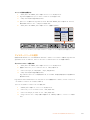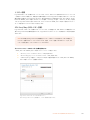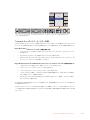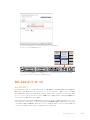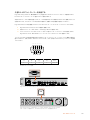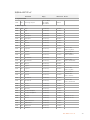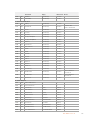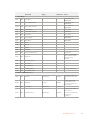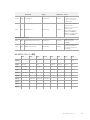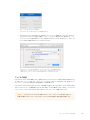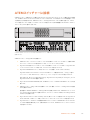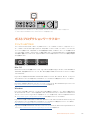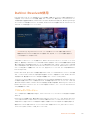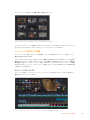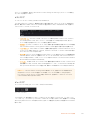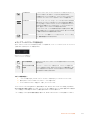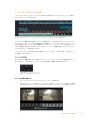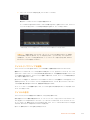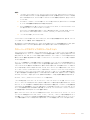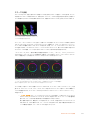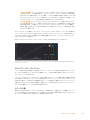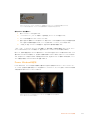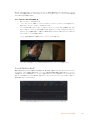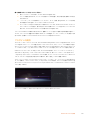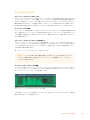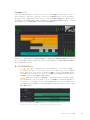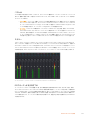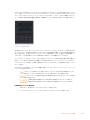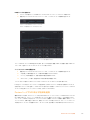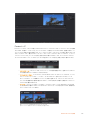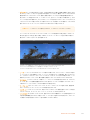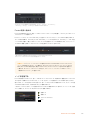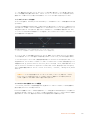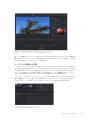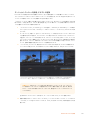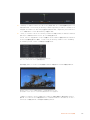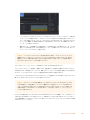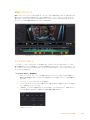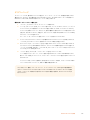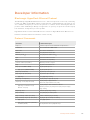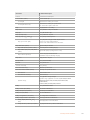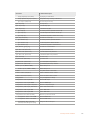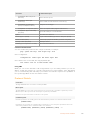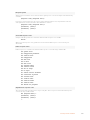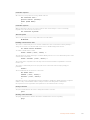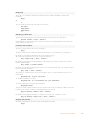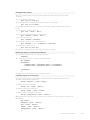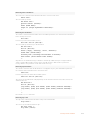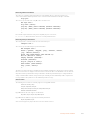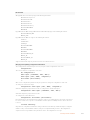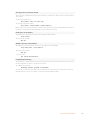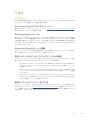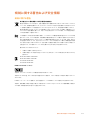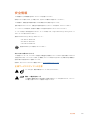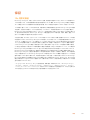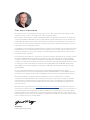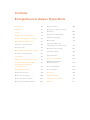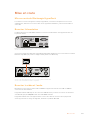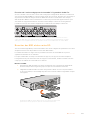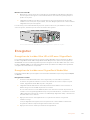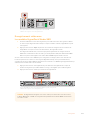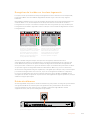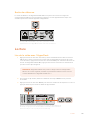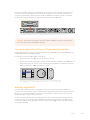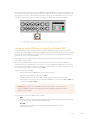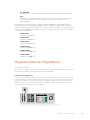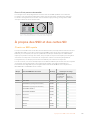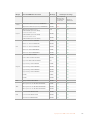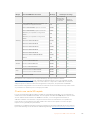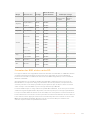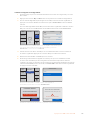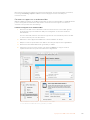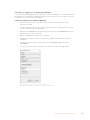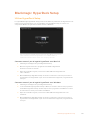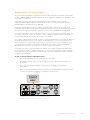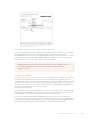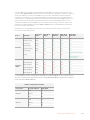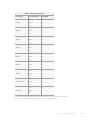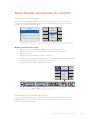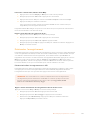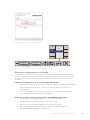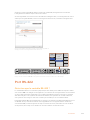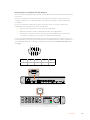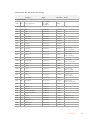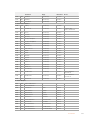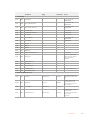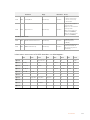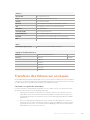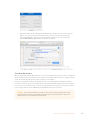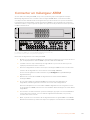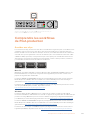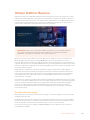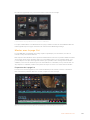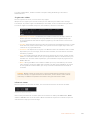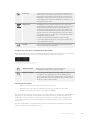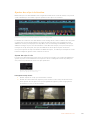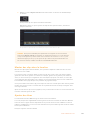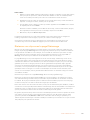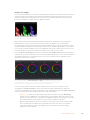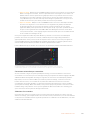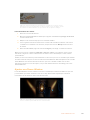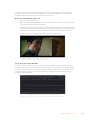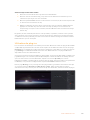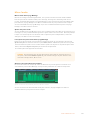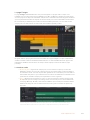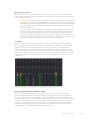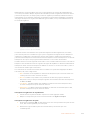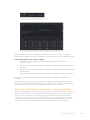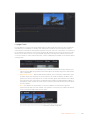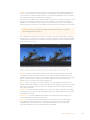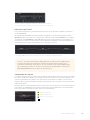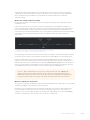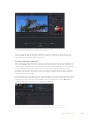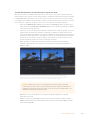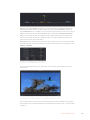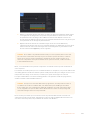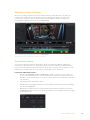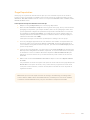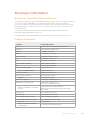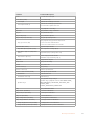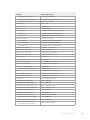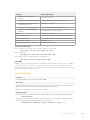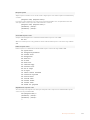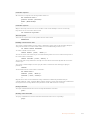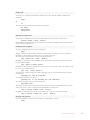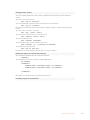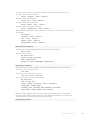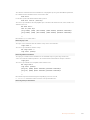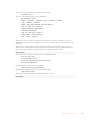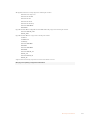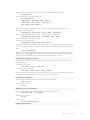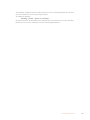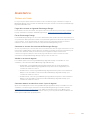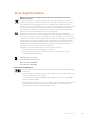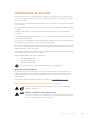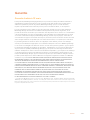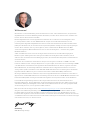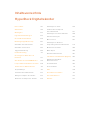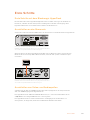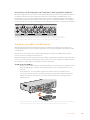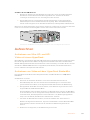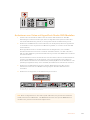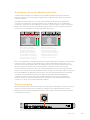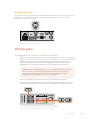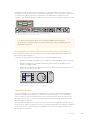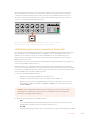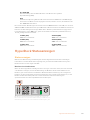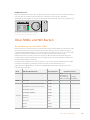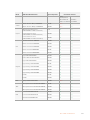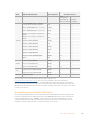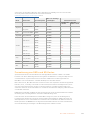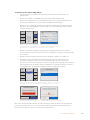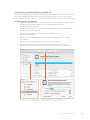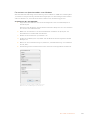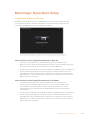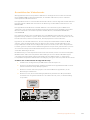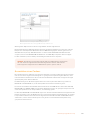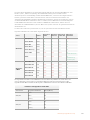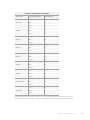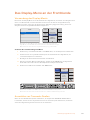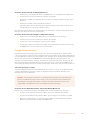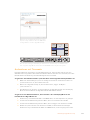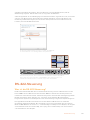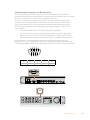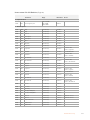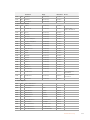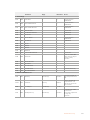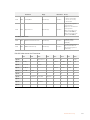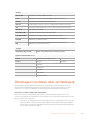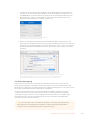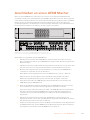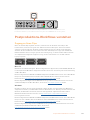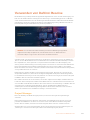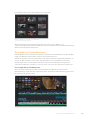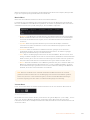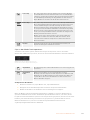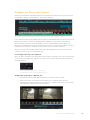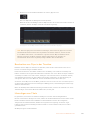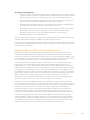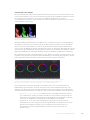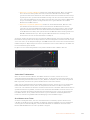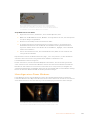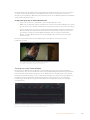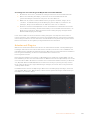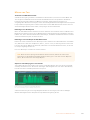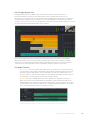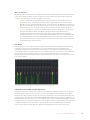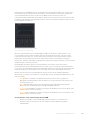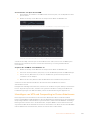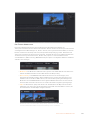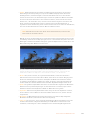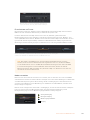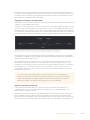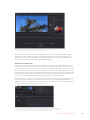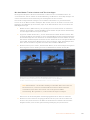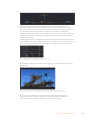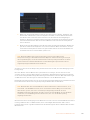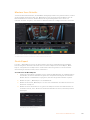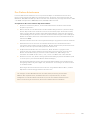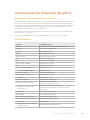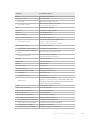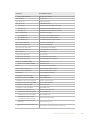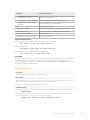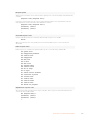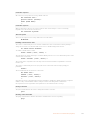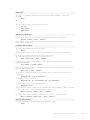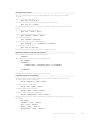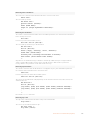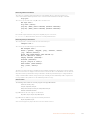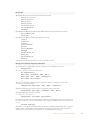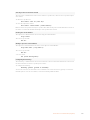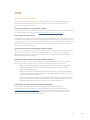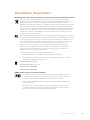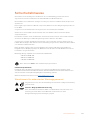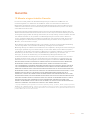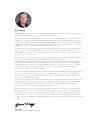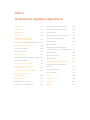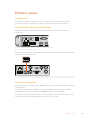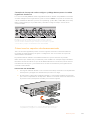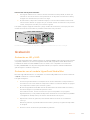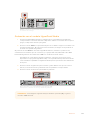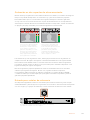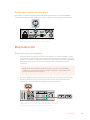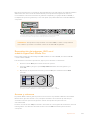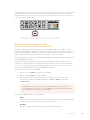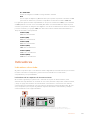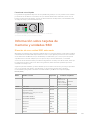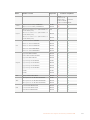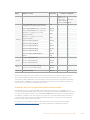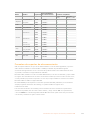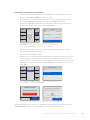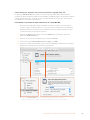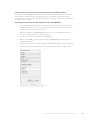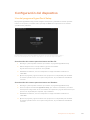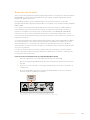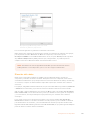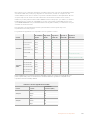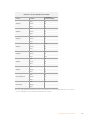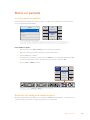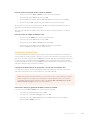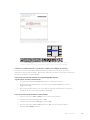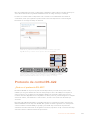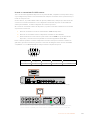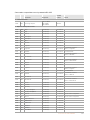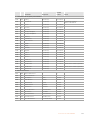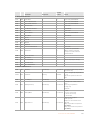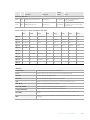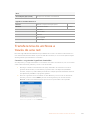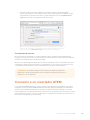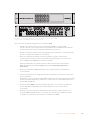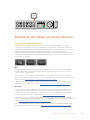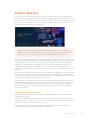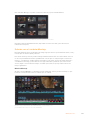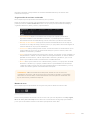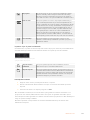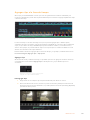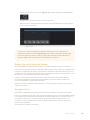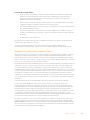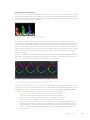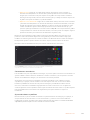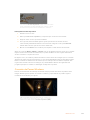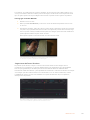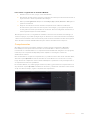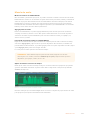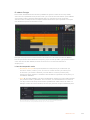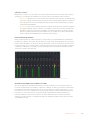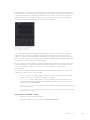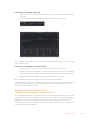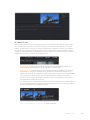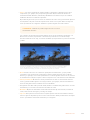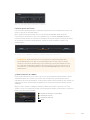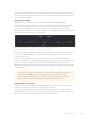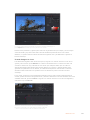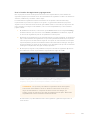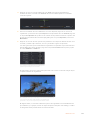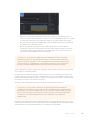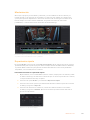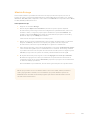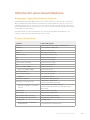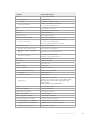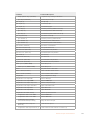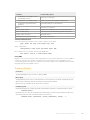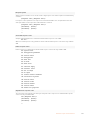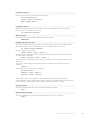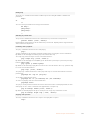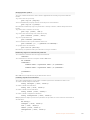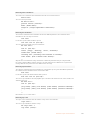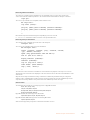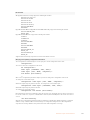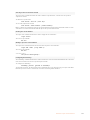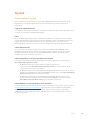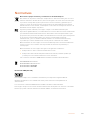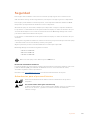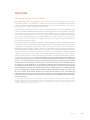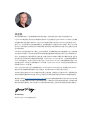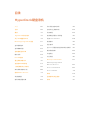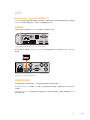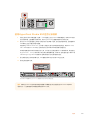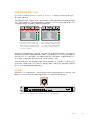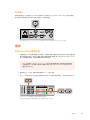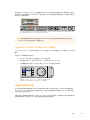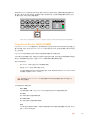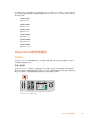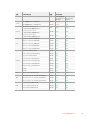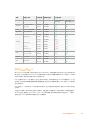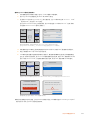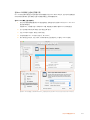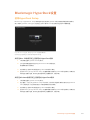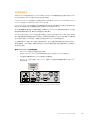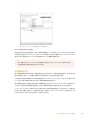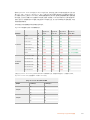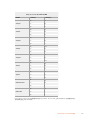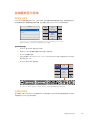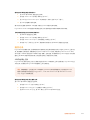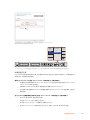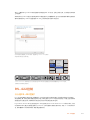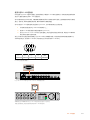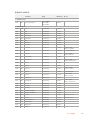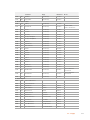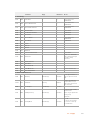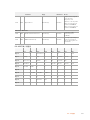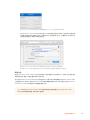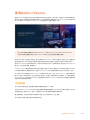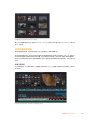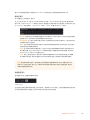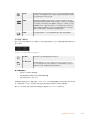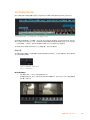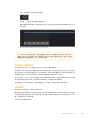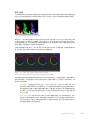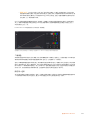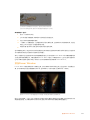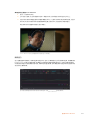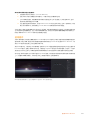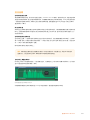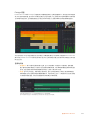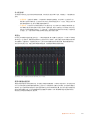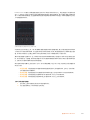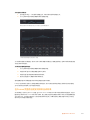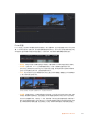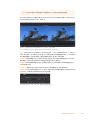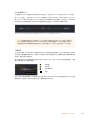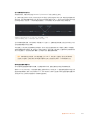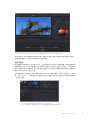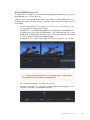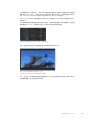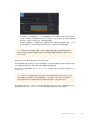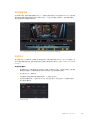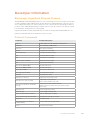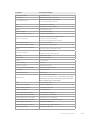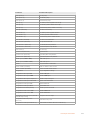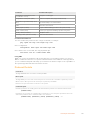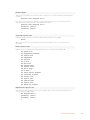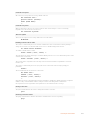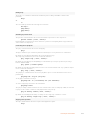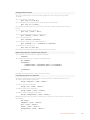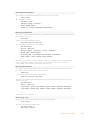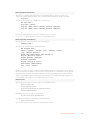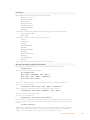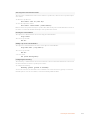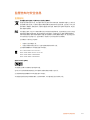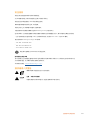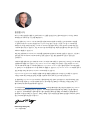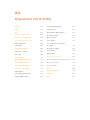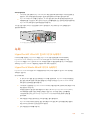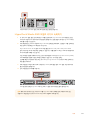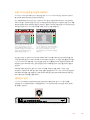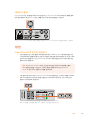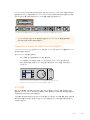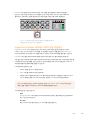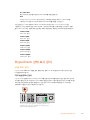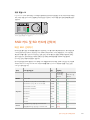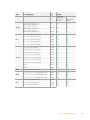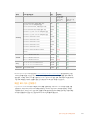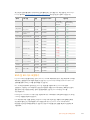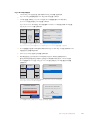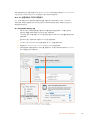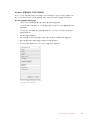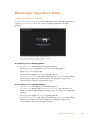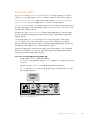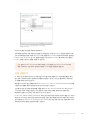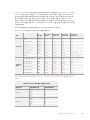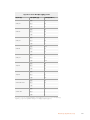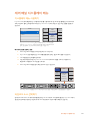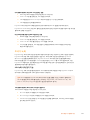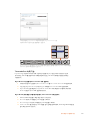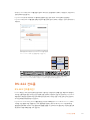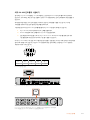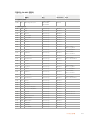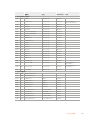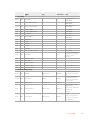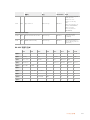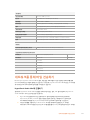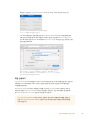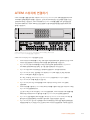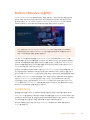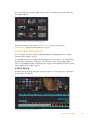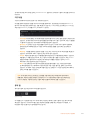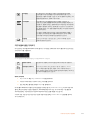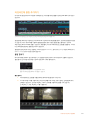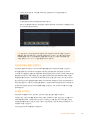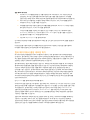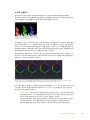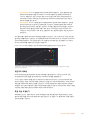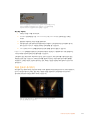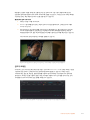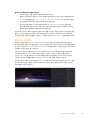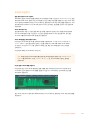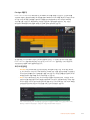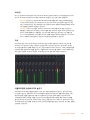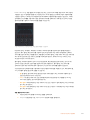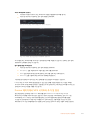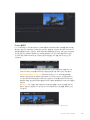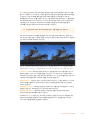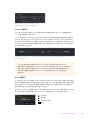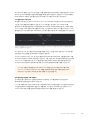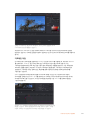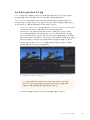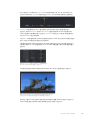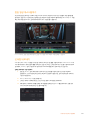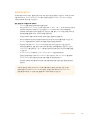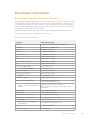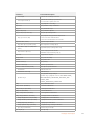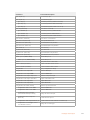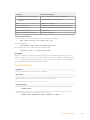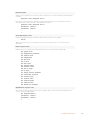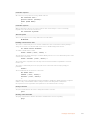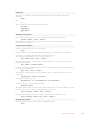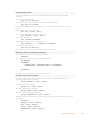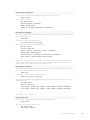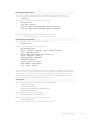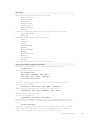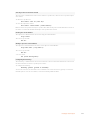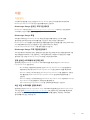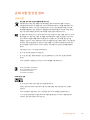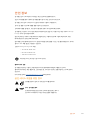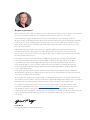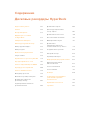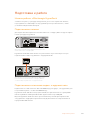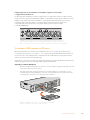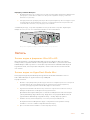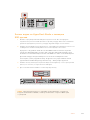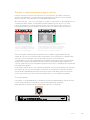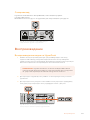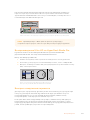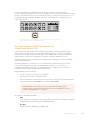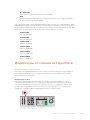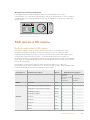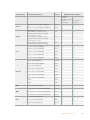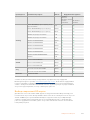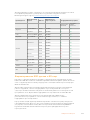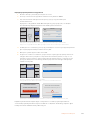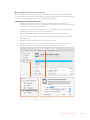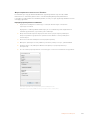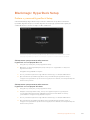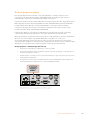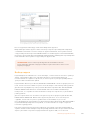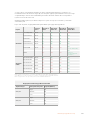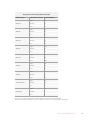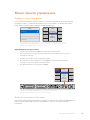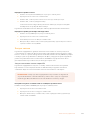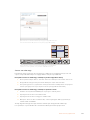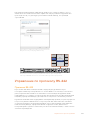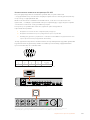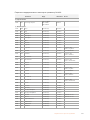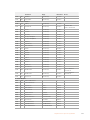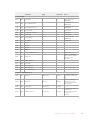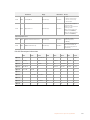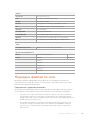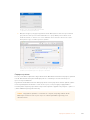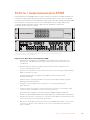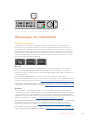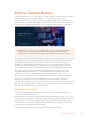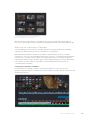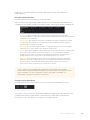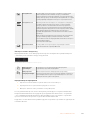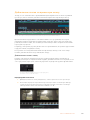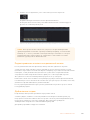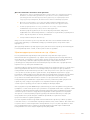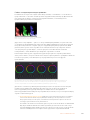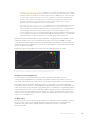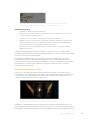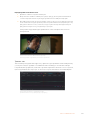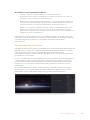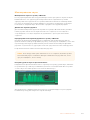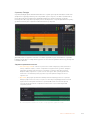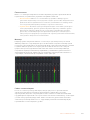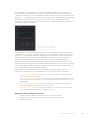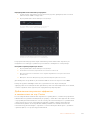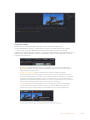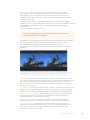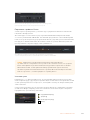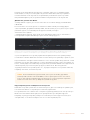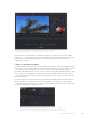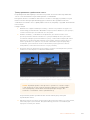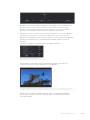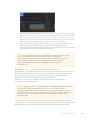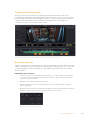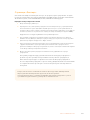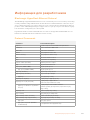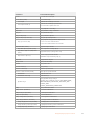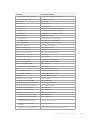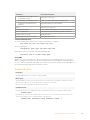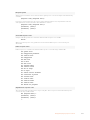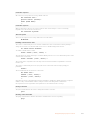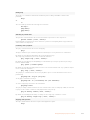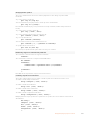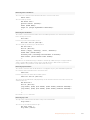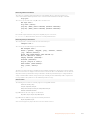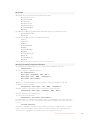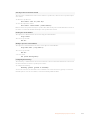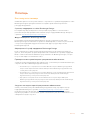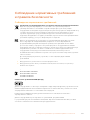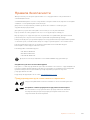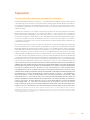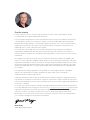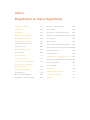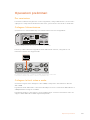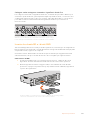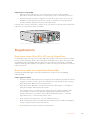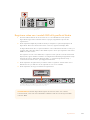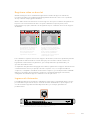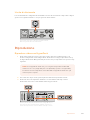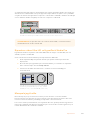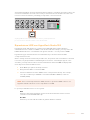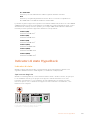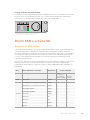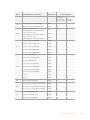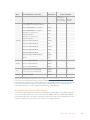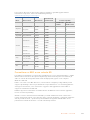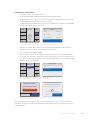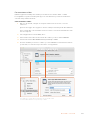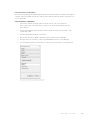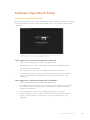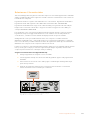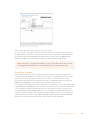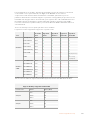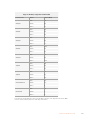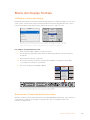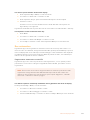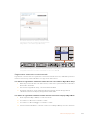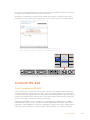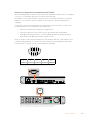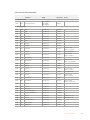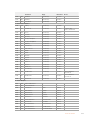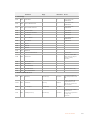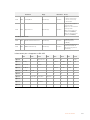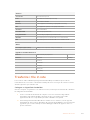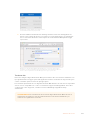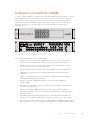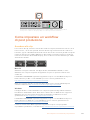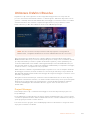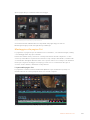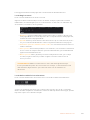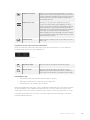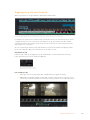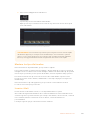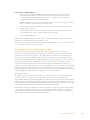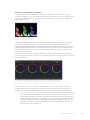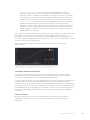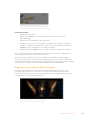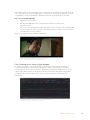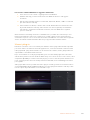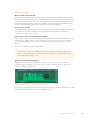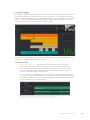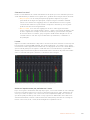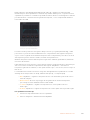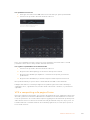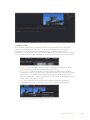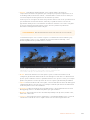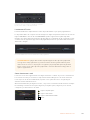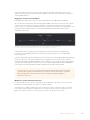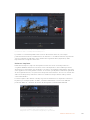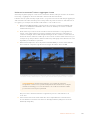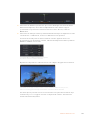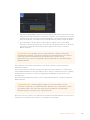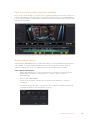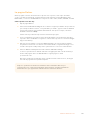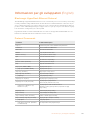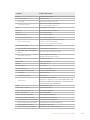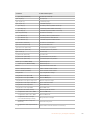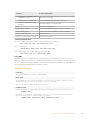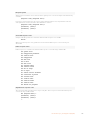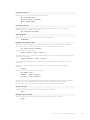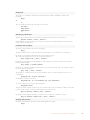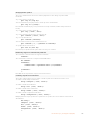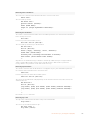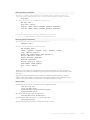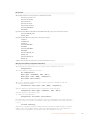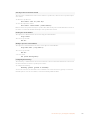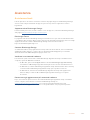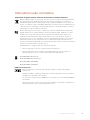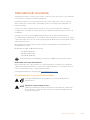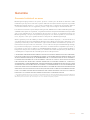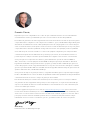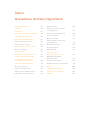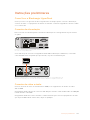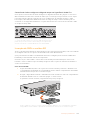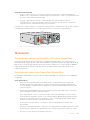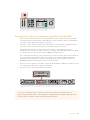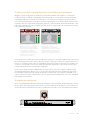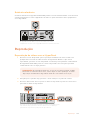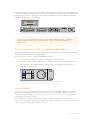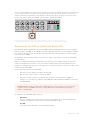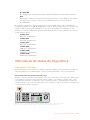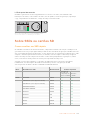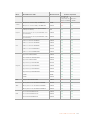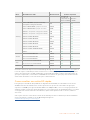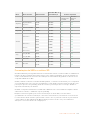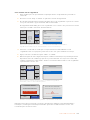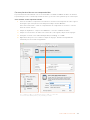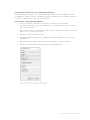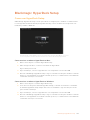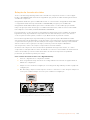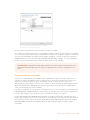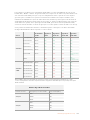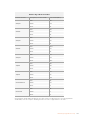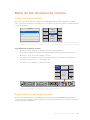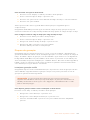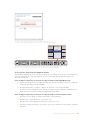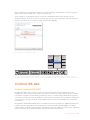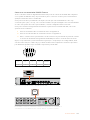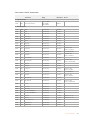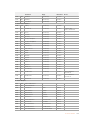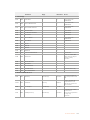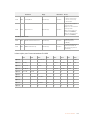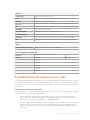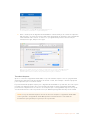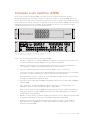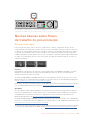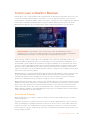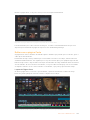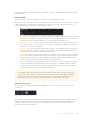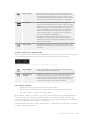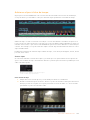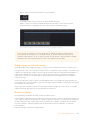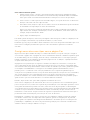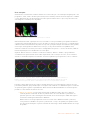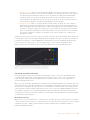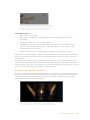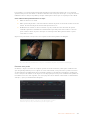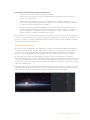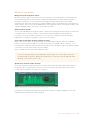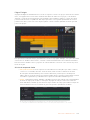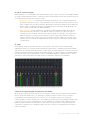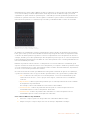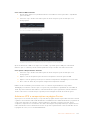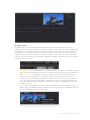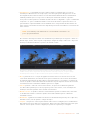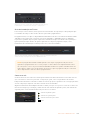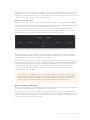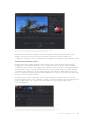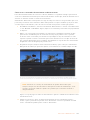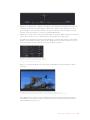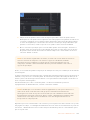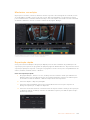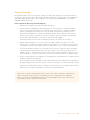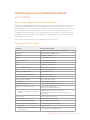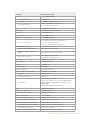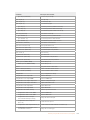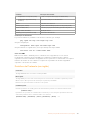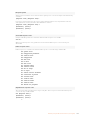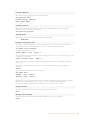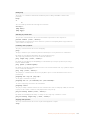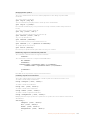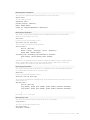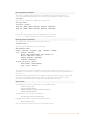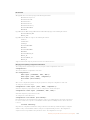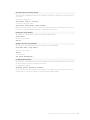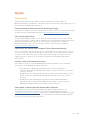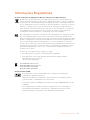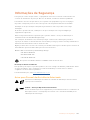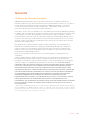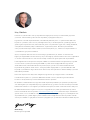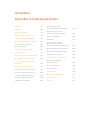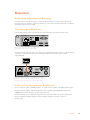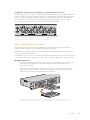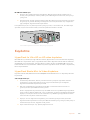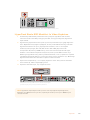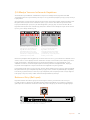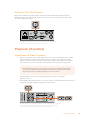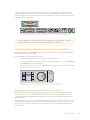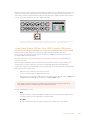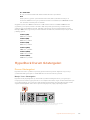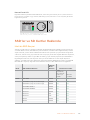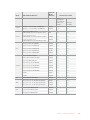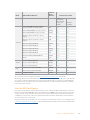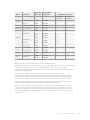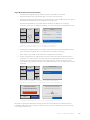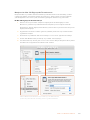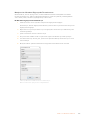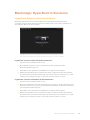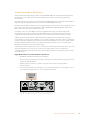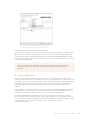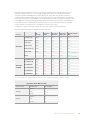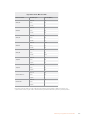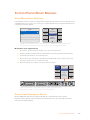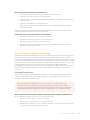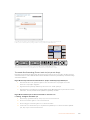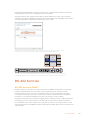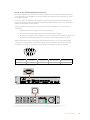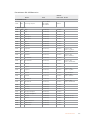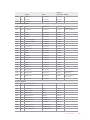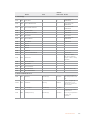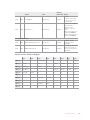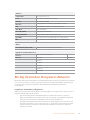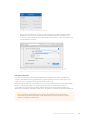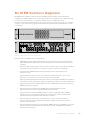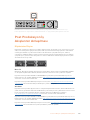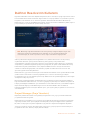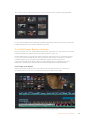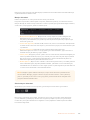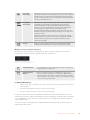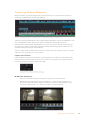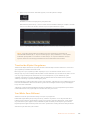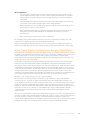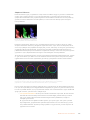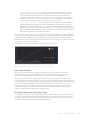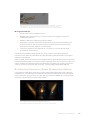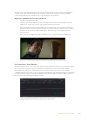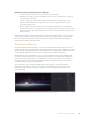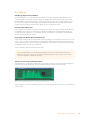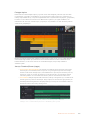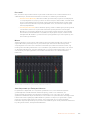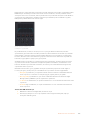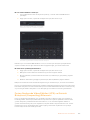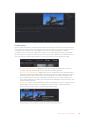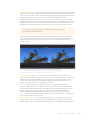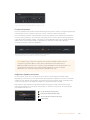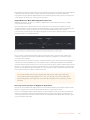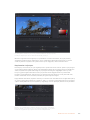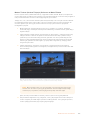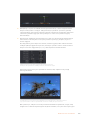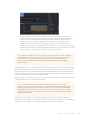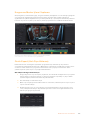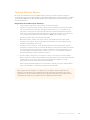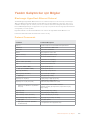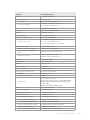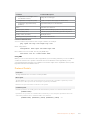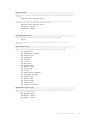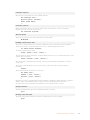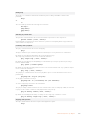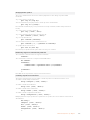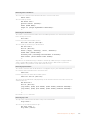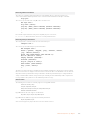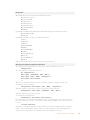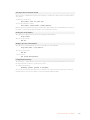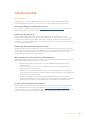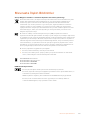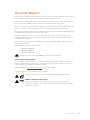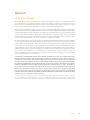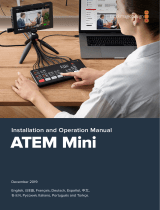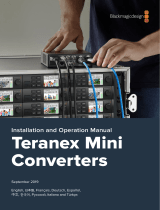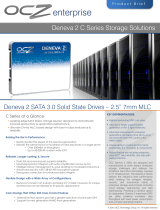Seite wird geladen ...
Seite wird geladen ...
Seite wird geladen ...
Seite wird geladen ...
Seite wird geladen ...
Seite wird geladen ...
Seite wird geladen ...
Seite wird geladen ...
Seite wird geladen ...
Seite wird geladen ...
Seite wird geladen ...
Seite wird geladen ...
Seite wird geladen ...
Seite wird geladen ...
Seite wird geladen ...
Seite wird geladen ...
Seite wird geladen ...
Seite wird geladen ...
Seite wird geladen ...
Seite wird geladen ...
Seite wird geladen ...
Seite wird geladen ...
Seite wird geladen ...
Seite wird geladen ...
Seite wird geladen ...
Seite wird geladen ...
Seite wird geladen ...
Seite wird geladen ...
Seite wird geladen ...
Seite wird geladen ...
Seite wird geladen ...
Seite wird geladen ...
Seite wird geladen ...
Seite wird geladen ...
Seite wird geladen ...
Seite wird geladen ...
Seite wird geladen ...
Seite wird geladen ...
Seite wird geladen ...
Seite wird geladen ...
Seite wird geladen ...
Seite wird geladen ...
Seite wird geladen ...
Seite wird geladen ...
Seite wird geladen ...
Seite wird geladen ...
Seite wird geladen ...
Seite wird geladen ...
Seite wird geladen ...
Seite wird geladen ...
Seite wird geladen ...
Seite wird geladen ...
Seite wird geladen ...
Seite wird geladen ...
Seite wird geladen ...
Seite wird geladen ...
Seite wird geladen ...
Seite wird geladen ...
Seite wird geladen ...
Seite wird geladen ...
Seite wird geladen ...
Seite wird geladen ...
Seite wird geladen ...
Seite wird geladen ...
Seite wird geladen ...
Seite wird geladen ...
Seite wird geladen ...
Seite wird geladen ...
Seite wird geladen ...
Seite wird geladen ...
Seite wird geladen ...
Seite wird geladen ...
Seite wird geladen ...
Seite wird geladen ...
Seite wird geladen ...
Seite wird geladen ...
Seite wird geladen ...
Seite wird geladen ...
Seite wird geladen ...
Seite wird geladen ...
Seite wird geladen ...
Seite wird geladen ...
Seite wird geladen ...
Seite wird geladen ...
Seite wird geladen ...
Seite wird geladen ...
Seite wird geladen ...
Seite wird geladen ...
Seite wird geladen ...
Seite wird geladen ...
Seite wird geladen ...
Seite wird geladen ...
Seite wird geladen ...
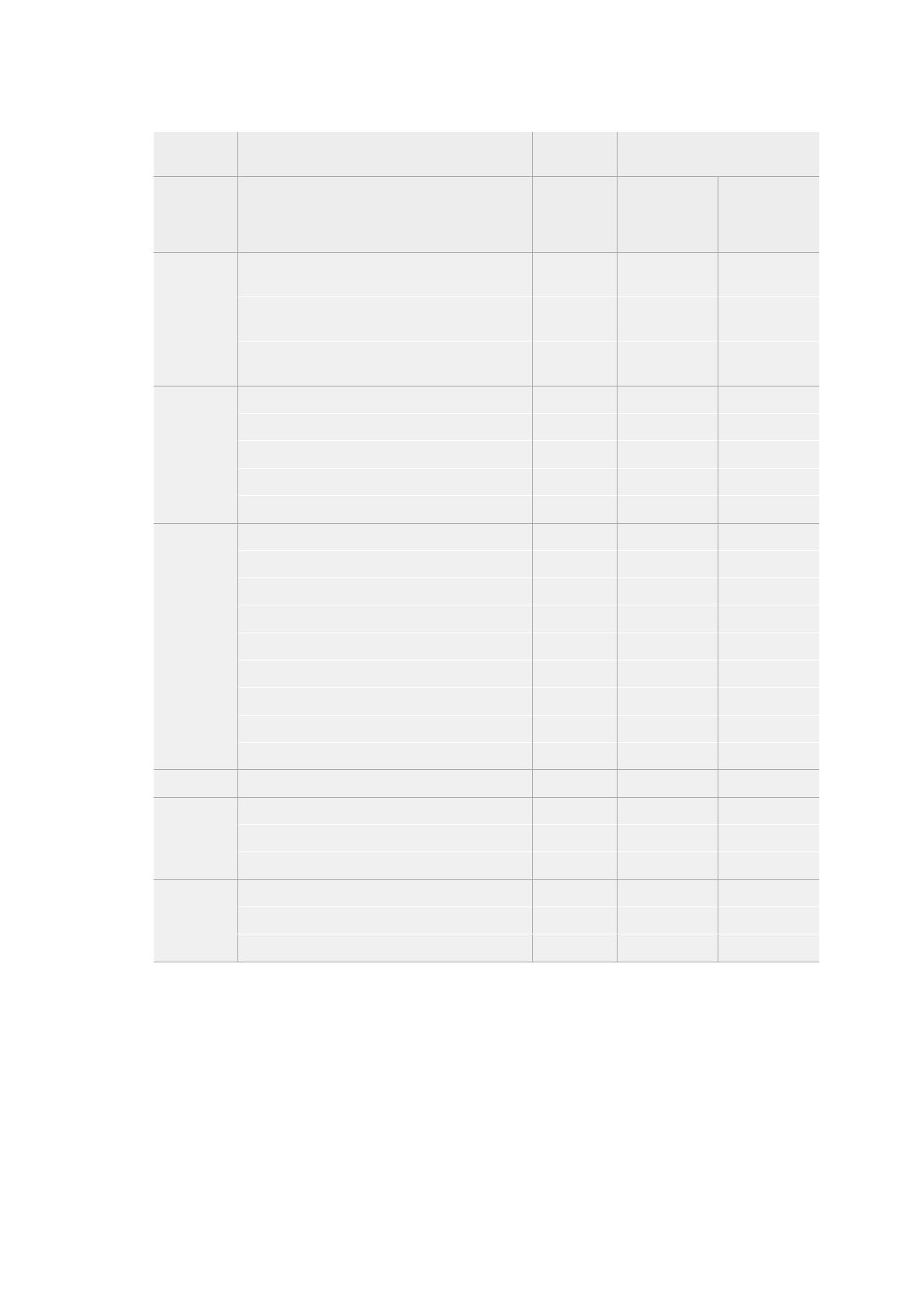
メーカー
SSD
名/モデル番号 ストレージ 対 応フォーマット
10
-
bit
非圧縮
HD
および
Ultra
HD
ProRes
あるいは
DNxHR
HD
ProRes
および
DNxHD
Digistor
4K
Professional
Video
Series
(
DIG
-
PVD1000
、
exFAT
にフォーマット済み)
1TB
対応 対応
Professional
Video
Series
(
DIG
-
PVD240S
、
exFAT
にフォーマット済み)
240GB
対応 対応
Professional
Video
Series
(
DIG
-
PVD480S
、
exFAT
にフォーマット済み)
480GB
対応 対応
Intel
335
Series
SSDSC2CT240A4K5 240GB
対応 対応
520
Series
SSDSC2CW240A310 240GB
対応 対応
520
Series
SSDSC2CW480A310 480GB
対応 対応
530
Series
SSDSC2BW180A401 180GB
対応 対応
530
Series
SSDSC2BW240A401 240GB
対応 対応
Kingston
HyperX
3K
SH103S3
/
240G 240GB
対応 対応
Now
KC300
SKC300S37A
/
240G 240GB
対応 対応
HyperX
3K
SH103S3
/
480G 480GB
対応 対応
HyperX
Savage
SHSS37A
/
120G 120GB
対応 対応
HyperX
Savage
SHSS37A
/
240G 240GB
対応 対応
HyperX
Savage
SHSS37A
/
480G 480GB
対応 対応
HyperX
Savage
SHSS37A
/
960G 960GB
対応 対応
KC400 128GB
対応 対応
KC400 256GB
対応 対応
OCZ Agility
3
AGT3
-
25SAT3
-
240G 240GB
未対応 対応
OWC
Mercury
Extreme
Pro
6G
OWCSSD7P6G120 120GB
対応 対応
Mercury
Extreme
Pro
6G
OWCSSD7P6G240 240GB
対応 対応
Mercury
Extreme
Pro
6G
OWCSSD7P6G480 480GB
対応 対応
PNY
Prevail
SSD9SC240GCDA
-
PB 240GB
対応 対応
Prevail
SSD9SC480GCDA
-
PB 480GB
対応 対応
XLR8
SSD9SC480GMDA
-
RB 480GB
対応 対応
95
SSDおよびSDカードについて
Seite wird geladen ...
Seite wird geladen ...
Seite wird geladen ...
Seite wird geladen ...
Seite wird geladen ...
Seite wird geladen ...
Seite wird geladen ...
Seite wird geladen ...
Seite wird geladen ...
Seite wird geladen ...
Seite wird geladen ...
Seite wird geladen ...
Seite wird geladen ...
Seite wird geladen ...
Seite wird geladen ...
Seite wird geladen ...
Seite wird geladen ...
Seite wird geladen ...
Seite wird geladen ...
Seite wird geladen ...
Seite wird geladen ...
Seite wird geladen ...
Seite wird geladen ...
Seite wird geladen ...
Seite wird geladen ...
Seite wird geladen ...
Seite wird geladen ...
Seite wird geladen ...
Seite wird geladen ...
Seite wird geladen ...
Seite wird geladen ...
Seite wird geladen ...
Seite wird geladen ...
Seite wird geladen ...
Seite wird geladen ...
Seite wird geladen ...
Seite wird geladen ...
Seite wird geladen ...
Seite wird geladen ...
Seite wird geladen ...
Seite wird geladen ...
Seite wird geladen ...
Seite wird geladen ...
Seite wird geladen ...
Seite wird geladen ...
Seite wird geladen ...
Seite wird geladen ...
Seite wird geladen ...
Seite wird geladen ...
Seite wird geladen ...
Seite wird geladen ...
Seite wird geladen ...
Seite wird geladen ...
Seite wird geladen ...
Seite wird geladen ...
Seite wird geladen ...
Seite wird geladen ...
Seite wird geladen ...
Seite wird geladen ...
Seite wird geladen ...
Seite wird geladen ...
Seite wird geladen ...
Seite wird geladen ...
Seite wird geladen ...
Seite wird geladen ...
Seite wird geladen ...
Seite wird geladen ...
Seite wird geladen ...
Seite wird geladen ...
Seite wird geladen ...
Seite wird geladen ...
Seite wird geladen ...
Seite wird geladen ...
Seite wird geladen ...
Seite wird geladen ...
Seite wird geladen ...
Seite wird geladen ...
Seite wird geladen ...
Seite wird geladen ...

Marque Nom du SSD/Numéro du modèle Stockage Formats pris en charge
Non compressé
10 bits ProRes
ou DNxHR HD
et Ultra HD
ProRes et
DNxHD HD
Crucial
M4 (firmware 009 uniquement) CT512M4SSD2 512GB Non Oui
M4 (firmware 000F uniquement) CT256M4SSD2 256GB Non Oui
Digistor
4K Professional Video Series
(DIG-PVD1000, préformaté ExFat)
1TB Oui Oui
Professional Video Series
(DIG-PVD240S, préformaté ExFat)
240GB Oui Oui
Professional Video Series
(DIG-PVD480S, préformaté ExFat)
480GB Oui Oui
Intel
335 Series SSDSC2CT240A4K5 240GB Oui Oui
520 Series SSDSC2CW240A310 240GB Oui Oui
520 Series SSDSC2CW480A310 480GB Oui Oui
530 Series SSDSC2BW180A401 180GB Oui Oui
530 Series SSDSC2BW240A401 240GB Oui Oui
Kingston
HyperX 3K SH103S3/240G 240GB Oui Oui
Now KC300 SKC300S37A/240G 240GB Oui Oui
HyperX 3K SH103S3/480G 480GB Oui Oui
HyperX Savage SHSS37A/120G 120GB Oui Oui
HyperX Savage SHSS37A/240G 240GB Oui Oui
HyperX Savage SHSS37A/480G 480GB Oui Oui
HyperX Savage SHSS37A/960G 960GB Oui Oui
KC400 128GB Oui Oui
KC400 256GB Oui Oui
OCZ Agility 3 AGT3-25SAT3-240G 240GB Non Oui
OWC
Mercury Extreme Pro 6G OWCSSD7P6G120 120GB Oui Oui
Mercury Extreme Pro 6G OWCSSD7P6G240 240GB Oui Oui
Mercury Extreme Pro 6G OWCSSD7P6G480 480GB Oui Oui
PNY
Prevail SSD9SC240GCDA-PB 240GB Oui Oui
Prevail SSD9SC480GCDA-PB 480GB Oui Oui
XLR8 SSD9SC480GMDA-RB 480GB Oui Oui
175À propos des SSD et des cartes SD
Seite wird geladen ...
Seite wird geladen ...
Seite wird geladen ...
Seite wird geladen ...
Seite wird geladen ...
Seite wird geladen ...
Seite wird geladen ...
Seite wird geladen ...
Seite wird geladen ...
Seite wird geladen ...
Seite wird geladen ...
Seite wird geladen ...
Seite wird geladen ...
Seite wird geladen ...
Seite wird geladen ...
Seite wird geladen ...
Seite wird geladen ...
Seite wird geladen ...
Seite wird geladen ...
Seite wird geladen ...
Seite wird geladen ...
Seite wird geladen ...
Seite wird geladen ...
Seite wird geladen ...
Seite wird geladen ...
Seite wird geladen ...
Seite wird geladen ...
Seite wird geladen ...
Seite wird geladen ...
Seite wird geladen ...
Seite wird geladen ...
Seite wird geladen ...
Seite wird geladen ...
Seite wird geladen ...
Seite wird geladen ...
Seite wird geladen ...
Seite wird geladen ...
Seite wird geladen ...
Seite wird geladen ...
Seite wird geladen ...
Seite wird geladen ...
Seite wird geladen ...
Seite wird geladen ...
Seite wird geladen ...
Seite wird geladen ...
Seite wird geladen ...
Seite wird geladen ...
Seite wird geladen ...
Seite wird geladen ...
Seite wird geladen ...
Seite wird geladen ...
Seite wird geladen ...
Seite wird geladen ...
Seite wird geladen ...
Seite wird geladen ...
Seite wird geladen ...
Seite wird geladen ...
Seite wird geladen ...
Seite wird geladen ...
Seite wird geladen ...
Seite wird geladen ...
Seite wird geladen ...
Seite wird geladen ...
Seite wird geladen ...
Seite wird geladen ...
Seite wird geladen ...
Seite wird geladen ...
Seite wird geladen ...

Willkommen!
Wir träumen von einer Entwicklung der Fernsehbranche zu einer echten Kreativbranche, diejedermann
Zugriff auf Video in höchster Qualität gewährt. Wir hoffen, Sie teilen diesen Traum mit uns und wünschen
Ihnen in diesem Sinne kreatives Schaffen.
Mit den Digitalrekordern unserer HyperDeck Produktreihe ist es einfacher und erschwinglicher denn
je, unkomprimiertes Video in voller 10-Bit-Farbtiefe und jetzt auch in Ultra HD aufzunehmen und
wiederzugeben! HyperDeck Digitalrekorder zeichnen direkt auf entnehmbare 2,5-Zoll-Solid-State-Disks
(SSDs) und SD-Karten auf, die bei wachsenden Speicherkapazitäten ständig schneller und preisgünstiger
werden. Es ist unfassbar, dass es jetzt möglich ist, Video in fulminantester Qualität tausende Male
auf ein derartig kleines Gerät aufzuzeichnen und von dort wiederzugeben– undzwar ohne jegliche
Qualitätseinbußen!
SSDs und SD-Karten lassen sich zum sofortigen Videoschnitt und zur schnellen Übertragung Ihrer
Medien in jeden beliebigen Rechner einlegen. Da SSDs keine beweglichen Teile enthalten, sind sie
äußerst robust und halten härtesten Bedingungen stand, die herkömmliche Festplatten und Videobänder
zerstören würden.
Sie können die unerwünschte kamerainterne Kompression umgehen und direkt von HDMI- oder SDI-
Kameras aufzeichnen. Für sofortiges Playback ist es sogar möglich, Ihre Kamera an einen beliebigen HDMI-
oder SDI-Monitor anzuschließen. Das HyperDeck Studio Mini Modell ist ein kleiner, tragbarer modularer
Ultra-HD-Rekorder, der auf winzige SD-Karten aufzeichnet. An den HyperDeck Studio Pro können Sie
analoge Videoquellen anschließen sowie Ultra HD mit 6G-SDI aufnehmen und wiedergeben. Das Modell
HyperDeck Studio 12G kann sogar noch höhere Frameraten in Ultra HD bis 60 fps aufzeichnen!
Wo längere Aufnahmedauern erwünscht sind, können HyperDeck Rekorder auch Dateien in den Codecs
Apple ProRes und Avid DNx aufzeichnen und wiedergeben. Diese Codecs in 10-Bit-Qualität bewahren eine
fantastische Bildqualität und steigern die Aufzeichnungsdauer Ihrer Speichermedien um das Fünffache!
In dieser Bedienungsanleitung finden Sie alle nötigen Informationen für die Inbetriebnahme Ihres
HyperDeck Rekorders. Für das Aufnehmen in unkomprimierten Formaten wird eine SSD benötigt, die die
erforderliche Datengeschwindigkeit meistert. Auf unserer Website finden Sie eine Liste geeigneter SSDs,
die wir ständig um neue, von uns getestete SSDs erweitern.
Bitte sehen Sie auf der Support-Seite unter www.blackmagicdesign.com/de nach der aktuellsten
Ausgabe dieser Bedienungsanleitung und Aktualisierungen der HyperDeck Software. Halten Sie Ihre
Produktsoftware stets auf dem aktuellsten Stand und sichern Sie sich so den Zugriff auf die neuesten
Features. Bitte registrieren Sie beim Herunterladen von Software Ihre Kontaktdaten, damit wir Sie über neu
veröffentlichte Versionen informieren können. Wir arbeiten ständig an neuen Features und Verbesserungen
und würden uns freuen, von Ihnen zu hören!
Grant Petty
CEO Blackmagic Design

HyperDeck Digitalrekorder
Inhaltsverzeichnis
Erste Schritte 247
Aufzeichnen 249
Wiedergabe 252
HyperDeck Statusanzeigen 255
Über SSDs und SD-Karten 256
Blackmagic HyperDeck Setup 263
Auswählen des Videoformats 264
Auswählen eines Codecs 265
Trigger-Aufzeichnung 269
RS-422-Steuerung 271
Übertragen von Daten über ein
Netzwerk 277
Anschließen an einen ATEM Mischer 279
Postproduktions-Workflows verstehen 280
Verwenden von DaVinci Resolve 281
Project Manager 281
Schneiden im Cut-Arbeitsraum 282
Einfügen von Clips in die Timeline 285
Bearbeiten von Clips in der Timeline 286
Hinzufügen von Titeln 286
Farbkorrektur von Clips im
Color-Arbeitsraum 287
Hinzufügen eines Power Windows 290
Arbeiten mit Plug-ins 292
Mixen von Ton 293
Hinzufügen von VFX und
Compositing im Fusion-Arbeitsraum 297
Mastern Ihres Schnitts 306
Quick Export 306
Der Deliver-Arbeitsraum 307
Informationen für Entwickler (Englisch) 308
Blackmagic HyperDeck
Ethernet Protocol 308
Protokollbefehle 308
Protocol Details 311
Hilfe 320
Gesetzliche Vorschriften 321
Sicherheitshinweise 322
Garantie 323

Erste Schritte
Erste Schritte mit dem Blackmagic HyperDeck
Die Inbetriebnahme Ihres HyperDeck Digitalrekorders ist einfach. Versorgen Sie Ihr Gerät mit
Netzstrom, schließen Sie Ihre Videoquellen und Zielgeräte an die Ein- und Ausgänge Ihres
HyperDeck Rekorders an und führen Sie Ihre SSDs oder SD-Karten ein.
Anschließen an das Stromnetz
Stecken Sie einfach ein Standard-IEC-Kabel in die Strombuchse an der Rückseite Ihres HyperDecks.
POWER REMOTE
IN
SD/HD/3G/6G-SDI IN TIMECODE
IN OUT CH 1 CH 2 CH 1 CH 2
ANALOG AUDIO IN ANALOG AUDIO OUT
OUT
IN A
Y IN B-Y IN R-Y IN R-Y OUT REF IN
L
R
STEREO IN
B-Y OUTY OUT
IN B IN C IN D OUT A OUT B OUT C OUT D MON OUT
ETHERNET
PUSH PUSH
HDMI
PUSH
SD/HD/3G/6G-SDI OUT
Versorgen Sie Ihren HyperDeck Studio Mini über ein reguläres
IEC-Kabel mit Netzstrom. Die Stromversorgung kann zudem über
einen PoE+-kompatiblen Ethernet-Switch erfolgen
Alternativ können Sie Ihren HyperDeck Studio Mini auch per Ethernet powern. Koppeln Sie das
Gerät hierfür an einen kompatiblen Ethernet-Switch, der PoE+ bzw. „Power over Ethernet plus“
unterstützt.
Versorgen Sie Ihren HyperDeck Studio Mini über ein reguläres
IEC-Kabel mit Netzstrom. DieStromversorgung kann zudem über
einen PoE+-kompatiblen Ethernet-Switch erfolgen
Anschließen von Video- und Audioquellen
Schließen Sie die SDI- oder HDMI-Ausgänge Ihrer Videoquellgeräte an die entsprechenden
SDI- oder HDMI-Eingänge Ihres HyperDecks an.
Der HyperDeck Studio 12G besitzt 12G-SDI-Anschlüsse, d.h. Sie können Ultra HD bei bis zu
2160p/60 über ein einziges BNC-Kabel ein- oder ausgeben.
Der HyperDeck Studio Pro bietet zusätzliche Ein- und Ausgänge für den Anschluss von
Videogeräten, die Single Link, Dual Link oder Quad Link Ultra HD unterstützen.
REF OUT
REF INETHERNET PoE+
SDI OUT
SDI IN
HDMI OUT
REMOTE IN
BA
USB-C
247Erste Schritte

Anschließen von Analogaudio und Timecode an den HyperDeck Studio Pro
Analogaudio-Quellen lassen sich über die XLR- oder RCA-Verbinder an Ihren HyperDeck Studio Pro
anschließen. Drücken Sie zur Auswahl der gewünschten Audioeingabe die INPUT-Taste an der
Frontblende, um die verschiedenen Kombinationen für Video- und Audioeingänge zu durchlaufen.
Beispielsweise SDI + XLR, SDI + RCA und mehr. Über die timecodefähigen XLR-Ein- und -Ausgänge
können überdies externe Timecode-Quellen an Ihren HyperDeck Studio Pro angeschlossen werden.
POWER REMOTE
IN
SD/HD/3G/6G-SDI IN TIMECODE
IN OUT CH 1 CH 2 CH 1 CH 2
ANALOG AUDIO IN ANALOG AUDIO OUT
OUT
IN A
Y IN B-Y IN R-Y IN R-Y OUT REF IN
L
R
STEREO IN
B-Y OUTY OUT
IN B IN C IN D OUT A OUT B OUT C OUT D MON OUT
ETHERNET
PUSH PUSH
HDMI
PUSH
SD/HD/3G/6G-SDI OUT
Der HyperDeck Studio Pro ermöglicht es Ihnen, über die XLR-Buchsen an seiner Rückseite
externe Analogaudio- und Timecode-Quellen anzuschließen. Über die RCA-Eingänge können
Sie sogar Analogaudio von Audiogeräten wie iPods und HiFi-Systemen anschließen
Einführen von SSDs und SD-Karten
Alle Modelle der HyperDeck Produktreihe werden einsatzbereit ausgeliefert und gestatten die
sofortige Aufzeichnung ohne vorherige Konfiguration. Sie benötigen lediglich eine formatierte SSD
oder SD-Karte.
Medien lassen sich mühelos über die Menü-Einstellungen auf dem Front-LCD formatieren. Dies
können Sie aber auch auf Ihrem Computer tun.
Weitere Informationen über die Formatierung von SSDs und SD-Karten und welche Speichermedien
sich am besten für die Videoaufzeichnung eignen sowie eine Liste mit empfohlenen Medien finden
Sie im Abschnitt „Über SSDs und SD-Karten“ in diesem Handbuch.
So führen Sie eine SSD ein:
1 Richten Sie eine 9,5mm-SSD mit den Anschlussstiften nach unten auf den Laufwerksschacht
Ihres HyperDecks aus. Schieben Sie die SSD behutsam in den Laufwerksschacht, bis sie
einrastet.
2 Ihre SSD wird nun vom HyperDeck geprüft. Das wird durch einen Leuchtrahmen mit
rotierendem, grünen Licht um das Laufwerk herum angezeigt. Wenn die Beleuchtung bzw.
Anzeige erlischt und die Stopptaste an der Frontblende aufleuchtet, ist Ihr HyperDeck
aufnahmebereit.
Halten Sie Ihre SSD mit den Anschlussstiften nach unten auf den Laufwerksschacht Ihres HyperDecks
ausgerichtet. Schieben Sie sie dann behutsam in den Laufwerksschacht, bis sie einrastet
248Erste Schritte

So führen Sie eine SD-Karte ein:
1 Fluchten Sie die Karte mit dem LC-Display und richten Sie sie mit den goldbeschichteten
Anschlüssen auf den Medienschacht Ihres HyperDecks aus. Schieben Sie die Karte
vorsichtig in den Schacht, bis sie in der richtigen Position einrastet.
2 Ihre SD-Karte wird nun vom HyperDeck geprüft. Das wird durch ein grün beleuchtetes
Indikatorlämpchen über dem SD-Kartenschacht angezeigt. Wenn das Indikatorlämpchen
erlischt und die Stopptaste an der Frontblende aufleuchtet, ist Ihr HyperDeck aufnahmebereit.
Geben Sie der Karte zur Entnahme einen leichten Schubs bis es klickt und sie entsperrt ist. Die Karte
rastet nun aus und kann am Rand ergriffen und aus dem Schacht entnommen werden.
Card 1
Schieben Sie die SD-Karte vorsichtig in den Schacht, bis sie in der richtigen Position einrastet
Aufzeichnen
Aufnehmen von Ultra-HD- und HD-
Video mit einem HyperDeck
Ultra-HD-Video unterstützende HyperDeck Modelle zeichnen mit Apple ProRes komprimiertes Ultra
HD auf. Der HyperDeck Studio 12G und der HyperDeck Studio Mini unterstützen zusätzlich Avid
DNxHR. Alle HyperDeck Modelle können HD-Video unter Verwendung von ProRes-Codecs und des
Avid-Codecs DNxHD 220x aufzeichnen. HyperDeck Studio Modelle, die auf SSDs aufzeichnen,
können außerdem unkomprimiertes HD erfassen.
Aufnehmen von Video mit dem HyperDeck Studio Mini
Der HyperDeck Studio Mini zeichnet komprimiertes HD- und Ultra-HD-Video bis 2160p/30 via
6G-SDI auf.
Zur Aufnahme von Video:
1 Führen Sie die formatierte SD-Karte in einen der beiden SD-Kartenschächte ein.
DasIndikatorlämpchen über dem Schacht leuchtet daraufhin grün. D.h. die Karte wird
gelesen. Erlischt der Indikator, ist der HyperDeck Studio Mini bereit für die Aufzeichnung.
2 Der HyperDeck Studio Mini erkennt automatisch, wenn SDI-Video angeschlossen ist und
zeigt das Bild auf dem Bedienfeld-LCD an.
Für die Aufnahme steht eine Reihe an Codecs zur Auswahl. Diese sind über das LCD-Menü
an der Frontblende oder in der HyperDeck Setup Software zu finden. Weitere Informationen
sind im Abschnitt „Das Display-Menü an der Frontblende“ oder „Blackmagic HyperDeck
Setup“ unter der Rubrik „Auswählen Ihres Videoformats“ zu finden.
3 Sobald Sie die Aufnahmetaste drücken, leuchtet der Indikator über dem Schacht rot.
Während der HyperDeck aufzeichnet, zeigt der Schachtindikator auf dem Bedienfeld-LCD
abwechselnd den aktiven Schacht und die verbleibende Aufzeichnungszeit auf der
Karte an.
4 Drücken Sie die Stopptaste, um die Aufzeichnung zu beenden.
249Aufzeichnen

Während der Aufzeichnung leuchtet der Indikator
über dem SD-Kartenschacht rot
Aufnehmen von Video mit HyperDeck Studio SSD-Modellen
1 Schieben Sie eine formatierte SSD in einen der beiden SSD-Schächte ein. Die LED-
Umrandung des Schachts leuchtet grün, wenn der HyperDeck das Speichermedium liest.
Sobald die LED-Umrandung erlischt, ist der HyperDeck Studio zur Aufzeichnung bereit.
2 Drücken Sie die INPUT-Taste an der Frontblende, um die Eingabequellen Ihres HyperDecks
zu durchlaufen. Ist eine angeschlossene Quelle ausgewählt, so erscheint sie auf dem LCD
der Frontblende.
Beim HyperDeck Studio Pro bewirkt das Drücken der Eingabetaste, dass zusätzlich
Anschlusskombinationen für Video und Audio durchlaufen werden, z.B. SDI + SDI, SDI +
XLR, und SDI + RCA. Dies gestattet die Aufzeichnung von SDI- oder HDMI-Video zusammen
mit externem Audio.
Für die Aufnahme mit einem anderen Codec steht eine Reihe an Codecs zur Auswahl. Diese
sind über das LCD-Menü an der Frontblende oder in der HyperDeck Setup Software zu
finden. Weitere Informationen sind im Abschnitt „Das Display-Menü an der Frontblende“ oder
„Blackmagic HyperDeck Setup“ unter der Rubrik „Auswählen Ihres Videoformats“ zu finden.
3 Drücken Sie die Aufnahmetaste für den sofortigen Aufzeichnungsstart. Eine um den
SSD-Schacht rotierende rote LED-Beleuchtung zeigt den aktuellen Aufnahmestatus
der SSD an.
4 Drücken Sie die Stopptaste, um die Aufzeichnung zu beenden.
Bei HyperDecks mit SSD-Kartenschächten leuchtet der Schachtindikator rot,
um anzuzeigen, dass das Gerät aufzeichnet
TIPP Wenn ein HyperDeck von einer Videoquelle aufzeichnet, die geschlossene Untertitel
enthält, wird neben der QuickTime- oder MXF-Datei überdies eine separate MCC-Datei mit
den Daten der geschlossenen Untertitel aufgenommen.
01:23:47:08
2160p30
Card 2
01:23:47:08
2160p30
Card 2
INPUT
DISP
SET
REM
JOG
01:42:56:12
SSD
2
INPUT
DISP
SET
REM
JOG
01:42:56:12
SSD
2
250Aufzeichnen

Aufnehmen mit dualen Medienschächten
Sobald auf Ihrer SD-Karte oder SSD weniger als drei Minuten Aufzeichnungszeit verbleiben,
färbt sich der Timecode auf dem LCD des HyperDecks rot. Gleichzeitig beginnt die Stopptaste
langsam zu blinken.
Das Blinken bedeutet außerdem, dass kein zweites Medium zur Fortführung der Aufnahme
vorhanden ist. Führen Sie in diesem Fall einfach ein neues Medium ein ein, um die Aufnahme
fortzusetzen. Sobald Sie ein leeres Medium in den freien Schacht einführen, stoppt das langsame
Blinken. Dies bedeutet, dass das zweite Medium geprüft wurde und ausreichend Speicherplatz
vorhanden ist, um die Aufnahme auf dem HyperDeck fortzusetzen.
Wenn Sie die Aufnahme zu beliebiger Zeit auf einem zweiten Medium mit verfügbarem Speicherplatz
fortsetzen möchten, halten Sie die Aufnahmetaste gedrückt. Die Aufnahme wechselt nun vom
aktuellen auf das zweite Medium. Besonders hilfreich ist das, wenn Sie diesen Datenträger ohne
Unterbrechung der Aufzeichnung aus dem HyperDeck auswerfen möchten. Dies mag bei
Liveveranstaltungen gefragt sein, wenn eine wichtige Aufnahme an einen anderen Ort gebracht
werden soll, ohne jedoch die laufende Aufzeichnung zu stoppen und womöglich etwas zu verpassen.
Ein schnelles Blinken der Aufnahmetaste bedeutet, dass das aktuelle Medium nicht ausreichend
schnell für eine kontinuierliche Aufnahme ist. Wenn Sie unkomprimiertes HD aufzeichnen,
empfehlenwir Ihnen zu einem komprimierten Aufnahmeformat wie ProRes oder DNxHD zu
wechseln. Sollten Sie bereits komprimiertes Video aufzeichnen und die Aufnahmetaste blinkt
schnell, ist es ratsam, einschnelleres Medium zu wählen.
Referenzeingang
Wenn Ihr HyperDeck über einen Referenzeingang verfügt, kann er Black-Burst- oder Tri-Level-Sync-
Signale von einem Sync-Generator empfangen. Schließen Sie eine Referenzquelle an diesen
Eingang an, wenn Sie Ihren HyperDeck mit anderen Videogeräten wie einem Produktionsmischer
synchronisieren möchten.
Wenn Ihr HyperDeck einen Referenzeingang hat, können Sie ihn mit
anderen Videogeräten synchronisieren
01:42:56:12
SSD
2
Wenn auf Ihrem aktuellen
Speichermedium weniger als
drei Minuten Aufnahmezeit
verbleibt und kein formatiertes
Medium im zweiten Schacht
Ihres HyperDecks vorhanden ist,
leuchtet die Timecode-Anzeige
rot auf, um anzuzeigen, dass die
Aufnahme gleich gestoppt wird
Wenn ein formatiertes
Speichermedium im zweiten
Schacht über Speicherplatz
verfügt, wird durch ein Symbol
rechts oben angezeigt, dass die
Aufnahme automatisch auf dem
zweiten Medium fortgesetzt
wird, wenn das erste voll ist
01:42:56:12
21
REMOTE ETHERNET SD/HD/3GHD-SDI HDMI
IN OUT
REF INMON OUTOUT 2OUT 1LOOP OUTIN
POWER REMOTE
IN
SD/HD/3G/6G-SDI IN TIMECODE
IN OUT CH 1 CH 2 CH 1 CH 2
ANALOG AUDIO IN ANALOG AUDIO OUT
OUT
IN A
Y IN B-Y IN R-Y IN R-Y OUT REF IN
L
R
STEREO IN
B-Y OUTY OUT
IN B IN C IN D OUT A OUT B OUT C OUT D MON OUT
ETHERNET
PUSH PUSH
HDMI
PUSH
SD/HD/3G/6G-SDI OUT
INPUT
DISP
SET
REM
JOG
MENU
INPUT
DISP
SET
REM
JOG
STUDIOSTUDIO PRO STUDIO 12G
REMOTE ETHERNET SD/HD/3GHD-SDI HDMI
IN OUT
REF INMON OUTOUT 2OUT 1LOOP OUTIN
POWER REMOTE
IN
SD/HD/3G/6G-SDI IN TIMECODE
IN OUT CH 1 CH 2 CH 1 CH 2
ANALOG AUDIO IN ANALOG AUDIO OUT
OUT
IN A
Y IN B-Y IN R-Y IN R-Y OUT REF IN
L
R
STEREO IN
B-Y OUTY OUT
IN B IN C IN D OUT A OUT B OUT C OUT D MON OUT
ETHERNET
PUSH PUSH
HDMI
PUSH
SD/HD/3G/6G-SDI OUT
INPUT
DISP
SET
REM
JOG
MENU
INPUT
DISP
SET
REM
JOG
STUDIOSTUDIO PRO STUDIO 12G
251Aufzeichnen

Referenzausgang
Der Referenzausgang am HyperDeck Studio Mini ermöglicht den Anschluss eines intern generierten
Black-Burst- oder Tri-Level-Sync-Signals an andere Videogeräte, sollten Sie diese mit Ihrem
HyperDeck synchronisieren wollen.
Sie können andere Videogeräte mit Ihrem HyperDeck über
den Referenzausgang synchronisieren
Wiedergabe
Wiedergabe von Video mit dem HyperDeck
1 Drücken Sie die Wiedergabetaste einmal für sofortiges Abspielen. Ihr Video ist dann auf dem
LCD und allen an die Videoausgänge angeschlossenen Bildschirmen zu sehen. Einerneutes
Drücken der Wiedergabetaste bei laufender Wiedergabe bewirkt das Abspielen eines
Clips in Dauerschleife. Beim HyperDeck Studio Mini bewirkt dreimaliges Drücken der
Wiedergabetaste, dass alle Clips gleichen Formats in Schleife abgespielt werden.
HINWEIS Auf dem HyperDeck Studio Pro können Sie Ultra-HD-Inhalte wahlweise
über einen, zwei oder vier Ausgänge (Single Link, Dual Link oder Quad Link)
wiedergeben. Weitere Informationen finden Sie im Abschnitt „Wiedergabe in
Ultra HD mit dem HyperDeck Studio Pro“ in diesem Kapitel.
2 Um zum nächsten Clip zu springen, drücken Sie die Vorlauftaste im Bedienfeld.
3 Drücken Sie die Rücklauftaste einmal, um an den Anfang des aktuellen Clips zu gelangen.
Bei zweimaligem Drücken wird an den Anfang des vorherigen Clips zurückgesprungen.
Über die Wiedergabetaste im Bedienfeld Ihres HyperDecks wird ein Clip
wiedergegeben. Durch Drücken der Vor- bzw. Rücklauftaste gelangen
Sie zum nächsten Clip bzw. zum Beginn des derzeitigen Clips
REF OUT
REF INETHERNET PoE+
SDI OUT
SDI IN
HDMI OUT
REMOTE IN
BA
USB-C
01:23:47:08
1080p59.94 Card 2
01:23:47:08
1080p59.94 Card 2
01:23:47:08
1080p59.94 Card 2
252Wiedergabe

Das Blinken der Wiedergabetaste bei HyperDecks, die auf SSDs aufzeichnen, zeigt an, dass der
Datenträger nicht schnell genug für eine fehlerfreie Wiedergabe ist. Wir empfehlen den Wechsel auf
ein komprimiertes Aufzeichnungsformat wie ProRes oder DNxHD bzw. den Gebrauch einer
schnelleren, für die Aufzeichnung von unkomprimierten Formaten oder Ultra HD empfohlenen SSD.
Die rotierende LED-Beleuchtung an den SSD-Schächten zeigt den
aktuellen Wiedergabemodus des Rekorders an
TIPP Wenn Sie einen Videoclip mit einer zugehörigen MCC-Datei wiedergeben,
werdendie Closed-Caption-Daten zusammen mit dem Video über die SDI-Ausgabe Ihres
HyperDecks abgespielt.
Wiedergabe in Ultra HD mit dem HyperDeck Studio Pro
Der HyperDeck Studio Pro kann Ultra-HD-Video per Single Link 6G-SDI, Dual Link 3G-SDI und
QuadLink HD-SDI wiedergeben.
So wählen Sie den gewünschten Ausgabemodus für die Ultra-HD-Wiedergabe:
1 Drücken Sie die DISP-Taste (Display), um zum Menü auf dem LCD-Bedienpanel zu gelangen.
2 Wählen Sie mithilfe des Jog/Shuttle-Drehknopfs und der SET-Taste die Option „Video“
gefolgt von „2160p SDI Out“.
3 Wählen Sie den gewünschten Ausgabemodus und drücken Sie auf „SET“. Drücken Sie auf
„DISP“, um das Menü zu schließen.
INPUT
DISP
SET
REM
JOG
2160p SDI Out
Dual 3G-SDI
Quad HD-SDI
Video In
4K SDI Out
Single 6G-SDI
Wählen Sie für die Wiedergabe in Ultra HD zwischen Single Link
6G-SDI, Dual Link 3G-SDI oder Quad Link HD-SDI
Jog oder Shuttle
Sie können mithilfe des Jog- bzw. Shuttle-Drehknopfs mit unterschiedlichen Geschwindigkeiten
gezielt zu einem Abschnitt navigieren. Je schneller Sie den Drehknopf vor- oder zurückdrehen,
desto schneller spielt der HyperDeck Studio durch Ihr Video. Wenn Sie den zu überarbeitenden
Abschnitt gefunden haben, drücken Sie die Wiedergabetaste, um das Video wieder in normaler
Geschwindigkeit abzuspielen.
Um langsam Bild für Bild durch Ihr Video zu springen, drücken Sie die JOG-Taste einmalig, um die
Jog-Funktion zu aktivieren. Drehen Sie nun den Jog/Shuttle-Drehknopf in die gewünschte Richtung,
um durch Ihr Video zu spulen. Drücken Sie die JOG-Taste erneut, um zur Shuttle-Funktion des
Drehknopfs zurückzukehren.
01:42:56:12
SSD
2
INPUT
DISP
SET
REM
JOG
01:42:56:12
SSD
2
INPUT
DISP
SET
REM
JOG
253Wiedergabe

Wenn ihr HyperDeck über Rück- oder Vorlauftasten verfügt, können Sie darüber mit doppelter
Geschwindigkeit durch den Clip spulen. Ein erneutes Drücken der Rücklauf- oder Vorlauftaste
bewirkt erst eine Beschleunigung um das Vier- und dann um das Achtfache. Wenn Sie den zu
überarbeitenden Abschnitt gefunden haben, drücken Sie die Wiedergabetaste, um das Video
wieder in normaler Geschwindigkeit abzuspielen.
Drücken Sie bei HyperDecks mit Vor- und Rücklauftasten eben diese Tasten mehrfach,
um bei schrittweise steigender Geschwindigkeit vor- und zurückzuspulen
HDR-Wiedergabe mit dem HyperDeck Studio 12G
Der HyperDeck Studio 12G kann Videoinhalte im erweiterten WCG-Farbraum in HDR wiedergeben.
Dies ermöglicht es Ihnen, die Bildkontrolle von HDR-Video über einen HDMI-Fernseher oder
SDI-Monitor vorzunehmen. Sagen wir, Sie haben HDR-Dateien von einem DaVinci Resolve
Arbeitsplatz exportiert und möchten diese nun auf einem größeren Bildschirm oder mit einem
HDMI-Projektor betrachten.
Ihr HyperDeck liest dann automatisch die in der Clipdatei enthaltenen Metadaten aus und gibt das
entsprechende HDR-Ausgabeformat vor.
Meistens funktioniert mit der Automatikeinstellung alles prima. Manchmal fehlen in den Dateien
jedoch die erforderlichen Metadaten, was sich auf die Darstellung der hellsten Bereiche Ihres Bildes
auswirkt. Wird das Bild dann nicht wie erwartet dargestellt, können Sie das korrekte Ausgabeformat
auf dem LCD-Menü über die Option HDR vorgeben.
So stellen Sie das HDR-Ausgabeformat ein:
1 Rufen Sie per Druck auf die MENU-Taste die Menüs auf.
2 Navigieren Sie zum Menüpunkt „Video“ und wählen Sie dort „HDR“ aus.
3 Wählen Sie das entsprechende HDR-Ausgabeformat für den Videoclip aus der Liste aus.
Beispiel: Wenn Ihr Clip für HDR 10 und ST2084 bei 2000 cd/m
2
kodiert wurde, geben Sie
ST2084 (2000) vor.
HINWEIS Damit die HDR-Wiedergabe wie erwartet funktioniert, muss auch der an Ihren
HyperDeck Studio 12G angeschlossene Monitor oder HDMI-Projektor die Fähigkeit zur
Darstellung von HDR-Inhalten mitbringen.
Es gibt folgende Einstellungen für die HDR-Ausgabe:
Auto
In der standardmäßigen Automatikeinstellung gibt der HyperDeck automatisch das den
HDR-Metadaten des Clips entsprechende Ausgabeformat vor.
Rec.709
Der Farbraum für High-Definition-Video unter Einsatz des regulären Dynamikumfangs (SDR).
INPUT
DISP
SET
REM
JOG
01:42:56:12
SSD
2
INPUT
DISP
SET
REM
JOG
01:42:56:12
SSD
2
254Wiedergabe

Rec.2020 SDR
Diese Einstellung dient für Ultra-HD-Video unter Einsatz des regulären
Dynamikumfangs (SDR).
HLG
HLG steht für Hybrid Log Gamma. Mit diesem Format kann HDR-Video auf HDR-fähigen
Fernsehern und Monitoren wiedergegeben werden, inklusive solcher, die Farbräume bis
Rec.2020 SDR unterstützen.
Die nachstehenden Einstellungen unterstützen den Rec.2020-Farbraum sowie PQ, also den unter
SMPTE ST2084 veröffentlichten Perceptual Quantizer. PQ ist die Funktion für HDR mit erweitertem
Farbraum zur Darstellung leuchtenderer Bilder. Die in Candela pro Quadratmeter angegebenen
Leuchtdichtewerte, bspw. 1000 cd/m
2
, geben die maximale Leuchtdichte pro Quadratmeter an,
diedas jeweilige Format unterstützt.
ST2084 (300)
300 cd/m
2
Leuchtdichte
ST2084 (500)
500 cd/m
2
Leuchtdichte
ST2084 (800)
800 cd/m
2
Leuchtdichte
ST2084 (1000)
1000 cd/m
2
Leuchtdichte
ST2084 (2000)
2000 cd/m
2
Leuchtdichte
ST2084 (4000)
4000 cd/m
2
Leuchtdichte
HyperDeck Statusanzeigen
Statusanzeigen
Während der Aufzeichnung und Wiedergabe mit dem HyperDeck werden alle notwendigen
Informationen auf dem Gerät selbst angezeigt. Das geschieht über LED-Indikatoren für jeden
Medienschacht und das eingebaute LCD.
Medienschachtindikatoren
Wenn Sie Ihren HyperDeck erstmalig mit Strom versorgen oder immer dann, wenn Sie eine SSD
oder SD-Karte einlegen, leuchtet die Umrandung des Medienschachts beim Verifizieren des
Mediums grün auf und erlischt anschließend. Bei fehlerhafter Formatierung oder versagender
Funktion des Speichermediums leuchtet die Umrandung des Schachts kontinuierlich rot, bis das
Medium entfernt wird. Überprüfen Sie in diesem Fall die korrekte Formatierung des
Speichermediums und die Kompatibilität mit Ihrem Computer.
Die Medienschachtindikatoren Ihres HyperDecks leuchten, um
Ihnen den Status des Speichermediums anzuzeigen. Während der
Aufzeichnung leuchten sie rot und während der Wiedergabe grün
01:23:47:08
2160p30
Card 2
01:23:47:08
2160p30
Card 2
255HyperDeck Statusanzeigen

Bedienfeld-LCD
HyperDeck Rekorder verfügen über ein LCD, auf dem Sie Ihre Videoinhalte sehen können. Darüber
hinaus werden dort diverse Statusinformationen angezeigt, wie Videoformat, Framerate,
Aufzeichnung, Wiedergabe und Jog-Modi sowie aktive Kartenschächte, Timecode und Audiopegel.
01:42:56:12
SSD
1
INPUT
DISP
SET
REM
JOG
Das LCD der HyperDeck Modelle zeigt Ihre
Videoinhalte und Statusinformationen an
Über SSDs und SD-Karten
Auswählen einer schnellen SSD
Beim Verarbeiten von Videomaterial mit hohem Datenvolumen will die Wahl der verwendeten SSD
wohl überlegt sein. Das ist deshalb wichtig, weil manche SSDs ggf. eine bis zu 50 % niedrigere
Schreibgeschwindigkeit aufweisen als vom Hersteller angegeben. Es kann also sein, dass die SSD
entgegen der für diesen Festkörperspeicher angegebenen technischen Daten für die
Echtzeitverarbeitung von Video nicht schnell genug ist. Eine unerwünschte Datenkompression
beeinträchtigt vor allem die Aufzeichnung. In der Regel lassen sich diese SSDs aber weiterhin für
die Echtzeit-Wiedergabe verwenden.
Von Blackmagic ausgeführte Tests haben ergeben, dass neuere, größere SSD-Modelle und SSDs
mit höheren Kapazitäten in der Regel schneller sind. Für die Videoaufzeichnung von
unkomprimiertem 10-Bit-HD und -ProRes oder DNxHR Ultra HD auf einem HyperDeck werden
folgende SSDs empfohlen.
Marke SSD-Name/Modellnummer Speicherkapazität Unterstützte Formate
10 Bit
unkomprimiertes
HD und Ultra-HD
ProRes oder DNxHR
HD ProRes
und DNxHD
ADATA XPG SX900 256 GB Ja Ja
Angelbird
250 GB AV Pro (außer HyperDeck Shuttle) 250 GB Ja Ja
500 GB AV Pro (außer HyperDeck Shuttle) 500 GB Ja Ja
AVP250MK3 AP2A4CT 250 GB Ja Ja
AVP500MK3 A2GMX52 500 GB Ja Ja
AV PRO XT 500 GB Ja Ja
AV PRO XT 1 TB Ja Ja
AV PRO XT 2 TB Ja Ja
AV PRO 250 GB Ja Ja
AV PRO 500 GB Ja Ja
256Über SSDs und SD-Karten

Marke SSD-Name/Modellnummer Speicherkapazität Unterstützte Formate
10 Bit
unkomprimiertes
HD und Ultra-HD
ProRes oder DNxHR
HD ProRes
und DNxHD
Crucial
M4 (nur Firmware 009) CT512M4SSD2 512 GB Nein Ja
M4 (nur Firmware 000F) CT256M4SSD2 256 GB Nein Ja
Digistor
4K Professional Video Series
(DIG-PVD1000, in exFAT vorformatiert)
1 TB Ja Ja
Professional Video Series
(DIG-PVD240S, in exFAT vorformatiert)
240 GB Ja Ja
Professional Video Series
(DIG-PVD480S, in exFAT vorformatiert)
480 GB Ja Ja
Intel
335 Series SSDSC2CT240A4K5 240 GB Ja Ja
520 Series SSDSC2CW240A310 240 GB Ja Ja
520 Series SSDSC2CW480A310 480 GB Ja Ja
530 Series SSDSC2BW180A401 180 GB Ja Ja
530 Series SSDSC2BW240A401 240 GB Ja Ja
Kingston
HyperX 3K SH103S3/240G 240 GB Ja Ja
Now KC300 SKC300S37A/240G 240 GB Ja Ja
HyperX 3K SH103S3/480G 480 GB Ja Ja
HyperX Savage SHSS37A/120G 120 GB Ja Ja
HyperX Savage SHSS37A/240G 240 GB Ja Ja
HyperX Savage SHSS37A/480G 480 GB Ja Ja
HyperX Savage SHSS37A/960G 960 GB Ja Ja
KC400 128 GB Ja Ja
KC400 256 GB Ja Ja
OCZ Agility 3 AGT3-25SAT3-240G 240 GB Nein Ja
OWC
Mercury Extreme Pro 6G OWCSSD7P6G120 120 GB Ja Ja
Mercury Extreme Pro 6G OWCSSD7P6G240 240 GB Ja Ja
Mercury Extreme Pro 6G OWCSSD7P6G480 480 GB Ja Ja
PNY
Prevail SSD9SC240GCDA-PB 240 GB Ja Ja
Prevail SSD9SC480GCDA-PB 480 GB Ja Ja
XLR8 SSD9SC480GMDA-RB 480 GB Ja Ja
257Über SSDs und SD-Karten

Marke SSD-Name/Modellnummer Speicherkapazität Unterstützte Formate
10 Bit
unkomprimiertes
HD und Ultra-HD
ProRes oder DNxHR
HD ProRes
und DNxHD
Samsung
850 Pro MZ-1T0BW, Spacer erforderlich,
nicht mit HyperDeck Shuttle kompatibel
1 TB Ja Ja
850 Pro MZ-7KE256BW, Spacer erforderlich 256 GB Ja Ja
850 Pro MZ-7KE512BW, Spacer erforderlich 512 GB Ja Ja
860 EVO, nicht kompatibel mit HyperDeck
Shuttle
2 TB Ja Ja
860 EVO, nicht kompatibel mit HyperDeck
Shuttle
4 TB Ja Ja
860 EVO V-NAND MZ-76E250 250 GB Ja Ja
860 EVO V-NAND MZ-76E1T0 1 TB Ja Ja
860 EVO V-NAND MZ-76P256 256 GB Ja Ja
860 EVO V-NAND MZ-76P512 512 GB Ja Ja
860 EVO V-NAND MZ-76P1T0 1 TB Ja Ja
860 EVO V-NAND 500GB MZ-76E500 500 GB Nein Ja
850 Pro 2 TB Ja Ja
Sandisk
Extreme SDSSDX-240G-G25 240 GB Ja Ja
Extreme SDSSDX-480G-G25 480 GB Ja Ja
Extreme SDSSDX-120G-G25 120 GB Nein Ja
Sony
G Series Professional SSD SV-GS48 480 GB Ja Ja
G Series Professional SSD SV-GS96 960 GB Ja Ja
Transcend TS256GSSD370BM 256 GB Ja Ja
Bitte informieren Sie sich im Blackmagic Design Support Center unter
http://www.blackmagicdesign.com/de über die neuesten Updates. Wenn Ihre SSD für die
Aufzeichnung von unkomprimiertem HD- oder Ultra-HD-Video nicht schnell genug ist, verwenden
Sie eine schnellere SSD oder wechseln Sie auf ein komprimiertes Aufnahmeformat wie ProRes oder
DNxHD. Diese Aufnahmeformate haben eine erheblich niedrigere Datenrate und sind von einer SSD
leichter zu verarbeiten.
Auswählen einer schnellen SD-Karte
Für hochwertige HD-Aufnahmen mit dem HyperDeck Studio Mini empfehlen wir Hochleistungs-SD-
Karten des Typs UHS-II. Um in Ultra-HD-Formaten bis 2160p/30 aufzunehmen, müssen die Karten
Schreibgeschwindigkeiten über 110 MB/s meistern. Wenn Sie nur in Standard Definition oder bei
geringeren Bit-Raten mit weniger hochwertiger Kompression aufnehmen, geht dies ggf. auch mit
langsameren Karten. Allgemein gilt: Je schneller die Karte, desto besser.
258Über SSDs und SD-Karten

Sehen Sie in der aktuellsten Ausgabe dieses Handbuchs regelmäßig nach den neuesten Infos.
Sie steht jederzeit zum Download auf unserer Firmenwebsite
www.blackmagicdesign.com/de/support bereit.
Marke Kartenname Speicherkapazität
Max. Lese-/Schreibge-
schwindigkeit Unterstützte Formate
Ultra HD ProRes
or DNxHR
HD ProRes,
DNxHD or H.264
Angelbird
Angelbird AV Pro 128 GB 300 MB/s Ja Ja
Angelbird 64 GB 300 MB/s Ja Ja
Lexar Professional 2000x 64 GB 300 MB/s Ja Ja
MagicRAM MagicRAM V90 256 GB 300 MB/s Ja Ja
Sandisk
Extreme Pro
128 GB 300 MB/s Ja Ja
64 GB 300 MB/s Ja Ja
32 GB 300 MB/s Ja Ja
Extreme Pro
64 GB 95 MB/s Nein Ja
32 GB 95 MB/s Nein Ja
Extreme 64 GB 90 MB/s Nein Ja
Extreme Plus 64 GB 90 MB/s Nein Ja
Sony
Sony SF-G64 64 GB 300 MB/s Ja Ja
Sony SF-G128 128 GB 300 MB/s Ja Ja
Toshiba Exceria Pro 256GB 260 MB/s Ja Ja
Wise Wise SD2
64 GB 285 MB/s Ja Ja
128 GB 285 MB/s Ja Ja
Formatierung von SSDs und SD-Karten
Speichermedien müssen für den Einsatz mit dem HyperDeck entweder in HFS+ oder exFAT
formatiert sein. Diese Datenträgerformate ermöglichen die Aufnahme von längeren Clips in Form
von Einzeldateien. Speichermedien können mühelos mithilfe der Formatierungsfunktion im
LCD-Menü oder eines Windows- oder Mac OS-Computers formatiert werden.
HFS+ wird auch als „Mac OS extended“ bezeichnet und ist das empfohlene Format für HyperDeck
Rekorder, da es „Journaling“ unterstützt. Im seltenen Fall, dass Daten beschädigt werden, lassen
sich diese mit Speichermedien, die über Journaling verfügen, schneller wiederherstellen. Sie
verhindern zudem in den meisten Fällen von vornherein eine Datenbeschädigung. HFS+ wird nativ
von Mac OS unterstützt.
ExFAT wird von Mac OS und Windows nativ unterstützt und macht den Kauf zusätzlicher Software
überflüssig. Die Journaling-Funktion unterstützt exFAT allerdings nicht.
Indem Sie durch die Formatfunktionen im LCD-Menü navigieren, haben Sie die Gelegenheit,
Formatierungen abzubrechen und zum vorherigen Menü zurückzukehren. Wählen Sie dazu den
Zurückpfeil unten rechts auf dem LCD aus und drücken Sie anschließend die SET-Taste auf dem
Bedienpanel bzw. die MENU-Taste am HyperDeck Studio Mini. Drücken Sie immer die SET-Taste,
wenn Sie Einstellungen bestätigen oder Einstellungsmenüs aufrufen möchten.
259Über SSDs und SD-Karten

So formatieren Sie mit Ihrem HyperDeck:
1 Schieben Sie das zu formatierende Speichermedium in einen der beiden SD- oder
SSD-Schächte.
2 Drücken Sie die DISP- oder MENU-Taste auf dem HyperDeck Bedienpanel.
3 Drehen Sie bei HyperDecks, die auf SSDs aufzeichnen, den Jog/Shuttle-Drehknopf und
drücken Sie die SET-Taste, um „Format SSD“ im LCD-Menü auszuwählen.
Drehen Sie den Jog/Shuttle-Drehknopf am HyperDeck Studio Mini und drücken Sie die
SET-Taste, um auf das Aufzeichnungsmenü „Record“ auf dem LCD zuzugreifen. Wählen
Sie dann „Format card“.
Main MenuVideo
Timecode
Setup
Format
SSD
Record
Select
Open
SET
Audio Channels
Format Card
Record Trigger
Codec
4 Channels
None
ProRes HQ
Record
Drehen Sie den Jog/Shuttle-Drehknopf im Uhrzeigersinn, um die Option
„Format SSD“ aus dem LCD-Menü auszuwählen. Beim HyperDeck Studio
Mini finden Sie die Einstellung „Format Card“ im „Record“-Menü
4 Wählen Sie mit dem Jog/Shuttle-Drehknopf auf dem LCD die SD-Karte oder SSD aus,
dieSie formatieren möchten. Denken Sie daran, die SET-Taste zu drücken, um Ihre Auswahl
zubestätigen.
5 Wählen Sie dann Ihr gewünschtes Format über die Option „HFS+“oder „exFAT“ aus.
6 Nun öffnet sich auf dem LCD eine Warnmeldung und fordert Sie auf, das Format zu
bestätigen. Vergewissern Sie sich, dass alle wichtigen Daten als Sicherungskopie
gespeichert sind, bevor Sie fortfahren, da dieser Vorgang nicht rückgängig gemacht werden
kann. Bestätigen Sie das Format, indem Sie mithilfe des Jog/Shuttle-Drehknopfs „Format“
für SD-Karten bzw. „Format SSD“ auswählen und dann die SET-Taste drücken.
Select Format
exFat
OS X Extended
Format SSD 1
exFAT
Format
SSD 1
Format
SSD 2
HFS+
Wählen Sie Ihr gewünschtes Format mit der Option „HFS+“ oder „exFAT“ aus.
Beim HyperDeck Studio Mini wird HFS+ als „OS X Extended“ bezeichnet
Cancel
This will erase all data from your card
This action cannot be undone.
Format SD 2 to OS X Extended?
Format
!
Format SSD 1 as HFS+?
Cancel Format SSD
This action cannot be undone.
Your disk’s contents will be erased.
Bestätigen Sie Ihr Format mithilfe des Jog/Shuttle-Drehknopfs und der SET-Taste
Über einen Fortschrittsbalken können Sie die Formatierung verfolgen. Wenn der HyperDeck die
Formatierung abgeschlossen hat, erscheint auf Ihrem LCD die Anzeige „Formatting Complete“.
Drücken Sie die SET-Taste erneut, um zum Menü zurückzukehren.
260Über SSDs und SD-Karten
Seite wird geladen ...
Seite wird geladen ...
Seite wird geladen ...
Seite wird geladen ...
Seite wird geladen ...
Seite wird geladen ...
Seite wird geladen ...
Seite wird geladen ...
Seite wird geladen ...
Seite wird geladen ...
Seite wird geladen ...
Seite wird geladen ...
Seite wird geladen ...
Seite wird geladen ...
Seite wird geladen ...
Seite wird geladen ...
Seite wird geladen ...
Seite wird geladen ...
Seite wird geladen ...
Seite wird geladen ...
Seite wird geladen ...
Seite wird geladen ...
Seite wird geladen ...
Seite wird geladen ...
Seite wird geladen ...
Seite wird geladen ...
Seite wird geladen ...
Seite wird geladen ...
Seite wird geladen ...
Seite wird geladen ...
Seite wird geladen ...
Seite wird geladen ...
Seite wird geladen ...
Seite wird geladen ...
Seite wird geladen ...
Seite wird geladen ...
Seite wird geladen ...
Seite wird geladen ...
Seite wird geladen ...
Seite wird geladen ...
Seite wird geladen ...
Seite wird geladen ...
Seite wird geladen ...
Seite wird geladen ...
Seite wird geladen ...
Seite wird geladen ...
Seite wird geladen ...
Seite wird geladen ...
Seite wird geladen ...
Seite wird geladen ...
Seite wird geladen ...
Seite wird geladen ...
Seite wird geladen ...
Seite wird geladen ...
Seite wird geladen ...
Seite wird geladen ...
Seite wird geladen ...
Seite wird geladen ...
Seite wird geladen ...
Seite wird geladen ...
Seite wird geladen ...
Seite wird geladen ...
Seite wird geladen ...
Seite wird geladen ...
Seite wird geladen ...
Seite wird geladen ...
Seite wird geladen ...
Seite wird geladen ...
Seite wird geladen ...
Seite wird geladen ...
Seite wird geladen ...
Seite wird geladen ...
Seite wird geladen ...
Seite wird geladen ...
Seite wird geladen ...
Seite wird geladen ...
Seite wird geladen ...
Seite wird geladen ...
Seite wird geladen ...
Seite wird geladen ...
Seite wird geladen ...
Seite wird geladen ...
Seite wird geladen ...
Seite wird geladen ...
Seite wird geladen ...
Seite wird geladen ...
Seite wird geladen ...
Seite wird geladen ...
Seite wird geladen ...
Seite wird geladen ...
Seite wird geladen ...
Seite wird geladen ...
Seite wird geladen ...
Seite wird geladen ...
Seite wird geladen ...
Seite wird geladen ...
Seite wird geladen ...
Seite wird geladen ...
Seite wird geladen ...
Seite wird geladen ...
Seite wird geladen ...
Seite wird geladen ...
Seite wird geladen ...
Seite wird geladen ...
Seite wird geladen ...
Seite wird geladen ...
Seite wird geladen ...
Seite wird geladen ...
Seite wird geladen ...
Seite wird geladen ...
Seite wird geladen ...
Seite wird geladen ...
Seite wird geladen ...
Seite wird geladen ...
Seite wird geladen ...
Seite wird geladen ...
Seite wird geladen ...
Seite wird geladen ...
Seite wird geladen ...
Seite wird geladen ...
Seite wird geladen ...
Seite wird geladen ...
Seite wird geladen ...
Seite wird geladen ...
Seite wird geladen ...
Seite wird geladen ...
Seite wird geladen ...
Seite wird geladen ...
Seite wird geladen ...
Seite wird geladen ...
Seite wird geladen ...
Seite wird geladen ...
Seite wird geladen ...
Seite wird geladen ...
Seite wird geladen ...
Seite wird geladen ...
Seite wird geladen ...
Seite wird geladen ...
Seite wird geladen ...
Seite wird geladen ...
Seite wird geladen ...
Seite wird geladen ...
Seite wird geladen ...
Seite wird geladen ...
Seite wird geladen ...
Seite wird geladen ...
Seite wird geladen ...
Seite wird geladen ...
Seite wird geladen ...
Seite wird geladen ...
Seite wird geladen ...
Seite wird geladen ...
Seite wird geladen ...
Seite wird geladen ...
Seite wird geladen ...
Seite wird geladen ...
Seite wird geladen ...
Seite wird geladen ...
Seite wird geladen ...
Seite wird geladen ...
Seite wird geladen ...
Seite wird geladen ...
Seite wird geladen ...
Seite wird geladen ...
Seite wird geladen ...
Seite wird geladen ...
Seite wird geladen ...
Seite wird geladen ...
Seite wird geladen ...
Seite wird geladen ...
Seite wird geladen ...
Seite wird geladen ...
Seite wird geladen ...
Seite wird geladen ...
Seite wird geladen ...
Seite wird geladen ...
Seite wird geladen ...
Seite wird geladen ...
Seite wird geladen ...
Seite wird geladen ...
Seite wird geladen ...
Seite wird geladen ...
Seite wird geladen ...
Seite wird geladen ...
Seite wird geladen ...
Seite wird geladen ...
Seite wird geladen ...
Seite wird geladen ...
Seite wird geladen ...
Seite wird geladen ...
Seite wird geladen ...
Seite wird geladen ...
Seite wird geladen ...
Seite wird geladen ...
Seite wird geladen ...
Seite wird geladen ...
Seite wird geladen ...
Seite wird geladen ...
Seite wird geladen ...
Seite wird geladen ...
Seite wird geladen ...
Seite wird geladen ...
Seite wird geladen ...
Seite wird geladen ...
Seite wird geladen ...
Seite wird geladen ...
Seite wird geladen ...
Seite wird geladen ...
Seite wird geladen ...
Seite wird geladen ...
Seite wird geladen ...
Seite wird geladen ...
Seite wird geladen ...
Seite wird geladen ...
Seite wird geladen ...
Seite wird geladen ...
Seite wird geladen ...
Seite wird geladen ...
Seite wird geladen ...
Seite wird geladen ...
Seite wird geladen ...
Seite wird geladen ...
Seite wird geladen ...
Seite wird geladen ...
Seite wird geladen ...
Seite wird geladen ...
Seite wird geladen ...
Seite wird geladen ...
Seite wird geladen ...
Seite wird geladen ...
Seite wird geladen ...
Seite wird geladen ...
Seite wird geladen ...
Seite wird geladen ...
Seite wird geladen ...
Seite wird geladen ...
Seite wird geladen ...
Seite wird geladen ...
Seite wird geladen ...
Seite wird geladen ...
Seite wird geladen ...
Seite wird geladen ...
Seite wird geladen ...
Seite wird geladen ...
Seite wird geladen ...
Seite wird geladen ...
Seite wird geladen ...
Seite wird geladen ...
Seite wird geladen ...
Seite wird geladen ...
Seite wird geladen ...
Seite wird geladen ...
Seite wird geladen ...
Seite wird geladen ...
Seite wird geladen ...
Seite wird geladen ...
Seite wird geladen ...
Seite wird geladen ...
Seite wird geladen ...
Seite wird geladen ...
Seite wird geladen ...
Seite wird geladen ...
Seite wird geladen ...
Seite wird geladen ...
Seite wird geladen ...
Seite wird geladen ...
Seite wird geladen ...
Seite wird geladen ...
Seite wird geladen ...
Seite wird geladen ...
Seite wird geladen ...
Seite wird geladen ...
Seite wird geladen ...
Seite wird geladen ...
Seite wird geladen ...
Seite wird geladen ...
Seite wird geladen ...
Seite wird geladen ...
Seite wird geladen ...
Seite wird geladen ...
Seite wird geladen ...
Seite wird geladen ...
Seite wird geladen ...
Seite wird geladen ...
Seite wird geladen ...
Seite wird geladen ...
Seite wird geladen ...
Seite wird geladen ...
Seite wird geladen ...
Seite wird geladen ...
Seite wird geladen ...
Seite wird geladen ...
Seite wird geladen ...
Seite wird geladen ...
Seite wird geladen ...
Seite wird geladen ...
Seite wird geladen ...
Seite wird geladen ...
Seite wird geladen ...
Seite wird geladen ...
Seite wird geladen ...
Seite wird geladen ...
Seite wird geladen ...
Seite wird geladen ...
Seite wird geladen ...
Seite wird geladen ...
Seite wird geladen ...
Seite wird geladen ...
Seite wird geladen ...
Seite wird geladen ...
Seite wird geladen ...
Seite wird geladen ...
Seite wird geladen ...
Seite wird geladen ...
Seite wird geladen ...
Seite wird geladen ...
Seite wird geladen ...
Seite wird geladen ...
Seite wird geladen ...
Seite wird geladen ...
Seite wird geladen ...
Seite wird geladen ...
Seite wird geladen ...
Seite wird geladen ...
Seite wird geladen ...
Seite wird geladen ...
Seite wird geladen ...
Seite wird geladen ...
Seite wird geladen ...
Seite wird geladen ...
Seite wird geladen ...
Seite wird geladen ...
Seite wird geladen ...
Seite wird geladen ...
Seite wird geladen ...
Seite wird geladen ...
Seite wird geladen ...
Seite wird geladen ...
Seite wird geladen ...
Seite wird geladen ...
Seite wird geladen ...
Seite wird geladen ...
Seite wird geladen ...
Seite wird geladen ...
Seite wird geladen ...
Seite wird geladen ...
Seite wird geladen ...
Seite wird geladen ...
Seite wird geladen ...
Seite wird geladen ...
Seite wird geladen ...
Seite wird geladen ...
Seite wird geladen ...
Seite wird geladen ...
Seite wird geladen ...
Seite wird geladen ...
Seite wird geladen ...
Seite wird geladen ...
Seite wird geladen ...
Seite wird geladen ...
Seite wird geladen ...
Seite wird geladen ...
Seite wird geladen ...
Seite wird geladen ...
Seite wird geladen ...
Seite wird geladen ...
Seite wird geladen ...
Seite wird geladen ...
Seite wird geladen ...
Seite wird geladen ...
Seite wird geladen ...
Seite wird geladen ...
Seite wird geladen ...
Seite wird geladen ...
Seite wird geladen ...
Seite wird geladen ...
Seite wird geladen ...
Seite wird geladen ...
Seite wird geladen ...
Seite wird geladen ...
Seite wird geladen ...
Seite wird geladen ...
Seite wird geladen ...
Seite wird geladen ...
Seite wird geladen ...
Seite wird geladen ...
Seite wird geladen ...
Seite wird geladen ...
Seite wird geladen ...
Seite wird geladen ...
Seite wird geladen ...
Seite wird geladen ...
Seite wird geladen ...
Seite wird geladen ...
Seite wird geladen ...
Seite wird geladen ...
Seite wird geladen ...
Seite wird geladen ...
Seite wird geladen ...
Seite wird geladen ...
Seite wird geladen ...
Seite wird geladen ...
Seite wird geladen ...
Seite wird geladen ...
Seite wird geladen ...
Seite wird geladen ...
Seite wird geladen ...
Seite wird geladen ...
Seite wird geladen ...
Seite wird geladen ...
Seite wird geladen ...
Seite wird geladen ...
Seite wird geladen ...
Seite wird geladen ...
Seite wird geladen ...
Seite wird geladen ...
Seite wird geladen ...
Seite wird geladen ...
Seite wird geladen ...
Seite wird geladen ...
Seite wird geladen ...
Seite wird geladen ...
Seite wird geladen ...
Seite wird geladen ...
Seite wird geladen ...
Seite wird geladen ...
Seite wird geladen ...
Seite wird geladen ...
Seite wird geladen ...
Seite wird geladen ...
Seite wird geladen ...
Seite wird geladen ...
Seite wird geladen ...
Seite wird geladen ...
Seite wird geladen ...
Seite wird geladen ...
Seite wird geladen ...
Seite wird geladen ...
Seite wird geladen ...
Seite wird geladen ...
Seite wird geladen ...
Seite wird geladen ...
Seite wird geladen ...
Seite wird geladen ...
Seite wird geladen ...
Seite wird geladen ...
Seite wird geladen ...
Seite wird geladen ...
Seite wird geladen ...
Seite wird geladen ...
Seite wird geladen ...
Seite wird geladen ...
Seite wird geladen ...
Seite wird geladen ...
Seite wird geladen ...
Seite wird geladen ...
Seite wird geladen ...
Seite wird geladen ...
Seite wird geladen ...
Seite wird geladen ...
Seite wird geladen ...
Seite wird geladen ...
Seite wird geladen ...
Seite wird geladen ...
Seite wird geladen ...
Seite wird geladen ...
Seite wird geladen ...
Seite wird geladen ...
Seite wird geladen ...
Seite wird geladen ...
Seite wird geladen ...
Seite wird geladen ...
Seite wird geladen ...
Seite wird geladen ...
Seite wird geladen ...
Seite wird geladen ...
Seite wird geladen ...
Seite wird geladen ...
Seite wird geladen ...
Seite wird geladen ...
Seite wird geladen ...
Seite wird geladen ...
Seite wird geladen ...
Seite wird geladen ...
Seite wird geladen ...
Seite wird geladen ...
Seite wird geladen ...
Seite wird geladen ...
Seite wird geladen ...
Seite wird geladen ...
Seite wird geladen ...
Seite wird geladen ...
Seite wird geladen ...
Seite wird geladen ...
Seite wird geladen ...
Seite wird geladen ...
Seite wird geladen ...
Seite wird geladen ...
Seite wird geladen ...
Seite wird geladen ...
Seite wird geladen ...
Seite wird geladen ...
Seite wird geladen ...
Seite wird geladen ...
Seite wird geladen ...
Seite wird geladen ...
Seite wird geladen ...
Seite wird geladen ...
Seite wird geladen ...
Seite wird geladen ...
Seite wird geladen ...
Seite wird geladen ...
Seite wird geladen ...
Seite wird geladen ...
Seite wird geladen ...
Seite wird geladen ...
Seite wird geladen ...
Seite wird geladen ...
Seite wird geladen ...
Seite wird geladen ...
Seite wird geladen ...
Seite wird geladen ...
Seite wird geladen ...
Seite wird geladen ...
Seite wird geladen ...
Seite wird geladen ...
Seite wird geladen ...
Seite wird geladen ...
Seite wird geladen ...
Seite wird geladen ...
Seite wird geladen ...
Seite wird geladen ...
Seite wird geladen ...
Seite wird geladen ...
Seite wird geladen ...
Seite wird geladen ...
Seite wird geladen ...
Seite wird geladen ...
Seite wird geladen ...
Seite wird geladen ...
Seite wird geladen ...
Seite wird geladen ...
Seite wird geladen ...
Seite wird geladen ...
Seite wird geladen ...
Seite wird geladen ...
Seite wird geladen ...
Seite wird geladen ...
Seite wird geladen ...
Seite wird geladen ...
Seite wird geladen ...
Seite wird geladen ...
Seite wird geladen ...
Seite wird geladen ...
Seite wird geladen ...
Seite wird geladen ...
Seite wird geladen ...
Seite wird geladen ...
Seite wird geladen ...
Seite wird geladen ...
Seite wird geladen ...
Seite wird geladen ...
Seite wird geladen ...
Seite wird geladen ...
Seite wird geladen ...
Seite wird geladen ...
Seite wird geladen ...
Seite wird geladen ...
Seite wird geladen ...
Seite wird geladen ...
Seite wird geladen ...
Seite wird geladen ...
Seite wird geladen ...
Seite wird geladen ...
Seite wird geladen ...
Seite wird geladen ...
Seite wird geladen ...
Seite wird geladen ...
Seite wird geladen ...
Seite wird geladen ...
Seite wird geladen ...
Seite wird geladen ...
Seite wird geladen ...
Seite wird geladen ...
Seite wird geladen ...
Seite wird geladen ...
Seite wird geladen ...
Seite wird geladen ...
Seite wird geladen ...
Seite wird geladen ...
Seite wird geladen ...
Seite wird geladen ...
Seite wird geladen ...
Seite wird geladen ...
Seite wird geladen ...
Seite wird geladen ...
Seite wird geladen ...
Seite wird geladen ...
Seite wird geladen ...
Seite wird geladen ...
Seite wird geladen ...
Seite wird geladen ...
Seite wird geladen ...
Seite wird geladen ...
Seite wird geladen ...
Seite wird geladen ...
Seite wird geladen ...
Seite wird geladen ...
Seite wird geladen ...
Seite wird geladen ...
Seite wird geladen ...
Seite wird geladen ...
Seite wird geladen ...
Seite wird geladen ...
Seite wird geladen ...
Seite wird geladen ...
Seite wird geladen ...
Seite wird geladen ...
Seite wird geladen ...
Seite wird geladen ...
Seite wird geladen ...
Seite wird geladen ...
Seite wird geladen ...
-
 1
1
-
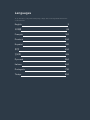 2
2
-
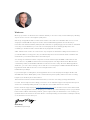 3
3
-
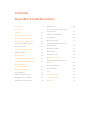 4
4
-
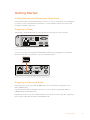 5
5
-
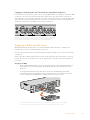 6
6
-
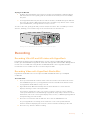 7
7
-
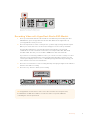 8
8
-
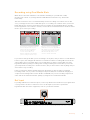 9
9
-
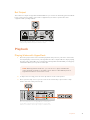 10
10
-
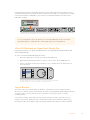 11
11
-
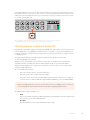 12
12
-
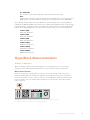 13
13
-
 14
14
-
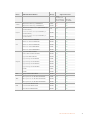 15
15
-
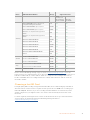 16
16
-
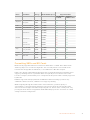 17
17
-
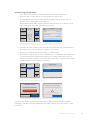 18
18
-
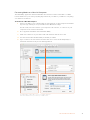 19
19
-
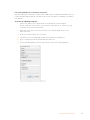 20
20
-
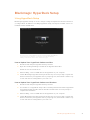 21
21
-
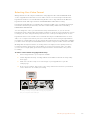 22
22
-
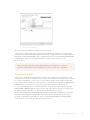 23
23
-
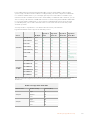 24
24
-
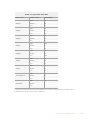 25
25
-
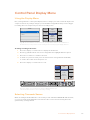 26
26
-
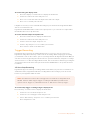 27
27
-
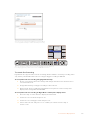 28
28
-
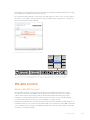 29
29
-
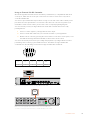 30
30
-
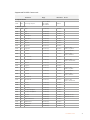 31
31
-
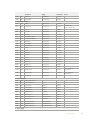 32
32
-
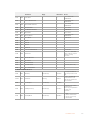 33
33
-
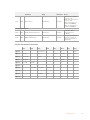 34
34
-
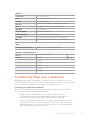 35
35
-
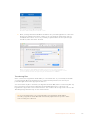 36
36
-
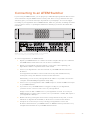 37
37
-
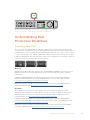 38
38
-
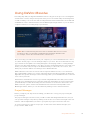 39
39
-
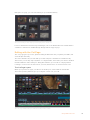 40
40
-
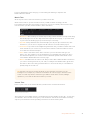 41
41
-
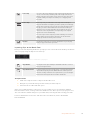 42
42
-
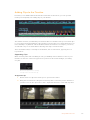 43
43
-
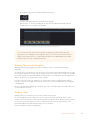 44
44
-
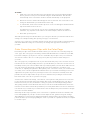 45
45
-
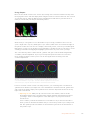 46
46
-
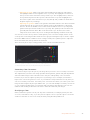 47
47
-
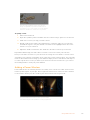 48
48
-
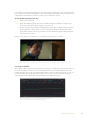 49
49
-
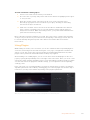 50
50
-
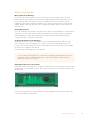 51
51
-
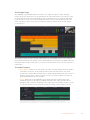 52
52
-
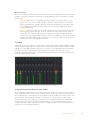 53
53
-
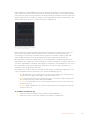 54
54
-
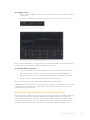 55
55
-
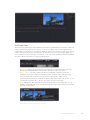 56
56
-
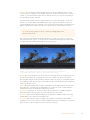 57
57
-
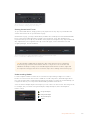 58
58
-
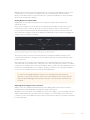 59
59
-
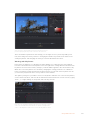 60
60
-
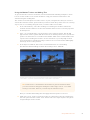 61
61
-
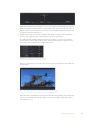 62
62
-
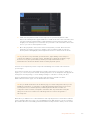 63
63
-
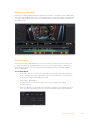 64
64
-
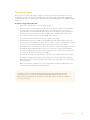 65
65
-
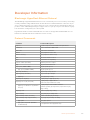 66
66
-
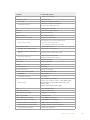 67
67
-
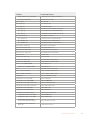 68
68
-
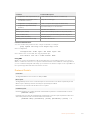 69
69
-
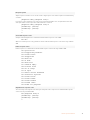 70
70
-
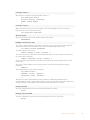 71
71
-
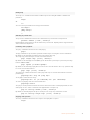 72
72
-
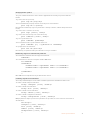 73
73
-
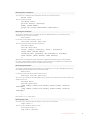 74
74
-
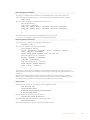 75
75
-
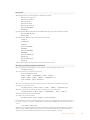 76
76
-
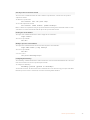 77
77
-
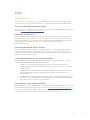 78
78
-
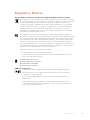 79
79
-
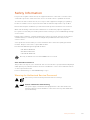 80
80
-
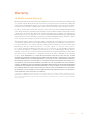 81
81
-
 82
82
-
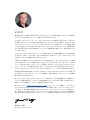 83
83
-
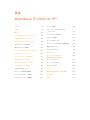 84
84
-
 85
85
-
 86
86
-
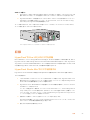 87
87
-
 88
88
-
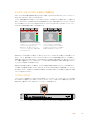 89
89
-
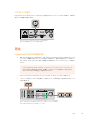 90
90
-
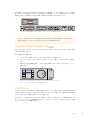 91
91
-
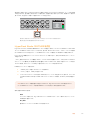 92
92
-
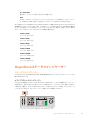 93
93
-
 94
94
-
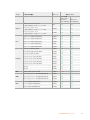 95
95
-
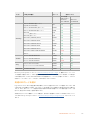 96
96
-
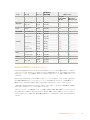 97
97
-
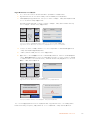 98
98
-
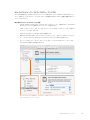 99
99
-
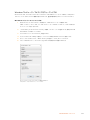 100
100
-
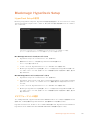 101
101
-
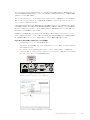 102
102
-
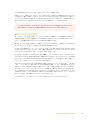 103
103
-
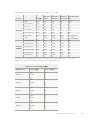 104
104
-
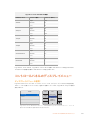 105
105
-
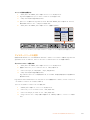 106
106
-
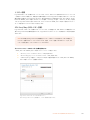 107
107
-
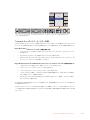 108
108
-
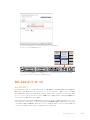 109
109
-
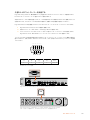 110
110
-
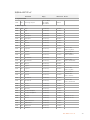 111
111
-
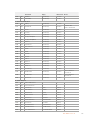 112
112
-
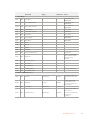 113
113
-
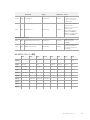 114
114
-
 115
115
-
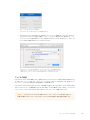 116
116
-
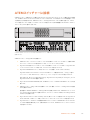 117
117
-
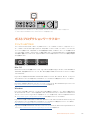 118
118
-
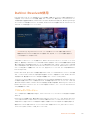 119
119
-
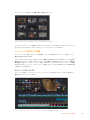 120
120
-
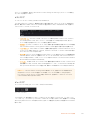 121
121
-
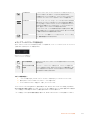 122
122
-
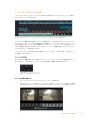 123
123
-
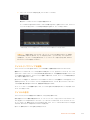 124
124
-
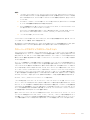 125
125
-
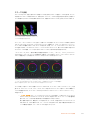 126
126
-
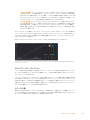 127
127
-
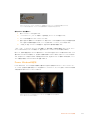 128
128
-
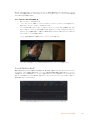 129
129
-
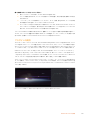 130
130
-
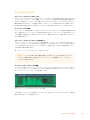 131
131
-
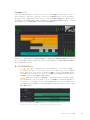 132
132
-
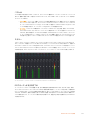 133
133
-
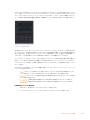 134
134
-
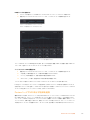 135
135
-
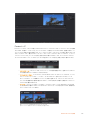 136
136
-
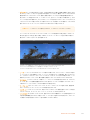 137
137
-
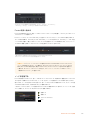 138
138
-
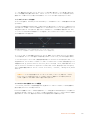 139
139
-
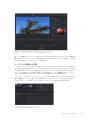 140
140
-
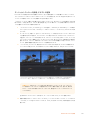 141
141
-
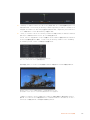 142
142
-
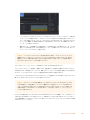 143
143
-
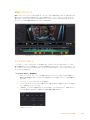 144
144
-
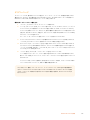 145
145
-
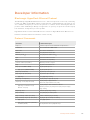 146
146
-
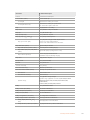 147
147
-
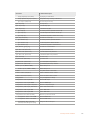 148
148
-
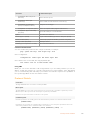 149
149
-
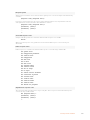 150
150
-
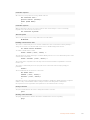 151
151
-
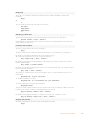 152
152
-
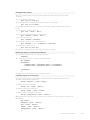 153
153
-
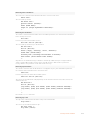 154
154
-
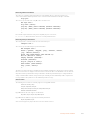 155
155
-
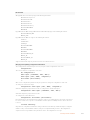 156
156
-
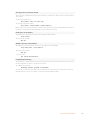 157
157
-
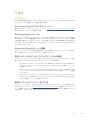 158
158
-
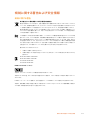 159
159
-
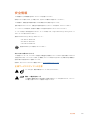 160
160
-
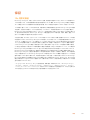 161
161
-
 162
162
-
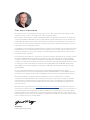 163
163
-
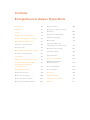 164
164
-
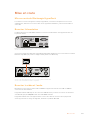 165
165
-
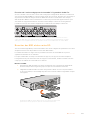 166
166
-
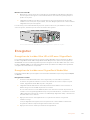 167
167
-
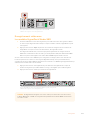 168
168
-
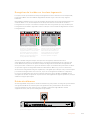 169
169
-
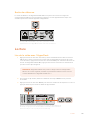 170
170
-
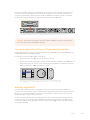 171
171
-
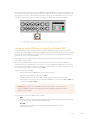 172
172
-
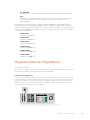 173
173
-
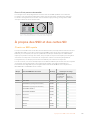 174
174
-
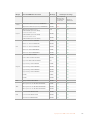 175
175
-
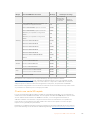 176
176
-
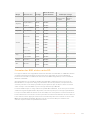 177
177
-
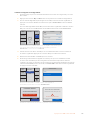 178
178
-
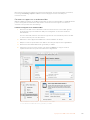 179
179
-
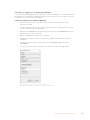 180
180
-
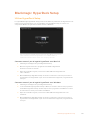 181
181
-
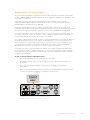 182
182
-
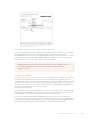 183
183
-
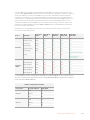 184
184
-
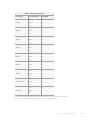 185
185
-
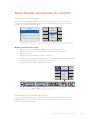 186
186
-
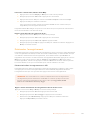 187
187
-
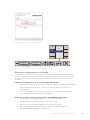 188
188
-
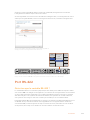 189
189
-
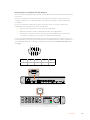 190
190
-
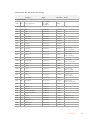 191
191
-
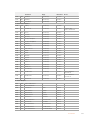 192
192
-
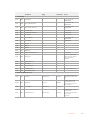 193
193
-
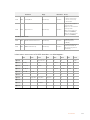 194
194
-
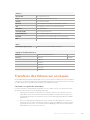 195
195
-
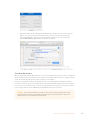 196
196
-
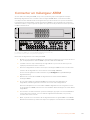 197
197
-
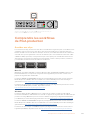 198
198
-
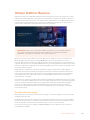 199
199
-
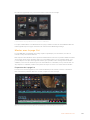 200
200
-
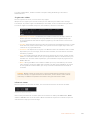 201
201
-
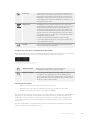 202
202
-
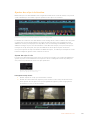 203
203
-
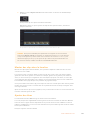 204
204
-
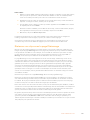 205
205
-
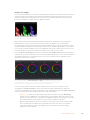 206
206
-
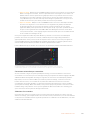 207
207
-
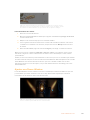 208
208
-
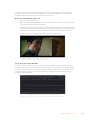 209
209
-
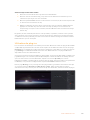 210
210
-
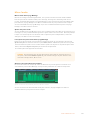 211
211
-
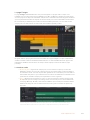 212
212
-
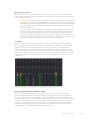 213
213
-
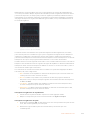 214
214
-
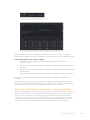 215
215
-
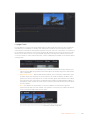 216
216
-
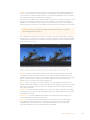 217
217
-
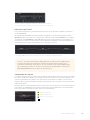 218
218
-
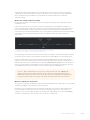 219
219
-
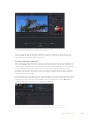 220
220
-
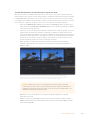 221
221
-
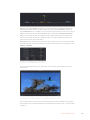 222
222
-
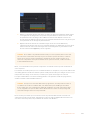 223
223
-
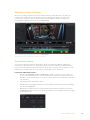 224
224
-
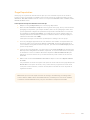 225
225
-
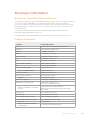 226
226
-
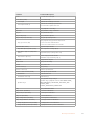 227
227
-
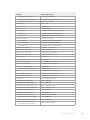 228
228
-
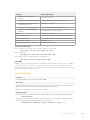 229
229
-
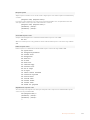 230
230
-
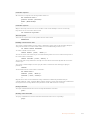 231
231
-
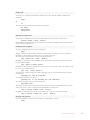 232
232
-
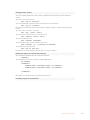 233
233
-
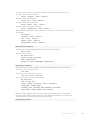 234
234
-
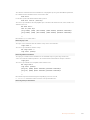 235
235
-
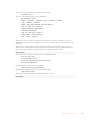 236
236
-
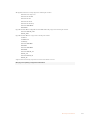 237
237
-
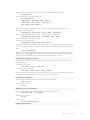 238
238
-
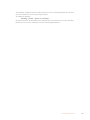 239
239
-
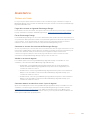 240
240
-
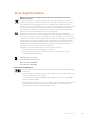 241
241
-
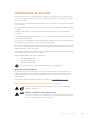 242
242
-
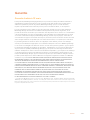 243
243
-
 244
244
-
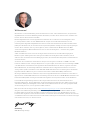 245
245
-
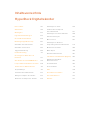 246
246
-
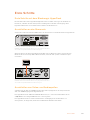 247
247
-
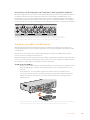 248
248
-
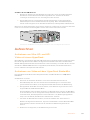 249
249
-
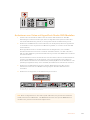 250
250
-
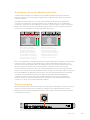 251
251
-
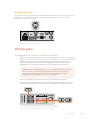 252
252
-
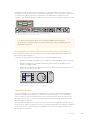 253
253
-
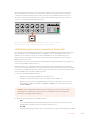 254
254
-
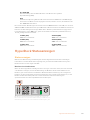 255
255
-
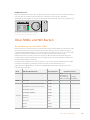 256
256
-
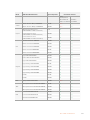 257
257
-
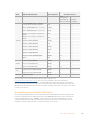 258
258
-
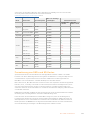 259
259
-
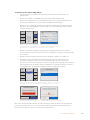 260
260
-
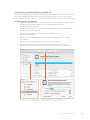 261
261
-
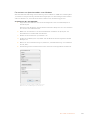 262
262
-
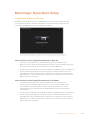 263
263
-
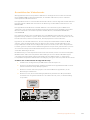 264
264
-
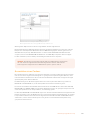 265
265
-
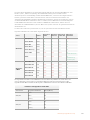 266
266
-
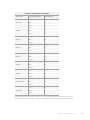 267
267
-
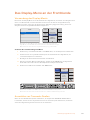 268
268
-
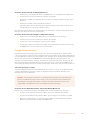 269
269
-
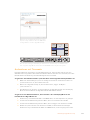 270
270
-
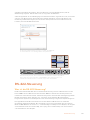 271
271
-
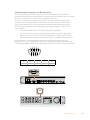 272
272
-
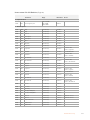 273
273
-
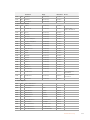 274
274
-
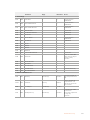 275
275
-
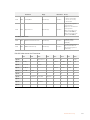 276
276
-
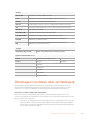 277
277
-
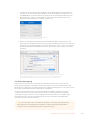 278
278
-
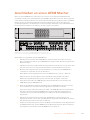 279
279
-
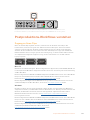 280
280
-
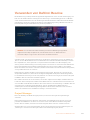 281
281
-
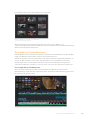 282
282
-
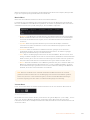 283
283
-
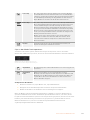 284
284
-
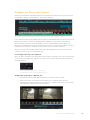 285
285
-
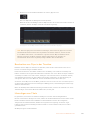 286
286
-
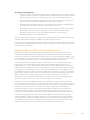 287
287
-
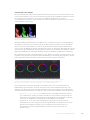 288
288
-
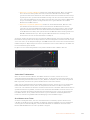 289
289
-
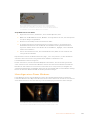 290
290
-
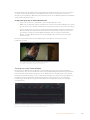 291
291
-
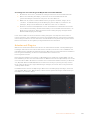 292
292
-
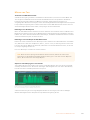 293
293
-
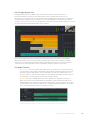 294
294
-
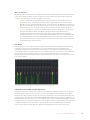 295
295
-
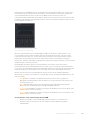 296
296
-
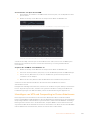 297
297
-
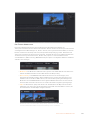 298
298
-
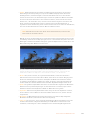 299
299
-
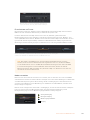 300
300
-
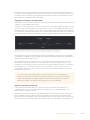 301
301
-
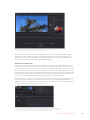 302
302
-
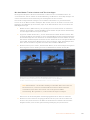 303
303
-
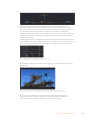 304
304
-
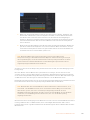 305
305
-
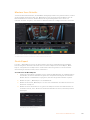 306
306
-
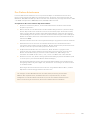 307
307
-
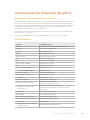 308
308
-
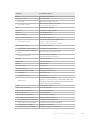 309
309
-
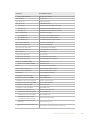 310
310
-
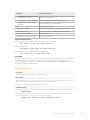 311
311
-
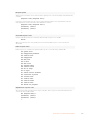 312
312
-
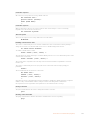 313
313
-
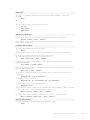 314
314
-
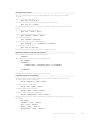 315
315
-
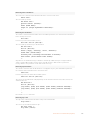 316
316
-
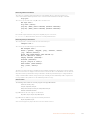 317
317
-
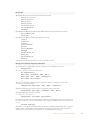 318
318
-
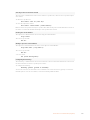 319
319
-
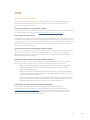 320
320
-
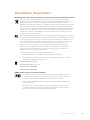 321
321
-
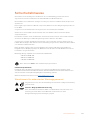 322
322
-
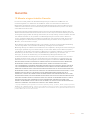 323
323
-
 324
324
-
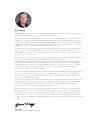 325
325
-
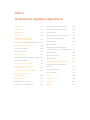 326
326
-
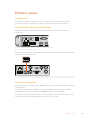 327
327
-
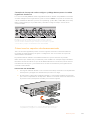 328
328
-
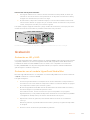 329
329
-
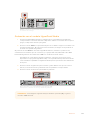 330
330
-
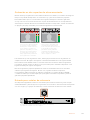 331
331
-
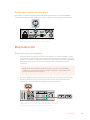 332
332
-
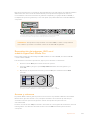 333
333
-
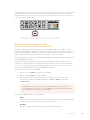 334
334
-
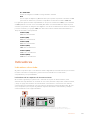 335
335
-
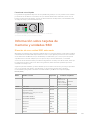 336
336
-
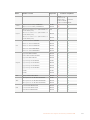 337
337
-
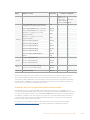 338
338
-
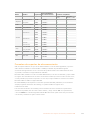 339
339
-
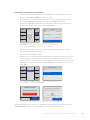 340
340
-
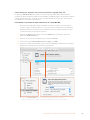 341
341
-
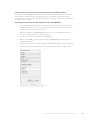 342
342
-
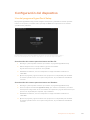 343
343
-
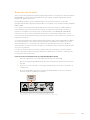 344
344
-
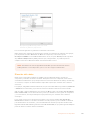 345
345
-
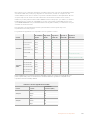 346
346
-
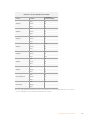 347
347
-
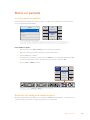 348
348
-
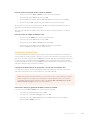 349
349
-
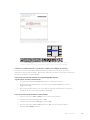 350
350
-
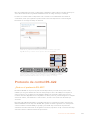 351
351
-
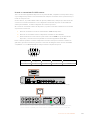 352
352
-
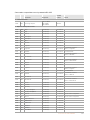 353
353
-
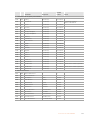 354
354
-
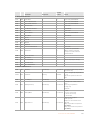 355
355
-
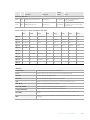 356
356
-
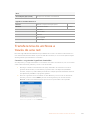 357
357
-
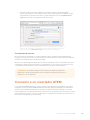 358
358
-
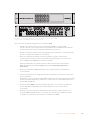 359
359
-
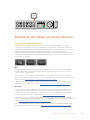 360
360
-
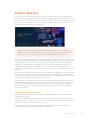 361
361
-
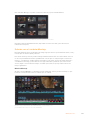 362
362
-
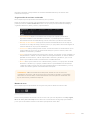 363
363
-
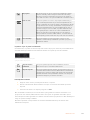 364
364
-
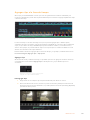 365
365
-
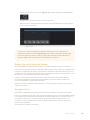 366
366
-
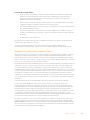 367
367
-
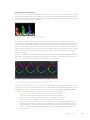 368
368
-
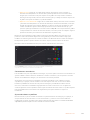 369
369
-
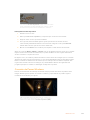 370
370
-
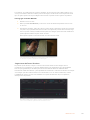 371
371
-
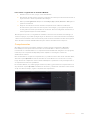 372
372
-
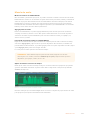 373
373
-
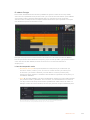 374
374
-
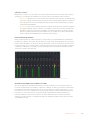 375
375
-
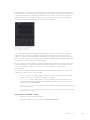 376
376
-
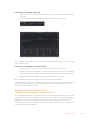 377
377
-
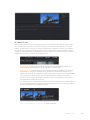 378
378
-
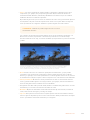 379
379
-
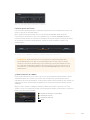 380
380
-
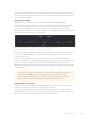 381
381
-
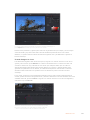 382
382
-
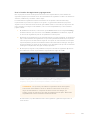 383
383
-
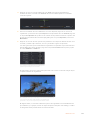 384
384
-
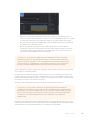 385
385
-
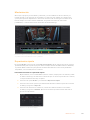 386
386
-
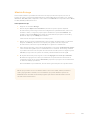 387
387
-
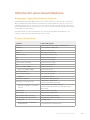 388
388
-
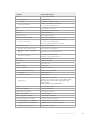 389
389
-
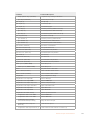 390
390
-
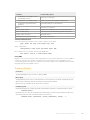 391
391
-
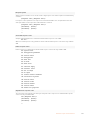 392
392
-
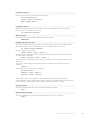 393
393
-
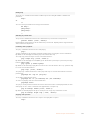 394
394
-
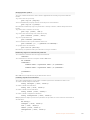 395
395
-
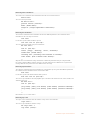 396
396
-
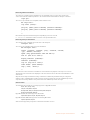 397
397
-
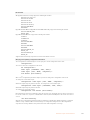 398
398
-
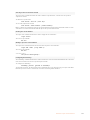 399
399
-
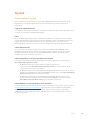 400
400
-
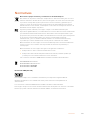 401
401
-
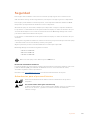 402
402
-
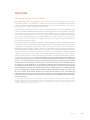 403
403
-
 404
404
-
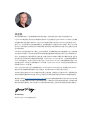 405
405
-
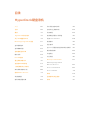 406
406
-
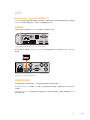 407
407
-
 408
408
-
 409
409
-
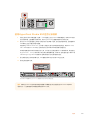 410
410
-
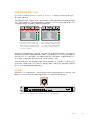 411
411
-
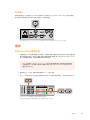 412
412
-
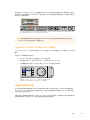 413
413
-
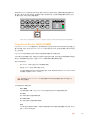 414
414
-
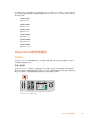 415
415
-
 416
416
-
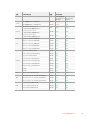 417
417
-
 418
418
-
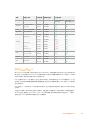 419
419
-
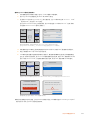 420
420
-
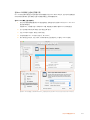 421
421
-
 422
422
-
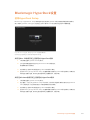 423
423
-
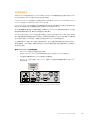 424
424
-
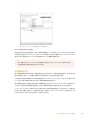 425
425
-
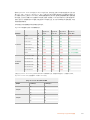 426
426
-
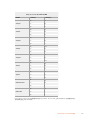 427
427
-
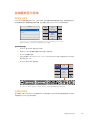 428
428
-
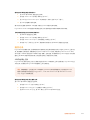 429
429
-
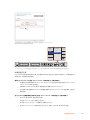 430
430
-
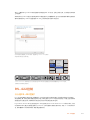 431
431
-
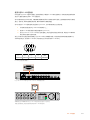 432
432
-
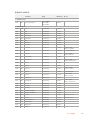 433
433
-
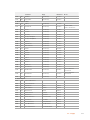 434
434
-
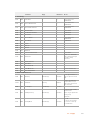 435
435
-
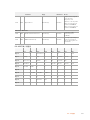 436
436
-
 437
437
-
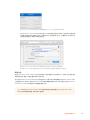 438
438
-
 439
439
-
 440
440
-
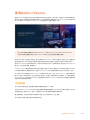 441
441
-
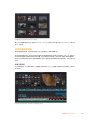 442
442
-
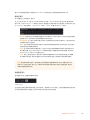 443
443
-
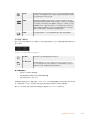 444
444
-
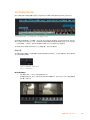 445
445
-
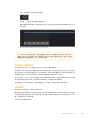 446
446
-
 447
447
-
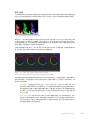 448
448
-
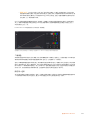 449
449
-
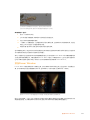 450
450
-
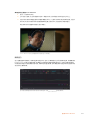 451
451
-
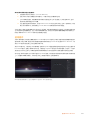 452
452
-
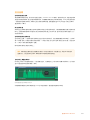 453
453
-
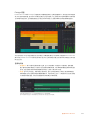 454
454
-
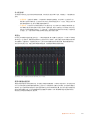 455
455
-
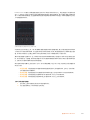 456
456
-
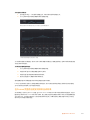 457
457
-
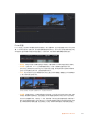 458
458
-
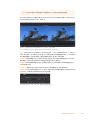 459
459
-
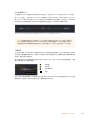 460
460
-
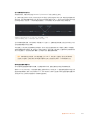 461
461
-
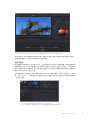 462
462
-
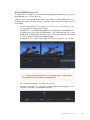 463
463
-
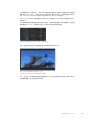 464
464
-
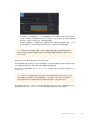 465
465
-
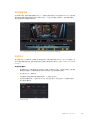 466
466
-
 467
467
-
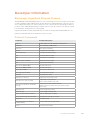 468
468
-
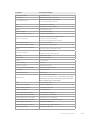 469
469
-
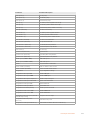 470
470
-
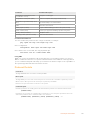 471
471
-
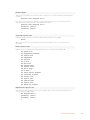 472
472
-
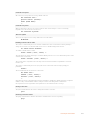 473
473
-
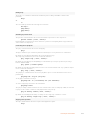 474
474
-
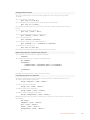 475
475
-
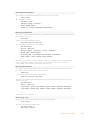 476
476
-
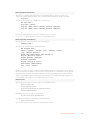 477
477
-
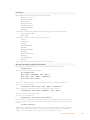 478
478
-
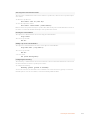 479
479
-
 480
480
-
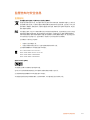 481
481
-
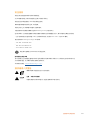 482
482
-
 483
483
-
 484
484
-
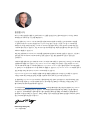 485
485
-
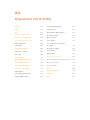 486
486
-
 487
487
-
 488
488
-
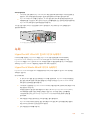 489
489
-
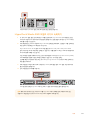 490
490
-
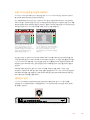 491
491
-
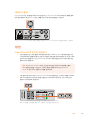 492
492
-
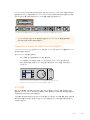 493
493
-
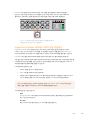 494
494
-
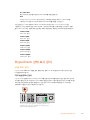 495
495
-
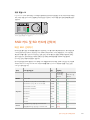 496
496
-
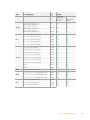 497
497
-
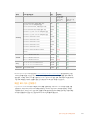 498
498
-
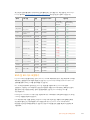 499
499
-
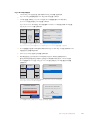 500
500
-
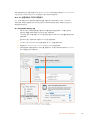 501
501
-
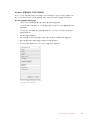 502
502
-
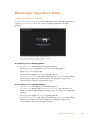 503
503
-
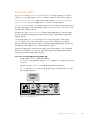 504
504
-
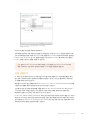 505
505
-
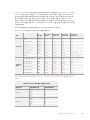 506
506
-
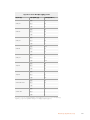 507
507
-
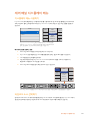 508
508
-
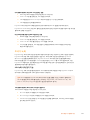 509
509
-
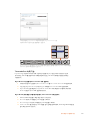 510
510
-
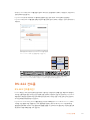 511
511
-
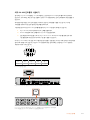 512
512
-
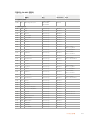 513
513
-
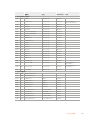 514
514
-
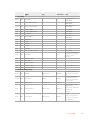 515
515
-
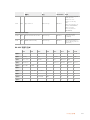 516
516
-
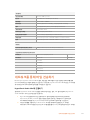 517
517
-
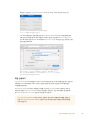 518
518
-
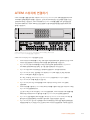 519
519
-
 520
520
-
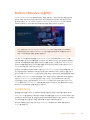 521
521
-
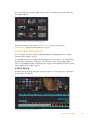 522
522
-
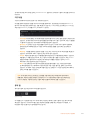 523
523
-
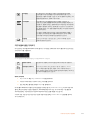 524
524
-
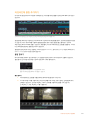 525
525
-
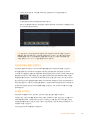 526
526
-
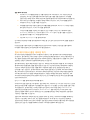 527
527
-
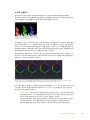 528
528
-
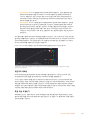 529
529
-
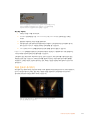 530
530
-
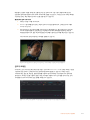 531
531
-
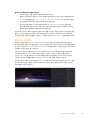 532
532
-
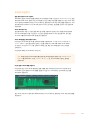 533
533
-
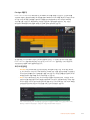 534
534
-
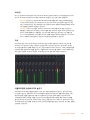 535
535
-
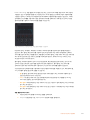 536
536
-
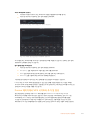 537
537
-
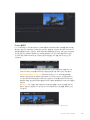 538
538
-
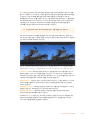 539
539
-
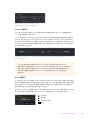 540
540
-
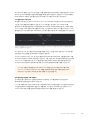 541
541
-
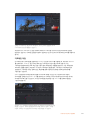 542
542
-
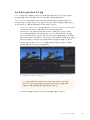 543
543
-
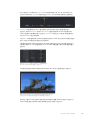 544
544
-
 545
545
-
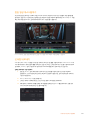 546
546
-
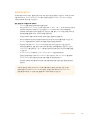 547
547
-
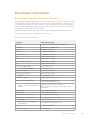 548
548
-
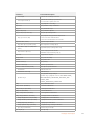 549
549
-
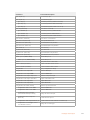 550
550
-
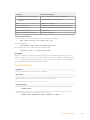 551
551
-
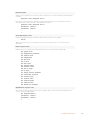 552
552
-
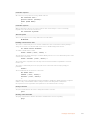 553
553
-
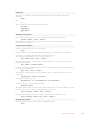 554
554
-
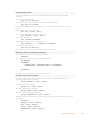 555
555
-
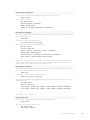 556
556
-
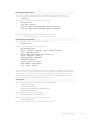 557
557
-
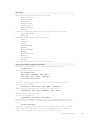 558
558
-
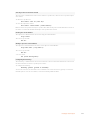 559
559
-
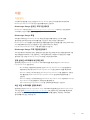 560
560
-
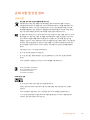 561
561
-
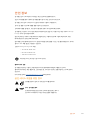 562
562
-
 563
563
-
 564
564
-
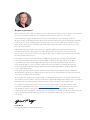 565
565
-
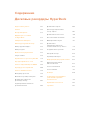 566
566
-
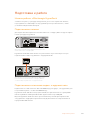 567
567
-
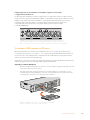 568
568
-
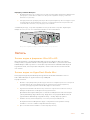 569
569
-
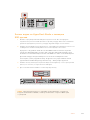 570
570
-
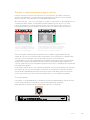 571
571
-
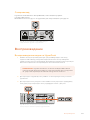 572
572
-
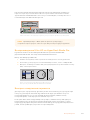 573
573
-
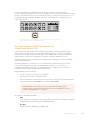 574
574
-
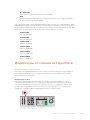 575
575
-
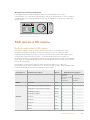 576
576
-
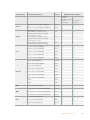 577
577
-
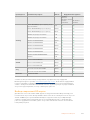 578
578
-
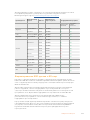 579
579
-
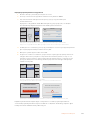 580
580
-
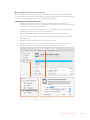 581
581
-
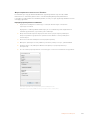 582
582
-
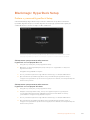 583
583
-
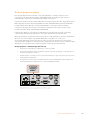 584
584
-
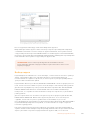 585
585
-
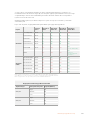 586
586
-
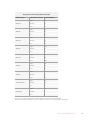 587
587
-
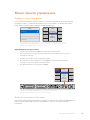 588
588
-
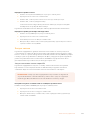 589
589
-
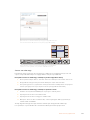 590
590
-
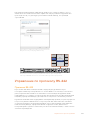 591
591
-
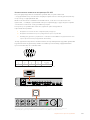 592
592
-
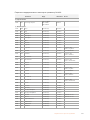 593
593
-
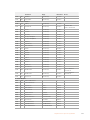 594
594
-
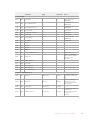 595
595
-
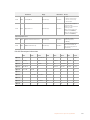 596
596
-
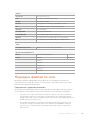 597
597
-
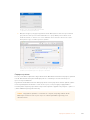 598
598
-
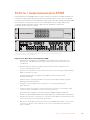 599
599
-
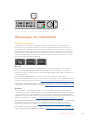 600
600
-
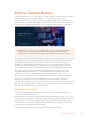 601
601
-
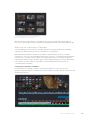 602
602
-
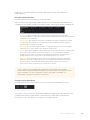 603
603
-
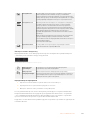 604
604
-
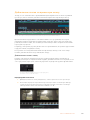 605
605
-
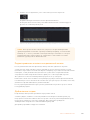 606
606
-
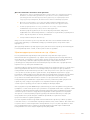 607
607
-
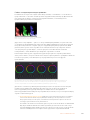 608
608
-
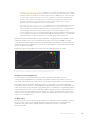 609
609
-
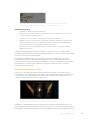 610
610
-
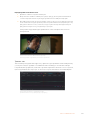 611
611
-
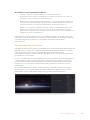 612
612
-
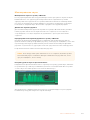 613
613
-
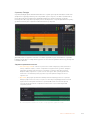 614
614
-
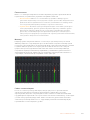 615
615
-
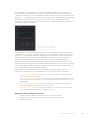 616
616
-
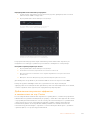 617
617
-
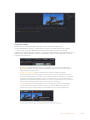 618
618
-
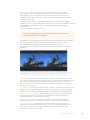 619
619
-
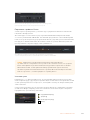 620
620
-
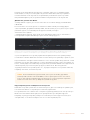 621
621
-
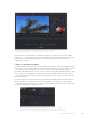 622
622
-
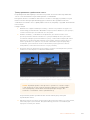 623
623
-
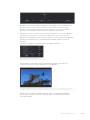 624
624
-
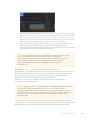 625
625
-
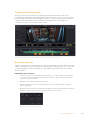 626
626
-
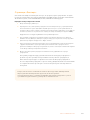 627
627
-
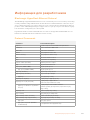 628
628
-
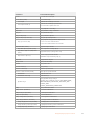 629
629
-
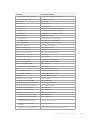 630
630
-
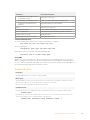 631
631
-
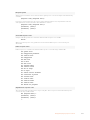 632
632
-
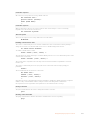 633
633
-
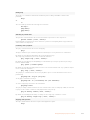 634
634
-
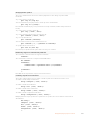 635
635
-
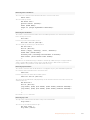 636
636
-
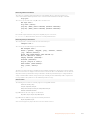 637
637
-
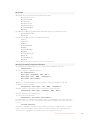 638
638
-
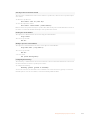 639
639
-
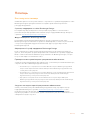 640
640
-
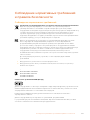 641
641
-
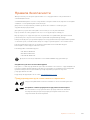 642
642
-
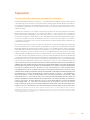 643
643
-
 644
644
-
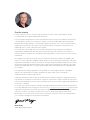 645
645
-
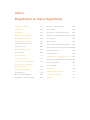 646
646
-
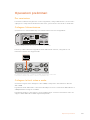 647
647
-
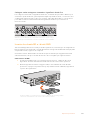 648
648
-
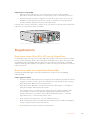 649
649
-
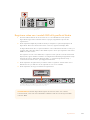 650
650
-
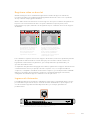 651
651
-
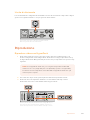 652
652
-
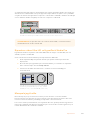 653
653
-
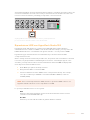 654
654
-
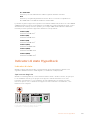 655
655
-
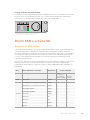 656
656
-
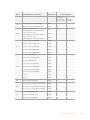 657
657
-
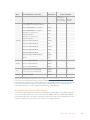 658
658
-
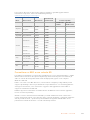 659
659
-
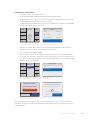 660
660
-
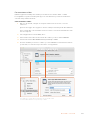 661
661
-
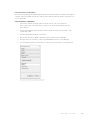 662
662
-
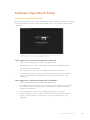 663
663
-
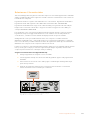 664
664
-
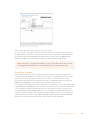 665
665
-
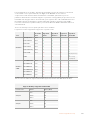 666
666
-
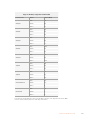 667
667
-
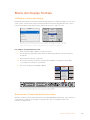 668
668
-
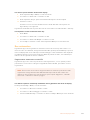 669
669
-
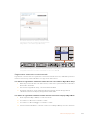 670
670
-
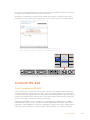 671
671
-
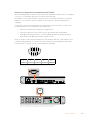 672
672
-
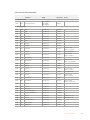 673
673
-
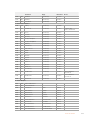 674
674
-
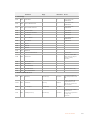 675
675
-
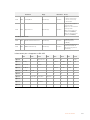 676
676
-
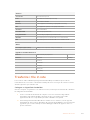 677
677
-
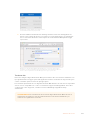 678
678
-
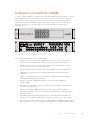 679
679
-
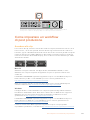 680
680
-
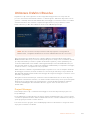 681
681
-
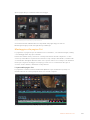 682
682
-
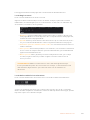 683
683
-
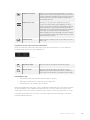 684
684
-
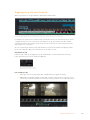 685
685
-
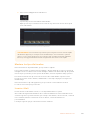 686
686
-
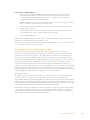 687
687
-
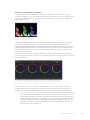 688
688
-
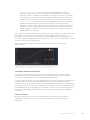 689
689
-
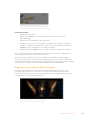 690
690
-
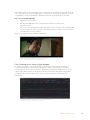 691
691
-
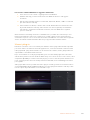 692
692
-
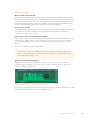 693
693
-
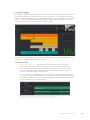 694
694
-
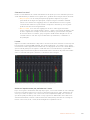 695
695
-
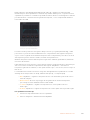 696
696
-
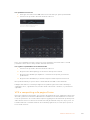 697
697
-
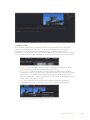 698
698
-
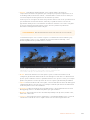 699
699
-
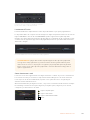 700
700
-
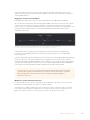 701
701
-
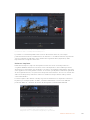 702
702
-
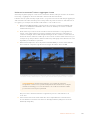 703
703
-
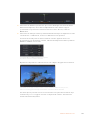 704
704
-
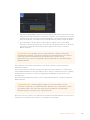 705
705
-
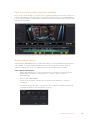 706
706
-
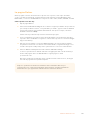 707
707
-
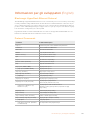 708
708
-
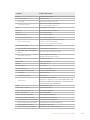 709
709
-
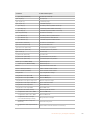 710
710
-
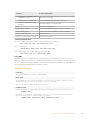 711
711
-
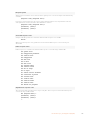 712
712
-
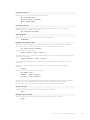 713
713
-
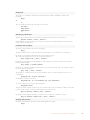 714
714
-
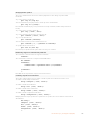 715
715
-
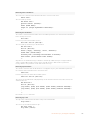 716
716
-
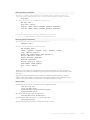 717
717
-
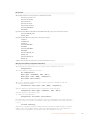 718
718
-
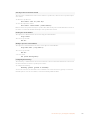 719
719
-
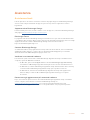 720
720
-
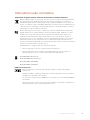 721
721
-
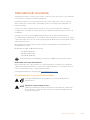 722
722
-
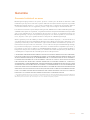 723
723
-
 724
724
-
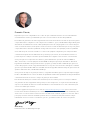 725
725
-
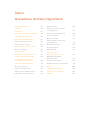 726
726
-
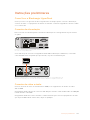 727
727
-
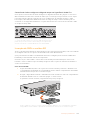 728
728
-
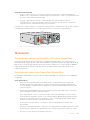 729
729
-
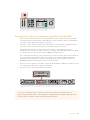 730
730
-
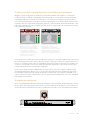 731
731
-
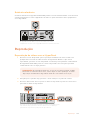 732
732
-
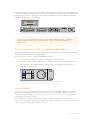 733
733
-
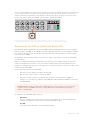 734
734
-
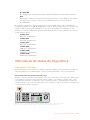 735
735
-
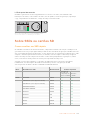 736
736
-
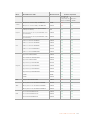 737
737
-
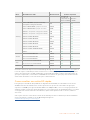 738
738
-
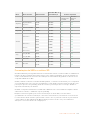 739
739
-
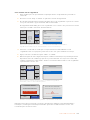 740
740
-
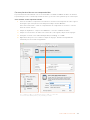 741
741
-
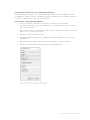 742
742
-
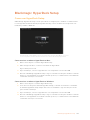 743
743
-
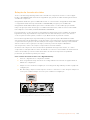 744
744
-
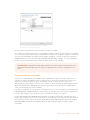 745
745
-
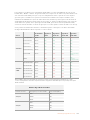 746
746
-
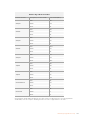 747
747
-
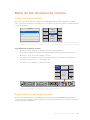 748
748
-
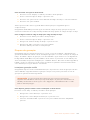 749
749
-
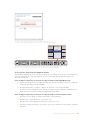 750
750
-
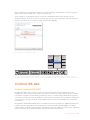 751
751
-
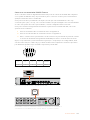 752
752
-
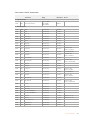 753
753
-
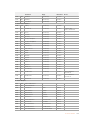 754
754
-
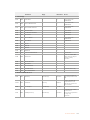 755
755
-
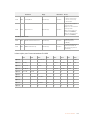 756
756
-
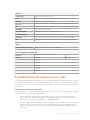 757
757
-
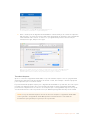 758
758
-
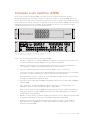 759
759
-
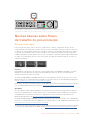 760
760
-
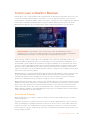 761
761
-
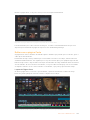 762
762
-
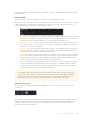 763
763
-
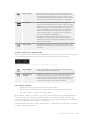 764
764
-
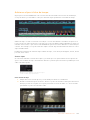 765
765
-
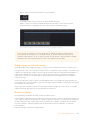 766
766
-
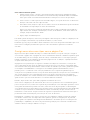 767
767
-
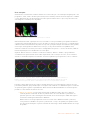 768
768
-
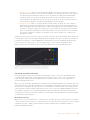 769
769
-
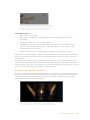 770
770
-
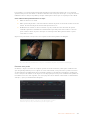 771
771
-
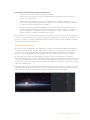 772
772
-
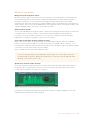 773
773
-
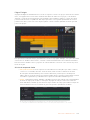 774
774
-
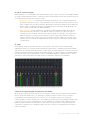 775
775
-
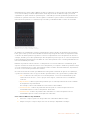 776
776
-
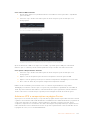 777
777
-
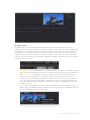 778
778
-
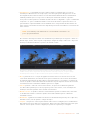 779
779
-
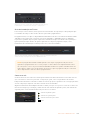 780
780
-
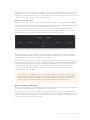 781
781
-
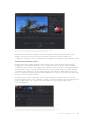 782
782
-
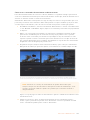 783
783
-
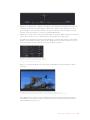 784
784
-
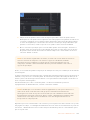 785
785
-
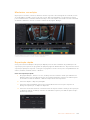 786
786
-
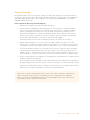 787
787
-
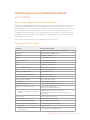 788
788
-
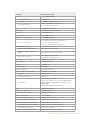 789
789
-
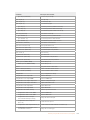 790
790
-
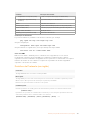 791
791
-
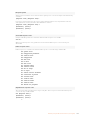 792
792
-
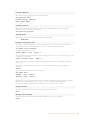 793
793
-
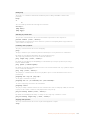 794
794
-
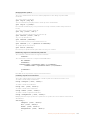 795
795
-
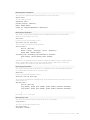 796
796
-
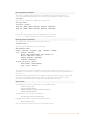 797
797
-
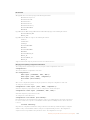 798
798
-
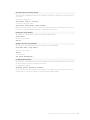 799
799
-
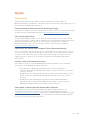 800
800
-
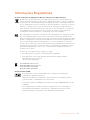 801
801
-
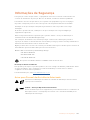 802
802
-
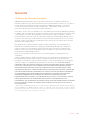 803
803
-
 804
804
-
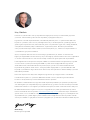 805
805
-
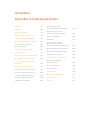 806
806
-
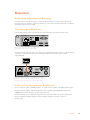 807
807
-
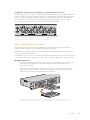 808
808
-
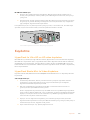 809
809
-
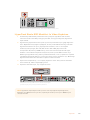 810
810
-
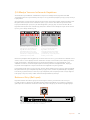 811
811
-
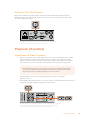 812
812
-
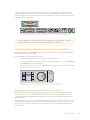 813
813
-
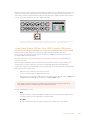 814
814
-
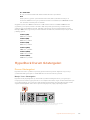 815
815
-
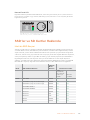 816
816
-
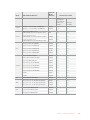 817
817
-
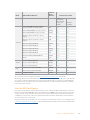 818
818
-
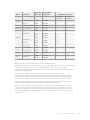 819
819
-
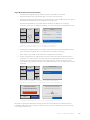 820
820
-
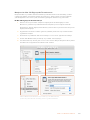 821
821
-
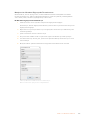 822
822
-
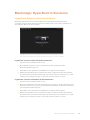 823
823
-
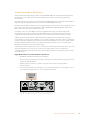 824
824
-
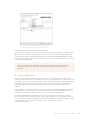 825
825
-
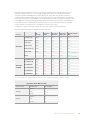 826
826
-
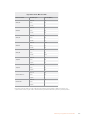 827
827
-
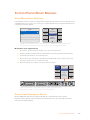 828
828
-
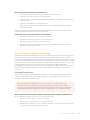 829
829
-
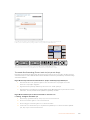 830
830
-
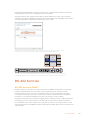 831
831
-
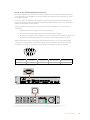 832
832
-
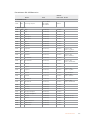 833
833
-
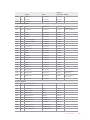 834
834
-
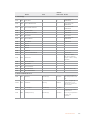 835
835
-
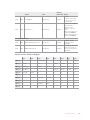 836
836
-
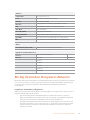 837
837
-
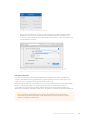 838
838
-
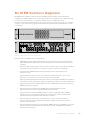 839
839
-
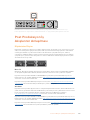 840
840
-
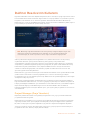 841
841
-
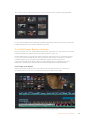 842
842
-
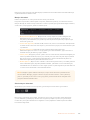 843
843
-
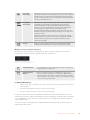 844
844
-
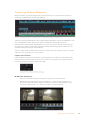 845
845
-
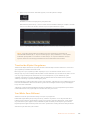 846
846
-
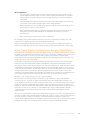 847
847
-
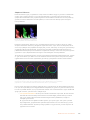 848
848
-
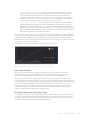 849
849
-
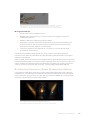 850
850
-
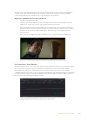 851
851
-
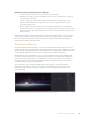 852
852
-
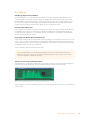 853
853
-
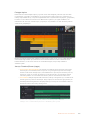 854
854
-
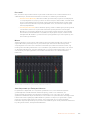 855
855
-
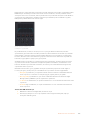 856
856
-
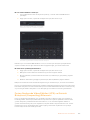 857
857
-
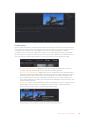 858
858
-
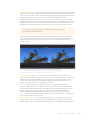 859
859
-
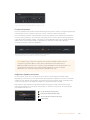 860
860
-
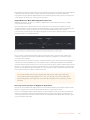 861
861
-
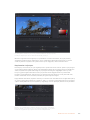 862
862
-
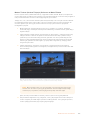 863
863
-
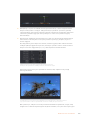 864
864
-
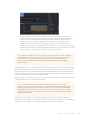 865
865
-
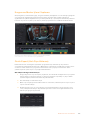 866
866
-
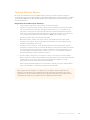 867
867
-
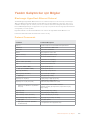 868
868
-
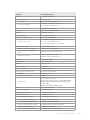 869
869
-
 870
870
-
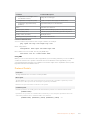 871
871
-
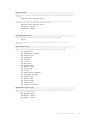 872
872
-
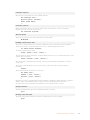 873
873
-
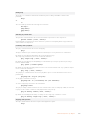 874
874
-
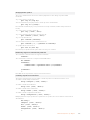 875
875
-
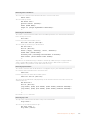 876
876
-
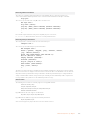 877
877
-
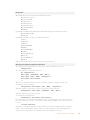 878
878
-
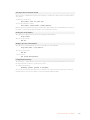 879
879
-
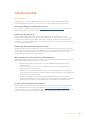 880
880
-
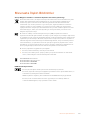 881
881
-
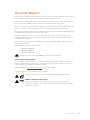 882
882
-
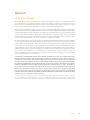 883
883
in anderen Sprachen
- English: Blackmagic HyperDeck User manual
- français: Blackmagic HyperDeck Manuel utilisateur
- español: Blackmagic HyperDeck Manual de usuario
- italiano: Blackmagic HyperDeck Manuale utente
- русский: Blackmagic HyperDeck Руководство пользователя
- português: Blackmagic HyperDeck Manual do usuário
- 日本語: Blackmagic HyperDeck ユーザーマニュアル
- Türkçe: Blackmagic HyperDeck Kullanım kılavuzu
Verwandte Artikel
-
Blackmagic HyperDeck Extreme 8K HDR and HyperDeck Extreme Control Benutzerhandbuch
-
Blackmagic HyperDeck Extreme 8K HDR and HyperDeck Extreme Control Benutzerhandbuch
-
Blackmagic H.264 Pro Recorder Benutzerhandbuch
-
Blackmagic Studio Camera Benutzerhandbuch
-
Blackmagic Design Compact Cameras Benutzerhandbuch
-
Blackmagicdesign Video Assist Bedienungsanleitung
-
Blackmagic Video Assist Benutzerhandbuch
-
Blackmagic Video Assist Benutzerhandbuch
-
Blackmagic Fairlight Console Benutzerhandbuch
-
Blackmagic Video Assist Benutzerhandbuch
Andere Dokumente
-
 Blackmagic Design HyperDeck Studio Mini Bedienungsanleitung
Blackmagic Design HyperDeck Studio Mini Bedienungsanleitung
-
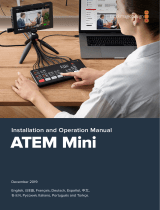 Blackmagic Design ATEM Mini Benutzerhandbuch
Blackmagic Design ATEM Mini Benutzerhandbuch
-
JVC KM-H2500U Benutzerhandbuch
-
HP 128GB S700 Pro M.2 (2LU74AA) Benutzerhandbuch
-
ATEN UC9040 Schnellstartanleitung
-
Motorola DECK ULTRA Benutzerhandbuch
-
Panasonic AW-SW350E Benutzerhandbuch
-
Yamaha CS-700 Benutzerhandbuch
-
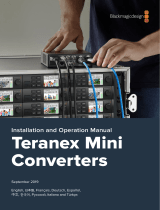 Blackmagic Design Teranex Mini SDI - HDMI 12G Benutzerhandbuch
Blackmagic Design Teranex Mini SDI - HDMI 12G Benutzerhandbuch
-
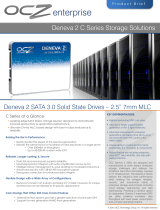 OCZ Storage Solutions D2CSTK251M11-0480.7 Datenblatt
OCZ Storage Solutions D2CSTK251M11-0480.7 Datenblatt