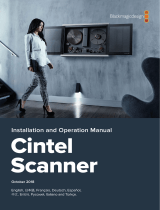Seite wird geladen ...

SDI Digital Deck
This example shows H.264 Pro Recorder connected to a standard definition digital deck for
capture from the SDI deck.
Sony HDCAM SR Deck in 4:2:2
This example shows H.264 Pro Recorder connected to a Sony HDCAM SR™ series digital deck
in YUV 4:2:2 HD mode for capture from the HD-SDI deck.
ANALOG VIDEO I/O DIGITAL AUDIO I/O (AES/EBU)
REF VIDEO
IN
IN
IN
IN1
2
3
OUT
CH-1 CH-2 CH-3 CH-4
CH-1 CH-2 CH-3 CH-4
IN
OUT
OUT
OUT
OUT
OUT
VIDEO IN
VIDEO OUT
S VIDEO
MONITOR AUDIO
AUDIO OUT
AUDIO IN
SDI OUTPUT SDI INPUT
TIME CODE
VIDEO CONTROL
CONTROL PANEL
REMOTE - IN
AC IN
REMOTE - OUT
COMPONENT VIDEO
ANALOG I/O DIGITAL I/O (AES/EBU) DIGITAL I/O
AUDIO OUTPUT REF INPUT INPUT HD SDI INPUT
HD SDI OUTPUT
FORMAT CONV. OUT (OPTION)
MONITOR1 2
SD SDI OUTPUT
FC OUT BOUTPUT
AUDIO
A 1
2B(OPTION)
B(OPTION) B(OPTION) B(OPTION)
1
A
2
A
MONITOR
A
1 2 MONITOR
INPUT
MONITOR
B INPUT
MONITOR
CH1/2 CH3/4
CH5/6 CH7/8
CH9/10 CH11/12
AUDIO
MONITOR OUTPUT
CUE HD REF OUT SD OUT
TIME CODE
IN OUTR L
CH3 CH4 1 2
1 SYNC
2
COMPOSITE
(MONITOR)
CH1 CH2
IN OUT
CH1/2 CH3/4
CH5/6 CH7/8
CH9/10 CH11/12
REMOTE 2 PARALLEL I/O (50P)
REMOTE 1-IN (9P) REMOTE 1-IN/OUT (9P)
RS422
USB
VIDEO CONTROL
22Connection Reference Guide

SDI
デジタルデッキ
この図では、H.264 Pro RecorderをSDデジタルデッキに接 続し、SDIデッキからキャプチャーしています。
Sony
HDCAM
SR
デ ッ キ(
4
:
2
:
2
)
この図では、H.264 Pro RecorderをSonyのHDCAM SR™シリーズのデジタルデッキにYUV 4:2:2 HD
モードで接 続し、HD-SDIデッキからキャプチャーしています。
ANALOG VIDEO I/O DIGITAL AUDIO I/O (AES/EBU)
REF VIDEO
IN
IN
IN
IN1
2
3
OUT
CH-1 CH-2 CH-3 CH-4
CH-1 CH-2 CH-3 CH-4
IN
OUT
OUT
OUT
OUT
OUT
VIDEO IN
VIDEO OUT
S VIDEO
MONITOR AUDIO
AUDIO OUT
AUDIO IN
SDI OUTPUT SDI INPUT
TIME CODE
VIDEO CONTROL
CONTROL PANEL
REMOTE - IN
AC IN
REMOTE - OUT
COMPONENT VIDEO
ANALOG I/O DIGITAL I/O (AES/EBU) DIGITAL I/O
AUDIO OUTPUT REF INPUT INPUT HD SDI INPUT
HD SDI OUTPUT
FORMAT CONV. OUT (OPTION)
MONITOR1 2
SD SDI OUTPUT
FC OUT BOUTPUT
AUDIO
A 1
2B(OPTION)
B(OPTION) B(OPTION) B(OPTION)
1
A
2
A
MONITOR
A
1 2 MONITOR
INPUT
MONITOR
B INPUT
MONITOR
CH1/2 CH3/4
CH5/6 CH7/8
CH9/10 CH11/12
AUDIO
MONITOR OUTPUT
CUE HD REF OUT SD OUT
TIME CODE
IN OUTR L
CH3 CH4 1 2
1 SYNC
2
COMPOSITE
(MONITOR)
CH1 CH2
IN OUT
CH1/2 CH3/4
CH5/6 CH7/8
CH9/10 CH11/12
REMOTE 2 PARALLEL I/O (50P)
REMOTE 1-IN (9P) REMOTE 1-IN/OUT (9P)
RS422
USB
VIDEO CONTROL
45
接 続リファレンスガイド

Enregistreur numérique SDI
Dans cet exemple, le H.264 Pro Recorder est connecté à un enregistreur numérique en définition
standard pour une acquisition depuis l’enregistreur SDI.
Enregistreur Sony HDCAM SR en 4:2:2
Dans cet exemple, le H.264 Pro Recorder est connecté à un enregistreur numérique Sony HDCAM
SR™ en HD 4:2:2 YUV pour une acquisition depuis un enregistreur HD-SDI.
ANALOG VIDEO I/O DIGITAL AUDIO I/O (AES/EBU)
REF VIDEO
IN
IN
IN
IN1
2
3
OUT
CH-1 CH-2 CH-3 CH-4
CH-1 CH-2 CH-3 CH-4
IN
OUT
OUT
OUT
OUT
OUT
VIDEO IN
VIDEO OUT
S VIDEO
MONITOR AUDIO
AUDIO OUT
AUDIO IN
SDI OUTPUT SDI INPUT
TIME CODE
VIDEO CONTROL
CONTROL PANEL
REMOTE - IN
AC IN
REMOTE - OUT
COMPONENT VIDEO
ANALOG I/O DIGITAL I/O (AES/EBU) DIGITAL I/O
AUDIO OUTPUT REF INPUT INPUT HD SDI INPUT
HD SDI OUTPUT
FORMAT CONV. OUT (OPTION)
MONITOR1 2
SD SDI OUTPUT
FC OUT BOUTPUT
AUDIO
A 1
2B(OPTION)
B(OPTION) B(OPTION) B(OPTION)
1
A
2
A
MONITOR
A
1 2 MONITOR
INPUT
MONITOR
B INPUT
MONITOR
CH1/2 CH3/4
CH5/6 CH7/8
CH9/10 CH11/12
AUDIO
MONITOR OUTPUT
CUE HD REF OUT SD OUT
TIME CODE
IN OUTR L
CH3 CH4 1 2
1 SYNC
2
COMPOSITE
(MONITOR)
CH1 CH2
IN OUT
CH1/2 CH3/4
CH5/6 CH7/8
CH9/10 CH11/12
REMOTE 2 PARALLEL I/O (50P)
REMOTE 1-IN (9P) REMOTE 1-IN/OUT (9P)
RS422
USB
VIDEO CONTROL
68Guide des connexions

Willkommen
Vielen Dank, dass Sie sich zum Kauf eines H.264Pro Recorders entschieden haben. Jetzt
können Sie Ihre Videos fürs Internet, iPhone, Apple TV, YouTube und andere Zwecke ganz
leicht in Echtzeit nach H.264 konvertieren.
Bisher funktionierte das H.264-Encoding entweder nur sehr langsam per Software oder mit
schneller, kostspieliger Computerhardware. Im H.264Pro Recorder sind eine hochwertige
Hardware-Engine und ein Bildprozessor für H.264-Encoding verbaut, sodass Sie H.264-Video
in Echtzeit in verblüffender Qualität erhalten.
Der H.264Pro Recorder erstellt aus hochwertigsten SDI-, HDMI- und analogen
Komponentenvideosignalen sowie Standard-FBAS-Videosignalen digitales Video in
beeindruckender Qualität. Mit einer S-Video-Kabelpeitsche eines Fremdherstellers (nicht
inbegriffen) geht das sogar mit S-Video. Der H.264Pro Recorder unterstützt zwei Kanäle für
professionelle symmetrische Audioquellen. Mit Unterstützung für all diese Anschlüsse können
Sie Inhalte von so gut wie jedem erhältlichen Gerät kodieren. Zur Fernsteuerung ist sogar ein
RS-422-Port vorhanden, sodass Sie Batchaufzeichnungen von Ihren MAZen in H.264 machen
können. Das funktioniert genauso wie mit Standard-Video.
Unserer Einschätzung nach sollte die komplette Installation kaum länger als fünf Minuten
dauern. Sehen Sie vor der Installation des H.264Pro Recorders bitte auf der Support-Seite
unserer Website unter www.blackmagicdesign.com/de/support nach Downloads der neuesten
Ausgabe dieser Bedienungsanleitung und Softwareupdates.
Registrieren Sie Ihren H.264Pro Recorder zu guter Letzt beim Herunterladen der
Softwareupdates. Gerne würden wir Sie über künftige Softwareupdates und neue Features für
Ihren H.264Pro Recorder informieren. Da wir ständig an neuen Features und Verbesserungen
arbeiten, würden wir uns über Verbesserungsvorschläge von Ihnen freuen!
Grant Petty
CEO Blackmagic Design

Inhaltsverzeichnis
H.264Pro Recorder
Erste Schritte 74
Der Blackmagic H.264Pro Recorder 74
Systemanforderungen an Ihren
Computer 74
Installation von Blackmagic
Videohardware 74
Installation von Blackmagic
Design Software 75
Installation von Blackmagic
Desktop Video 75
Blackmagic Media Express 77
Blackmagic Media Express im Überblick 77
Erfassung von Video- und Audiodateien 78
Wiedergabe von Video- und
Audiodateien 82
Durchsuchen von Medien 83
Hilfe 86
Anschlüsse für höchste Videoqualität 86
Analoge Audiosignale in
Consumer-Qualität 87
RS-422-Fernsteuerung von Geräten 87
Hilfestellung 88
Leitfaden zu Referenzanschlüssen 89
Garantie 93

Erste Schritte
Der Blackmagic H.264Pro Recorder
Linkes
Audio
Rechtes
Audio
Y oder
NTSC/PAL
Analoge
Videoeingänge
Analoge
Audioeingänge für 1/4"-
Klinkenbuchsen
B-Y oder
S-VIDEO Y
R-Y oder
S-VIDEO C
RS-422-
Decksteuerung
3G-/HD-/SD-
SDI-Eingang
USB-
2.0-Anschluss
Strombuchse
Systemanforderungen an Ihren Computer
Der H.264Pro Recorder erledigt die komplexe Aufgabe des Encodings von unkomprimiertem Video
in H.264, sodass zum Aufzeichnen der verschlüsselten MP4-Dateien ein gewöhnlicher Computer
ausreicht.
Um Ihren H.264Pro Recorder mit Ihrem Computer zu verbinden, brauchen Sie lediglich ein USB 2.0
Typ-A-nach-Mini-B-Kabel.
Zum Konfigurieren und Steuern Ihres H.264Pro Recorders muss auf allen Plattformen die
Blackmagic Desktop Video Software installiert sein. Für Videoaufzeichnungen sollte Ihr Computer
über einen RAM von 4Gigabyte und einen dedizierten USB-2.0-Port verfügen.
Mac OS
Desktop Video Software läuft auf den aktuellsten Yosemite und El Capitan Versionen von Mac OS.
Es wird ein Mac-Computer mit Intel-Prozessor benötigt.
Windows
Desktop Video läuft ausschließlich auf 64-Bit-Versionen von Windows 7, 8 und 10, auf denen das
aktuellste Service Pack installiert ist.
Zum Öffnen von MP4-Filmdateien wird die neueste Version von Apple QuickTime für
Windows benötigt.
Installation von Blackmagic Videohardware
1 Schließen Sie den H.264Pro Recorder über das mitgelieferte Netzteil an den Strom an und
schalten ihn ein.
2 Verbinden Sie den H.264Pro Recorder über ein USB-2.0-Kabel des Typs A-nach-Mini-B mit
dem dedizierten USB-2.0-Port Ihres Computers.
3 Wenn die Desktop Video Software bereits installiert ist und Sie aufgefordert werden,
die Produktsoftware zu aktualisieren, klicken Sie auf „Aktualisieren“ und folgen Sie den
Bildschirmanweisungen.
74Erste Schritte

Installation von Blackmagic Design Software
Nach Installation der Hardware sollten Sie als Nächstes die Desktop Video Software von
Blackmagic Design installieren. Weitere Installationsanweisungen finden Sie im entsprechenden
Abschnitt für Mac OS bzw. Windows.
Installation von Blackmagic Desktop Video
Installation auf Mac OS
Stellen Sie vor Installation der Software sicher, dass Sie Administratorrechte haben.
1 Vergewissern Sie sich, dass der aktuellste Treiber installiert ist. Gehen Sie
aufwww.blackmagicdesign.com/de/support.
2 Starten Sie das Desktop Video Installationsprogramm von dem mit Ihrer Hardware
gelieferten Datenträger oder aus einem heruntergeladenen Ordner.
3 Klicken Sie zur Installation der Software auf „Weiter“ > „Zustimmen“ > „Installieren“.
4 Starten Sie Ihren Computer neu, um die neuen Softwaretreiber zu aktivieren.
Desktop Video Installer für Mac
Automatische Updates
Beim Neustart Ihres Mac-Computers wird überprüft, welche Version der Produktsoftware auf Ihrer
Hardware installiert ist. Stimmt die Version der Produktsoftware nicht mit der Treiberversion überein,
werden Sie aufgefordert, die Produktsoftware zu aktualisieren. Klicken Sie auf OK, um den Vorgang
abzuschließen, die Software zu aktualisieren und Ihren Mac neu zu starten.
Installation auf Windows
1 Vergewissern Sie sich, dass der aktuellste Treiber installiert ist. Gehen Sie
aufwww.blackmagicdesign.com/de/support.
2 Öffnen Sie den Ordner „Desktop Video“ und starten Sie das Desktop Video
Installationsprogramm.
3 Die Treiber werden jetzt auf Ihrem System installiert. Es erscheint folgender Warnhinweis:
„Möchten Sie dem folgenden Programm erlauben, Software auf diesem Computer zu
installieren?“ Klicken Sie auf „Ja“, um fortzufahren.
4 Es öffnet sich ein Dialogfenster mit dem Hinweis „Neue Hardware gefunden“ und dann
der Hardware-Assistent. Durch Klicken auf „Automatisch installieren“ sucht das System
automatisch die benötigten Desktop Video Treiber. Es erscheint ein weiteres Dialogfenster
mit dem Hinweis „Ihre neue Hardware ist einsatzbereit“.
75Erste Schritte

5 Starten Sie Ihren Computer neu, um die neuen Softwaretreiber zu aktivieren.
Desktop Video Installer für Windows
Automatische Updates
Beim Neustart Ihres Computers wird überprüft, welche Version der Produktsoftware auf Ihrer
Hardware installiert ist. Stimmt die Version der Produktsoftware nicht mit der Treiberversion überein,
werden Sie aufgefordert, die Produktsoftware zu aktualisieren. Klicken Sie auf OK, um den Vorgang
abzuschließen, die Software zu aktualisieren und Ihren Computer neu zu starten.
76Erste Schritte

Blackmagic Media Express
Blackmagic Media Express im Überblick
Blackmagic Media Express ist eine fortschrittliche Softwareanwendung, die es Benutzern von H.264Pro
Recordern erlaubt, Video und Audio per RS-422-Fernsteuerung in branchenüblichen MP4-Dateien
aufzuzeichnen. Die Software erkennt die Framerate und das Format der Videoquelle automatisch, bspw.
HD1080, HD720, NTSC oder PAL. Unterstützt werden progressive und Interlaced-Videoformate. Für
maximale Kompatibilität mit der Media Player Software auf Mac OS, Windows sowie tragbaren
Videoplayern wird die aufgezeichnete Datei in einem progressiven Format gespeichert.
Media Express3 unterstützt zudem Importe aus CMX EDL und bildgenaue MAZ-Steuerung über RS-422.
Media Express ist schnell, präzise und benutzerfreundlich. Sie können sogar Screenshots einzelner
Frames direkt von Ihrer MAZ machen und diese als Standbilder speichern. Eine Komplettlösung für die
Aufzeichnung und Wiedergabe!
Blackmagic Media Express3 ist ein klasse Tool, wenn Sie auf die Komplexität von nicht linearer
Schnittsoftware verzichten, aber dennoch alte oder neue Programminhalte im selben Format wie im
Internet, auf dem iPad, iPod, iPhone, Apple TV, YouTube oder anderen Plattformen aufzeichnen möchten.
Die Benutzeroberfläche
Media Express lässt sich für Monitore unterschiedlicher Größen und sogar für kleine Notebooks
mühelos skalieren. Beim Öffnen von Media Express sehen Sie die farblich gekennzeichneten
Registerkarten „Log and Capture“, „Playback“ und „Edit to Tape“. So erkennen Sie auf einen Blick
den aktuell verwendeten Modus. Die Ansicht „Edit to Tape“ wird nicht vom H.264Pro Recorder
verwendet, kommt aber ggf. für andere Aufzeichnungs- und Wiedergabegeräte von
Blackmagic Design zum Einsatz.
Medienliste
Die Medienliste auf der linken Seite zeigt standardmäßig den Speicherort, den sogenannten Scratch-
Speicher an, wo von Ihnen erstellte Bins sowie importierte, aufgezeichnete oder zur Aufzeichnung
geloggte Medien gespeichert werden. Sie können sich Medien als Timecode-Liste oder als
Miniaturansicht anzeigen lassen und sogar nach Favoriten filtern. Über das Suchfeld „Search“ lassen
sich Medien anhand des Namens oder anderer in den Metadaten der Medien erfassten Attribute
mühelos auffinden. Projektname und -format werden unten links im Media Express Fenster angezeigt.
Die Videovorschau erscheint immer im Fenster oben rechts. Der Timecode wird oben im
Videovorschaufenster angezeigt. Falls kein Gerät für die Fernsteuerung über RS-422 angeschlossen
ist, steht dort NO REMOTE.
Loggen und Erfassen
Klicken Sie auf die rote Registerkarte „Log and Capture“. Das Videovorschaufenster zeigt die
Videoquelle Ihrer Kamera oder MAZ. Geben Sie hier die Metadaten für Ihre aufzuzeichnenden Clips
ein, einschließlich Name, Beschreibung, Bandnummer, Favoritenstatus und ähnliches. Sie können mit
oder ohne Gerätesteuerung aufzeichnen, Clips mit In- und Out-Punkten loggen und Batch-
aufzeichnungen machen. Durch Doppelklicken auf einen in der Medienliste erfassten Clip wechselt
Media Express automatisch in die Wiedergabeansicht.
77Blackmagic Media Express

Wiedergabe
Das Video des aktuell wiedergegebenen Clips wird in der grünen Wiedergabeansicht im
Videovorschaufenster angezeigt. Klicken Sie auf das Sternchensymbol, um weitere Favoriten in Ihrer
Medienliste zu speichern.
Auf Band ausgeben
Die Ansicht „Edit to Tape“ wird nicht vom H.264Pro Recorder verwendet, kommt aber ggf. für
andere Aufzeichnungs- und Wiedergabegeräte von Blackmagic Design zum Einsatz.
Erfassung von Video- und Audiodateien
Auswählen des H.264Pro Recorders
Wenn mehrere Aufzeichnungsprodukte von Blackmagic Design auf Ihrem Computer installiert oder
an diesen angeschlossen sind, wählen Sie in Media Express unter „Device“ (Gerät) den H.264Pro
Recorder aus. Im nachstehenden Beispiel sind eine DeckLink Karte und ein H.264Pro Recorder
an denselben Computer angeschlossen. Durch Auswählen Ihres H.264Pro Recorders können Sie
passende H.264-Einstellungen für Ihr Projekt vorgeben.
Wählen Sie den H.264Pro Recorder aus dem Gerätemenü aus
Einrichten eines Projekts
Vor der Aufzeichnung von Clips in Media Express müssen Sie zunächst die Einstellungen für Ihr
Projekt vorgeben. Gehen Sie auf Mac OS zu „Media Express“ > „Einstellungen“ bzw. auf Windows zu
„Bearbeiten“ > „Einstellungen“. Ausgegraute Einstellungen werden nur mit anderen Aufzeichnungs-
produkten von Blackmagic Design verwendet und erübrigen sich für Ihren H.264Pro Recorder.
78Blackmagic Media Express

Die Framegröße für das aktuelle H.264-Projekt wird unter „Project Video Format“ definiert. Wählen
Sie für die Kodierung Ihres Videos in voller Auflösung „Native (Progressive)“ oder eine von mehreren
gängigen Voreinstellungen aus, u.a. iPad oder YouTube. Der H.264Pro Recorder erkennt die
Bildwechselfrequenz Ihrer Videoquelle automatisch.
Es stehen Videoformate für gängige Geräte
sowie Vollauflösung oder natives (progressives) Video zur Wahl
Unter „Capture File Format“ werden bei Einsatz des H.264Pro Recorders immer der Videocodec
H.264 und das Dateiformat MP4 vorausgewählt. Bei Verwendung anderer Aufzeichnungsprodukte
von Blackmagic Design erscheinen in diesem Menü zudem weitere Optionen.
Der „Quality“-Button bietet Ihnen Zugriff auf die Einstellungen für das H.264-Encoding. Er ist nur
dann verfügbar, wenn der H.264Pro Recorder ein gültiges Videoeingabesignal erkannt hat. Wir
empfehlen, die maximale Bitrate auf der Standard-Einstellung zu belassen.
Geben Sie den Speicherort für Ihr erfasstes Video und Audio vor und bestimmen Sie, ob die
Aufzeichnung oder Wiedergabe gestoppt werden soll, wenn Frameauslassungen
festgestellt werden.
Projekte in Standard Definition sind auf ein Seitenverhältnis von 4:3 eingestellt, sofern das
Kontrollkästchen „Use Anamorphic SD 16:9“ (Anamorphotisches SD 16:9 verwenden) nicht
aktiviert ist.
Normalerweise stoppen Videoanwendungen die Wiedergabe von Video, sobald sie in den
Hintergrund geschickt werden. Wenn Media Express beim Öffnen einer anderen Anwendung im
Vordergrund weiterhin Video über Ihre Blackmagic Videohardware abspielen soll, aktivieren Sie das
Kontrollkästchen „Continue playback when in the background“ (Wiedergabe im Hintergrund
fortsetzen).
Die letzten Optionen beziehen sich auf Magnetbandgeräte mit RS-422-Decksteuerung.
Für einen sauberen Schnitt muss das Magnetband eine gleichmäßige Abspulgeschwindigkeit
erreicht haben. Aus diesem Grund benötigt es einen Vorlauf von ein paar Sekunden.
Um den Timecode dem Video entsprechend zu kalibrieren, können Timecode-Offsets
vorgegeben werden.
79Blackmagic Media Express

Medienliste Suchfeld
Timecode-Liste, Miniatur-
und Favoritenansicht MAZ/Deck-Timecode Videovorschau
Clip-Bins
Aufzeichnungsoptionen
TransportbuttonsScreenshotProjektname, Videoformat
und Framerate
Remote-
Anzeige
LogdatenIn-Punkt /
Out-Punkt
Audiometer
Audiokanal
aktivieren/
deaktivieren
Aufzeichnung
Das Aufzeichnen von Video ist einfach. Sie müssen bloß eine Videoquelle anschließen, die
Voreinstellungen unter „Preferences“ in Media Express vorgeben und zum Erfassen auf den
„Capture“-Button klicken. Video wird im H.264-Format kodiert und als MP4-Datei gespeichert.
Verbinden Sie als Erstes Ihre Videoquelle mit dem entsprechenden Eingang am H.264Pro Recorder.
Schließen Sie nur eine Videoquelle an den H.264Pro Recorder an, damit er automatisch das zu
verwendende Format erkennt, bspw. SDI-, HDMI-, Komponenten-, S-Video- oder analoge
FBAS-Signale.
Öffnen Sie Media Express und stellen Sie in den „Preferences“ das gewünschte Videoformat für das
Projekt ein.
Klicken Sie auf die rote Registerkarte „Log and Capture“ und geben Sie im Bereich mit den Logdaten
in das „Description“-Feld eine Beschreibung für Ihr Video ein.
Geben Sie eine Beschreibung für Ihr Video ein
80Blackmagic Media Express

Klicken Sie auf den „+“-Button neben „Description“, um diese dem automatischen Namensfeld
„Name“ hinzuzufügen. Klicken Sie auf den „+“-Button neben beliebigen anderen Feldern, die Sie dem
Namensfeld „Name“ hinzufügen möchten.
Die in diesen Feldern angezeigten Werte lassen sich per Klick auf das jeweilige
Filmklappensymbol schrittweise erhöhen. Alternativ können Sie Namen und Nummer
anpassen, indem sie diese direkt in ein beliebiges Feld eingeben.
Der Text im automatischen Namensfeld „Name“ wird auf den bzw. die aufzunehmenden
Clip(s) angewendet.
Um einen Clip als Favoriten zu markieren, klicken Sie auf das Sternchensymbol neben dem
Namensfeld.
Klicken Sie auf das „!“-Symbol, wenn Sie vor jeder Aufzeichnung zum Bestätigen des Clip-
Namens aufgefordert werden möchten. Das gibt Ihnen die Möglichkeit, den Namen des Clips
zu ändern.
Geben Sie vor, welche beiden Audiokanäle aufgezeichnet werden sollen, und klicken dann auf den
„Capture“-Button, um mit der Aufzeichnung zu beginnen.
Geben Sie die gewünschten Audiokanäle ein
Um die Aufzeichnung zu beenden, klicken Sie erneut auf den „Capture“-Button, damit der Clip
automatisch gespeichert wird. Oder drücken Sie die „Esc“-Taste, wenn Sie aufgefordert werden
möchten, den Clip zu löschen oder zu speichern.
Klicken Sie auf den „Capture“-Button, um die Aufnahme zu starten
Die aufgezeichneten Clips werden zur Medienliste hinzugefügt.
Loggen von Clips
Vergewissern Sie sich, dass Ihr H.264Pro Recorder und Ihre MAZ mit einem seriellen RS-422-Kabel
verbunden sind. Um die Transportbuttons in Media Express verwenden zu können, muss der „Remote/
Local“-Schalter an Ihrer MAZ auf „Remote“ stehen. Benutzen Sie die üblichen Tastaturkürzel J, K und L,
um auf Ihrer MAZ vor- oder zurückzuspulen oder die Aufzeichnung bzw. Wiedergabe anzuhalten.
Klicken Sie auf den „In-Marke“-Button, um den In-Punkt zu setzen, oder tun Sie dies über das
Tastaturkürzel „i“.
Klicken Sie auf den „Out-Marke“-Button, um den Out-Punkt zu setzen, oder tun Sie dies über das
Tastaturkürzel „o“.
Klicken Sie auf den „Log“-Button, um den Clip zu loggen, oder tun Sie dies über das
Tastaturkürzel „p“. Der Eintrag in der Medienliste sollte jetzt mit einem roten X versehen sein.
Dies weist darauf hin, dass die Medien offline sind.
81Blackmagic Media Express

Batchaufzeichnung
Nach dem Loggen eines Clips können Sie per Klick auf den „Clip“-Button auch nur einen einzelnen Clip
aufzeichnen.
Um mehrere Clips zu erfassen, fahren Sie mit dem Loggen aller gewünschten Clips für die
Batchaufzeichnung fort.
Nach abgeschlossenem Loggen wählen Sie die geloggten Clips aus der Medienliste und tun Sie
Folgendes:
Klicken Sie auf den „Batch“-Button, oder
Aktivieren Sie die Auswahl mit der rechten Maustaste und wählen Sie „Batch Capture“ aus, oder
klicken Sie auf „File“ (Datei) > „Batch Capture“.
Media Express setzt das Band an den Cue-Punkt und erfasst den Clip vom Timecode des In- bis
Out-Punkts, einschließlich aller in den Media Express Voreinstellungen spezifizierten Ziehpunkte.
Clip-Bins
Favoritenauswahl
TransportbuttonsScreenshotProjektname, Videoformat
und Framerate
Remote-
Anzeige
Clip-Informationen
In-Punkt /
Out-Punkt
Audiometer
Medienliste Suchfeld
Timecode-Liste, Miniatur-
und Favoritenansicht
MAZ/Deck-
Timecode Videovorschau
Audiokanal
aktivieren/deaktivieren
Wiedergabe von Video- und Audiodateien
Importieren von Clips
Sie können Ihre erfassten Video- und Audiodateien oder importierte Medien auf folgende Weise in
Media Express abspielen:
Führen Sie einen Doppelklick auf einem freien Bereich in der Medienliste aus.
Führen Sie einen Rechtsklick auf einem freien Bereich in der Medienliste aus und wählen Sie
im Kontextmenü „Import Clip“ aus.
Klicken Sie auf „File“ > „Import“ > „Media Files“.
Wählen Sie dann den bzw. die zu importierenden MP4-Clip(s) über das Dialogfenster „Open Video
Clip“ aus. Die Clips werden im Scratch-Speicher der Medienliste angezeigt. Wenn Sie eigene Bins in
der Medienliste erstellt haben, können Sie die Clips in die gewünschte Bin ziehen.
82Blackmagic Media Express

Um Medien direkt in eine Bin zu importieren, führen Sie einen Rechtsklick auf der gewünschten Bin
aus und wählen Sie im Kontextmenü „Import Clip“ aus.
Stimmen Framerate und Größe der importierten Dateien nicht mit den entsprechenden Werten der
Clips in der Medienliste überein, werden Sie aufgefordert, ein neues Projekt anzulegen und das
aktuelle Projekt zu speichern.
Eine andere Möglichkeit, Medien zu importieren, ist die Verwendung einer aus Final Cut Pro7
exportierten XML-Datei. Klicken Sie auf „File“ > „Import“ > „Final Cut Pro XML“. Öffnen Sie die
gewünschte XML-Datei. Alle Bins und Medien des Final Cut Pro Projekts erscheinen in der Medienliste.
Media Express unterstützt den Import von CMX-EDL-Dateien für die Batchaufzeichnung von Clips
mithilfe von EDL-Dateien aus einer anderen Videosoftware. Klicken Sie auf „File“ > „Import“ > „CMX
EDL“. Wählen Sie die EDL aus und öffnen Sie sie. Die Logdaten erscheinen nun in der Medienliste.
Wählen Sie die geloggten Clips aus und importieren Sie Ihre Clips per Batchaufzeichnung von
Ihrer MAZ.
Wiedergabe einzelner oder mehrerer Clips
Sie können Dateien im Videovorschaufenster in Media Express abspielen und Ton über den
Standard-Audioausgang Ihres Computers abhören. Oder benutzen Sie QuickTime Player, iTunes,
Windows Media Player oder VLC, um Ihre H.264-Dateien im Vollbildmodus abzuspielen.
Um einen einzelnen Clip wiederzugeben, doppelklicken Sie in der Medienliste auf diesen Clip. Oder
wählen Sie den Clip in der Medienliste aus und drücken Sie auf Ihrer Tastatur die Leertaste oder den
Transportbutton „Play“.
Um mehrere Clips wiederzugeben, wählen Sie diese Clips in der Medienliste aus und drücken Sie
dann auf Ihrer Tastatur die Leertaste oder klicken Sie auf den Transportbutton „Play“.
Die Wiedergabe Ihres Videos erfolgt im Videovorschaufenster von Media Express. Während der
Wiedergabe können die zu kontrollierenden Audiokanäle mit den Buttons „Track Enable/Disable“
ein- oder ausgeschaltet werden.
Mithilfe der Transportbuttons können Sie Ihre Clips abspielen,
stoppen, von einem Clip zum nächsten oder zurück zum
vorherigen springen und Clips in Schleife abspielen
Durchsuchen von Medien
In der Medienliste können Sie Ihre Clips als Miniaturansicht oder als Timecode-Liste anzeigen,
indem Sie oben rechts in der Medienliste das entsprechende Ansichtssymbol anklicken.
In der Medienliste können Sie Ihre Clips wahlweise als
Timecode-Liste oder als Miniaturansicht betrachten
Miniaturansicht
Am intuitivsten ist die Anzeige Ihrer Clips in Form von Miniaturansichten. Um Clip-Informationen
aufzurufen, bewegen Sie Ihre Maus über das Thumbnail des Clips und klicken Sie dann auf das
unten rechts erscheinende Infosymbol. Klicken Sie auf das Infofenster, um es zu verbergen.
83Blackmagic Media Express

Klicken Sie auf das Infosymbol eines Thumbnails, um die Informationen in einem Textfeld anzuzeigen
Listenansicht
Sie können Ihre Clips als Timecode-Listenansicht anzeigen, indem Sie oben rechts in der
Medienliste auf das Timecode-Listensymbol klicken. Mit der horizontalen Scroll-Leiste am unteren
Rand der Medienliste können Sie alle Spalten Ihrer Clipinformationen betrachten. Diese enthalten
In- und Out-Punkte, Videoformat, Audiokanäle, Halbbilddominanz- und Logdaten usw.
Erstellen und Verwenden von Bins
Um eine Bin für Ihre Clips zu erstellen, führen Sie einen Rechtsklick auf einem freien Bereich in der
Medienliste aus und wählen Sie „Create Bin“. Geben Sie einen Namen für die neue Bin ein.
Sie können Clips aus dem Scratch-Speicher oder von einer Bin in eine andere verschieben, indem
Sie die Clips in die gewünschte Bin ziehen. Soll ein Clip in mehr als einer Bin erscheinen, importieren
Sie diesen Clip erneut, indem Sie die Bin mit der rechten Maustaste auswählen und auf „Import
Clip“ klicken.
Geloggte Clips erscheinen standardmäßig im Scratch-Speicher. Sollen geloggte Clips in einer neuen
Bin angezeigt werden, wählen Sie die neue Bin mit der rechten Maustaste aus und klicken auf
„Select As Log Bin“ (Als Log-Bin auswählen).
Erstellen und Verwenden von Favoriten
Um einen Clip als Favorit zu loggen, klicken Sie auf der Registerkarte „Log and Capture“ auf das
Sternchensymbol.
84Blackmagic Media Express

Ein Klick auf das Sternchensymbol kennzeichnet einen auf der „Playback“-Registerkarte in der
Medienliste aktivierten Clip als Favoriten. Um die Auswahl eines Clips als Favorit rückgängig zu
machen, klicken Sie erneut auf das Sternchensymbol.
Als Favoriten markierte Clips werden in der Timecode-Liste und der Miniaturansicht mit einem
gelben Sternchen angezeigt.
Klicken Sie nach erfolgter Markierung Ihres Clips als Favorit am oberen Rand der Medienliste auf das
graue Sternchensymbol, wird es gelb. Alle anderen Clips in Ihrer Medienliste, die nicht als Favoriten
markiert wurden, werden verborgen. Dieser Vorgang ähnelt dem Erstellen einer Playlist und
erleichtert es Ihnen, nur Ihre Lieblingsclips abzuspielen.
Klicken Sie auf das Sternchensymbol über der Medienliste, um nur Ihre Favoriten
anzuzeigen. Geben Sie zum Auffinden von Clips entsprechende Infos in das Suchfeld ein
Löschen von Clips und Bins
Markieren Sie die zu löschenden Clips und drücken Sie auf Ihrer Tastatur die Entfernen-Taste. Die
Clips werden nur aus der Medienliste gelöscht. Auf Ihrer Festplatte bleiben sie sicher gespeichert.
Um eine Bin zu löschen, führen Sie auf der Bin einen Rechtsklick aus und wählen Sie „Delete Bin“.
Dieser Vorgang löscht die Bin und alle darin enthaltenen Clips. Die Clips werden nur aus der
Medienliste gelöscht. Auf Ihrer Festplatte bleiben sie sicher gespeichert.
Durchsuchen der Medienliste
Clips aus einem Projekt lassen sich durch Eingeben des Clip-Namens in das Suchfeld über der
Medienliste leicht ausfindig machen. Wenn sie zusammen mit der Favoritenfunktion verwendet wird,
bleibt die Suche auf Ihre Lieblingsclips beschränkt. Die Liste gefundener Clips ist entsprechend kürzer.
85Blackmagic Media Express
1/254