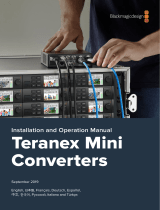Seite wird geladen ...

Ultra HD
Video
Format
Bit Rate
Setting
Bit Rate (Mb/s)
H.264
Bit Rate (Mb/s)
H.265
2160p50
High 72 48
Medium 61 32
Low 42 16
2160p30
High 50 30
Medium 37 20
Low 24 10
2160p29.97
High 50 30
Medium 37 20
Low 24 10
2160p25
High 40 25
Medium 32 18
Low 20 10
2160p24
High 40 25
Medium 32 18
Low 20 10
2160p23.98
High 40 25
Medium 32 18
Low 20 10
HD
Video
Format
Bit Rate
Setting
Bit Rate (Mb/s)
H.264
Bit Rate (Mb/s)
H.265
1080p60
High 40 20
Medium 32 15
Low 20 10
1080i60
High 40 20
Medium 32 15
Low 20 10
1080p59.94
High 40 20
Medium 32 15
Low 20 10
1080i59.94
High 40 20
Medium 32 15
Low 20 10
1080p50
High 36 20
Medium 28 15
Low 18 10
LCD Menu Settings 17

HD
Video
Format
Bit Rate
Setting
Bit Rate (Mb/s)
H.264
Bit Rate (Mb/s)
H.265
1080i50
High 36 20
Medium 28 15
Low 18 10
1080p30
High 28 15
Medium 20 11
Low 11 7
1080p29.97
High 28 15
Medium 20 11
Low 11 7
1080p25
High 24 15
Medium 16 10
Low 9 6
1080p24
High 24 15
Medium 15 10
Low 8 6
1080p23.98
High 24 15
Medium 15 10
Low 8 6
720p60
High 25 12
Medium 17 10
Low 9 8
720p59.94
High 25 12
Medium 17 10
Low 9 8
720p50
High 20 12
Medium 14 9
Low 7 6
SD
Video
Format
Bit Rate
Setting
Bit Rate (Mb/s)
H.264
Bit Rate (Mb/s)
H.265
625i50 PAL
High 18 11
Medium 12 8
Low 6 6
525i59.94 NTSC
High 20 12
Medium 14 9
Low 7 6
LCD Menu Settings 18

Willkommen
Vielen Dank, dass Sie sich für den Kauf eines Blackmagic Duplicator 4K entschieden haben.
Wir sind überaus begeistert von unserem neuen Blackmagic Duplicator 4K. Er ist die Lösung schlechthin,
wenn Sie Ihre Kunden ohne Verzug mit hochwertigen Ultra-HD-Inhalten versorgen möchten. Der Duplikator
zeichnet auf 25 separate SD-Karten in SD-, HD- und Ultra-HD-Formaten bis zu 2160p/60 auf und verwendet
die gängige H.264- oder die neueste H.265-Komprimierung. Dies bietet Ihnen beeindruckende Videoqualität
und hohe Frameraten bei hinreichend niedrigen Datenraten, um preisgünstige Speicherkarten für lange
Aufnahmedauern verwenden zu können.
Der Blackmagic Duplicator 4K lässt sich leicht einrichten und bedienen. Auf dem Frontpanel sind ein LCD
und Bedienelemente eingelassen, über die Sie Einstellungen ändern und das Gerät mittels Tasten steuern
können. Via Ethernet oder per Anschluss an eine RS-422-Steuereinheit lässt sich Ihr Duplikator auch aus
der Ferne bedienen. Sie können sich sogar Ihre eigene Steuerung nach Maß anfertigen, um Ihr Gerät unter
Einsatz des HyperDeck Ethernet Protocol zu verwenden.
Der integrierte H.265-Echtzeit-Encoder zeichnet hochwertiges Video auf preiswerte SD-Karten in
Videoformaten bis zu Ultra HD 2160p/60 auf, d. h. Sie müssen nicht die derzeit schnellsten Speicherkarten
verwenden, um Video in grandioser Ultra-HD-Qualität aufzuzeichnen. Wir haben die aktuellste Blackmagic
Duplicator 4K Software in der Version 1.2 um H.264-Komprimierung erweitert. Das bringt mehr Kompatibilität
und Sie können nun auch H.264-Dateien aufzeichnen.
Der Blackmagic Duplicator 4K ist nur eine Rackeinheit hoch. Auf diese Weise können Sie mehrere Geräte
in Reihe schalten und zusammen in einem tragbaren Rack unterbringen, das sich bequem mit zum Drehort
transportieren lässt. So sind Sie stets gewappnet, simultan auf Hunderten von SD-Karten aufzuzeichnen.
Diese Bedienungsanleitung enthält alle Informationen, die Sie zur Inbetriebnahme Ihres
BlackmagicDuplicator 4K benötigen.
Bitte schauen Sie auf unserer Website unter der Rubrik Support unter www.blackmagicdesign.com/de nach
der neuesten Ausgabe dieses Handbuchs. Dort finden Sie zudem aktuelle Software-Updates für Ihren
Blackmagic Duplicator 4K. Indem Sie Ihre Software auf dem neuesten Stand halten, haben Sie stets Zugriff
auf neue aktuelle Features! Wenn Sie Software herunterladen, empfehlen wir Ihnen, sich zu registrieren,
sodass wir Sie über neue Updates informieren können, sobald diese zur Verfügung stehen. Da wir ständig an
neuen Features und Verbesserungen arbeiten, freuen wir uns jederzeit über Ihre Beiträge.
Grant Petty
CEO, Blackmagic Design

Erste Schritte 116
Anschließen an das Stromnetz 116
Der Homescreen 116
Anschließen von Video- und Audioquellen 116
Einschieben und Formatieren von SD-Karten 118
Aufzeichnen 119
Einstellen des Aufzeichnungsmodus 119
Einstellen des Codecs 120
Einstellen der Bitrate 121
Aufzeichnen von Clips 122
LED-Statusanzeigen 122
Aufnahme anfügen 123
Sperrfunktion Ihres BlackmagicDuplicator 4K 124
Reihenschaltung mehrerer Dupliziergeräte 124
LCD-Menüeinstellungen 126
„Record“ (Aufzeichnen) 126
Einstellungen 131
„About“ 132
Blackmagic Duplicator Utility 132
Aktualisierung Ihres Blackmagic Duplicator 4K 132
Dateinamenpräfix 132
Installation eines optionalen Optical Fiber SDI Module 133
RS-422-Steuerung 134
Was ist die RS-422-Steuerung? 134
Die Verwendung einer externen RS-422-Steuerung 134
RS-422 Developer Information 136
Fernsteuerung via Ethernet 136
Steuerung am Beispiel eines Arduino-Microcontrollers 137
Blackmagic HyperDeck Ethernet Protocol 139
Protocol Commands 139
Protocol Details 140
Configuring the watchdog 145
Configuring the record mode 145
Configuring the file format 145
Hilfe 146
Gesetzliche Vorschriften und Sicherheitshinweise 147
Sicherheitshinweise 148
Garantie 149
Inhaltsverzeichnis
Blackmagic Duplicator 4K

Erste Schritte
Der Start mit Ihrem Blackmagic Duplicator 4K ist ganz einfach!
Sie brauchen bloß ein Stromkabel einstecken, Ihre SDI-Videoquelle anschließen und bis zu 25SD-Karten
einschieben. Falls Sie noch mehr SD-Karten bespielen möchten, lassen sich mehrere Blackmagic
Duplicator 4Ks in Reihe schalten. Dank der eingebauten Video- und Steuerungsanschlüsse, an die
das jeweils nächste Gerät gekoppelt wird, ist das völlig unkompliziert. Dieser Abschnitt der
Bedienungsanleitung zeigt Ihnen im Einzelnen, wie Sie Ihren Blackmagic Duplicator 4K einrichten.
Dann können Sie sofort beginnen, auf mehreren SD-Karten simultan aufzuzeichnen.
Anschließen an das Stromnetz
Stecken Sie einfach ein IEC-Norm-konformes Stromkabel in die 110–240V-Wechselstrombuchse
amGeräterücken.
Sobald der Blackmagic Duplicator 4K
mit Strom versorgt wird, öffnet sich der
Homescreen aufdem eingebauten LCD
Der Homescreen
Der Homescreen zeigt Folgendes an: ein Bild des Quellvideos, Angaben wie das Quellvideoformat
sowie die Anzahl der eingeschobenen SD-Karten. Des Weiteren gibt die Statusanzeige Aufschluss
über den Aufzeichnungsstart und -stopp und über die Audiopegel-Meter lässt sich die
Tonaussteuerung Ihres Quellvideos kontrollieren.
Anschließen von Video- und Audioquellen
Schließen Sie Ihre Videoquelle an den 12G-SDI-Eingang auf der Geräterückseite an. Ihr Blackmagic
Duplicator 4K erkennt das Eingabeformat automatisch und zeigt es auf dem Homescreen
des LCDs an.
Die BNC-Anschlüsse für ein- und ausgehendes SDI unterstützen Videosignale bis zu 12G-SDI, sodass
Sie SD-, HD- oder Ultra-HD-Videoquellen bis 2160p/60 über ein einziges BNC-Kabel verbinden
können. So stimmt die durchgeschleifte Ausgabe immer mit Ihrem Quellvideoformat überein und Sie
können das gleiche Signal an weiteres SDI-Videoequipment weiterleiten, bspw. wenn mehrere
Blackmagic Duplicator 4Ks in Reihe geschaltet sind. Überdies unterstützt das Gerät progressive
segmentierte Frame-Modi und erkennt Level-A- und Level-B-3G-SDI-Formate für 1080p/50,
1080p/59,94 und 1080p/60.
REMOTE IN REMOTE OUT ETHERNET OPTICAL OUT/IN
SD/HD/3G/6G/12G-SDI
www.blackmagicdesign.com
IN LOOP OUT
REM
LOCK
1 2 3 4 5 6 7 8 9 10 11 12 13 14 15 16 17 18 19 20 21 22 23 24 25
MENU
Schließen Sie Ihre Videoquelle an den SDI-Anschluss
an. Der Ton ist in das SDI-Signal eingebettet
116Erste Schritte

Ihr Blackmagic Duplicator 4K unterstützt zwei Kanäle mit eingebettetem SDI-Audio. Sie müssen
bereits über den SDI-Videoeingang gekoppelte Tonquellen also nicht separat verbinden.
TIPP Sie können die Audiopegel Ihres Videos auf dem LCD-Homescreen kontrollieren.
Reihenschaltung
Es lassen sich auch mehrere Blackmagic Duplicator 4Ks in Reihe schalten, damit Sie auf noch mehr
SD-Karten aufzeichnen können. Beispiel: Wenn Sie 100 Karten duplizieren möchten, müssen Sie
lediglich vier Duplizierer in Reihe schalten.
1 Schließen Sie den RS-422-Ausgang („REMOTE OUT“) des ersten Blackmagic Duplicator 4K
an den Eingang des zweiten Geräts an. Wiederholen Sie diesen Vorgang für jedes Gerät in
der Reihe.
2 Koppeln Sie nach diesem Schema den durchgeschleiften SDI-Ausgang („LOOP OUT“) des
ersten Geräts an den SDI-Eingang (LOOP IN) des zweiten. Wiederholen Sie dies für alle
übrigen Geräte in der Reihe.
3 Auf dem Bedienfeld jedes Duplizierers befindet sich eine mit REM markierte Taste.
Eshandelt sich hierbei um die Remote-Taste (Fernbedienung) , die für diesen Betriebsmodus
auf allen Geräten aktiviert sein muss. Drücken Sie die REM-Tasten auf allen in Reihe
geschalteten Geräten, angefangen vom zweiten.
HINWEIS Achten Sie darauf, dass die REM-Taste am ersten Gerät ausgeschaltet ist, da
dieser Blackmagic Duplicator 4K alle weiteren Geräte in der Reihe steuert. Das erste Gerät,
dessen REM-Taste ausgeschaltet ist, fungiert als Mastereinheit. Jede an seiner Frontblende
gedrückte Taste wirkt sich über den REMOTE-Ausgang auf die nachfolgenden Geräte aus,
deren REM-Tasten aktiviert sind, und steuert sie auf diese Weise. Jedes mit RS-422-MAZ-
Steuerung ausgerüstete TV-Produkt kann als Mastereinheit fungieren, da dieses
Fernbedienungsprotokoll das branchenübliche MAZ-Steuerformat ist.
Jetzt sind alle in Reihe geschalteten Blackmagic Duplicator 4Ks bereit, den Befehlen des ersten
Dupliziergerätes zu folgen.
Die REMOTE- und LOOP-Anschlüsse dienen zur Reihenschaltung mehrerer
Blackmagic Duplicator 4Ks. Über den LOOP-Anschluss des letzten Geräts in der Reihe
kann überdies Quellvideo zu anderem SDI-Equipment wie bspw. einem Blackmagic
SmartView Monitor oder einem HyperDeck Diskrekorder durchgeschleift werden.
Einzelheiten über die Reihenschaltung mehrerer Geräte finden Sie im Abschnitt „Reihenschaltung
mehrerer Dupliziergeräte“.
REMOTE IN REMOTE OUT ETHERNET OPTICAL OUT/IN
SD/HD/3G/6G/12G-SDI
www.blackmagicdesign.com
IN LOOP OUT
REM
LOCK
1 2 3 4 5 6 7 8 9 10 11 12 13 14 15 16 17 18 19 20 21 22 23 24 25
MENU
117Erste Schritte

Einschieben und Formatieren von SD-Karten
Der Blackmagic Duplicator 4K arbeitet mit gängigen SD-Karten der Klasse 10. Sie brauchen also nicht
in die schnellsten Karten auf dem Markt zu investieren. SD-Karten sind in jedem Kamerageschäft
erhältlich. SD-Karten der Klasse 10 gibt es sogar in manchen Supermärkten.
TIPP Auf den Labels von SD-Karten wird Ihnen eine aufgedruckte Zahl von 1–10 in
einem Kreis auffallen. Diese Zahlen deuten die Geschwindigkeitskategorie der
Karte an, wobei 10 die schnellste ist. Karten mit einer umkreisten 10 sind SD-Karten
der Klasse 10. Das ist der Kartentyp, den Sie für Aufzeichnungen von Video bis zu
Ultra HD bei der höchsten Bitrateneinstellung benötigen.
So schieben Sie eine SD-Karte ein:
1 Halten die Karte mit den goldenen Kontakten in Richtung LCD und richten Sie sie an einem
der SD-Kartenschächte des Blackmagic Duplicator 4K aus.
2 Drücken Sie die Karte sanft in den Schacht, bis sie eingerastet ist. Sobald die Karte
aufnahmebereit ist, leuchtet die LED-Anzeige über dem Kartenschacht nach rascher
Überprüfung der Karte grün.
Halten Sie die Karte mit den goldenen Kontakten in Richtung LCD und schieben
Sie sie sanft in einen der SD-Kartenschächte, bis sie eingerastet ist. Sobald
Ihre Karte aufnahmebereit ist, leuchtet die LED-Statusanzeige grün
Um eine Karte zu entnehmen, ergreifen Sie sie an den Rändern und ziehen Sie sie aus dem Schacht.
TIPP Vergewissern Sie sich beim Einführen einer Karte, dass sie nicht
schreibgeschützt ist. Durch Umlegen des kleinen Plastikschalters an der linken
Kartenseite zu den Anschlüssen hin, lässt sich der Schreibschutz aufheben. Nach
erfolgter Aufzeichnung können Sie den Schreibschutz der Karte wiederherstellen,
indem Sie den Schalter in seine Abwärtsposition zurücklegen.
Formatieren von SD-Karten
Ehe die Aufzeichnung losgehen kann, müssen Sie Ihre SD-Karten zunächst in exFAT formatieren.
Dasist ein mit macOS- und Windows-Computern kompatibles Format. Ihre Datenträger lassen sich
anhand der „Format“-Funktion Ihres Blackmagic Duplicator 4K bequem formatieren. So können auf
einem Gerät bis zu 25 SD-Karten gleichzeitig formatiert werden.
REM
LOCK
MENU
1 2 3 4 5 6 7 8 9 10 11 12 13 14 15 16 17 18 19 20 21 22 23 24 25
REM
LOCK
1 2 3 4 5
6 7 8 9 10 11 12 13 14 15 16 17 18 19 20 21 22 23 24 25
MENU
118Erste Schritte

So formatieren Sie Ihre SD-Karten mit dem Blackmagic Duplicator 4K:
1 Drücken Sie die MENU-Taste (Menü) auf dem Bedienfeld.
2 Drücken Sie unter den erleuchteten Menü-Multifunktionstasten auf beiden Seiten des LCDs
auf „Record“ (Aufzeichnen).
3 Drücken Sie die linke Pfeiltaste, um die Einstellung „Format Cards“ (Karten formatieren)
auszuwählen. Drücken Sie dann unten rechts im LCD-Menü auf „Format“ (Formatieren).
4 Nun erscheint ein Warnfenster und fordert Sie auf, das Format zu bestätigen. Drücken Sie die
Menü-Multifunktionstaste neben „Format“ oder auf „Cancel“, um den Vorgang abzubrechen.
5 Über einen Fortschrittsbalken können Sie die Formatierung verfolgen. Drücken Sie nach
abgeschlossener Formatierung auf „OK“.
6 Drücken Sie die MENU-Taste im Bedienfeld, um zum Homescreen zurückzukehren.
Für den Einstieg war das schon alles. Nun sind Ihre Video- und Audioquellen angeschlossen und Ihre
SD-Karten formatiert – damit sind Sie startklar fürs Aufzeichnen!
TIPP Die Formatierung von SD-Karten verschiedener Machart und Größe vollzieht sich ggf.
in unterschiedlichem Tempo. Manche Karten sind also schneller fertig formatiert als andere.
Aufzeichnen
Durch Drücken der Aufnahmetaste im Bedienfeld können Sie sofort aufzeichnen. Wir raten Ihnen
jedoch, vorher den Aufzeichnungsmodus, den Codec und die Bitrate vorzugeben, denn diese Werte
bestimmen die zu verwendende Art sowie die Dauer und Qualität Ihrer Aufzeichnung.
Einstellen des Aufzeichnungsmodus
Der Blackmagic Duplicator 4K verfügt über folgende Aufzeichnungsmodi:
Duplicate: auf alle SD-Karten gleichzeitig aufzeichnen
Single Disk: auf eine SD-Karte nach der anderen aufzeichnen und die Aufnahme stoppen,
wenn die letzte Karte voll ist
Single Disk Overwrite: auf eine SD-Karte nach der anderen aufzeichnen und in einer
Endlosschleife überschreiben
Duplicate Mode
Im „Duplicate“-Modus zeichnet der Blackmagic Duplicator 4K dieselben Videoinhalte auf alle SD-
Karten gleichzeitig auf.
Single Disk Mode
Der Blackmagic Duplicator 4K eignet sich ideal als Logging-Rekorder für eine Vielzahl von
Anwendungen von TV-Broadcasts bis hin zu Überwachungskameras. Er zeichnet jeweils auf einen
SD-Schacht auf. Ist die darin befindliche SD-Karte voll, wird die Aufzeichnung im nächsten
verfügbaren Schacht fortgesetzt. Im „Single Disk“-Modus stoppt der Blackmagic Duplicator 4K die
Aufnahme, sobald alle SD-Karten voll sind. Mit SD-Karten in allen 25 Kartenschächten können Sie
ohne Weiteres eine Woche lang aufnehmen. Für eine fortlaufende ununterbrochene Aufzeichnung
können Sie volle Karten jederzeit durch leere ersetzen.
Bei Reihenschaltung mehrerer Dupliziergeräte können Sie sogar noch länger aufnehmen. Sobald alle
Karten im Master-Gerät voll sind, wird die Aufnahme auf allen angeschlossenen Slave-Geräten
fortgesetzt, bis auch diese voll sind. Die Aufnahme stoppt, wenn die letzte Karte im letzten
Gerät voll ist.
119Aufzeichnen

Single Disk Overwrite Mode
Im „Single Disk Overwrite“-Modus kann der Blackmagic Duplicator 4K mit zwei oder mehr SD-Karten
in Endlosschleife aufzeichnen und immer wieder zur ersten Karte zurückspringen, wenn die letzte voll
ist. Es wird jeweils in einem SD-Schacht nach dem anderen aufgezeichnet. Sobald eine SD-Karte voll
ist, formatiert das Gerät die Karte im nächsten verfügbaren Schacht und zeichnet weiter auf diese auf.
Dieser Modus ähnelt dem „Single Disk“-Modus, jedoch formatiert und zeichnet das Gerät in
Dauerschleife auf anstatt nach der letzten vollen Karte zu stoppen. Im „Single Disk Overwrite“-Modus
zeichnet Ihr Blackmagic Duplicator 4K unbegrenzt lange auf, bis sie „Stop“ drücken.
TIPP Bei der Aufzeichnung im „Single Disk“- oder „Single Disk Overwrite“-Modus können
Sie jederzeit neue SD-Karten mit freiem Speicherplatz einschieben. Der Blackmagic
Duplicator 4K setzt die Aufnahme so lange fort, wie es freien Speicherplatz auf einer Karte
in einem der 25 Schächte gibt.
So geben Sie einen Aufzeichnungsmodus vor:
1
Versorgen Sie den Blackmagic Duplicator 4K mit Strom.
2 Drücken Sie die „Menu“-Taste am vorderen Bedienfeld, um das LCD-Menü zu öffnen. Über
die beleuchteten Multifunktionstasten neben dem LCD gelangen Sie zu verschiedenen
Menüoptionen. Drücken Sie die Multifunktionstaste „Record“ (Aufzeichnen).
Die Punkte am unteren Rand des LCD-Einstellungsmenüs „Record“ zeigen an, wie viele
Optionen verfügbar sind. Um zu einem beliebigen Zeitpunkt zur vorherigen Menüebene
zurückzukehren, drücken Sie die Taste „Back“ (Zurück). Verwenden Sie die Pfeiltasten, um
durch die Optionen zu scrollen.
3 Navigieren Sie zur Option „Mode“ (Modus) und drücken Sie „Change“ (Ändern).
4 Drücken Sie „Select“ (Auswählen), um den derzeit angezeigten Modus zu verwenden. Das
LCD-Menü zeigt Ihnen die ausgewählte Option an.
5 Drücken Sie die „Back“-Taste, um zum Einstellungsmenü „Record“ zurückzukehren. Die
ausgewählte Option wird nun angezeigt.
Weitere Informationen zur Reihenschaltung mehrerer Dupliziergeräte finden Sie in den
Abschnitten „Reihenschaltung“ und „Reihenschaltung mehrerer Dupliziergeräte“.
TIPP Sollten Sie bei der Aufzeichnung einer wichtigen Veranstaltung im „Single Disk“- oder
„Single Disk Overwrite“-Modus eine SD-Karte entfernen wollen, bevor diese voll ist, drücken
Sie einfach die Aufnahmetaste und halten Sie diese drei Sekunden lang gedrückt, um die
Aufnahme auf der nächsten SD-Karte fortzusetzen. Bei der Aufzeichnung im „Duplicate“-
Modus können Sie die Taste „Append Record“ drücken. Weitere Informationen finden Sie
unter „Aufnahme anfügen“.
Einstellen des Codecs
Ihr Blackmagic Duplicator 4K kann Dateien unter Verwendung der Komprimierungscodecs H.264
oder H.265 aufzeichnen. Standardmäßig komprimiert der Duplicator 4K mit H.264.
So ändern Sie den eingestellten Codec:
1
Drücken Sie die MENU-Taste (Menü).
2 Drücken Sie die Multi-Funktionstaste neben „Record“, um die Aufnahmeeinstellungen
zu öffnen.
120Aufzeichnen

3 Benutzen Sie die Pfeiltasten, um in die Einstellung „Codec“ zu gelangen und drücken Sie auf
„Change“ (Ändern).
4 Wählen Sie ebenfalls mithilfe der Pfeiltasten den gewünschten Codec aus. Drücken Sie dann
auf „Set“, um die Änderungen zu bestätigen. Alternativ können Sie die Einstellungen auch
mit der MENU-Taste bestätigen. Diese führt Sie anschließend zurück zum Homescreen.
HINWEIS Um Codecs wechseln zu können, muss Ihr Blackmagic Duplicator 4K mit
Software in der Version 1.1 oder höher betrieben werden. Weitere Informationen zum
Aktualisieren der Software finden Sie im Abschnitt „Blackmagic Duplicator Utility“ in dieser
Bedienungsanleitung.
Den richtigen Codec auswählen
Für optimale Kompatibilität empfehlen wir den H.264-Codec. Darum haben wir dem
Blackmagic Duplicator 4K standardmäßig den H.264-Codec vorgegeben.
Für hochwertiges Ultra-HD-Video und kleinere Dateigrößen bietet sich der H.265-Codec an.
Weil er noch sehr neu ist, ist er jedoch ggf. mit weniger Computern und Wiedergabegeräten
kompatibel.
Beide Codecs haben ihre Vorteile. Wenn Sie mit H.265 arbeiten, wird die Speicherung auf
SD-Karten günstiger, da geringere Bitraten und Dateigrößen für die jeweilige Bildqualität
anfallen. Wo es bei einem Projekt auf Kompatibilität ankommt, ist H.264 hingegen eine
großartige Auswahl.
Einstellen der Bitrate
Ihr Blackmagic Duplicator 4K bietet Ihnen drei Bitraten-Einstellungen an: „Low“, „Medium“ und „High“
(niedrig, mittel und hoch). Anhand dieser Einstellungen geben Sie den Datenstrom in Bits vor, den der
eingebaute H.265-Kodierer pro Videosekunde schreibt. Für hochwertige Aufzeichnungen mit
überschaubaren Dateigrößen ist die Bitrate auf den Mittelwert „Medium“ eingestellt. Über das
LCD-Menü können Sie diese Einstellung jedoch bequem ändern.
So ändern Sie die eingestellte Bitrate:
1
Drücken Sie die MENU-Taste (Menü).
2 Drücken Sie die Multi-Funktionstaste neben „Record“, um die Aufnahmeeinstellungen
zu öffnen.
3 Benutzen Sie die Pfeiltasten, um in die Einstellung „Bit Rate“ zu gelangen und drücken Sie
dann auf „Change“ (Ändern).
4 Wählen Sie ebenfalls mithilfe der Pfeiltasten die gewünschte Bitrate aus und drücken auf
„Set“, um die Änderungen zu bestätigen. Alternativ können Sie die Einstellungen auch mit
der MENU-Taste bestätigen. Diese führt Sie anschließend zurück zum Homescreen.
HINWEIS Höhere Bitraten ergeben hochwertigere Aufzeichnungen, füllen aber die Karte
schneller bzw. erfordern eine teurere Karte mit mehr Speicherkapazität. Eine geringere
Datendurchsatzrate verlängert die Aufnahmedauer einer Karte, allerdings reduziert dies die
Bildqualität ggf. auf ein geringeres Niveau als gewünscht.
Deshalb zahlt sich etwas Experimentieren mit verschiedenen Bitraten aus, damit Sie genau
die gewünschte Bildqualität bei möglichst kleinen Dateigrößen erzielen.
121Aufzeichnen

Aufzeichnen von Clips
Um mit der Aufzeichnung zu beginnen, drücken Sie die Aufnahmetaste im Bedienfeld. Während der
Aufzeichnung leuchten die LED-Statusanzeigen für den jeweiligen Steckplatz rot auf. Wird die
Aufzeichnung angehalten, leuchtet die LED-Statusanzeige grün. Dies zeigt an, dass die Aufzeichnung
erfolgreich war und die Karte für die Aufzeichnung eines weiteren Clips bereit ist. Ihre
Aufzeichnungen können Sie mühelos über den SD-Kartensteckplatz oder -Leser eines Computers
oder auf einem HDMI-Fernseher überprüfen, vorausgesetzt dieser unterstützt SD-Karten und das
exFAT-Dateisystem.
Drücken Sie die Aufnahmetaste, um mit der Aufzeichnung zu beginnen. Die Status-LEDs über
jedem Steckplatz leuchten nun rot. So wissen Sie, dass die SD-Karten aufzeichnen
LED-Statusanzeigen
Die Status-LEDs über jedem Steckplatz leuchten in unterschiedlichen Farben, um Ihnen den
jeweiligen Status des Steckplatzes anzuzeigen. Wenn Sie bspw. eine SD-Karte einführen, leuchtet die
LED des Steckplatzes grün, sobald die Karte erkannt wurde und aufnahmebereit ist.
Unten finden Sie eine Beschreibung zu den LED-Farben, dem LED-Verhalten und dem Status, den
sie anzeigen:
Konstantes Grün
Bereit zur Aufzeichnung. Die LED leuchtet grün und zeigt damit an, dass die SD-Karte
aufnahmebereit ist.
Konstantes Rot
Zeichnet auf. Die LED leuchtet durchgehend rot, solange ein Clip aufgezeichnet wird.
Rot blinkend
Zeichnet auf und die Karte ist fast voll. Die LED blinkt, wenn auf der Karte weniger als 3
Minuten Speicherplatz verfügbar sind.
Schnell Rot blinkend
Einzelbilder werden ausgelassen. Die Schreibgeschwindigkeit der SD-Karte ist zu langsam und
entspricht nicht der Aufnahmegeschwindigkeit.
Konstantes Gelb
Karte voll, schreibgeschützt oder Schreibfehler aufgetreten. Wenn die LED während der
Aufzeichnung durchgehend gelb leuchtet, kann es sein, dass Ihre SD-Karte fehlerhaft,
schreibgeschützt, noch nicht formatiert ist oder weniger als 10 Sekunden Speicherplatz
verbleiben. Versuchen Sie, die Karte zu entsperren, die Datenrate zu verringern, sie zu
formatieren oder sie gegen eine schnellere SD-Karte auszutauschen.
Auch wenn der Duplizierer versuchen wird, das Dateisystem auf jeder Karte in Ordnung und
bereitzuhalten, falls eine Karte während des Aufzeichnungsvorgangs entfernt wird, ist es wichtig, dass
Sie keine Karte entfernen, während Ihr Blackmagic Duplicator 4K aufzeichnet. Das liegt daran, dass
REM
LOCK
1 2 3 4 5 6 7 8 9 10 11 12 13 14 15 16 17 18 19 20 21 22 23 24 25
MENU
REM
LOCK
1 2 3 4 5 6 7 8 9 10 11 12 13 14 15 16 17 18 19 20 21 22 23 24 25
MENU
122Aufzeichnen

einige Betriebssysteme, die zum Anzeigen der Karte benutzt werden, nicht so zuverlässig sind wie
andere und die Aufzeichnung dadurch für beschädigt halten. Demnach ist es immer sicherer, die
Aufzeichnung zu stoppen, bevor die Karte entfernt wird. Wenn Sie dennoch die Möglichkeit haben
möchten, Karten bereits an Menschen verteilen zu können, bevor eine Veranstaltung abgeschlossen
ist, ist es ratsam, mehrere Duplizierer einzusetzen. Auf diese Weise können Sie die Aufzeichnung mit
einem Gerät beenden und die Karten von diesem Gerät verteilen. Die übrigen Geräte können so
weiterhin aufzeichnen.
TIPP SD-Karten der Geschwindigkeitsklasse 10 eignen sich zur Aufzeichnung aller von
Ihrem Blackmagic Duplicator 4K unterstützten Bitraten. Wenn nötig können Sie jedoch auch
bei geringeren Datendurchsatzraten mit weniger schnellen Karten aufnehmen. Beispiel: Es
soll über einen längeren Zeitraum hinweg Footage von Sichertheitskameras aufgenommen
werden, es wird aber keine Videohöchstqualität benötigt. Wir empfehlen immer, eine
Testaufnahme vorzunehmen, damit Sie sichergehen können, dass Ihre SD-Karte die
Videoaufzeichnung in Ihrer vorgegebenen Bitrate meistert. Weitere Informationen zu den
Geschwindigkeitsklassen von SD-Karten finden Sie unter „Einschieben und Formatieren von
SD-Karten“ im Abschnitt „Erste Schritte“.
Aufnahme anfügen
Bei der Aufzeichnung im „Duplicate“-Modus wollen Sie möglicherweise einen neuen Clip aufzeichnen
und diesen an einen vorherigen Clip anfügen, um beide zusammen als einzelnen Clip anzuzeigen.
Vielleicht möchten Sie ja eine Veranstaltung mit mehreren separaten Auftritten aufzeichnen. Wenn
Sie jeden Auftritt einzeln aufzeichnen, jedoch alle zu einem einzigen Clip zusammenfügen wollen,
kann Ihnen die Funktion „Append Record“ (Aufnahme anfügen) dabei behilflich sein.
1 Zeichnen Sie den ersten Clip wie gehabt mithilfe der Aufnahmetaste auf. Drücken Sie die
Stopptaste.
2 Wenn der nächste Auftritt beginnt, drücken Sie die Taste „Append Record“. Die Taste
leuchtet daraufhin zusammen mit der Aufnahmetaste auf und zeigt Ihnen somit an, dass der
derzeit aufgezeichnete Clip an den vorherigen Clip angefügt wird.
3 Drücken Sie die Stopptaste. Der neue Clip wird dann an den vorherigen Clip angefügt. Beide
Clips werden somit in einer Datei abgespeichert.
TIPP Bei Verwendung der Funktion „Append Record“ können Sie eine unbegrenzte Zahl
an Clips an den ersten Clip anfügen. Dabei sollten Sie nur die Speicherkapazität der Karte
und Aufzeichnungsspannen bedenken.
Drücken Sie die Taste „Append Record“ erneut, um dem soeben
aufgezeichneten Clip einen weiteren hinzuzufügen.
REM
LOCK
1 2 3 4 5 6 7 8 9 10 11 12 13 14 15 16 17 18 19
20 21 22 23 24 25
MENU
REM
LOCK
1 2 3 4 5 6 7 8 9 10 11 12 13 14 15 16 17 18 19 20 21 22 23 24 25
MENU
123Aufnahme anfügen

TIPP Bei der Aufzeichnung im „Single Disk“- oder „Single Disk Overwrite“-Modus können
Sie die Aufnahmetaste drücken und drei Sekunden gedrückt halten, um die Aufzeichnung
auf der nächsten Karte fortzusetzen. Damit geben Sie die aktuelle Karte frei. Das ist
praktisch, wenn Sie unmittelbar nach einer wichtigen Veranstaltung auf die Aufnahme
zugreifen wollen, ohne die Aufzeichnung zu stoppen. Weitere Informationen zu den „Single
Disk“- und „Single Disk Overwrite“-Modi finden Sie im Abschnitt „Einstellen des
Aufzeichnungsmodus“. Bei der Aufzeichnung im „Duplicate“-Modus können Sie die Taste
„Append Record“ drücken. Weitere Informationen finden Sie unter „Aufnahme anfügen“.
Sperrfunktion Ihres
BlackmagicDuplicator 4K
Wenn Sie ein wichtiges Ereignis filmen, ist es ratsam, das Bedienfeld zu sperren, um zu verhindern,
dass die Aufzeichnung aus Versehen gestoppt wird. Es ist auch hilfreich, jegliche in Reihe
geschalteten Slave-Geräte zu sperren, damit die Aufzeichnung auch von deren Bedienelementen
nicht versehentlich unterbrochen werden kann.
Die Sperrung wird für jedes Gerät einzeln mit der jeweiligen LOCK-Taste aktiviert bzw. deaktiviert.
Esist sehr unwahrscheinlich, dass die Sperrung versehentlich aufgehoben wird, da die LOCK-Taste
für die Freigabe der Bedienelemente zwei Sekunden lang gedrückt gehalten werden muss.
So sperren Sie einen Blackmagic Duplicator 4K:
1
Drücken Sie die LOCK-Taste im Bedienfeld Ihres Blackmagic Duplicator 4K.
2 Um das Gerät zu entsperren, halten Sie die LOCK-Taste gedrückt. Nach zwei Sekunden wird
das Gerät entsperrt.
Mit der Sperrung Ihres Blackmagic Duplicator 4K stellen Sie sicher,
dass eine Aufzeichnung nicht versehentlich gestoppt wird
Reihenschaltung mehrerer
Dupliziergeräte
Wenn Sie mehr als 25 SD-Karten bespielen möchten, können Sie mehrere Blackmagic Duplicator 4Ks
hintereinander schalten. Bei dieser Reihenschaltung werden alle Geräte über ihren jeweiligen
SDI-Durchschleifverbinder mit ein und demselben Videosignal gespeist. Gleichzeitig kommunizieren
sie über ihre Fernsteuerungsanschlüsse und das RS-422-Protokoll.
REM
LOCK
1 2 3 4 5 6 7 8 9 10 11 12 13 14 15 16 17
18 19 20 21 22 23 24 25
MENU
REM
LOCK
1 2 3 4 5 6 7 8 9 10 11 12 13 14 15 16 17 18 19 20 21 22 23 24 25
MENU
124Reihenschaltung mehrerer Dupliziergeräte

So schalten Sie mehrere Blackmagic Duplicator 4K hintereinander:
1
Verbinden Sie den RS-422-Ausgang („REMOTE OUT“) des ersten Geräts mit dem Eingang
(„REMOTE IN“) des zweiten Geräts. Benutzen Sie hierfür ein gängiges serielles Kabel mit
DB9-Verbindern. Serielle Kabel mit DB9-Verbindern sind bei einem Fachhändler für
Computer oder Videoausrüstung in Ihrer Nähe erhältlich.
2 Verbinden Sie nun den SDI-Durchschleifausgang („LOOP“) des ersten Geräts mit dem
SDI-Eingang des zweiten Geräts.
Einfacher geht’s kaum! Um noch weitere Blackmagic Duplicator 4Ks in Reihe zu schalten, koppeln Sie
einfach weiterhin jeden REMOTE- und LOOP-Ausgang des vorherigen Geräts an den REMOTE- und
SDI-Eingang des Folgegeräts.
Um mehrere Blackmagic Duplicator 4Ks in Reihe zu schalten, verbinden
Sie einfach den LOOP-Ausgang eines Geräts mit dem SDI-Eingang eines
weiteren Geräts. Koppeln Sie nach dem gleichen Schema den REMOTE-
Ausgang eines Geräts an den REMOTE-Eingang eines zweiten Geräts
Drücken Sie bei jedem Slave-Gerät dieser Reihenschaltung
auf die jeweilige REM-Taste (Remote), damit alle über
das Ausgangsgerät gesteuert werden können
HINWEIS Vergewissern Sie sich, dass Sie die REM-Taste im Bedienfeld jedeseinzelnen
Slave-Geräts drücken, um die Fernsteuerung zu aktivieren. Ist die REM-Taste aktiviert,
leuchtet sie auf. Zum Deaktivieren erneut drücken.
Es empfiehlt sich, vor der eigentlichen Aufzeichnung eine Testaufzeichnung durchzuführen, um
sicherzustellen, dass alle Geräte auch tatsächlich von der Mastereinheit gesteuert werden. Sollten
nicht alle Geräte auf die Mastereinheit reagieren, vergewissern Sie sich, dass die REM-Taste der
Mastereinheit deaktiviert ist. Die REM-Tasten der Slave-Geräte müssen jedoch aktiviert sein.
Slave-Gerät
Schalten Sie „Remote“
ein, damit es dem
vorgeschalteten Gerät folgt
REMOTE IN REMOTE OUT ETHERNET OPTICAL OUT/IN
SD/HD/3G/6G/12G-SDI
www.blackmagicdesign.com
IN LOOP OUT
REMOTE IN REMOTE OUT ETHERNET OPTICAL OUT/IN
SD/HD/3G/6G/12G-SDI
www.blackmagicdesign.com
IN LOOP OUT
REMOTE IN REMOTE OUT ETHERNET OPTICAL OUT/IN
SD/HD/3G/6G/12G-SDI
www.blackmagicdesign.com
IN LOOP OUT
REMOTE IN REMOTE OUT ETHERNET OPTICAL OUT/IN
SD/HD/3G/6G/12G-SDI
www.blackmagicdesign.com
IN LOOP OUT
REMOTE IN REMOTE OUT ETHERNET OPTICAL OUT/IN
SD/HD/3G/6G/12G-SDI
www.blackmagicdesign.com
IN LOOP OUT
REMOTE IN REMOTE OUT ETHERNET OPTICAL OUT/IN
SD/HD/3G/6G/12G-SDI
www.blackmagicdesign.com
IN LOOP OUT
Slave-Gerät
Schalten Sie „Remote“
ein, damit es dem
vorgeschalteten Gerät folgt
REMOTE IN REMOTE OUT ETHERNET OPTICAL OUT/IN
SD/HD/3G/6G/12G-SDI
www.blackmagicdesign.com
IN LOOP OUT
REMOTE IN REMOTE OUT ETHERNET OPTICAL OUT/IN
SD/HD/3G/6G/12G-SDI
www.blackmagicdesign.com
IN LOOP OUT
REMOTE IN REMOTE OUT ETHERNET OPTICAL OUT/IN
SD/HD/3G/6G/12G-SDI
www.blackmagicdesign.com
IN LOOP OUT
Mastereinheit
Schalten Sie „Remote“
aus und benutzen Sie die
Tasten an diesem Gerät zur
Steuerung aller Geräte
REM
LOCK
1 2 3 4 5 6 7 8 9 10 11 12 13 14 15 16 17 18 19
20 21 22 23 24 25
MENU
REM
LOCK
1 2 3 4 5 6 7 8 9 10 11 12 13 14 15 16 17 18 19 20 21 22 23 24 25
MENU
125Reihenschaltung mehrerer Dupliziergeräte

LCD-Menüeinstellungen
Die Einstellungen Ihres Blackmagic Duplicator 4K können allesamt über das Bedienfeld und das
LCD-Menü sowie die Menü-Multifunktionstasten verändert werden. Die Menü-Multifunktionstasten
befinden sich auf beiden Seiten neben dem LCD und leuchten entsprechend der auf dem
LCDangezeigten Einstellungen auf.
So ändern Sie Einstellungen:
1 Drücken Sie die MENU-Taste im Bedienfeld, um die LCD-Menüeinstellungen aufzurufen.
2 Benutzen Sie die Menü-Multifunktionstasten für die Menünavigation.
3 Wenn Sie eine Einstellung ausgewählt haben, drücken Sie Menü-Multifunktionstaste neben
„Change“ (Ändern).
4 Passen Sie die Einstellung an und drücken Sie dann „Set“, um die Änderungen zu bestätigen.
Sie können eine Änderung jederzeit durch Drücken der Menü-Multifunktionstaste „Back“ (Zurück)
verwerfen. Dies führt Sie zum vorherigen Schritt des Menüpfads zurück. Alternativ können Sie durch
Drücken der MENU-Taste direkt zum Homescreen zurückkehren.
„Record“ (Aufzeichnen)
Im Einstellungsmenü „Record“ (Aufzeichnen) können Sie die Videoquelle ändern, die Bitrate
vorgeben, Trigger-Aufzeichnung aktivieren oder deaktivieren und Ihre SD-Karten formatieren.
Videoquelle
Sofern ein Glasfaser-SDI-Modul installiert ist, können Sie im Einstellungsmenü „Video Source“
zwischen dem SDI-Eingang und dem Glasfasereingang wählen.
Modus
Mit dieser Einstellung wählen Sie den Aufzeichnungsmodus aus:
Duplicate
Dieselben Videoinhalte auf alle SD-Karten gleichzeitig aufzeichnen.
Single Disk
Auf eine SD-Karte nach der anderen aufzeichnen und zur nächsten verfügbaren SD-Karte
wechseln, sobald die SD-Karte voll ist. Wenn alle SD-Karten voll sind, stoppt der Blackmagic
Duplicator 4K die Aufzeichnung. Sind mehrere Geräte in Reihe geschaltet, wird die Aufnahme
so lange auf dem nächsten Blackmagic Duplicator 4K fortgesetzt, bis alle SD-Karten voll sind.
Single Disk Overwrite
In einer Endlosschleife aufzeichnen. Auf eine SD-Karte nach der anderen aufzeichnen und
zur nächsten verfügbaren SD-Karte wechseln, sobald die SD-Karte voll ist. Wenn alle Karten
voll sind, springt der Blackmagic Duplicator 4K wieder zur ersten SD-Karte zurück und setzt
die Aufnahme fort.
Codec
Über diese Einstellung geben Sie vor, ob Ihr Blackmagic Duplicator 4K mit dem Kompressionscodec
H.264 oder H.265 aufzeichnet.
126LCD-Menüeinstellungen

Nachstehend werden die beiden unterschiedlichen Codecs beschrieben.
H.264
Ein sehr gebräuchlicher Kompressionsstandard, der einen guten Kompromiss zwischen
Bildqualität und Dateigröße erzielt. Das Gros der in den letzten 10 Jahren hergestellten
Playbackgeräte kann in diesem Codec aufgezeichnete Dateien mit mindestens bis HD
aufgelöstem Video anzeigen.
H.265
Dieser hocheffiziente Kompressionsstandard reduziert die Größe von Videodateien für die
jeweilige Bildqualität im Vergleich zu H.264 um die Hälfte. Ein exzellenter Codec zum
Speichern von hochqualitativem Video oder Ultra-HD-Video, dessen Wiedergabe jedoch
ggf. Playbacksoftware und -hardware jüngeren Datums erfordert.
HINWEIS Weitere Einzelheiten über die Unterschiede zwischen H.264 und H.265
finden Sie im Abschnitt „Aufzeichnen“ in dieser Bedienungsanleitung.
Bitrate
Anhand der Bitrate wird festgelegt, wie viel und in welcher Qualität Video auf Ihre SD-Karten
geschrieben werden kann. Sie können zwischen drei Optionen wählen.
High
Wählen Sie „High“ (Hoch), wenn Sie sich für Video von höchster Qualität und geringster
Kompression entschieden haben.
Medium
Wählen Sie „Medium“ (Mittel), wenn Sie Video von längerer Dauer aber dennoch sehr guter
Qualität auf Ihre SD-Karten aufzeichnen wollen.
Low
Wählen Sie „Low“, (Niedrig) wenn Sie Video von langer Dauer aufzeichnen wollen und nicht
die höchste Qualität benötigen. Bei dieser Einstellung wird Video am stärksten komprimiert
und es kann in Ihrer Aufzeichnung zu wahrnehmbaren Komprimierungsartefakten kommen.
HINWEIS Der integrierte H.265-Kodierer bedient sich der modernsten
Komprimierungstechnik, d.h. Sie bekommen qualitativ hochwertiges Video mit der
kleinstmöglichen Datengröße. Die Qualität Ihrer Aufzeichnung wird sogar dann
noch sehr gut sein, wenn Sie die niedrigste Qualitätseinstellung mit der höchsten
Komprimierung wählen.
Bitraten für Videoformate
Ultra HD
Videoformat Bitraten-Einstellung
Bitrate (Mbit/s)
H.264
Bitrate (Mbit/s)
H.265
2160p60
Hoc 75 50
Mittel 66 38
Niedrig 50 20
2160p59.94
Hoc 75 50
Mittel 66 38
Niedrig 50 20
127LCD-Menüeinstellungen

Ultra HD
Videoformat Bitraten-Einstellung
Bitrate (Mbit/s)
H.264
Bitrate (Mbit/s)
H.265
2160p50
Hoc 72 48
Mittel 61 32
Niedrig 42 16
2160p30
Hoc 50 30
Mittel 37 20
Niedrig 24 10
2160p29.97
Hoc 50 30
Mittel 37 20
Niedrig 24 10
2160p25
Hoc 40 25
Mittel 32 18
Niedrig 20 10
2160p24
Hoc 40 25
Mittel 32 18
Niedrig 20 10
2160p23.98
Hoc 40 25
Mittel 32 18
Niedrig 20 10
HD
Videoformat Bitraten-Einstellung
Bitrate (Mbit/s)
H.264
Bitrate (Mbit/s)
H.265
1080p60
Hoc 40 20
Mittel 32 15
Niedrig 20 10
1080i60
Hoc 40 20
Mittel 32 15
Niedrig 20 10
1080p59.94
Hoc 40 20
Mittel 32 15
Niedrig 20 10
1080i59.94
Hoc 40 20
Mittel 32 15
Niedrig 20 10
1080p50
Hoc 36 20
Mittel 28 15
Niedrig 18 10
128LCD-Menüeinstellungen

HD
Videoformat Bitraten-Einstellung
Bitrate (Mbit/s)
H.264
Bitrate (Mbit/s)
H.265
1080i50
Hoc 36 20
Mittel 28 15
Niedrig 18 10
1080p30
Hoc 28 15
Mittel 20 11
Niedrig 11 7
1080p29.97
Hoc 28 15
Mittel 20 11
Niedrig 11 7
1080p25
Hoc 24 15
Mittel 16 10
Niedrig 9 6
1080p24
Hoc 24 15
Mittel 15 10
Niedrig 8 6
1080p23.98
Hoc 24 15
Mittel 15 10
Niedrig 8 6
720p60
Hoc 25 12
Mittel 17 10
Niedrig 9 8
720p59.94
Hoc 25 12
Mittel 17 10
Niedrig 9 8
720p50
Hoc 20 12
Mittel 14 9
Niedrig 7 6
SD
Videoformat Bitraten-Einstellung
Bitrate (Mbit/s)
H.264
Bitrate (Mbit/s)
H.265
625i50 PAL
Hoc 18 11
Mittel 12 8
Niedrig 6 6
525i59.94 NTSC
Hoc 20 12
Mittel 14 9
Niedrig 7 6
129LCD-Menüeinstellungen

„Trigger“ (Auslöser)
Die „Trigger“-Einstellung aktiviert die Aufnahmeauslösung. Mit dieser Funktion können Sie die
Aufzeichnung Ihres Blackmagic Duplicator 4K über die Aufnahmetaste von anderen SDI-Geräten–
wie bspw. der Blackmagic URSA Mini – auslösen.
None
Wählen Sie „None“ (Keine), um die Aufnahmeauslösung zu deaktivieren.
SDI Start/Stop
Wenn „SDI Start/Stop“ ausgewählt ist, beginnt Ihr Blackmagic Duplicator 4K mit der
Aufzeichnung, sobald die Aufnahmetaste an einem anderen Gerät gedrückt wird.
Die Blackmagic URSA Mini sendet bspw. über ihre SDI-Ausgänge immer ein Trigger-Signal.
Wenn Sie also die Aufnahmetaste an Ihrer Kamera betätigen, beginnt Ihr Blackmagic
Duplicator 4K mit der Aufzeichnung. Drücken Sie die Aufnahmetaste erneut, wird die
Aufzeichnung unterbrochen. Um die Aufnahmeauslösung der URSA Mini zu aktivieren,
brauchen Sie keine Einstellungen vornehmen. Sollten Sie jedoch andere SDI-Geräte
verwenden wollen, die die Aufnahmeauslöserfunktion unterstützen, müssen Sie „SDI Start/
Stop“ im Einstellungsmenü Ihres jeweiligen Geräts aktivieren.
Timecode Run
Sollte Ihr SDI-Equipment die Aufnahmeauslösung „SDI Start/Stop“ nicht unterstützen, können
Sie Ihren Blackmagic Duplicator 4K so einstellen, dass er mit der Aufzeichnung beginnt,
sobald er laufenden Timecode erkennt. Hier ein Beispiel: Sie haben eine SDI-Kamera an
Ihren Blackmagic Duplicator 4K angeschlossen, bei der die Timecode-Funktion „Record Run“
aktiviert ist. Sobald diese Kamera beginnt aufzuzeichnen, löst sie gleichzeitig die
Aufzeichnungsfunktion des Blackmagic Duplicator 4K aus. Wenn Sie die Aufzeichnung an
Ihrer Kamera beenden, wird auch der Timecode angehalten und somit der
Aufzeichnungsvorgang Ihres Blackmagic Duplicator 4K ebenfalls gestoppt.
Diese Funktion ist toll! Vergewissern Sie sich jedoch, dass die Funktion „Record Run“ in den
Timecode-Einstellungen Ihres Geräts aktiviert ist. Wenn in den Timecode-Einstellungen
nämlich „Time of Day“ vorgegeben ist, gibt Ihr Gerät kontinuierlich Timecode aus und würde
so die Aufzeichnung Ihres Blackmagic Duplicator 4K permanent auslösen. Und das möchten
Sie ja sicherlich nicht.
Formatierung von Karten
Mit der Formatierungsfunktion Ihres Blackmagic Duplicator 4K können Sie bis zu 25 Karten
gleichzeitig formatieren.
So formatieren Sie Ihre Karten:
1
Drücken Sie die MENU-Taste im Bedienfeld, um das LCD-Menü zu öffnen.
2 Über die Menü-Multifunktionstaste neben „Record“ gelangen Sie in die
Aufzeichnungseinstellungen „Record“.
3 Navigieren Sie mit der linken und rechten Pfeiltaste zur Einstellung „Format Cards“ (Karten
formatieren) und drücken Sie die Taste für „Format“ (Formatieren).
4 Nun wird eine Meldung angezeigt, die Sie auffordert, das Format zu bestätigen. Es erscheint
zudem ein Warnhinweis, dass dieser Vorgang nicht rückgängig gemacht werden kann.
Sollten sich demnach Daten auf Ihrer SD-Karte befinden, die Sie erhalten möchten, erstellen
Sie zunächst ein Backup, bevor Sie mit der Formatierung fortfahren.
5 Bestätigen Sie den Vorgang mit „Format“ (Formatieren). Alternativ können Sie den Vorgang
mit der Taste „Cancel“ abbrechen und zum Einstellungsmenü „Record“ zurückkehren.
6 Während des Formatierungsprozesses blinken die Status-LEDs gelb und auf dem LCD
erscheint ein Fortschrittsbalken. Sobald die Karten formatiert sind, leuchten die
Statusanzeigen konstant grün. Zusätzlich wird Ihnen auf dem LCD angezeigt, dass die
Formatierung abgeschlossen ist und Ihre Karten nun aufzeichnungsbereit sind.
7 Drücken Sie „OK“. Drücken Sie dann die MENU-Taste im Bedienfeld, um zum Homescreen
zurückzukehren.
130LCD-Menüeinstellungen
1/409