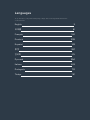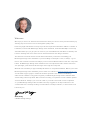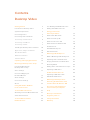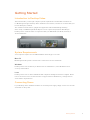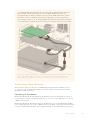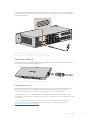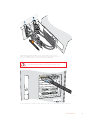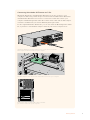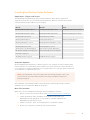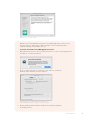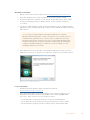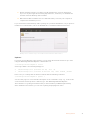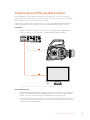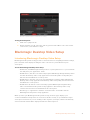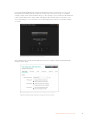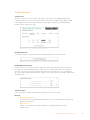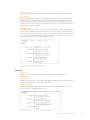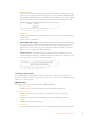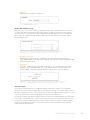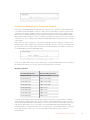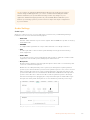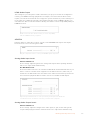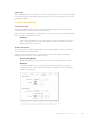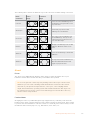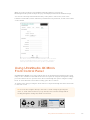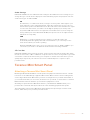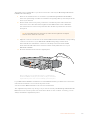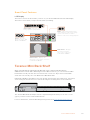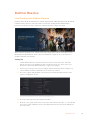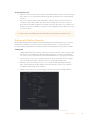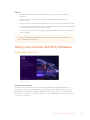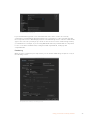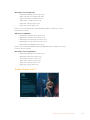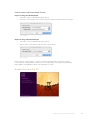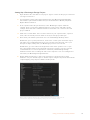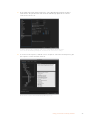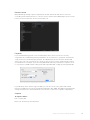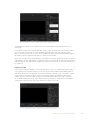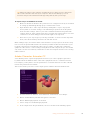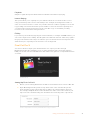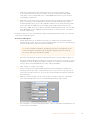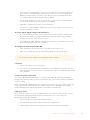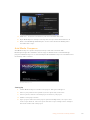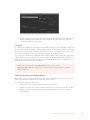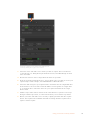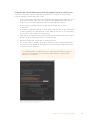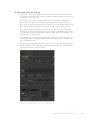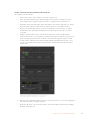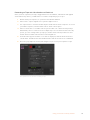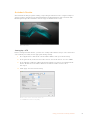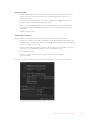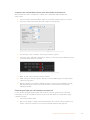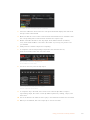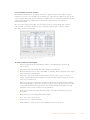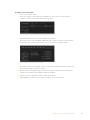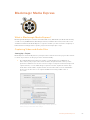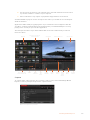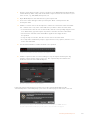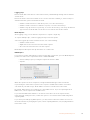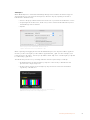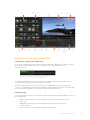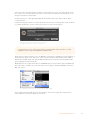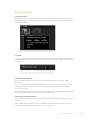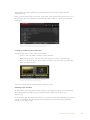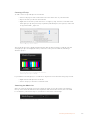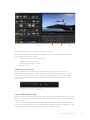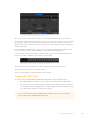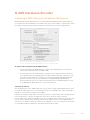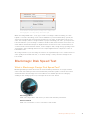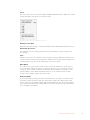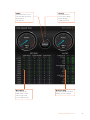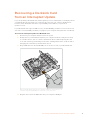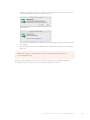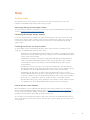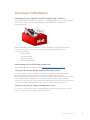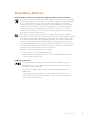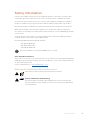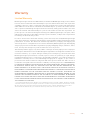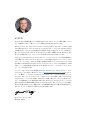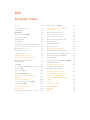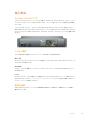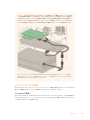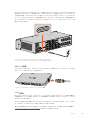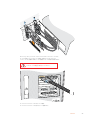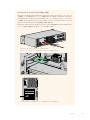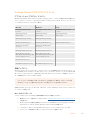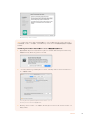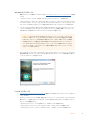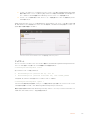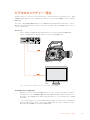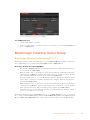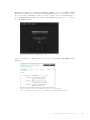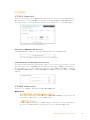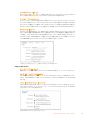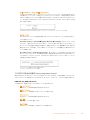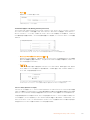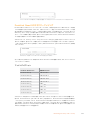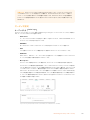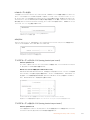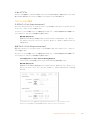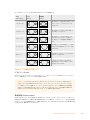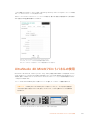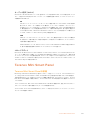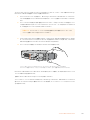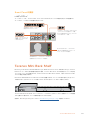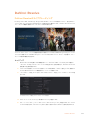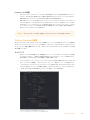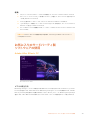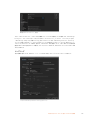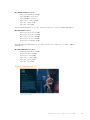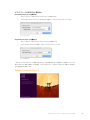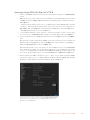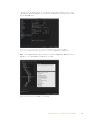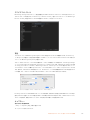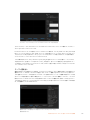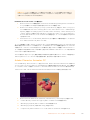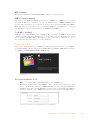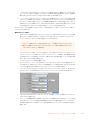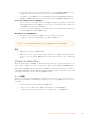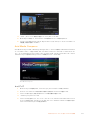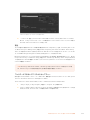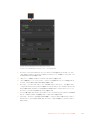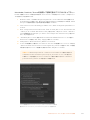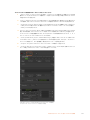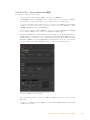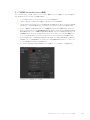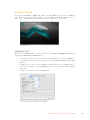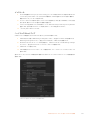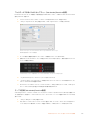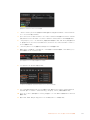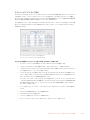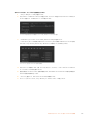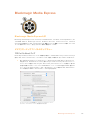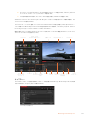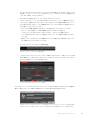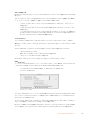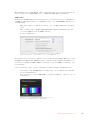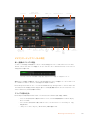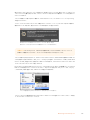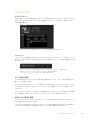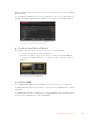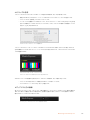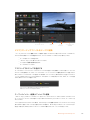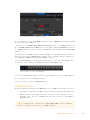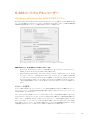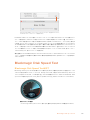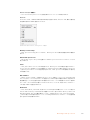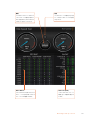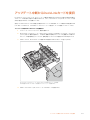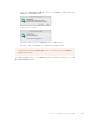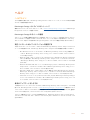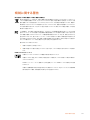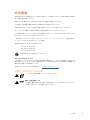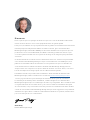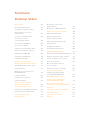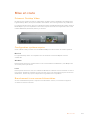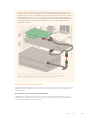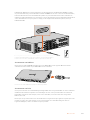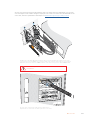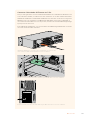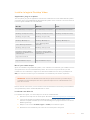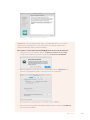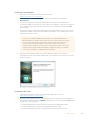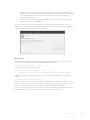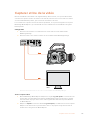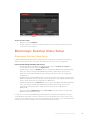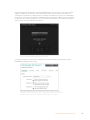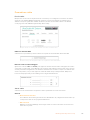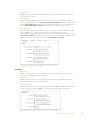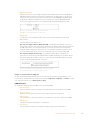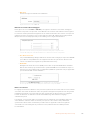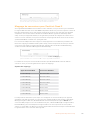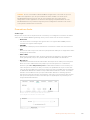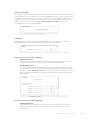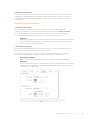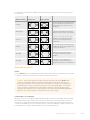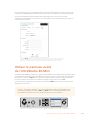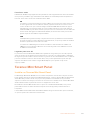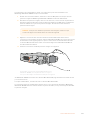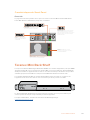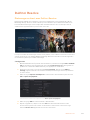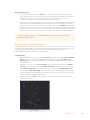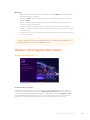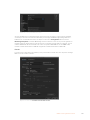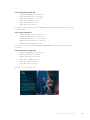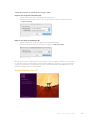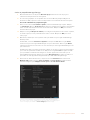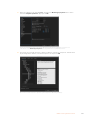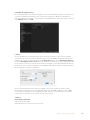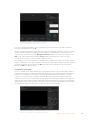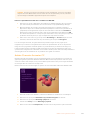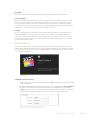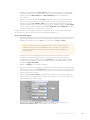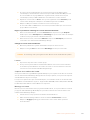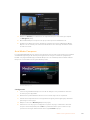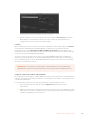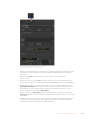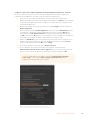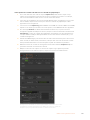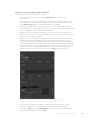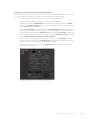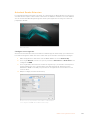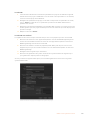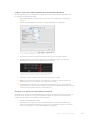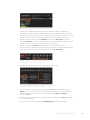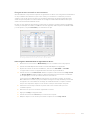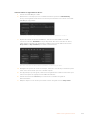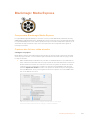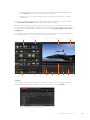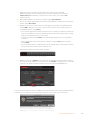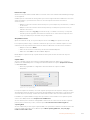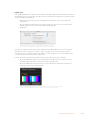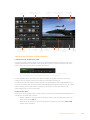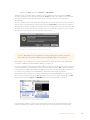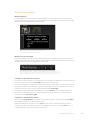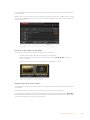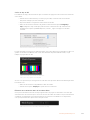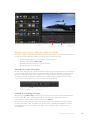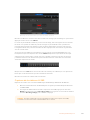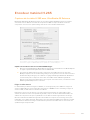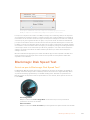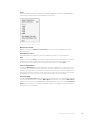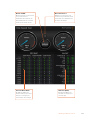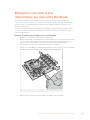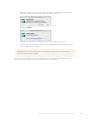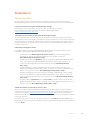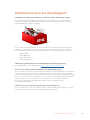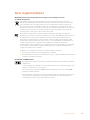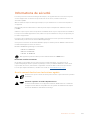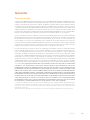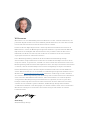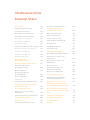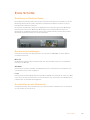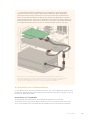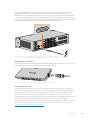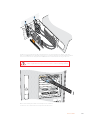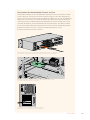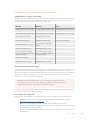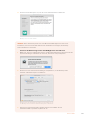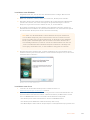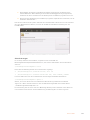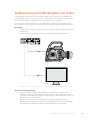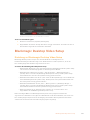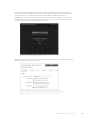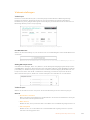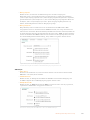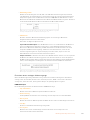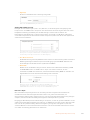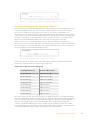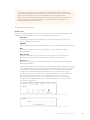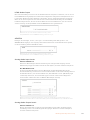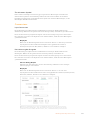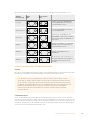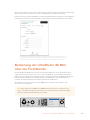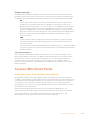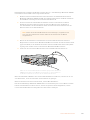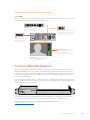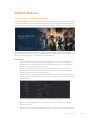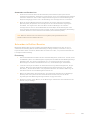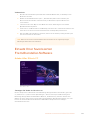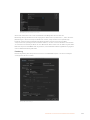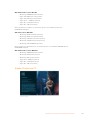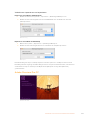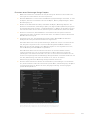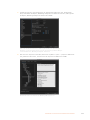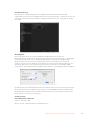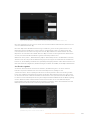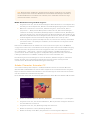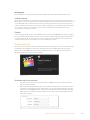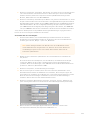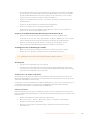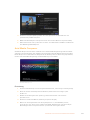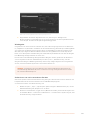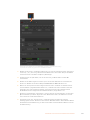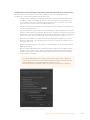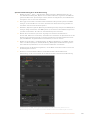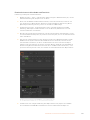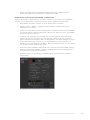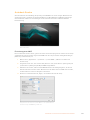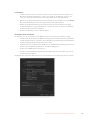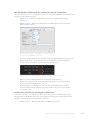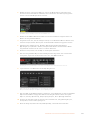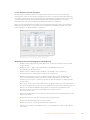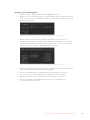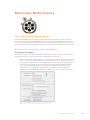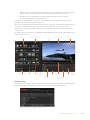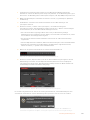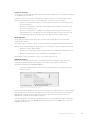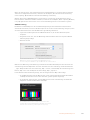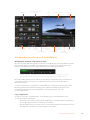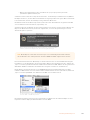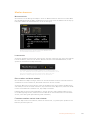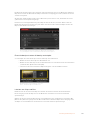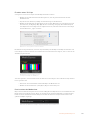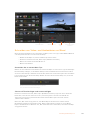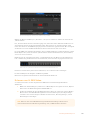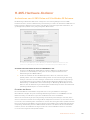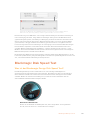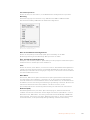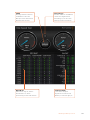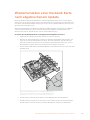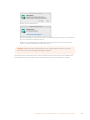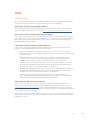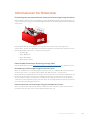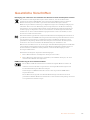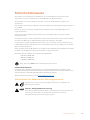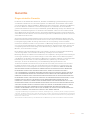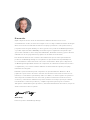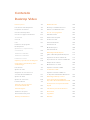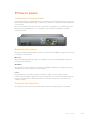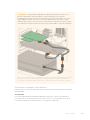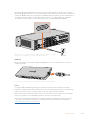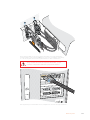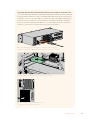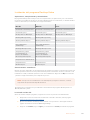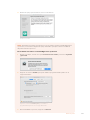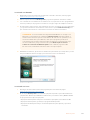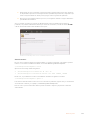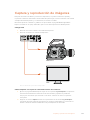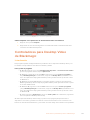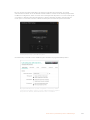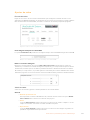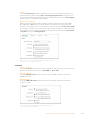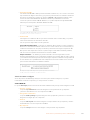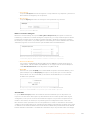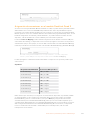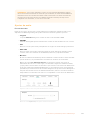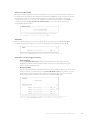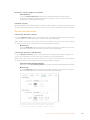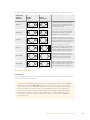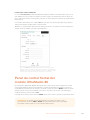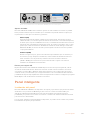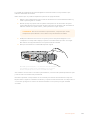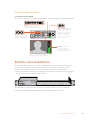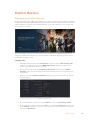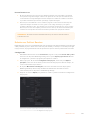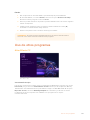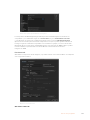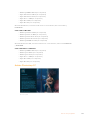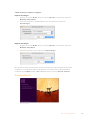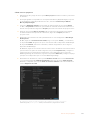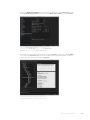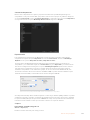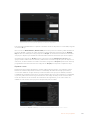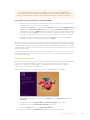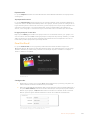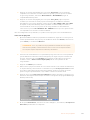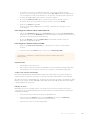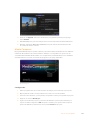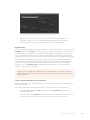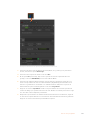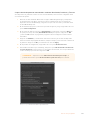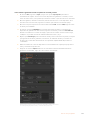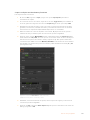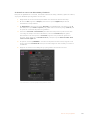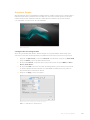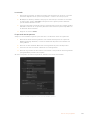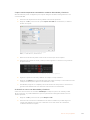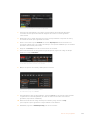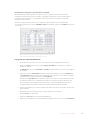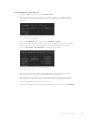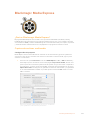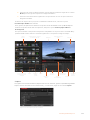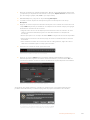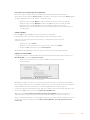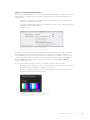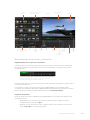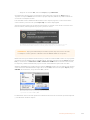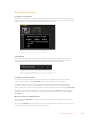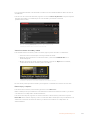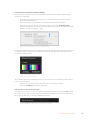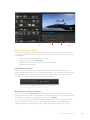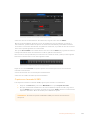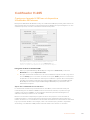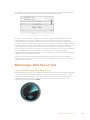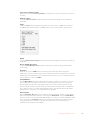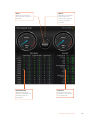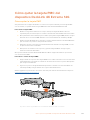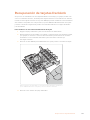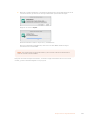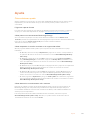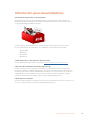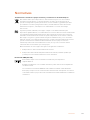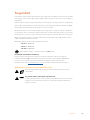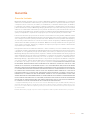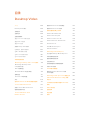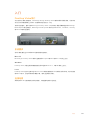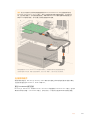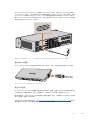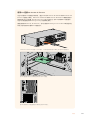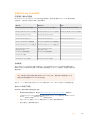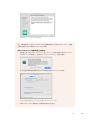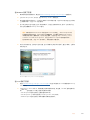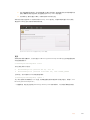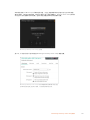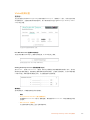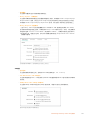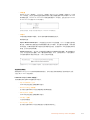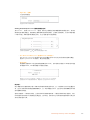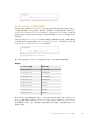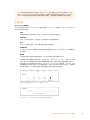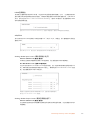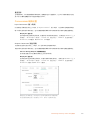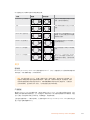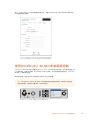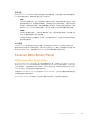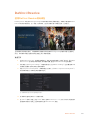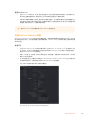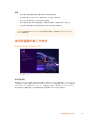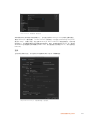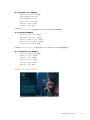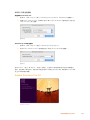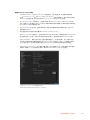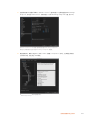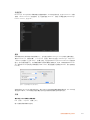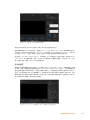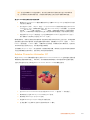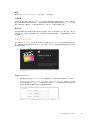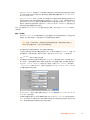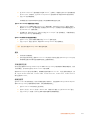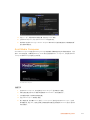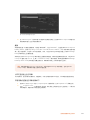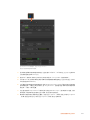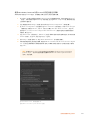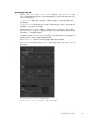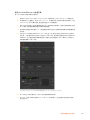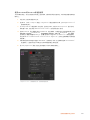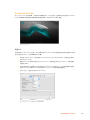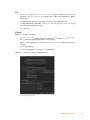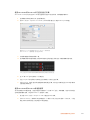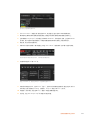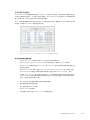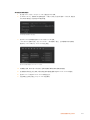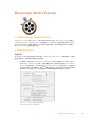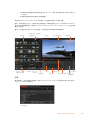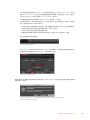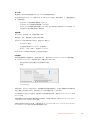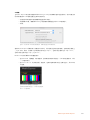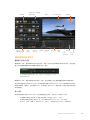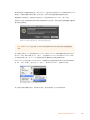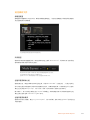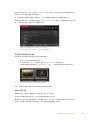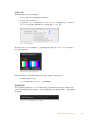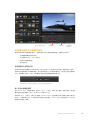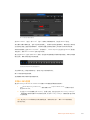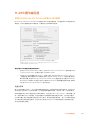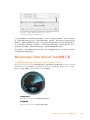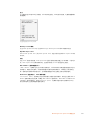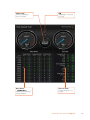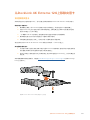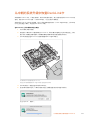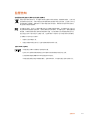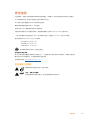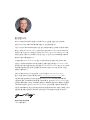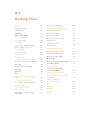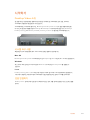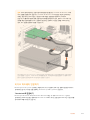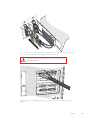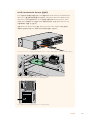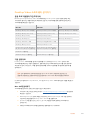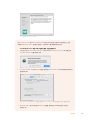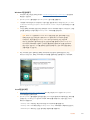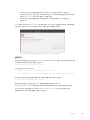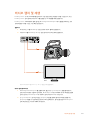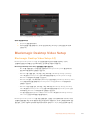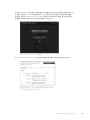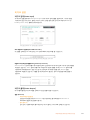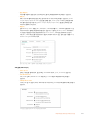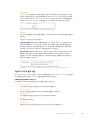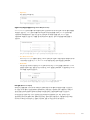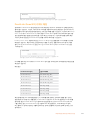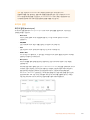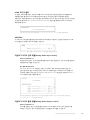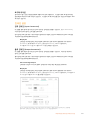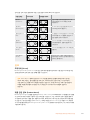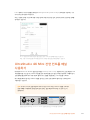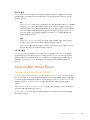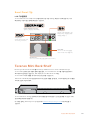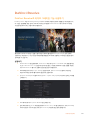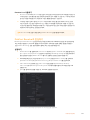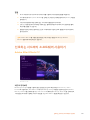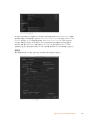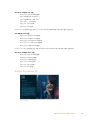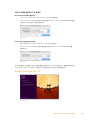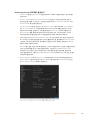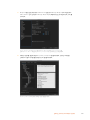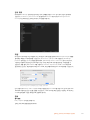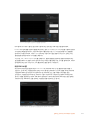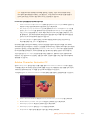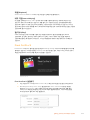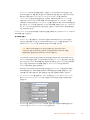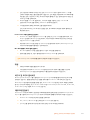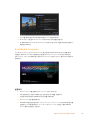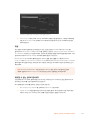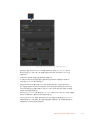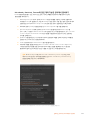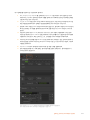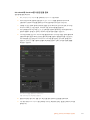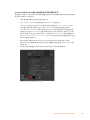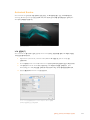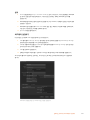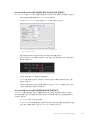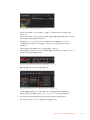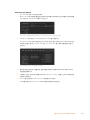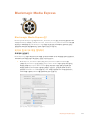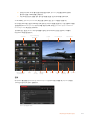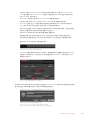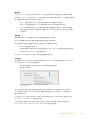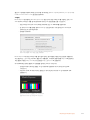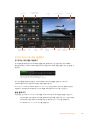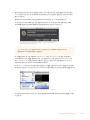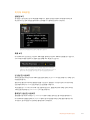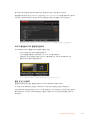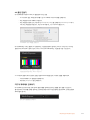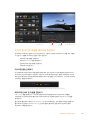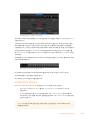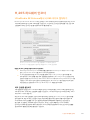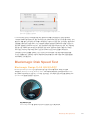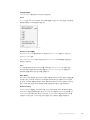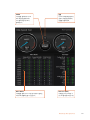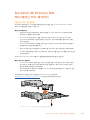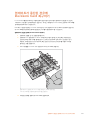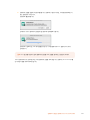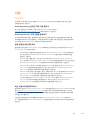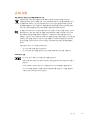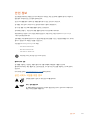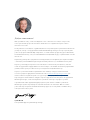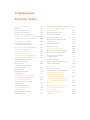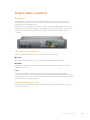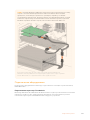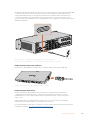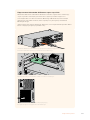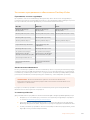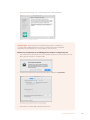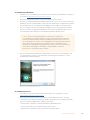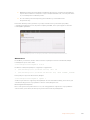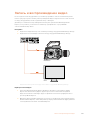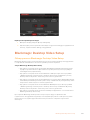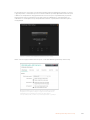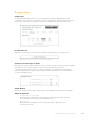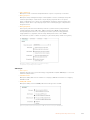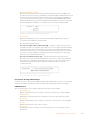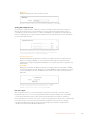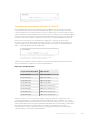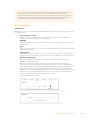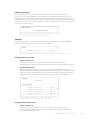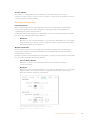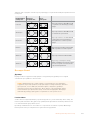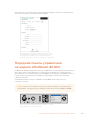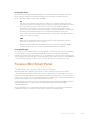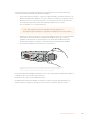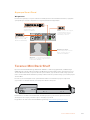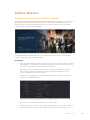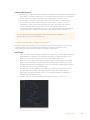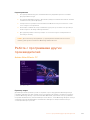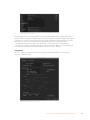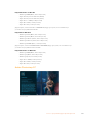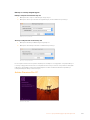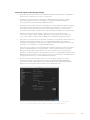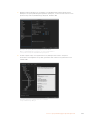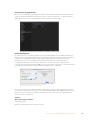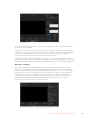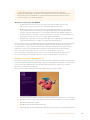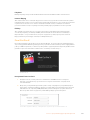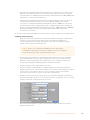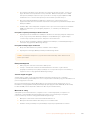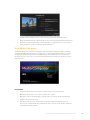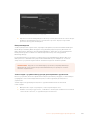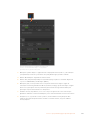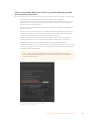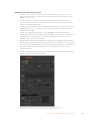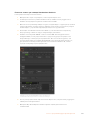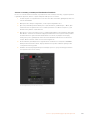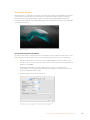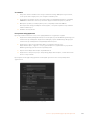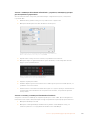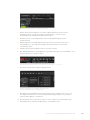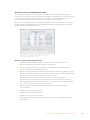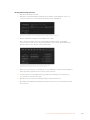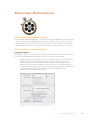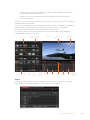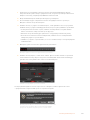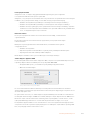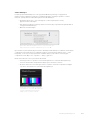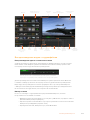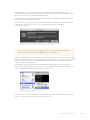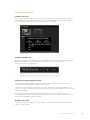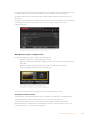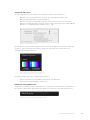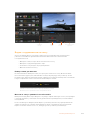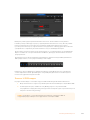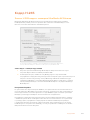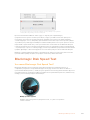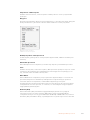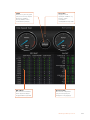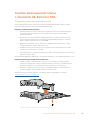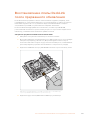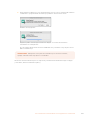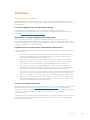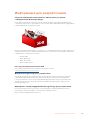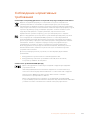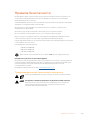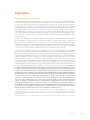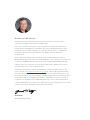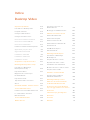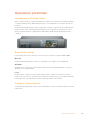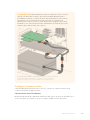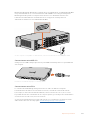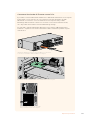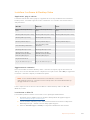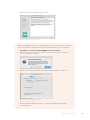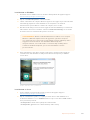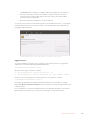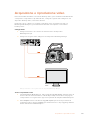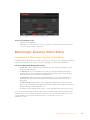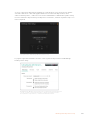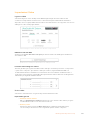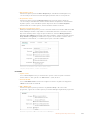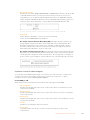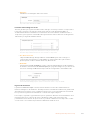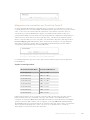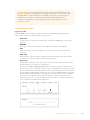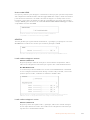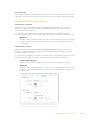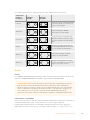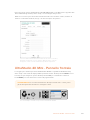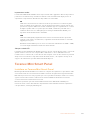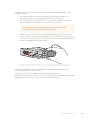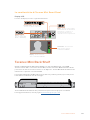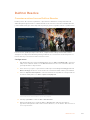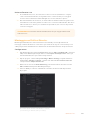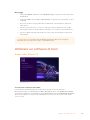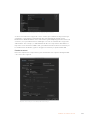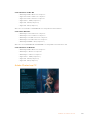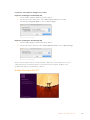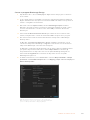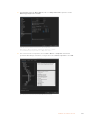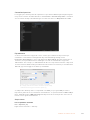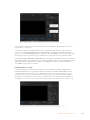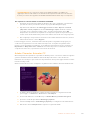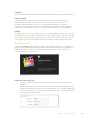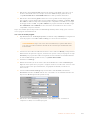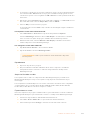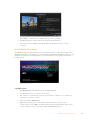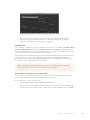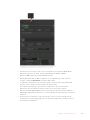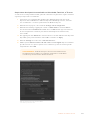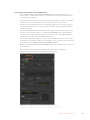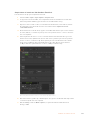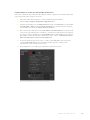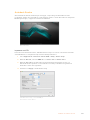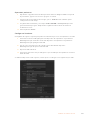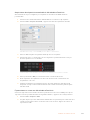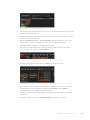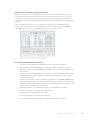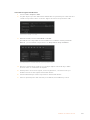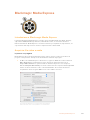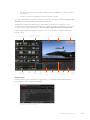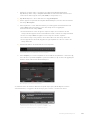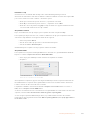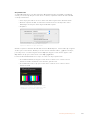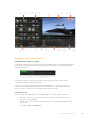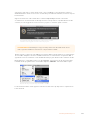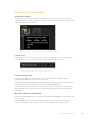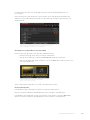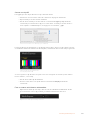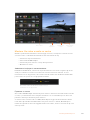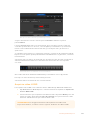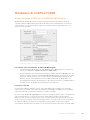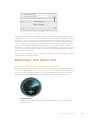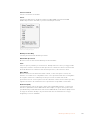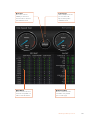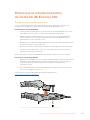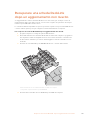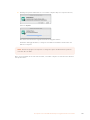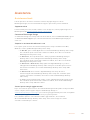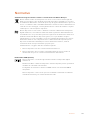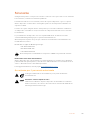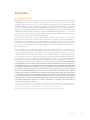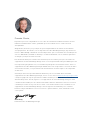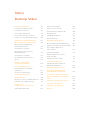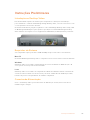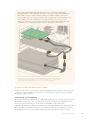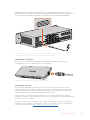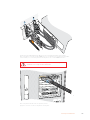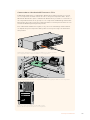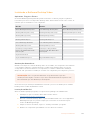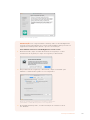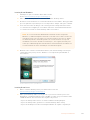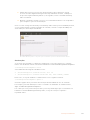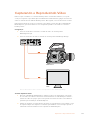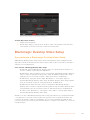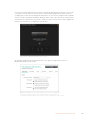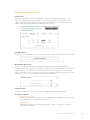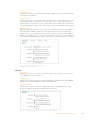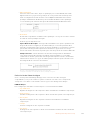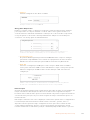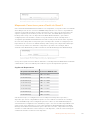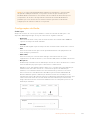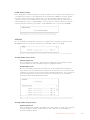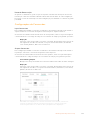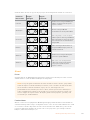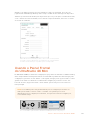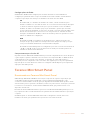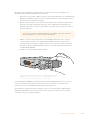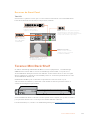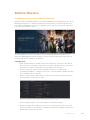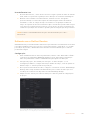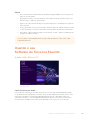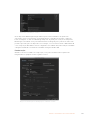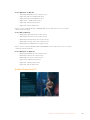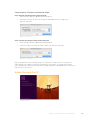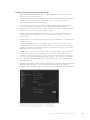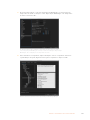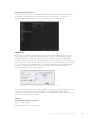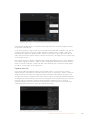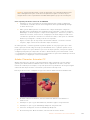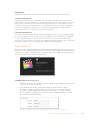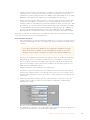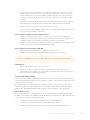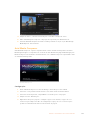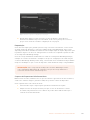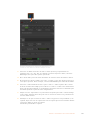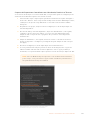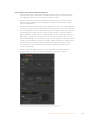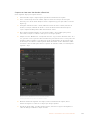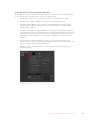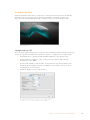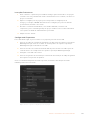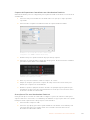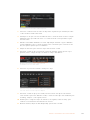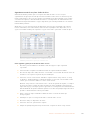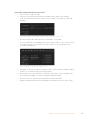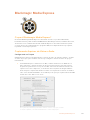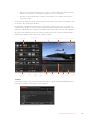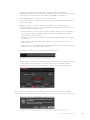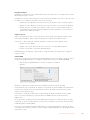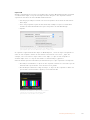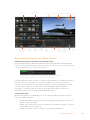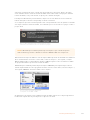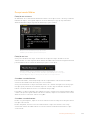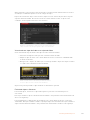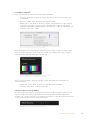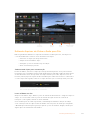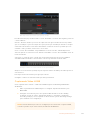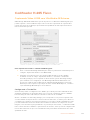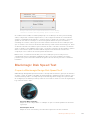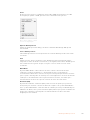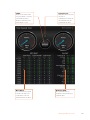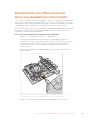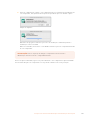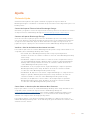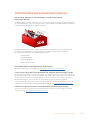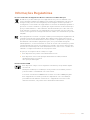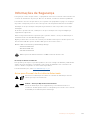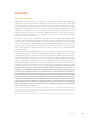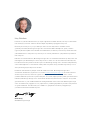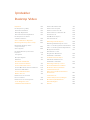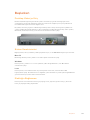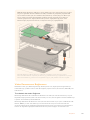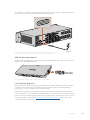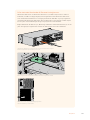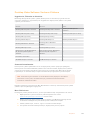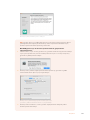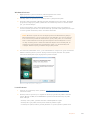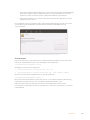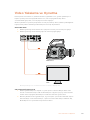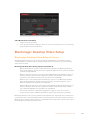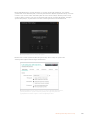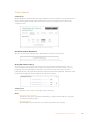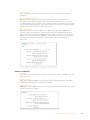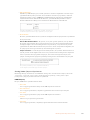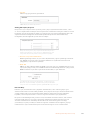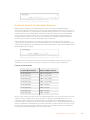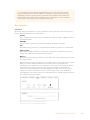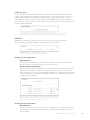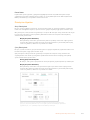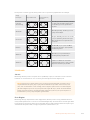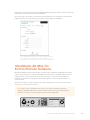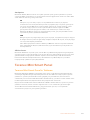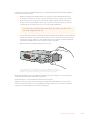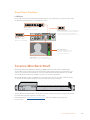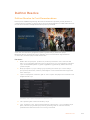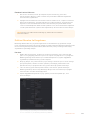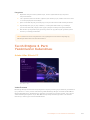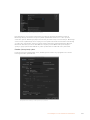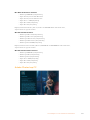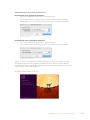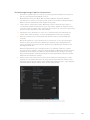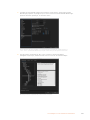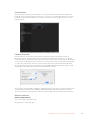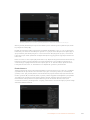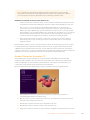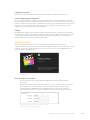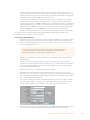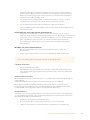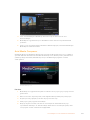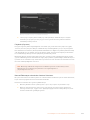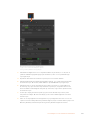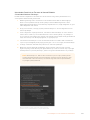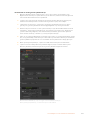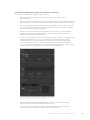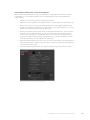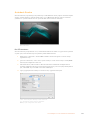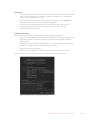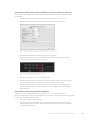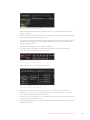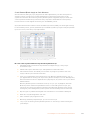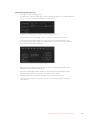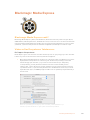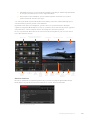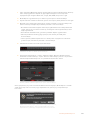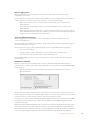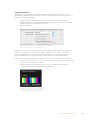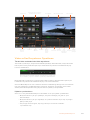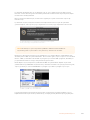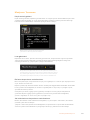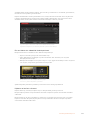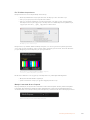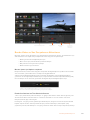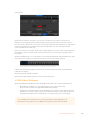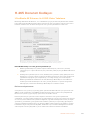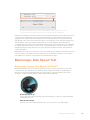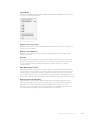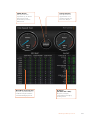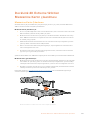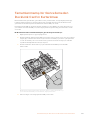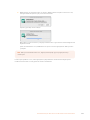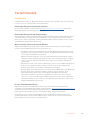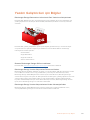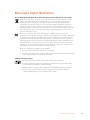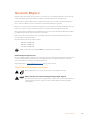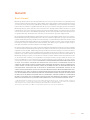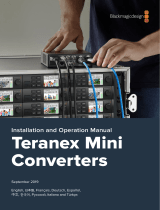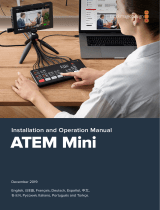Blackmagic Desktop Video Benutzerhandbuch
- Typ
- Benutzerhandbuch
Seite wird geladen ...
Seite wird geladen ...
Seite wird geladen ...
Seite wird geladen ...
Seite wird geladen ...
Seite wird geladen ...
Seite wird geladen ...
Seite wird geladen ...
Seite wird geladen ...
Seite wird geladen ...
Seite wird geladen ...
Seite wird geladen ...
Seite wird geladen ...
Seite wird geladen ...
Seite wird geladen ...
Seite wird geladen ...
Seite wird geladen ...
Seite wird geladen ...
Seite wird geladen ...
Seite wird geladen ...
Seite wird geladen ...
Seite wird geladen ...
Seite wird geladen ...
Seite wird geladen ...
Seite wird geladen ...
Seite wird geladen ...
Seite wird geladen ...
Seite wird geladen ...
Seite wird geladen ...
Seite wird geladen ...
Seite wird geladen ...
Seite wird geladen ...
Seite wird geladen ...
Seite wird geladen ...
Seite wird geladen ...
Seite wird geladen ...
Seite wird geladen ...
Seite wird geladen ...
Seite wird geladen ...
Seite wird geladen ...
Seite wird geladen ...
Seite wird geladen ...
Seite wird geladen ...
Seite wird geladen ...
Seite wird geladen ...
Seite wird geladen ...
Seite wird geladen ...
Seite wird geladen ...
Seite wird geladen ...
Seite wird geladen ...
Seite wird geladen ...
Seite wird geladen ...
Seite wird geladen ...
Seite wird geladen ...
Seite wird geladen ...
Seite wird geladen ...
Seite wird geladen ...
Seite wird geladen ...
Seite wird geladen ...
Seite wird geladen ...
Seite wird geladen ...
Seite wird geladen ...
Seite wird geladen ...
Seite wird geladen ...
Seite wird geladen ...
Seite wird geladen ...
Seite wird geladen ...
Seite wird geladen ...
Seite wird geladen ...
Seite wird geladen ...
Seite wird geladen ...
Seite wird geladen ...
Seite wird geladen ...
Seite wird geladen ...
Seite wird geladen ...
Seite wird geladen ...
Seite wird geladen ...
Seite wird geladen ...
Seite wird geladen ...
Seite wird geladen ...
Seite wird geladen ...
Seite wird geladen ...
Seite wird geladen ...
Seite wird geladen ...
Seite wird geladen ...
Seite wird geladen ...
Seite wird geladen ...
Seite wird geladen ...
Seite wird geladen ...
Seite wird geladen ...
Seite wird geladen ...
Seite wird geladen ...
Seite wird geladen ...
Seite wird geladen ...
Seite wird geladen ...
Seite wird geladen ...
Seite wird geladen ...
Seite wird geladen ...
Seite wird geladen ...
Seite wird geladen ...
Seite wird geladen ...
Seite wird geladen ...
Seite wird geladen ...
Seite wird geladen ...
Seite wird geladen ...
Seite wird geladen ...
Seite wird geladen ...
Seite wird geladen ...
Seite wird geladen ...
Seite wird geladen ...
Seite wird geladen ...
Seite wird geladen ...
Seite wird geladen ...
Seite wird geladen ...
Seite wird geladen ...
Seite wird geladen ...
Seite wird geladen ...
Seite wird geladen ...
Seite wird geladen ...
Seite wird geladen ...
Seite wird geladen ...
Seite wird geladen ...
Seite wird geladen ...
Seite wird geladen ...
Seite wird geladen ...
Seite wird geladen ...
Seite wird geladen ...
Seite wird geladen ...
Seite wird geladen ...
Seite wird geladen ...
Seite wird geladen ...
Seite wird geladen ...
Seite wird geladen ...
Seite wird geladen ...
Seite wird geladen ...
Seite wird geladen ...
Seite wird geladen ...
Seite wird geladen ...
Seite wird geladen ...
Seite wird geladen ...
Seite wird geladen ...
Seite wird geladen ...
Seite wird geladen ...
Seite wird geladen ...
Seite wird geladen ...
Seite wird geladen ...
Seite wird geladen ...
Seite wird geladen ...
Seite wird geladen ...
Seite wird geladen ...
Seite wird geladen ...
Seite wird geladen ...
Seite wird geladen ...
Seite wird geladen ...
Seite wird geladen ...
Seite wird geladen ...
Seite wird geladen ...
Seite wird geladen ...
Seite wird geladen ...
Seite wird geladen ...
Seite wird geladen ...
Seite wird geladen ...
Seite wird geladen ...
Seite wird geladen ...
Seite wird geladen ...
Seite wird geladen ...
Seite wird geladen ...
Seite wird geladen ...
Seite wird geladen ...
Seite wird geladen ...
Seite wird geladen ...
Seite wird geladen ...
Seite wird geladen ...
Seite wird geladen ...
Seite wird geladen ...
Seite wird geladen ...
Seite wird geladen ...
Seite wird geladen ...
Seite wird geladen ...
Seite wird geladen ...
Seite wird geladen ...
Seite wird geladen ...
Seite wird geladen ...
Seite wird geladen ...
Seite wird geladen ...
Seite wird geladen ...
Seite wird geladen ...
Seite wird geladen ...
Seite wird geladen ...
Seite wird geladen ...
Seite wird geladen ...
Seite wird geladen ...
Seite wird geladen ...
Seite wird geladen ...
Seite wird geladen ...
Seite wird geladen ...
Seite wird geladen ...
Seite wird geladen ...
Seite wird geladen ...
Seite wird geladen ...
Seite wird geladen ...
Seite wird geladen ...
Seite wird geladen ...
Seite wird geladen ...
Seite wird geladen ...
Seite wird geladen ...
Seite wird geladen ...
Seite wird geladen ...
Seite wird geladen ...
Seite wird geladen ...
Seite wird geladen ...
Seite wird geladen ...
Seite wird geladen ...
Seite wird geladen ...
Seite wird geladen ...
Seite wird geladen ...
Seite wird geladen ...
Seite wird geladen ...
Seite wird geladen ...
Seite wird geladen ...
Seite wird geladen ...
Seite wird geladen ...
Seite wird geladen ...
Seite wird geladen ...
Seite wird geladen ...
Seite wird geladen ...
Seite wird geladen ...
Seite wird geladen ...
Seite wird geladen ...
Seite wird geladen ...
Seite wird geladen ...
Seite wird geladen ...
Seite wird geladen ...
Seite wird geladen ...
Seite wird geladen ...
Seite wird geladen ...
Seite wird geladen ...
Seite wird geladen ...

Willkommen
Wir träumen von einer Entwicklung der Fernsehbranche zu einer echten Kreativbranche, die
jedermann Zugriff auf Video in höchster Qualität gewährt. Wir hoffen, Sie teilen diesen Traum
mit uns und wünschen Ihnen in diesem Sinne kreatives Schaffen.
Früher erforderten highendige Fernseh- und Postproduktionen Hardware-Investitionen in
Millionenhöhe. Jetzt ist mit Blackmagic Design Videohardware sogar die Arbeit mit Ultra HD
60p durchaus erschwinglich. Wir wünschen Ihnen viele produktive Jahre mit Ihrer neuen
UltraStudio, DeckLink oder Intensity und viel Freude an der Arbeit mit einer der weltweit
angesagtesten Fernseh- und Kreativsoftwares!
Diese Bedienungsanleitung enthält alle für die Installation Ihrer Blackmagic Design
Videohardware nötigen Informationen. Wer zum ersten Mal eine PCI-Express-Karte in einen
Computer einbaut, ist gut beraten, sich Hilfe von einem technischen Assistenten zu holen. Da
Blackmagic Design Videohardware unkomprimiertes Video mit entsprechend hohen Datenraten
verwendet, sind ein schneller Diskspeicher und ein leistungsfähiger Computer erforderlich.
Unserer Einschätzung nach sollte die komplette Installation nicht mehr als rund 10 Minuten
dauern. Bitte besuchen Sie vor der Installation von Blackmagic Design Videohardware unsere
Website unter www.blackmagicdesign.com/de, klicken Sie auf die Support-Seite und laden
Sie sich diese Bedienungsanleitung und die Desktop Video Treibersoftware in der aktuellsten
Version herunter. Abschließend bitten wir Sie, beim Herunterladen von Software-Updates
auch gleich Ihre BlackmagicDesign Videohardware zu registrieren, da wir Sie gerne über
künftige Software-Updates und neue Features informieren möchten. Wenn Sie Lust haben,
schicken Sie uns vielleicht sogar Ihre aktuellste, mit Blackmagic Design Videohardware
erstellte Demoaufnahme sowie Anregungen, wie wir die Software weiter verbessern könnten.
Wir arbeiten ständig an neuen Features und Verbesserungen und würden uns über Ihr
Feedback freuen!
Grant Petty
CEO, Blackmagic Design

Inhaltsverzeichnis
Desktop Video
Erste Schritte 242
Einleitung zu Desktop Video 242
Systemvoraussetzungen 242
Anschließen an das Stromnetz 242
Anschließen von Videohardware 243
Anschließen via Thunderbolt 243
Anschließen via USB 3.0 244
Anschließen via PCIe 244
Installieren der Desktop Video Software 247
Applikationen, Plug-ins und Treiber 247
Installation unter Mac OS 247
Installation unter Windows 249
Installation unter Linux 249
Aufzeichnung und
Wiedergabevon Video 251
Blackmagic Desktop Video Setup 252
Einleitung zu Blackmagic
Desktop Video Setup 252
Videoeinstellungen 254
Anschlussbelegung der
DeckLink Quad 2 258
Audioeinstellungen 259
Conversions 261
Infos zum aktuellen Hardware-Treiber 262
Bedienung der UltraStudio 4K Mini
überdie Frontblende 263
Teranex Mini Smart Panel 264
Anbringen eines Teranex Mini
Smart Panels 264
Funktionsmerkmale des Smart Panels 266
Teranex Mini Rackwanne 266
DaVinci Resolve 267
Live-Grading mit DaVinci Resolve 267
Schneiden in DaVinci Resolve 268
Einsatz Ihrer favorisierten
Fremdhersteller-Software 269
Adobe After Eects CC 269
Adobe Photoshop CC 271
Adobe Premiere Pro CC 272
Adobe Character Animator CC 277
Final Cut Pro X 278
Avid Media Composer 281
Autodesk Smoke 288
Blackmagic Media Express 294
Was ist Blackmagic Media Express? 294
Aufzeichnen von Video- und
Audiodateien 294
Wiedergabe von Video- und
Audiodateien 299
Medien browsen 301
Schneiden von Video- und
Audiodateien auf Band 304
Erfassen von H.265-Video 305
H.265-Hardware-Kodierer 306
Aufzeichnen von H.265-Video
mit UltraStudio 4K Extreme 306
Blackmagic Disk Speed Test 307
Entnahme einer Mezzanin-Karte
ausderDeckLink 4K Extreme 12G 310
Wiederherstellen einer DeckLink
Karte nach abgebrochenem Update 311
Hilfe 313
Informationen für Entwickler 314
Gesetzliche Vorschriften 315
Sicherheitshinweise 316
Garantie 317

Erste Schritte
Einleitung zu Desktop Video
Diese Bedienungsanleitung informiert Sie über Systemvoraussetzungen und erklärt, wie Sie die
Blackmagic Design Desktop Video Hardware und Software installieren und Ihre bevorzugte
Fremdhersteller-Software anwenden.
Die Software enthält Treiber, Plug-ins und Applikationen wie das Dienstprogramm Blackmagic
Desktop Video Setup sowie Blackmagic Media Express für schnelle Aufzeichnungen und
Wiedergaben. Die Blackmagic Desktop Video Setup Software arbeitet in Verbindung mit Ihrer
UltraStudio, DeckLink, Intensity oder Teranex Hardware.
Systemvoraussetzungen
Ihr Computer benötigt einen Arbeitsspeicher von mindestens 8GB RAM, um Video effizient
verarbeiten zu können.
Mac OS
Die Blackmagic Desktop Video Software läuft unter den aktuellsten Versionen von El Capitan
und Sierra von Mac OS.
Windows
Desktop Video läuft ausschließlich unter 64-Bit-Versionen von Windows 7, 8 und 10, bei denen
das aktuellste Service Pack installiert ist.
Linux
Desktop Video läuft auf x86-Computern mit 32Bit und 64Bit unter Linux 2.6.23 oder höher. Bitte
sehen Sie in den Versionshinweisen nach der aktuellsten Liste unterstützter Linux-Distributionen,
Paketformaten und Softwareabhängigkeiten.
Anschließen an das Stromnetz
Verfügt Ihre Desktop Video Hardware über ein externes Netzteil, schließen Sie es an das Gerät
an und schalten Sie den Strom ein.
242Erste Schritte

TIPP Die DeckLink 4K Extreme 12G kann über das mitgelieferte Stromadapterkabel
zusätzlich mit Strom versorgt werden. Die DeckLink 4K Extreme 12G ist unglaublich
vielseitig und wir sind immer auf der Suche nach neuen Features wie bspw. Mezzanin-
Karten, um die DeckLink 4K Extreme 12G um neue Anschlussmöglichkeiten zu erweitern.
Aus diesem Grund liefern wir ein Stromadapterkabel mit. Sollte Ihre DeckLink aufgrund von
Hardware-Erweiterungen in Zukunft also mehr Strom verbrauchen als der PCIe-Steckplatz
Ihres Computers liefern kann, können Sie sie darüber zusätzlich mit Strom versorgen.
Falls externer Strom gebraucht wird, lässt sich Ihre DeckLink 4K Extreme 12G über das
mitgelieferte Adaperkabel an das Computernetzteil anschließen. Ziehen Sie das Stromkabel
aus Ihrer Grafikkarte heraus und schließen Sie diese an das Adapterkabel an. Da nur
der Stecker des einen Endes passt, ist es unmöglich, ihn falsch einzuführen.
Anschließen von Videohardware
Je nach Modell gibt es drei unterschiedliche Anschlüsse, über die Ihre Blackmagic Desktop Video
Hardware an Ihren Computer gekoppelt werden kann. Bei diesen Anschlüssen handelt es sich um
Thunderbolt, USB 3.0 oder PCIe.
Anschließen via Thunderbolt
Die Modelle Blackmagic UltraStudio 4K und UltraStudio 4K Extreme sind mit zwei
Thunderbolt™-2-Ports ausgestattet. Falls Ihr Computer nur einen Thunderbolt-Port hat, können
Sie an den zusätzlichen Port der UltraStudio 4K ein RAID oder ein anderes Gerät anschließen.
243Erste Schritte

Die Blackmagic UltraStudio 4K Extreme 3 verfügt über zwei Thunderbolt™-3-Anschlüsse und die
UltraStudio HD Mini über einen. Beide Modelle meistern Datengeschwindigkeiten von bis zu
40Gbit/s. Koppeln Sie Ihre Blackmagic Desktop Video Hardware für eine Thunderbolt-3-Verbindung
per Thunderbolt-3-Kabel direkt an den Thunderbolt-3-Anschluss Ihres Computers. Eine Verbindung
zum Thunderbolt-2-Anschluss Ihres Computers über einen Thunderbolt-3-zu-Thunderbolt-2-Adapter
wird für Bus-betriebene Produkte wie die UltraStudio HD Mini nicht unterstützt.
Stellen Sie sicher, dass Ihr Computer mit Thunderbolt 3 kompatibel ist. Lokalisieren Sie
dazudas Thunderbolt-Symbol neben dem USB-C-Anschluss, wie rechts abgebildet
Anschließen via USB 3.0
Stecken Sie ein SuperSpeed-USB-3.0-Kabel in den USB-3.0-Anschluss des Geräts. Stecken Sie das
andere Ende des Kabels in den USB-3.0-Anschluss Ihres Computers.
HDMI IN
Y IN
Pb IN
Pr IN
S-VIDEO IN
VIDEO IN
L
AUDIO IN
AU DIO O UT
VI DEO O UT
S- VID EO OU T
Pr OU T
Pb OU T
Y OUT
HD MI OU T
R
Anschließen eines SuperSpeed-USB-3.0-Kabels an Intensity Shuttle
Anschließen via PCIe
Blackmagic Design PCIe-Karten lassen sich in den PCIe-Steckplatz Ihres Computers stecken. Die
auf der Verpackung der Karte abgedruckten Informationen geben Ihnen Aufschluss über die Anzahl
der PCIe-Lanes Ihrer Karte. Je nach PCIe-Karte wird ein x1-, x4 oder x8-Lane-Steckplatz benötigt.
An dieser Stelle ist zu erwähnen, dass PCIe-Karten mit Steckplätzen kompatibel sind, die eine
höhere Kapazität aufweisen als die Karte benötigt. So kann bspw. eine x4-Lane-PCIe-Karte in einen
x16-Lane-PCIe-Steckplatz eingeführt werden. Andersherum ist dies jedoch nicht möglich.
Sollte die Verpackung die benötigten Informationen nicht aufweisen, finden Sie Angaben zur Anzahl
von Lanes sowie weitere hilfreiche Informationen zu Ihrer Karte in den technischen Daten unter
https://www.blackmagicdesign.com/de/products.
244Erste Schritte

Installieren Sie eine Blackmagic Design PCIe Karte in einem freien PCIe-Steckplatz. Sollte Ihre
Karte eine HDMI-Halterung beinhalten, kann diese an einem beliebigen freien Steckplatz installiert
werden und wird über die mitgelieferten HDMI-Kabel an der Kartenrückseite angeschlossen.
War im Lieferumfang Ihrer Karte eine Kabelpeitsche enthalten,
stecken Sie diese einfach in den entsprechenden Anschluss.
Seien Sie bei der Installation Ihrer DeckLink PCIe-Karte vorsichtig,
damit empfindliche Komponenten der Karte nicht beschädigt werden.
245Erste Schritte

Anschließen der UltraStudio 4K Extreme via PCIe
Die UltraStudio 4K Extreme und die UltraStudio 4K Extreme 3 können zusätzlich per PCIe
an Ihren Computer angeschlossen werden. Dafür benötigen Sie eine PCIe-Adapterkarte
und ein entsprechendes Kabel. Sowohl die UltraStudio 4K Extreme als auch die UltraStudio
4K Extreme 3 müssen über einen PCIe-Steckplatz der 2. Generation mit Ihrem Computer
verbunden werden. Das Blackmagic Design PCIe Cable Kit enthält ein PCIe-Kabel sowie
eine PCIe-Adapterkarte und ist beim Blackmagic Design Reseller in Ihrer Nähe erhältlich.
Für die ursprüngliche UltraStudio 4K Extreme können Sie entweder das Blackmagic PCIe
Cable Kit verwenden oder eine normgerechte PCIe-Adapterkarte in einem
Computergeschäft in Ihrer Nähe erwerben.
Die UltraStudio 4K Extreme verfügt über einen PCIe-Port, der den Anschluss an
eine in Ihrem Computer installierte externe PCIe-Adapterkarte ermöglicht
Die PCIe-Adapterkarte wird in einen PCIe-Steckplatz der 2.Generatio
n im Inneren Ihres Computers eingeführt
Stecken Sie das andere Ende des PCIe-Kabels in
den PCIe-Port an der Rückseite Ihres Computers
246Erste Schritte

Installieren der Desktop Video Software
Applikationen, Plug-ins und Treiber
Die Blackmagic Design Desktop Video Software enthält alle Treiber, Plug-ins und Applikationen, die
Sie für die Verwendung Ihrer Desktop Video Hardware benötigen. Unten finden Sie eine Liste mit
Software-Elementen, die auf Ihrem Computer installiert sind.
Mac OS Windows Linux
Blackmagic Desktop Video Treiber Blackmagic Desktop Video Treiber Blackmagic Desktop Video Treiber
Blackmagic Desktop Video Setup Blackmagic Desktop Video Setup Blackmagic Desktop Video Setup
Blackmagic Design LiveKey Blackmagic Design LiveKey –
Blackmagic Media Express Blackmagic Media Express Blackmagic Media Express
Blackmagic QuickTime™ Codecs
Blackmagic AVI und QuickTime™
Codecs
–
Blackmagic Disk Speed Test Blackmagic Disk Speed Test –
Presets und Plug-ins für Adobe
Premiere Pro CC, After Effects CC
und Photoshop CC
Presets und Plug-ins für Adobe
Premiere Pro CC, After Effects CC
und PhotoshopCC
–
Final Cut Pro X Plug-ins – –
Avid Media Composer Plug-in Avid Media Composer Plug-in –
Automatische Aktualisierungen
Im Anschluss an die Installation der Desktop Video Software startet Ihr Computer neu und überprüft
die Produktsoftware Ihrer Desktop Video Hardware. Sollte die Version nicht mit der auf Ihrem
Computer installierten Version übereinstimmen, fordert die Software Sie auf, die Produktsoftware zu
aktualisieren. Klicken Sie auf OK, um mit der Aktualisierung zu beginnen und starten Sie Ihren
Computer neu, um den Vorgang abzuschließen.
HINWEIS Sollte Ihre DeckLink Karte nach einem abgebrochenen Update nicht
funktionieren, lesen Sie im Abschnitt „Wiederherstellen einer DeckLink Karte nach
abgebrochenem Update“ gegen Ende des Handbuchs weiter.
Im weiteren Verlauf des Kapitels „Erste Schritte“ erfahren Sie, wie Sie die Desktop Video Software
unter Mac OS, Windows und Linux installieren.
Installation unter Mac OS
Stellen Sie vor der Installation von Software sicher, dass Sie über Administratorrechte verfügen.
1 Vergewissern Sie sich, dass Sie über den aktuellsten Treiber verfügen. Besuchen Sie
www.blackmagicdesign.com/de/support.
2 Öffnen Sie das Installationsprogramm Desktop Video Installer von dem mit Ihrer
Blackmagic Design Hardware mitgelieferten Datenträger oder über die Download-Datei des
Blackmagic Design Support-Centers.
3 Klicken Sie auf die Schaltflächen „Weiter“, „Zustimmen“ und „Installieren“, um die Software
zu installieren.
247Erste Schritte

4 Starten Sie Ihren Computer neu, um die neuen Softwaretreiber zu aktivieren.
Desktop Video Installer für Mac
HINWEIS Wenn Sie Desktop Video das erste Mal auf macOS High Sierra oder höher
installieren, müssen Sie Ihren Mac während der Installation berechtigen, Ihre Desktop
Video Hardware zu verwenden.
So lassen Sie Erweiterungen unter macOS High Sierra oder höher zu:
1 Öffnen Sie, wenn Sie aufgefordert werden, die Grundeinstellungen für Sicherheit oder die
Systemeinstellungen und klicken Sie dann auf „Sicherheit“ und „Privatsphäre“.
2 Klicken Sie in den Sicherheitseinstellungen auf „Erlauben“, um die Desktop Video
Software auf Ihrem Computer zu aktivieren.
Klicken Sie in den Sicherheitseinstellungen auf „Erlauben“, um
die Desktop Video Software auf Ihrem Computer zu aktivieren
3 Kehren Sie in den Desktop Video Installer zurück und schließen Sie die
Softwareinstallation per Klick auf „Neustart“ ab.
248Erste Schritte

Installation unter Windows
1 Vergewissern Sie sich, dass Sie über den aktuellsten Treiber verfügen. Besuchen Sie
www.blackmagicdesign.com/de/support.
2 Öffnen Sie den Ordner „Desktop Video“ und starten Sie „Desktop Video Installer“.
3 Die Treiber werden jetzt auf Ihrem System installiert. Es erscheint folgender Warnhinweis:
„Möchten Sie zulassen, dass durch das folgende Programm Änderungen an diesem
Computer vorgenommen werden?“ Klicken Sie auf „Ja“, um fortzufahren.
4 Es erscheint eine Dialogbox mit dem Hinweis „Neue Hardware gefunden“ gefolgt vom
Hardware-Assistenten. Wählen Sie „Automatisch installieren“ aus, dann macht das System
die erforderlichen Desktop Video Treiber automatisch ausfindig.
TIPP Wenn eine DeckLink Quad 2 in Ihrem Windows 7 Computer installiert ist,
versucht Windows Update jeden einzelnen Treiber auf eine vorhandene neuere
Version zu prüfen. Das ist in diesem Fall unnötig, da alle Treiber in der aktuellsten
Desktop Video Softwarefreigabe auch die neuesten sind. Diese Funktion lässt
sich zeitweilig deaktivieren, indem Sie erst auf den Hinweis klicken und dann auf
„Suchen nach Gerätetreibern auf Windows Update deaktivieren“. Bestätigen Sie
den Vorgang durch Klicken auf „Ja“. Die Installation erfolgt jetzt viel schneller.
5 Nachdem alle Treiber installiert sind, erscheint die Meldung „Die neue Hardware wurde
installiert und kann jetzt verwendet werden“. Starten Sie Ihren Computer neu, um die neuen
Softwaretreiber zu aktivieren.
Desktop Video Installer für Windows
Installation unter Linux
1 Laden Sie sich die aktuellste Desktop Video Software für Linux von
www.blackmagicdesign.com/de/support herunter.
2 Öffnen Sie den Desktop Video Ordner und navigieren Sie zu den für Ihre Distribution und
Systemarchitektur erforderlichen Paketen. Hinweis: Das Kürzel „amd64“ bezieht sich auf
Intel- und AMD-64-Bit-Prozessoren. Es werden drei Paketsätze bereitgestellt:
Das Desktop Video Paket enthält die Core-Treiber und API-Bibliotheken.
Das Desktop Video GUI Paket enthält das Desktop Video Setup.
Das Media Express Paket stellt ein simples Capture- und Playback-Dienstprogramm bereit.
249Erste Schritte

3 Doppelklicken Sie auf die zu installierenden Pakete und folgen Sie den Anweisungen
auf dem Bildschirm. Wenn Meldungen über fehlende Abhängigkeiten angezeigt werden,
installieren Sie diese und führen Sie das Desktop Video Installationsprogramm erneut aus.
4 Nach beendeter Ausführung des Installationsprogramms empfiehlt sich ein Neustart, um die
Installation abzuschließen.
Falls Sie kein natives Desktop Video Paket für Ihre Linux-Distribution finden können oder Sie lieber
über eine Befehlszeile installieren, lesen Sie die detaillierten Installationsanweisungen in der
ReadMe-Datei.
Die Desktop Video Software steht zur Installation aus dem Ubuntu Software Center bereit
Aktualisierungen
Ist die Setup-Software nicht installiert, vergewissern Sie sich mithilfe des
BlackmagicFirmwareUpdater Befehlszeilentools, dass die Produktsoftware auf dem aktuellsten
Stand ist:
# BlackmagicFirmwareUpdater status
Dann wird eine Meldung ähnlich der nachstehenden angezeigt:
0: /dev/blackmagic/io0 [DeckLink SDI 4K] 0x73 OK
1: /dev/blackmagic/io1 [DeckLink 4K Extreme 12G] 0x0A PLEASE _ UPDATE
In diesem Fall können Sie die Produktsoftware mit dem folgenden Befehl aktualisieren:
# BlackmagicFirmwareUpdater update 1
Auf der „man“-Seite finden Sie eine ausführlichere Beschreibung zum Einsatz des Befehls.
Tippen Sie z.B. für mehr Informationen über den Aktualisierungsbefehl der Produktsoftware
„man BlackmagicFirmwareUpdater” ein.
Für den Einstieg war das schon alles. Ihre Blackmagic Desktop Video Hardware und Software ist
nun installiert und Sie können mit der Aufzeichnung und Wiedergabe von Video beginnen.
250Erste Schritte
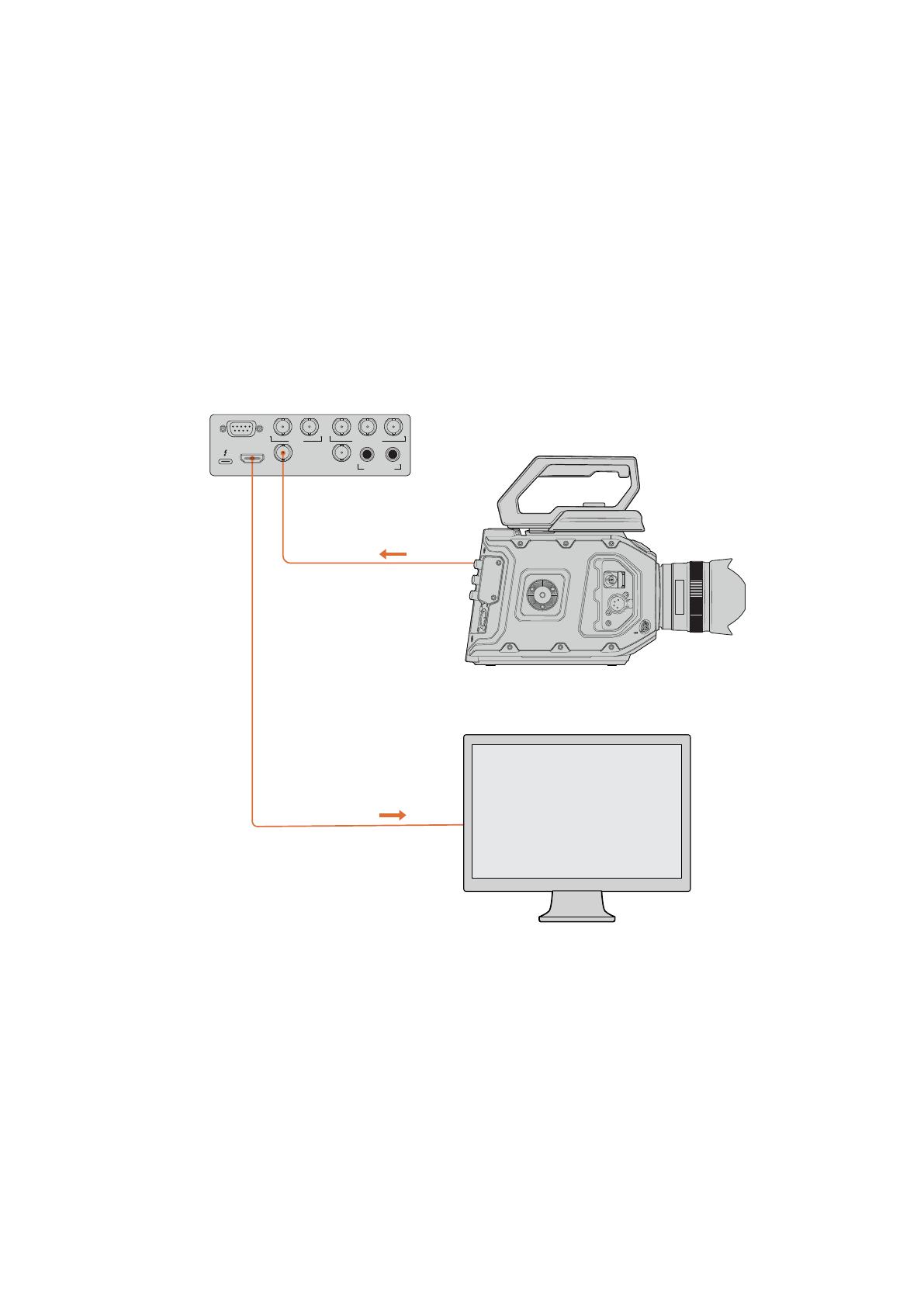
Aufzeichnung und Wiedergabevon Video
Sobald Desktop Video Hardware und Software installiert sind, können Sie mit der Aufzeichnung
und Wiedergabe von Video loslegen. Koppeln Sie zunächst Ihre Videoquelle an den Eingang Ihrer
Desktop Video Hardware. Schließen Sie dann einen Monitor an den Ausgang an.
Für den schnellen Einstieg: Zeichnen Sie einen Clip mithilfe von Blackmagic Media Express auf.
Diese Software wurde zusammen mit der Desktop Video Software auf Ihrem Computer installiert.
Einrichtung
1 Schließen Sie einen Monitor oder Fernseher an den Videoausgang Ihrer Blackmagic Design
Hardware an.
2 Schließen Sie eine Videoquelle an den Videoeingang Ihrer Blackmagic Hardware an.
A B NTSC
PAL
Y
SDI OUT
HDMI OUT
REMOTE
SDI IN
ANALOG VIDEO IN
REF IN
CH 1 CH 2
ANALOG AUDIO IN
B-Y R-Y
SDI OUT
+ 12V
SDI IN
REF IN
TC IN
Ultra Studio HD Mini
URSA Mini Pro
HDTV
Schließen Sie einen Videomonitor und eine -quelle an Ihre Blackmagic Design Videohardware an
Testen der Videoaufzeichnung
1 Starten Sie Blackmagic Media Express Klicken Sie auf den Tab „Log and Capture“
(Indizieren und Erfassen). Media Express erkennt das Format Ihres eingehenden Videos
automatisch und stellt das passende Projektvideoformat ein. Ihre Videoquelle erscheint im
Vorschaufenster von Media Express.
2 Klicken Sie unten im Fenster „Log and Capture“ auf „Capture“ (Erfassen), um den
Aufzeichnungstest vorzunehmen. Klicken Sie zum Beenden des Tests erneut auf „Capture“.
Der aufgezeichnete Clip wird der Media List links in Media Express hinzugefügt.
251Aufzeichnung und Wiedergabevon Video

Klicken Sie auf „Capture“, um die Aufnahme zu starten
Testen der Videowiedergabe
1 Klicken Sie auf den Tab „Playback“ (Wiedergabe).
2 Doppelklicken Sie auf den Testclip. Das Video und ggf. vorhandener Ton werden an den an
Ihre Hardware angeschlossenen Monitor übermittelt.
Blackmagic Desktop Video Setup
Einleitung zu Blackmagic Desktop Video Setup
Blackmagic Desktop Video Setup ist eine zentrale Plattform zur Konfiguration von
Hardwareeinstellungen. Überdies zeigt es den Echtzeitstatus von Videoquellen an, die an die
Ein- und Ausgänge Ihrer Hardware angeschlossenen sind.
So starten Sie Blackmagic Desktop Video Setup:
Unter Mac OS: Klicken Sie in den Systemeinstellungen auf Blackmagic Desktop Video Setup
oder starten Sie das Dienstprogramm aus Ihrem Programme-Ordner.
Unter Windows 7: Klicken Sie auf „Start“ > „Alle Programme“ > „Blackmagic Design“ >
„Desktop Video“ und dann auf „Blackmagic Desktop Video Setup“. Desktop Video Setup
kann in Windows 7 auch über die Systemsteuerung gestartet werden.
Unter Windows 8: Geben Sie auf der „Start“-Seite das Wort „Blackmagic“ ein und klicken Sie
dann auf Blackmagic Desktop Video Setup. Desktop Video Setup kann in Windows 8 auch
über die Systemsteuerung gestartet werden.
Unter Windows 10: Klicken Sie auf „Start“ > „Alle Programme“ > „Blackmagic Design“ >
„Desktop Video“ und dann auf „Blackmagic Desktop Video Setup“. Desktop Video Setup
kann in Windows 10 auch über die Systemsteuerung gestartet werden.
Unter Linux: Gehen Sie zu „Anwendungen“ und dann zu „Sound und Video“ und
doppelklicken Sie auf Blackmagic Desktop Video Setup.
Beim erstmaligen Öffnen von Blackmagic Desktop Video Setup zeigt die Startseite Ihre
angeschlossene Hardware an und gibt einen Überblick über alle Videoaktivitäten, die sich an den
Ein- und Ausgängen abspielen. Ein an den Eingang übermitteltes Videosignal wird automatisch
erkannt und sein Format unter dem Videoeingangssymbol angezeigt.
252Blackmagic Desktop Video Setup

Wenn Sie mehrere Blackmagic Design Aufzeichnungs- und Wiedergabegeräte angeschlossen
haben, können Sie sie durchlaufen, indem Sie auf die Pfeile seitlich der Startseite klicken. Klicken
Sie zur Konfiguration von Einstellungen einfach auf das Bild der Hardware oder auf das
Einstellungssymbol neben der Hardwarebezeichnung. Desktop Video Setup zeigt nur die für Ihre
ausgewählte Hardware relevanten Einstellungen an. Sie brauchen nicht unnötig durch Menüs zu
scrollen, um Ihre gewünschten Einstellungen zu finden.
Startseite von Blackmagic Desktop Video Setup
Auf den nachstehenden Seiten dieser Bedienungsanleitung wird erklärt, wie Sie Einstellungen mit
Blackmagic Desktop Video Setup ändern.
Blackmagic Desktop Video Setup lässt Sie die Ein- und Ausgangseinstellungen
von Video und Audio anpassen und bei Aufzeichnung und Wiedergabe Up- und
Down-Konvertierungen vornehmen. Überdies stellt es Treiberdaten bereit.
253Blackmagic Desktop Video Setup

Videoeinstellungen
Video Input
Klicken Sie auf ein Anschlusssymbol, um die Eingangsschnittstelle für Ihre Blackmagic Design
Hardware einzurichten. Angezeigt werden nur die in Ihre Hardware eingebauten Anschlüsse.
Bei Erkennung eines gültigen Videosignals werden Eingang und Videoformat auf der Startseite von
Blackmagic Desktop Video Setup angezeigt.
Klicken Sie ein Symbol an, um die Verbindung zum Videoeingang vorzugeben
Use XLR Timecode
Wählen Sie diese Einstellung aus, um den Timecode aus der XLR-Eingabe statt dem SDI-Datenstrom
auszulesen.
Aktivieren Sie das Kontrollkästchen, um den Timecode von dem dedizierten XLR-Eingang zu erfassen
Analog Video Input Levels
Verschieben Sie die Regler „Video“ und „Chroma“, um die Analogvideo-Eingangspegel für Komponenten-
und FBAS-Video anzupassen. Das Verschieben des Videoreglers wirkt sich auf die Helligkeitsverstärkung
(Luma Gain) aus. Die Chromaregler erhöhen bzw. reduzieren die Farbsättigung. Beim Gebrauch von
Komponenten-Video sind die Cb- und Cr-Werte unabhängig voneinander anpassbar. Um diese
Werte simultan anzupassen, klicken Sie auf das Link-Symbol und verlinken Sie so beide Werte.
Video Output
Wählen Sie die Videonorm aus und passen Sie andere Einstellungen für den Videoausgang an.
General
Default Video Standard
Geben Sie für Broadcast-Monitoring mit Final Cut Pro X ein mit Ihrem Final Cut Pro X Projekt
übereinstimmendes Ausgabeformat ein.
When Paused
Wählen Sie hier, ob bei pausiertem Video ein Vollbild oder ein Halbbild angezeigt werden soll.
Video Playback
Wählen Sie hier, ob ein Standbild oder schwarzer Bildinhalt angezeigt werden soll, wenn
kein Video wiedergegeben wird.
254Blackmagic Desktop Video Setup

During Capture
Wählen Sie hier, ob während der Aufzeichnung über den Videoausgang das
Wiedergabevideo oder das Eingabevideo angezeigt werden soll. Wenn Sie die Option
„Video output displays playback video“ (Videoausgang zeigt Wiedergabevideo an) wählen,
gibt Ihre Wahl unter „Video Playback“ vor, was auf dem Ausgang angezeigt wird. Wenn Sie
die Option „Video output displays input video“ (Videoausgang zeigt Eingabevideo an)
wählen, wird Ihr Eingabevideo auf Ihren Ausgängen gezeigt.
During Playback
Einige Desktop Video Produkte können in den Farbräumen Rec.601 und Rec.709
ausgegebenes Video in den Farbraum Rec.2020 umwandeln, den einige Fernseher und
Videomonitore verwenden. Wenn Ihre Desktop Hardware diese Feature unterstützt, wählen Sie
im Setup-Dienstprogramm für die Signalausgabe „Convert to Rec. 2020“ aus. Wenn Ihr Video
bereits den Farbraum Rec.2020 verwendet oder ohnehin korrekt angezeigt wird, können Sie
die standardmäßige Farbraum-Einstellung „Keep default color gamut“ aktiviert lassen.
Legen Sie fest, was auf den Ausgängen bei angehaltenem Video, während
der Videowiedergabe und während der Aufzeichnung angezeigt werden soll
SDI Output
Color Space
Klicken Sie den Farbraum an, zu dem konvertiert werden soll. Sie können zwischen 4:4:4
RGB-Video oder Y, Cb, Cr 4:2:2 wählen.
3G-SDI Formats
Wählen Sie hier, ob SDI-Signale mit 3Gbit/s als SMPTE-Level-A mit Direct Mapping oder
als 3Gbit/s-Signale mit Level-B-Mapping ausgegeben werden sollen.
1080p HD and 2K
Wählen Sie hier, ob 1080p HD und 2K als 1080p progressives Video oder als progressives,
segmentiertes Vollbildvideo ausgegeben werden soll.
Steuern Sie die Ausgabe Ihres SDI-Videos über die SDI-Einstellungen
255Blackmagic Desktop Video Setup

SDI-Konfiguration
Wählen Sie für die Ausgabe von 3G-, 6G- oder 12G-SDI entweder Single Link, Dual Link
oder Quad Link aus. Einige Monitore oder Projektoren für die professionelle Farbkorrektur
akzeptieren Signale mit hoher Bandbreite wie etwa 2160p/60 oder DCI 4K 4:4:4 nur über
Quad Link. Die UltraStudio 4K Extreme kann Quad Link 3G-SDI-Inhalte ausgeben. Zudem ist
für die DeckLink 4K Extreme 12G eine Zusatzkarte für Quad-SDI erhältlich.
Geben Sie vor, ob die Ausgabe von 3G-, 6G- und 12G-SDI-Videosignalen
in Single-Link, Dual-Link oder Quad-Link erfolgen soll
8K Formats
8K-Video wird über Quad-Link-SDI wiedergegeben. Ihr bevorzugtes Quad-Link-
Ausgabeformat können Sie selbst wählen.
Die beiden verfügbaren Optionen sind:
Square Division Quad Split – Das 8K-Bild wird in Form von vier Quadranten-4K-Bildern in
einer 2 x 2 Multiview-Konfiguration ausgegeben. Jedes 4K-Quadrantenbild wird unter
Einsatz einer Quad-Link-Verbindung via SDI übermittelt und am Zielort wieder zu einem
kompletten 8K-Bild zusammengefügt. Treffen Sie diese Auswahl auch, wenn Sie die
einzelnen Signalausgaben an separate Displays verteilen wollen, bspw. um eine aus
Ultra-HD-Monitoren bestehende Videowand zu bespielen.
Sample interleave – Abwechselnde Pixel eines 8K-Bilds werden in Form von vier separaten
4K-Bildern über Quad-Link-SDI ausgegeben und am Zielort wieder zu einem kompletten
8K-Bild zusammengefügt. Daher geht mit diesem Format als zusätzlicher Vorteil die Möglichkeit
einher, eine beliebige der vier Ausgaben als downkonvertiertes 4K-Bild zu verwenden.
Geben Sie bei der Nutzung von Desktop Video Equipment für die
Wiedergabe in 8K Ihr bevorzugtes Quad-Link-8K-Ausgabeformat vor
Einrichten eines analogen Videoausgangs
Wenn Ihre Blackmagic Design Hardware über gemeinsam benutzbare Analogvideo-Anschlüsse
verfügt, haben Sie die Wahl, Ihr Video über den Komponenten-, FBAS- oder S-Video-Anschluss
auszugeben, indem Sie unter „Analog Video Output“ die jeweilige Option vorgeben.
HDMI 3D Output
Diese Einstellung bestimmt das 3D-Format Ihres HDMI-Monitorings.
Top and Bottom
Ordnet die beiden zu 50% komprimierten Bilder vertikal an.
Frame Packing
Verknüpft Bilder für das linke und rechte Auge ohne Kompression zu einem Einzelbild.
Side by Side
Ordnet die beiden zu 50% komprimierten Bilder für das rechte und linke Auge horizontal an.
Left Eye
Es wird nur das Bild für das linke Auge dargestellt.
Line by Line
Bilder für das rechte und linke Auge werden zeilenweise ohne Kompression auf
alternierenden Videozeilen übermittelt.
256Blackmagic Desktop Video Setup

Right Eye
Es wird nur das Bild für das rechte Auge dargestellt.
Geben Sie Ihr HDMI-3D-Ausgabeformat vor
Analog Video Output Levels
Bewegen Sie die Schieberegler „Video“ und „Chroma“, um die Analogvideo-Ausgabepegel für
Komponenten- und FBAS-Video anzupassen. Das Verschieben des Videoreglers wirkt sich auf die
Helligkeitsverstärkung (Luma Gain) aus. Die Chromaregler erhöhen bzw. reduzieren die
Farbsättigung. Beim Gebrauch von Komponenten-Video sind die Cb- und Cr-Werte unabhängig
voneinander anpassbar. Um diese Werte simultan anzupassen, klicken Sie auf das Link-Symbol und
verbinden Sie beide Werte.
Verschieben Sie den Videoregler, um die Ausgabepegel für FBAS-
Analogvideo vorzugeben. Mit den Cb- und Cr-Reglern steuern Sie bei
Verwendung von Komponenten-Video die Farbsättigung
Use Betacam Levels
Zur Gewährleistung der Kompatibilität mit den meisten modernen Videogeräten verwenden
Blackmagic Design Produkte Komponenten-Analogpegel gemäß SMPTE. Aktivieren Sie
diese Dialogbox für die Arbeit mit Sony Betacam SP MAZen.
NTSC IRE
Wählen Sie in den USA und einigen anderen Ländern die Schwarzwerteinstellung 7,5 IRE
für NTSC FBAS-Video aus. Wählen Sie in Japan oder anderen Ländern, die den
Schwarzwert 7,5 IRE nicht verwenden, die Schwarzwerteinstellung 0 IRE aus. Für PAL- und
High-Definition-Formate wird diese Einstellung nicht verwendet.
Aktivieren Sie für die Arbeit mit Sony Betacam SP MAZen das
Kontrollkästchen „Use Betacam Levels“. Geben Sie bei Anwendung eines
NTSC-FBAS-Videoformats den entsprechenden NTSC-IRE-Pegel vor
Reference Input
Über die Referenzanpassung können Sie das Timing der Videoausgaben Ihrer Hardware im
Verhältnis zur Videoreferenzeingabe abstimmen. Dies ist in großen Sendeanstalten, wo
Videoausgaben zeitlich präzise erfolgen müssen, gang und gäbe. Die Referenzanpassung erfolgt in
Samples, was äußerst akkurate Zeitangleichungen bis auf Sample-Ebene gestattet.
Ein gängiges Einsatzbeispiel dieser Einstellung ist ein System, in dem die gesamte Hardware an eine
stabile gemeinsame Referenzquelle angeschlossen ist. Alle Geräte sind hier auf eine Zeit eingestellt
und es ist für die perfekte Taktung aller Videoausgaben gesorgt. Dies ermöglicht es, zwischen
einzelnen Geräten an einer Downstream-Kreuzschiene oder einem Produktionsmischer hin und her
zu schalten und dabei jegliche Pannen zu eliminieren.
257Blackmagic Desktop Video Setup

Wenn Sie die Videoausgabe mit einer Referenz synchronisieren wollen, passen Sie die
Einstellung so an, dass die Videoausgabe mit der Referenzeingabe übereinstimmt
Anschlussbelegung der DeckLink Quad 2
Eine in Ihren Computer installierte DeckLink Quad 2 Karte gestattet es Ihnen, SDI-Signale über acht
separate Mini-BNC-Verbinder ein- oder auszugeben. Auf diese Weise können Sie acht separate
Videostreams aufzeichnen oder abspielen. Das ist fast so, als steckten acht Aufnahme- und
Wiedergabegeräte in einem einzigen Produkt. Deshalb wird Ihre DeckLink Quad 2 in Desktop Video
Setup in Form von 8 individuellen DeckLink Quad Einheiten angezeigt. Dies erleichtert die Konfiguration
Ihrer Ein- und Ausgänge. Jede dieser Einheiten kann sogar benannt werden. So behalten Sie den
Überblick, welche DeckLink Quad Einheit für ein bestimmtes Videosignal benutzt wird.
SDI-Anschlüsse sind den einzelnen Einheiten über die „Connector Mapping“-Einstellungen in
Desktop Video Setup zuweisbar. Allerdings ist es wichtig zu wissen, welche spezifischen Anschlüsse
für welche Einheiten bestimmt sind. Beispiel: SDI 1 ist für DeckLink Quad (1) bestimmt, und SDI 2 ist
für DeckLink Quad (1) und DeckLink Quad (5) bestimmt.
Wenn eine DeckLink Quad 2 installiert ist, können Sie über „Connector
Mapping“ jeder DeckLink Quad Einheit SDI-Anschlüsse zuweisen
Sehen Sie einfach in der Tabelle unten nach, welcher SDI-Anschluss zu welcher DeckLink Quad
Einheit gehört und welche Anschlussbelegungen möglich sind.
Optionen für die Anschlussbelegung
DeckLink Quad Einheiten Dedizierte SDI-Anschlüsse
DeckLink Quad (1) SDI 1 und 2 oder SDI 1
DeckLink Quad (2) SDI 3 und 4 oder SDI 3
DeckLink Quad (3) SDI 5 und 6 oder SDI 5
DeckLink Quad (4) SDI 7 und 8 oder SDI 7
DeckLink Quad (5) SDI 2 oder keiner
DeckLink Quad (6) SDI 4 oder keiner
DeckLink Quad (7) SDI 6 oder keiner
DeckLink Quad (8) SDI 8 oder keiner
Hier sollte erwähnt werden, dass die Konfiguration des SDI-Anschlusses eines spezifischen Geräts
auch das jeweilige Gerät betrifft, das diesen Anschluss mitbenutzt. Beispiel: Wenn DeckLink Quad (1)
SDI 1 und 2 zugewiesen wurde, wird DeckLink Quad 5 automatisch auf „None“ (Keine) eingestellt,
weil ihr geteilter SDI-Anschluss benutzt wird. Alternative: Wenn Sie DeckLink Quad (5) SDI 2
zuweisen, wird DeckLink Quad (1) automatisch auf SDI 1 gesetzt. Deshalb sollte man sich merken,
welche SDI-Eingänge und -Ausgänge von den jeweiligen Einheiten benutzt werden. Dies verhindert
versehentliche Unterbrechungen der Ein- bzw. Ausgabe eines anderen Geräts.
258Blackmagic Desktop Video Setup
Seite wird geladen ...
Seite wird geladen ...
Seite wird geladen ...
Seite wird geladen ...
Seite wird geladen ...
Seite wird geladen ...
Seite wird geladen ...
Seite wird geladen ...
Seite wird geladen ...
Seite wird geladen ...
Seite wird geladen ...
Seite wird geladen ...
Seite wird geladen ...
Seite wird geladen ...
Seite wird geladen ...
Seite wird geladen ...
Seite wird geladen ...
Seite wird geladen ...
Seite wird geladen ...
Seite wird geladen ...
Seite wird geladen ...
Seite wird geladen ...
Seite wird geladen ...
Seite wird geladen ...
Seite wird geladen ...
Seite wird geladen ...
Seite wird geladen ...
Seite wird geladen ...
Seite wird geladen ...
Seite wird geladen ...
Seite wird geladen ...
Seite wird geladen ...
Seite wird geladen ...
Seite wird geladen ...
Seite wird geladen ...
Seite wird geladen ...
Seite wird geladen ...
Seite wird geladen ...
Seite wird geladen ...
Seite wird geladen ...
Seite wird geladen ...
Seite wird geladen ...
Seite wird geladen ...
Seite wird geladen ...
Seite wird geladen ...
Seite wird geladen ...
Seite wird geladen ...
Seite wird geladen ...
Seite wird geladen ...
Seite wird geladen ...
Seite wird geladen ...
Seite wird geladen ...
Seite wird geladen ...
Seite wird geladen ...
Seite wird geladen ...
Seite wird geladen ...
Seite wird geladen ...
Seite wird geladen ...
Seite wird geladen ...
Seite wird geladen ...
Seite wird geladen ...
Seite wird geladen ...
Seite wird geladen ...
Seite wird geladen ...
Seite wird geladen ...
Seite wird geladen ...
Seite wird geladen ...
Seite wird geladen ...
Seite wird geladen ...
Seite wird geladen ...
Seite wird geladen ...
Seite wird geladen ...
Seite wird geladen ...
Seite wird geladen ...
Seite wird geladen ...
Seite wird geladen ...
Seite wird geladen ...
Seite wird geladen ...
Seite wird geladen ...
Seite wird geladen ...
Seite wird geladen ...
Seite wird geladen ...
Seite wird geladen ...
Seite wird geladen ...
Seite wird geladen ...
Seite wird geladen ...
Seite wird geladen ...
Seite wird geladen ...
Seite wird geladen ...
Seite wird geladen ...
Seite wird geladen ...
Seite wird geladen ...
Seite wird geladen ...
Seite wird geladen ...
Seite wird geladen ...
Seite wird geladen ...
Seite wird geladen ...
Seite wird geladen ...
Seite wird geladen ...
Seite wird geladen ...
Seite wird geladen ...
Seite wird geladen ...
Seite wird geladen ...
Seite wird geladen ...
Seite wird geladen ...
Seite wird geladen ...
Seite wird geladen ...
Seite wird geladen ...
Seite wird geladen ...
Seite wird geladen ...
Seite wird geladen ...
Seite wird geladen ...
Seite wird geladen ...
Seite wird geladen ...
Seite wird geladen ...
Seite wird geladen ...
Seite wird geladen ...
Seite wird geladen ...
Seite wird geladen ...
Seite wird geladen ...
Seite wird geladen ...
Seite wird geladen ...
Seite wird geladen ...
Seite wird geladen ...
Seite wird geladen ...
Seite wird geladen ...
Seite wird geladen ...
Seite wird geladen ...
Seite wird geladen ...
Seite wird geladen ...
Seite wird geladen ...
Seite wird geladen ...
Seite wird geladen ...
Seite wird geladen ...
Seite wird geladen ...
Seite wird geladen ...
Seite wird geladen ...
Seite wird geladen ...
Seite wird geladen ...
Seite wird geladen ...
Seite wird geladen ...
Seite wird geladen ...
Seite wird geladen ...
Seite wird geladen ...
Seite wird geladen ...
Seite wird geladen ...
Seite wird geladen ...
Seite wird geladen ...
Seite wird geladen ...
Seite wird geladen ...
Seite wird geladen ...
Seite wird geladen ...
Seite wird geladen ...
Seite wird geladen ...
Seite wird geladen ...
Seite wird geladen ...
Seite wird geladen ...
Seite wird geladen ...
Seite wird geladen ...
Seite wird geladen ...
Seite wird geladen ...
Seite wird geladen ...
Seite wird geladen ...
Seite wird geladen ...
Seite wird geladen ...
Seite wird geladen ...
Seite wird geladen ...
Seite wird geladen ...
Seite wird geladen ...
Seite wird geladen ...
Seite wird geladen ...
Seite wird geladen ...
Seite wird geladen ...
Seite wird geladen ...
Seite wird geladen ...
Seite wird geladen ...
Seite wird geladen ...
Seite wird geladen ...
Seite wird geladen ...
Seite wird geladen ...
Seite wird geladen ...
Seite wird geladen ...
Seite wird geladen ...
Seite wird geladen ...
Seite wird geladen ...
Seite wird geladen ...
Seite wird geladen ...
Seite wird geladen ...
Seite wird geladen ...
Seite wird geladen ...
Seite wird geladen ...
Seite wird geladen ...
Seite wird geladen ...
Seite wird geladen ...
Seite wird geladen ...
Seite wird geladen ...
Seite wird geladen ...
Seite wird geladen ...
Seite wird geladen ...
Seite wird geladen ...
Seite wird geladen ...
Seite wird geladen ...
Seite wird geladen ...
Seite wird geladen ...
Seite wird geladen ...
Seite wird geladen ...
Seite wird geladen ...
Seite wird geladen ...
Seite wird geladen ...
Seite wird geladen ...
Seite wird geladen ...
Seite wird geladen ...
Seite wird geladen ...
Seite wird geladen ...
Seite wird geladen ...
Seite wird geladen ...
Seite wird geladen ...
Seite wird geladen ...
Seite wird geladen ...
Seite wird geladen ...
Seite wird geladen ...
Seite wird geladen ...
Seite wird geladen ...
Seite wird geladen ...
Seite wird geladen ...
Seite wird geladen ...
Seite wird geladen ...
Seite wird geladen ...
Seite wird geladen ...
Seite wird geladen ...
Seite wird geladen ...
Seite wird geladen ...
Seite wird geladen ...
Seite wird geladen ...
Seite wird geladen ...
Seite wird geladen ...
Seite wird geladen ...
Seite wird geladen ...
Seite wird geladen ...
Seite wird geladen ...
Seite wird geladen ...
Seite wird geladen ...
Seite wird geladen ...
Seite wird geladen ...
Seite wird geladen ...
Seite wird geladen ...
Seite wird geladen ...
Seite wird geladen ...
Seite wird geladen ...
Seite wird geladen ...
Seite wird geladen ...
Seite wird geladen ...
Seite wird geladen ...
Seite wird geladen ...
Seite wird geladen ...
Seite wird geladen ...
Seite wird geladen ...
Seite wird geladen ...
Seite wird geladen ...
Seite wird geladen ...
Seite wird geladen ...
Seite wird geladen ...
Seite wird geladen ...
Seite wird geladen ...
Seite wird geladen ...
Seite wird geladen ...
Seite wird geladen ...
Seite wird geladen ...
Seite wird geladen ...
Seite wird geladen ...
Seite wird geladen ...
Seite wird geladen ...
Seite wird geladen ...
Seite wird geladen ...
Seite wird geladen ...
Seite wird geladen ...
Seite wird geladen ...
Seite wird geladen ...
Seite wird geladen ...
Seite wird geladen ...
Seite wird geladen ...
Seite wird geladen ...
Seite wird geladen ...
Seite wird geladen ...
Seite wird geladen ...
Seite wird geladen ...
Seite wird geladen ...
Seite wird geladen ...
Seite wird geladen ...
Seite wird geladen ...
Seite wird geladen ...
Seite wird geladen ...
Seite wird geladen ...
Seite wird geladen ...
Seite wird geladen ...
Seite wird geladen ...
Seite wird geladen ...
Seite wird geladen ...
Seite wird geladen ...
Seite wird geladen ...
Seite wird geladen ...
Seite wird geladen ...
Seite wird geladen ...
Seite wird geladen ...
Seite wird geladen ...
Seite wird geladen ...
Seite wird geladen ...
Seite wird geladen ...
Seite wird geladen ...
Seite wird geladen ...
Seite wird geladen ...
Seite wird geladen ...
Seite wird geladen ...
Seite wird geladen ...
Seite wird geladen ...
Seite wird geladen ...
Seite wird geladen ...
Seite wird geladen ...
Seite wird geladen ...
Seite wird geladen ...
Seite wird geladen ...
Seite wird geladen ...
Seite wird geladen ...
Seite wird geladen ...
Seite wird geladen ...
Seite wird geladen ...
Seite wird geladen ...
Seite wird geladen ...
Seite wird geladen ...
Seite wird geladen ...
Seite wird geladen ...
Seite wird geladen ...
Seite wird geladen ...
Seite wird geladen ...
Seite wird geladen ...
Seite wird geladen ...
Seite wird geladen ...
Seite wird geladen ...
Seite wird geladen ...
Seite wird geladen ...
Seite wird geladen ...
Seite wird geladen ...
Seite wird geladen ...
Seite wird geladen ...
Seite wird geladen ...
Seite wird geladen ...
Seite wird geladen ...
Seite wird geladen ...
Seite wird geladen ...
Seite wird geladen ...
Seite wird geladen ...
Seite wird geladen ...
Seite wird geladen ...
Seite wird geladen ...
Seite wird geladen ...
Seite wird geladen ...
Seite wird geladen ...
Seite wird geladen ...
Seite wird geladen ...
Seite wird geladen ...
Seite wird geladen ...
Seite wird geladen ...
Seite wird geladen ...
Seite wird geladen ...
Seite wird geladen ...
Seite wird geladen ...
Seite wird geladen ...
Seite wird geladen ...
Seite wird geladen ...
Seite wird geladen ...
Seite wird geladen ...
Seite wird geladen ...
Seite wird geladen ...
Seite wird geladen ...
Seite wird geladen ...
Seite wird geladen ...
Seite wird geladen ...
Seite wird geladen ...
Seite wird geladen ...
Seite wird geladen ...
Seite wird geladen ...
Seite wird geladen ...
Seite wird geladen ...
Seite wird geladen ...
Seite wird geladen ...
Seite wird geladen ...
Seite wird geladen ...
Seite wird geladen ...
Seite wird geladen ...
Seite wird geladen ...
Seite wird geladen ...
Seite wird geladen ...
Seite wird geladen ...
Seite wird geladen ...
Seite wird geladen ...
Seite wird geladen ...
Seite wird geladen ...
Seite wird geladen ...
Seite wird geladen ...
Seite wird geladen ...
Seite wird geladen ...
Seite wird geladen ...
Seite wird geladen ...
Seite wird geladen ...
Seite wird geladen ...
Seite wird geladen ...
Seite wird geladen ...
Seite wird geladen ...
Seite wird geladen ...
Seite wird geladen ...
Seite wird geladen ...
Seite wird geladen ...
Seite wird geladen ...
Seite wird geladen ...
Seite wird geladen ...
Seite wird geladen ...
Seite wird geladen ...
Seite wird geladen ...
Seite wird geladen ...
Seite wird geladen ...
Seite wird geladen ...
Seite wird geladen ...
Seite wird geladen ...
Seite wird geladen ...
Seite wird geladen ...
Seite wird geladen ...
Seite wird geladen ...
Seite wird geladen ...
Seite wird geladen ...
Seite wird geladen ...
Seite wird geladen ...
Seite wird geladen ...
Seite wird geladen ...
Seite wird geladen ...
Seite wird geladen ...
Seite wird geladen ...
Seite wird geladen ...
Seite wird geladen ...
Seite wird geladen ...
Seite wird geladen ...
Seite wird geladen ...
Seite wird geladen ...
Seite wird geladen ...
Seite wird geladen ...
Seite wird geladen ...
Seite wird geladen ...
Seite wird geladen ...
Seite wird geladen ...
Seite wird geladen ...
Seite wird geladen ...
Seite wird geladen ...
Seite wird geladen ...
Seite wird geladen ...
Seite wird geladen ...
Seite wird geladen ...
Seite wird geladen ...
Seite wird geladen ...
Seite wird geladen ...
Seite wird geladen ...
Seite wird geladen ...
Seite wird geladen ...
Seite wird geladen ...
Seite wird geladen ...
Seite wird geladen ...
Seite wird geladen ...
Seite wird geladen ...
Seite wird geladen ...
Seite wird geladen ...
Seite wird geladen ...
Seite wird geladen ...
Seite wird geladen ...
Seite wird geladen ...
Seite wird geladen ...
Seite wird geladen ...
Seite wird geladen ...
Seite wird geladen ...
Seite wird geladen ...
Seite wird geladen ...
Seite wird geladen ...
Seite wird geladen ...
Seite wird geladen ...
Seite wird geladen ...
Seite wird geladen ...
Seite wird geladen ...
Seite wird geladen ...
Seite wird geladen ...
Seite wird geladen ...
Seite wird geladen ...
Seite wird geladen ...
Seite wird geladen ...
Seite wird geladen ...
Seite wird geladen ...
Seite wird geladen ...
Seite wird geladen ...
Seite wird geladen ...
Seite wird geladen ...
Seite wird geladen ...
Seite wird geladen ...
Seite wird geladen ...
Seite wird geladen ...
Seite wird geladen ...
Seite wird geladen ...
Seite wird geladen ...
Seite wird geladen ...
Seite wird geladen ...
Seite wird geladen ...
Seite wird geladen ...
Seite wird geladen ...
Seite wird geladen ...
Seite wird geladen ...
Seite wird geladen ...
Seite wird geladen ...
Seite wird geladen ...
Seite wird geladen ...
Seite wird geladen ...
Seite wird geladen ...
Seite wird geladen ...
Seite wird geladen ...
Seite wird geladen ...
Seite wird geladen ...
Seite wird geladen ...
Seite wird geladen ...
Seite wird geladen ...
Seite wird geladen ...
Seite wird geladen ...
Seite wird geladen ...
Seite wird geladen ...
Seite wird geladen ...
Seite wird geladen ...
Seite wird geladen ...
Seite wird geladen ...
Seite wird geladen ...
Seite wird geladen ...
Seite wird geladen ...
Seite wird geladen ...
Seite wird geladen ...
Seite wird geladen ...
Seite wird geladen ...
Seite wird geladen ...
Seite wird geladen ...
Seite wird geladen ...
Seite wird geladen ...
Seite wird geladen ...
Seite wird geladen ...
Seite wird geladen ...
Seite wird geladen ...
Seite wird geladen ...
Seite wird geladen ...
Seite wird geladen ...
Seite wird geladen ...
Seite wird geladen ...
Seite wird geladen ...
Seite wird geladen ...
Seite wird geladen ...
Seite wird geladen ...
Seite wird geladen ...
Seite wird geladen ...
Seite wird geladen ...
Seite wird geladen ...
Seite wird geladen ...
Seite wird geladen ...
Seite wird geladen ...
Seite wird geladen ...
Seite wird geladen ...
Seite wird geladen ...
Seite wird geladen ...
Seite wird geladen ...
Seite wird geladen ...
Seite wird geladen ...
Seite wird geladen ...
Seite wird geladen ...
Seite wird geladen ...
Seite wird geladen ...
Seite wird geladen ...
Seite wird geladen ...
Seite wird geladen ...
Seite wird geladen ...
Seite wird geladen ...
Seite wird geladen ...
Seite wird geladen ...
Seite wird geladen ...
Seite wird geladen ...
Seite wird geladen ...
Seite wird geladen ...
Seite wird geladen ...
Seite wird geladen ...
Seite wird geladen ...
Seite wird geladen ...
Seite wird geladen ...
Seite wird geladen ...
Seite wird geladen ...
Seite wird geladen ...
Seite wird geladen ...
Seite wird geladen ...
Seite wird geladen ...
Seite wird geladen ...
Seite wird geladen ...
Seite wird geladen ...
Seite wird geladen ...
Seite wird geladen ...
Seite wird geladen ...
Seite wird geladen ...
Seite wird geladen ...
Seite wird geladen ...
Seite wird geladen ...
Seite wird geladen ...
Seite wird geladen ...
Seite wird geladen ...
Seite wird geladen ...
Seite wird geladen ...
Seite wird geladen ...
-
 1
1
-
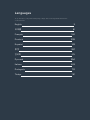 2
2
-
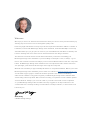 3
3
-
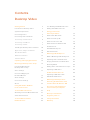 4
4
-
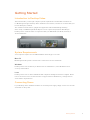 5
5
-
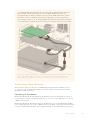 6
6
-
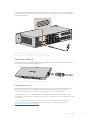 7
7
-
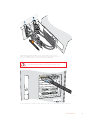 8
8
-
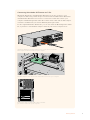 9
9
-
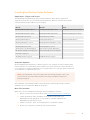 10
10
-
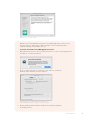 11
11
-
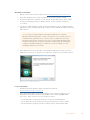 12
12
-
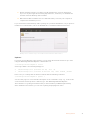 13
13
-
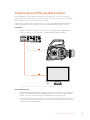 14
14
-
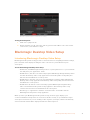 15
15
-
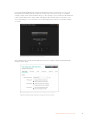 16
16
-
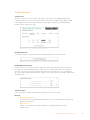 17
17
-
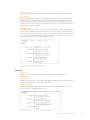 18
18
-
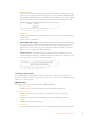 19
19
-
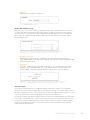 20
20
-
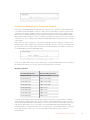 21
21
-
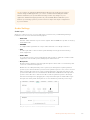 22
22
-
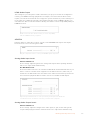 23
23
-
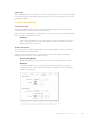 24
24
-
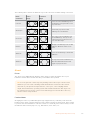 25
25
-
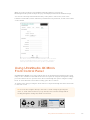 26
26
-
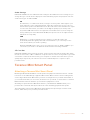 27
27
-
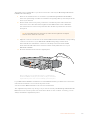 28
28
-
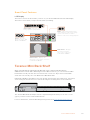 29
29
-
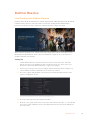 30
30
-
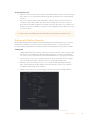 31
31
-
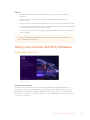 32
32
-
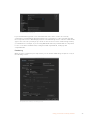 33
33
-
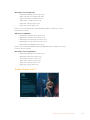 34
34
-
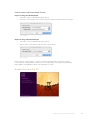 35
35
-
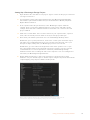 36
36
-
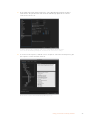 37
37
-
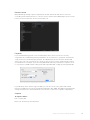 38
38
-
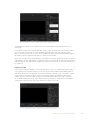 39
39
-
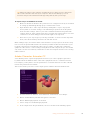 40
40
-
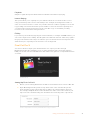 41
41
-
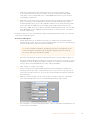 42
42
-
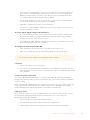 43
43
-
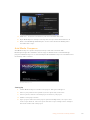 44
44
-
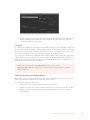 45
45
-
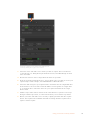 46
46
-
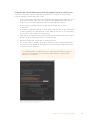 47
47
-
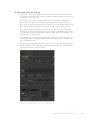 48
48
-
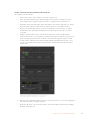 49
49
-
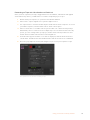 50
50
-
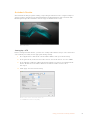 51
51
-
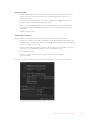 52
52
-
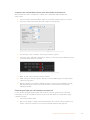 53
53
-
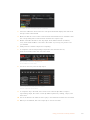 54
54
-
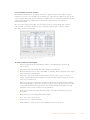 55
55
-
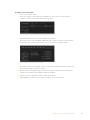 56
56
-
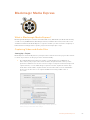 57
57
-
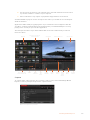 58
58
-
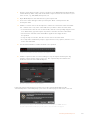 59
59
-
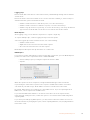 60
60
-
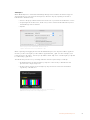 61
61
-
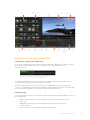 62
62
-
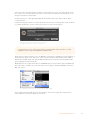 63
63
-
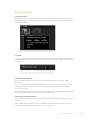 64
64
-
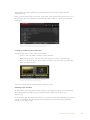 65
65
-
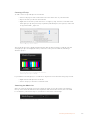 66
66
-
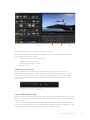 67
67
-
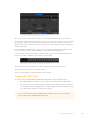 68
68
-
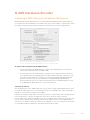 69
69
-
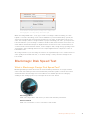 70
70
-
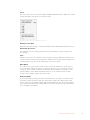 71
71
-
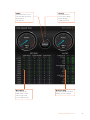 72
72
-
 73
73
-
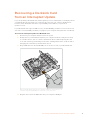 74
74
-
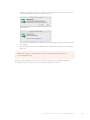 75
75
-
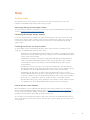 76
76
-
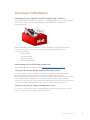 77
77
-
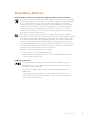 78
78
-
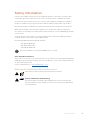 79
79
-
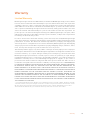 80
80
-
 81
81
-
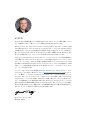 82
82
-
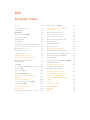 83
83
-
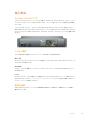 84
84
-
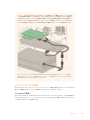 85
85
-
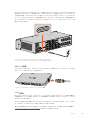 86
86
-
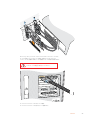 87
87
-
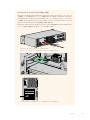 88
88
-
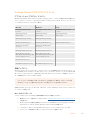 89
89
-
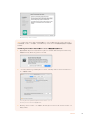 90
90
-
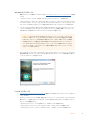 91
91
-
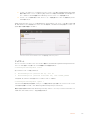 92
92
-
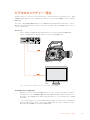 93
93
-
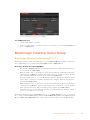 94
94
-
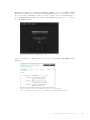 95
95
-
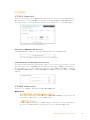 96
96
-
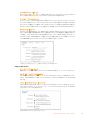 97
97
-
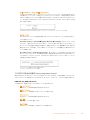 98
98
-
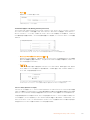 99
99
-
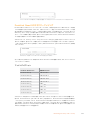 100
100
-
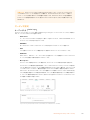 101
101
-
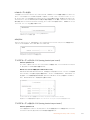 102
102
-
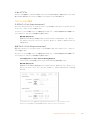 103
103
-
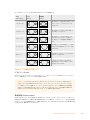 104
104
-
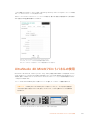 105
105
-
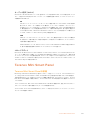 106
106
-
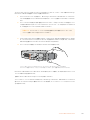 107
107
-
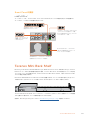 108
108
-
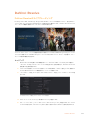 109
109
-
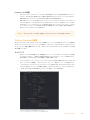 110
110
-
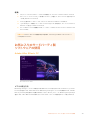 111
111
-
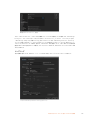 112
112
-
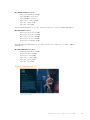 113
113
-
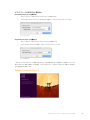 114
114
-
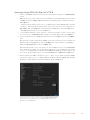 115
115
-
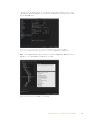 116
116
-
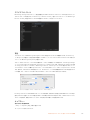 117
117
-
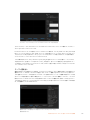 118
118
-
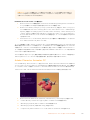 119
119
-
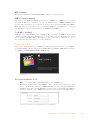 120
120
-
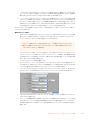 121
121
-
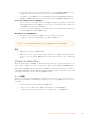 122
122
-
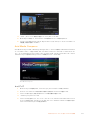 123
123
-
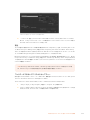 124
124
-
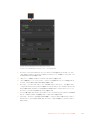 125
125
-
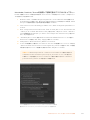 126
126
-
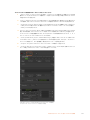 127
127
-
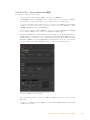 128
128
-
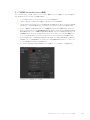 129
129
-
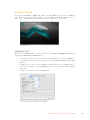 130
130
-
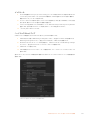 131
131
-
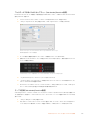 132
132
-
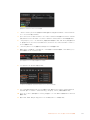 133
133
-
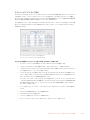 134
134
-
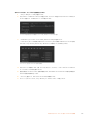 135
135
-
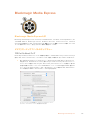 136
136
-
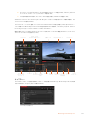 137
137
-
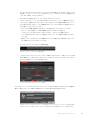 138
138
-
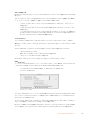 139
139
-
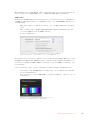 140
140
-
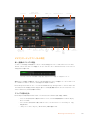 141
141
-
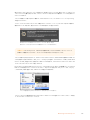 142
142
-
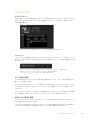 143
143
-
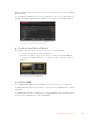 144
144
-
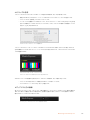 145
145
-
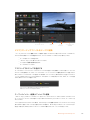 146
146
-
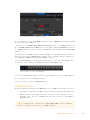 147
147
-
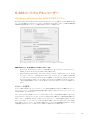 148
148
-
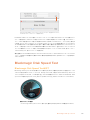 149
149
-
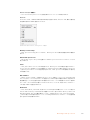 150
150
-
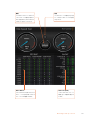 151
151
-
 152
152
-
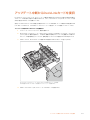 153
153
-
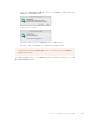 154
154
-
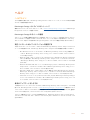 155
155
-
 156
156
-
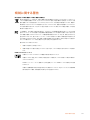 157
157
-
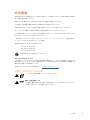 158
158
-
 159
159
-
 160
160
-
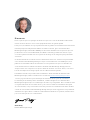 161
161
-
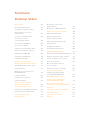 162
162
-
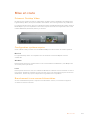 163
163
-
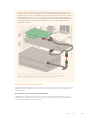 164
164
-
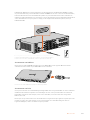 165
165
-
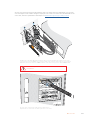 166
166
-
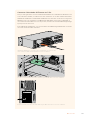 167
167
-
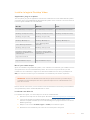 168
168
-
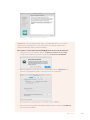 169
169
-
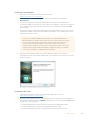 170
170
-
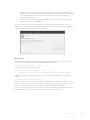 171
171
-
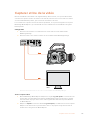 172
172
-
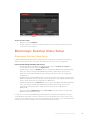 173
173
-
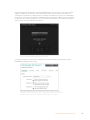 174
174
-
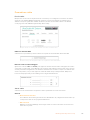 175
175
-
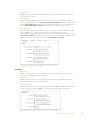 176
176
-
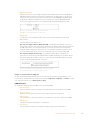 177
177
-
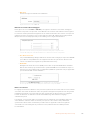 178
178
-
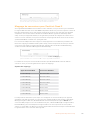 179
179
-
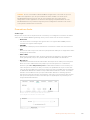 180
180
-
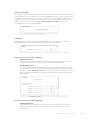 181
181
-
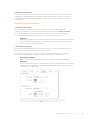 182
182
-
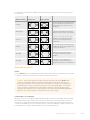 183
183
-
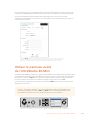 184
184
-
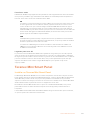 185
185
-
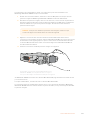 186
186
-
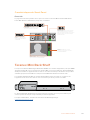 187
187
-
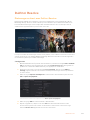 188
188
-
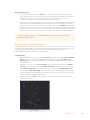 189
189
-
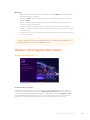 190
190
-
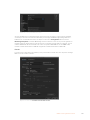 191
191
-
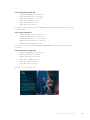 192
192
-
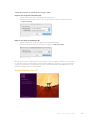 193
193
-
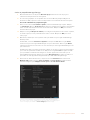 194
194
-
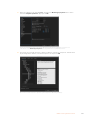 195
195
-
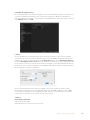 196
196
-
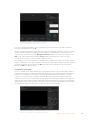 197
197
-
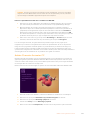 198
198
-
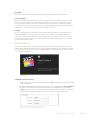 199
199
-
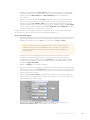 200
200
-
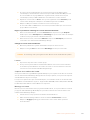 201
201
-
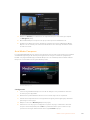 202
202
-
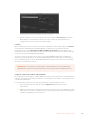 203
203
-
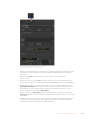 204
204
-
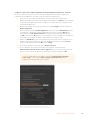 205
205
-
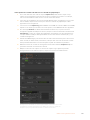 206
206
-
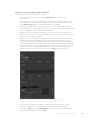 207
207
-
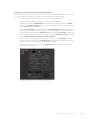 208
208
-
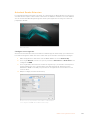 209
209
-
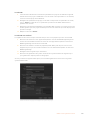 210
210
-
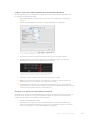 211
211
-
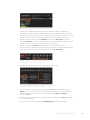 212
212
-
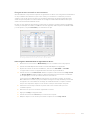 213
213
-
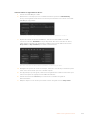 214
214
-
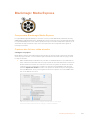 215
215
-
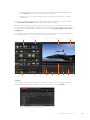 216
216
-
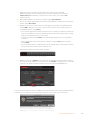 217
217
-
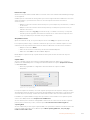 218
218
-
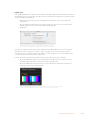 219
219
-
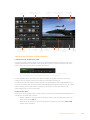 220
220
-
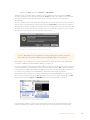 221
221
-
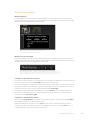 222
222
-
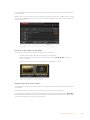 223
223
-
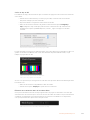 224
224
-
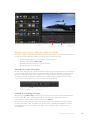 225
225
-
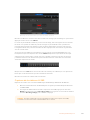 226
226
-
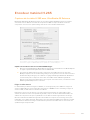 227
227
-
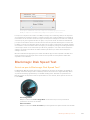 228
228
-
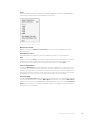 229
229
-
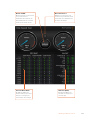 230
230
-
 231
231
-
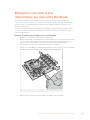 232
232
-
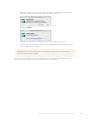 233
233
-
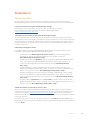 234
234
-
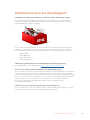 235
235
-
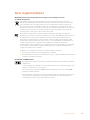 236
236
-
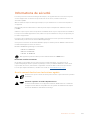 237
237
-
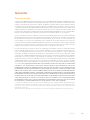 238
238
-
 239
239
-
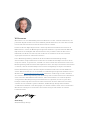 240
240
-
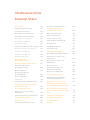 241
241
-
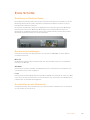 242
242
-
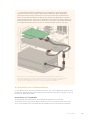 243
243
-
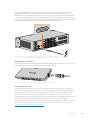 244
244
-
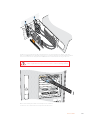 245
245
-
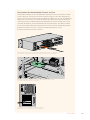 246
246
-
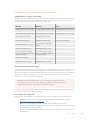 247
247
-
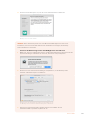 248
248
-
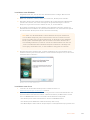 249
249
-
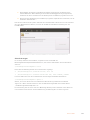 250
250
-
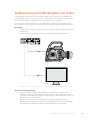 251
251
-
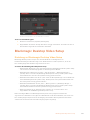 252
252
-
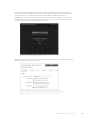 253
253
-
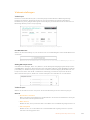 254
254
-
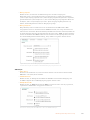 255
255
-
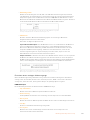 256
256
-
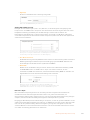 257
257
-
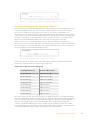 258
258
-
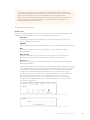 259
259
-
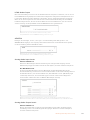 260
260
-
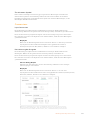 261
261
-
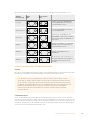 262
262
-
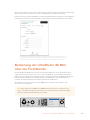 263
263
-
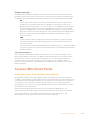 264
264
-
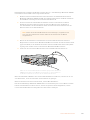 265
265
-
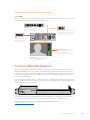 266
266
-
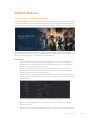 267
267
-
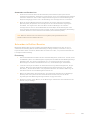 268
268
-
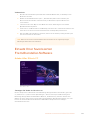 269
269
-
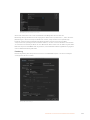 270
270
-
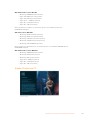 271
271
-
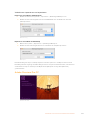 272
272
-
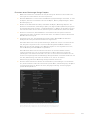 273
273
-
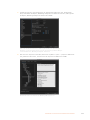 274
274
-
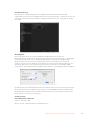 275
275
-
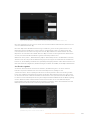 276
276
-
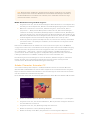 277
277
-
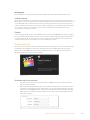 278
278
-
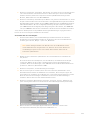 279
279
-
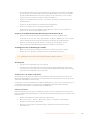 280
280
-
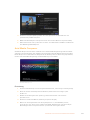 281
281
-
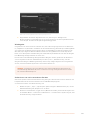 282
282
-
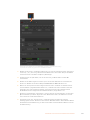 283
283
-
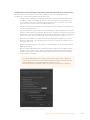 284
284
-
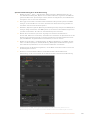 285
285
-
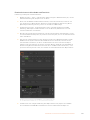 286
286
-
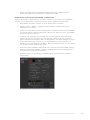 287
287
-
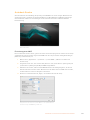 288
288
-
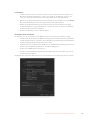 289
289
-
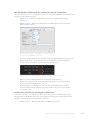 290
290
-
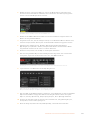 291
291
-
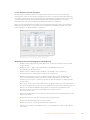 292
292
-
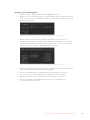 293
293
-
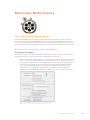 294
294
-
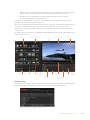 295
295
-
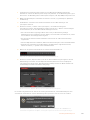 296
296
-
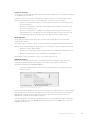 297
297
-
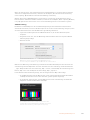 298
298
-
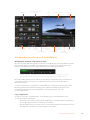 299
299
-
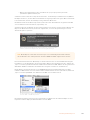 300
300
-
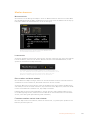 301
301
-
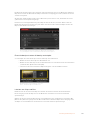 302
302
-
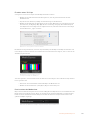 303
303
-
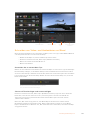 304
304
-
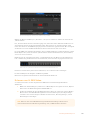 305
305
-
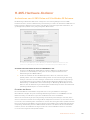 306
306
-
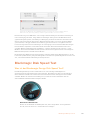 307
307
-
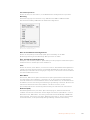 308
308
-
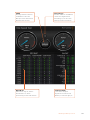 309
309
-
 310
310
-
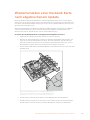 311
311
-
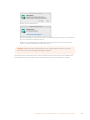 312
312
-
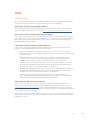 313
313
-
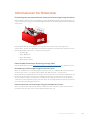 314
314
-
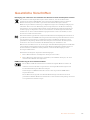 315
315
-
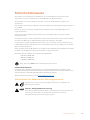 316
316
-
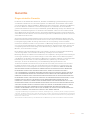 317
317
-
 318
318
-
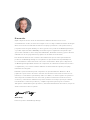 319
319
-
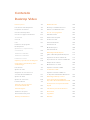 320
320
-
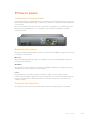 321
321
-
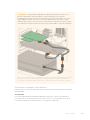 322
322
-
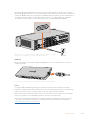 323
323
-
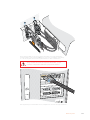 324
324
-
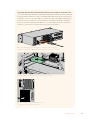 325
325
-
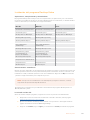 326
326
-
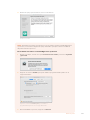 327
327
-
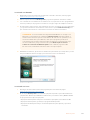 328
328
-
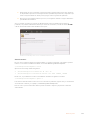 329
329
-
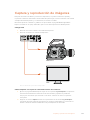 330
330
-
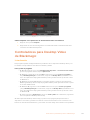 331
331
-
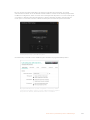 332
332
-
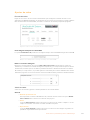 333
333
-
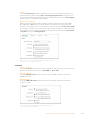 334
334
-
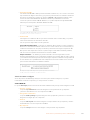 335
335
-
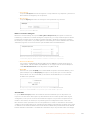 336
336
-
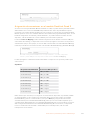 337
337
-
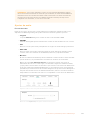 338
338
-
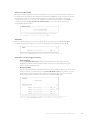 339
339
-
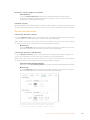 340
340
-
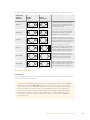 341
341
-
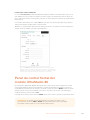 342
342
-
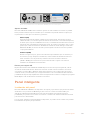 343
343
-
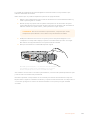 344
344
-
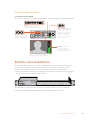 345
345
-
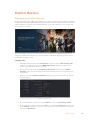 346
346
-
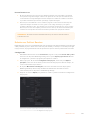 347
347
-
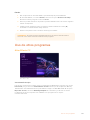 348
348
-
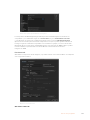 349
349
-
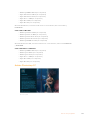 350
350
-
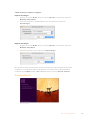 351
351
-
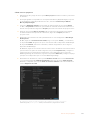 352
352
-
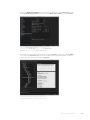 353
353
-
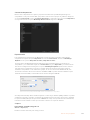 354
354
-
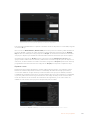 355
355
-
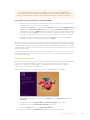 356
356
-
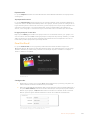 357
357
-
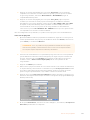 358
358
-
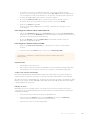 359
359
-
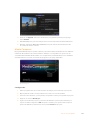 360
360
-
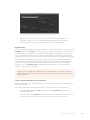 361
361
-
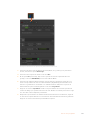 362
362
-
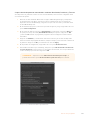 363
363
-
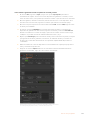 364
364
-
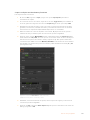 365
365
-
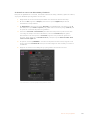 366
366
-
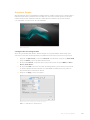 367
367
-
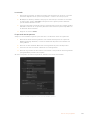 368
368
-
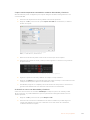 369
369
-
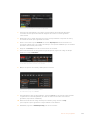 370
370
-
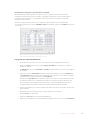 371
371
-
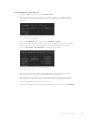 372
372
-
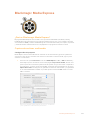 373
373
-
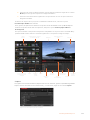 374
374
-
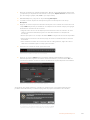 375
375
-
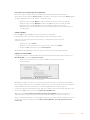 376
376
-
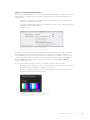 377
377
-
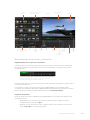 378
378
-
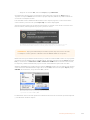 379
379
-
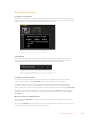 380
380
-
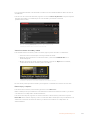 381
381
-
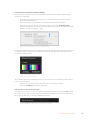 382
382
-
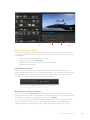 383
383
-
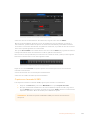 384
384
-
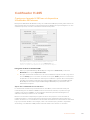 385
385
-
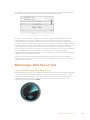 386
386
-
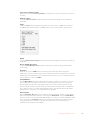 387
387
-
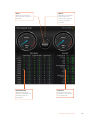 388
388
-
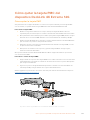 389
389
-
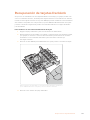 390
390
-
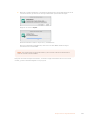 391
391
-
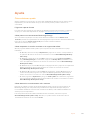 392
392
-
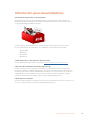 393
393
-
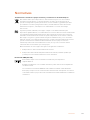 394
394
-
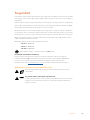 395
395
-
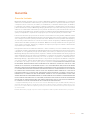 396
396
-
 397
397
-
 398
398
-
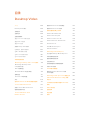 399
399
-
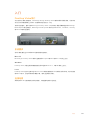 400
400
-
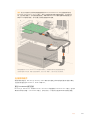 401
401
-
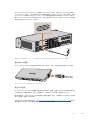 402
402
-
 403
403
-
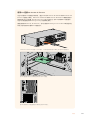 404
404
-
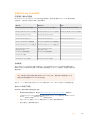 405
405
-
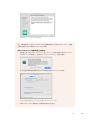 406
406
-
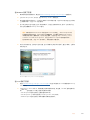 407
407
-
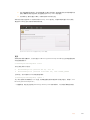 408
408
-
 409
409
-
 410
410
-
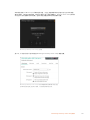 411
411
-
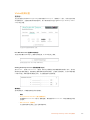 412
412
-
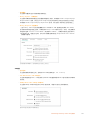 413
413
-
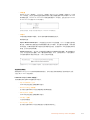 414
414
-
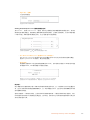 415
415
-
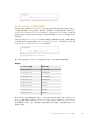 416
416
-
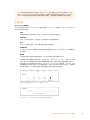 417
417
-
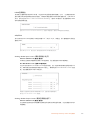 418
418
-
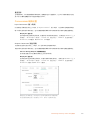 419
419
-
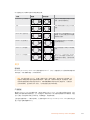 420
420
-
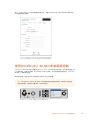 421
421
-
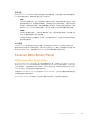 422
422
-
 423
423
-
 424
424
-
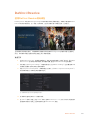 425
425
-
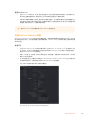 426
426
-
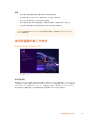 427
427
-
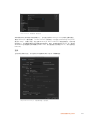 428
428
-
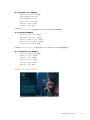 429
429
-
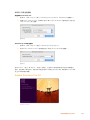 430
430
-
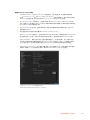 431
431
-
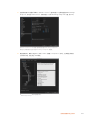 432
432
-
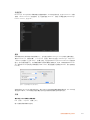 433
433
-
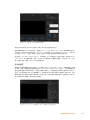 434
434
-
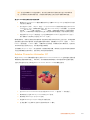 435
435
-
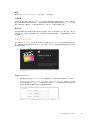 436
436
-
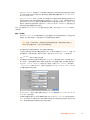 437
437
-
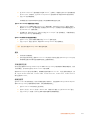 438
438
-
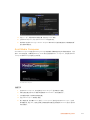 439
439
-
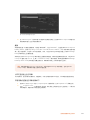 440
440
-
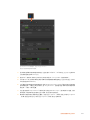 441
441
-
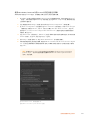 442
442
-
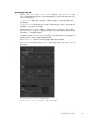 443
443
-
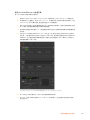 444
444
-
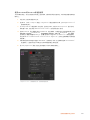 445
445
-
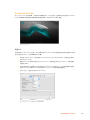 446
446
-
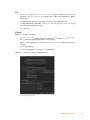 447
447
-
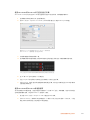 448
448
-
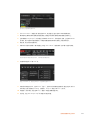 449
449
-
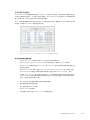 450
450
-
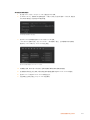 451
451
-
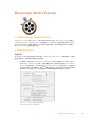 452
452
-
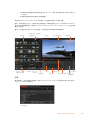 453
453
-
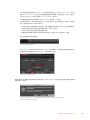 454
454
-
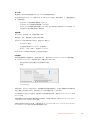 455
455
-
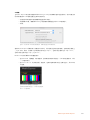 456
456
-
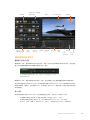 457
457
-
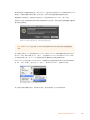 458
458
-
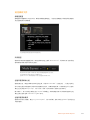 459
459
-
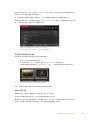 460
460
-
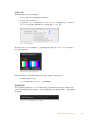 461
461
-
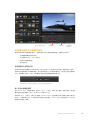 462
462
-
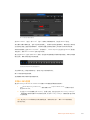 463
463
-
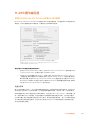 464
464
-
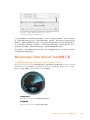 465
465
-
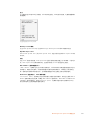 466
466
-
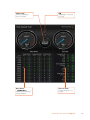 467
467
-
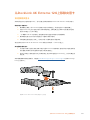 468
468
-
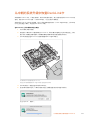 469
469
-
 470
470
-
 471
471
-
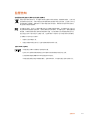 472
472
-
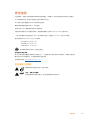 473
473
-
 474
474
-
 475
475
-
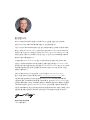 476
476
-
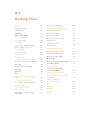 477
477
-
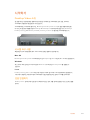 478
478
-
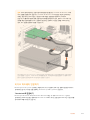 479
479
-
 480
480
-
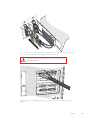 481
481
-
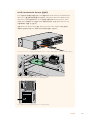 482
482
-
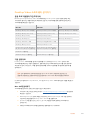 483
483
-
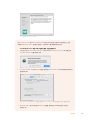 484
484
-
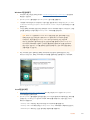 485
485
-
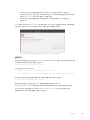 486
486
-
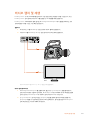 487
487
-
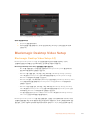 488
488
-
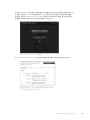 489
489
-
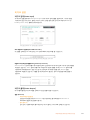 490
490
-
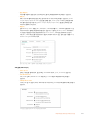 491
491
-
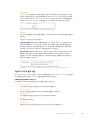 492
492
-
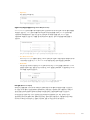 493
493
-
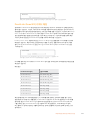 494
494
-
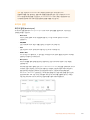 495
495
-
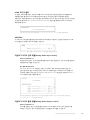 496
496
-
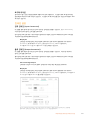 497
497
-
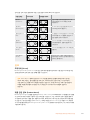 498
498
-
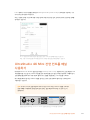 499
499
-
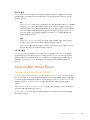 500
500
-
 501
501
-
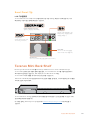 502
502
-
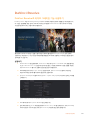 503
503
-
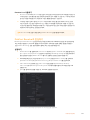 504
504
-
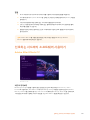 505
505
-
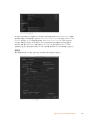 506
506
-
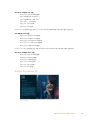 507
507
-
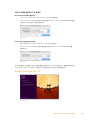 508
508
-
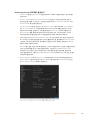 509
509
-
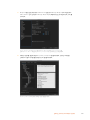 510
510
-
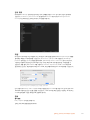 511
511
-
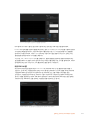 512
512
-
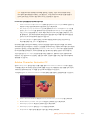 513
513
-
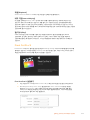 514
514
-
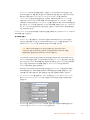 515
515
-
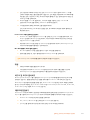 516
516
-
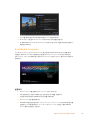 517
517
-
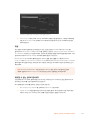 518
518
-
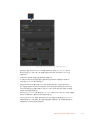 519
519
-
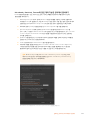 520
520
-
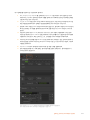 521
521
-
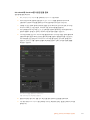 522
522
-
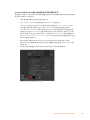 523
523
-
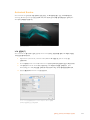 524
524
-
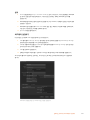 525
525
-
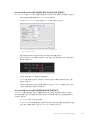 526
526
-
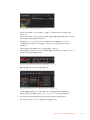 527
527
-
 528
528
-
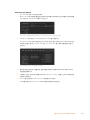 529
529
-
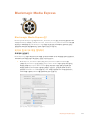 530
530
-
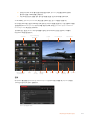 531
531
-
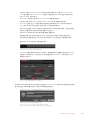 532
532
-
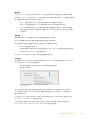 533
533
-
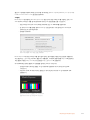 534
534
-
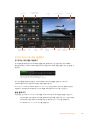 535
535
-
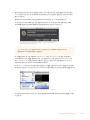 536
536
-
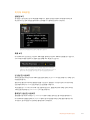 537
537
-
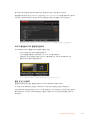 538
538
-
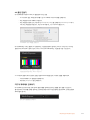 539
539
-
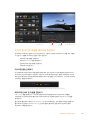 540
540
-
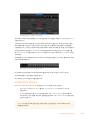 541
541
-
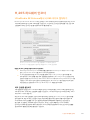 542
542
-
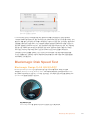 543
543
-
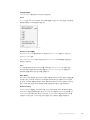 544
544
-
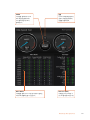 545
545
-
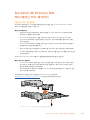 546
546
-
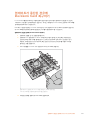 547
547
-
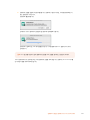 548
548
-
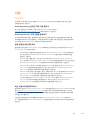 549
549
-
 550
550
-
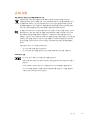 551
551
-
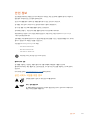 552
552
-
 553
553
-
 554
554
-
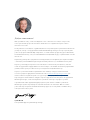 555
555
-
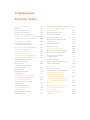 556
556
-
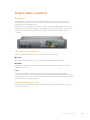 557
557
-
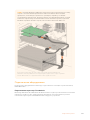 558
558
-
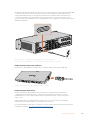 559
559
-
 560
560
-
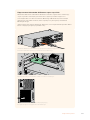 561
561
-
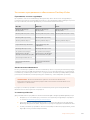 562
562
-
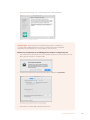 563
563
-
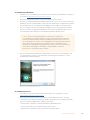 564
564
-
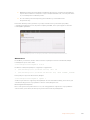 565
565
-
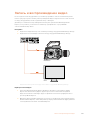 566
566
-
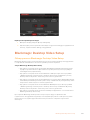 567
567
-
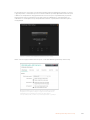 568
568
-
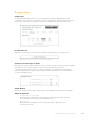 569
569
-
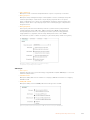 570
570
-
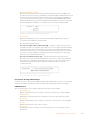 571
571
-
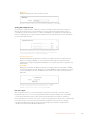 572
572
-
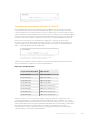 573
573
-
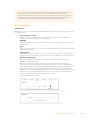 574
574
-
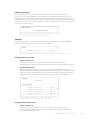 575
575
-
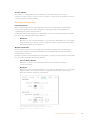 576
576
-
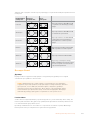 577
577
-
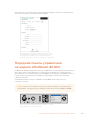 578
578
-
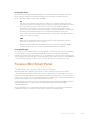 579
579
-
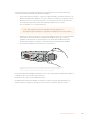 580
580
-
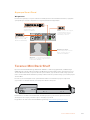 581
581
-
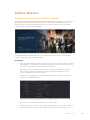 582
582
-
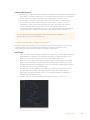 583
583
-
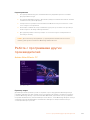 584
584
-
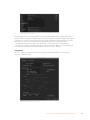 585
585
-
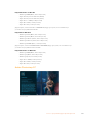 586
586
-
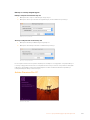 587
587
-
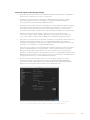 588
588
-
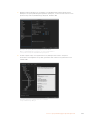 589
589
-
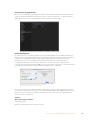 590
590
-
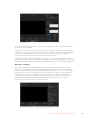 591
591
-
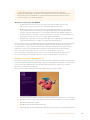 592
592
-
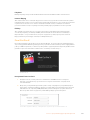 593
593
-
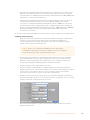 594
594
-
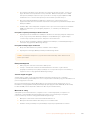 595
595
-
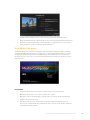 596
596
-
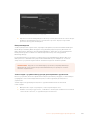 597
597
-
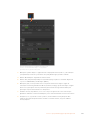 598
598
-
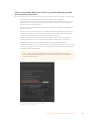 599
599
-
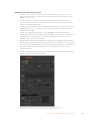 600
600
-
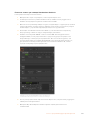 601
601
-
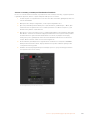 602
602
-
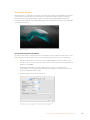 603
603
-
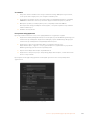 604
604
-
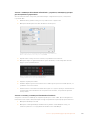 605
605
-
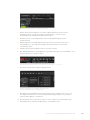 606
606
-
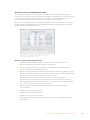 607
607
-
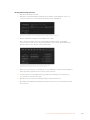 608
608
-
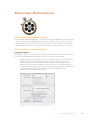 609
609
-
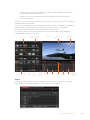 610
610
-
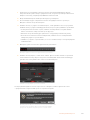 611
611
-
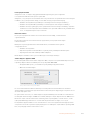 612
612
-
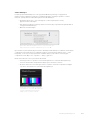 613
613
-
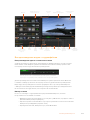 614
614
-
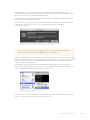 615
615
-
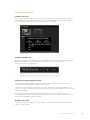 616
616
-
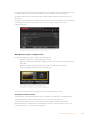 617
617
-
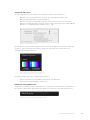 618
618
-
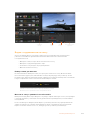 619
619
-
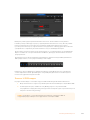 620
620
-
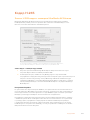 621
621
-
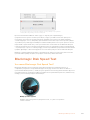 622
622
-
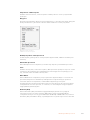 623
623
-
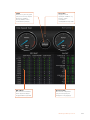 624
624
-
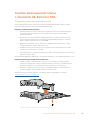 625
625
-
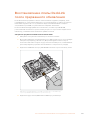 626
626
-
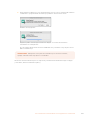 627
627
-
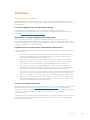 628
628
-
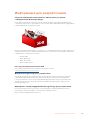 629
629
-
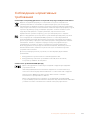 630
630
-
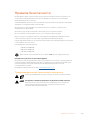 631
631
-
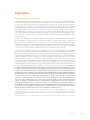 632
632
-
 633
633
-
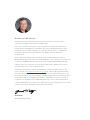 634
634
-
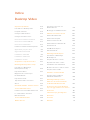 635
635
-
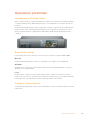 636
636
-
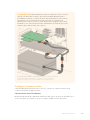 637
637
-
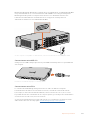 638
638
-
 639
639
-
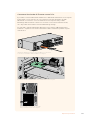 640
640
-
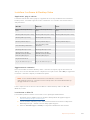 641
641
-
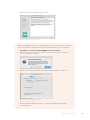 642
642
-
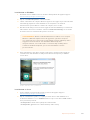 643
643
-
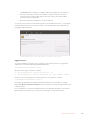 644
644
-
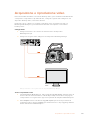 645
645
-
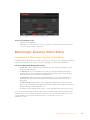 646
646
-
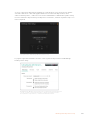 647
647
-
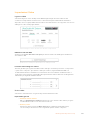 648
648
-
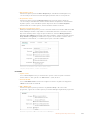 649
649
-
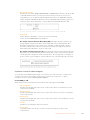 650
650
-
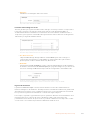 651
651
-
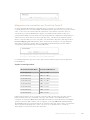 652
652
-
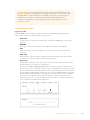 653
653
-
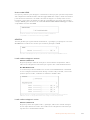 654
654
-
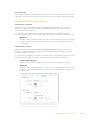 655
655
-
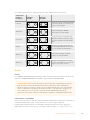 656
656
-
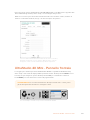 657
657
-
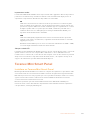 658
658
-
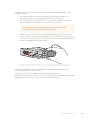 659
659
-
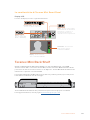 660
660
-
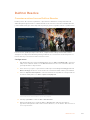 661
661
-
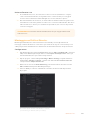 662
662
-
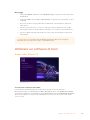 663
663
-
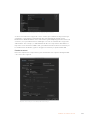 664
664
-
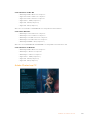 665
665
-
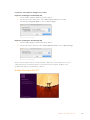 666
666
-
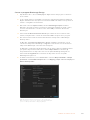 667
667
-
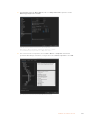 668
668
-
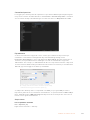 669
669
-
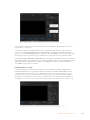 670
670
-
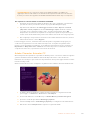 671
671
-
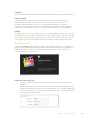 672
672
-
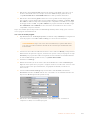 673
673
-
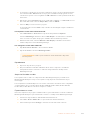 674
674
-
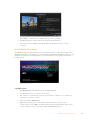 675
675
-
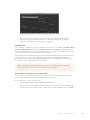 676
676
-
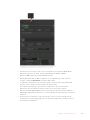 677
677
-
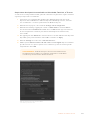 678
678
-
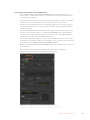 679
679
-
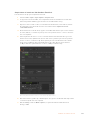 680
680
-
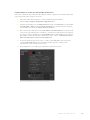 681
681
-
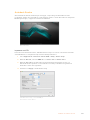 682
682
-
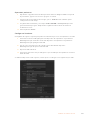 683
683
-
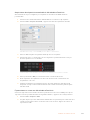 684
684
-
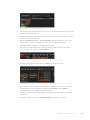 685
685
-
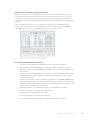 686
686
-
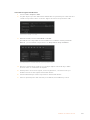 687
687
-
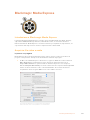 688
688
-
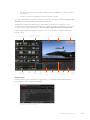 689
689
-
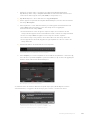 690
690
-
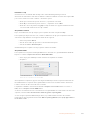 691
691
-
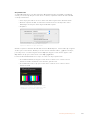 692
692
-
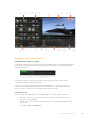 693
693
-
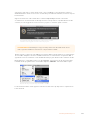 694
694
-
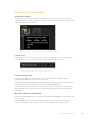 695
695
-
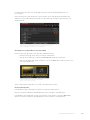 696
696
-
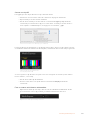 697
697
-
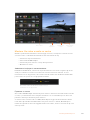 698
698
-
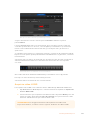 699
699
-
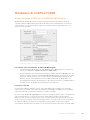 700
700
-
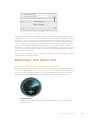 701
701
-
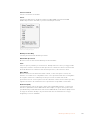 702
702
-
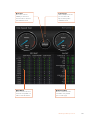 703
703
-
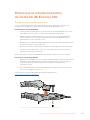 704
704
-
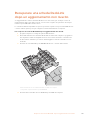 705
705
-
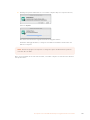 706
706
-
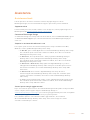 707
707
-
 708
708
-
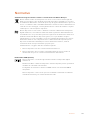 709
709
-
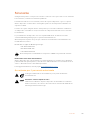 710
710
-
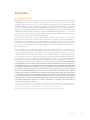 711
711
-
 712
712
-
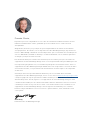 713
713
-
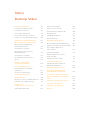 714
714
-
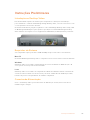 715
715
-
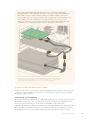 716
716
-
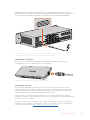 717
717
-
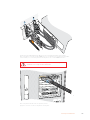 718
718
-
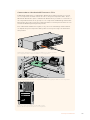 719
719
-
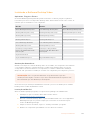 720
720
-
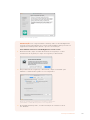 721
721
-
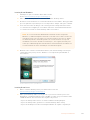 722
722
-
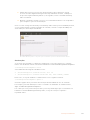 723
723
-
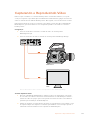 724
724
-
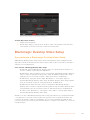 725
725
-
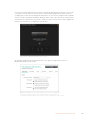 726
726
-
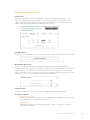 727
727
-
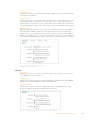 728
728
-
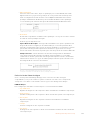 729
729
-
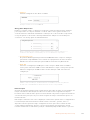 730
730
-
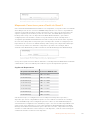 731
731
-
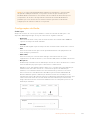 732
732
-
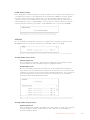 733
733
-
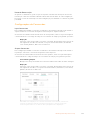 734
734
-
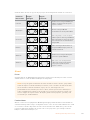 735
735
-
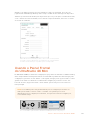 736
736
-
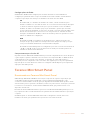 737
737
-
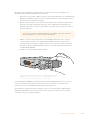 738
738
-
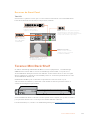 739
739
-
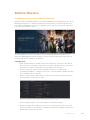 740
740
-
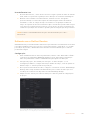 741
741
-
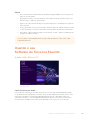 742
742
-
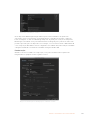 743
743
-
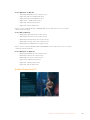 744
744
-
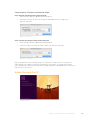 745
745
-
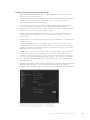 746
746
-
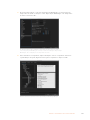 747
747
-
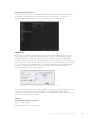 748
748
-
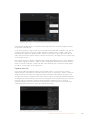 749
749
-
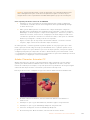 750
750
-
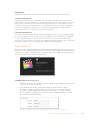 751
751
-
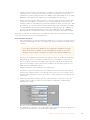 752
752
-
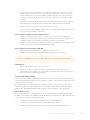 753
753
-
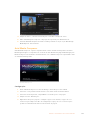 754
754
-
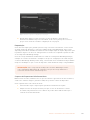 755
755
-
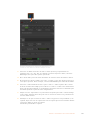 756
756
-
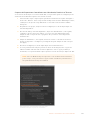 757
757
-
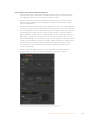 758
758
-
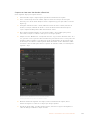 759
759
-
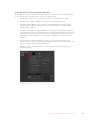 760
760
-
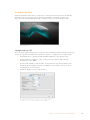 761
761
-
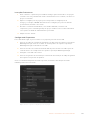 762
762
-
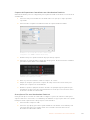 763
763
-
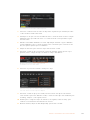 764
764
-
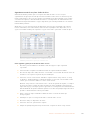 765
765
-
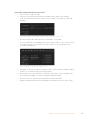 766
766
-
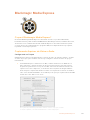 767
767
-
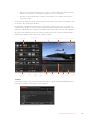 768
768
-
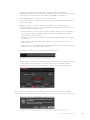 769
769
-
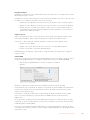 770
770
-
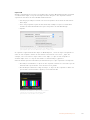 771
771
-
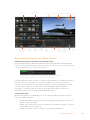 772
772
-
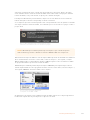 773
773
-
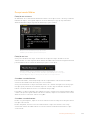 774
774
-
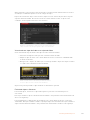 775
775
-
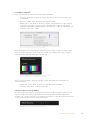 776
776
-
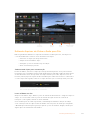 777
777
-
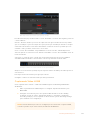 778
778
-
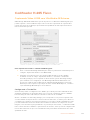 779
779
-
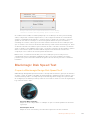 780
780
-
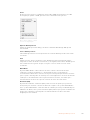 781
781
-
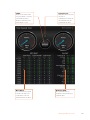 782
782
-
 783
783
-
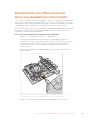 784
784
-
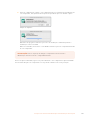 785
785
-
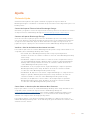 786
786
-
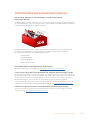 787
787
-
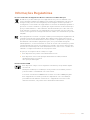 788
788
-
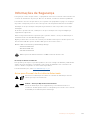 789
789
-
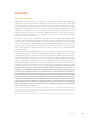 790
790
-
 791
791
-
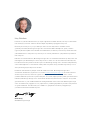 792
792
-
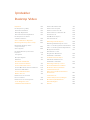 793
793
-
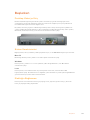 794
794
-
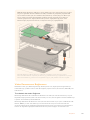 795
795
-
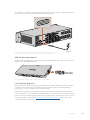 796
796
-
 797
797
-
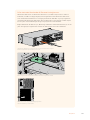 798
798
-
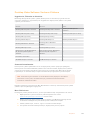 799
799
-
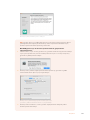 800
800
-
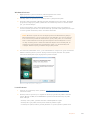 801
801
-
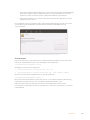 802
802
-
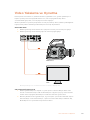 803
803
-
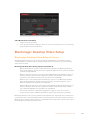 804
804
-
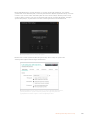 805
805
-
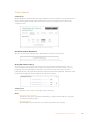 806
806
-
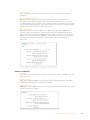 807
807
-
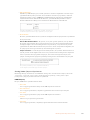 808
808
-
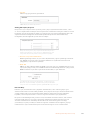 809
809
-
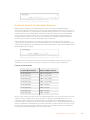 810
810
-
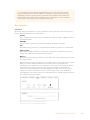 811
811
-
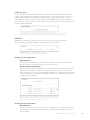 812
812
-
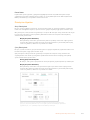 813
813
-
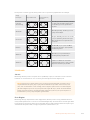 814
814
-
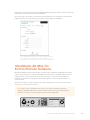 815
815
-
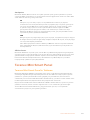 816
816
-
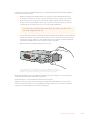 817
817
-
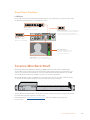 818
818
-
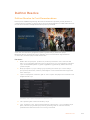 819
819
-
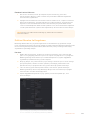 820
820
-
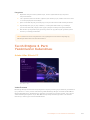 821
821
-
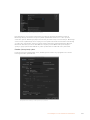 822
822
-
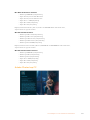 823
823
-
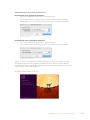 824
824
-
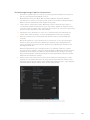 825
825
-
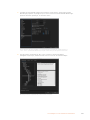 826
826
-
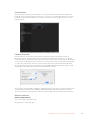 827
827
-
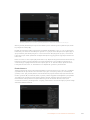 828
828
-
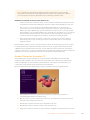 829
829
-
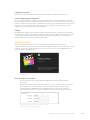 830
830
-
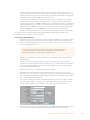 831
831
-
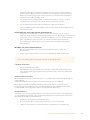 832
832
-
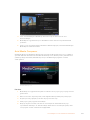 833
833
-
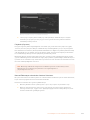 834
834
-
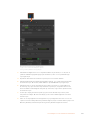 835
835
-
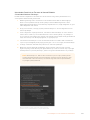 836
836
-
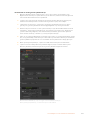 837
837
-
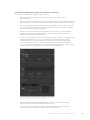 838
838
-
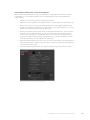 839
839
-
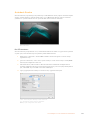 840
840
-
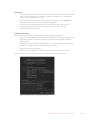 841
841
-
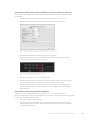 842
842
-
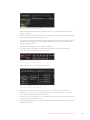 843
843
-
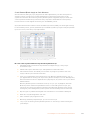 844
844
-
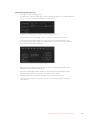 845
845
-
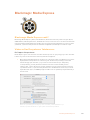 846
846
-
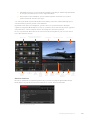 847
847
-
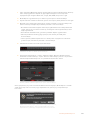 848
848
-
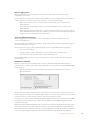 849
849
-
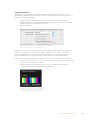 850
850
-
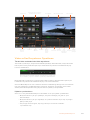 851
851
-
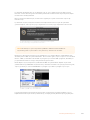 852
852
-
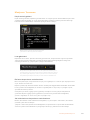 853
853
-
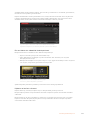 854
854
-
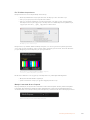 855
855
-
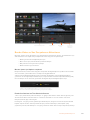 856
856
-
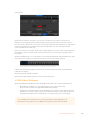 857
857
-
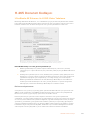 858
858
-
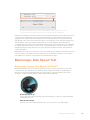 859
859
-
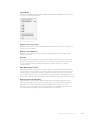 860
860
-
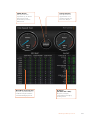 861
861
-
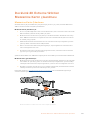 862
862
-
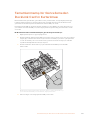 863
863
-
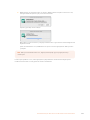 864
864
-
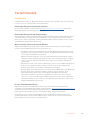 865
865
-
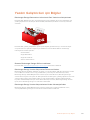 866
866
-
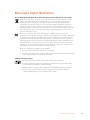 867
867
-
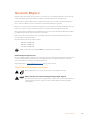 868
868
-
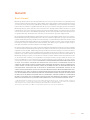 869
869
Blackmagic Desktop Video Benutzerhandbuch
- Typ
- Benutzerhandbuch
in anderen Sprachen
- English: Blackmagic Desktop Video User manual
- français: Blackmagic Desktop Video Manuel utilisateur
- español: Blackmagic Desktop Video Manual de usuario
- italiano: Blackmagic Desktop Video Manuale utente
- русский: Blackmagic Desktop Video Руководство пользователя
- português: Blackmagic Desktop Video Manual do usuário
- 日本語: Blackmagic Desktop Video ユーザーマニュアル
- Türkçe: Blackmagic Desktop Video Kullanım kılavuzu
Verwandte Artikel
-
Blackmagic H.264 Pro Recorder Benutzerhandbuch
-
Blackmagic Teranex Mini Benutzerhandbuch
-
Blackmagic Audio Monitor Benutzerhandbuch
-
Blackmagic Design Mini Converter SDI Distr. Benutzerhandbuch
-
Blackmagic HyperDeck Extreme 8K HDR and HyperDeck Extreme Control Benutzerhandbuch
-
Blackmagic Teranex Mini IP Video 12G Benutzerhandbuch
-
Blackmagic MultiView Benutzerhandbuch
-
Blackmagic Studio Camera Benutzerhandbuch
-
Blackmagicdesign Web Presenter Bedienungsanleitung
-
Blackmagic Design Compact Cameras Benutzerhandbuch
Andere Dokumente
-
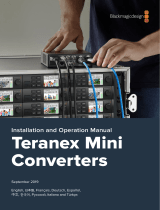 Blackmagic Design Teranex Mini SDI - HDMI 12G Benutzerhandbuch
Blackmagic Design Teranex Mini SDI - HDMI 12G Benutzerhandbuch
-
ATEN VC486 Schnellstartanleitung
-
DeLOCK 89364 Datenblatt
-
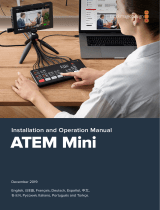 Blackmagic Design ATEM Mini Benutzerhandbuch
Blackmagic Design ATEM Mini Benutzerhandbuch
-
iON VIDEO 2 GO Bedienungsanleitung
-
iON Video 2 PC HD Schnellstartanleitung
-
JVC GY-HM700 (A) Benutzerhandbuch
-
 Blackmagic Design HyperDeck Studio Mini Bedienungsanleitung
Blackmagic Design HyperDeck Studio Mini Bedienungsanleitung
-
Sony CA-702 Benutzerhandbuch
-
JVC KM-H2500U Benutzerhandbuch