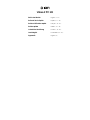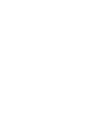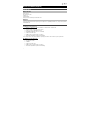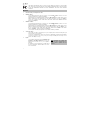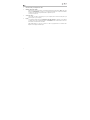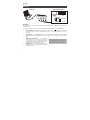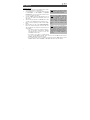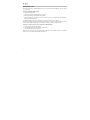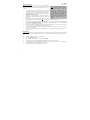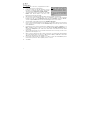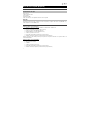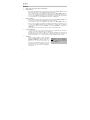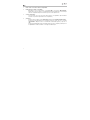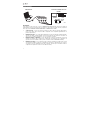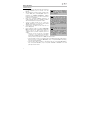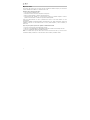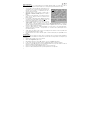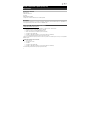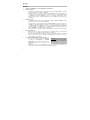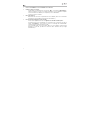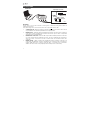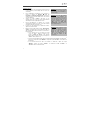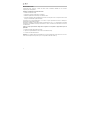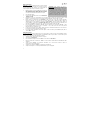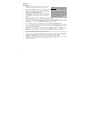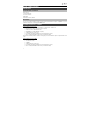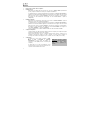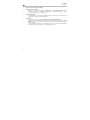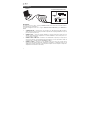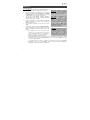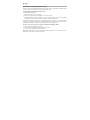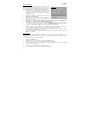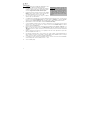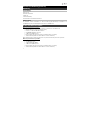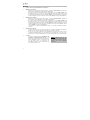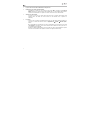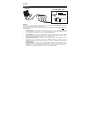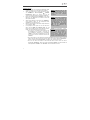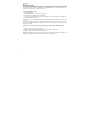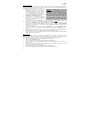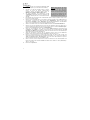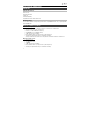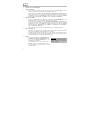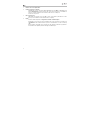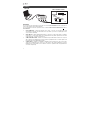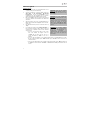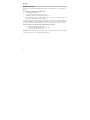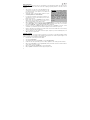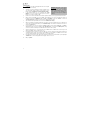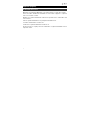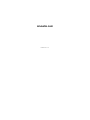Video 2 PC HD
Quickstart Guide
English ( 3 – 10 )
Guía de inicio rápido Español ( 11 – 18 )
Guide d'utilisation rapide Français ( 19 – 26 )
Guida rapida Italiano ( 27 – 34 )
Schnellstart-Anleitung Deutsch ( 35 – 42 )
Snelstartgids Nederlands ( 43 – 50 )
Appendix English ( 51 )
Seite wird geladen ...
Seite wird geladen ...
Seite wird geladen ...
Seite wird geladen ...
Seite wird geladen ...
Seite wird geladen ...
Seite wird geladen ...
Seite wird geladen ...
Seite wird geladen ...
Seite wird geladen ...
Seite wird geladen ...
Seite wird geladen ...
Seite wird geladen ...
Seite wird geladen ...
Seite wird geladen ...
Seite wird geladen ...
Seite wird geladen ...
Seite wird geladen ...
Seite wird geladen ...
Seite wird geladen ...
Seite wird geladen ...
Seite wird geladen ...
Seite wird geladen ...
Seite wird geladen ...
Seite wird geladen ...
Seite wird geladen ...
Seite wird geladen ...
Seite wird geladen ...
Seite wird geladen ...
Seite wird geladen ...
Seite wird geladen ...
Seite wird geladen ...
Seite wird geladen ...

35
Schnellstart-Anleitung (Deutsch)
Einführung
Lieferumfang
Video 2 PC HD
RCA Audio-/Video-Kabel
Software-CD
Schnellstart-Anleitung
Sicherheitshinweise und Garantieinformationen
Kundendienst
Für aktuelledie neuesten Informationen zu diesem Produkt (System-Anforderungen, Informationen zur
Kompatibilität etc.) und zur Produkt-Registrierung besuchen Sie ionaudio.com.
Treiber & Software-Installation
Minimale Systemanforderungen für PC:
• Windows 10, Windows 8.1, Windows 8, Windows 7, Windows Vista, oder Windows XP
• Bildschirmauflösung: 1024 x 768, 16-Bit (oder höher)
• Pentium 4, 2.2 GHz oder AMD Athlon XP 2200+
• 512 MB RAM (3GB DDR2 oder höher)
• 10 GB freier Festplattenspeicher
• Ein freier USB 2.0-Anschluss (vorzugsweise auf der Rückseite des Computers)
• CD/DVD-Laufwerk (DVD-Brenner für das Brennen von DVDs erforderlich)
Einige Software-Features erfordern möglicherweise eine größere Rechenleistung als die oben genannten
Minimale Systemanforderungen für Mac:
• OS X 10.5.6-10.8
• 1,66 GHz Intel Core Duo
• 1 GB 667 MHz DDR2 SDRAM
• 10 GB freier Festplattenspeicher
• Ein freier USB 2.0-Anschluss (vorzugsweise auf der Rückseite des Computers)
• CD/DVD-Laufwerk (DVD-Brenner für das Brennen von DVDs erforderlich)

36
Windows
1. Legen Sie die CD in das CD-Laufwerk Ihres Computers ein.
2. Installieren Sie die Treiber.
Klicken Sie im Fenster, das nach dem Einlegen der CD erscheint, auf "Install Driver." Befolgen Sie die
Anweisungen auf dem Bildschirm, um die Installation abzuschließen.
Wenn dieses Fenster nicht automatisch aufscheint, doppelklicken Sie erst auf „Mein Computer“ und
anschließend auf die CD. Das Fenster sollte nun angezeigt werden. (Wenn das Fenster immer noch nicht
angezeigt wird, rechtsklicken Sie auf die CD und wählen "Explorer". Sobald die Inhalte der CD angezeigt
werden, doppelklicken Sie auf den Ordner "PC", auf den Ordner "Drivers" und danach auf "Setup.exe".)
3. Installieren Sie die Software.
Klicken Sie im Fenster, das nach dem Einlegen der CD erscheint, auf "Install Software". Befolgen Sie
die Anweisungen auf dem Bildschirm, um die Installation abzuschließen.
Wenn dieses Fenster nicht automatisch aufscheint, doppelklicken Sie erst auf „Mein Computer“ und
anschließend auf die CD. Das Fenster sollte nun angezeigt werden. Wenn das Fenster immer noch nicht
angezeigt wird, rechtsklicken Sie auf die CD und wählen "Explorer". Sobald die Inhalte der CD angezeigt
werden, doppelklicken Sie auf den Ordner "PC", doppelklicken Sie auf den Ordner "Software", auf den
Ordner "Cyberlink..." und danach auf "Setup.exe".
Sie können die CD entfernen und damit beginnen Video 2 PC HD und die installierte Software zu
verwenden.
4. Schließen Sie das Gerät an.
Um Video 2 PC HD an einen freien USB 2.0-Anschluss Ihres Computers anzuschließen. (Wir empfehlen
Ihnen das Gerät mit einem Anschluss an der Rückseite Ihres Computers zu verbinden.)
Es kann sein, dass mehrere Dialogfelder in einer Bildschirmecke aufscheinen, die anzeigen, dass der
Computer die Verbindung mit Video 2 PC HD erkannt hat. In einigen Fällen kann es sein, dass Sie eine
Meldung sehen, die einer Fehlermeldung ähnelt - das ist jedoch normal. Klicken Sie auf "OK" (falls nötig).
5. Los geht’s!
Sie finden die Software, indem Sie Start-Menü Alle
Programme CyberLink PowerDirector wählen. (Sie
können auch auf das entsprechende Symbol auf Ihrem
Desktop doppelklicken.) Wenn Sie PowerDirector das
erste Mal öffnen, werden Sie aufgefordert, eine
Seriennummer einzugeben. Suchen Sie die Nummer auf
der CD-Hülle, geben Sie sie ein.
Hinweis: Manchmal wird Sie die
Software nach dem Öffnen fragen, ob
Sie aktualisieren möchten. Dies ist
optional und nicht zwingend
erforderlich.

37
Mac
1. Legen Sie die CD in das CD-Laufwerk Ihres Computers ein.
2. Installieren Sie die Treiber und die Software.
Doppelklicken Sie auf die CD am Desktop, auf den Ordner "Mac" und auf die Datei "EZCap
DE.pkg." Befolgen Sie die Anweisungen auf dem Bildschirm, um die Installation abzuschließen.
Sie müssen anschließend Ihren Computer neu starten, um diesen Prozess abzuschließen.
3. Schließen Sie das Gerät an.
Um Video 2 PC HD an einen freien USB 2.0-Anschluss Ihres Computers anzuschließen. (Wir
empfehlen Ihnen das Gerät mit einem Anschluss an der Rückseite Ihres Computers zu
verbinden.)
4. Los geht’s!
Sie können die CD entfernen und damit beginnen Video 2 PC HD und die installierte Software zu
verwenden. Sie finden die Software, indem Sie Applikationen EzCAP EzCAP Capture
wählen.
Wenn Sie EzCAP das erste Mal öffnen, werden Sie aufgefordert, eine Seriennummer in das Feld
"Seriennummer" einzugeben. Suchen Sie die Nummer auf der EzCAP CD-Hülle, geben Sie sie
ein und klicken danach auf "OK".
Nachdem Sie EzCAP installiert haben, können Sie Video 2 PC HD in jedem beliebigen Programm
verwenden, das QuickTime-Video-Digitizer verwendet, wie Apple QuickTime Player.

38
1
2234
Übersicht
WICHTIG:
Um den Ton eines Videos zu erfassen, verbinden Sie die linken und rechten AUDIO-EINGÄNGE mit den linken
und rechten Audio-Ausgängen Ihres Wiedergabe-Geräts.
Zur Erfassung des Videobildes selbst wählen Sie entweder den COMPOSITE VIDEO-EINGANG oder den S-
VIDEO-EINGANG.
1. USB-ANSCHLUSS - Schließen Sie dieses Ende des Video 2 PC HD an das mitgelieferte USB-
Verlängerungskabel an und schließen Sie das Verlängerungskabel an einen freien USB 2.0-Anschluss
Ihres Computers an (vorzugsweise an einen Anschluss auf der Rückseite).
2. AUDIO-EINGÄNGE - Verwenden Sie Standard-Cinch-Kabel, um diese linken und rechten Audio-
Eingänge mit den linken und rechten Audio-Ausgängen Ihres Wiedergabe-Geräts zu verbinden. Achten
Sie darauf, dass die Farben übereinstimmen - rot zu rot, weiß zu weiß.
3. COMPOSITE-VIDEO-EINGANG - Verwenden Sie ein Standard-Composite-Video-Kabel, um diesen
Eingang mit dem Composite-Video-Ausgang Ihres Wiedergabe-Geräts zu verbinden. (Wenn Ihr
Wiedergabe-Gerät einen S-Video-Ausgang besitzt, können Sie diesen stattdessen mit dem S-VIDEO-
EINGANG verbinden.)
4. S-VIDEO-EINGANG - Verwenden Sie ein Standard-S-Video-Kabel (nicht inbegriffen), um diesen
Eingang mit dem S-Video-Ausgang Ihres Wiedergabe-Geräts zu verbinden. (In der Regel sind S-Video-
Verbindungen von besserer Qualität als Composite-Video, daher empfehlen wir Ihnen diese zu
verwenden, wenn Ihr Wiedergabe-Gerät über einen S-Video-Ausgang verfügt.)
COMPUTER
V
IDEOWIEDERGABE-GERÄT
TV
Videorekorder
Digitalkamera
...etc.

39
Erste Schritte
PowerDirector (PC)
1. Verbinden Sie Video 2 PC HD mit Ihrem Wiedergabe-Gerät
und Ihrem Computer (wie in der Übersicht beschrieben).
2. Öffnen Sie PowerDirector. Sie finden die Software, indem
Sie Start-Menü Alle Programme Cyberlink
PowerDirector wählen. (Sie können auch auf das
entsprechende Symbol auf Ihrem Desktop doppelklicken.)
3. Klicken Sie auf die Registerkarte "Erfassen" in der oberen
linken Ecke des Bildschirms. Die Software erkennt das
Videogerät automatisch.
4. Starten Sie die Aufnahme, indem Sie die rote "Aufnahme"-
Taste betätigen. Geben Sie Ihre Videoquelle wieder
(Digitalkamera, TV, DVD-Player etc.).
5. Wenn Sie mit dem Erfassen Ihres Videos fertig sind, klicken
Sie auf die Taste "Stop".
6. Im angezeigten Fenster geben Sie nun den Titel Ihres
Videos im Feld "Name der erfassten Datei" ein und
klicken Sie auf "OK". Das Video wird im Bereich „Erfasste
Inhalte“ am unteren Rand des Fensters angezeigt.
• Wenn Sie eine CD erstellen möchten, klicken Sie auf
die Schaltfläche "Disk erstellen". Verwenden Sie
die Schlatflächen unterhalb der Registerkarte
"Inhalte", um die Videos hinzuzufügen, die Sie auf
die CD brennen möchten, und klicken Sie dann auf
"Brennen".
• Wenn Sie ein Video in einem gängigen Format (z.B. dem MPEG-4-Format für tragbare Geräte wie
PSP, iPod™ oder iPhone™) speichern möchten, klicken Sie auf die Registerkarte "Bearbeiten",
klicken Sie auf die Registerkarte "Erstellen" und wählen das entsprechende Format.
• Wenn Sie ein Video auf YouTube™ oder Facebook™ laden möchten, klicken Sie auf die
Registerkarte "Bearbeiten", klicken Sie auf die Registerkarte "Erstellen" und anschließend auf
die Registerkarten "YouTube" oder "Facebook" am oberen Rand des Fensters.
Hinweis: Manchmal wird Sie die
Software nach dem Öffnen fragen, ob
Sie aktualisieren möchten. Dies ist
optional und nicht zwingend
erforderlich.
Hinweis: Für weitere ausführliche
Informationen zur Verwendung des
PowerDirector, drücken Sie F1 auf
Ihrer Tastatur oder klicken Sie auf das
"Regiestuhl"-Symbol am oberen
linken Bildschirmrand, und wählen
„Hilfe“ und dann „PowerDirector
Hilfe“, um zur Hilfe-Datei der
Software zu gelangen.
*Hinweis: In einigen Fällen - je nach
Betriebssystem Ihres Computers –
kann es sein, dass Ihr Video in
PowerDirector "ruckelig" oder "ins
Stocken geraten" wirkt. Dies wirkt
sich jedoch nicht auf das Video aus –
das Video selbst wird korrekt erfasst.

40
Videoverbesserung
Die Videoverbesserung skaliert ihre Videodateien in Standardauflösung hoch und verleiht ihnen so das
Aussehen und den Eindruck eines High Definition Videos.
Vorteile der Videoverbesserung:
• Erhöht die Bildqualität.
• Skaliert die Auflösung von 480 Pixel auf 1080 Pixel hoch.
• Glättet Ränder und reduziert störende Videoartefakte.
• Sehen Sie sich gering auflösende DVD-Filme im Vollbildmodus auf großen Displays mit PowerDVD, Blu-
ray/DVD Wiedergabe-Softwares an.
Cyberlink Power Director 9 DE bietet darüber hinaus die folgenden Features, um Ihre Videos noch weiter zu
verbessern:
TrueTheater® Stabilizer, TrueTheater® Lighting, TrueTheater® De-noise. Diese Features skalieren Ihr SD-
Video auf eine HD-ähnliche Qualität hoch und verbessern Farben und Schärfe und verringern Verwackelungen
und störende Artefakte.
Befolgen Sie diese Schritte, um Ihre aufgezeichneten Videos auf HD-ähnliche Qualität zu bringen:
1. Wählen Sie Ihr Video-Clip in der Video-Zeitleiste.
2. Klicken Sie auf die Registerkarte Reparieren/Verbessern oberhalb der Video-Zeitleiste.
3. Wählen Sie das Kontrollkästchen Videoverbesserung an.
Hinweis: Die Ergebnisse der Videoverbesserung werden je nach Videoquelle unterschiedlich ausfallen und
werden nicht die kristallklare Qualität von hochqualitativen DVDs oder Blu-ray erzielen.

41
EzCAP Capture (Mac)
Hinweis: Die Funktion Videoverbesserung ist nur für PC-Anwender verfügbar. Die im Lieferumfang enthaltene Mac-
Software skaliert Ihr Video nicht auf HD hoch. Allerdings können Sie Ihr bevorzugtes Videoaufnahmeprogramm von
Drittanbietern verwenden, um Ihre Videos zu verbessern.
1. Verbinden Sie Video 2 PC HD mit Ihrem
Wiedergabe-Gerät und Ihrem Computer (wie in der
Übersicht beschrieben). Video 2 PC HD muss mit
dem Computer verbunden werden, damit die
Software ordnungsgemäß geöffnet werden kann.
2. Öffnen Sie EzCAP Capture. Die Software ist unter
Anwendungen • EzCAP • EzCAP zu finden.
3. Wenn Sie EzCAP das erste Mal öffnen, werden Sie
aufgefordert, eine Seriennummer einzugeben.
Suchen Sie die Nummer auf der Hülle der EzCAP-
CD und geben Sie sie ein.
4. EzCAP Capture ist jetzt geöffnet. (Hinweis: Geben Sie Ihre Videoquelle noch nicht wieder (Digitalkamera, TV,
DVD-Player etc.). Sie müssen zuerst die Audioeinstellungen für die Software vornehmen.))
5. Klicken Sie auf "Aufnahme" im oberen Menü und wählen Sie "Sound-Einstellungen". Im nun angezeigten
Fenster klicken Sie auf die Registerkarte "Quelle" und wählen Sie aus der Liste darunter "ION Audio USB 2861
Gerät". Stellen Sie außerdem sicher, dass das Menü neben "Lautsprecher" auf "Ein" steht. Klicken Sie auf
"OK", wenn Sie fertig sind.
6. Starten Sie die Aufnahme, indem Sie im oberen Menü auf "Aufnahme" klicken und dann "Aufnehmen" wählen. *
(Sie können auch "Befehl" + "R" drücken) Geben Sie das Video Ihrer Videoquelle wieder (Digitalkamera, TV, DVD-
Player etc.).
7. Wenn Sie mit dem Erfassen Ihres Videos fertig sind, klicken Sie auf eine beliebige Stelle innerhalb der Box in der
Mitte des Bildschirms. Klicken Sie auf "OK", um wieder zum Hauptbildschirm zu gelangen.
8. Weitere Informationen über die Verwendung von EzCAP Capture entnehmen Sie bitte dem Handbuch (PDF) im
"Mac"-Ordner auf der mitgelieferten CD.
Wichtiger Hinweis!
Um das aufgenommene Video auf Ihrem iPod oder iPhone abzuspielen, muss das Video in einer bestimmten Art von
MPEG-4-Format vorliegen, auch wenn Sie Ihr Video bereits als MPEG-4 in der Software gespeichert haben. Um ein
Video zu konvertieren, damit Sie es auf Ihrem Gerät wiedergeben können, gehen Sie folgendermaßen vor:
1. Erfassen Sie Ihre Videos, speichern Sie sie und schließen dann die Software.
2. Öffnen Sie Ihren Anwendungen-Ordner.
3. Öffnen Sie QuickTime, klicken auf das Menü "Datei" und wählen "Datei öffnen."
4. Suchen Sie das Video, das Sie gerade aufgenommen haben, und klicken auf "Öffnen." Das Video wird sich in
QuickTime öffnen.
5. Klicken Sie auf das Menü "Datei"und wählen "Speichern als". (Sie können den Film umbenennen oder bei
Bedarf an einem anderen Speicherort speichern.))
6. Klicken Sie auf das Drop-Down-Menü "Format" und wählen Sie Ihr Gerät aus.
7. Klicken Sie auf "Speichern." Diese Datei kann nun auf Ihrem Gerät abgespielt werden.
*Hinweis: In einigen Fällen - je nach
Betriebssystem Ihres Computers – kann es sein,
dass Ihr Video in EzCAP "ruckelig" oder "ins
Stocken geraten" wirkt. Dies wirkt sich jedoch
nicht auf das Video aus – das Video selbst wird
korrekt erfasst. Wenn dies geschieht, empfehlen
wir Ihnen trotzdem QuickTime zu verwenden, um
eine flüssige Ansicht zu ermöglichen. Siehe unten
angegebene QuickTime-Anweisungen für Details.

42
QuickTime (Mac)
1. Verbinden Sie Video 2 PC HD mit Ihrem Wiedergabe-Gerät
und Ihrem Computer (wie in der Übersicht beschrieben).
2. Um Video 2 PC HD mit QuickTime nutzen zu können,
müssen Sie zuerst die EzCAP Capture-Software
registrieren. Öffnen Sie EzCAP Capture, indem Sie
Applikationen EzCAP EzCAP Capture wählen.
3. Sie werden aufgefordert, eine Seriennummer im Feld
"Seriennummer" einzugeben. Suchen Sie die Nummer auf
der EzCAP CD-Hülle, geben Sie sie ein und klicken danach
auf "OK".
4. Nach Eingabe der Seriennummer und nachdem EzCAP Capture erfolgreich geöffnet werden konnte,
können Sie es wieder schließen.
5. Wenn Sie Snow Leopard (Mac OS X 10.6) verwenden, setzen Sie QuickTime in den 32-Bit-Modus bevor
Sie beginnen. Um dies zu tun, öffnen Sie den Ordner "Applikationen", klicken mit der rechten
Maustaste auf "QuickTime", wählen "Information" und haken das Kontrollkästchen "Im 32-Bit-Modus
öffnen" im nun angezeigten Fenster an und schließen das Fenster danach.
6. Öffnen Sie QuickTime, klicken Sie auf das Menü "Datei" und wählen Sie "Neuen Film aufnehmen."
7. Wenn Sie ein nach unten zeigendes Dreieck rechts neben der "Aufnahme"-Taste sehen, klicken Sie es,
um ein Auswahlmenü zu öffnen. Wenn Sie kein Dreieck sehen, klicken Sie auf das "QuickTime Player"-
Menü am oberen Bildschirmrand und wählen Sie "Einstellungen".
8. Stellen Sie im Auswahlmenü sicher, dass die richtige "Kamera"-Einstellung ausgewählt wurde
("Composite" oder "S-Video“, je nachdem, welchen Anschluss Sie verwenden) und dass das "USB
2861 Gerät" als "Mikrofon“ ausgewählt wurde. (Stellen Sie außerdem sicher, dass der Lautstärkeregler
auf der linken Seite des Fensters aufgedreht ist.)
9. Starten Sie die Aufnahme, indem Sie die rote "Aufnahme"-Taste im unteren Teil des Bildschirms
betätigen. Geben Sie Ihre Videoquelle wieder (Digitalkamera, TV, DVD-Player etc.).
10. Wenn Sie mit dem Erfassen Ihres Videos fertig sind, klicken Sie auf die Taste "Stopp". Das
aufgenommene Video wird automatisch im QuickTime-Player geöffnet. Um es zu speichern, wählen Sie
"Datei" und "Speichern" (Bzw. "Speichern unter", um es unter einem anderen Namen zu speichern.
Speichern Sie die Datei jedoch als "eigenständigen" Film).
11. Wenn Sie möchten, dass die aufgenommenen Videos auf Ihrem iPhone oder iPod abspielbar sind,
klicken Sie auf das Drop-Down-Menü "Format" und wählen Sie Ihr Gerät aus: "iPhone (Mobiltelefon),"
"iPhone" oder "iPod".
12. Klicken Sie auf "Speichern."
Hinweis: Wenn Ihr Mac auf einem
älteren Betriebssystem läuft (z.B.
10.4), kann es sein, dass Ihre
QuickTime-Version keine Filmdateien
erfassen und speichern kann. Wenn
dies der Fall ist, empfehlen wir eine
Aktualisierung auf QuickTime Pro, um
diese Funktionen nutzen zu können.
Seite wird geladen ...
Seite wird geladen ...
Seite wird geladen ...
Seite wird geladen ...
Seite wird geladen ...
Seite wird geladen ...
Seite wird geladen ...
Seite wird geladen ...
Seite wird geladen ...
Seite wird geladen ...
-
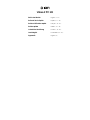 1
1
-
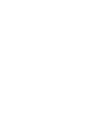 2
2
-
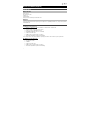 3
3
-
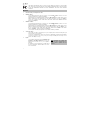 4
4
-
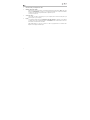 5
5
-
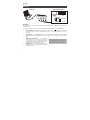 6
6
-
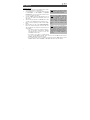 7
7
-
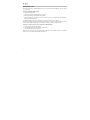 8
8
-
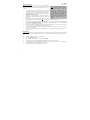 9
9
-
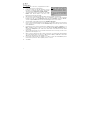 10
10
-
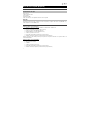 11
11
-
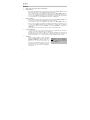 12
12
-
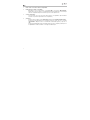 13
13
-
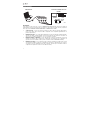 14
14
-
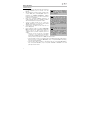 15
15
-
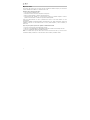 16
16
-
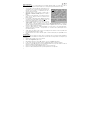 17
17
-
 18
18
-
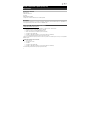 19
19
-
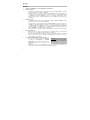 20
20
-
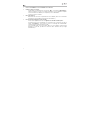 21
21
-
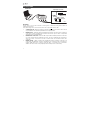 22
22
-
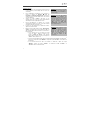 23
23
-
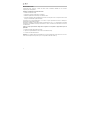 24
24
-
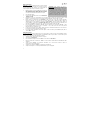 25
25
-
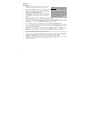 26
26
-
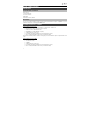 27
27
-
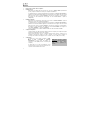 28
28
-
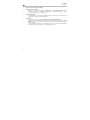 29
29
-
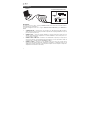 30
30
-
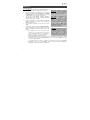 31
31
-
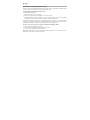 32
32
-
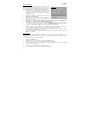 33
33
-
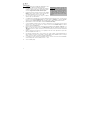 34
34
-
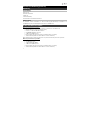 35
35
-
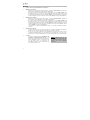 36
36
-
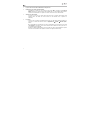 37
37
-
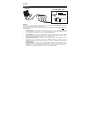 38
38
-
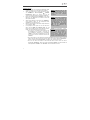 39
39
-
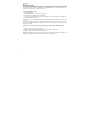 40
40
-
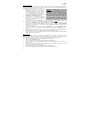 41
41
-
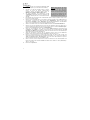 42
42
-
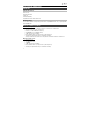 43
43
-
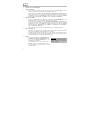 44
44
-
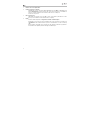 45
45
-
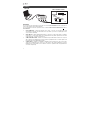 46
46
-
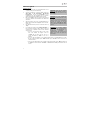 47
47
-
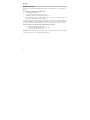 48
48
-
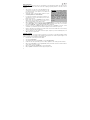 49
49
-
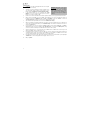 50
50
-
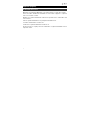 51
51
-
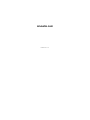 52
52
in anderen Sprachen
- English: iON Video 2 PC HD Quick start guide
- français: iON Video 2 PC HD Guide de démarrage rapide
- español: iON Video 2 PC HD Guía de inicio rápido
- italiano: iON Video 2 PC HD Guida Rapida
- Nederlands: iON Video 2 PC HD Snelstartgids
Verwandte Artikel
Andere Dokumente
-
Radio Shack Ion VCR2PC Benutzerhandbuch
-
ADS Tech INSTANT DVD + DV Benutzerhandbuch
-
Avermedia C039 Quick Installation Manual
-
HP USB External DVDRW Drive Schnellstartanleitung
-
Samsung VP-DX10 Benutzerhandbuch
-
 ADS Technologies PYRO AV LINK Benutzerhandbuch
ADS Technologies PYRO AV LINK Benutzerhandbuch
-
Blackmagic Desktop Video Benutzerhandbuch
-
Blackmagic Desktop Video Benutzerhandbuch
-
Concord Camera 5340 - Schnellstartanleitung
-
 ADS Technologies DVD XPRESS DX2 Bedienungsanleitung
ADS Technologies DVD XPRESS DX2 Bedienungsanleitung