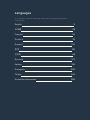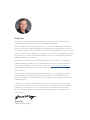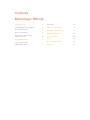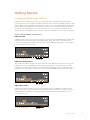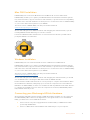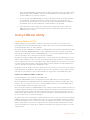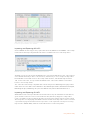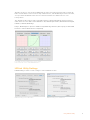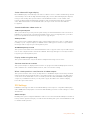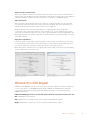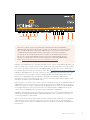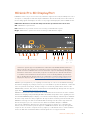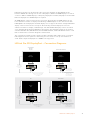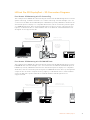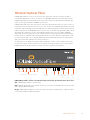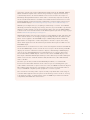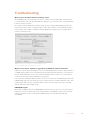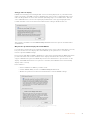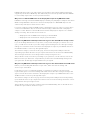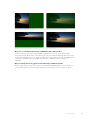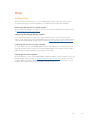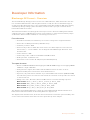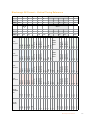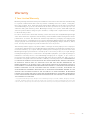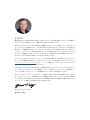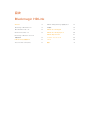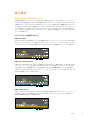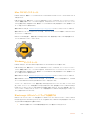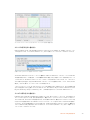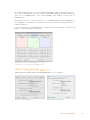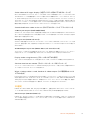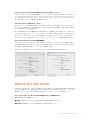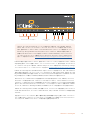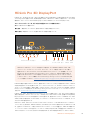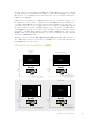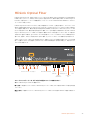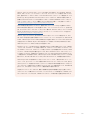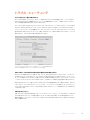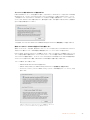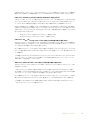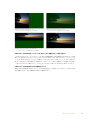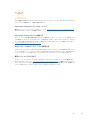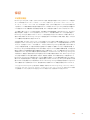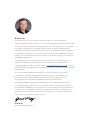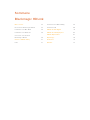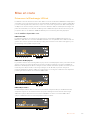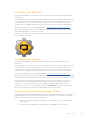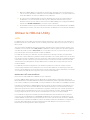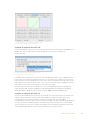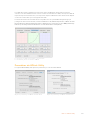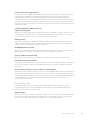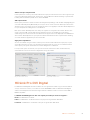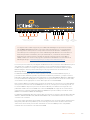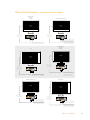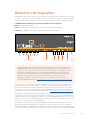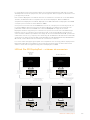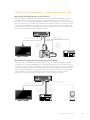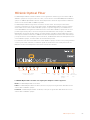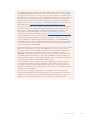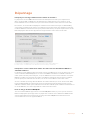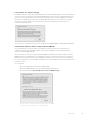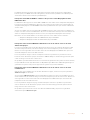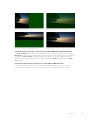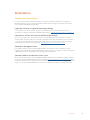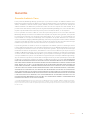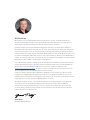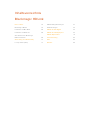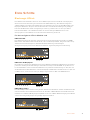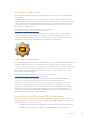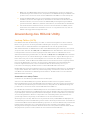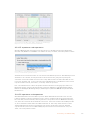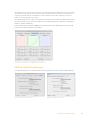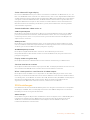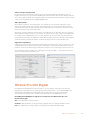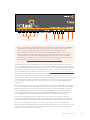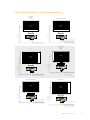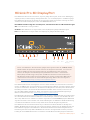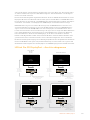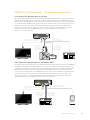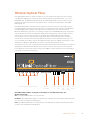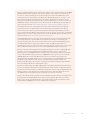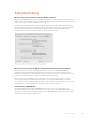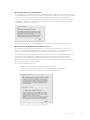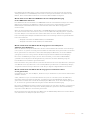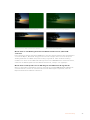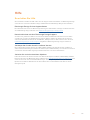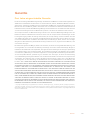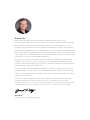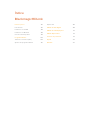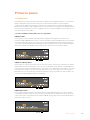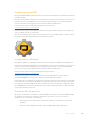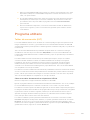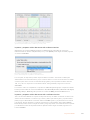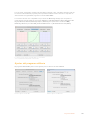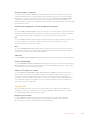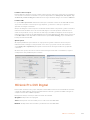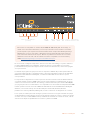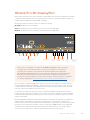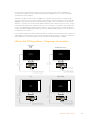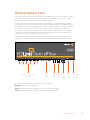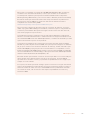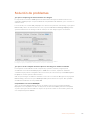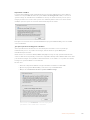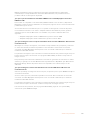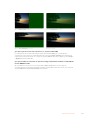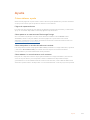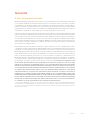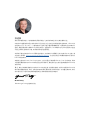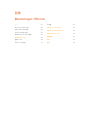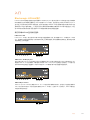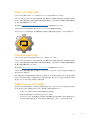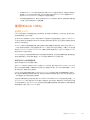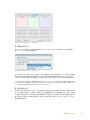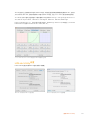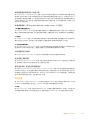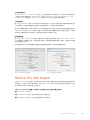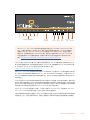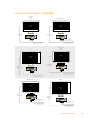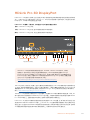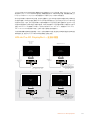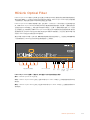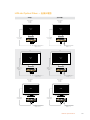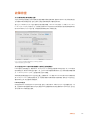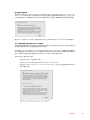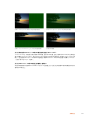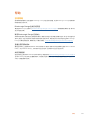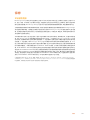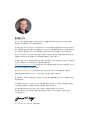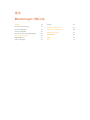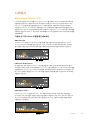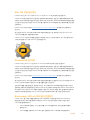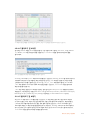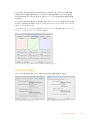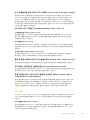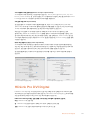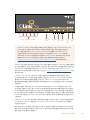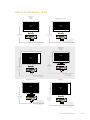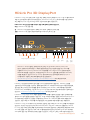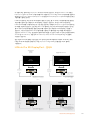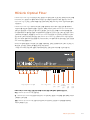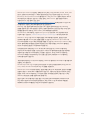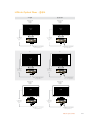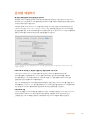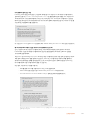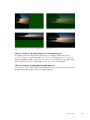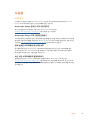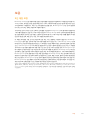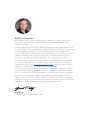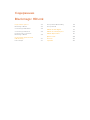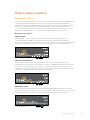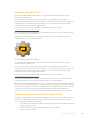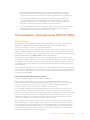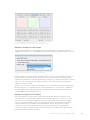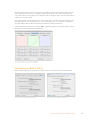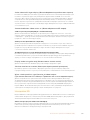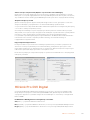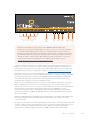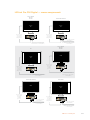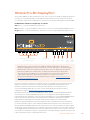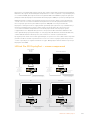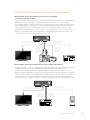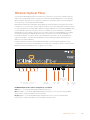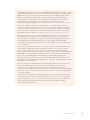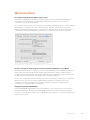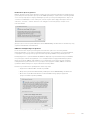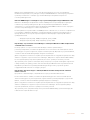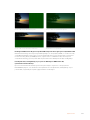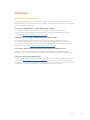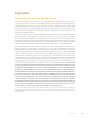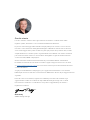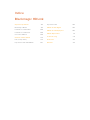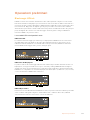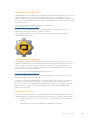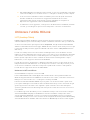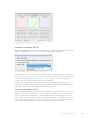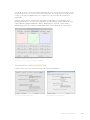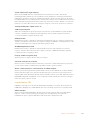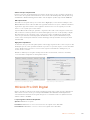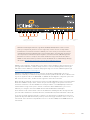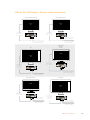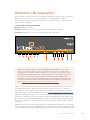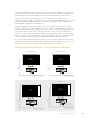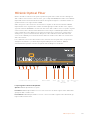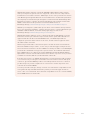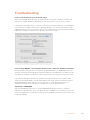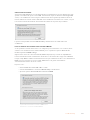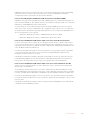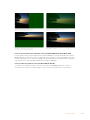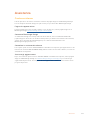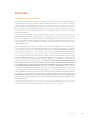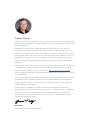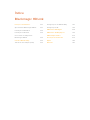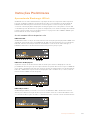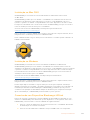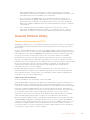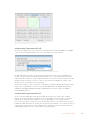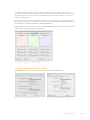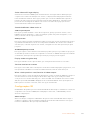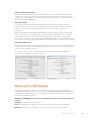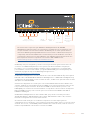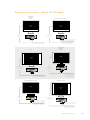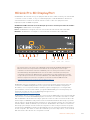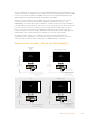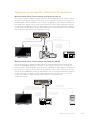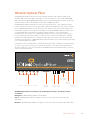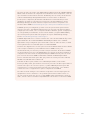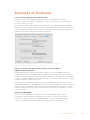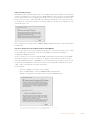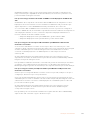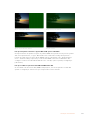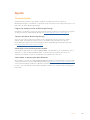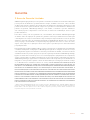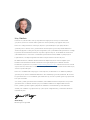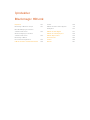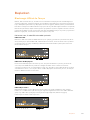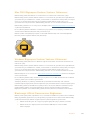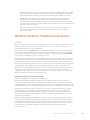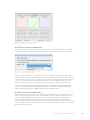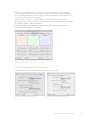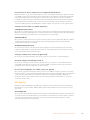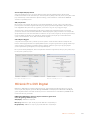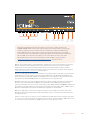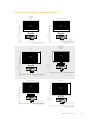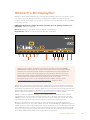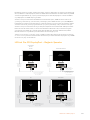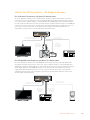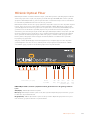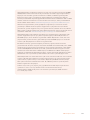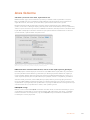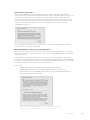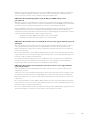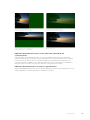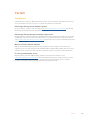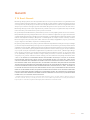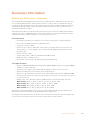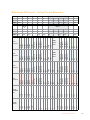Seite laden ...
Seite laden ...
Seite laden ...
Seite laden ...
Seite laden ...
Seite laden ...
Seite laden ...
Seite laden ...
Seite laden ...
Seite laden ...
Seite laden ...
Seite laden ...
Seite laden ...
Seite laden ...
Seite laden ...
Seite laden ...
Seite laden ...
Seite laden ...
Seite laden ...
Seite laden ...
Seite laden ...
Seite laden ...
Seite laden ...
Seite laden ...
Seite laden ...
Seite laden ...
Seite laden ...
Seite laden ...
Seite laden ...
Seite laden ...
Seite laden ...
Seite laden ...
Seite laden ...
Seite laden ...
Seite laden ...
Seite laden ...
Seite laden ...
Seite laden ...
Seite laden ...
Seite laden ...
Seite laden ...
Seite laden ...
Seite laden ...
Seite laden ...
Seite laden ...
Seite laden ...
Seite laden ...
Seite laden ...
Seite laden ...
Seite laden ...
Seite laden ...
Seite laden ...
Seite laden ...
Seite laden ...
Seite laden ...
Seite laden ...
Seite laden ...
Seite laden ...
Seite laden ...
Seite laden ...
Seite laden ...
Seite laden ...
Seite laden ...
Seite laden ...
Seite laden ...
Seite laden ...
Seite laden ...
Seite laden ...
Seite laden ...
Seite laden ...
Seite laden ...
Seite laden ...
Seite laden ...
Seite laden ...
Seite laden ...

Willkommen
Wir träumen von einer Entwicklung der Fernsehbranche zu einer echten Kreativbranche,
die jedermann Zugriff auf Video in höchster Qualität gewährt. Wir hoffen, Sie teilen diesen
Traum mit uns und wünschen Ihnen in diesem Sinne kreatives Schaffen.
Früher benötigte man für das SDI-Monitoring kleine und sehr teure Kathodenstrahlröhren-
Bildschirme. Und die waren nicht einmal in der Lage, jedes Detail eines Videobilds anzuzeigen.
Dieses Problem gehört nun der Vergangenheit an. HDLink ermöglicht jetzt SDI-Monitoring in
voller pixelgetreuer Auflösung auf großen Flachbildschirmen. Somit ist SDI-Monitoring ab sofort
für jeden erschwinglich. Wir hoffen, dass Sie viele Jahre Freude an Ihrem neuen HDLink haben
werden und wünschen Ihnen frohes Monitoring in voller digitaler Genauigkeit auf einem großen
Bildschirm mit DVI-, HDMI- oder DisplayPort-Anschlüssen.
Diese Bedienungsanleitung enthält alle für die Installation Ihres HDLink nötigen Informationen.
Unserer Einschätzung nach sollte die komplette Installation nicht mehr als rund fünf Minuten
dauern. Bevor Sie den HDLink installieren, besuchen Sie auf unserer Website unter
www.blackmagicdesign.com/de/ die Support-Seiten und laden Sie dort die neueste Version
dieses Handbuchs und der HDLink Treibersoftware herunter.
Sollten Sie bereits im Besitz eines HDLink Pro DisplayPorts sein, können Sie diesen auf die
Funktionen von HDLink Pro 3D upgraden, indem Sie seine Firmware mithilfe der neuesten
HDLink Software aktualisieren. Das Update ist kostenfrei und ein weiterer guter Grund, auf den
Support-Seiten nach den neuesten HDLink Updates zu sehen.
Abschließend bitten wir Sie, sich beim Herunterladen von Softwareupdates zu registrieren,
da wir Sie gerne über künftige Aktualisierungen und neue Features für Ihren HDLink
informieren möchten. Vielleicht mögen Sie uns sogar Ihre Vorschläge für Verbesserungen
an der Software schicken. Da wir ständig an neuen Features und Verbesserungen arbeiten,
würden wir gerne von Ihnen hören!
Grant Petty
CEO, Blackmagic Design

Inhaltsverzeichnis
Blackmagic HDLink
Erste Schritte 79
Blackmagic HDLink 79
Installation auf Mac OS X 80
Installation auf Windows 80
Anschließen Ihrer Blackmagic
HDLink Hardware 80
Anwendung des HDLink Utility 81
Lookup Tables (LUTs) 81
HDLink Utility Einstellungen 83
3D-Einstellungen 84
HDLink Pro DVI Digital 85
HDLink Pro 3D DisplayPort 88
HDLink Optical Fiber 91
Fehlerbehebung 94
Hilfe 98
Garantie 99

Erste Schritte
Blackmagic HDLink
Der HDLink sendet SDI-Video direkt an einen LCD-Computermonitor mit DVI-D- und DisplayPort-
Anschluss für Video-Monitoring in beeindruckender HDTV-Auflösung. Der HDLink verfügt über
3-Gbit/s-SDI für hochauflösendes 2K-Monitoring in Verbindung mit einem großen 30Zoll DVI- oder
DisplayPort-Bildschirm. Da jedes einzelne Pixel der HD- oder 2K-SDI-Verbindung dem jeweiligen
Pixel des LC-Bildschirms direkt und digital zugeordnet ist, profitieren Sie von einem perfekten
Pixel-für-Pixel-HDTV- oder -2K-Bild. Schließen Sie einen beliebigen HDMI-Fernseher oder
Videoprojektor an den HDLink an und Sie bekommen Monitoring im Kinostil.
Die drei verfügbaren HDLink Modelle sind:
HDLink Pro DVI
Der HDLink Pro DVI ist die technisch avancierteste Lösung für das Monitoring mit DVI- und HDMI-
Bildschirmen. Mit 3 Gbit/s Dual-Link-SDI für 2K-, HD- und SD-Kompatibilität, integrierten 3D-Lookup-
Tabellen für das Farbmanagement, Hardware-Aufwärtsskalierung und 6-kanäligen
Analogaudioausgängen bietet der HDLink Pro DVI Ihnen sagenhaft pixelgetreues Monitoring.
CH1 CH2 CH3 CH4 CH5 CH6
SDI IN SDI OUT OPTICAL OUT/IN
POWER 12V
3 Gb/s SDI monitoring for DVI/HDMI displays
DVI-D or HDMI
HDLink Pro 3D DisplayPort
Die welterste Lösung für das SDI-Monitoring in hohen Bittiefen mit DisplayPort-Bildschirmen unterstützt
jetzt Frame Packing für die Darstellung in voller 3D-Stereoskopie und 3D-HDMI. Sie profitieren von
höchster Qualität in 4:2:2 und 4:4:4. Der HDLink Pro ist perfekt für das Monitoring von SD-, HD- und
2K-Kinofilmmaterial. Der HDLink Pro unterstützt DisplayPort-Bildschirme mit Datenraten von 1,62 und
2,7Gbit/s und 1, 2 und 4 Lanes sowie per Adapter angeschlossene DVI- und HDMI-Monitore.
HDLink Optical Fiber
Der HDLink Optical Fiber wartet mit den gleichen fantastischen Funktionen auf wie der HDLink Pro DVI
und bietet darüber hinaus Direktanschlüsse für die aktuellste 3-Gbit/s-Glasfasertechnik. Benutzen Sie
wahlweise den 3-Gbit/s-SDI-Eingang für Kupferkabel oder den 3-Gbit/s-Glasfasereingang. Der HDLink
erkennt den richtigen Eingang für das jeweilige Signal automatisch.
CH1 CH2 CH3 CH4 CH5 CH6
SDI IN SDI OUT OPTICAL OUT/IN
POWER 12V
3 Gb/s SDI monitoring for DVI/HDMI displays
DVI-D or HDMI
79Erste Schritte

Installation auf Mac OS X
Die HDLink Utility Software läuft auf den aktuellsten Versionen von Mountain Lion und Mavericks
von MacOSX.
Per HDLink Utility aktualisieren Sie Ihren HDLink mit der neuesten Firmware. Firmware-Updates
erweitern Ihr Gerät in der Regel um neue Funktionen, die Unterstützung neuer Formate und Normen
oder sorgen für verbesserte Kompatibilität mit anderer Video- und Audio-Hardware. Es ist ratsam,
die aktuellste Version der HDLink Utility Software zu verwenden, damit Sie immer die neuesten
Updates für Ihren HDLink erhalten.
Die aktuellste Version des HDLink Utility können Sie jederzeit von
www.blackmagicdesign.com/de/support herunterladen.
Laden Sie die aktuellste HDLink Utility Software herunter, entpacken Sie die heruntergeladene
Datei und lassen Sie sich den Inhalt über den daraus resultierenden HDLink Installer anzeigen.
Starten Sie den HDLink Installer und folgen Sie den Anweisungen auf dem Bildschirm. Starten Sie
Ihren Mac neu, wenn Sie dazu aufgefordert werden. HDLink ist nun installiert.
Installation auf Windows
Das HDLink Utility läuft sowohl auf 32- als auch auf 64-Bit-Versionen von Windows 7 und Windows 8.
Per HDLink Utility aktualisieren Sie Ihren HDLink mit der neuesten Firmware. Firmware-Updates
erweitern Ihr Gerät in der Regel um neue Funktionen, die Unterstützung neuer Formate und Normen
oder sorgen für verbesserte Kompatibilität mit anderer Video- und Audio-Hardware. Es ist ratsam,
die aktuellste Version der HDLink Utility Software zu verwenden, damit Sie immer die neuesten
Updates für Ihren HDLink erhalten.
Die aktuellste Version des HDLink Utility können Sie jederzeit von
www.blackmagicdesign.com/de/support herunterladen.
Ist die aktuellste HDLink Software heruntergeladen und entpackt, sollte ein HDLink Ordner
erscheinen, der das Handbuch im PDF-Format sowie den HDLink Installer enthält.
Doppelklicken Sie auf das Installationsprogramm und folgen Sie den Anweisungen auf dem
Bildschirm zur Fertigstellung der Installation. Nach abgeschlossener Installation werden Sie
aufgefordert, Ihren Computer neu zu starten. Beim Neustart wird ein USB-Treiber für das HDLink
Utility geladen, sodass dieser mit dem HDLink Modell kommunizieren kann. Klicken Sie auf
„Neustart“, um die Installation abzuschließen. Sobald der Computer neu gestartet wurde, ist das
HDLink Utility komplett installiert und einsatzbereit.
Anschließen Ihrer Blackmagic HDLink Hardware
Beim Start der HDLink Installationssoftware wird ein USB-Treiber auf Ihrem System installiert. Das
HDLink Utility wird dem Programme-Ordner hinzugefügt. Um das HDLink Utility zu verwenden, muss
der HDLink wie folgt angeschlossen werden.
1 Schließen Sie das mitgelieferte 12V-Netzteil an. Das weiße Betriebslämpchen leuchtet auf.
2 Schließen Sie den HDLink per USB-Kabel an einen USB-2.0-Port Ihres Computers an.
80Erste Schritte

3 Öffnen Sie das HDLink Utility. Hier können Sie nun Einstellungen vornehmen. Sollten sich
die Einstellungen nicht ändern lassen, überprüfen Sie die USB-Verbindung zum HDLink oder
probieren Sie es erneut mit einem anderen USB-Kabel bzw. USB-Port an Ihrem Computer.
4 Verfügt das HDLink Utility über eine neuere Firmware als die derzeit auf Ihrem HDLink
installierte, werden Sie dazu aufgefordert, die Firmware zu aktualisieren. Die Firmware muss
aktualisiert werden, bevor diese Version des HDLink Utility zur Konfigurierung des HDLink
genutzt werden kann. Wählen Sie „Firmware herunterladen“, um die Firmware zu aktualisieren.
5 Sobald die Firmware aktualisiert wurde, trennen Sie das Stromkabel vom HDLink, warten
5 Sekunden und schließen das Stromkabel erneut an. So vergewissern Sie sich, dass der
HDLink ordnungsgemäß zurückgesetzt wurde.
Anwendung des HDLink Utility
Lookup Tables (LUTs)
Der HDLink unterstützt die Anwendung von LUTs, um das Erscheinungsbild von Video auf Ihrem
Monitor und ggf. auch in der durchgeschleiften SDI-Ausgabe anzupassen. Lookup Tables können
sowohl für Video in Standard Definition und High Definition als auch 2K genutzt werden.
Alle aktuellen Modelle des HDLink können LUTs auf die Bildschirmausgabe anwenden, wenn Sie mit
anspruchsvollen Formaten wie 1080p/50 oder 1080p/60 arbeiten. Der HDLink Pro 3D hat einen noch
leistungsstärkeren Prozessor als die Vorgängermodelle. Daher kann er bei Bedarf über seinen
SDI-Durchschleifausgang zusätzlich 3D- oder 1D-LUTs auf 1080p/50- bzw. 1080p/60-Video anwenden.
1D-LUTs eignen sich, um schnelle Änderungen am Bild vorzunehmen. Jegliche Änderungen an der
Farbe wirken sich jedoch auch auf die Helligkeit aus. Sie werden oft in Zusammenhang mit Log-
Video verwendet, damit das Bild auf dem Bildschirm als normales lineares Video angezeigt werden
kann. Für die Wiedergabe von Video, das von Panasonic Cinegamma™ und Viper Filmstream™
Kameras aufgezeichnet wurde, stehen vorinstallierte LUTs zur Konvertierung von Log- zu
Linearvideo zur Verfügung. 1D-LUTs werden von allen HDLink Modellen unterstützt.
Mit 3D-LUTs hingegen können Farbanpassungen an jedem Farbkanal unabhängig von der Helligkeit
vorgenommen werden. Das erlaubt ein präzises Farbgrading und stellt sicher, dass die Farben auf
dem Monitor mit den Farben im Filmabzug übereinstimmen. 3D-LUTs werden von den aktuellen
HDLink Modellen unterstützt.
Anwenden von Lookup Tables
Verbinden Sie den HDLink per USB-Kabel mit ihrem Computer.
Starten Sie das HDLink Utility im Programme-Ordner Ihres Macs bzw. in Programme auf Ihrem
Microsoft Windows Computer. Die HDLink Benutzeroberfläche sollte sofort sichtbar und anpassbar
sein. Sollten Sie keine Änderungen vornehmen können, überprüfen Sie die USB-Verbindung oder
probieren Sie es erneut mit einem anderen USB-Kabel bzw. USB-Port.
Die LUT-Benutzeroberfläche im HDLink Utility kann mit einer ähnlichen Methode angepasst werden,
die auch in Adobe Photoshop™ zur Bildanpassung per Kurven-Funktion dient. Die horizontale Achse
in jedem Graphen stellt die originalen Farbwerte der Eingabe dar. Die vertikale Achse repräsentiert
die neuen Ausgabewerte. Werden Lookup Tables zum ersten Mal geöffnet, wird zunächst eine
gerade diagonale Linie angezeigt, da die Farbwerte noch nicht verändert wurden.
Änderungen an den Lookup Tables können umgehend auf einem per DVI/HDMI oder DisplayPort an
den HDLink angeschlossenen Bildschirm gesehen werden. Änderungen werden durch einen Klick auf
den Download-Button auf der HDLink Hardware gespeichert. So muss der HDLink nicht permanent mit
Ihrem Computer verbunden sein. Lookup Tables können über den Button „Reset Unity“ auf ihre
Ausgangswerte zurückgesetzt werden. Dadurch werden die Lookup Tables deaktiviert. Wenn Sie die
Ausgangswerte speichern möchten, klicken Sie erneut auf den Download-Button.
81Anwendung des HDLink Utility

Steuerelemente für 3D-Lookup-Tables erlauben das unabhängige
Anpassen des roten, grünen und blauen Farbkanals
3D-LUTs importieren und exportieren
Aktuelle HDLink Modelle unterstützen beim Importieren von 3D-LUTs die gängigen LUT-Formate
Autodesk .3dl, IRIDAS .itx und IRIDAS .cube. Klicken Sie auf „Load Table“, um Lookup Tables zu laden.
Vorinstallierte Lookup Tables können für die Konvertierung
von Log- zu Linearvideo geladen werden
3D-LUTs lassen sich darüber hinaus im .cube-Format vom HDLink exportieren. Der HDLink speichert
3D-LUTs im .cube-Format, da komplexe LUTs in diesem Format den geringsten Speicherplatz
einnehmen. Sowohl die mithilfe von Kurven im Lookup-Table-Interface erstellten 3D-LUTs als auch
jene in den Formaten .3dl, .itx und .cube importierte 3D-LUTs werden vom HDLink im .cube-Format
exportiert. Klicken Sie auf „Save Table“, um Lookup Tables zu speichern.
Das .cube-Dateiformat ist vollends kompatibel mit allen aktuellen und Vorgängerprodukten von
Blackmagic Design, die dasselbe LUT-Format verwenden: HDLink Pro 3D, HDLink Optical Fiber,
HDLink Pro DVI Digital, Multibridge Eclipse, Multibridge Pro (Oktober 2007 Modell) und DeckLink
HD Extreme 2.
1D-LUTs importieren und exportieren
Alle HDLink Modelle können 1D-LUTs importieren. Beim 1D-Dateiformat handelt es sich um eine
beliebige Tabulator-getrennte Textdatei mit roten, grünen und blauen Werten für jeden Datensatz.
Die erste Zeile, bzw. die Titelzeile, wird ausgelassen. Lookup Tables müssen 1024 Datensätze lang
sein, wobei die erste Zeile für die Titelzeile reserviert ist. Sehen Sie sich hierzu die 1D-Beispiel-LUT
an, die im Software-Installer-Paket des HDLink enthalten ist. 1D-Lookup-Tables können in einem
Tabellenkalkulationsprogramm erstellt werden und müssen als Tabulator-getrennte Textdatei
exportiert werden, bevor sie ins HDLink Utility importiert werden können. Klicken Sie auf „Load
Table“, um Lookup Tables zu laden.
82Anwendung des HDLink Utility

1D-LUTs lassen sich darüber hinaus im oben genannten Textformat vom HDLink exportieren. Sowohl
die mithilfe von Kurven im Lookup-Table-Interface erstellten 1D-LUTs als auch jene als Textdateien
importierte 1D-LUTs werden vom HDLink im selben Textformat exportiert. Klicken Sie auf „Save
Table“, um Lookup Tables zu speichern.
Das 1D-LUT-Textformat ist vollends kompatibel mit den folgenden Produkten von Blackmagic Design,
die dasselbe LUT-Format verwenden: HDLink Pro 3D, HDLink Optical Fiber, HDLink Pro DVI Digital,
HDLink 2, HDLink, Multibridge
Eclipse, Multibridge Pro (Oktober 2007 Modell), Multibridge Extreme (DVI-Ausgang), DeckLink HD
Extreme 2 und DeckLink HD Pro 4:4:4 (PCI-X).
Die Buttons „Load Table“ und „Save Table“ erscheinen
in der linken unteren Ecke der HDLink Benutzeroberfläche
HDLink Utility Einstellungen
Das HDLink Utility bietet verschiedene Einstellungsmöglichkeiten für die aktuellen HDLink Modelle.
HDLink Einstellungen in Mac OS X HDLink Einstellungen in Windows
83Anwendung des HDLink Utility

Scale video to fill larger display
Die meisten HDMI-Bildschirme passen Video automatisch an die Größe des Bildschirms an, d.h. ein
PAL- oder NTSC-Bild würde automatisch so skaliert werden, dass es einen High-Definition-Bildschirm
ausfüllt. Im Gegensatz dazu skalieren DVI- und DisplayPort-Bildschirme das Bild selten. Diese Option
ermöglicht es aktuellen HDLink Modellen, die Größe kleinerer Videoformate an größere DVI- und
DisplayPort-Bildschirme anzupassen. Das verhindert schwarze Rahmen um das Videobild herum.
Wird diese Funktion in Verbindung mit SD-Video genutzt, wird zusätzlich das unten ausgewählte
Seitenverhältnis angewandt.
Standard definition video scales as:
1:1 Direct pixel for pixel
Diese Option ermöglicht die pixelgetreue Ansicht von Standard-Definition-Video. Da der HDLink
jedoch quadratische Pixel verwendet, Standard-Definition-Video aber aus rechteckigen Pixeln
zusammengesetzt ist, kann es sein, dass Ihr Video gestaucht wirkt und kreisrunde Objekte eine
elliptische Form annehmen.
4:3 Aspect ratio
Diese Option passt Standard-Definition-Video an das traditionelle 4:3-Seitenverhältnis an. Damit
wird es per HDLink auf Ihrem Computerbildschirm normal dargestellt. Kreise erscheinen weiterhin
als Kreise, jedoch wird das Bild nicht mehr pixelgetreu angezeigt.
16:9 Anamorphic aspect ratio
Diese Option zeigt Breitbild-SD-Video auf dem an Ihren HDLink angeschlossenen
Computerbildschirm im 16:9-Format an. Zwar erscheint das Bild korrekt, wird jedoch nicht mehr
pixelgetreu dargestellt.
Display video using blue only
Diese Option aktiviert den Nur-Blau-Modus. Dieser hilft bei der Erkennung von Bildrauschen.
Simulate interlace on monitor
Diese Option stellt Interlaced-Video auf progressiven DVI- und DisplayPort-Monitoren dar. Der Look
ähnelt traditionellen CRT-Monitoren. Darüber hinaus werden Filmrisse verhindert.
When a lookup table is used: Send to all video outputs
Diese Option leitet den Effekt von Lookup Tables an alle HDLink Ausgänge weiter und ist beim
Monitoring von Dual-Stream-3D-Video immer aktiviert. Hilfreich ist dies bei Inline-Farbkorrekturen
von SDI-Signalen, da die Effekte der LUTs in allen SDI-, Glasfaser-SDI-, DVI/HDMI- und DisplayPort-
Ausgaben Ihres HDLink Modells sichtbar werden. Wenn Sie LUTs ausschließlich auf den
angeschlossenen Bildschirm anwenden möchten, entfernen Sie das Häkchen.
3D-Einstellungen
Der HDLink Pro 3D unterstützt 3D-HD-SDI-Eingaben und -Ausgaben in Dual Stream an kompatible
3D-Displays mit HDMI-, DVI- oder DisplayPort-Anschluss. Das HDLink Utility bietet verschiedene
Einstellungen zur Steuerung des 3D-Verhaltens.
3D stereoscopic
Durch Aktivierung dieser Option wird der HDLink Pro 3D so konfiguriert, dass er HD-SDI-Eingaben
in Dual Stream empfängt und per Multiplexing oder Frame Packing für die Anzeige auf einem
3D-Monitor vorbereitet. Durch Deaktivieren dieser Option wird der HDLink Pro 3D in den
traditionellen 2D-Modus zurückversetzt.
84Anwendung des HDLink Utility

3D stereoscopic output format
Es gibt ein paar unterschiedliche Normen für stereoskopisches 3D-Video. Wählen Sie eine der
folgenden Normen aus, die von Ihrem 3D-Bildschirm unterstützt wird: Side-by-Side (Nebeneinander),
Line-by-Line (Zeile für Zeile), Top-and-Bottom (Oben und Unten) und Frame Packing. „Frame Packing“
bietet die beste Qualität auf einem HDMI-3D-Bildschirm.
SDI output format
Diese Option bestimmt, ob das linke Auge, das rechte Auge oder gemuxtes 3D-Video an den
SDI-Durchschleifausgang gesendet wird, wenn der Betrieb in stereoskopischem 3D aktiviert ist.
Jegliche Anpassungen am Video werden auf gemuxtes 3D-Video angewendet, nicht aber auf das
Video für das linke oder rechte Auge allein.
Auch wenn gemuxtes 3D-Video beim Sichten oder Aufzeichnen von 3D-Video über eine einzelne
SDI-Verbindung hilfreich sein kann, bevorzugen es einige Coloristen ggf., lediglich das Bildmaterial
für ein Auge an den Grading-Monitor zu senden, während sie die stereoskopische Ausgabe über
den DisplayPort-Ausgang des HDLink Pro 3D im Auge behalten. Gemuxtes 3D kann nicht zeitgleich
mit Frame Packing angewendet werden, da Frame Packing nicht als Teil der SDI-Norm gilt.
Apply video adjustment
Sollten Sie beim stereoskopischen Dreh ein Spiegelrig verwendet haben, kann es vorkommen, dass
das Bildmaterial für ein Auge spiegelverkehrt oder kopfüber dargestellt wird. Aktivieren Sie diese
Funktion, wenn Sie die Ausrichtung der Eingabe des linken oder rechten Auges anpassen müssen.
Ist diese Option aktiviert, wählen Sie– abhängig vom Setup Ihres Rigs– ob das Video horizontal
und/oder vertikal gespiegelt werden soll.
3D-Tab auf Mac OS X 3D-Tab auf Windows
HDLink Pro DVI Digital
Der HDLink Pro DVI Digital ist leicht zu bedienen, da jedes gültige Videosignal, das über den
SDI-Eingang empfangen wird, an alle Ausgänge weitergeleitet wird, d.h. an alle DVI/HDMI- und
SDI-Ausgänge. Der HDLink Pro DVI Digital erkennt das Format des eingehenden Signals
automatisch und zeigt das Video auf allen unterstützten DVI- oder HDMI-Monitoren an.
Der HDLink Pro DVI Digital verfügt über ein Lämpchen, das Aufschluss über den
Betriebsstatus gibt:
Aus – Der HDLink Pro ist ausgeschaltet.
Gedimmt – Der HD Link Pro ist eingeschaltet, empfängt aber kein gültiges SDI-Videosignal.
Hell – Der HDLink Pro ist eingeschaltet und empfängt ein gültiges SDI-Videosignal.
85HDLink Pro DVI Digital

CH1 CH2 CH3 CH4 CH5 CH6
SDI IN SDI OUT OPTICAL OUT/IN
POWER 12V
3 Gb/s SDI monitoring for DVI/HDMI displays
DVI-D or HDMI
Analogaudioausgänge
für 6 Kanäle
DVI-D
oder
HDMI
SDI
In A
SDI
In B
SDI
Out
USB-
2.0-
Eingang
12V-
Eingang
Zu den vom HDLink Pro DVI Digital unterstützten gültigen Videosignalen zählen 2K, HD1080,
HD720, NTSC und PAL. Computervideoformate werden in der Regel nicht unterstützt, es sei
denn sie stimmen zufällig mit einem Fernsehformat überein. Der HDLink kann dazu
verwendet werden, die Ausgabe eines Blackmagic Design DVI Extender im Video- oder
Extender-Modus (Computerauflösung) zu überprüfen. Detaillierte Informationen hierzu finden
Sie im DVI Extender Handbuch. Eine komplette Auflistung der derzeit von DVI- und HDMI-
Bildschirmen unterstützten Formate finden Sie auf der Blackmagic Design Website über den
folgenden Link: www.blackmagicdesign.com/de/products/hdlink/techspecs/
Der HDLink wurde für Sie vorkonfiguriert und muss daher nicht für den ersten Einsatz vorbereitet
werden. Ihr HDLink kann ohne die Änderung von Einstellungen in Betrieb genommen werden. Wenn
Sie jedoch die Firmware aktualisieren, Einstellungen ändern oder benutzerdefinierte Gamma-Tabellen
laden möchten, können Sie dies über die HDLink Utility Software tun. Diese steht auf der Support-
Seite der Blackmagic Design Website zum Download bereit. www.blackmagicdesign.com/de/support/
Der HDLink Pro DVI Digital verwendet dieselbe Software wie die anderen HDLink Modelle und
verfügt damit über dieselbe Benutzeroberfläche zum Ändern von Einstellungen, darunter auch
3D-LUTs. 3D- und 1D-Lookup-Tables können auf den DVI/HDMI-Ausgang des HDLink Pro DVI Digital
angewendet werden. Sollte der HDLink Pro DVI Digital so konfiguriert sein, dass er LUTs an alle
Videoausgänge sendet, werden diese sowohl auf die SDI- als auch auf die DVI/HDMI-Ausgabe
angewendet.
Bei den in den Anschlussdiagrammen abgebildeten Monitoren für dieses HDLink Modell handelt es
sich meist um DVI-D-Monitore. HDMI-Bildschirme eignen sich nicht fürs Monitoring in 2K, da HDMI-
Bildschirme nicht über eine ausreichende Auflösung verfügen, um ein volles 2K-Bild anzeigen zu
können. HDMI-Bildschirme eignen sich am besten für HD720p/50, da die meisten DVI-Bildschirme
dieses Format nicht unterstützen. Der mitgelieferte DVI-zu-HDMI-Adapter kann zum Anschließen
eines HDMI-Bildschirms an den DVI-Ausgang des HDLink Pro DVI Digital genutzt werden.
Der HDLink Pro DVI Digital bietet zwei SDI-Eingänge, die für Video und 2K-Film in Standard-
Definition-SDI, High-Definiton-SDI in 4:2:2, Dual-Link-HD-SDI in 4:4:4 und 3Gbit/s HD-SDI in 4:4:4
genutzt werden können. Ersichtlich wird dies aus den Anschlussdiagrammen dieses Handbuchs.
Die Consumer-Analogaudioausgänge sind vollständig kompatibel mit einer breitgefächerten
Auswahl an Consumer-HiFi-Geräten und eignen sich perfekt fürs Monitoring von Stereo-Audio oder
sogar bis zu 6 Audiokanälen. Auch zweikanaliges Audio lässt sich für höchste Kompatibilität mit
HDMI-Fernsehern und -Monitoren ausgeben.
86HDLink Pro DVI Digital

HDLink Pro DVI Digital– Anschlussdiagramme
3Gbit/s HD-SDI
HD-SDI
SD-SDI Dual Link HD-SDI 4:4:4
24 inch
DVI
Multirate-SDI-Videoeingang für
4:2:2/4:4:4 CH A SDI-Eingang (BNC)
DVI-D-
Anschluss
direkt zum
LCD-Monitor
24 inch
DVI
HD-SDI-Videoeingang 4:4:4
CH A SDI-Eingang (BNC)
HD-SDI-Videoeingang 4:4:4
CH B SDI-Eingang (BNC)
DVI-D-
Anschluss
direkt zum
LCD-Monitor
2K
3Gbit/s HD-SDI
HD-SDI
SD-SDI
30 inch
DVI
2K-SDI-Videoeingang 3Gbit/s
4:4:4 CH A SDI-Eingang (BNC)
Dual-Link-DVI-
D-Anschluss
direkt zum
LCD-Monitor
HDMI
HDMI-
Anschluss
direkt zum
HDMI-
Bildschirm
Multirate-SDI-Videoeingang
für 4:2:2/4:4:4 CH A
SDI-Eingang (BNC)
Dual Link HD-SDI 4:4:4 Dual Link 2K
HDMI
HDMI-
Anschluss
direkt zum
HDMI-
Bildschirm
HD-SDI-Videoeingang 4:4:4
CH A SDI-Eingang (BNC)
HD-SDI-Videoeingang 4:4:4
CH B SDI-Eingang (BNC)
30 inch
DVI
2K-SDI-Videoeingang 4:4:4
CH A SDI-Eingang (BNC)
2K-SDI-Videoeingang 4:4:4
CH B SDI-Eingang (BNC)
Dual-Link-DVI-
D-Anschluss
direkt zum
LCD-Monitor
87HDLink Pro DVI Digital

HDLink Pro 3D DisplayPort
Der HDLink Pro 3D ist leicht zu bedienen, da jedes gültige Videosignal, das über den SDI-Eingang
empfangen wird, an alle Ausgänge weitergeleitet wird, d.h. an alle DisplayPort- und SDI-Ausgänge.
Der HDLink Pro 3D erkennt das Format des eingehenden Signals automatisch und zeigt das Video
auf allen unterstützten DisplayPort-, DVI- oder HDMI-Bildschirmen an.
Der HDLink Pro 3D verfügt über ein Lämpchen, das Aufschluss über den Betriebsstatus gibt:
Aus – Der HDLink Pro ist ausgeschaltet.
Gedimmt – Der HDLink Pro ist eingeschaltet, aber empfängt kein gültiges SDI-Videosignal.
Hell – Der HDLink Pro ist eingeschaltet und empfängt ein gültiges SDI-Videosignal.
Analogaudioausgänge für 6 Kanäle DisplayPort SDI
In A
SDI
In B
SDI
Out
USB-
2.0-
Eingang
12V-
Eingang
Zu den vom HDLink Pro 3D unterstützten gültigen Videosignalen zählen 2K, HD1080, HD720,
NTSC und PAL. Computervideoformate werden in der Regel nicht unterstützt, es sei denn sie
stimmen zufällig mit einem Fernsehformat überein. Der HDLink kann dazu verwendet
werden, die Ausgabe eines Blackmagic Design DVI Extender im Video- oder Extender-
Modus (Computerauflösung) zu überprüfen. Detaillierte Informationen hierzu finden Sie im
DVI Extender Handbuch. Eine komplette Auflistung der derzeit von DisplayPort-Bildschirmen
unterstützten Formate finden Sie auf der Blackmagic Design Website über den folgenden
Link: www.blackmagicdesign.com/de/products/hdlink/techspecs/
Der HDLink wurde für Sie vorkonfiguriert und muss daher nicht für den ersten Einsatz vorbereitet
werden. Ihr HDLink kann ohne die Änderung von Einstellungen in Betrieb genommen werden. Wenn
Sie jedoch die Firmware aktualisieren, die Dual-Stream-Eingabe für stereoskopisches 3D aktivieren,
Einstellungen ändern oder benutzerdefinierte Gamma-Tabellen laden möchten, können Sie dies
über die HDLink Utility Software tun. Diese steht auf der Support-Seite der Blackmagic Design
Website zum Download bereit. www.blackmagicdesign.com/de/support/
Der HDLink Pro 3D verwendet dieselbe Software wie die anderen HDLink Modelle und verfügt damit
über dieselbe Benutzeroberfläche zum Ändern von Einstellungen, darunter auch 3D-LUTs. 3D- und
1D-Lookup-Tables können entweder nur auf den angeschlossenen DVI/HDMI/DisplayPort-Bildschirm
angewendet werden oder zusätzlich auch auf die SDI-Ausgabe des HDLink Pro 3D. Beim Monitoring
von Dual-Stream-3D-Video werden Lookup Tables immer auf alle Ausgaben angewendet.
Der HDLink Pro 3D unterstützt das Monitoring von Dual-Stream-3D in HD-SDI von 3D-Rigs und
MAZen. Die Bildsignale für das linke und rechte Auge werden jeweils über die SDI-Eingänge A und
B des HDLink eingegeben. Der HDLink Pro 3D muxt daraufhin die Dual-Stream-Eingaben für die
Darstellung auf einem kompatiblen 3D-Bildschirm und kann das Signal darüber hinaus per Frame
Packing für einen HDMI-3D-Fernseher vorbereiten. Der SDI-Durchschleifausgang kann außerdem
88HDLink Pro 3D DisplayPort

dazu genutzt werden, die Ausgaben für das linke Auge, das rechte Auge oder 3D-gemuxtes Video
an externe Hardware wie bspw. eine SDI-MAZ auszugeben. Standard-Definition- und 2K-Signale
werden nicht in 3D unterstützt.
Bei den im Anschlussdiagramm abgebildeten Monitoren für dieses HDLink Modell handelt es sich um
DisplayPort-Monitore. Der HDLink Pro 3D unterstützt jedoch ebenfalls DVI-D- und HDMI-Bildschirme.
Für den Anschluss an einen DVI-D- oder HDMI-Bildschirm werden DisplayPort-zu-DVI-D-, DisplayPort-
zu-Dual-Link- sowie DVI-D- oder DisplayPort-zu-HDMI-Adapter von Fremdherstellern benötigt.
HDMI-Bildschirme eignen sich nicht fürs Monitoring in 2K, da HDMI-Bildschirme nicht über eine
ausreichende Auflösung verfügen, um ein volles 2K-Bild anzeigen zu können. HDMI-Bildschirme
eignen sich am besten für HD720p/50, da die meisten DisplayPort- und DVI-Bildschirme dieses
Format nicht unterstützen. Nur für das Monitoring in 2K eignet sich ein Single-Link-DVI-D-Bildschirm
nicht, da DVI-D-Bildschirme zur Darstellung eines vollen 2K-Bilds keine ausreichende Auflösung
haben. Der HDLink Pro 3D bietet zwei SDI-Eingänge, die für Video und 2K-Film in Standard-
Definition-SDI, High-Definiton-SDI in 4:2:2, Dual Link HD-SDI in 4:4:4 und 3Gbit/s HD-SDI in 4:4:4
genutzt werden können. Ersichtlich wird dies aus den Anschlussdiagrammen dieses Handbuchs.
Die Consumer-Analogaudioausgänge sind vollständig kompatibel mit einer breitgefächerten Auswahl an
Consumer-HiFi-Geräten und eignen sich perfekt fürs Monitoring von Stereo-Audio oder sogar bis zu 6
Audiokanälen. Audioausgaben über den DisplayPort- oder HDMI-Ausgang werden ebenfalls unterstützt.
HDLink Pro 3D DisplayPort– Anschlussdiagramme
3Gbit/s HD-SDI
HD-SDI
SD-SDI Dual Link HD-SDI 4:4:4
Multirate-SDI-Videoeingang
für 4:2:2/4:4:4 CH A SDI-
Eingang (BNC)
24 inch
DisplayPort
DisplayPort-
Anschluss
direkt zum
LCD-Monitor
HD-SDI-Videoeingang
4:4:4 CH A
SDI-Eingang (BNC)
HD-SDI-Videoeingang
4:4:4 CH B
SDI-Eingang (BNC)
24 inch
DisplayPort
DisplayPort-
Anschluss
direkt zum
LCD-Monitor
2K Dual Link 2K
30 inch
DVI
2K-SDI-Videoeingang
3Gbit/s 4:4:4 CH A SDI-
Eingang (BNC)
DisplayPort-
Anschluss
direkt zum
LCD-Monitor
30 inch
DisplayPort
DisplayPort-
Anschluss
direkt zum
LCD-Monitor
2K-SDI-Videoeingang
4:4:4 CH A
SDI-Eingang (BNC)
2K-SDI-Videoeingang
4:4:4 CH B
SDI-Eingang (BNC)
89HDLink Pro 3D DisplayPort

HDLink Pro 3D DisplayPort– 3D-Anschlussdiagramme
Dual-Stream-3D-Monitoring eines 3D-Rigs
Dieses Beispiel zeigt das Monitoring des Dual-Stream-3D-HD-SDI-Signals von einem Spiegelrig per
HDLink Pro 3D. Die Bildsignale für das linke und rechte Auge werden über die SDI-Eingänge A und
B eingegeben. Der HDLink Pro 3D muxt daraufhin die Dual-Stream-Eingaben für die Darstellung auf
einem kompatiblen 3D-Bildschirm und kann das Signal darüber hinaus per Frame Packing für einen
HDMI-3D-Fernseher vorbereiten. Der SDI-Durchschleifausgang kann außerdem dazu genutzt
werden, die Ausgaben für das linke Auge, das rechte Auge oder 3D-gemuxtes Video an externe
Hardware wie bspw. eine SDI-MAZ auszugeben. Standard-Definition- und 2K-Signale
werden nicht in 3D unterstützt.
3D
3D
HDMI-, DisplayPort- oder DVI-Anschluss
direkt zum kompatiblen 3D-Monitor
HD-SDI-
Videoeingabe für
das linke Auge
4:2:2 CH A SDI-
Eingang (BNC)
HD-SDI-
Videoeingabe für
das rechte Auge
4:2:2 CH B SDI-
Eingang (BNC)
HD-SDI-Videoausgabe
4:2:2 SDI-Ausgang (BNC)
Dual-Stream-3D-Monitoring einer HDCAM SR MAZ
Dieses Beispiel zeigt das Monitoring des 3D-HD-SDI-Signals in Dual Stream von einer Sony HDCAM
SR MAZ per HDLink Pro 3D. Die Bildsignale für das linke und rechte Auge werden jeweils über die
SDI-Eingänge A und B des HDLink eingegeben. Der HDLink Pro 3D muxt daraufhin die Dual-Stream-
Eingaben für die Darstellung auf einem kompatiblen 3D-Bildschirm und kann das Signal darüber
hinaus per Frame Packing für einen HDMI-3D-Fernseher vorbereiten. Der SDI-Durchschleifausgang
kann außerdem dazu genutzt werden, die Ausgaben für das linke Auge, das rechte Auge oder
3D-gemuxtes Video an externe Hardware wie bspw. ein SDI-Videoaufnahmegerät auszugeben.
Standard-Definition- und 2K-Signale werden nicht in 3D unterstützt.
3D
3D
HDMI-, DisplayPort- oder DVI-Anschluss
direkt zum kompatiblen 3D-Monitor
HD-SDI-Videoeingabe
für das rechte Auge
4:2:2 CH B SDI-
Eingang (BNC)
HD-SDI-Videoausgabe
4:2:2 SDI-Ausgang (BNC)
HD-SDI-Videoeingabe
für das linke Auge
4:2:2 CH A SDI-
Eingang (BNC)
90HDLink Pro DVI Digital

HDLink Optical Fiber
Der HDLink Optical Fiber ist leicht zu bedienen, da jedes gültige Videosignal, das über den SDI-
oder Glasfaser-SDI-Eingang empfangen wird, an alle Ausgänge weitergeleitet wird, d.h. an alle
DVI/HDMI-, SDI- und Glasfaser-SDI-Ausgänge. Der HDLink Optical Fiber erkennt das Format des
eingehenden Signals automatisch und zeigt das Video auf allen unterstützten DVI- oder HDMI-
Bildschirmen an.
Der HDLink Optical Fiber hat zwei Videoeingänge. Das bedeutet, dass einer dieser Eingänge für
Redundanzzwecke verwendet werden kann, falls es Probleme mit einem Videofeed gibt. Empfängt
der HDLink Optical Fiber gültige Videosignale über beide Eingänge, also den SDI- und den
Glasfaser-SDI-Eingang, wird das erste empfangene Signal an den DVI/HDMI-Ausgang ausgegeben
und gleichzeitig an den SDI- und Glasfaser-SDI-Ausgang weitergeleitet. Sollte ein Signal verloren
gehen, wird es sofort mit dem anderen ersetzt. Beispiel: Der HDLink Optical Fiber empfängt
Videosignale von einem entfernten Ort per Glasfaser-SDI und die Verbindung wird unerwartet
unterbrochen. In diesem Fall schaltet der HDLink automatisch auf den SDI-Videoeingang um, der
von einer Quelle in der Nähe gespeist wird. Gleichermaßen würde der HDLink automatisch von der
SDI-Quelle zur Glasfaser-SDI-Quelle umschalten, sollte das SDI-Signal abbrechen.
Vergewissern Sie sich, dass ein Videosignal zum gewünschten Eingang gesendet wird, um zwischen
SDI-Eingang und Glasfaser-SDI-Eingang hin und her zu schalten, und stoppen Sie das Signal auf
jenem Eingang, den Sie nicht weiter benötigen. Der HDLink schaltet automatisch um und empfängt
das Signal vom gewünschten Eingang.
DVI-D
oder HDMI
SDI
In
SDI
Out
Glasfaser-
SDI-
Out/In
CH1 CH2 CH3 CH4 CH5 CH6
SDI IN SDI OUT OPTICAL OUT/IN
POWER 12V
3 Gb/s SDI monitoring for DVI/HDMI displays
DVI-D or HDMI
Analogaudioausgänge für 6 Kanäle USB-
2.0-
Eingang
12V-
Eingang
Der HDLink Optical Fiber verfügt über ein Lämpchen, das Aufschluss über den
Betriebsstatus gibt:
Aus – Der HDLink Optical Fiber ist ausgeschaltet.
Gedimmt – Der HDLink Optical Fiber ist eingeschaltet, empfängt aber kein gültiges SDI-Videosignal
über den SDI- oder Glasfaser-SDI-Eingang.
Hell – Der HDLink Optical Fiber ist eingeschaltet, und empfängt ein gültiges SDI-Videosignal über
den SDI- und/oder Glasfaser-SDI-Eingang.
91HDLink Optical Fiber

Zu den vom HDLink Optical Fiber unterstützten gültigen Videosignalen zählen 2K, HD1080,
HD720, NTSC und PAL. Computervideoformate werden in der Regel nicht unterstützt, es
sei denn sie stimmen zufällig mit einem Fernsehformat überein. Der HDLink kann dazu
verwendet werden, die Ausgabe eines Blackmagic Design DVI Extender im Video- oder
Extender-Modus (Computerauflösung) zu überprüfen. Detaillierte Informationen hierzu
finden Sie im DVI Extender Handbuch. Eine komplette Auflistung der derzeit von DVI- und
HDMI-Bildschirmen unterstützten Formate finden Sie auf der Blackmagic Design Website
über den folgenden Link: www.blackmagicdesign.com/de/products/hdlink/techspecs/
Der HDLink wurde für Sie vorkonfiguriert und muss daher nicht für den ersten Einsatz
vorbereitet werden. Ihr HDLink kann ohne die Änderung von Einstellungen in Betrieb
genommen werden. Wenn Sie jedoch die Firmware aktualisieren, Einstellungen ändern
oder benutzerdefinierte Gamma-Tabellen laden möchten, können Sie dies über die HDLink
Utility Software tun. Diese steht auf der Support-Seite der Blackmagic Design Website zum
Download bereit. www.blackmagicdesign.com/de/support/
Der HDLink Optical Fiber verwendet dieselbe Software wie die anderen HDLink Modelle
und verfügt damit über dieselbe Benutzeroberfläche zum Ändern von Einstellungen,
darunter auch 3D-LUTs. 3D- und 1D-Lookup-Tables können auf den DVI/HDMI-Ausgang
des HDLink Optical Fiber angewendet werden. Sollte der HDLink Optical Fiber so
konfiguriert sein, dass er LUTs an alle Videoausgänge sendet, werden diese sowohl auf die
SDI- und Glasfaser-SDI-Ausgabe als auch auf die DVI/HDMI-Ausgabe angewendet.
Bei den in den Anschlussdiagrammen abgebildeten Monitoren für dieses HDLink Modell
handelt es sich meist um DVI-D-Monitore. HDMI-Bildschirme eignen sich nicht fürs
Monitoring in 2K, da HDMI-Bildschirme nicht über eine ausreichende Auflösung verfügen,
um ein volles 2K-Bild anzeigen zu können. HDMI-Bildschirme eignen sich am besten für
HD720p/50, da die meisten DVI-Bildschirme dieses Format nicht unterstützen. Der
mitgelieferte DVI-zu-HDMI-Adapter kann zum Anschließen eines HDMI-Bildschirms an den
DVI-Ausgang des HDLink genutzt werden. Der HDLink Optical Fiber hat SDI- und
Glasfaser-SDI-Eingänge, die mit Video und 2K-Film in Standard-Definition-SDI, HD-SDI in
4:2:2 und 3Gbit/s HD-SDI in 4:4:4 kompatibel sind.
Bei dem im Lieferumfang des HDLink Optical Fiber enthaltenen Glasfasermodul handelt es
sich um ein gängiges SFP-Modul mit LC-Verbinder für den Anschluss von Glasfaserkabeln.
Es gibt zwar auch andere Arten von Glasfaserverbindern, jedoch sieht die SMPTE-Norm für
Glasfaser-SDI vor, dass LC-Verbinder zum Einsatz kommen. Auf diese Weise lassen sich
alle SMPTE-konformen Glasfasergeräte problemlos miteinander verbinden.
Die Consumer-Analogaudioausgänge sind vollständig kompatibel mit einer breitgefächerten
Auswahl an Consumer-HiFi-Geräten und eignen sich perfekt fürs Monitoring von Stereo-
Audio oder sogar bis zu 6 Audiokanälen. Auch zweikanaliges Audio lässt sich für höchste
Kompatibilität auf HDMI-Fernsehern und -Bildschirmen ausgeben.
92HDLink Optical Fiber

HDLink Optical Fiber– Anschlussdiagramme
SDI-Eingang Glasfaser-SDI-Eingang
3Gbit/s HD-SDI
HD-SDI
SD-SDI
3Gbit/s HD-SDI
HD-SDI
SD-SDI
24 inch
CH1 CH2 CH3 CH4 CH5 CH6
SDI IN SDI OUT OPTICAL OUT/IN
POWER 12V
3 Gb/s SDI monitoring for DVI/HDMI displays
DVI-D or HDMI
DVI
DVI-D-
Anschluss
direkt zum
LCD-Monitor
Multirate-SDI-Videoeingang
für 4:2:2/4:4:4 (BNC)
24 inch
CH1 CH2 CH3 CH4 CH5 CH6
SDI IN SDI OUT OPTICAL OUT/IN
POWER 12V
3 Gb/s SDI monitoring for DVI/HDMI displays
DVI-D or HDMI
DVI
DVI-D-
Anschluss
direkt zum
LCD-Monitor
Multirate-SDI-Videoeingang
für 4:2:2/4:4:4 (LC)
2K 2K
30 inch
CH1 CH2 CH3 CH4 CH5 CH6
SDI IN SDI OUT OPTICAL OUT/IN
POWER 12V
3 Gb/s SDI monitoring for DVI/HDMI displays
DVI-D or HDMI
DVI
2K-SDI-Videoeingang
3Gbit/s 4:4:4 (BNC)
Dual-Link-DVI-
D-Anschluss
direkt zum
LCD-Monitor
30 inch
CH1 CH2 CH3 CH4 CH5 CH6
SDI IN SDI OUT OPTICAL OUT/IN
POWER 12V
3 Gb/s SDI monitoring for DVI/HDMI displays
DVI-D or HDMI
DVI
2K-SDI-Videoeingang
3Gbit/s 4:4:4 (LC)
Dual-Link-DVI-
D-Anschluss
direkt zum
LCD-Monitor
3Gbit/s HD-SDI
HD-SDI
SD-SDI
3Gbit/s HD-SDI
HD-SDI
SD-SDI
CH1 CH2 CH3 CH4 CH5 CH6
SDI IN SDI OUT OPTICAL OUT/IN
POWER 12V
3 Gb/s SDI monitoring for DVI/HDMI displays
DVI-D or HDMI
HDMI
HDMI-
Anschluss
direkt zum
HDMI-
Bildschirm
Multirate-SDI-Videoeingang
für 4:2:2/4:4:4 (BNC)
CH1 CH2 CH3 CH4 CH5 CH6
SDI IN SDI OUT OPTICAL OUT/IN
POWER 12V
3 Gb/s SDI monitoring for DVI/HDMI displays
DVI-D or HDMI
HDMI
HDMI-
Anschluss
direkt zum
HDMI-
Bildschirm
Multirate-SDI-Videoeingang
für 4:2:2/4:4:4 (LC)
93HDLink Optical Fiber

Fehlerbehebung
Warum ist mein Video mit dicken schwarzen Balken umrandet?
Die meisten HDMI-Bildschirme passen das Bild automatisch an die Displaygröße an, indem PAL oder
NTSC aktiviert wird. Das Bild sollte daher auf dem HD-Bildschirm in voller Größe dargestellt werden
und es sollten keine schwarzen Balken zu sehen sein.
Im Gegensatz dazu skalieren DVI- und DisplayPort-Bildschirme das Bild selten. Im HDLink Utility
gibt es die Option „Scale video to fill larger display“. Diese Option ermöglicht es aktuellen HDLink
Modellen, die Größe kleinerer Videoformate an größere DVI- und DisplayPort-Bildsc hirme
anzupassen. Das verhindert schwarze Rahmen um das Videobild herum.
Die richtigen HDLink Einstellungen skalieren Video korrekt
und stellen SD-Video im traditionellen Seitenverhältnis dar
Warum erscheinen kreisrunde Objekte in Standard Definiton elliptisch oder eiförmig?
HDTV verwendet, genau wie DVI-D/DisplayPort-Computermonitore und HDMI-Bildschirme,
quadratische Pixel zur Darstellung. SDTV hingegen verwendet rechteckige Pixel. Wird also der
HDLink zur Darstellung von Standard-Definition-Video verwendet und ist so eingestellt, dass Video
pixelgetreu 1:1 übertragen wird, erscheinen kreisrunde Objekte eiförmig.
Wenn Sie möchten, dass Bilder in Standard Definition so dargestellt werden, wie es auf einem
alten Kathodenstrahlröhren-Bildschirm der Fall wäre, starten Sie das HDLink Utility und wählen
Sie „4:3 Aspect ratio“ für Standard-Definition-Video. Diese Option sorgt dafür, dass Video auf einem
LCD-Bildschirm normal dargestellt wird und Kreise wieder wie Kreise aussehen.
Unterstützung für HD720p/50
Alle HDLink Modelle unterstützen HD720p/50. Jedoch gibt es nur sehr wenige DVI-D- und
DisplayPort-Bildschirme, die diese Norm unterstützen. Die meisten neuen HDMI-Bildschirme und
-Fernseher aus PAL-Ländern hingegen verfügen über 720p/50-Unterstützung und sollten mit allen
HDLink Modellen problemlos funktionieren.
94Fehlerbehebung

Merkwürdige Farben auf dem Bildschirm
Der HDLink verhindert automatisch die Darstellung unzulässiger YUV-Farben auf LCDs, sofern diese
aus dem RGB-Farbraum konvertiert wurden. Durch Aktivierung der Option „Scale to view illegal YUV
colors“ werden unzulässige YUV-Farben in den darstellbaren Farbbereich des LC-Bildschirms
konvertiert. Das führt dazu, dass YUV-Video nicht korrekt angezeigt wird und Schwarztöne dunkler
bzw. Weißtöne heller als sonst erscheinen. Vergewissern Sie sich, dass diese Option deaktiviert
wird, wenn sie nicht mehr benötigt wird.
Diese Einstellung finden Sie unter HDLink Utility > Preferences auf Mac OS X und Windows.
Warum ist auf meinem Bildschirm kein Bild zu sehen?
Wenn Ihr Bildschirm generell für die Darstellung der Videoformate ausgelegt ist, mit denen Sie
arbeiten, das Videobild vom HDLink aber nicht angezeigt wird, geben Sie in den Einstellungen vor,
dass die bevorzugten EDID-Einstellungen des Bildschirms außer Kraft gesetzt werden.
Jeder Bildschirm mit DVI-D-, HDMI- oder DisplayPort-Anschluss sollte einen EDID-Chip haben, der
Informationen zu den Attributen des Bildschirms enthält und aufzeigt, welche Videoformate er
unterstützen sollte. Der HDLink ruft diese Informationen ab und nutzt sie, um Video auf dem
Bildschirm darzustellen. Sind EDID-Informationen nicht vorhanden oder ungültig, kann der HDLink
Video nicht automatisch korrekt anzeigen.
Was Sie in diesem Fall tun können:
Schließen Sie den HDLink per USB an Ihren Mac oder PC an.
Starten Sie das HDLink Utility und gehen Sie zu HDLink Utility > Preferences
Aktivieren Sie die Option „Override monitor’s preferred EDID settings“.
Die Option „Override monitor’s preferred EDID settings“
finden Sie im HDLink Utility Menü unter „Preferences“
95Fehlerbehebung
Seite laden ...
Seite laden ...
Seite laden ...
Seite laden ...
Seite laden ...
Seite laden ...
Seite laden ...
Seite laden ...
Seite laden ...
Seite laden ...
Seite laden ...
Seite laden ...
Seite laden ...
Seite laden ...
Seite laden ...
Seite laden ...
Seite laden ...
Seite laden ...
Seite laden ...
Seite laden ...
Seite laden ...
Seite laden ...
Seite laden ...
Seite laden ...
Seite laden ...
Seite laden ...
Seite laden ...
Seite laden ...
Seite laden ...
Seite laden ...
Seite laden ...
Seite laden ...
Seite laden ...
Seite laden ...
Seite laden ...
Seite laden ...
Seite laden ...
Seite laden ...
Seite laden ...
Seite laden ...
Seite laden ...
Seite laden ...
Seite laden ...
Seite laden ...
Seite laden ...
Seite laden ...
Seite laden ...
Seite laden ...
Seite laden ...
Seite laden ...
Seite laden ...
Seite laden ...
Seite laden ...
Seite laden ...
Seite laden ...
Seite laden ...
Seite laden ...
Seite laden ...
Seite laden ...
Seite laden ...
Seite laden ...
Seite laden ...
Seite laden ...
Seite laden ...
Seite laden ...
Seite laden ...
Seite laden ...
Seite laden ...
Seite laden ...
Seite laden ...
Seite laden ...
Seite laden ...
Seite laden ...
Seite laden ...
Seite laden ...
Seite laden ...
Seite laden ...
Seite laden ...
Seite laden ...
Seite laden ...
Seite laden ...
Seite laden ...
Seite laden ...
Seite laden ...
Seite laden ...
Seite laden ...
Seite laden ...
Seite laden ...
Seite laden ...
Seite laden ...
Seite laden ...
Seite laden ...
Seite laden ...
Seite laden ...
Seite laden ...
Seite laden ...
Seite laden ...
Seite laden ...
Seite laden ...
Seite laden ...
Seite laden ...
Seite laden ...
Seite laden ...
Seite laden ...
Seite laden ...
Seite laden ...
Seite laden ...
Seite laden ...
Seite laden ...
Seite laden ...
Seite laden ...
Seite laden ...
Seite laden ...
Seite laden ...
Seite laden ...
Seite laden ...
Seite laden ...
Seite laden ...
Seite laden ...
Seite laden ...
Seite laden ...
Seite laden ...
Seite laden ...
Seite laden ...
Seite laden ...
Seite laden ...
Seite laden ...
Seite laden ...
Seite laden ...
Seite laden ...
Seite laden ...
Seite laden ...
Seite laden ...
Seite laden ...
Seite laden ...
Seite laden ...
Seite laden ...
Seite laden ...
Seite laden ...
Seite laden ...
Seite laden ...
Seite laden ...
Seite laden ...
Seite laden ...
Seite laden ...
Seite laden ...
Seite laden ...
Seite laden ...
Seite laden ...
Seite laden ...
Seite laden ...
Seite laden ...
Seite laden ...
Seite laden ...
Seite laden ...
Seite laden ...
Seite laden ...
Seite laden ...
Seite laden ...
Seite laden ...
Seite laden ...
Seite laden ...
Seite laden ...
Seite laden ...
Seite laden ...
Seite laden ...
Seite laden ...
Seite laden ...
Seite laden ...
Seite laden ...
Seite laden ...
Seite laden ...
Seite laden ...
Seite laden ...
Seite laden ...
-
 1
1
-
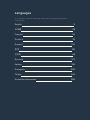 2
2
-
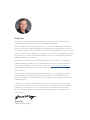 3
3
-
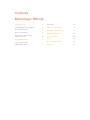 4
4
-
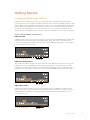 5
5
-
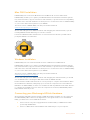 6
6
-
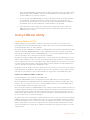 7
7
-
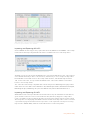 8
8
-
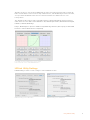 9
9
-
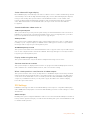 10
10
-
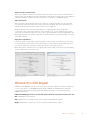 11
11
-
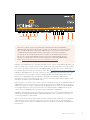 12
12
-
 13
13
-
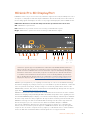 14
14
-
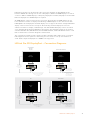 15
15
-
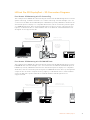 16
16
-
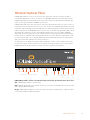 17
17
-
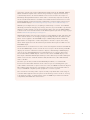 18
18
-
 19
19
-
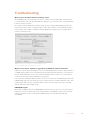 20
20
-
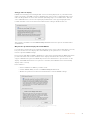 21
21
-
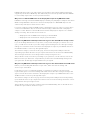 22
22
-
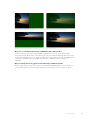 23
23
-
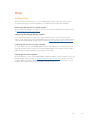 24
24
-
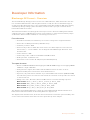 25
25
-
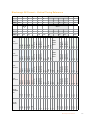 26
26
-
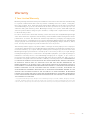 27
27
-
 28
28
-
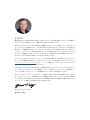 29
29
-
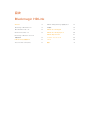 30
30
-
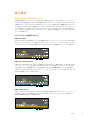 31
31
-
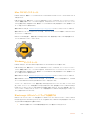 32
32
-
 33
33
-
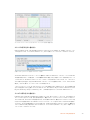 34
34
-
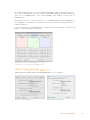 35
35
-
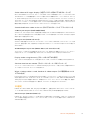 36
36
-
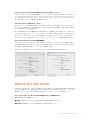 37
37
-
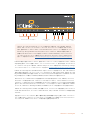 38
38
-
 39
39
-
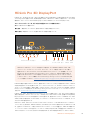 40
40
-
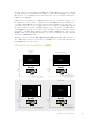 41
41
-
 42
42
-
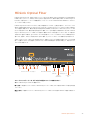 43
43
-
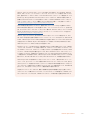 44
44
-
 45
45
-
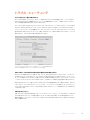 46
46
-
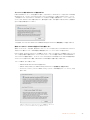 47
47
-
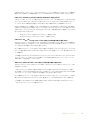 48
48
-
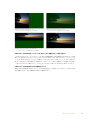 49
49
-
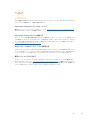 50
50
-
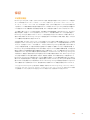 51
51
-
 52
52
-
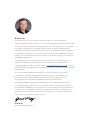 53
53
-
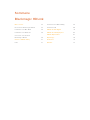 54
54
-
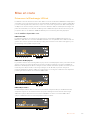 55
55
-
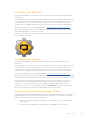 56
56
-
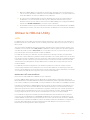 57
57
-
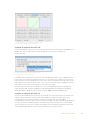 58
58
-
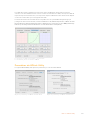 59
59
-
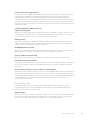 60
60
-
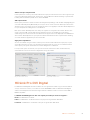 61
61
-
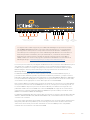 62
62
-
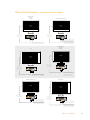 63
63
-
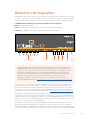 64
64
-
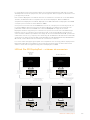 65
65
-
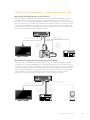 66
66
-
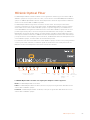 67
67
-
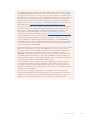 68
68
-
 69
69
-
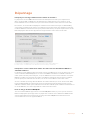 70
70
-
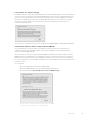 71
71
-
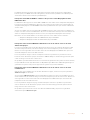 72
72
-
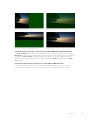 73
73
-
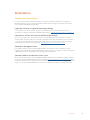 74
74
-
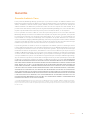 75
75
-
 76
76
-
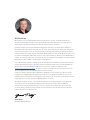 77
77
-
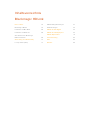 78
78
-
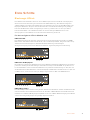 79
79
-
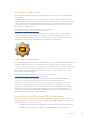 80
80
-
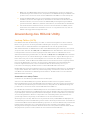 81
81
-
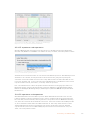 82
82
-
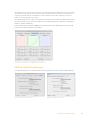 83
83
-
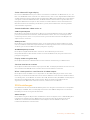 84
84
-
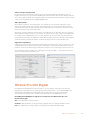 85
85
-
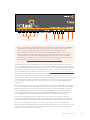 86
86
-
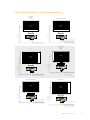 87
87
-
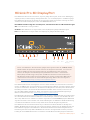 88
88
-
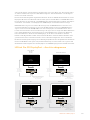 89
89
-
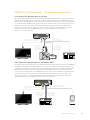 90
90
-
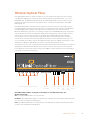 91
91
-
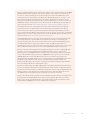 92
92
-
 93
93
-
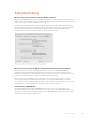 94
94
-
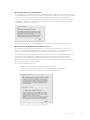 95
95
-
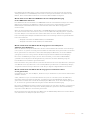 96
96
-
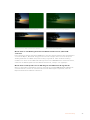 97
97
-
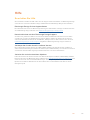 98
98
-
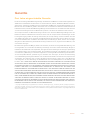 99
99
-
 100
100
-
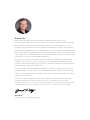 101
101
-
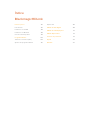 102
102
-
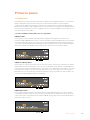 103
103
-
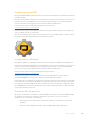 104
104
-
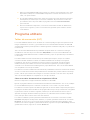 105
105
-
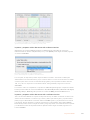 106
106
-
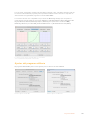 107
107
-
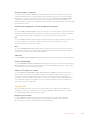 108
108
-
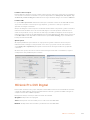 109
109
-
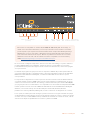 110
110
-
 111
111
-
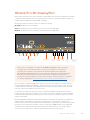 112
112
-
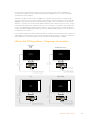 113
113
-
 114
114
-
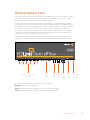 115
115
-
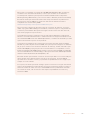 116
116
-
 117
117
-
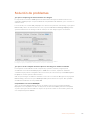 118
118
-
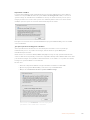 119
119
-
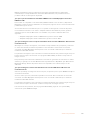 120
120
-
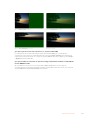 121
121
-
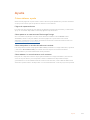 122
122
-
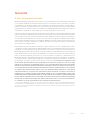 123
123
-
 124
124
-
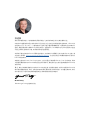 125
125
-
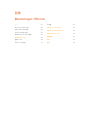 126
126
-
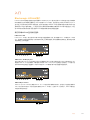 127
127
-
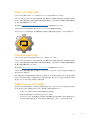 128
128
-
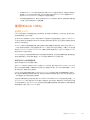 129
129
-
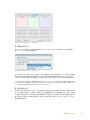 130
130
-
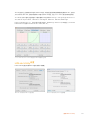 131
131
-
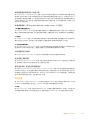 132
132
-
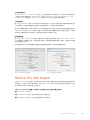 133
133
-
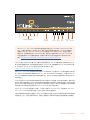 134
134
-
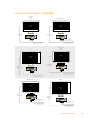 135
135
-
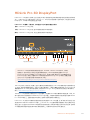 136
136
-
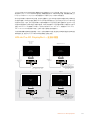 137
137
-
 138
138
-
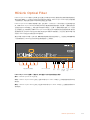 139
139
-
 140
140
-
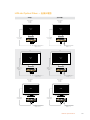 141
141
-
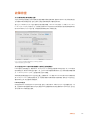 142
142
-
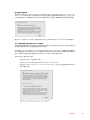 143
143
-
 144
144
-
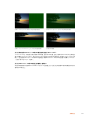 145
145
-
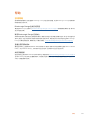 146
146
-
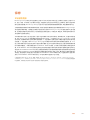 147
147
-
 148
148
-
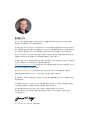 149
149
-
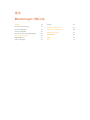 150
150
-
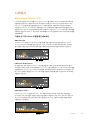 151
151
-
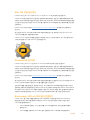 152
152
-
 153
153
-
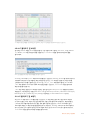 154
154
-
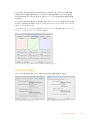 155
155
-
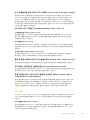 156
156
-
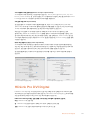 157
157
-
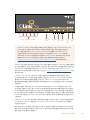 158
158
-
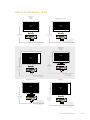 159
159
-
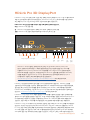 160
160
-
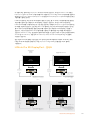 161
161
-
 162
162
-
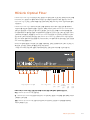 163
163
-
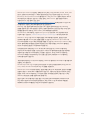 164
164
-
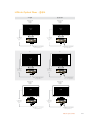 165
165
-
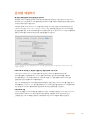 166
166
-
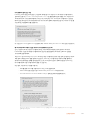 167
167
-
 168
168
-
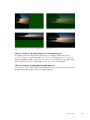 169
169
-
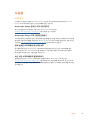 170
170
-
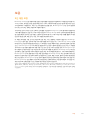 171
171
-
 172
172
-
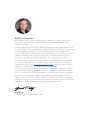 173
173
-
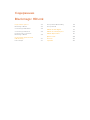 174
174
-
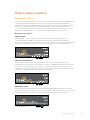 175
175
-
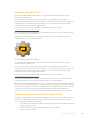 176
176
-
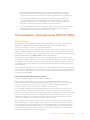 177
177
-
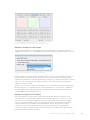 178
178
-
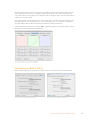 179
179
-
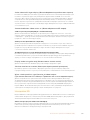 180
180
-
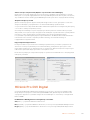 181
181
-
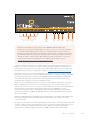 182
182
-
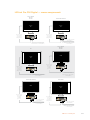 183
183
-
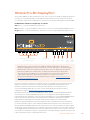 184
184
-
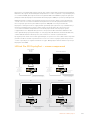 185
185
-
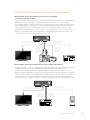 186
186
-
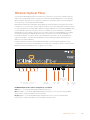 187
187
-
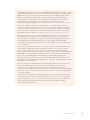 188
188
-
 189
189
-
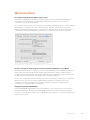 190
190
-
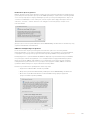 191
191
-
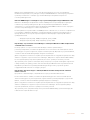 192
192
-
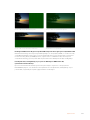 193
193
-
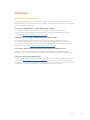 194
194
-
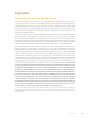 195
195
-
 196
196
-
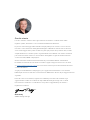 197
197
-
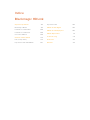 198
198
-
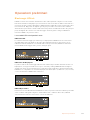 199
199
-
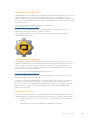 200
200
-
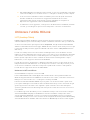 201
201
-
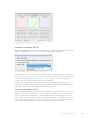 202
202
-
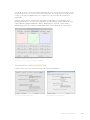 203
203
-
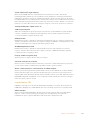 204
204
-
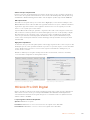 205
205
-
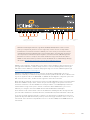 206
206
-
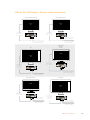 207
207
-
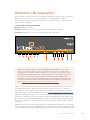 208
208
-
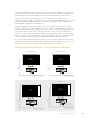 209
209
-
 210
210
-
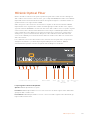 211
211
-
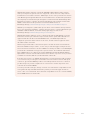 212
212
-
 213
213
-
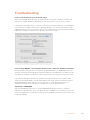 214
214
-
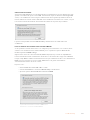 215
215
-
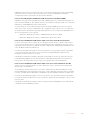 216
216
-
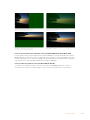 217
217
-
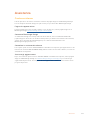 218
218
-
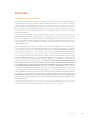 219
219
-
 220
220
-
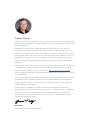 221
221
-
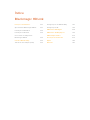 222
222
-
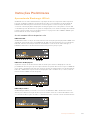 223
223
-
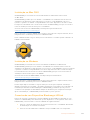 224
224
-
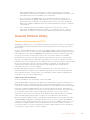 225
225
-
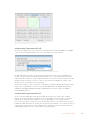 226
226
-
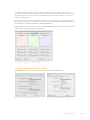 227
227
-
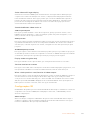 228
228
-
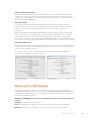 229
229
-
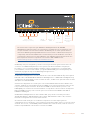 230
230
-
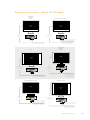 231
231
-
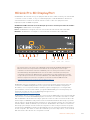 232
232
-
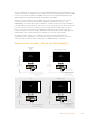 233
233
-
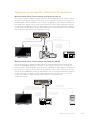 234
234
-
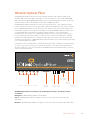 235
235
-
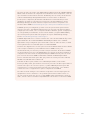 236
236
-
 237
237
-
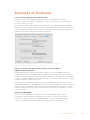 238
238
-
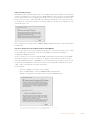 239
239
-
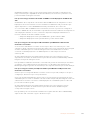 240
240
-
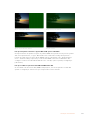 241
241
-
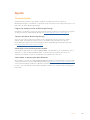 242
242
-
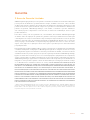 243
243
-
 244
244
-
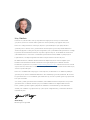 245
245
-
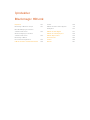 246
246
-
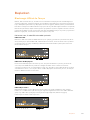 247
247
-
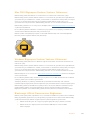 248
248
-
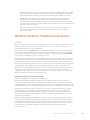 249
249
-
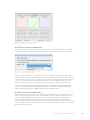 250
250
-
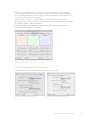 251
251
-
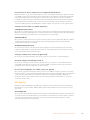 252
252
-
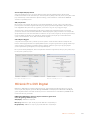 253
253
-
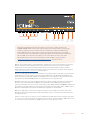 254
254
-
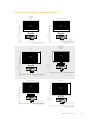 255
255
-
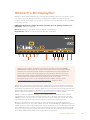 256
256
-
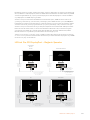 257
257
-
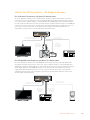 258
258
-
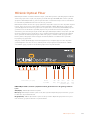 259
259
-
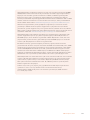 260
260
-
 261
261
-
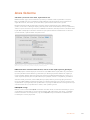 262
262
-
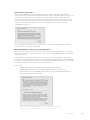 263
263
-
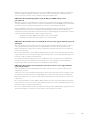 264
264
-
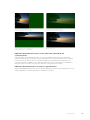 265
265
-
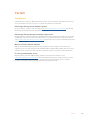 266
266
-
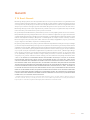 267
267
-
 268
268
-
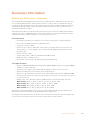 269
269
-
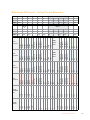 270
270
in anderen Sprachen
- English: Blackmagic HDLink User manual
- français: Blackmagic HDLink Manuel utilisateur
- español: Blackmagic HDLink Manual de usuario
- italiano: Blackmagic HDLink Manuale utente
- русский: Blackmagic HDLink Руководство пользователя
- português: Blackmagic HDLink Manual do usuário
- 日本語: Blackmagic HDLink ユーザーマニュアル
- Türkçe: Blackmagic HDLink Kullanım kılavuzu
Verwandte Papiere
-
Blackmagic Audio Monitor Benutzerhandbuch
-
Blackmagic H.264 Pro Recorder Benutzerhandbuch
-
Blackmagic SmartView Monitoring Benutzerhandbuch
-
Blackmagic SmartView Monitoring Benutzerhandbuch
-
Blackmagic Smart Remote 4 Benutzerhandbuch
-
Blackmagic Duplicator 4K Benutzerhandbuch
-
Blackmagic Videohub Hardware Control Benutzerhandbuch
-
Blackmagic Teranex Mini IP Video 12G Benutzerhandbuch
-
Blackmagic MultiView Benutzerhandbuch
-
Blackmagic Design Mini Converter SDI Distr. Benutzerhandbuch
Sonstige Unterlagen
-
ATEN VS146 Schnellstartanleitung
-
Philips SWA7303S/10 Benutzerhandbuch
-
Philips SWA7303S/10 Benutzerhandbuch
-
ATEN VC840 Schnellstartanleitung
-
ATEN VC840-AT-U Technical Manual
-
Artwizz Mini DisplayPort - HDMI Benutzerhandbuch
-
Sony BKM-FW16 Bedienungsanleitung
-
AJA OG-FIBER-2T-MM Benutzerhandbuch
-
OTT WAD 200/314 Schnellstartanleitung