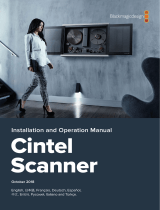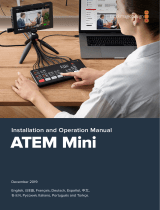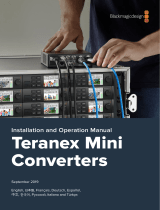Seite wird geladen ...

Willkommen!
Wir träumen von einer Entwicklung der Fernsehbranche zu einer echten Kreativbranche, die
jedermann Zugriff auf Video in höchster Qualität gewährt. Wir hoffen, Sie teilen diesen Traum
mit uns und wünschen Ihnen in diesem Sinne kreatives Schaffen.
Videomonitoring ist ein Muss in jeder Einrichtung. Da kommt der SmartView 4K mit seinem
integrierten LCD in 4K-Auflösung genau richtig. Denn mit ihm können Sie Ultra-HD-Video in
Vollauflösung überprüfen. Und dank seines eleganten Rack-Gehäuses mit 6HE lassen sich
Einstellungen in Windeseile ändern. Der SmartView HD wartet mit einem unglaublichen 17Zoll
großen LCD in einem ebenfalls 6HE hohen Gehäuse auf und ist weniger als einen Zoll tief. Der
SmartView Duo hingegen kommt mit zwei komplett voneinander unabhängigen 8-Zoll-LCDs
in einem drei Rackeinheiten hohen Gehäuse und ist ebenfalls weniger als einen Zoll tief. Das
Modell SmartScope Duo 4K bietet neben zwei unabhängigen 8-Zoll-LCDs eine Waveform-
Funktionalität. Damit haben Sie Ihre Videopegel immer im Auge. Alle SmartView Monitore
unterstützen Video in SD, HD und 2K über 3G-SDI. Der SmartScope Duo 4K und der SmartView
4K unterstützen darüber hinaus Ultra HD 4K über 6G-SDI bzw. 12G-SDI.
Das Videomonitoring mit Produkten dieser Familie ist auf der Stelle einsatzbereit: auspacken,
anschließen, fertig! Mit der Blackmagic SmartView Setup Software bekommen Nutzer
außerdem ein leicht verständliches und intuitives Konfigurations-Tool in die Hand.
Diese Bedienungsanleitung enthält alle nötigen Informationen zur Installation Ihres Blackmagic
SmartView und SmartScope. Wenn Sie jedoch Fragen zu IP-Adressen oder Computer-
Netzwerken haben, wenden Sie sich bitte an einen technischen Berater. SmartViews und
SmartScopes sind einfach zu installieren, allerdings sind anschließend einige Voreinstellungen
vorzunehmen, die technisch etwas anspruchsvoller sind.
Unserer Einschätzung nach sollte die komplette Installation nicht mehr als rund 5 Minuten
dauern. Besuchen Sie die Support-Seiten auf unserer Website unter
www.blackmagicdesign.com/de/support und laden Sie dort die neueste Version dieses
Handbuchs und der Software herunter. Bitte registrieren Sie beim Herunterladen der Software
Ihr Gerät, damit wir Sie über Software-Aktualisierungen informieren können. Wir arbeiten
ständig an neuen Features und Verbesserungen und würden uns über Ihr Feedback freuen!
Grant Petty
CEO, Blackmagic Design

Inhaltsverzeichnis
SmartView & SmartScope
Erste Schritte 125
SmartView und SmartScope 125
Anschließen von Videoquellen 126
Anschließen Ihres Computers 126
Blackmagic SmartView Setup installieren 127
Blackmagic SmartView SetupimEinsatz 128
Aktualisieren der Software 128
Anpassen der Monitoreinstellungen 128
Enable Tally Override 131
Der SmartView 4K im Einsatz 131
Der Blackmagic SmartView 4K 131
Bedientasten 132
3D-LUTs mit Blackmagic SmartView Setup laden 134
Der SmartScope Duo 4K im Einsatz 135
Was ist der Blackmagic SmartScope? 135
Die Video-Monitoring-Anzeige 136
Waveform-Anzeige 137
Vektorskop-Anzeige 138
Parade-Anzeige 139
Histogramm-Anzeige 140
Audiopegelmeter-Anzeige 142
Anschließen an ein Netzwerk 143
Direkte Ethernet-Verbindung 143
Ethernet-Netzwerk-Switch 144
Anpassen von Netzwerkeinstellungen 145
Netzwerkeinstellungen 145
Hinzufügen eines Blackmagic Monitors 147
Arbeiten mit Tally 148
Pinbelegung des Tally-Ports 148
Optimieren des Betrachtungswinkels 149
Informationen für Entwickler (Englisch) 151
Blackmagic 2K Format – Overview 151
Blackmagic 2K Format – Vertical Timing Reference 152
Blackmagic 2K Format – DataStream Format 153
Blackmagic SmartView Ethernet Protocol v1.3 154
Hilfe 158
Gesetzliche Vorschriften 159
Sicherheitshinweise 160
Garantie 161

125Erste Schritte
Erste Schritte
SmartView und SmartScope
SmartView Monitore eignen sich perfekt für alle Einrichtungen mit rackbasierter Bildkontrolle.
Versorgen Sie Ihren SmartView zum Einstieg lediglich mit Strom und schließen Sie eine SDI-Quelle an.
Das Modell SmartView 4K hat ein 15,6Zoll großes LCD, auf dem Sie SD-, HD- und Ultra-HD-Video in
seiner nativen Pixelauflösung von 3840x2160 kontrollieren können. Über die Tasten auf dem
Frontbedienfeld können Sie spielend leicht Eingänge auswählen, die Helligkeit des Bildschirms
anpassen, den blauen Kanal auf Rauschen überprüfen, Informationen zu Austastlücken sichten,
3D-LUTs anwenden u.v.m.
Das 17Zoll große LCD des SmartView HD Modells eignet sich perfekt für zuverlässiges Monitoring
in vollaufgelöstem HD.
Der SmartView Duo verfügt über zwei Monitore für die gleichzeitige Ansicht zweier
unterschiedlicher Videosignale. Lassen Sie sich so bspw. auf dem einen Bildschirm ein YUV-4:2:2-
Signal und auf dem anderen ein RGB-4:4:4-Signal anzeigen. Alternativ könnte ein Monitor
NTSC-Video und der andere PAL-Video wiedergeben. Hierbei sind viele verschiedene
Kombinationen möglich. Welche Quelle Sie sich auch anzeigen lassen möchten, schließen Sie sie
einfach per SDI an.
Der SmartScope Duo 4K hat dieselben Funktionen wie der SmartView Duo, kann aber zusätzlich
Waveform-, Vektorskop- und andere gebräuchliche Messanzeigen für echtzeitbasiertes Video- und
Audio-Monitoring anzeigen. Darüber hinaus profitieren Sie von einer kompletten Ultra-HD-4K-
Unterstützung.
Die SDI-Eingänge aller SmartView und SmartScope Modelle erkennen SD-, HD- oder 3G-SDI- und
2K-Video automatisch. Der SmartView 4K erkennt außerdem Ultra HD, darunter Formate wie 2160p/60
via 12G-SDI. Der SmartScope Duo 4K hingegen erkennt Ultra-HD-4K-Video via 6G-SDI von selbst.
Wenn Sie die Einstellungen mehrerer SmartView und SmartScope Einheiten von einem Computer
aus ändern möchten, haben Sie die Möglichkeit, diese per Ethernet miteinander zu verbinden.
Sobrauchen Sie nicht jede Einheit einzeln per USB-Kabel mit Ihrem Computer zu verbinden, um
Einstellungen vorzunehmen.
Für den Anfang war das schon alles. Näheres zum Anschließen Ihres SmartView und SmartScope,
zum Konfigurieren der Monitoreinstellungen über Blackmagic SmartView Setup und zum Einbinden
in ein Netzwerk erfahren Sie im weiteren Verlauf dieses Handbuchs.
SmartView 4K SmartView HD
SmartView Duo SmartScope Duo 4K

126Erste Schritte
Anschließen von Videoquellen
SmartView und SmartScope Monitore verfügen über reguläre BNC-Anschlüsse, über die SDI-Geräte
wie Mischer, Kameras, Aufzeichnungskarten, MAZen und Diskrekorder angeschlossen werden können.
Bildmaterial auf dem Monitor sichten
Videobilder auf Ihrem SmartView oder SmartScope zu sichten ist kinderleicht. Versorgen Sie das
Gerät lediglich mit Strom und schließen Sie Ihre Videoquelle an einen SDI-Eingang an. Wurden
diese beiden Schritte ausgeführt, sollte Ihr Video sofort sichtbar sein. SD-, HD- und
2K-Signale werden vom SDI-Eingang sowie vom Durchschleifausgang automatisch erkannt.
SmartView 4K und SmartScope Duo 4K Modelle erkennen außerdem Ultra HD 4K.
Wird vom Gerät kein Video empfangen, erlischt die Hintergrundbeleuchtung. Dadurch wird bis zur
erneuten Erkennung eines gültigen Videosignals Strom gespart.
Reihenschaltung von Monitoren
Jeder SmartView und SmartScope Monitor verfügt über einen unabhängigen SDI-Eingang sowie
über einen Durchschleifausgang, damit Sie mehrere Monitore in Reihe schalten und dasselbe Signal
anzeigen können:
1 Schalten Sie Einheit 1 ein. Schließen Sie eine Videoquelle an den SDI-Eingang an. Ihr Video
sollte sofort sichtbar sein.
2 Schalten Sie Einheit 2 ein. Verbinden Sie nun per SDI-Kabel den Durchschleifausgang von
Einheit 1 mit dem SDI-Eingang von Einheit 2.
Sie können beliebig viele Einheiten aneinanderreihen.
Wenn Sie auf einem SmartScope Duo 4K vom Waveform-Monitoring Gebrauch machen, möchten
Sie wahrscheinlich die Ausgabe von Monitor 1 zu Monitor 2 durchschleifen, damit beide Monitore
dasselbe Eingabesignal verwenden.
Für das jetzt dargestellte Videobild können Sie nun entweder Monitoreinstellungen anpassen oder
Scopes für den SmartScope Duo 4K auswählen. Dies geschieht über die Blackmagic SmartView
Setup Software. Darüber lassen sich außerdem 3D-LUTs auf Ihren Blackmagic SmartView 4K laden.
SmartView 4K SmartView HD
SmartView Duo SmartScope Duo 4K
Anschließen Ihres Computers
Konfigurieren Sie die Monitoreinstellungen Ihres SmartView oder SmartScope, indem Sie Ihren
Computer per USB an das jeweilige Gerät anschließen und Blackmagic SmartView Setup installieren.
Über die USB-Verbindung lässt sich zudem die Produktsoftware aktualisieren. Laden Sie Software-
Aktualisierungen zunächst von der Blackmagic Design Website herunter. Software-Aktualisierungen
können Ihr Gerät um neue Funktionen, Kompatibilität mit neuer Hardware oder Unterstützung neuer
Formate erweitern. Blackmagic SmartView Setup läuft sowohl auf macOS als auch auf Windows.

127Erste Schritte
Blackmagic SmartView Setup installieren
Blackmagic SmartView Setup läuft auf den aktuellsten Softwareversionen von Sierra und High Sierra
von macOS sowie auf allen 64-Bit-Versionen von Windows 8.1 und 10, bei denen die aktuellsten
Service Packs installiert wurden. Blackmagic SmartView Setup lässt sich bei Bedarf auf mehreren
Computern im Netzwerk installieren.
Die mit dem SmartView mitgelieferte SD-Karte enthält das Installationsprogramm. Dennoch empfehlen
wir Ihnen einen Besuch auf unsere Website unter www.blackmagicdesign.com/de/support,
um sicherzustellen, dass Sie im Besitz der aktuellsten Version sind.
Installation unter macOS:
Öffnen Sie die mitgelieferte SD-Karte oder laden Sie das Disk-Image herunter und führen Sie auf
dem Installations-Icon von SmartView einen Doppelklick aus. In Ihrem Programme-Ordner wird
daraufhin ein Ordner mit dem Namen „SmartView“ erstellt. Dieser enthält die Blackmagic SmartView
Setup Software, ein Deinstallationsprogramm zum Entfernen älterer Versionen im Falle einer
Aktualisierung und einen Dokumente-Ordner mit diesem Handbuch sowie anderen Informationen
zum SmartView.
Installation unter Windows:
Öffnen Sie auf Ihrem Windows-Computer die mitgelieferte SD-Karte oder die heruntergeladene
ZIP-Datei und führen Sie auf dem Installations-Icon von SmartView einen Doppelklick aus. Folgen
Sie den Bildschirmanweisungen zur Fertigstellung der Installation.
Öffnen Sie zur Installation unter macOS die Datei SmartView.dmg von
der mitgelieferten SD-Karte oder in Ihrem Downloads-Ordner und klicken
Sie anschließend auf das Installations-Icon von SmartView

128Blackmagic SmartView SetupimEinsatz
Blackmagic SmartView SetupimEinsatz
Aktualisieren der Software
Ist Blackmagic SmartView Setup installiert und gestartet, klicken Sie auf das Einstellungs-Icon
unterhalb des Monitornamens. Sie werden ggf. aufgefordert, die Produktsoftware Ihres SmartView
oder SmartScope zu aktualisieren. Das geht so:
1 Verbinden Sie Ihren SmartView oder SmartScope per USB-Kabel oder Ethernet mit Ihrem
Computer und starten Sie Blackmagic SmartView Setup.
2 Sollten Sie aufgefordert werden, die Produktsoftware zu aktualisieren, klicken Sie auf
„Update“. Der Aktualisierungsvorgang kann ca. 5Minuten dauern.
3 Die Meldung „This SmartView has been updated“ sollte im Anschluss an die
abgeschlossene Aktualisierung erscheinen.
4 Klicken Sie zum Schließen auf „Close“.
Ist keine Aktualisierung der Produktsoftware notwendig, öffnet sich Blackmagic SmartView Setup
und es erscheint die Einstellungsseite für Ihren Monitor.
Wenn Sie SmartView Setup starten und auf das
Einstellungs-Icon eines angeschlossenen SmartView
oder SmartScope klicken, erscheint diese Meldung,
sollte eine Softwareaktualisierung erforderlich sein
Der Aktualisierungsvorgang dauert ca. 5Minuten
Anpassen der Monitoreinstellungen
Blackmagic SmartView Setup sucht bei jedem Start sofort nach verbundenen SmartView oder
SmartScope Einheiten, die per USB oder Ethernet verbunden sind. Diese werden dann auf der
Homepage von SmartView Setup angezeigt. Sollten Sie mehr als einen Blackmagic Monitor in Ihr
Netzwerk eingebunden haben, selektieren Sie den Monitor, dessen Einstellungen Sie anpassen
möchten, indem Sie auf den Links- oder Rechtspfeil seitlich der Homepage klicken. Ist Ihr
Blackmagic Monitor per USB verbunden, erscheint ein USB-Icon neben dem Monitornamen.

129Blackmagic SmartView SetupimEinsatz
Wählen Sie zum Anpassen der Einstellungen Ihren per Ethernet oder USB verbundenen Monitor
aus und klicken Sie auf das Einstellungs-Icon unter dem Monitornamen. Dadurch öffnet sich die
Einstellungsseite des ausgewählten Monitors. Haben Sie die Einstellungen nach Ihren Bedürfnissen
angepasst, klicken Sie auf „Save“, um Ihre Einstellungen zu speichern und zur SmartView Setup
Homepage zurückzukehren.
Im nächsten Abschnitt erfahren Sie mehr über die für Blackmagic Monitore verfügbaren
Einstellungen und wie Sie diese anwenden. Weitere Informationen zur Konfiguration von
Netzwerkeinstellungen mithilfe von SmartView Setup finden Sie im Kapitel „Anpassen von
Netzwerkeinstellungen“.
Blackmagic SmartView Setup sucht automatisch nach lokal per USB
angeschlossenen oder per Netzwerk eingebundenen SmartView und
SmartScope Einheiten. Vergewissern Sie sich bei der Aktualisierung
der Produktsoftware Ihres Monitors, dass dieser per USB oder Ethernet
verbunden ist. Ein USB-Icon erscheint dann neben dem Monitornamen.
Monitoreinstellungen
Um die Einstellungen und Displays eines jeden Monitors anzupassen, müssen diese per Ethernet
oder USB angeschlossen sein. Wählen Sie den einzustellenden Monitor aus, indem Sie auf der
SmartView Setup Homepage auf den Links- bzw. Rechtspfeil und anschließend auf das Einstellungs-
Icon unter dem Monitornamen klicken. Die Einstellungsseite zeigt jeweils die von Ihrem
ausgewählten Blackmagic Monitor unterstützten Funktionen an.
Beim SmartScope können Sie im Drop-down-Menü „Display“
zwischen den Optionen „Scopes“ und „Video Monitoring“ wählen

130Blackmagic SmartView SetupimEinsatz
Adjust
Bei einem SmartScope bzw. SmartView Duo legen Sie hiermit fest, welchen Monitor Sie anpassen
können. Wählen Sie für den linken Monitor, „Left Monitor“, für den rechten „Right Monitor“ oder für
beide Monitore „Both Monitors“ aus. Wenn die Option „Both Monitors“ aktiviert ist, werden jegliche
Anpassungen hinsichtlich Helligkeit, Kontrast und Sättigung auf beide Monitore des SmartView
Duo bzw. SmartScope Duo angewandt.
Display
Bei Einsatz eines SmartScope zeigt das Drop-down-Menü „Display“ auswählbare Scopes an.
Wählen Sie die Option „Video Monitoring“, wenn Sie das Videobild angezeigt bekommen wollen.
Set
Wenn Sie beim SmartScope die Display-Option „Video Monitoring“ vorgegeben haben, können Sie
für SD-Video im Drop-down-Menü „Set“ zwischen den Bildseitenverhältnissen „SD Aspect to 4:3“
oder „SD Aspect to 16:9“ wählen. Das Drop-down-Menü „Set“ bietet darüber hinaus zusätzliche
Optionen für das ausgewählte Display an, darunter „Vectorscope“, „Audio dBFS“ und „Audio dBVU“.
Video Monitoring: Wählen Sie diese Option, um das Videobild im 4:3- oder
16:9-Seitenverhältnis anzuzeigen.
Bei anamorphotischem SD-Video im Breitbildformat, wählen Sie das 16:9-Seitenverhältnis.
Bei traditionellem 4:3-Video in Standard Definition, wählen Sie das 4:3-Seitenverhältnis.
Vectorscope: Geben Sie vor, ob Ihre Eingabe auf Farbbalken-Testsignalen von 100% oder
75% basiert.
Audio dBFS: Wählen Sie das Audiokanalpaar, dessen Phasen Sie überprüfen möchten.
Audio dBVU: Wählen Sie das Audiokanalpaar, dessen Phasen Sie überprüfen möchten.
Wählen Sie „SD Aspect to 16:9“ für anamorphotisches
Standard-Definition-Video
Brightness, Contrast, Saturation
Passen Sie mit diesen Schiebereglern Helligkeit, Kontrast und Sättigung an. Die verfügbaren
Einstellungen unterscheiden sich je nach SmartView und SmartScope Modell.
Identify
Ist das Kontrollkästchen „Identify“ mit einem Häkchen aktiviert, wird das Display des derzeit in
Blackmagic SmartView Setup ausgewählten Monitors weiß umrandet. Bei mehreren
angeschlossenen SmartView und SmartScope Einheiten, lässt sich der ausgewählte Monitor so
leicht visuell identifizieren.
Ist das Kontrollkästchen zusammen mit der Option „Both Monitors“ aktiviert, erscheint die weiße
Umrandung auf den Displays beider SmartView Duo oder SmartScope Duo 4K Monitore.

131Der SmartView 4K im Einsatz
Ziehen Sie die Schieberegler nach links oder rechts, um die Einstellungen für
Helligkeit, Kontrast und Sättigung anzupassen. Setzen Sie im Kontrollkästchen
„Identify“ ein Häkchen, um den ausgewählten Monitor zu markieren
Enable Tally Override
Wählen Sie beim Blackmagic SmartView 4K „Enable tally override“, um Tally-Umrandungen zu
aktivieren. Diese Funktion wird auf Blackmagic URSA Mini Pro 4.6K und Blackmagic URSA Broadcast
Kameras unterstützt.
Verbinden Sie dazu den SDI-Ausgang der Kamera mit dem SDI-Eingang („SDI In“) A oder B Ihres
SmartView 4K und den Programmausgang des ATEM Mischers mit dem SDI-Eingang der Kamera.
Wird die Kamera mittels des ATEM Mischers auf die Programmausgabe umgeschaltet, erscheint auf
Ihrem SmartView 4K eine rote Tally-Umrandung. Wird auf die Vorschauausgabe umgeschaltet,
erscheint eine grüne Tally-Umrandung.
Aktivieren Sie das Kontrollkästchen „Enable tally override“, um Tally-
Umrandungen auf einem an Blackmagic URSA Mini Pro oder URSA
Broadcast Kameras angeschlossenen SmartView 4K anzuzeigen
Der SmartView 4K im Einsatz
Der Blackmagic SmartView 4K
Der SmartView 4K ist ein 6HE großer Broadcastmonitor mit 12G-SDI zur Darstellung von SD-, HD-
und sogar Ultra-HD-Video in nativem 2160p/60. Mit seinem hellen Display und breiten
Betrachtungswinkel sorgt er für lebhafte, kristallklare Bilder für akkurates Fokus- und
Farbmonitoring. Darüber hinaus unterstützt er praktisch jedes Videoformat.
Der SmartView 4K wurde sowohl fürs Studio als auch fürs Field-Broadcasting konzipiert und ist leicht
zu bedienen. Dank der seitlich angebrachten Anschlüsse und seiner VESA-Konformität findet der
Monitor auch auf beengtem Raum Platz. Alternativ lässt er sich an eine Wand montieren oder an
einer schwenkbaren Halterung befestigen. Der SmartView 4K lässt sich über das integrierte
Bedienfeld steuern. An Standorten, die keinen Zugang zum Frontbedienfeld gewähren, kann er auch
per Ethernet aus der Ferne gesteuert werden.
Zwei Multi-Rate-12G-SDI-Eingänge lassen Sie zwischen zwei SDI-Quellen wählen. Außerdem gibt es
einen SMPTE-konformen SFP-Modul-Käfig zum Anschließen eines SDI-Glasfasermoduls, damit Sie
Ihr Video per Glasfaser verbinden können. Über den 12G-SDI-Ausgang können Sie Ihre
Videosignale an anderes Equipment weiterleiten. Zwei Ethernet-Anschlüsse dienen indes zur
Netzwerkeinbindung, zur Fernsteuerung sowie als Durchschleifausgang bei der Reihenschaltung
mehrerer Monitore. Zu den übrigen Anschlüssen zählen ein Tally-Eingang für Live-Produktionen
und ein USB-Port für Aktualisierungen der Produktsoftware.

132Der SmartView 4K im Einsatz
Mithilfe der Blackmagic SmartView Setup Software lassen sich sogar branchenübliche 3D-LUTs mit
der Dateierweiterung .cube oder auch in DaVinci Resolve generierte LUTs laden. Wenn Sie Ihren
SmartView 4K direkt an Ihre Kamera anschließen, können Sie Ihre Clips dank der LUT im
gewünschten Look sichten. Mit zwei Schärfestufen für Focus Peaking gehen Sie sicher, dass Ihre
Einstellungen immer perfekt fokussiert sind. Und aufgrund der Unterstützung für AC- sowie DC-
Strom bleibt es Ihnen überlassen, ob Sie den SmartView 4K per Netzstrom oder– wenn Sie am Set
frei beweglich bleiben möchten– per externem Akku betreiben.
Der SmartView 4K ist die perfekte Monitoring-Lösung für Broadcastproduktionen, ob unterwegs
oder im Studio. Er zeigt Video in SD, HD und Ultra HD in nativer 3840x2160 Pixelauflösung an.
Bedientasten
Das Bedienfeld verfügt über eine Reihe Tasten, mit denen Sie Einstellungen an Ihrem SmartView 4K
im Handumdrehen ändern können.
INPUT
Mit dieser Taste durchlaufen Sie alle Videosignale, die über die 12G-SDI-Eingänge bzw. den
optionalen SFP-Glasfaseranschluss an Ihren SmartView 4K gekoppelt sind. Liegt an einem Eingang
kein Videosignal vor, zeigt der SmartView 4K für diesen Eingang schwarzen Bildinhalt an. Wenn Sie
zwischen Eingängen hin und her schalten, werden in der linken oberen Monitorecke kurzzeitig
Informationen zum Eingabeformat angezeigt.
DISP
Mit der DISP-Taste passen Sie die Helligkeit des LCDs Ihres SmartView 4K an. Stellen Sie die
Helligkeit anhand der Aufwärts- und Abwärtspfeile nach Bedarf ein. Drücken Sie erneut auf DISP,
um die Einstellung zu schließen.
H/V DELAY
Anhand der Taste H/V DELAY lässt sich das Vorhandensein eingebetteter Zusatzdaten in Ihrem
SDI-Videosignal ruckzuck überprüfen. Beispiel: Drücken Sie die H/V-DELAY-Taste einmal, um
horizontale Zusatzdaten anzuzeigen. Drücken Sie die Taste erneut, um vertikale Zusatzdaten
anzuzeigen. Dabei handelt es sich oft um häufig verwendete Daten wie bspw. geschlossene Untertitel.
HINWEIS Sollten Sie eine externe Stromquelle über den DC-Eingang anschließen,
vergewissern Sie sich, dass der Stromausgang dieser Quelle 24Watt bei 12Volt speist.

133Der SmartView 4K im Einsatz
BLUE ONLY
Ist in einem digitalen Videosignal Bildrauschen vorhanden, tritt es am stärksten im blauen Kanal auf.
Dieses Bildrauschen im blauen Kanal lässt sich anhand der BLUE-ONLY-Taste überprüfen. Daraufhin
wird lediglich der blaue Kanal in Form eines Schwarzweißbilds angezeigt. Das Schwarzweißbild
können Sie auch als Hilfe beim Kontrollieren der Kamerafokussierung verwenden.
ZOOM
Gestochen scharfe Bilder durch exakten Kamerafokus erzielen Sie mit der ZOOM-Taste. Drücken Sie
die Taste einmal, um in das Bild hineinzuzoomen. Nun können Sie ganz klar sehen, ob ein Objekt
scharf fokussiert ist. Drücken Sie die ZOOM-Taste erneut, um zur normalen Ansicht zurückzukehren.
PEAK
Der Kamerafokus lässt sich ganz leicht überprüfen, indem Sie die PEAK-Taste drücken und damit
Focus Peaking aktivieren. Dadurch wird eine grüne Markierung um die schärfsten Bereiche Ihres
Bilds herum eingeblendet. Es stehen zwei Schärfestufen für Peaking zur Verfügung. Wechseln Sie
durch mehrmaliges Drücken zwischen den unterschiedlichen Einstellungen hin und her. Sobald die
grünen Markierungen am stärksten sind, wissen Sie, dass Ihre Kamera fokussiert hat.
3D LUT 1 und 3D LUT 2
Mithilfe der LUT-Tasten können Sie Ihr Videobild mit LUTs anzeigen lassen. Das funktioniert sowohl
mit LUTs, die Sie selbst in Blackmagic DaVinci Resolve erstellt haben, als auch mit branchenüblichen
.cube-LUTs. Drücken Sie eine der LUT-Tasten, um die jeweilige LUT zu aktivieren. Drücken Sie die
Taste erneut, um die LUT zu deaktivieren. Weitere Informationen zur Verwendung von 3D-LUTs auf
dem SmartView 4K finden Sie im Abschnitt „3D-LUTs mit Blackmagic SmartView Setup laden“.
H MARK und V MARK
Mit den Tasten H MARK und V MARK können Sie Bildrandmarkierungen anzeigen und bearbeiten.
Bildrandmarkierungen unterstützen Sie bei der Komposition von Einstellungen und helfen dabei,
Informationen und Grafiken innerhalb des Schutzbereiches auf dem Bildschirm anzuzeigen. Je nach
Größe des Fernsehers wird mal mehr und mal weniger von den Kantenbereichen des Videosignals
wiedergegeben. Daher ist es praktisch, sich einen Schutzbereich anzeigen zu lassen. Beim
Schutzbereich handelt es sich um den Bereich des Bildschirms, der immer sichtbar ist, unabhängig
vom Modell des Fernsehers bzw. Monitors.
INPUT DISP
H/V
DELAY
3D
LUT 1
BLUE
ONLY
ZOOM PEAK
3D
LUT 2
H
MARK
V
MARK

134Der SmartView 4K im Einsatz
Um horizontale und vertikale Bildrandmarkierungen anzuzeigen, drücken Sie die entsprechende
Taste, also H MARK oder V MARK. Wenn Sie die Markierung anpassen wollen, drücken Sie die
jeweilige Taste erneut. Dadurch wird die entsprechende Markierung hervorgehoben. Mithilfe der
Pfeiltasten lässt sich nun die Position der Markierungen anpassen. Ein erneutes Drücken der
jeweiligen Taste bestätigt die neue Position. Mit einem weiteren Druck auf die Taste wird die
Markierung deaktiviert.
Pfeiltasten
Passen Sie Einstellungen wie bspw. die Display-Helligkeit oder Bildrandmarkierungen mithilfe der
Auf- und Abwärtspfeiltasten an.
Ein-/Austaste
Drücken Sie die Ein- und Ausschalttaste einmal, um Ihren SmartView 4K einzuschalten. Drücken Sie
sie erneut, um ihn auszuschalten.
3D-LUTs mit Blackmagic SmartView Setup laden
Mit dem SmartView 4K können Sie Ihr Video mit angewandten 3D-LUTs überprüfen. Somit haben Sie
die Möglichkeit, Ihren SmartView 4K anhand von professionellen LUTs zu kalibrieren oder Ihr Video
im angestrebten Look zu sichten. Darüber hinaus können Sie mit unterschiedlichen Looks
herumexperimentieren. LUTs werden über die Blackmagic SmartView Setup Software auf den
SmartView 4K geladen. Da der SmartView 4K branchenübliche LUT-Dateien mit der Erweiterung
.cube unterstützt, können Sie sogar eigens in Blackmagic DaVinci Resolve erstellte LUTs verwenden.
Details zur Erstellung von LUT-Dateien finden Sie im englischsprachigen DaVinci Resolve Handbuch.
So belegen Sie die Taste 3D LUT 1 mit einer 3D-LUT:
1 Starten Sie Blackmagic SmartView Setup.
2 Klicken Sie auf den „Load“-Button neben „Load LUT 1“. Es öffnet sich ein Fenster, das nach
dem Pfad der zu ladenden LUT-Datei fragt. Wählen Sie die gewünschte .cube-LUT-Datei
aus und öffnen Sie sie mit „Open“.
3 Um die soeben geladene LUT zu sichten, drücken Sie die Taste 3D LUT 1 auf dem
SmartView 4K Bedienfeld. Drücken Sie die Taste erneut, um die LUT zu deaktivieren.
Folgen Sie denselben Schritten, um die Taste 3D LUT 2 mit einer LUT zu belegen.
INPUT DISP
H/V
DELAY
3D
LUT 1
BLUE
ONLY
ZOOM PEAK
3D
LUT 2
H
MARK
V
MARK

135Der SmartScope Duo 4K im Einsatz
Laden Sie 3D-LUTs mithilfe von Blackmagic
SmartView Setup auf Ihren SmartView 4K
Der SmartScope Duo 4K im Einsatz
Was ist der Blackmagic SmartScope?
Früher waren in der TV- und Postproduktion eingesetzte Messgerätefür Bild und Ton von
Broadcastqualität unglaublich kostspielige Maßlösungen. Trotzdem konnte jeweils nur eine einzige
Messanzeige auf einem winzigen Bildschirm angezeigt werden. Manche dieser Messgeräte sahen
geradezu unattraktiv aus und machten vor Kunden keinen guten Eindruck.
Mit dem SmartScope Duo 4K bekommen Sie zusätzlich zur Bildkontrolle die Funktionen eines
Waveform-Monitors. Behalten Sie so alle Aspekte Ihres Videosignals auf beiden Bildschirmen
echtzeitbasiert im Auge. Jegliche Änderungen am Eingabesignal in Blackmagic SmartView Setup
werden sofort auf dem SmartScope Duo 4K sichtbar. Jedes Eingabesignal kann über den
Durchschleifausgang an einen beliebigen der beiden Monitore gesendet werden. So können Sie
z.B. auf dem rechten Monitor ein Scope für das Videosignal des linken Monitors anzeigen.
Die Auswahl der jeweils auf dem SmartScope Duo 4K angezeigten Messanzeige wird in Blackmagic
SmartView Setup ausgewählt. Wählen Sie Ihr Scope aus dem Drop-down-Menü „Display“ aus.
Auf den folgenden Seiten erfahren Sie, wie die einzelnen Messanzeigen anzuwenden sind, damit
Sie einen Einblick bekommen, inwieweit die Anzeigen Ihnen helfen können.

136Der SmartScope Duo 4K im Einsatz
Mithilfe von Blackmagic SmartView Setup lassen sich jedem
der beiden Monitore unterschiedliche Scopes zuweisen
Die Video-Monitoring-Anzeige
Die Video-Monitoring-Anzeige stellt das vom SmartScope empfangene Videobild dar und gibt Ihnen
beim Monitoring eine praktische visuelle Referenz.
Liegt Ihr Eingabesignal in SD vor, können Sie im Drop-down-Menü „Set“ zwischen den Ansichtsmodi
„SD Aspect to 4:3“ oder „SD Aspect to 16:9“ wählen. An der LCD-Helligkeit, den Kontrast- oder
Sättigungseinstellungen vorgenommene Änderungen werden in der Ansicht sofort sichtbar. Bitte
beachten Sie, dass sich diese Änderungen lediglich auf das Monitorbild auswirken, nicht auf das
Videosignal. Aus diesem Grund können Änderungen hinsichtlich Sättigung oder Helligkeit in den
Scopes nicht nachvollzogen werden.
Oft ist es hilfreich, einen Bildschirm als Video-Monitoring-Anzeige und den anderen als Scope zu
nutzen. Verbinden Sie hierzu mit einem kurzen Kabel den SDI-Durchschleifausgang von Monitor 1
mit dem SDI-Eingang von Monitor 2.
Lassen Sie sich SD-Video im 4:3-Pillarbox- oder 16:9-Breitbildformat anzeigen, indem
Sie die gewünschte Option im „Set“-Menü in Blackmagic SmartView Setup wählen.
Wählen Sie für anamorphotisches Video in Standard Definition „SD Aspect to 16:9“
Die Video-Monitoring-Anzeige zeigt das Videosignal so an,
wie es auf einem Fernseher oder Monitor erscheinen würde

137Der SmartScope Duo 4K im Einsatz
Waveform-Anzeige
Die Waveform-Anzeige liefert eine digital kodierte Wellenform, die denen herkömmlicher Waveform-
Monitore für Luminanz ähnelt. Sie wird genutzt, um die Luma- bzw. Helligkeitspegel Ihres
Videosignals zu kontrollieren und anzupassen.
Herkömmliche Luminanz-Waveform-Monitore unterstützen nur analoges FBAS-Video in Standard
Definition. Der Waveform-Monitor des SmartScope Duo 4K funktioniert hingegen auch in Ultra HD,
HD und in SD. So sind Lumapegel auch beim Monitoring digitaler Videoformate in High Definition
durchgängig und mühelos anpassbar.
Wählen Sie in Blackmagic SmartView Setup im Drop-down-Menü „Display“ die Option „Waveform“
aus. Vergewissern Sie sich, dass die Schwarztöne im Kurvenverlauf nicht unter 0% und die
Weißtöne nicht über 100% liegen. Andernfalls geraten Ihre Lumawerte in den unzulässigen Bereich.
Der Waveform-Monitor zeigt eine grafische Repräsentation des Videobilds an, die die Lumawerte
entsprechend der Position innerhalb eines Bilds darstellt. Ist bspw. ein Teil des Himmels
überbelichtet, sehen Sie dies in der Waveform-Anzeige in derselben horizontalen Position, in der
sich die Überbelichtung auch im Einzelbild befindet.
Der Kurvenverlauf ändert sich je nach Bildinhalt. Wenn Sie kontrastreiche Videobilder kontrollieren,
kann es sein, dass in den mittleren Graubereichen keine Werte vorhanden sind. Das Bild unten zeigt
den Kurvenverlauf eines gleichmäßig belichteten Bilds an, mit einem dunklen Fleck auf der linken
Seite und helleren Werten, die sich von der Mitte des Bilds zur rechten Seite hinziehen.
Ein Luminanzwerte darstellender Kurvenverlauf
Wählen Sie in Blackmagic SmartView Setup in den „Display“-Einstellungen die
Option „Waveform“ aus, um die Luminanzwerte Ihres Videosignals anzuzeigen

138Der SmartScope Duo 4K im Einsatz
Vektorskop-Anzeige
Die Vektorskop-Anzeige veranschaulicht die in einem Videosignal enthaltenen Farben anhand eines
Vektors. Wählen Sie je nach Norm der in Ihrer Sendeanstalt eingesetzten Farbbalken-Testsignale in
Blackmagic SmartView Setup aus dem Drop-down-Menü „Set“ einfach die Option „100%“
oder „75%“.
Viele Benutzer glauben, dass sich mit einer Vektorskop-Anzeige unzulässige Pegel kontrollieren
lassen. Das ist jedoch nicht richtig. Nicht konforme Farben prüft man mit der RGB-Parade-Anzeige.
Für die Prüfung unzulässiger Pegel verbietet sich der Einsatz eines Vektorskops, da neben
Chromawerten außerdem Helligkeitswerte nötig sind. Beispielsweise können Farbwerte in der Nähe
des Weiß- oder Schwarzpunkts im Video nicht so stark gesättigt sein, wie die viel stärkeren Farben
in den mittleren Farbbereichen. Da die Vektorskop-Anzeige ausschließlich Farben, aber keine
Helligkeitswerte anzeigt, ist sie für die ausschließliche Prüfung unzulässiger Farben nicht geeignet.
Am besten eignet sich die Vektorskop-Anzeige, um die Farbpegel älterer, analoger Videobänder zu
prüfen, deren Chromawerte anzupassen sind. Spielen Sie einfach das Farbbalken-Segment des
Videobands ab und passen Sie dann die Chroma- und Farbtoneinstellungen an, sodass die Farben
des Videos in die rechteckigen Boxen der Markierung fallen.
Die Vektorskop-Anzeige bietet sich auch für die Farbkorrektur an, weil leicht erkennbar ist, ob der
Weißabgleich Ihres Videos stimmt oder ob es einen Farbstich hat. Sollte Ihr Video einen Farbstich
haben, erscheint die Vektorskop-Darstellung nicht mittig und Sie sehen ggf. zwei Punkte in der
Mitte. Normalerweise entsteht durch die Austastung im Videosignal ein Punkt in der Mitte des
Vektorskops. Dem ist so, weil die Austastlücke aus schwarzem Bildinhalt besteht. Austastlücken
geben einen nützlichen Anhaltspunkt und lassen schwarze Videobereiche ohne jegliche
Farbinformationen erkennen.
Weist Ihr Video einen Farbstich auf, sollte zu beobachten sein, dass sich die Schattenwerte von
den Farben und aus der Mitte entfernen. Der Verschiebungswinkel stellt den Grad des Farbstichs
in Ihrem Video dar. Die Verschiebung ist in den weißen und den schwarzen Details Ihres Videos
sichtbar. Aus diesem Grund ist die Vektorskop-Anzeige ein nützliches Werkzeug, um Farbstiche
zu entfernen und den korrekten Weißabgleich wiederherzustellen.
Mithilfe der Vektorskop-Anzeige können Sie die Farben in Ihrem Video bis an die Grenzen
ausreizen, ohne dabei den Schwarz- und Weißtönen versehentlich ungewollte Farbstiche zu
verleihen. Der Weißabgleich lässt sich zwar ebenso mit der RGB-Parade wie mit dem Vektorskop
prüfen, etwaige Probleme sind in der Vektorskop-Anzeige jedoch oftmals leichter erkennbar.
Für Farbkorrekturen an Bildmaterial mit Hauttönen empfiehlt es sich, die Sättigung der warmen
Farben auf dem Vektorskop entlang des feinen, diagonalen Strichs bei ca. 10Uhr zu konzentrieren.
Da die sogenannte Hauttonlinie sich nach der typischen Farbe von Blut an der Hautoberfläche
richtet, gilt sie für alle Hautpigmentierungen. Deshalb gibt es keine bessere Methode, um die
Hautfarbe Ihrer Darsteller natürlich erscheinen zu lassen.
Vektorskop, das die Hauttonlinie nahe der 10-Uhr-Position anzeigt

139Der SmartScope Duo 4K im Einsatz
Stellen Sie Ihr Vektorskop auf ein Farbbalken-Testsignal
von 100 % oder 75% ein
Parade-Anzeige
RGB- und YUV-Parade-Anzeigen eignen sich perfekt für die Farbkorrektur, zur Kontrolle
unzulässiger Farben und zur Überprüfung von Pegeln.
Wählen Sie bei der Farbkorrektur in Blackmagic SmartView Setup im Drop-down-Menü „Display“ die
Option „RGB Parade“ aus. Die RGB-Parade stellt die gesamte Höhe des roten, grünen und blauen
Farbkanals dar. Die Kontrolle der Pegel eines jeden Farbkanals vereinfacht die Farbkorrektur und
macht es leicht, die Farbbalance des Videosignals in den dunklen, mittleren und hellen Bereichen
auszugleichen. Die RGB-Parade-Anzeige ermöglicht es Ihnen, gemeinsame Komponenten des
roten, grünen und blauen Farbkanals zu identifizieren. Das erleichtert den Farbabgleich und das
Entfernen unerwünschter Farbstiche.
Bei der Farbkorrektur ist es wichtig sicherzugehen, dass die Videopegel zwar voll ausschlagen,
jedoch nicht abgeschnitten werden. Achten Sie beim Anheben des Videopegels darauf, dass er
die obere RGB-Grenze nicht überschreitet, da dies zu nicht konformen Pegeln führt. Manche Geräte
lassen Sie keine unzulässigen 100%-RGB-Pegel generieren, andere jedoch schon. Auf dem
SmartScope Duo 4K können Sie auftretende unzulässige Videopegel sofort sehen.
Unzulässige Videopegel können ebenso in den Schwarz- wie auch in den Weißwerten vorkommen.
In einigen Farbkorrektursystemen können die Schwarzwerte unter den Schwarzpunkt von 0%
gesenkt werden. Wenn Sie ungültige Schwarzwerte feststellen, heben Sie lediglich Lift oder Gain
an. Prüfen Sie dabei jedoch die 100%-Marke des Gitternetzes und vergewissern Sie sich, dass das
gesamte Videosignal nicht übermäßig geliftet wurde und nun ungültige Farben in den hellen
Bereichen auftreten.
Um die YUV-Pegel zu überprüfen, wählen Sie im Drop-down-Menü „Display“ die Option „YUV
Parade“ aus. Diese Ansicht ist hilfreich, weil die Lumawerte für die Helligkeit von den Chromawerten
für Farben getrennt sind. Dies ist das gängige Format von Videosignalen bei Fernsehübertragungen.
Der linke Kurvenverlauf bezieht sich auf die Lumainformationen, der zweite und dritte Kurvenverlauf
auf die Chromainformationen. Die YUV-Parade eignet sich für die Kalibrierung der Chromawerte
eines Videosignals gemäß eines Farbbalken-Testmusters, damit Farben akkurat repräsentiert und
die übertragenen Signale von Fernsehern angezeigt werden können.
Die Farbkorrektur ist ein kontinuierlicher Anpassungsprozess, um atemberaubende Bilder zu
schaffen und unzulässige Pegel zu vermeiden.

140Der SmartScope Duo 4K im Einsatz
RGB-Parade-Ansicht
YUV-Parade-Ansicht
Wählen Sie in Blackmagic SmartView Setup im Drop-down-
Menü „Display“ die Option „RGB Parade“ oder „YUV Parade“
Histogramm-Anzeige
Grafikdesigner und Kameraleute sind mit der Histogramm-Anzeige besonders vertraut.
DieHistogramm-Anzeige stellt die Verteilung der weißen und schwarzen Bildinformationen dar und
lässt Sie kontrollieren, wie nahe diese Details an die Überpegel in den hellen und dunklen Bereichen
Terminologie zur Farbkorrektur
Blacks– Schwarzwerte im Videosignal
Mids– Grauwerte im Videosignal
Whites– Weißwerte im Videosignal

141Der SmartScope Duo 4K im Einsatz
heranreichen, die abgeschnitten werden. Die Histogramm-Anzeige stellt auch dar, wie sich in den
mittelhellen Bildpartien Ihres Videos, dem sogenannten Gamma-Bereich, vorgenommene
Änderungen auswirken.
Schwarzwerte werden auf der linken Seite der Anzeige dargestellt und Weißwerte auf der rechten
Seite. Normalerweise sollten alle Videosignale im Bereich der Intervalle von 0–100% der
Histogramm-Anzeige liegen. Videopegel unter 0% oder über 100% werden abgeschnitten.
Während eines Drehs kann es zu übermäßigem Abschneiden von Videoüberpegeln, dem
sogenannten Clipping, kommen. Für spätere Farbkorrekturen in kontrollierter Umgebung müssen
die Details in den schwarzen und weißen Partien jedoch erhalten werden. Halten Sie Ihre
Videopegel beim Filmen über der schwarzen und unter der weißen Clipping-Grenze. So haben
Sie später ausreichend Spielraum bei der Farbanpassung, ohne dass die weißen und schwarzen
Bereiche dabei zu kontrast- oder detailarm wirken.
Vielleicht beschließen Sie bei der Farbkorrektur, Ihr Video in die Überpegel ausschlagen zu lassen.
In diesem Fall zeigt Ihnen das Histogramm den Clipping-Effekt im Video an und wie viel
abgeschnitten wird. Einen ähnlichen Look mit geringeren Videoüberpegeln bei gleichzeitiger
Beibehaltung von mehr Details können Sie sogar mit einer Gamma-Justage erzielen.
Zur Kontrolle unzulässiger Farbpegel ist ein Histogramm ungeeignet, es zeigt Ihnen aber
unzulässige Schwarz- und Weißtöne an. Da das Histogramm keine Farben darstellt, kann die
Histogramm-Anzeige den Anschein erwecken, als befänden sich die Pegel im gültigen Bereich,
selbst wenn Ihr Video unzulässige Farben enthält. Vorzugsweise benutzt man auch hier die
RGB-Parade, um unzulässige Pegel festzustellen, da sie sowohl die Farb- als auch die
Helligkeitselemente des Videosignals anzeigt.
Die Histogramm-Anzeige stellt die Verteilung
der Weiß- und Schwarzwerte dar
Wählen Sie in Blackmagic SmartView Setup im Drop-down-
Menü „Display“ die Option „Histogram“ aus
1/441