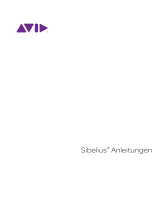Seite wird geladen ...

Referenz-Handbuch

Legal Notices
This product is subject to the terms and conditions of
a software license agreement.
This guide is copyrighted © 2014 by Avid Technology Inc.,
(hereafter “Avid”), with all rights reserved. Under copyright
laws, this guide may not be duplicated in whole or in part
without the written consent of Avid.
Avid, Sibelius and Scorch are registered trademarks of Avid
Technology, Inc. in the USA, UK and other countries. All other
trademarks are acknowledged as the property of their
respective owners.
Product features, specifications, system requirements, and
availability are subject to change without notice.
Guide Part Number 9320-65261-04 REV A 02/14

Inhaltsverzeichnis
3
Zu Beginn 7
. Über dieses Handbuch . . . . . . . . . . . . . . . .8
. Mit dem Menüband arbeiten . . . . . . . . . .12
. Rückgängig und Wiederherstellen . . . . .21
. Externe MIDI-Geräte anschließen . . . . .23
1 Datei-Registerkarte 25
1.1 Mit Dateien arbeiten . . . . . . . . . . . . . . .27
1.2 Dateien veröffentlichen und per
E-Mail versenden . . . . . . . . . . . . . . . . . . . .31
1.3 Im Internet veröffentlichen . . . . . . . . .36
1.4 Eine neue Partitur beginnen . . . . . . . .41
1.5 Öffnen von Dateien älterer Versionen . . .43
1.6 Öffnen von MIDI-Dateien . . . . . . . . . .46
1.7 Öffnen von MusicXML-Dateien . . . . .52
1.8 PhotoScoreLite . . . . . . . . . . . . . . . . . . .57
1.9 AudioScore Lite . . . . . . . . . . . . . . . . . . .75
1.10 Partituren aufteilen und
zusammenfügen . . . . . . . . . . . . . . . . . . . . .83
1.11 Drucken . . . . . . . . . . . . . . . . . . . . . . . .86
1.12 Exportieren von Audiodateien . . . . .96
1.13 Exportieren von Videodateien . . . .100
1.14 Exportieren von Grafiken . . . . . . . .105
1.15 Exportieren von MIDI-Dateien . . . .111
1.16 Exportieren von
MusicXML-Dateien . . . . . . . . . . . . . . . . . .113
1.17 Exportieren in ältere Versionen . . .114
1.18 Avid Scorch-Export . . . . . . . . . . . . .120
1.19 Exportieren von Scorch-Webpages . . . .126
1.20 Exportieren von PDF-Dateien . . . . .131
1.21 Manuskriptpapier exportieren . . . .132
1.22 Unterrichtsraum-Steuerung . . . . . .133
1.23 Arbeitsblatt-Assistent . . . . . . . . . . . .137
1.24 Eigene Arbeitsblätter hinzufügen . . . 146
1.25 Mit Plug-ins arbeiten . . . . . . . . . . . .151
1.26 Voreinstellungen . . . . . . . . . . . . . . . .154
1.27 Tastaturkürzel . . . . . . . . . . . . . . . . . .161
1.28 Bildschirm-Einstellungen . . . . . . . .166
2 Start-Registerkarte 171
2.1 Auswahlen (Selektionen)
und Passagen . . . . . . . . . . . . . . . . . . . . . . .173
2.2 Stichnoten . . . . . . . . . . . . . . . . . . . . . .181
2.3 Ideen . . . . . . . . . . . . . . . . . . . . . . . . . . .187
2.4 Instrumente . . . . . . . . . . . . . . . . . . . . .198
2.5 Notenzeilen . . . . . . . . . . . . . . . . . . . . .207
2.6 Bearbeiten von Instrumenten . . . . . . 214
2.7 Takte und Pausentakte . . . . . . . . . . . 227
2.8 Farbe . . . . . . . . . . . . . . . . . . . . . . . . . . . 231
2.9 Filter und Suchen . . . . . . . . . . . . . . . . 234
2.10 Ausblenden von Objekten . . . . . . . . 242
2.11 Inspektor . . . . . . . . . . . . . . . . . . . . . . 245
2.12 Stapelverarbeitung-Plug-ins . . . . . . 251
2.13 Weitere Plug-ins . . . . . . . . . . . . . . . . 253
3 Noteneingabe-Registerkarte 259
3.1 Einführung in die Noteneingabe . . . 261
3.2 Keypad . . . . . . . . . . . . . . . . . . . . . . . . . 262
3.3 Eingabe mit der Maus . . . . . . . . . . . . 266
3.4 Alphabetische und
Step-time-Eingabe . . . . . . . . . . . . . . . . . . 268
3.5 Keyboard-Fenster . . . . . . . . . . . . . . . . 277
3.6 Gitarren-Tabulatur-Eingabe . . . . . . . 280
3.7 Griffbrett-Fenster . . . . . . . . . . . . . . . . 284
3.8 Gitarren-Notation und Tabulatur . . . . 286
3.9 Lauten-Tabulatur . . . . . . . . . . . . . . . . 293
3.10 Triolen und andere N-tolen . . . . . . 295
3.11 Transponieren . . . . . . . . . . . . . . . . . . 301
3.12 Noteneingabe-Optionen . . . . . . . . . 303
3.13 Eingabe-Geräte . . . . . . . . . . . . . . . . . 307
3.14 Flexi-time . . . . . . . . . . . . . . . . . . . . . . 315
3.15 Stimmen („Ebenen“) . . . . . . . . . . . . 322
3.16 Arrangieren . . . . . . . . . . . . . . . . . . . . 329
3.17 Arrangier-Stile bearbeiten . . . . . . . . 341
3.18 Umwandlungen . . . . . . . . . . . . . . . . 346
3.19 Vorzeichen-Plug-ins . . . . . . . . . . . . 350
3.20 Komponier-Werkzeuge-Plug-ins . . . 352
3.21 Noten-und-Pausen-Plug-ins . . . . . . 358
3.22 Notation-vereinfachen-Plug-ins . . . 363
3.23 N-tolen-Plug-ins . . . . . . . . . . . . . . . . 366
3.24 HyperControl™ . . . . . . . . . . . . . . . . . 368
4 Notation-Registerkarte 373
4.1 Schlüssel . . . . . . . . . . . . . . . . . . . . . . . . 375
4.2 Tonartvorzeichnungen . . . . . . . . . . . 379
4.3 Taktartbezeichnungen . . . . . . . . . . . . 383
4.4 Freier Rhythmus . . . . . . . . . . . . . . . . . 387
4.5 Taktstriche . . . . . . . . . . . . . . . . . . . . . . 389
4.6 Linien . . . . . . . . . . . . . . . . . . . . . . . . . . 395
4.7 Cresc./dim.-Gabeln . . . . . . . . . . . . . . 402
4.8 Bindebögen . . . . . . . . . . . . . . . . . . . . . 404
4.9 Linien bearbeiten . . . . . . . . . . . . . . . . 412

Inhaltsverzeichnis
4
4.10 Symbole . . . . . . . . . . . . . . . . . . . . . . . 414
4.11 Symbole bearbeiten . . . . . . . . . . . . . 419
4.12 Notenköpfe . . . . . . . . . . . . . . . . . . . . 422
4.13 Schlaginstrumente . . . . . . . . . . . . . . 426
4.14 Notenköpfe bearbeiten . . . . . . . . . . 432
4.15 Balken-Gruppierungen . . . . . . . . . . 434
4.16 Balkensetzung . . . . . . . . . . . . . . . . . 441
4.17 Balken über Pausen
und Halsstummel . . . . . . . . . . . . . . . . . . . 446
4.18 Importieren von Grafiken . . . . . . . . 449
4.19 Klammern und Akkoladen . . . . . . . 452
4.20 Vorzeichen . . . . . . . . . . . . . . . . . . . . 455
4.21 Arpeggio . . . . . . . . . . . . . . . . . . . . . . 461
4.22 Artikulationen . . . . . . . . . . . . . . . . . 462
4.23 Vorschläge . . . . . . . . . . . . . . . . . . . . 468
4.24 Jazz-Artikulationen . . . . . . . . . . . . . 470
4.25 „Faulenzer“-Takte
(sich wiederholende Takte) . . . . . . . . . . 472
4.26 Notenhälse und Hilfslinien . . . . . . . 475
4.27 Haltebögen . . . . . . . . . . . . . . . . . . . . 478
4.28 Tremoli . . . . . . . . . . . . . . . . . . . . . . . 482
5 Text-Registerkarte 485
5.1 Text . . . . . . . . . . . . . . . . . . . . . . . . . . . 487
5.2 Häufige Textstile . . . . . . . . . . . . . . . . 496
5.3 Generalbass und Römische Ziffern . . . . 504
5.4 Instrumentennamen . . . . . . . . . . . . . 507
5.5 Typografie . . . . . . . . . . . . . . . . . . . . . . 512
5.6 Textstile bearbeiten . . . . . . . . . . . . . . 518
5.7 Liedtext . . . . . . . . . . . . . . . . . . . . . . . . 528
5.8 Akkordsymbole . . . . . . . . . . . . . . . . . 542
5.9 Akkordsymbole bearbeiten . . . . . . . 553
5.10 Akkordsymbole-Plug-ins . . . . . . . . 563
5.11 Gitarren-Skalenraster . . . . . . . . . . . 568
5.12 Studierzeichen . . . . . . . . . . . . . . . . . 571
5.13 Taktzahlen . . . . . . . . . . . . . . . . . . . . 574
5.14 Seitenzahlen . . . . . . . . . . . . . . . . . . . 582
5.15 Text-Plug-ins . . . . . . . . . . . . . . . . . . 586
5.16 Platzhalter . . . . . . . . . . . . . . . . . . . . . 596
5.17 Font-Substitution . . . . . . . . . . . . . . . 600
6 Wiedergabe-Registerkarte 603
6.1 Wiedergabe . . . . . . . . . . . . . . . . . . . . . 605
6.2 Wiedergabe-Geräte . . . . . . . . . . . . . . 608
6.3 Mixer . . . . . . . . . . . . . . . . . . . . . . . . . . 624
6.4 Live-Tempo . . . . . . . . . . . . . . . . . . . . . 636
6.5 Live-Wiedergabe . . . . . . . . . . . . . . . . 644
6.6 Ausführung Ihrer Partitur . . . . . . . . 650
6.7 Interpretation . . . . . . . . . . . . . . . . . . . 657
6.8 Wiedergabe-Lexikon . . . . . . . . . . . . . .664
6.9 Wiederholungen . . . . . . . . . . . . . . . . .678
6.10 Video . . . . . . . . . . . . . . . . . . . . . . . . . .685
6.11 Timecode und Hit Points . . . . . . . . .690
6.12 Wiedergabe-Plug-ins . . . . . . . . . . . .695
6.13 Sibelius 7 Sounds . . . . . . . . . . . . . . . .699
6.14 MIDI für Anfänger . . . . . . . . . . . . . .702
6.15 Virtuelle Instrumente für Anfänger . . .705
6.16 Arbeiten mit virtuellen
Instrumenten . . . . . . . . . . . . . . . . . . . . . . .713
6.17 ReWire . . . . . . . . . . . . . . . . . . . . . . . .719
6.18 MIDI-Messages . . . . . . . . . . . . . . . . .722
6.19 SoundWorld . . . . . . . . . . . . . . . . . . . .731
7 Layout-Registerkarte 735
7.1 Dokument einrichten . . . . . . . . . . . . .737
7.2 Titel und leere Seiten . . . . . . . . . . . . .742
7.3 Notenzeilenabstände . . . . . . . . . . . . . .744
7.4 Notenzeilen bündeln . . . . . . . . . . . . . .750
7.5 Magnetisches Layout . . . . . . . . . . . . .753
7.6 Automatische Umbrüche . . . . . . . . . .761
7.7 Umbrüche . . . . . . . . . . . . . . . . . . . . . . .765
7.8 Mehrtakt-Pausen . . . . . . . . . . . . . . . . .771
7.9 Layout und Formatierung . . . . . . . . .775
7.10 Zuordnung . . . . . . . . . . . . . . . . . . . . .780
8 Erscheinungsbild-Registerkarte 783
8.1 Notensatz (Notenstich) . . . . . . . . . . . .785
8.2 Stilvorlagen . . . . . . . . . . . . . . . . . . . . . .791
8.3 Notenabstände . . . . . . . . . . . . . . . . . . .796
8.4 Standard-Positionen . . . . . . . . . . . . . .801
8.5 Anordnung . . . . . . . . . . . . . . . . . . . . . .806
8.6 Musik-Schriftarten . . . . . . . . . . . . . . .808
9 Stimmen-Registerkarte 813
9.1 Mit Einzelstimmen arbeiten . . . . . . .815
9.2 Stimmen bearbeiten . . . . . . . . . . . . . .819
9.3 Mehrere-Stimmen-
Erscheinungsbild . . . . . . . . . . . . . . . . . . . .825
9.4 Stimmen herausziehen . . . . . . . . . . . .830
10 Überprüfen-Registerkarte 835
10.1 Kommentare . . . . . . . . . . . . . . . . . . .837
10.2 Markierung . . . . . . . . . . . . . . . . . . . .840
10.3 Versionen . . . . . . . . . . . . . . . . . . . . . .842
10.4 Analyse-Plug-ins . . . . . . . . . . . . . . . .851
10.5 Korrektur-lesen-Plug-ins . . . . . . . . .854
11 Ansicht-Registerkarte 863
11.1 Dokument-Ansicht . . . . . . . . . . . . . .865
11.2 Zeitachse . . . . . . . . . . . . . . . . . . . . . . .869

6

7
Zu Beginn

Zu Beginn
8
Über dieses Handbuch
Dieses Handbuch erklärt in umfassender Weise alle Funktionen von Sibelius. Um mit dem Programm
vertraut zu werden und um die grundlegenden Funktionen von Sibelius kennenzulernen, wird es
für Sie sicher einfacher sein, sich die Anleitungen anzusehen, die Sie innerhalb des Programms über
Datei Hilfe finden.
Das Referenz-Handbuch gibt es als PDF-Version zum Betrachten auf dem Bildschirm oder auch als
gedrucktes Buch, das Sie online im AvidStore, bei Ihrem Händler oder im Buchvertrieb (beispielsweise
bei Amazon.com) erwerben können. Die beiden Versionen des Handbuchs sind identisch.
Kapitel und Themen
Dieses Handbuch ist in 11Kapitel gegliedert, die den 11Registerkarten oben im Sibelius-Fenster
entsprechen, und jedes Kapitel enthält mehrere Themen. Sie finden eine Liste mit all diesen Themen
auch im Inhaltsverzeichnis, jedoch ist es wahrscheinlich noch leichter, bestimmte Informationen zu
bestimmten Bereichen im Index zu finden. Sehen Sie im Visuellen Index nach, wenn Sie wissen,
wie etwas aussehen soll, aber nicht wissen, wie es heißt. Das Glossar erklärt musikalische und
technische Ausdrücke.
Bildschirm-Referenz
Um das Bildschirm-Handbuch aufzurufen, klicken Sie am rechten Ende des Menübands
auf den rechts abgebildeten Knopf, gehen in der Datei-Registerkarte zu Hilfe oder tippen
das Kürzel F1 oder ?.
Es öffnet sich das Programm, das Ihr Computer zur Anzeige von PDF-Dateien verwendet. In Windows
ist das normalerweise der Adobe Reader, auf dem Mac das Programm Vorschau. Es erscheint dann
das Bildschirm-Handbuch. Mit den Lesezeichen und den in den beiden genannten Programmen
eingebauten Suchfunktionen Bearbeiten Suchen können Sie im Bildschirm-Handbuch navigieren.
Lesezeichen sind wie ein Inhaltsverzeichnis, das Sie neben dem Dokument, das Sie gerade lesen,
geöffnet haben können, und mit dem Sie zu jedem Kapitel, Thema oder sogar jeder Zwischenüberschrift
springen können. Um Lesezeichen anzuzeigen:
Adobe Reader: Wählen Sie Anzeige Navigationsfenster Lesezeichen; es wird links auf
dem Bildschirm eine Leiste wie unten links gezeigt dargestellt.
Vorschau auf dem Mac: Wählen Sie DarstellungSeitenleisteSeitenleiste anzeigen;
eine Leiste wie unten rechts gezeigt schiebt sich aus der rechten Seite des Fensters hervor.

Über dieses Handbuch
9
Um im Bildschirm-Handbuch etwas zu suchen, verwenden Sie die Funktion Bearbeiten Suchen.
Andere Möglichkeiten sind:
Im Adobe Reader können Sie einfach in das Suchen-Feld tippen (siehe unten links) und dann
mit den Schaltflächen Weitersuchen und Vorherige suchen vorwärts und rückwärts springen.
In Vorschau auf dem Mac können Sie in das Suchen-Feld des Fachs tippen (siehe unten rechts)
und in die Ergebnisliste klicken, um vorwärts und rückwärts zu springen. Aus der Bildschirm-
Referenz heraus können Sie weder drucken noch Texte oder Grafiken mittels Kopieren und Einfügen
extrahieren.
Typografie und Querverweise
Die Namen der Computertasten, Menüs und Dialogfelder sind in dieser Weise gedruckt.
Befehle in Sibelius finden Sie üblicherweise im Menüband, einem breiten Band mit Befehls-Schaltflächen,
die am oberen Bildschirmrand erscheinen, wenn Sie auf eine Registerkarte wie Datei oder Start
klicken. Jede Registerkarte bezeichnet eine dazugehörige Befehlesammlung (
Noteneingabe
,
Notation
,
Text, Layout usw.); wenn Sie auf eine Registerkarte klicken, wechselt das Menüband zur Anzeige
der Schaltflächen, mit denen Sie diese Befehle ausführen können. Jede Registerkarte im Menüband
enthält eine Anzahl von Gruppen verwandter Befehle.
Als verkürzte und einfache Beschreibung, wie auf einen bestimmten Befehl zugegriffen wird, verwendet
dieses Handbuch folgendes Format: „Wählen Sie Start Instrumente Hinzufügen oder entfernen“
bedeutet „Klicken Sie auf die Start-Registerkarte, suchen Sie die Instrumente-Gruppe, und
klicken Sie auf die Schaltfläche Hinzufügen oder entfernen“.
Das Menüband wird auf den folgenden Seiten genauer erklärt, sodass Sie sich keine Sorgen machen
müssen, wenn all dies für Sie noch ein wenig mysteriös klingt.
9.1 Mit Einzelstimmen arbeiten bedeutet „siehe Thema Mit Einzelstimmen arbeiten
zu Beginn von Kapitel9 in diesem Handbuch“.

Zu Beginn
10
Grundlegende Terminologie
Ein Großteil der Terminologie in diesem Handbuch wird von fast allen Lesern verstanden werden,
wird hier aber trotzdem aufgeführt, für den Fall, dass ein oder zwei Begriffe nicht ganz vertraut
klingen:
Manche Tasten sind auf verschiedenen Tastaturen unterschiedlich beschriftet, insbesondere auf
dem Mac. Für dieses Handbuch gelten folgende Konventionen:
Beachten Sie bitte, dass verwirrenderweise die auf dem Mac je nach Tastaturmodell mit Ctrl oder
manchmal Control beschriftete Taste nicht der Strg-Taste auf einer Windows-Tastatur entspricht.
Mac-Kürzel mit Ctrl werden in Sibelius kaum verwendet; wo sie jedoch vorkommen, wird dafür
das Symbol ^ verwendet (das in Menüs usw. auf dem Mac erscheint), um Windows-Benutzer
nicht zu verwirren.
Sibelius ist in Windows und auf dem Mac so gut wie identisch; dort wo es Ausnahmen gibt, nämlich
hauptsächlich bei den Tastaturkürzeln, wird die Windows-Version zuerst aufgeführt. Weitere
Informationen zu den Unterschieden der Tastaturkürzel von Windows und Mac finden Sie im
Kapitel Tastaturkürzel dieses Handbuchs, wo alle zur Verfügung stehenden Tastaturkürzel
aufgelistet werden.
„Tippen Sie Strg+A oder A“ bedeutet, dass Sie die Taste Strg (Windows) oder (Mac) gedrückt
halten und dann A tippen. Auch wenn das A als Großbuchstabe geschrieben ist, drücken Sie
nicht Shift, außer wenn Sie ausdrücklich dazu aufgefordert werden. Bei Standardkürzeln wie
Strg+? oder ?, bei denen ß und ? auf derselben Taste residieren, tippen Sie gleichermaßen
Strg+ß oder ß, ohne Shift zu drücken.
Dementsprechend bedeutet „Alt+Klick oder -Klick“, die Taste Alt (Windows) oder (Mac)
gedrückt zu halten und mit der Maus zu klicken.
Auf oder in etwas zu klicken bedeutet, mit dem Mauszeiger an die jeweilige Stelle zu zeigen und
dort mit der linken Maustaste zu klicken. Etwas rechtsklicken bedeutet, mit dem Mauszeiger an
die jeweilige Stelle zu zeigen und dort mit der
rechten
Maustaste zu klicken. Um auf einem MacBook
oder sonstigen tragbaren Mac einen Rechtsklick auszuführen, halten Sie die Ctrl-Taste gedrückt
und klicken das Trackpad.
Etwas ziehen bedeutet, mit der Maus darauf zu zeigen, dann zu klicken und die linke Maustaste
gedrückt zu halten, während man die Maus bewegt. Zum Beenden des Ziehens lassen Sie die
Maustaste einfach los.
Ein Dialogfeld (Dialogfenster, Dialogbox) ist ein Fenster mit Knöpfen und Schaltflächen. Manche
Dialogfelder teilen sich auf mehrere Seiten auf und haben entweder oben Registerkarten oder
Aufklapp-Listen oder -Menüs, um zwischen den verschiedenen Seiten des Dialogfelds zu wechseln.
Mac-Symbol Mac-Name Windows-Entsprechung
Befehl Strg („Steuerung“)
^Ctrl Keine
Shift (Umschalt) Shift
Option Alt
Return Return (auf der Haupttastatur)
Enter Enter (auf dem Ziffernblock)

Über dieses Handbuch
11
Der
numerische Ziffernblock
ist die Ansammlung von Zahlentasten ganz rechts auf Ihrer Computertastatur.
Dieser Ziffernblock wird weiterhin auch als „Keypad“ bezeichnet. (Notebooks oder Laptops haben
normalerweise keinen separaten Ziffernblock – mehr Informationen siehe Tastaturkürzel.)
„Return“ ist die große Taste rechts der Buchstabentasten (oft mit einem „um die Ecke“ nach links
weisenden Pfeil bezeichnet). Auf manchen internationalen Tastaturen ist diese Taste verwirrenderweise
mit „Enter“ bezeichnet oder mit einem speziellen Pfeilsymbol versehen, wir nennen sie aber
immer Return.
„
Enter
“ („Eingabetaste“) ist die große Taste rechts unten auf dem numerischen Ziffernblock (Keypad)
.
Auf manchen Tastaturen hat sie keinen Namen, bedeutet aber trotzdem Enter.
Weniger bekannte Terminologie findet sich im Glossar, am Ende dieses Handbuchs.

Zu Beginn
12
Mit dem Menüband arbeiten
Das
Menüband
ist das breite Band mit Befehlsschaltflächen, das am oberen Rand des Sibelius-Fensters
steht und alle Programmfunktionen beherbergt, eingeteilt in Aufgabenbereiche. Neben dem Menüband
enthält jedes Dokumentenfenster in Sibelius noch weitere hilfreiche Steuerelemente.
Das Sibelius-Fenster
Im Bild unten sehen Sie ein typisches Sibelius-Fenster mit dem Menüband und den anderen nützlichen
Steuerelementen am oberen und unteren Fensterrand:
Unternehmen wir einen kleinen Rundgang durch das Sibelius-Fenster, von oben nach unten:
Schnellzugriff-Symbolleiste (nur in Windows): Hier finden Sie drei wichtige Knöpfe: Speichern,
Rückgängig
und
Wiederherstellen
. Der
Rückgängig
- und der
Wiederherstellen
-Knopf haben
auch eigene Menüs, über die Sie rasch beliebig viele Schritte seit dem Öffnen der Partitur rückgängig
machen oder wiederherstellen können. (Auf dem Mac finden Sie diese beiden Optionen in den
Menüs Datei und Bearbeiten.)
Titelleiste: Diese zeigt Ihnen den Dateinamen des Dokuments an sowie den Namen der aktuellen
dynamischen Stimme oder der Version, die Sie gerade anzeigen (falls Sie gerade etwas anzeigen).
Unter Windows erscheint ein Sternchen (*) nach dem Dateinamen, wenn die Partitur noch nicht
gespeicherte Änderungen enthält. (Auf dem Mac gibt es stattdessen einen schwarzen Punkt im
roten Schließen-Knopf in der linken oberen Fensterecke.)
Menüband
(Ribbon)
Menüband-
Registerkarten
Hilfe-Knopf
Neue
Registerkarte
öffnen
Registerkarte
wechseln
Statusleiste Zoom-SteuerelementeDokumentansicht-
Knöpfe
Informationen-
Anzeige
Titelleiste
Menüband
einklappen
Fenster-Knöpfe
(links oben am Mac)
Dokument-
Registerkarten
Schnellzugriffsleiste
(nur Windows) Suchen-Feld

Mit dem Menüband arbeiten
13
Fenster-Knöpfe: Die Titelleiste enthält einige Knöpfe zum Arbeiten mit dem Fenster. Unter Windows
sind diese rechts oben untergebracht, während sie auf dem Mac links oben zu finden sind.
Minimieren ist der erste der drei Knöpfe unter Windows; am Mac befindet er sich in der Mitte
der Dreiergruppe. Über diesen Knopf blenden Sie das Fenster aus, ohne die Datei zu schließen.
Verkleinern/Maximieren
(auf dem Mac:
Zoomen
) ist der zweite, der mittlere Knopf unter Windows;
am Mac ist es der dritte Knopf. Dieser Knopf ändert die Größe des Dokumenten-Fensters.
Klicken Sie darauf und die Fenstergröße wechselt zwischen der Maximalgröße und der vorher
eingestellten Größe.
Schließen ist der dritte Knopf bei Windows und der erste auf dem Mac. Wie aus dem Namen
hervorgeht, wird damit das Fenster geschlossen.
Suchen-Feld
: Tippen Sie hier ein oder mehrere Stichwörter ein und Sie erhalten eine Liste von Vorschlägen
für Steuerelemente auf den Menüband-Registerkarten– eine hilfreiche Funktion, wenn Sie etwas
suchen oder sich nicht erinnern können, wo sich eine Option befindet. Während Sie tippen, zeigt
Sibelius Steuerelemente an, die zur Suche passen: Wählen Sie mit / die benötigte Option aus
und drücken Sie Return, um an die entsprechende Stelle zu gelangen. Sibelius hebt das Steuerelement
zu Ihrer Hilfe hervor.
Menüband einklappen
: Das Menüband nimmt einigen Platz am oberen Fensterrand ein. Sollten Sie beim
Arbeiten mit Ihren Noten mehr Platz benötigen, können Sie das Menüband mit dem Einklappknopf
minimieren. Es verschwindet dann und nur die Menüband-Registerkarten sind oben am Bildschirm
sichtbar. Um das Menüband wieder zurückzuholen, klicken Sie den Knopf erneut, um es dauerhaft
anzuzeigen; oder Sie klicken einfach auf die Registerkarte, die Sie verwenden möchten, damit das
Menüband wieder eingeblendet wird, und wenn Sie es nicht mehr verwenden, verschwindet es wieder.
Hilfe: Klicken Sie auf den ?-Knopf, um das Referenz-Handbuch auf dem Bildschirm zu öffnen.
Weitere Hilfe finden Sie über die Datei-Registerkarte auf dem Menüband.
Menüband: wird weiter unten genauer beschrieben.
Dokument-Registerkarten: Sie können gleichzeitig mehrere Ansichten desselben Dokuments in einem
Fenster geöffnet haben, beispielsweise die Partitur und die separaten Einzelstimmen, und über die
Registerkarten zwischen diesen Ansichten wechseln. Beim Erstellen einer neuen Partitur wird nur
eine Registerkarte angezeigt, die mit Partitur benannt ist. Neue Tabs öffnen Sie mithilfe des +-
Knopfs ganz rechts in der Dokument-Registerkartenleiste oder über andere Optionen zum Umschalten
der Ansicht (beispielsweise wechseln Sie durch Drücken der TasteW zwischen der Partitur und der
dynamischen Stimme für die aktuelle Auswahl).
Neue Registerkarte öffnen: Mit diesem +-Knopf zeigen Sie ein Menü an, über das Sie eine neue
Registerkarte mit einer anderen Ansicht für die aktuelle Partitur öffnen können, etwa dynamische
Stimmen oder gespeicherte Versionen. Mit Neues Fenster öffnet sich die aktuelle Registerkarte
in einem neuen Fenster. Sie müssen aber gar nicht auf den Knopf klicken, um das Menü zu öffnen:
Rechtsklicken Sie einfach irgendwo entlang der Dokumentenregisterkarten-Leiste, damit es eingeblendet
wird.
Registerkarte wechseln: Wenn Sie mehrere Registerkarten gleichzeitig geöffnet haben, werden unter
Umständen aus Platzgründen die Namen der Registerkarten nicht mehr vollständig angezeigt.
Über diesen Knopf erhalten Sie eine menüartige Auflistung aller im aktuellen Fenster geöffneten
Registerkarten, dank der Sie rasch zwischen ihnen wechseln können.

Zu Beginn
14
Statusleiste: Die Statusleiste verläuft am unteren Fensterrand und enthält Informationen über das
aktuell geöffnete Dokument sowie nützliche Knöpfe für den schnellen Zugriff.
Informationen-Anzeige: Im linken Teil der Statusleiste werden nützliche Informationen angezeigt.
Von links nach rechts zeigt der Informationsbereich die aktuelle Seite und Gesamtseitenanzahl, die
Gesamttaktanzahl, das Instrument der aktuellen Auswahl, sofern es eine solche gibt, den Umfang
der aktuellen Auswahl, sofern es eine solche gibt, den Timecode der aktuellen Auswahl, die Tonhöhen
der ausgewählten Noten (oder die erste Note bzw. den ersten Akkord einer Passage, wenn Sie einen
Notenbereich ausgewählt haben), die Harmonie des Akkords, der sich durch die Auswahl der Noten
ergibt, dargestellt als Akkordsymbol, eine Beschreibung des aktuellen Arbeitsschritts (z.B. Passage
bearbeiten
oder
Text bearbeiten
), ob die aktuelle Ansicht klingende oder transponierende Tonhöhen
darstellt, ob Layout Notenzeilen ausblenden Notenzeilen bündeln eingeschaltet ist, ob
das Magnetische Layout für die ausgewählten Objekte ein- oder ausgeschaltet ist sowie die Schrift
und die Größe des ausgewählten Textobjekts.
Zoom-Steuerelemente
: Auf der rechten Seite der Statusleiste gibt es einen Schieberegler mit Schaltflächen
zu beiden Seiten (– und +); damit können Sie die Zoomstufe der aktuellen Ansicht schnell und
einfach ändern. Links des Schiebereglers gibt es eine Anzeige der momentanen Zoomstufe,
dargestellt in Prozent.
Dokumentansicht-Knöpfe: Links des Zooms gibt es mehrere Knöpfe, mit denen Sie schnell
zwischen verschiedenen Ansichtarten wechseln können, z.B. zwischen der horizontalen Darstellung
Ihrer Partitur oder Panorama. Diese Knöpfe finden sich auch in der Ansicht-Registerkarte im
Menüband.
Menüband-Registerkarten
Das Menüband selbst ist in 11 Registerkarten aufgeteilt. Die erste davon,
Datei
, ist anders als die anderen:
Klicken Sie darauf, wird die Partitur ganz ausgeblendet und Sie sehen stattdessen eine Spezialansicht
namens Backstage, die alle Optionen dafür enthält, was Sie mit einer Datei tun können (im Gegensatz
dazu, was Sie in einer Datei tun können). In der Datei-Registerkarte können Sie Dateien erstellen,
öffnen, speichern und schließen, sie aus verschiedenen Formaten importieren und in verschiedene
Formate exportieren, Noten drucken, Spezialfunktionen für das Lehren und Lernen benutzen,
detaillierte Hilfe finden und mehr. (Das erste Kapitel in diesem Handbuch beschreibt die Vorgänge,
die Sie auf der Datei-Registerkarte ausführen.)
Die übrigen 10 Registerkarten sind grob in der Reihenfolge angeordnet, in der Sie bei der Arbeit
an einer Partitur üblicherweise Aufgaben ausführen; so wie Sie sich also Ihren Weg vom Beginn
zum Ende eines Projekts bahnen, arbeiten Sie sich normalerweise von links nach rechts durch die
meisten Registerkarten im Menüband. (Dementsprechend sind auch die Kapitel dieses Handbuchs
in der Reihenfolge der Registerkarten angeordnet.)
Die 10 Registerkarten enthalten Optionen für die folgenden Vorgänge:
Start: grundlegende Arbeitsschritte zum Einrichten einer Partitur, wie etwa Instrumente und Takte
hinzufügen oder entfernen, dazu wesentliche Bearbeitungsfunktionen wie etwa Zwischenablage-
Aktionen und Sibelius’ leistungsfähige Filter.
Noteneingabe: Befehle im Zusammenhang mit alphabetischer, Step-time- und Flexi-time-Eingabe,
dazu Notenbearbeitungs-Vorgänge, Komponier-Werkzeug wie Verteilen oder Auszug und Umwandlungen
wie Krebs, Umkehrung usw.

Mit dem Menüband arbeiten
15
Notation: alle grundlegenden Zeichen, bei denen es sich nicht um Noten handelt, wie etwa Schlüssel,
Tonart- und Taktartvorzeichnungen, spezielle Taktstriche, Linien, Symbole, Notenkopftypen usw.
Text: Schriftart und Schriftgröße, Wahl des Textstils, dazu Liedtext, Akkordsymbole, Studierzeichen,
Nummerierungsoptionen für Taktzahlen und Seitenzahlen.
Wiedergabe: Wahl der Wiedergabe-Konfiguration, Mixer, Abspielfunktionen, Live-Tempo, Live-
Wiedergabe, Optionen, wie Sibelius die Zeichen in Ihrer Partitur während der Wiedergabe interpretieren
soll, sowie Funktionen für das Schreiben von Musik zu Videos.
Layout: Optionen zum Einrichten des Dokuments, wie etwa Papierformat und Notenzeilengröße,
Notenzeilenabstände, Notenzeilen ausblenden, Optionen für das Magnetische Layout, dazu
Formatierungsfunktionen.
Erscheinungsbild: Optionen, die das optische Erscheinungsbild Ihrer Partitur beeinflussen, wie
etwa Wahl der Stilvorlagen, Notenabstände und Instrumentennamen, dazu Befehle zum Zurücksetzen
der Gestaltung, der Position von Objekten in Ihrer Partitur.
Stimmen: Optionen für Instrumentalstimmen.
Überprüfen: Kommentare in Form von Haftnotizzetteln hinzufügen und durchgehen, mehrere
Versionen Ihrer Partitur erstellen und organisieren, überarbeitete Fassungen vergleichen und Zugriff
auf verschiedene Korrekturlesen-Plug-ins.
Ansicht
: Layout und Größe der Noten auf dem Bildschirm ändern, unsichtbare und andere Zeichen,
die hilfreiche Informationen über die Partitur bereitstellen, ein- und ausblenden; weitere Fenster
mit erweiterten Optionen ein- und ausblenden, offene Dokumentenfenster anordnen oder zwischen
ihnen wechseln.
Gruppen und Steuerelemente
Jede Registerkarte im Menüband enthält eine Anzahl von Gruppen verwandter Befehle. Der Name
der Gruppe wird unterhalb der einzelnen Befehle grau hinterlegt angezeigt und die Gruppen sind
durch eine vertikale Linie voneinander getrennt:
Die Grafik oben zeigt die Gruppen Häufige, Linien und Symbole auf der Notation-Registerkarte.
Jede Gruppe enthält ein oder mehrere Steuerelemente unterschiedlichen Typs, einschließlich Knöpfe,
Knöpfe zum Öffnen von Menüs, unterteilte Schaltflächen (bei denen eine Hälfte ein normaler Knopf
ist und über die andere Hälfte ein Menü geöffnet wird), Ankreuzkästchen, Aufklapplisten und Kataloge,
bei denen es sich um eine Auswahl von Spezialfunktionen handelt. Es gibt zwei Arten von Katalogen:
Aufklapp-Kataloge: Diese sehen entweder einem herkömmlichen Menü sehr ähnlich, wobei ihr Inhalt
als Text angezeigt wird, oder die Inhalte sind grafisch dargestellt. Anders als bei normalen Menüs
sind die Optionen in der Regel nach Kategorien geordnet, die gefiltert werden können (siehe unten).
Ein Beispiel für eine Textgalerie ist Start Auswählen Filter. Alle Schaltflächen unter Notation
Häufige, siehe Grafik oben, öffnen einen grafischen Aufklapp-Katalog.

Zu Beginn
16
Menüband-Kataloge: Diese Kataloge sind direkt im Menüband eingebettet und zeigen Ihnen die
ersten Katalogeinträge, ohne dass Sie den Katalog öffnen müssen. In Menüband-Katalogen
können Sie mit den Pfeilknöpfen auf der rechten Seite in der Liste auf- und abwärts gehen oder
sie zu einer Art Aufklapp-Katalog öffnen. Notation Linien und Notation Symbole enthalten
beide Menüband-Kataloge, siehe Grafik oben.
Viele Kategorien in Sibelius enthalten Kategorienfilter, mit deren Hilfe Sie Inhalte einer Art in einem
Katalog anzeigen lassen. Kategorienfilter finden Sie ganz oben in einem offenen Katalog; standardmäßig
ist kein Filter aktiv (es wird der Filter Alle angezeigt), aber Sie können auf den Filternamen klicken
und so ein Menü mit allen Kategorien einblenden. Die gewählte Kategorie wird angezeigt, während
alle anderen Kategorien herausgefiltert werden.
Abhängig von der Fensterbreite werden im Ribbon so viele Steuerelemente in allen Gruppen der
aktuellen Registerkarte angezeigt wie möglich. Manche Steuerelemente können vertikal gestapelt
werden, um Platz zu sparen, oder es wird der Beschreibungstext ausgeblendet. Ist der Platz sehr
beschränkt, werden manche Gruppen
eingeklappt
; anstatt also alle Steuerelemente direkt im Menüband
anzuzeigen, werden sie alle hinter einer einzigen Schaltfläche versteckt und durch Anklicken dieser
Schaltfläche werden alle Inhalte der Gruppe unterhalb des Menübands angezeigt, wie Sie es in der
Grafik unten sehen:
In der Grafik oben sind die Gruppen der Layout-Registerkarte eingeklappt und die Inhalte der
Notenzeilenabstände-Gruppe wurden durch Klicken auf den Knopf für die eingeklappte Gruppe
eingeblendet.
Sibelius verfügt über so viele Befehle, dass Ihr Bildschirm, um alle aufgeklappt anzeigen zu können,
1920Bildpunkte breit sein müsste!

Mit dem Menüband arbeiten
17
Über die Tastatur auf Befehle zugreifen
Das Menüband stellt einige zeitsparende Funktionen bereit, die Ihnen dabei helfen, sich schnell im
Programm zu bewegen; am wichtigsten dabei ist die Fähigkeit, über Tastentipps für die Tastatur auf
jeden Befehl zuzugreifen. Tastentipps sind spezielle Kürzel, mit denen Sie direkt zu einem Befehl
gelangen, egal, auf welcher Menüband-Registerkarte er sich befindet.
Um die Tastentipps anzuzeigen, drücken Sie einfach Alt (Windows) oder Ctrl (Mac) und lassen Sie
die Taste wieder los. Bei jedem Registerkartennamen wird ein kleines Textschild eingeblendet:
Um auf eine Registerkarte zuzugreifen, tippen Sie einfach den Tastentipp für die gewünschte Registerkarte
auf der Tastatur ein. Beispiel: Tippen Sie L, um die Layout-Registerkarte anzuzeigen:
Tippen Sie als Nächstes den Tastentipp für den Befehl, den Sie benutzen möchten (besteht meist aus
zwei Buchstaben).
Sobald Sie den Tastaturfokus mithilfe von Alt (Windows) oder Ctrl (Mac) auf das Menüband gelegt
haben, können Sie auch mit den Pfeiltasten oder Tabulator und Shift-Tabulator zwischen den
Registerkarten wechseln und dann mit der Leertaste, Return oder Enter den benötigten Knopf
oder die gewünschte Option aktivieren.
Bildschirmtipps
Jeder Befehl im Menüband hat auch eine längere Beschreibung,
die erscheint, wenn Sie den Mauszeiger über den Befehl bewegen.
Diese Beschreibungen bezeichnen wir als Bildschirmtipps;
sie enthalten hilfreiche Informationen zum Befehl.
Rechts sehen Sie den Bildschirm für
Start
Zwischenablage
Grafik auswählen
. Beachten Sie, dass hinter dem Befehlsnamen
in Klammern ein Tastenkürzel angegeben ist. Anders als bei den
Tastentipps, die nur funktionieren, nachdem Sie
Alt
(Windows)
oder Ctrl (Mac) gedrückt haben, sind
diese Kürzel global,
können also überall im Programm benutzt und auch persönlich
angepasst werden.
Dialogfelder zu Gruppen öffnen
Bei manchen Gruppen im Menüband sehen Sie in der rechten
unteren Ecke einen kleinen Dialogstarterknopf, der, wie Sie wohl
schon vermuten, ein Dialogfeld mit weiteren Optionen für die
Befehle in der Gruppe öffnet.
In der Grafik oben befindet sich der Mauszeiger über dem Dialogstarterknopf für Layout Dokument
einrichten, mit dem Sie das Dialogfeld Dokument einrichten öffnen und die zusätzlichen Optionen
Seitengröße, Ausrichtung und Seitenränder einstellen können.

Zu Beginn
18
Einfache Dokumentschnittstelle
Sibelius verwendet eine einfache Dokumentschnittstelle, sodass jede Partitur mit ihrem jeweiligen
Menüband und allen Werkzeugen für die Bearbeitung in einem eigenen Fenster geöffnet wird. Wenn
Sie neue Teile oder Versionen öffnen, werden diese standardmäßig auf neuen Registerkarten im gleichen
Fenster angezeigt (Sie können die Registerkarten durch Ziehen anders anordnen oder in einem neuen
Fenster öffnen).
Schließen Sie zum Schließen einer Partitur das ganze Fenster, indem Sie auf das entsprechende
Symbol in der rechten oberen Ecke (Windows) oder linken oberen Ecke (Mac) klicken. Wenn Sie das
letzte Dokumentfenster schließen, erscheint standardmäßig das Schnellstart-Fenster wieder, damit Sie
eine kürzlich geschlossene Partitur öffnen oder eine neue Partitur erstellen können. Dadurch wird
auch verhindert, dass Sibelius in Windows beendet wird, denn sobald keine Fenster mehr geöffnet
sind, wird die Anwendung geschlossen.
Wenn nach dem Schließen der letzten Partitur das Schnellstart-Fenster nicht angezeigt werden soll,
können Sie die Partitur stattdessen durch ein Klicken auf das Symbol auf der letzten Dokumentenregisterkarte
schließen. Die Partitur wird dann geschlossen, das Fenster bleibt jedoch geöffnet
Sobald Sie die letzte Registerkarte des letzten Fensters schließen, sind alle Steuerelemente auf dem
Menüband deaktiviert. Sie können allerdings auf die Datei-Registerkarte klicken, die jetzt standardmäßig
auf der Zuletzt verwendete-Seite angezeigt wird, um eine kürzlich bearbeitete Partitur zu öffnen, oder
auf Öffnen, um eine vorhandene Partitur zu öffnen, oder auf Neu, um eine neue Partitur zu erstellen.
Wenn Sie auf diese Weise arbeiten, können Sie die Option Schnellstart nach Schließen der letzten
Partitur wieder anzeigen deaktivieren (entweder im Schnellstart-Fenster selbst oder auf der Seite
Weitere unter Datei Voreinstellungen). Sie sollten jedoch beachten, dass nach dem Schließen des
leeren Dokumentfensters (das nach dem Schließen der letzten Registerkarte geöffnet bleibt) Sibelius
in Windows beendet wird.
Auf dem Mac werden Anwendungen auch ausgeführt, wenn keine Fenster geöffnet sind, sodass
Sibelius solange aktiv ist, bis Sie es ausdrücklich beenden. Wenn Sie auf das Sibelius-Symbol im Dock
klicken, während das Programm ausgeführt wird, jedoch keine Fenster geöffnet sind, wird
automatisch das Schnellstart-Fenster angezeigt, damit Sie weiterarbeiten können.
Fenster schließen
Registerkarte schließen

Mit dem Menüband arbeiten
19
Ihre Arbeitsumgebung speichern
Sibelius merkt sich automatisch, wie Sie beim Bearbeiten Ihrer Partitur Ihre Fenster und Registerkarten
angeordnet haben, damit es sie beim nächsten Öffnen wiederherstellen kann. Wenn Sie eine Partitur
öffnen, an der Sie bereits zuvor gearbeitet haben, verhält sich Sibelius wie folgt:
Dokumentenfenster wird in derselben Größe und an derselben Stelle wiederhergestellt wie zuletzt
Alle Registerkarten, die zuletzt geöffnet waren, werden wiederhergestellt und die zuletzt aktive
Registerkarte erhält den Fokus
Zoomstufe und Ansichtsart sind so wie vor dem Schließen der Partitur
Einstellungen auf der Ansicht-Registerkarte werden für die unsichtbaren Objekte (hilfreiche
Elemente, die am Bildschirm angezeigt, aber normalerweise nicht ausgedruckt werden) wieder-
hergestellt, die angezeigt werden sollten
Zuletzt geöffnete Leisten (wie der Mixer oder die Ideen-Leiste usw.) werden geöffnet
Natürlich können Sie Sibelius sagen, welche der oben erwähnten Dinge es sich merken soll; Sie stellen dies
auf den Seiten Anzeige und Dateien unter Datei Voreinstellungen ein – 1.28 Bildschirm-
Einstellungen.
Hinweise zur neuen Version
Wenn Sie ein Upgrade von Sibelius6 oder einer niedrigeren Version durchgeführt haben, sind Sie
vielleicht zu Beginn ein wenig verwirrt, weil die alten Menüs und die Werkzeugleiste durch das
Menüband ersetzt wurden. Machen Sie sich aber keine Sorgen: Sie werden sich schnell daran gewöhnen
und es bald einfacher finden als vorher. In der rechten oberen Ecke des Menübands finden Sie das
Im Menüband suchen-Feld, das eine wertvolle Hilfe beim Lokalisieren von Funktionen ist, die
Sie gerade nicht finden.
Hier suchen Sie nach der Position der Dinge im Menüband, die in früheren Sibelius-Versionen in
den Menüs untergebracht waren.
Datei-Menüelemente befinden sich auf der Datei-Registerkarte.
Bearbeiten-Menüelemente sind aufgeteilt auf die Schnellzugriffsleiste (Rückgängig und
Wiederherstellen), die Start-Registerkarte (Auswählen, Filtern, Farbe und Navigation) sowie die
Erscheinungsbild
-Registerkarte (Magnetisches Layout und Anordnung-Einstellungen). Eine reduzierte
Version des Bearbeiten-Menüs erhalten Sie jedoch, wenn Sie in Ihrer Partitur etwas auswählen
und dann rechtsklicken– genauso wie früher in Sibelius.
Ansicht-Menüelemente sind auf der Ansicht-Registerkarte untergebracht.
Noten-Menüelemente sind verteilt auf die Registerkarten Erscheinungsbild (Balkengruppierung
und Balkenpositionen zurücksetzen sowie Gitarren-Tabulatur-Fingersatz) und Noteneingabe
(alle anderen).
Erstellen-Menüelemente finden Sie unter Notation oder Text. Zugriff auf das Erstellen-Menü
erhalten Sie über einen Rechtsklick in das Partiturfenster (keine Auswahl)– genauso wie in früheren
Sibelius-Versionen.
Play-Menüelemente finden sich auf der Wiedergabe-Registerkarte.
Layout-Menüelemente sind jetzt auf der Layout-Registerkarte, mit Ausnahme von Gestaltung
zurücksetzen
und
Position zurücksetzen
, die sich auf der
Erscheinungsbild
-Registerkarte
befinden.

Zu Beginn
20
Stilvorlagen-Menüelemente erscheinen auf mehreren Registerkarten: Bearbeiten-Dialogfelder
finden Sie, indem Sie auf den Dialogstarterknopf der entsprechenden Gruppe im Menüband klicken
(beispielsweise wird Notenköpfe bearbeiten über den Dialogstarter-Pfeil in der Gruppe Notation
Notenköpfe geöffnet); die restlichen Funktionen (darunter Notensatzregeln und der Import/
Export von Stilvorlagen) sind auf der Erscheinungsbild-Registerkarte.
Plug-ins: Die am häufigsten benötigten sind einzeln auf dem Menüband untergebracht, bei
der jeweiligen Programmfunktion, bei der sie gebraucht werden. Einige Registerkarten verfügen
über eigene Plug-in-Kataloge, etwa die Text-Registerkarte, die einen Katalog aller Plug-ins
mit Textzeichen und Akkordsymbolen hat. Alle vom Anwender hinzugefügten Plug-in-Ordner
erscheinen in der Galerie
unter Start Plug-ins.
Fenster-Menüelemente gibt es auf der Ansicht-Registerkarte.
Hilfe-Menüelemente finden Sie auf der Datei-Registerkarte unter Hilfe.
Die Tastenkürzel wurden so weit wie möglich so belassen wie in den Vorgänger-Versionen von Sibelius,
damit jene Anwender, die Sibelius häufig benutzen, weiterarbeiten können wie bisher.
1/936