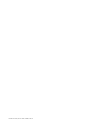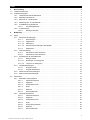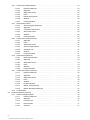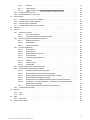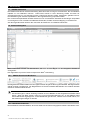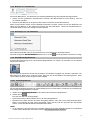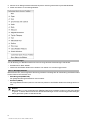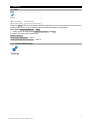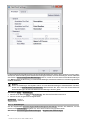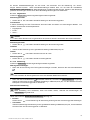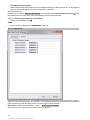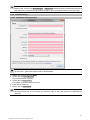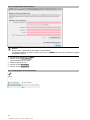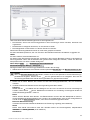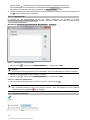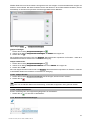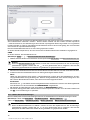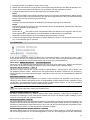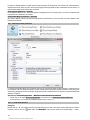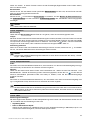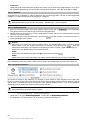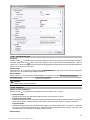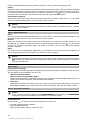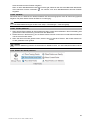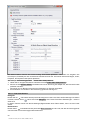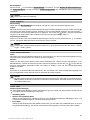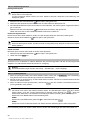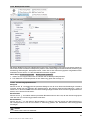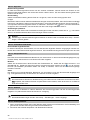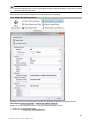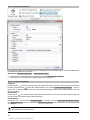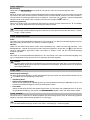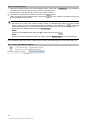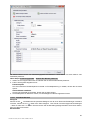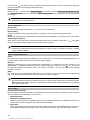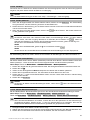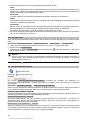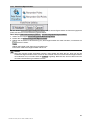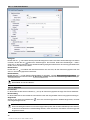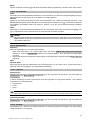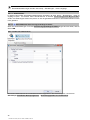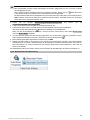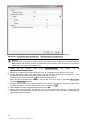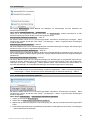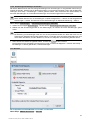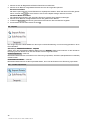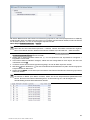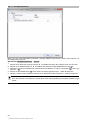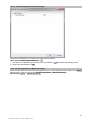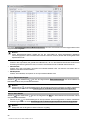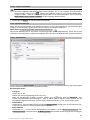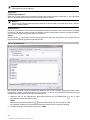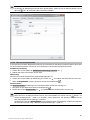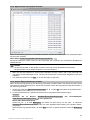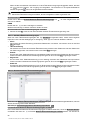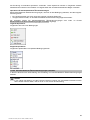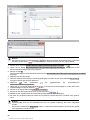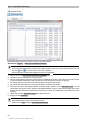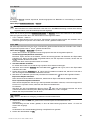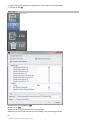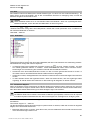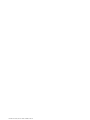Printed: 25.07.2016 | Doc-Nr: PUB / 5292487 / 000 / 00

1
Inhalt
1 Beschreibung . . . . . . . . . . . . . . . . . . . . . . . . . . . . . . . . . . . . . . . . . . . . . . . . . . . 4
1.1 PROFIS Field Points . . . . . . . . . . . . . . . . . . . . . . . . . . . . . . . . . . . . . . . . . . . . . . . . 4
1.2 Software-Navigation . . . . . . . . . . . . . . . . . . . . . . . . . . . . . . . . . . . . . . . . . . . . . . . . 4
1.2.1 PROFIS Field Points-Menüband . . . . . . . . . . . . . . . . . . . . . . . . . . . . . . . . . . . 4
1.2.2 Menüband-Funktionen . . . . . . . . . . . . . . . . . . . . . . . . . . . . . . . . . . . . . . . . . . 4
1.2.3 Bereiche an- und abdocken . . . . . . . . . . . . . . . . . . . . . . . . . . . . . . . . . . . . . . 5
1.2.4 Werkzeuge ein- und ausblenden . . . . . . . . . . . . . . . . . . . . . . . . . . . . . . . . . . . . 5
1.2.5 Schaltflächen/Symbolleisten . . . . . . . . . . . . . . . . . . . . . . . . . . . . . . . . . . . . . . 5
1.2.5.1 Schnellzugriffsleiste . . . . . . . . . . . . . . . . . . . . . . . . . . . . . . . . . . . . . 5
1.2.6 Vorbereitungen . . . . . . . . . . . . . . . . . . . . . . . . . . . . . . . . . . . . . . . . . . . . . . 6
1.2.6.1 Wichtige Hinweise . . . . . . . . . . . . . . . . . . . . . . . . . . . . . . . . . . . . . . 6
2 Bedienung . . . . . . . . . . . . . . . . . . . . . . . . . . . . . . . . . . . . . . . . . . . . . . . . . . . . . . 7
2.1 Setup . . . . . . . . . . . . . . . . . . . . . . . . . . . . . . . . . . . . . . . . . . . . . . . . . . . . . . . . . 7
2.1.1 Field Point Einstellungen . . . . . . . . . . . . . . . . . . . . . . . . . . . . . . . . . . . . . . . . 7
2.1.1.1 Anmerkungen . . . . . . . . . . . . . . . . . . . . . . . . . . . . . . . . . . . . . . . . . 8
2.1.1.1.1 Allgemeines . . . . . . . . . . . . . . . . . . . . . . . . . . . . . . . . . . . . . . . . . . 9
2.1.1.1.2 Platzierung . . . . . . . . . . . . . . . . . . . . . . . . . . . . . . . . . . . . . . . . . . 9
2.1.1.1.3 Anmerkungseinstellungen abschließen . . . . . . . . . . . . . . . . . . . . . . . . 10
2.1.1.2 Allgemeines . . . . . . . . . . . . . . . . . . . . . . . . . . . . . . . . . . . . . . . . . 10
2.1.2 Lizenzverwaltung . . . . . . . . . . . . . . . . . . . . . . . . . . . . . . . . . . . . . . . . . . . . 11
2.1.2.1 Field Points Lizenz anfordern . . . . . . . . . . . . . . . . . . . . . . . . . . . . . . 11
2.1.2.2 Field Points Lizenz aktivieren . . . . . . . . . . . . . . . . . . . . . . . . . . . . . . 12
2.1.3 Einstellungen der Punktelemente . . . . . . . . . . . . . . . . . . . . . . . . . . . . . . . . . . 12
2.1.3.1 Kategorienliste . . . . . . . . . . . . . . . . . . . . . . . . . . . . . . . . . . . . . . . 14
2.1.3.1.1 Hinzufügen von Kategorien . . . . . . . . . . . . . . . . . . . . . . . . . . . . . . . 14
2.1.3.1.2 Löschen von Kategorien . . . . . . . . . . . . . . . . . . . . . . . . . . . . . . . . . 14
2.1.4 Gruppeneinstellungen . . . . . . . . . . . . . . . . . . . . . . . . . . . . . . . . . . . . . . . . . 14
2.1.4.1 Gruppe löschen . . . . . . . . . . . . . . . . . . . . . . . . . . . . . . . . . . . . . . 15
2.1.4.2 Gruppe aktualisieren . . . . . . . . . . . . . . . . . . . . . . . . . . . . . . . . . . . 15
2.1.5 Revisionswolken-Einstellungen . . . . . . . . . . . . . . . . . . . . . . . . . . . . . . . . . . . 15
2.1.6 Marker-Elementeinstellungen . . . . . . . . . . . . . . . . . . . . . . . . . . . . . . . . . . . . . 16
2.2 Field Points . . . . . . . . . . . . . . . . . . . . . . . . . . . . . . . . . . . . . . . . . . . . . . . . . . . . 17
2.2.1 Manuelle Punkte platzieren . . . . . . . . . . . . . . . . . . . . . . . . . . . . . . . . . . . . . . 18
2.2.1.1 Field Point Element . . . . . . . . . . . . . . . . . . . . . . . . . . . . . . . . . . . . 18
2.2.1.2 Allgemein . . . . . . . . . . . . . . . . . . . . . . . . . . . . . . . . . . . . . . . . . . 19
2.2.1.3 Startpunktnummer . . . . . . . . . . . . . . . . . . . . . . . . . . . . . . . . . . . . . 19
2.2.1.4 Höhe . . . . . . . . . . . . . . . . . . . . . . . . . . . . . . . . . . . . . . . . . . . . . 19
2.2.1.5 Attribute . . . . . . . . . . . . . . . . . . . . . . . . . . . . . . . . . . . . . . . . . . . 20
2.2.1.6 Punkte platzieren . . . . . . . . . . . . . . . . . . . . . . . . . . . . . . . . . . . . . . 20
2.2.2 Spurpunkte platzieren . . . . . . . . . . . . . . . . . . . . . . . . . . . . . . . . . . . . . . . . . 20
2.2.2.1 Field Point Element . . . . . . . . . . . . . . . . . . . . . . . . . . . . . . . . . . . . 21
2.2.2.2 Allgemein . . . . . . . . . . . . . . . . . . . . . . . . . . . . . . . . . . . . . . . . . . 21
2.2.2.3 Startpunktnummer . . . . . . . . . . . . . . . . . . . . . . . . . . . . . . . . . . . . . 22
2.2.2.4 Höhe . . . . . . . . . . . . . . . . . . . . . . . . . . . . . . . . . . . . . . . . . . . . . 22
2.2.2.5 Spurpunkte platzieren . . . . . . . . . . . . . . . . . . . . . . . . . . . . . . . . . . . 22
2.2.2.6 Attribute . . . . . . . . . . . . . . . . . . . . . . . . . . . . . . . . . . . . . . . . . . . 23
2.2.2.7 Punkte platzieren . . . . . . . . . . . . . . . . . . . . . . . . . . . . . . . . . . . . . . 23
Printed: 25.07.2016 | Doc-Nr: PUB / 5292487 / 000 / 00

2
2.2.3 Punkte über Pfade platzieren . . . . . . . . . . . . . . . . . . . . . . . . . . . . . . . . . . . . . 23
2.2.3.1 Field Point Element . . . . . . . . . . . . . . . . . . . . . . . . . . . . . . . . . . . . 24
2.2.3.2 Allgemein . . . . . . . . . . . . . . . . . . . . . . . . . . . . . . . . . . . . . . . . . . 25
2.2.3.3 Startpunktnummer . . . . . . . . . . . . . . . . . . . . . . . . . . . . . . . . . . . . . 25
2.2.3.4 Höhe . . . . . . . . . . . . . . . . . . . . . . . . . . . . . . . . . . . . . . . . . . . . . 25
2.2.3.5 Platzierungsoptionen . . . . . . . . . . . . . . . . . . . . . . . . . . . . . . . . . . . 26
2.2.3.6 Attribute . . . . . . . . . . . . . . . . . . . . . . . . . . . . . . . . . . . . . . . . . . . 26
2.2.3.7 Punkte platzieren . . . . . . . . . . . . . . . . . . . . . . . . . . . . . . . . . . . . . . 26
2.2.4 Rasterpunkte setzen . . . . . . . . . . . . . . . . . . . . . . . . . . . . . . . . . . . . . . . . . . 27
2.2.4.1 Vermessungspunktelement . . . . . . . . . . . . . . . . . . . . . . . . . . . . . . . 27
2.2.4.2 Allgemein . . . . . . . . . . . . . . . . . . . . . . . . . . . . . . . . . . . . . . . . . . 28
2.2.4.3 Vorhandene Field Points . . . . . . . . . . . . . . . . . . . . . . . . . . . . . . . . . 28
2.2.4.4 Startpunktnummer . . . . . . . . . . . . . . . . . . . . . . . . . . . . . . . . . . . . . 28
2.2.4.5 Attribute . . . . . . . . . . . . . . . . . . . . . . . . . . . . . . . . . . . . . . . . . . . 28
2.2.4.6 Punkte platzieren . . . . . . . . . . . . . . . . . . . . . . . . . . . . . . . . . . . . . . 28
2.2.5 Punkte über Familie platzieren . . . . . . . . . . . . . . . . . . . . . . . . . . . . . . . . . . . . 29
2.2.5.1 Allgemein . . . . . . . . . . . . . . . . . . . . . . . . . . . . . . . . . . . . . . . . . . 30
2.2.5.2 Höhe . . . . . . . . . . . . . . . . . . . . . . . . . . . . . . . . . . . . . . . . . . . . . 30
2.2.5.3 Startpunktnummer . . . . . . . . . . . . . . . . . . . . . . . . . . . . . . . . . . . . . 30
2.2.5.4 Vermessungspunktorte . . . . . . . . . . . . . . . . . . . . . . . . . . . . . . . . . . 31
2.2.5.5 Anwenden auf . . . . . . . . . . . . . . . . . . . . . . . . . . . . . . . . . . . . . . . 31
2.2.5.6 Attribute . . . . . . . . . . . . . . . . . . . . . . . . . . . . . . . . . . . . . . . . . . . 31
2.2.5.7 Punkte platzieren . . . . . . . . . . . . . . . . . . . . . . . . . . . . . . . . . . . . . . 31
2.2.6 Kontrollpunkt platzieren . . . . . . . . . . . . . . . . . . . . . . . . . . . . . . . . . . . . . . . . 32
2.2.6.1 Fields Point Element . . . . . . . . . . . . . . . . . . . . . . . . . . . . . . . . . . . . 32
2.2.6.2 Allgemein . . . . . . . . . . . . . . . . . . . . . . . . . . . . . . . . . . . . . . . . . . 33
2.2.6.3 Startpunktnummer . . . . . . . . . . . . . . . . . . . . . . . . . . . . . . . . . . . . . 33
2.2.6.4 Höhe . . . . . . . . . . . . . . . . . . . . . . . . . . . . . . . . . . . . . . . . . . . . . 33
2.2.6.5 Attribute . . . . . . . . . . . . . . . . . . . . . . . . . . . . . . . . . . . . . . . . . . . 33
2.2.6.6 Punkte platzieren . . . . . . . . . . . . . . . . . . . . . . . . . . . . . . . . . . . . . . 34
2.2.7 Punkte über Marker platzieren . . . . . . . . . . . . . . . . . . . . . . . . . . . . . . . . . . . . 34
2.2.7.1 Field Point Element . . . . . . . . . . . . . . . . . . . . . . . . . . . . . . . . . . . . 35
2.2.7.2 Allgemein . . . . . . . . . . . . . . . . . . . . . . . . . . . . . . . . . . . . . . . . . . 36
2.2.7.3 Startpunktnummer . . . . . . . . . . . . . . . . . . . . . . . . . . . . . . . . . . . . . 36
2.2.7.4 Höhe . . . . . . . . . . . . . . . . . . . . . . . . . . . . . . . . . . . . . . . . . . . . . 36
2.2.7.5 Attribute . . . . . . . . . . . . . . . . . . . . . . . . . . . . . . . . . . . . . . . . . . . 37
2.2.7.6 Punkte platzieren . . . . . . . . . . . . . . . . . . . . . . . . . . . . . . . . . . . . . . 37
2.2.7.7 Marker setzen (Blöcke) . . . . . . . . . . . . . . . . . . . . . . . . . . . . . . . . . . 37
2.2.7.8 Marker-Elementeinstellungen . . . . . . . . . . . . . . . . . . . . . . . . . . . . . . 37
2.2.8 Familieneditor . . . . . . . . . . . . . . . . . . . . . . . . . . . . . . . . . . . . . . . . . . . . . . 38
2.3 Field Point Dienstprogramme . . . . . . . . . . . . . . . . . . . . . . . . . . . . . . . . . . . . . . . . . 38
2.3.1 Field Point Eigenschaften . . . . . . . . . . . . . . . . . . . . . . . . . . . . . . . . . . . . . . . 39
2.3.1.1 Field Point Element . . . . . . . . . . . . . . . . . . . . . . . . . . . . . . . . . . . . 40
2.3.1.2 Allgemein . . . . . . . . . . . . . . . . . . . . . . . . . . . . . . . . . . . . . . . . . . 40
2.3.1.3 Punktnummer . . . . . . . . . . . . . . . . . . . . . . . . . . . . . . . . . . . . . . . . 41
2.3.1.4 Exporte/Höhe . . . . . . . . . . . . . . . . . . . . . . . . . . . . . . . . . . . . . . . . 41
2.3.1.5 Optionen . . . . . . . . . . . . . . . . . . . . . . . . . . . . . . . . . . . . . . . . . . . 41
Printed: 25.07.2016 | Doc-Nr: PUB / 5292487 / 000 / 00

3
2.3.1.6 Attribute . . . . . . . . . . . . . . . . . . . . . . . . . . . . . . . . . . . . . . . . . . . 41
2.3.1.7 Attributnamen . . . . . . . . . . . . . . . . . . . . . . . . . . . . . . . . . . . . . . . . 42
2.3.1.8 Abschließen der Vermessungspunkt-Eigenschaften . . . . . . . . . . . . . 42
2.3.2 Punkte neu nummerieren . . . . . . . . . . . . . . . . . . . . . . . . . . . . . . . . . . . . . . . 42
2.3.3 Rasterpunkte neu nummerieren . . . . . . . . . . . . . . . . . . . . . . . . . . . . . . . . . . . 43
2.4 Anmerkungen . . . . . . . . . . . . . . . . . . . . . . . . . . . . . . . . . . . . . . . . . . . . . . . . . . . 45
2.4.1 Anmerkungen automatisch platzieren . . . . . . . . . . . . . . . . . . . . . . . . . . . . . . . . 45
2.4.2 Anmerkungen manuell platzieren . . . . . . . . . . . . . . . . . . . . . . . . . . . . . . . . . . 46
2.4.3 Anmerkungen aktualisieren . . . . . . . . . . . . . . . . . . . . . . . . . . . . . . . . . . . . . . 46
2.4.4 Anmerkungseinstellungen anwenden . . . . . . . . . . . . . . . . . . . . . . . . . . . . . . . . 47
2.5 Berichte . . . . . . . . . . . . . . . . . . . . . . . . . . . . . . . . . . . . . . . . . . . . . . . . . . . . . . . 47
2.6 Importe . . . . . . . . . . . . . . . . . . . . . . . . . . . . . . . . . . . . . . . . . . . . . . . . . . . . . . . 48
2.6.1 Punkte importieren . . . . . . . . . . . . . . . . . . . . . . . . . . . . . . . . . . . . . . . . . . . 48
2.6.1.1 Aus CSV importieren . . . . . . . . . . . . . . . . . . . . . . . . . . . . . . . . . . . 50
2.6.1.2 Vermessungspunkt Importeinstellungen . . . . . . . . . . . . . . . . . . . . . . . 51
2.6.2 Vermessungspunkte in Modell importieren . . . . . . . . . . . . . . . . . . . . . . . . . . . . 51
2.6.2.1 Übereinstimmungen . . . . . . . . . . . . . . . . . . . . . . . . . . . . . . . . . . . . 52
2.6.2.2 Neue Punkte . . . . . . . . . . . . . . . . . . . . . . . . . . . . . . . . . . . . . . . . 52
2.6.2.3 Import abschließen . . . . . . . . . . . . . . . . . . . . . . . . . . . . . . . . . . . . 53
2.6.3 Importeinstellungen . . . . . . . . . . . . . . . . . . . . . . . . . . . . . . . . . . . . . . . . . . . 53
2.6.3.1 Neue Punkte . . . . . . . . . . . . . . . . . . . . . . . . . . . . . . . . . . . . . . . . 53
2.6.3.2 Anzeigeformat . . . . . . . . . . . . . . . . . . . . . . . . . . . . . . . . . . . . . . . 54
2.6.3.3 Übereinstimmende Punkte . . . . . . . . . . . . . . . . . . . . . . . . . . . . . . . . 55
2.6.3.4 Kontrollpunkte . . . . . . . . . . . . . . . . . . . . . . . . . . . . . . . . . . . . . . . 56
2.6.3.5 Vermessungspunktelement . . . . . . . . . . . . . . . . . . . . . . . . . . . . . . . 56
2.6.3.6 Allgemein . . . . . . . . . . . . . . . . . . . . . . . . . . . . . . . . . . . . . . . . . . 56
2.6.3.7 Gruppenoption . . . . . . . . . . . . . . . . . . . . . . . . . . . . . . . . . . . . . . . 56
2.6.3.8 Fertigstellen . . . . . . . . . . . . . . . . . . . . . . . . . . . . . . . . . . . . . . . . . 56
2.6.4 Eigenschaften neuer Punkte verändern . . . . . . . . . . . . . . . . . . . . . . . . . . . . . . . 57
2.6.5 Weitere Übereinstimmungen erstellen . . . . . . . . . . . . . . . . . . . . . . . . . . . . . . . 57
2.6.5.1 Standard-Übereinstimmungsregeln . . . . . . . . . . . . . . . . . . . . . . . . . . 58
2.6.5.2 Benutzerdefinierte Übereinstimmungsregeln . . . . . . . . . . . . . . . . . . . . . 58
2.6.5.3 Benutzerdefinierte Übereinstimmungsregeln verwalten . . . . . . . . . . . . . . 59
2.6.5.4 Benutzerdefinierte Regel hinzufügen . . . . . . . . . . . . . . . . . . . . . . . . . . 60
2.6.5.5 Namen der benutzerdefinierten Übereinstimmungsregel bearbeiten . . . . . . 61
2.6.5.6 Hinzufügen → Gruppe bearbeiten → Bedingung für benutzerdefinierte
Übereinstimmungsregel . . . . . . . . . . . . . . . . . . . . . . . . . . . . . . . . . 61
2.6.5.7 Benutzerdefinierte Übereinstimmungsregel löschen . . . . . . . . . . . . . . . . 61
2.6.6 Punktedatei bearbeiten . . . . . . . . . . . . . . . . . . . . . . . . . . . . . . . . . . . . . . . . 62
2.7 Exporte . . . . . . . . . . . . . . . . . . . . . . . . . . . . . . . . . . . . . . . . . . . . . . . . . . . . . . . 63
2.7.1 CSV . . . . . . . . . . . . . . . . . . . . . . . . . . . . . . . . . . . . . . . . . . . . . . . . . . . . 63
2.7.2 TXT . . . . . . . . . . . . . . . . . . . . . . . . . . . . . . . . . . . . . . . . . . . . . . . . . . . . . 64
2.8 Hilfe . . . . . . . . . . . . . . . . . . . . . . . . . . . . . . . . . . . . . . . . . . . . . . . . . . . . . . . . . 65
2.8.1 Onlinehilfe . . . . . . . . . . . . . . . . . . . . . . . . . . . . . . . . . . . . . . . . . . . . . . . . 65
2.9 Technischer Support . . . . . . . . . . . . . . . . . . . . . . . . . . . . . . . . . . . . . . . . . . . . . . . 65
Printed: 25.07.2016 | Doc-Nr: PUB / 5292487 / 000 / 00

4
1 Beschreibung
1.1 PROFIS Field Points
Die PROFIS Field Points-Softwareanwendung liefert eine CAD-Lösung für Konstrukteure, die verschiedene
Objekte vor Ort lokalisieren müssen. Field Points können in einer Zeichnung erstellt und dann für
Auslegungszwecke vor Ort exportiert werden. Field Points können erstellt, gespeichert, geändert und zur
Dokumentierung der exakten Projektdaten in die Originalzeichnung importiert werden.
Die von Branchenspezialisten erstellte Software ist mit verschiedenen Autodesk-Anwendungen kompatibel
und ermöglicht so ein schnelles und effizientes Entwerfen, Erstellen und Roundtripping von Field Points.
Auf den folgenden Seiten erfahren Sie mehr über die Funktionen von PROFIS Field Points.
1.2 Software-Navigation
Hilti
®
Field Points arbeitet mit Menübändern, die einen leichten Zugriff auf die verfügbaren Funktionen
ermöglichen.
Das allgemeine Layout der Fenster entspricht der Revit
®
-Anwendung.
1.2.1 PROFIS Field Points-Menüband
Die Registerkarte PROFIS Field Points ermöglicht leichten Zugriff auf die Programmbefehle. Die Registerkarte
enthält Gruppen und Bereiche. Die Registerkarte ist Teil des Software-Menübandes und verläuft oberhalb
des Revit
®
-Software-Bildschirmes.
Hinweis
Alle Anweisungen in dieser Anleitung beziehen sich auf Befehle auf der Registerkarte PROFIS Field
Points. Wenn Sie Revit starten, hängt es von Ihren Revit-Einstellungen ab, ob das PROFIS Field
Points-Menüband angezeigt wird. Ist das Menüband geschlossen, müssen Sie es wieder öffnen, um
die Anweisungen befolgen zu können.
1.2.2 Menüband-Funktionen
Die Menübänder enthalten Befehle, die für die Arbeit mit der Vermessungspunkt-Software erforderlich sind.
Printed: 25.07.2016 | Doc-Nr: PUB / 5292487 / 000 / 00

5
1.2.3 Bereiche an- und abdocken
Sie können Bereiche an- und abdocken. Die folgende Abbildung zeigt eine abgedockte Registerkarte.
1. Klicken Sie bei geöffnetem Steuerelement unterhalb des Menübandes auf den Bereich, den Sie
verschieben möchten.
2. Ziehen Sie den Bereich an die gewünschte Position und lassen Sie die Maustaste los.
Wenn Sie den Bereich wieder an das Menüband andocken möchten, klicken Sie auf den Ziehpunkt und
ziehen Sie den Bereich an die gewünschte Position auf dem Menüband. Lassen Sie die Maustaste los,
sobald der Bereich sich in der richtigen Position befindet.
1.2.4 Werkzeuge ein- und ausblenden
Wie im Menü dargestellt, können Steuerelemente auf verschiedene Art dargestellt werden.
Steht die Anzeige auf Alle durchblättern, klicken Sie so oft auf , bis die gewählte Ansicht Ihnen zusagt.
1.2.5 Schaltflächen/Symbolleisten
Ihre Autodesk-Anwendung kennt verschiedene Möglichkeiten zum Öffnen von Modulen mit der PROFIS
Field Points-Software.
Die Schaltfläche Anwendung erlaubt das Ausführen verschiedener Aufgaben wie Drucken, Speichern oder
Exportieren Ihrer Zeichnung in andere Formate. Wenn Sie auf die Schaltfläche Anwendung klicken, öffnet
sich ein Menü. Klicken Sie auf die gewünschte Aufgabe.
1.2.5.1 Schnellzugriffsleiste
Die Schnellzugriffsleiste befindet sich standardmäßig oben im Fenster Revit. Sie können der Schnellzugriff-
leiste häufig benötigte Befehle hinzufügen.
1.
Gehen Sie zur Schnellzugriffsleiste in der oberen linken Ecke des Hauptfensters.
2.
Klicken Sie auf .
Die Liste der Optionen wird angezeigt.
• Symbole mit einem Haken befinden sich in der Schnellzugriffsleiste.
• Elemente ohne Haken können der Leiste hinzugefügt werden, wenn Sie auf die entsprechende Option
klicken. Das Element wird der Leiste hinzugefügt. Wenn Sie die Liste der Optionen das nächste Mal
öffnen, hat das betreffende Element ebenfalls einen Haken.
ODER
1. Ist ein Element in den Optionen nicht verfügbar, klicken Sie an einer beliebigen Stelle der Symbolleiste
mit der rechten Maustaste und klicken dann auf Schnellzugriffsleiste anpassen.
Printed: 25.07.2016 | Doc-Nr: PUB / 5292487 / 000 / 00

6
2. Klicken Sie im Dialog Benutzeroberfläche anpassen auf den gewünschten Symbolleistenbefehl.
3. Ziehen Sie diesen zur Schnellzugriffsleiste.
1.2.6 Vorbereitungen
Vor der Nutzung von PROFIS Field Points sind nur einige einfache Vorbereitungen erforderlich.
• Erstellen Sie Ihr Revit-Modell.
• Nutzen Sie die PROFIS Field Points-Software zum Setzen von Vermessungspunkten.
1.2.6.1 Wichtige Hinweise
Bitte beachten Sie, dass einige Revit-Zeichnungsvariablen unbedingt bei der Verwendung der PROFIS Field
Points-Software zu beachten sind:
• Bemaßungsstil (DIMSTYLE)
Der gültige Bemaßungsstil bestimmt das Aussehen.
• Einheiten (UNITS)
Die eingestellten Einheiten (metrisch oder britisch) werden in die PROFIS Field Points-Dialoge übernom-
men.
Hinweis
Hilti empfiehlt, vor der Verwendung der PROFIS Field Points-Software zunächst in das Setup-Modul
zu gehen. In diesem Modul können Sie Standardeinstellungen für die Vermessungspunkte festlegen,
die im gesamten System verwendet werden.
Printed: 25.07.2016 | Doc-Nr: PUB / 5292487 / 000 / 00

7
2 Bedienung
2.1 Setup
Im Bereich Setup können Sie Parameter-Standardeinstellungen für Vermessungspunkte und Vermessungs-
punktelemente setzen sowie die benutzerdefinierte Benutzeroberfläche (CUI) gestalten.
Quick Steps: PROFIS Field Points → Setup
1.
Gehen Sie auf der Registerkarte PROFIS Field Points auf Setup.
2. Klicken Sie auf den gewünschten Link.
Lizenzverwaltung
Field Point Einstellungen → Seite 7
Field Point Elementeinstellungen → Seite 12
2.1.1 Field Point Einstellungen
Printed: 25.07.2016 | Doc-Nr: PUB / 5292487 / 000 / 00

8
Im Modul Field Point Einstellungen können Sie Standardeinstellungen setzen, die im gesamten System gelten.
Sie können diese Einstellungen bei bestimmten Punkttypen ändern, doch alle Änderungen, die Sie außerhalb
des Fensters Vermessungspunkt Einstellungen machen, wirken sich nicht auf Ihre Standardeinstellungen
aus. Hilti empfiehlt die Einrichtung von Standardeinstellungen, da dies das Setzen von Vermessungspunkten
deutlich vereinfacht.
Hinweis
Wenn Sie Änderungen durchgeführt haben und die Werkseinstellungen wiederherstellen möchten,
klicken Sie auf Standardwerte zurücksetzen. Bitte beachten Sie, dass durch das Zurücksetzen auf
Werkseinstellungen alle benutzerdefinierten Einstellungen verloren gehen.
Quick Steps: Setup →Einstellungen
1.
Klicken Sie im Bereich Setup auf Einstellungen. Das Fenster Field Point öffnet sich.
2. Klicken Sie auf die gewünschte Registerkarte.
Anmerkung → Seite 8
Allgemeines → Seite 10
2.1.1.1 Anmerkungen
Auf der Registerkarte Vermessungspunkt Einstellungen Anmerkungen können Sie definieren, wie die
Software mit Anmerkungen umgehen soll, wenn Sie Ihre Vermessungspunkte setzen.
Quick Steps: Vermessungspunkt Einstellungen → Registerkarte Anmerkungen
Printed: 25.07.2016 | Doc-Nr: PUB / 5292487 / 000 / 00

9
Es können Standardeinstellungen für den Inhalt, das Aussehen und die Platzierung von Anmer-
kungen definiert werden. Diese Standardeinstellungen bleiben aktiv, bis mit Hilfe der Schaltfläche
Standardwerte zurücksetzen die Werkseinstellungen wiederhergestellt werden. Bereits in der Zeichnung
platzierte Anmerkungen werden durch diese Einstellungsänderungen nicht beeinflusst.
2.1.1.1.1 Allgemeines
Im Bereich Allgemeines werden folgende Eigenschaften eingestellt:
Anmerkungen Präfix:
•
Klicken Sie auf und wählen Sie die Einstellung für das Anmerkungspräfix.
Trennzeichen
In dieser Einstellung wird das Trennzeichen zwischen Präfix und Suffix von Anmerkungen definiert. Gut
sichtbare Trennzeichen sind beispielsweise:
• Doppelpunkt :
• Punkt .
• Strich -
Hinweis
Wenn diese Zeichen nicht vorgeschrieben sind, können Sie ein Trennzeichen Ihrer Wahl verwenden.
Anmerkungen Suffix
•
Klicken Sie auf und wählen Sie die Einstellung für das Anmerkungssuffix.
Texthöhe
• Geben Sie die Texthöhe (je nach gewählter Einstellung in Millimeter/Inch) ein.
Textstil
•
Klicken Sie auf und wählen Sie einen Stil aus der Liste.
Anmerkungsebene
•
Klicken Sie auf und wählen Sie die Anmerkungsebene.
2.1.1.1.2 Platzierung
Im Bereich Platzierung werden folgende Eigenschaften eingestellt:
Führungslinie hinzufügen
• Wenn Sie der Anmerkung eine Führungslinie hinzufügen möchten, aktivieren Sie das Kontrollkästchen
.
Hinweis
Das Aussehen der Führungslinie wird durch den aktuellen DIMSTYLE bestimmt.
•
Wenn Sie das Kontrollkästchen Einbeziehen aktivieren, wird das Feld Offset Pfeilspitze angezeigt.
Geben Sie einen Wert (je nach gewählter Einstellung in Millimeter/Inch) ein, um den Abstand zwischen
Pfeilspitze und Vermessungspunkt zu definieren.
Automatische Platzierung
Hinweis
Diese Einstellung wird verwendet, wenn Sie Punkte setzen, während die Anmerkungen auf
Automatisch eingestellt sind.
Gehen Sie im Bereich Automatische Platzierung wie folgt vor:
• Position
Klicken Sie auf , um die Platzierung der Anmerkung in Bezug auf den Vermessungspunkt festzulegen.
• Text-Offset
Geben Sie diesen Eigenschaftswert (je nach gewählter Einstellung in Millimeter/Inch) ein, um den Abstand
zwischen Text und Vermessungspunkt zu definieren.
Printed: 25.07.2016 | Doc-Nr: PUB / 5292487 / 000 / 00

10
• Text-Offset mit Führungslinie
Geben Sie diesen Eigenschaftswert (je nach gewählter Einstellung in Millimeter/Inch) ein, um den Abstand
zwischen Text-Führungslinie und Vermessungspunkt zu definieren.
Manuelle Platzierung
Aktiveren Sie im Bereich Manuelle Platzierung das Kontrollkästchen Nach Platzierung drehen . Auf
diese Weise kann eine Anmerkung nach dem Platzieren manuell gedreht werden.
2.1.1.1.3 Anmerkungseinstellungen abschließen
•
Klicken Sie abschließend auf OK.
ODER
•
Klicken Sie auf die Registerkarte Allgemeines → Seite 10.
2.1.1.2 Allgemeines
Attribute liefern Ihrem Personal vor Ort detailliertere Informationen über einen Vermessungspunkt, beispiels-
weise ob es sich um einen Haken, eine Schraube oder eine Muffe handelt. Die Attributnamen erscheinen bei
jeder Vermessungspunkt-Einfügung sowie im Fenster Eigenschafteneinstellung.
Quick Steps: Field Point Einstellungen → Seite 7 → Registerkarte Quickinfo
Sie können bis zu fünf Attribute mit jeweils 64 Zeichen vergeben.
Printed: 25.07.2016 | Doc-Nr: PUB / 5292487 / 000 / 00

11
Hinweis
Beachten Sie, dass die unter Einstellungen → Allgemeines definierten Attribute Standardeinstellungen
sind. Sie können punktspezifische Attribute vergeben, wenn Sie Punkte platzieren oder bearbeiten.
2.1.2 Lizenzverwaltung
2.1.2.1 Field Points Lizenz anfordern
Hinweis
Die mit einem * gekennzeichneten Felder sind Pflichtfelder.
1.
Klicken Sie im Menüband auf Setup.
2.
Klicken Sie auf Lizenz Manager.
Das Anmeldefenster erscheint.
3.
Klicken Sie auf Registrieren.
Das Fenster Lizenzanforderung erscheint.
4. Füllen Sie die Felder aus.
5.
Klicken Sie auf Abschicken.
Hinweis
Der Aktivierungscode wird innerhalb der nächsten Tage an die oben genannte E-Mail-Adresse
geschickt.
Printed: 25.07.2016 | Doc-Nr: PUB / 5292487 / 000 / 00

12
2.1.2.2 Field Points Lizenz aktivieren
Hinweis
Die mit einem * gekennzeichneten Felder sind Pflichtfelder.
Um PROFIS Revit für 30 Tage zu testen, klicken Sie auf Später. Die Nummer in Klammern zeigt die
verbliebenen tage an.
1.
Klicken Sie im Menüband auf Setup.
2.
Klicken Sie auf Lizenz Manager.
Das Anmeldefenster erscheint.
3. Füllen Sie die Felder aus.
4.
Klicken Sie auf Abschicken.
5.
Klicken Sie auf Registrieren.
2.1.3 Einstellungen der Punktelemente
Printed: 25.07.2016 | Doc-Nr: PUB / 5292487 / 000 / 00

13
Unter Field Point Elementeinstellungen können Sie Folgendes tun:
• Die Elemente, die Sie als Vermessungspunkte in Ihren Zeichnungen nutzen möchten, benennen und
organisieren.
• Die Elemente in Kategorien einordnen, um sie leichter zu finden.
• Die Verfügbarkeit von Elementen von diesem Fenster aus steuern.
Field Points Zeichnungselemente können an zwei Orten gespeichert werden:
An einem Standard-Speicherort, der zum Teil durch Ihre PROFIS Field Points-Installation vorgegeben ist.
ODER
An einem weiteren, benutzerdefinierten Ort.
An diesen Orten gespeicherte Zeichnungen erscheinen in der Liste der Elemente zunächst in der Kategorie
Nicht zugewiesen. Wenn Sie die Elemente den gewünschten Kategorien zuweisen, ordnet sich die Liste
entsprechend den von Ihnen erstellten Kategorien.
Quick Steps: Setup → → Einstellungen der Punktelemente
Alle Punkteinfügungs-Dialoge → Kategorie →
Die Eigenschaften eines Vermessungspunktelements ändern Sie wie folgt:
1.
Wählen Sie Ihren Arbeitsort durch Klicken auf das Optionsfeld Standardort oder Benutzerdefinierter Ort.
Hinweis
Wenn Sie Benutzerdefinierter Ort wählen, müssen Sie auch den Speicherort für das Vermessungs-
punktelement angeben. Klicken Sie auf , um zum gewünschten Ort zu navigieren. Die Liste der
Vermessungspunktelemente enthält die am gewählten Ort gespeicherten Inhalte.
1. Klicken Sie im linken Bereich des Fensters auf das Vermessungspunktelement, das Sie verwenden
möchten.
2. Im Bereich Field Point Element können Sie folgende Eigenschaften ändern:
Kategorie
Klicken Sie auf und wählen Sie eine Kategorie aus der Liste. Sie können auch eine neue Kategorie
erstellen, indem Sie auf klicken. Detaillierte Informationen zur Verwaltung von Kategorien finden Sie
im Abschnitt Kategorienliste → Seite 14.
Name
Geben Sie dem Element einen Namen. Die Elementnamen müssen über alle Dateipfade für Vermes-
sungspunktelemente hinweg eindeutig sein. Dadurch wird gewährleistet, dass Sie das richtige Element
aus der Liste der Elementnamen wählen, wenn Sie Ihre Vermessungspunkte setzen.
Name der Elementzeichnung
In diesem Feld wird der tatsächliche Dateiname der Zeichnung angezeigt (nicht editierbar).
Status
Dieses Feld enthält Informationen über den aktuellen Status der Zeichnungsdatei, beispielsweise
Gefunden oder Nicht gefunden (nicht editierbar).
Sichtbarkeit
Printed: 25.07.2016 | Doc-Nr: PUB / 5292487 / 000 / 00

14
Klicken Sie auf und wählen Sie den Verfügbarkeitsstatus des Elements aus der Liste.
Mit Ausgeblendet wird das Element in der Auswahlliste der Elementnamen ausgeblendet.
Mit Sichtbar wird das Element in der Auswahlliste der Elementnamen sichtbar.
3. Sie können die Eigenschaften aller Elemente an diesem Speicherort ändern. Zum Abschluss klicken Sie
auf OK, um Ihre Änderungen zu speichern.
2.1.3.1 Kategorienliste
Im Fenster für die Kategorienliste können Sie weitere Kategorien zur Auswahl im Fenster
Vermessungspunktelemente Einstellungen erstellen. Kategorien helfen Ihnen beim Organisieren Ihrer
Vermessungspunktelemente.
Quick Steps: Vermessungspunktelemente Einstellungen → Kategorie →
2.1.3.1.1 Hinzufügen von Kategorien
1.
Klicken Sie auf → geben Sie den Kategorienamen ein → klicken Sie auf OK.
Hinweis
Die Kategorie Nicht zugewiesen ist nicht veränderbar. Sie ist standardmäßig im System vorhanden.
1. Klicken Sie auf die Kategorie, die Sie ändern möchten.
2.
Klicken Sie auf → geben Sie den Kategorienamen ein → klicken Sie auf OK.
2.1.3.1.2 Löschen von Kategorien
1.
Klicken Sie auf die Kategorie, die Sie löschen möchten → klicken Sie auf .
Hinweis
Eine verwendete Kategorie kann nicht gelöscht werden. Wird die Kategorie von der Software
verwendet, ist die Schaltfläche nicht verfügbar.
2.1.4 Gruppeneinstellungen
Printed: 25.07.2016 | Doc-Nr: PUB / 5292487 / 000 / 00

15
PROFIS Field Points für Revit-Software ermöglicht Ihnen das Anlegen von benutzerdefinierten Gruppen für
Punkte in Ihrem Modell. Mit dieser Funktion können Sie Ebenen in Ihrem Revit-Modell simulieren (wie bei
AutoCAD®). So können Sie importierte Vermessungspunkte besser definieren.
Quick Steps: Setup → Gruppeneinstellungen
Gruppe hinzufügen
1.
Klicken Sie im Dialog Gruppeneinstellungen auf .
2.
Geben Sie im Dialog Gruppenname hinzufügen den Namen der Gruppe ein.
3.
Klicken Sie auf OK.
Die Gruppenansicht erscheint in der Liste Gruppen. Diese steht beim Importieren von Punkten → Seite 48 in
die PROFIS Field Points-Software zur Auswahl zur Verfügung.
Gruppe umbenennen
1.
Klicken Sie im Dialog Gruppeneinstellungen auf .
2.
Geben Sie im Dialog Gruppenname editieren den neuen Namen der Gruppe ein.
3.
Klicken Sie auf OK.
Der neue Gruppenname erscheint in der Liste Gruppen. Diese steht beim Importieren von Punkten → Seite 48
in die PROFIS Field Points-Software zur Auswahl zur Verfügung.
2.1.4.1 Gruppe löschen
1.
Klicken Sie im Dialog Gruppeneinstellungen auf die Gruppe, die Sie löschen möchten.
2.
Klicken Sie auf .
Hinweis
Eine von der PROFIS Field Points-Anwendung verwendete Gruppe kann nicht gelöscht werden.
2.1.4.2 Gruppe aktualisieren
Es kann notwendig sein, die Gruppenliste gelegentlich zu aktualisieren.
•
Klicken Sie auf , um die Liste zu aktualisieren.
2.1.5 Revisionswolken-Einstellungen
Printed: 25.07.2016 | Doc-Nr: PUB / 5292487 / 000 / 00

16
Mit den Einstellungen für Revisionswolkenelemente können Sie Zeichnungen/Formen definieren, mit denen
Sie Punktrevisionen markieren möchten. Diese Funktion arbeitet mit der Funktion Punkte importieren
→ Seite 48 zusammen, um Abweichungen zwischen der ursprünglichen Zeichnung und den vor Ort gesetzten
Punkten kenntlich zu machen. Das Revisionswolkenelement wird um einen Punkt gelegt, der nicht innerhalb
der Toleranz für importierte Elemente liegt.
Revisionswolkenelemente können an zwei Orten gespeichert werden:
An einem Standard-Speicherort, der zum Teil durch Ihre PROFIS Field Points-Installation vorgegeben ist.
ODER
An einem weiteren, benutzerdefinierten Ort.
Quick Steps: Setup → → Revisionswolkenelement-Einstellungen
1.
Wählen Sie Ihren Arbeitsort durch Klicken auf das Optionsfeld Standardort oder Benutzerdefinierter Ort.
Hinweis
Wenn Sie Benutzerdefinierter Ort wählen, müssen Sie auch den Speicherort für das Vermessungs-
punktelement angeben. Klicken Sie auf , um zum gewünschten Ort zu navigieren. Die Liste der
Vermessungspunktelemente enthält die am gewählten Ort gespeicherten Inhalte.
1. Klicken Sie im linken Bereich des Fensters auf das Revisionswolkenelement, das Sie verwenden möchten.
2. Im Bereich Revisionswolkenelement können Sie folgende Eigenschaften ändern:
Name
Geben Sie dem Element einen Namen. Die Elementnamen müssen über alle Dateipfade für Vermes-
sungspunktelemente hinweg eindeutig sein. Dadurch wird gewährleistet, dass Sie die richtige Form aus
der Liste der Elementnamen wählen, wenn Sie Ihre Vermessungspunkte setzen.
Sichtbarkeit
Klicken Sie auf und wählen Sie den Verfügbarkeitsstatus des Elements aus der Liste. Mit Ausgeblendet
wird das Element in der Auswahlliste der Elementnamen ausgeblendet.
Mit Sichtbar wird das Element in der Auswahlliste der Elementnamen sichtbar.
3. Sie können die Eigenschaften aller Elemente an diesem Speicherort ändern. Zum Abschluss klicken Sie
auf OK, um Ihre Änderungen zu speichern.
2.1.6 Marker-Elementeinstellungen
Mit dem Befehl Marker-Elementeinstellungen können Sie Standardwerte für Markereinstellungen setzen.
Quick Steps: Öffnen Sie Block-Datei → Hilti Markerpunkte → Marker platzieren →
Öffnen Sie Block-Datei → Hilti Markerpunkte → Marker platzieren → Marker-Elementeinstellungen.
Hinweis
Wenn Sie Benutzerdefinierter Ort wählen, müssen Sie auch den Speicherort für das Vermessungs-
punktelement angeben. Klicken Sie auf , um zum gewünschten Ort zu navigieren. Die Liste der
Dateipfade der Markerelemente enthält die am gewählten Ort gespeicherten Inhalte.
Printed: 25.07.2016 | Doc-Nr: PUB / 5292487 / 000 / 00

17
1. Die Eigenschaften eines Markers ändern Sie wie folgt:
2. Wählen Sie Ihren Arbeitsort durch Klicken auf das Optionsfeld Standardort oder Benutzerdefinierter Ort.
3. Klicken Sie im linken Bereich des Fensters auf den Marker, den Sie verwenden möchten.
4. Im Bereich Markerelement können Sie folgende Eigenschaften ändern:
Name
Geben Sie dem Marker einen Namen. Die Elementnamen müssen über alle Dateipfade für Marker hinweg
eindeutig sein. Dadurch wird gewährleistet, dass Sie das richtige Element aus der Liste der Markernamen
wählen, wenn Sie Ihre Vermessungspunkte setzen.
Blockname
In diesem Feld wird der tatsächliche Dateiname des Modells angezeigt (nicht editierbar).
Status
Dieses Feld enthält Informationen über den aktuellen Status der Modelldatei, beispielsweise Gefunden
oder Nicht gefunden (nicht editierbar).
Sichtbarkeit
Klicken Sie auf und wählen Sie den Verfügbarkeitsstatus des Elements aus folgenden Optionen aus.
Mit Ausgeblendet wird das Element in der Auswahlliste der Elementnamen ausgeblendet.
Mit Sichtbar wird das Element in der Auswahlliste der Elementnamen sichtbar.
5. Sie können die Eigenschaften aller Marker an diesem Speicherort ändern. Zum Abschluss klicken Sie auf
OK, um Ihre Änderungen zu speichern.
2.2 Field Points
In der Gruppe Field Points können Sie Marker für verschiedene Punkte in Ihrer Zeichnung setzen. Diese
Informationen können in Formate exportiert werden, die mit vielen Vermessungsinstrumenten kompatibel
sind. Dies ermöglicht eine raschere Implementierung mit Ihrer Revit-Softwareplattform.
Quick Steps: PROFIS Field Points → Vermessungspunkte
Gehen Sie auf der Registerkarte PROFIS Field Points auf die Gruppe Field Points. Weitere Informationen
zum Setzen der einzelnen Punkttypen finden Sie in den Abschnitten auf den folgenden Seiten.
Manuellen Punkt platzieren → Seite 18
Mit dieser Funktion können Sie manuell einzelne Punkte platzieren. Punkte können frei im Raum oder
auf Objekten platziert werden. Dabei können die Eigenschaften für Ebene, Platzierung der Anmerkung,
Startpunktummer und Höhe eingestellt werden. Außerdem können Sie bis zu 5 benutzerdefinierte Attribute
vergeben.
Spurpunkte platzieren → Seite 20
Spurpunkte ermöglichen das Platzieren von Punkten in einer einfachen oder doppelten Linie entlang der
Distanz zu einem Objekt. Field Points können an ausgewählten Punkten platziert werden. Alternativ können
Sie die Start- und Endpunkte auf einem Segment eines geraden Objekts wählen. In von Ihnen gewählten
Abständen können dazwischen weitere Punkte platziert werden.
Hinweis
Spurpunkte folgen dem Verlauf einer Polylinie nicht.
Punkte über Pfade platzieren → Seite 23
Mit dieser Funktion können Sie Punkte entlang eines Pfads platzieren. Dies kann für Aufgaben wie
Kurvenlayout, Plattenlayout oder unterirdische Verläufe sinnvoll sein. Sie können Punkte auf Bögen, Linien,
Polylinien, 3D-Polylinien oder Splines platzieren.
Rasterpunkte setzen → Seite 27
Mit diesem Befehl können Sie Objektpunkte anhand ausgewählter Nummerierungsschemata platzieren. Die
Punkte werden auf Rasterschnittpunkten platziert. Dabei können Eigenschaften für Ebene, Platzierung der
Anmerkung, Elementtypen, Startpunktnummer, Höhe und Lage des Vermessungspunkts eingestellt werden.
Außerdem können Sie bis zu 5 benutzerdefinierte Attribute vergeben.
Vermessungspunkt über Familie platzieren → Seite 29
Mit diesem Befehl können Sie Vermessungspunkte exakt über Familien platzieren. Sobald die Platzierung
des Vermessungspunkts für eine Familie eingestellt ist, wird der Vermessungspunkt bei allen identischen
Printed: 25.07.2016 | Doc-Nr: PUB / 5292487 / 000 / 00

18
Familien im Modell platziert. Dabei können Eigenschaften für Platzierung der Anmerkung, Elementanzahl,
Startpunktnummer, Höhe und Ort des Vermessungspunkts eingestellt werden. Außerdem können Sie bis zu
fünf benutzerdefinierte Anmerkungen vergeben.
Kontrollpunkt platzieren → Seite 32
Kontrollpunkte werden vom Vermessungsteam festgelegt und zur Koordinierung von Orten im Gelände oder
innerhalb eines Gebäudes verwendet.
Punkte über Marker platzieren → Seite 34
Mit diesem Befehl können Sie Vermessungspunkte familienweise in einer Familie mit einem Marker oder
Platzhalter platzieren.
2.2.1 Manuelle Punkte platzieren
Im Fenster Manuelle Field Points platzieren können Sie manuell einzelne Punkte platzieren. Punkte können
frei im Raum oder auf Objekten platziert werden. Dabei können die Eigenschaften für Ebene, Platzierung der
Anmerkung, Startpunktummer und Höhe eingestellt werden. Außerdem können Sie bis zu 5 benutzerdefinierte
Attribute vergeben.
Quick Steps: Vermessungspunkte → Manuellen Punkt platzieren Field Point
•
Gehen Sie zur Gruppe Vermessungspunkte und klicken Sie auf Manuellen Punkt platzieren.
• Zum Platzieren von Punkten auf Objekten gehen Sie wie folgt vor:
2.2.1.1 Field Point Element
Kategorie
Klicken Sie auf und wählen Sie die passende Kategorie aus der Liste. Wenn Sie Einstellungen verändern
möchten, klicken Sie auf neben dem Feld Kategorie. Das Fenster Field Point Einstellungen → Seite 7
Printed: 25.07.2016 | Doc-Nr: PUB / 5292487 / 000 / 00
Seite wird geladen ...
Seite wird geladen ...
Seite wird geladen ...
Seite wird geladen ...
Seite wird geladen ...
Seite wird geladen ...
Seite wird geladen ...
Seite wird geladen ...
Seite wird geladen ...
Seite wird geladen ...
Seite wird geladen ...
Seite wird geladen ...
Seite wird geladen ...
Seite wird geladen ...
Seite wird geladen ...
Seite wird geladen ...
Seite wird geladen ...
Seite wird geladen ...
Seite wird geladen ...
Seite wird geladen ...
Seite wird geladen ...
Seite wird geladen ...
Seite wird geladen ...
Seite wird geladen ...
Seite wird geladen ...
Seite wird geladen ...
Seite wird geladen ...
Seite wird geladen ...
Seite wird geladen ...
Seite wird geladen ...
Seite wird geladen ...
Seite wird geladen ...
Seite wird geladen ...
Seite wird geladen ...
Seite wird geladen ...
Seite wird geladen ...
Seite wird geladen ...
Seite wird geladen ...
Seite wird geladen ...
Seite wird geladen ...
Seite wird geladen ...
Seite wird geladen ...
Seite wird geladen ...
Seite wird geladen ...
Seite wird geladen ...
Seite wird geladen ...
Seite wird geladen ...
Seite wird geladen ...
Seite wird geladen ...
Seite wird geladen ...
-
 1
1
-
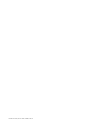 2
2
-
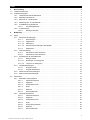 3
3
-
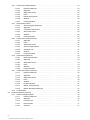 4
4
-
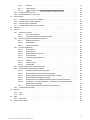 5
5
-
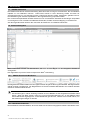 6
6
-
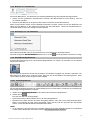 7
7
-
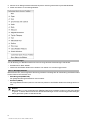 8
8
-
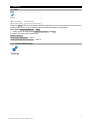 9
9
-
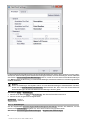 10
10
-
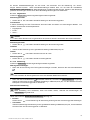 11
11
-
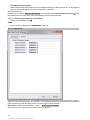 12
12
-
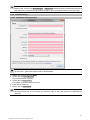 13
13
-
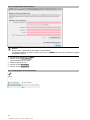 14
14
-
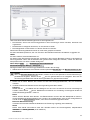 15
15
-
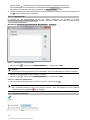 16
16
-
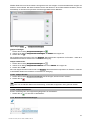 17
17
-
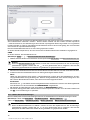 18
18
-
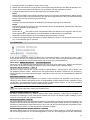 19
19
-
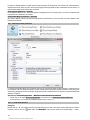 20
20
-
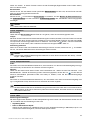 21
21
-
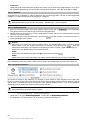 22
22
-
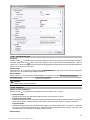 23
23
-
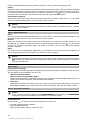 24
24
-
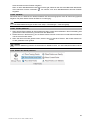 25
25
-
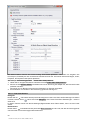 26
26
-
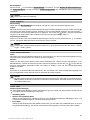 27
27
-
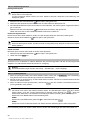 28
28
-
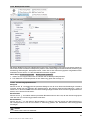 29
29
-
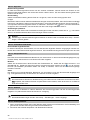 30
30
-
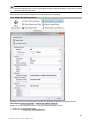 31
31
-
 32
32
-
 33
33
-
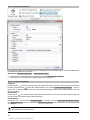 34
34
-
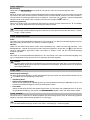 35
35
-
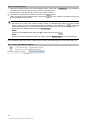 36
36
-
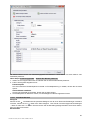 37
37
-
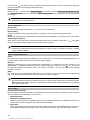 38
38
-
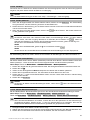 39
39
-
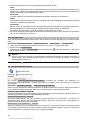 40
40
-
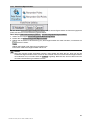 41
41
-
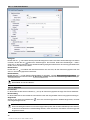 42
42
-
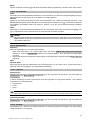 43
43
-
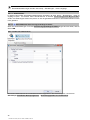 44
44
-
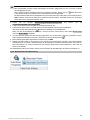 45
45
-
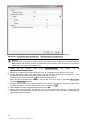 46
46
-
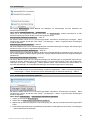 47
47
-
 48
48
-
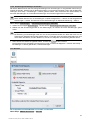 49
49
-
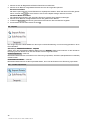 50
50
-
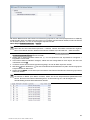 51
51
-
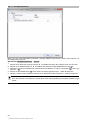 52
52
-
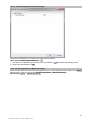 53
53
-
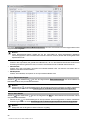 54
54
-
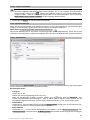 55
55
-
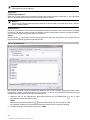 56
56
-
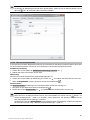 57
57
-
 58
58
-
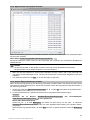 59
59
-
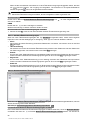 60
60
-
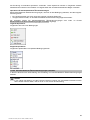 61
61
-
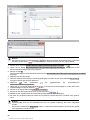 62
62
-
 63
63
-
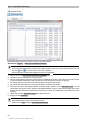 64
64
-
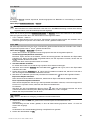 65
65
-
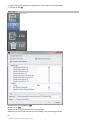 66
66
-
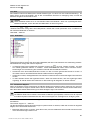 67
67
-
 68
68
-
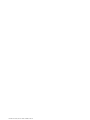 69
69
-
 70
70
Verwandte Artikel
-
Hilti PROFIS AutoCAD FP Bedienungsanleitung
-
Hilti PC Software AutoCAD Bedienungsanleitung
-
Hilti PC Software AutoCAD Bedienungsanleitung
-
Hilti PLT 300 Benutzerhandbuch
-
Hilti D-Center Bedienungsanleitung
-
Hilti MSP-FR Bedienungsanleitung
-
Hilti PLT 300 Bedienungsanleitung
-
Hilti MSP-FR-EW Benutzerhandbuch
-
Hilti POS15/18 Bedienungsanleitung
-
Hilti PS 200 Bedienungsanleitung