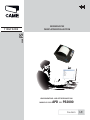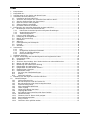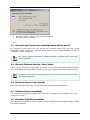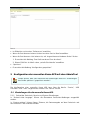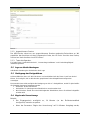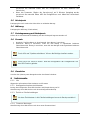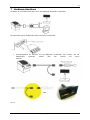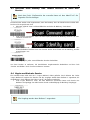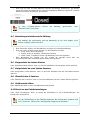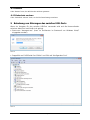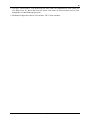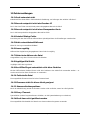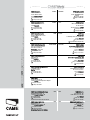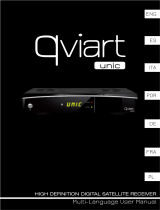Parkingline
D
eutsc
h
DE
MANUELLE CASH APD FÜR PS2000
SERIE PS
KONFUGURATIONS- UND BETRIEBSANLEITUNG
VEREINFACHTES
PARKPLATZKONTROLLSYSTEM
*F52DE

2
119GF52 – ver 1.0 – DE CAME ParkingLine 11/2011
2
Index
1Komponenten.......................................................................................................................3
2Kompatibel mit.....................................................................................................................3
3Anforderungen an das Papier und dessen Ersatz......................................................................3
4Installation des Sets AdminTool .............................................................................................4
4.1Installation des Sets AdminTool.......................................................................................4
4.2Anschluss des Druckers der manuellen Kasse APD an den PC.............................................5
4.3Start der Software über das "Start”-Menü.........................................................................5
4.4Name und Lizenz-Code eingeben.....................................................................................5
4.5Software-Sprache auswählen ..........................................................................................5
4.6Korrekten COM-Port auswählen.......................................................................................5
5Konfiguration der manuellen Kasse APD mit dem AdminTool ....................................................6
5.1Einstellungen für die manuelle Kasse APD ........................................................................6
5.1.1Preload der Parkschein-Sprache und System-Einstellungen..........................................6
5.1.2Angeschlossene Drucker...........................................................................................7
5.1.3Taster-Konfiguration................................................................................................7
5.2Logo an Gerät übertragen...............................................................................................7
5.3Festlegung der Parkgebühren..........................................................................................7
5.4Beginn der Verrechnung:................................................................................................7
5.5Höchstpreis ...................................................................................................................8
5.6Währung.......................................................................................................................8
5.7Preisbegrenzung auf Höchstpreis.....................................................................................8
5.8Formeln.........................................................................................................................8
5.9Simulation.....................................................................................................................8
6Instrumente.........................................................................................................................8
6.1.1Info........................................................................................................................8
6.1.2Konfiguration kopieren/zurücksetzen.........................................................................8
6.1.3Zurück zu Fabrikeinstellungen...................................................................................8
6.1.4Firmware übertragen ...............................................................................................8
7Hardware-Anschluss..............................................................................................................9
8Tägliche Verwendung und Grundkonfiguration mit Programmier-Codes ...................................10
8.1Programmier-Codes...................................................................................................... 10
8.2Sprachwahl..................................................................................................................10
8.3Anschluss eines Desktop- bzw. lokalen Druckers an einen APD-Drucker ............................11
8.4Beginn und Ende der Session........................................................................................11
8.5Barzahlung und elektronische Zahlung ...........................................................................12
8.6Ereignisdatei der letzten Session....................................................................................12
8.7Ereignisdatei der zwei letzten Sessions...........................................................................12
8.8Überblick über 5 Sessions .............................................................................................12
8.9Geldkassette öffnen......................................................................................................12
8.10Zurück zu den Fabrikeinstellungen..............................................................................12
8.11Restart.....................................................................................................................13
8.12Parkschein verloren...................................................................................................13
9Behebung von Störungen des seriellen USB-Ports..................................................................13
10Fehlermeldungen.............................................................................................................15
10.1Gerät antwortet nicht................................................................................................ 15
10.2Barcode entspricht nicht der Drucker-ID .....................................................................15
10.3Barcode entspricht nicht einer Dauerparker-Karte........................................................ 15
10.4Protokoll Dialog-Fehler ..............................................................................................15
10.5Nicht unterstütztes Bildformat....................................................................................15
10.6Lizenz ungültig .........................................................................................................15
10.7Fehler beim Ablesen der Datei....................................................................................15
10.8Ungültige Bild-Größe................................................................................................. 15
10.9Das OfflineTarget unterstützt nicht diese Funktion.......................................................15
10.10Fehlerhafte Datei...................................................................................................... 15
10.11Firmware nicht für dieses Gerät geeignet ....................................................................15
10.12Kommunikationsproblem: ..........................................................................................15
10.13Proxy-Timeout:......................................................................................................... 15
10.14Gerät kann nicht geöffnet werden ..............................................................................15

3
119GF52 – ver 1.0 – DE CAME ParkingLine 11/2011
3
1 Komponenten
Komplette Produktpalette:
• Desktop-Drucker
• Desktop-Scanner
• Bildschirm
• Geldkassette (optionell)
• Y-Kabel
• Programmier-Codes
• Set AdminTool
Abb. 01
2 Kompatibel mit
Die manuelle Kasse (APD) ist kompatibel mit den folgenden Einfahrts- und Ausfahrtseinheiten:
• PSE2000
• PSE2001
• PSU2000
3 Anforderungen an das Papier und dessen Ersatz
Anforderungen an das Papier:
• Direkt-Thermopapier POS 79,5mm +/- 0,5mm
• Max. Rollendurchmesser: 83mm
• Papierstärke 53~60g/m²
• Darauf achten, dass das Papier korrekt eingesetzt wird, da die Parkscheine ansonsten weiß
bedruckt werden.
• Betriebsspannung 100~240 V 50-60 Hz

4
119GF52 – ver 1.0 – DE CAME ParkingLine 11/2011
4
Abb. 02
4 Installation des Sets AdminTool
Die Konfiguration der manuelle Kasse APD ist vom Typ Stand-alone. Davon ausgeschlossen die erste
Konfiguration für die das Kit AdminTool verwendet werden muss.
4.1
Installation des Sets AdminTool
• Das Set AdminTool umfasst:
• USB-Stick (Flash Drive) mit Software “AdminTool” und den notwendigen Treibern
• Serielles/USB-Kabel
• Karte mit Lizenz-Code für AdminTool
• USB-Stick in den PC stecken
• Auf die Ikone klicken und Installation starten:
• Sicherheitsmeldung ignorieren

5
119GF52 – ver 1.0 – DE CAME ParkingLine 11/2011
5
• Auf “Next”, “Next”, “Install”, “Next” und “Finish” klicken
• Die App AdminTool schließen
Abb. 03
4.2
Anschluss des Druckers der manuellen Kasse APD an den PC
Das AdminTool kommuniziert mit dem Drucker der manuellen Kasse APD über eine serielle
Schnittstelle (COM). Drucker der manuellen Kasse APD mit dem seriellen/USB-Kabel an den PC
anschließen (Treiber inbegriffen).
Der Treiber müsste automatisch installiert werden, ansonsten den USB Flash-
Drive verwenden.
4.3
Start der Software über das "Start”-Menü.
Lizenz-Code des AdminTools bereit halten. Es handelt sich um einen individuellen alphanumerischen
Code (AAAA-BBBB-CCCC-DDDD-EEEE). Sollte der Code nicht vorliegen, den Lieferanten kontaktieren.
Das AdminTool ist eine Web-App. Überprüfen, dass der Port 7100 frei ist und nicht durch Antivirus
oder Firewall gesperrt wird.
4.4
Name und Lizenz-Code eingeben
Beim ersten Start des AdminTools den eigenen Namen und den Lizenzcode eingeben.
4.5
Software-Sprache auswählen
Auf “Preferences” klicken und im Menü neben dem Feld “Language” Sprache auswählen. Auf “Save
configuration” klicken.
4.6
Korrekten COM-Port auswählen
Die Einstellungen des AdminTools müssen mit dem am APD-Drucker angeschlossenen COM-
Port übereinstimmen.

6
119GF52 – ver 1.0 – DE CAME ParkingLine 11/2011
6
Abb. 05
• Im Bildschirm rechts oben “Preferences” auswählen
• Wenn die Port-Nummer bekannt ist den korrekten Port im Menü auswählen.
• Wenn die Port-Nummer nicht bekannt ist, auf “angeschlossene Hardware finden” klicken.
1. Es erscheint die Meldung “Das Gerät wurde auf Com # erfasst”.
2. Diesen COM-Port im Menü neben „serielle Schnittstelle“ auswählen.
• “Speichern”
• Es erscheint die Meldung “Konfiguration gespeichert”
5 Konfiguration der manuellen Kasse APD mit dem AdminTool
Darauf achten, dass nach Abschluss der Änderungen diese mit “Einstellungen
des Geräts speichern” gespeichert werden!!
Die Konfiguration einer manuellen Kasse APD kann über die Menüs: “Device”, “APD
Calculator” und “Tools” vorgenommen werden. Auf “Device” klicken.
5.1
Einstellungen für die manuelle Kasse APD
5.1.1 Preload der Parkschein-Sprache und System-Einstellungen
In “Preload ticket language” können die übersetzten Parkschein-Meldungen ausgewählt
werden.
In “System settings” können Datum, Zeitzone, die Datumsangabe auf dem Parkschein und
der Parkschein-Titel verändert werden.

7
119GF52 – ver 1.0 – DE CAME ParkingLine 11/2011
7
Abb. 05
5.1.2 Angeschlossene Drucker
Der APD-Drucker nimmt nur von angeschlossenen Druckern gedruckte Parkscheine an. Wir
empfehlen den Anschluss mit den Programmier-Codes, der im Punkt “Anschluss eines Desktop-
Druckers bzw. lokaler Anschluss eines APD-Druckers”.
5.1.3 Taster-Konfiguration
Für jeden Taster “Untertitel Parkschein”, “Verwendung Kreditkonto” und “Parkscheingültigkeit”
individuell gestalten.
5.2
Logo an Gerät übertragen
Individuelle Gestaltung der Parkscheine durch Logo.
5.3
Festlegung der Parkgebühren
Auf dem Bildschirm oben auf “APD Calculator” und anschließend auf den Taster “Load from device”
klicken. Es ist möglich, die im APD-Drucker gespeicherte Parkscheingebühren-Konfiguration
anzuzeigen.
Die manuelle Kasse APD ermöglicht die Festlegung von bis zu 3 Parkgebühren, wobei für jede Gebühr
die folgenden Parameter festgesetzt werden:
• Zeiteinheit: Anzahl der Minuten
• Preiseinheit: für jede begonnene Zeiteinheit zu verrechnender Preis
• Max. Einheiten: Anzahl der zu berücksichtigenden Zeiteinheiten, bevor die nächste Parkgebühr
erhoben wird
5.4
Beginn der Verrechnung:
Beispiel:
• Der Eingangsschein ermöglicht es, 10 Minuten (an der Einfahrtsstandsäule
konfiguriert) kostenlos zu parken
• Wenn der Parameter “Beginn der Verrechnung” auf 10 Minuten festgelegt wurde,

8
119GF52 – ver 1.0 – DE CAME ParkingLine 11/2011
8
verrechnet die manuelle Kasse APD die Parkgebühren ab dem Ausdruck des
Parkscheins
• Wenn der Parameter “Beginn der Verrechnung” auf 0 Minuten festgelegt wurde,
verrechnet die manuelle Kasse APD die Parkgebühren nach Ablauf der kostenlosen
Parkdauer
5.5
Höchstpreis
Festlegung des nach Verlust des Parkscheins zu zahlenden Betrags.
5.6
Währung
Festlegung der Währung (3 Buchstaben)
5.7
Preisbegrenzung auf Höchstpreis
Sofern der zu verrechnende Höchstbetrag auf den Höchstpreis begrenzt werden soll
5.8
Formeln
• Kumulativ: Zunächst Betrag A, dann Betrag B, dann Betrag C verrechnen.
• Switchover: Betrag B verrechnen, wenn die dem Betrag A zugeordnete Parkdauer
überschritten wird. Betrag C verrechnen, wenn die den Beträgen A+B zugeordnete Parkdauer
überschritten wird.
Durch Klick auf “Update calculations” können die Beträge simuliert werden.
Durch Klick auf “Save to device” wird die Konfiguration der Parkgebühren auf
den APD-Drucker geladen.
5.9
Simulation
Vorschau der Quittung unter Bezugnahme der simulierten Parkdauer.
6 Instrumente
6.1.1 Info
Allgemeine Informationen über Hardware und Firmware
6.1.2 Konfiguration kopieren/zurücksetzen
Backup der Konfiguration eines APD-Druckers und Einspeicherung auf PC.
Aktualisierung eines APD-Druckers mit einem Konfigurations-Backup.
6.1.3 Zurück zu Fabrikeinstellungen
Vor dem Zurücksetzen in die Fabrikeinstellungen immer ein Backup erstellen!!
6.1.4 Firmware übertragen
Aktualisierung eines APD-Druckers mit einer neuen Firmware-Datei.

9
119GF52 – ver 1.0 – DE CAME ParkingLine 11/2011
9
7 Hardware-Anschluss
Hardware der manuellen Kasse APD, wie in der Abbildung dargestellt, anschließen:
Bei Verwendung einer Geldkassette, diese am Drucker anschließen:
• Versorgungskabel am Drucker und am Bildschirm anschließen. Der Scanner und die
Geldkassette (optionell) werden über den Drucker mit Strom
versorgt.
Abb. 08

10
119GF52 – ver 1.0 – DE CAME ParkingLine 11/2011
10
8 Tägliche Verwendung und Grundkonfiguration mit
Programmier-Codes
Jede manuelle Kasse ADP wird mit Programmier-Codes und einer “APD-ID”-Karte geliefert.
Programmier-Codes ablesen, um die Grund-Konfiguration für alle alltäglichen Vorgänge vorzunehmen.
8.1
Programmier-Codes
‐ APD-ID: ID des Druckers der manuelle Kasse APD.
‐ Drucker anschließen: ein Desktop-Drucker bzw. ein lokaler Drucker wird an einen APD-Drucker
angeschlossen.
‐ Drucker entfernen: ein Desktop-Drucker bzw. ein lokaler Drucker wird von einem APD-Drucker
entfernt.
‐ Einstellungen zurücksetzen: Reset des APD-Druckers.
‐ Restart: ein APD-Drucker wird neu gestartet.
‐ Parkscheinspeicher löschen: alle Ereignisse im Speicher des APD-Druckers werden gelöscht.
‐ Log off: die Arbeitssession eines Bedieners wird beendet.
‐ Ereignisdatei letzte Session: die detaillierte Ereignisdatei der letzten Session wird ausgedruckt.
‐ Ereignisdatei zwei letzte Sessions: die detaillierten Ereignisdateien der zwei letzten Sessions
werden ausgedruckt.
‐ Parkschein verloren: es muss der Höchstbetrag verrechnet werden.
‐ Überblick über 5 Sessions: die Gesamtbeträge der 5 letzten Sessions werden ausgedruckt.
‐ Geldkassette öffnen: die Geldkassette wird geöffnet.
‐ Logon Bediener 1 - 5: die Session eines Bedieners wird gestartet.
8.2
Sprachwahl
In diesem Beispiel sind die Meldungen in englischer Sprache.
1. Code “APD ID” lesen. Es erscheint die Meldung “Scannen: Programmier-Code”.
2. Code “Sprache setzen” lesen. Es erscheint die Meldung “Sprachen setzen”.
3. Code “English” lesen. Auf dem Bildschirm erscheint die Meldung “EN”.

11
119GF52 – ver 1.0 – DE CAME ParkingLine 11/2011
11
8.3
Anschluss eines Desktop- bzw. lokalen Druckers an einen APD-
Drucker
Nach dem Punkt “Konfiguration der manuelle Kasse mit dem AdminTool!” die
folgenden Schritte befolgen.
Die Parkscheine werden nicht angenommen, wenn der Desktop- bzw. der lokale Drucker und der APD-
Drucker nicht angeschlossen sind.
• Die Karte “APD-ID” lesen. Auf dem Bildschirm erscheint die Meldung “Code lesen”.
• Code “Drucker anschließen” lesen. Auf dem Display erscheint die Meldung “Scannen: ID” bzw.
“Scannen: Drucker-ID”.
• Code “Drucker-ID” bzw. “lokaler Drucker-ID” des an die manuelle Kasse APD
anzuschließenden Druckers lesen. Der Drucker druckt einen Schein mit der Meldung „Drucker
angeschlossen“ aus.
• Den Vorgang für jeden anzuschließenden Drucker wiederholen.
Um einen Drucker zu entfernen, die beschriebene Vorgehensweise wiederholen und den Code
“Drucker anschließen” durch “Drucker entfernen” ersetzen.
8.4
Beginn und Ende der Session
Die manuelle Kasse APD wird mit 5 “Logon Bediener”-Codes geliefert. Durch ablesen des Codes
“Logon Bediener1” beginnt eine Session und alle Vorgänge werden dem Bediener 1 zugeordnet, bis
der Bediener 1 durch Ablesen des Codes “Log off” die Session unterbricht.
• Code “Logon Bediener1” lesen. Auf dem Bildschirm erscheinen Datum und Uhrzeit. Der
Bediener ist eingeloggt. Der APD-Drucker druckt zur Bestätigung die Meldung “eingeloggt”.
Alle Vorgänge werden dem Bediener 1 zugeordnet.

12
119GF52 – ver 1.0 – DE CAME ParkingLine 11/2011
12
• Karte “Log off” lesen. Auf dem Bildschirm erscheint die Meldung “geschlossen”. Der Drucker
druckt den Report der letzten Session sowie die bestätigende Meldung “Logged off”. Auf dem
Bildschirm erscheint die Meldung „geschlossen“.
Je nach Firmware-Version könnte die Meldung “geschlossen” bzw.
“Datum/Uhrzeit” erscheinen.
8.5
Barzahlung und elektronische Zahlung
Das Ablesen der Parkscheine und die Bezahlung ist nur nach Beginn einer
Session möglich (siehe Punkt 8.3).
• Einen Parkschein ablesen. Auf dem Bildschirm erscheint der zu bezahlende Betrag.
• Einen der Taster auf dem Drucker drücken, um die Zahlweise zu wählen:
o Erster Taster (links): Barzahlung
o Zweiter Taster (in der Mitte): elektronische Zahlung
o Gelber Taster: Transaktion löschen (die Bezahlung wird nicht registriert)
• Nach Beendigung der Session (log off), erstellt die manuelle Kasse APD eine
Zusammenfassung der Gesamtbeträge der beiden Zahlungsweisen.
8.6
Ereignisdatei der letzten Session
Code “Ereignisdatei letzte Session” lesen, es wird eine detaillierte Liste der letzten Session gedruckt.
8.7
Ereignisdatei der zwei letzten Sessions
Code “Ereignisdatei 2 letzte Sessions” lesen, es wird eine detaillierte Liste der zwei letzten Sessions
gedruckt.
8.8
Überblick über 5 Sessions
Code “Überblick über 5 Sessions” lesen, es wird eine detaillierte Liste der 5 letzten Sessions gedruckt.
8.9
Geldkassette öffnen
Code “Geldkassette öffnen” lesen, die Geldkassette wird geöffnet.
8.10
Zurück zu den Fabrikeinstellungen
Code “Reset Einstellungen” lesen, es erfolgt die Rückstellung zu den Fabrikeinstellungen. Die
Konfiguration wird gelöscht.
Vor der Rückstellung zu den Fabrikeinstellungen die Konfiguration kopieren und
im PC speichern. Siehe Punkt “Konfiguration kopieren/zurücksetzen”.

13
119GF52 – ver 1.0 – DE CAME ParkingLine 11/2011
13
8.11
Restart
Code “Restart” lesen, der APD-Drucker wird neu gestartet.
8.12
Parkschein verloren
Code “Parkschein verloren” lesen, es wird ein fester Betrag verrechnet.
9 Behebung von Störungen des seriellen USB-Ports
Wenn ein Umsetzer für den seriellen USB-Port verwendet wird und die Kommunikation
zwischen AdminTool und Gerät nicht gelingt:
• Start>rune “devmgmt.msc” (kann im Suchfenster im Startmenü von Windows Vista/7
eingegeben werden)
Abb. 09
• Doppelklick auf “USB Serial Port COM #” und Click auf “Konfiguration Port”
Abb. 10

14
119GF52 – ver 1.0 – DE CAME ParkingLine 11/2011
14
• Click auf “Fortschrittlich” und Änderung des dem COM-Port zugeordneten Port-Codes auf
eine Ziffer unter 10. Wenn alle Ports mit einem Code unter 10 schon besetzt sind, ein Port
auswählen und die Meldung ignorieren.
• Windows-Konfiguration durch Click auf den “OK”-Taster beenden.

15
119GF52 – ver 1.0 – DE CAME ParkingLine 11/2011
15
10 Fehlermeldungen
10.1
Gerät antwortet nicht
Kabelanschlüsse kontrollieren. Siehe Abschnitt “Behebung von Störungen des seriellen USB-Ports”.
10.2
Barcode entspricht nicht der Drucker-ID
Der in der Liste Ticket source/Linked printers eingegebene Barcode ist falsch
10.3
Barcode entspricht nicht einer Dauerparker-Karte
Der in die Dauerparkerliste eingegebene Barcode ist falsch
10.4
Protokoll Dialog-Fehler
Der Dialog mit dem Gerät wurde während dem Upload/Speichern der Einstellungen unterbrochen
10.5
Nicht unterstütztes Bildformat
Nicht für das Logo unterstützte Bilddatei
10.6
Lizenz ungültig
Während der Registrierung eingegebener Lizenz-Code ist ungültig
10.7
Fehler beim Ablesen der Datei
Ausgewähltes Logo bzw. Firmware sind nicht ablesbar
10.8
Ungültige Bild-Größe
Ungültige Größe der Logo-Datei
10.9
Das OfflineTarget unterstützt nicht diese Funktion
Mit den Offline-Demo-Geräten können nicht alle Funktionen des AdminTools verwendet werden – es
wurde versucht eine dieser Funktionen zu verwenden
10.10
Fehlerhafte Datei
Die ausgewählte Firmware-Datei ist keine Firmware-Datei
10.11
Firmware nicht für dieses Gerät geeignet
10.12
Kommunikationsproblem:
Nach der Aktualisierung wurde die Firmware-Version nicht verändert, etwas ist schief gelaufen
10.13
Proxy-Timeout:
Systemfehler (andere Programmfenster schließen, um die Systembelastung zu reduzieren)
10.14
Gerät kann nicht geöffnet werden
Die ausgewählte Schnittstelle wird derzeit von einem anderen Programm verwendet

CAME
CAME
France
France
S.a.
S.a. FRANCE
7, Rue Des Haras
Z.i. Des Hautes Patures
92737
Nanterre Cedex
Nanterre Cedex
(+33) 0 825 825 874
(+33) 1 46 13 05 00
GERMANY
CAME Gmbh Seefeld
CAME Gmbh Seefeld
Akazienstrasse, 9
16356
Seefeld
Seefeld Bei Berlin
(+49) 33 3988390
(+49) 33 39883985
CAME Automatismes S.a.
CAME Automatismes S.a. FRANCE
3, Rue Odette Jasse
13015
Marseille
Marseille
(+33) 0 825 825 874
(+33) 4 91 60 69 05
U.A.E.
CAME Gulf Fze
CAME Gulf Fze
O ce No: S10122a2o210
P.O. Box 262853
Jebel Ali Free Zone -
Dubai
Dubai
(+971) 4 8860046
(+971) 4 8860048
CAME Automatismos S.a.
CAME Automatismos S.a. SPAIN
C/juan De Mariana, N. 17-local
28045
Madrid
Madrid
(+34) 91 52 85 009
(+34) 91 46 85 442
RUSSIA
CAME Rus
CAME Rus
Umc Rus Llc
Umc Rus Llc
Ul. Otradnaya D. 2b, Str. 2, o ce 219
127273,
Moscow
Moscow
(+7) 495 739 00 69
(+7) 495 739 00 69 (ext. 226)
CAME United Kingdom Ltd.
CAME United Kingdom Ltd. GREAT BRITAIN
Unit 3 Orchard Business Park
Town Street, Sandiacre
Nottingham
Nottingham - Ng10 5bp
(+44) 115 9210430
(+44) 115 9210431
PORTUGAL
CAME Portugal
CAME Portugal
Ucj Portugal Unipessoal Lda
Ucj Portugal Unipessoal Lda
Rua Liebig, nº 23
2830-141
Barreiro
Barreiro
(+351) 21 207 39 67
(+351) 21 207 39 65
CAME Group Benelux S.a.
CAME Group Benelux S.a. BELGIUM
Zoning Ouest 7
7860
Lessines
Lessines
(+32) 68 333014
(+32) 68 338019
INDIA
CAME India
CAME India
Automation Solutions Pvt. Ltd
Automation Solutions Pvt. Ltd
A - 10, Green Park
110016 -
New Delhi
New Delhi
(+91) 11 64640255/256
(+91) 2678 3510
CAME Americas Automation Llc
CAME Americas Automation Llc U.S.A
11345 NW 122nd St.
Medley
Medley, FL 33178
(+1) 305 433 3307
(+1) 305 396 3331
ASIA
CAME Asia Pacific
CAME Asia Pacific
60 Alexandra Terrace #09-09
Block C, The ComTech
118 502
Singapore
Singapore
(+65) 6275 0249
(+65) 6274 8426
CAME Gmbh
CAME Gmbh GERMANY
Kornwestheimer Str. 37
70825
Korntal
Korntal Munchingen Bei Stuttgart
(+49) 71 5037830
(+49) 71 50378383
CAME Cancelli Automatici S.p.a.
CAME Cancelli Automatici S.p.a. ITALY
Via Martiri Della Libertà, 15
31030
Dosson Di Casier
Dosson Di Casier (Tv)
(+39) 0422 4940
(+39) 0422 4941
Informazioni Commerciali 800 848095
ITALY
CAME Sud s.r.l.
CAME Sud s.r.l.
Via F. Imparato, 198
Centro Mercato 2, Lotto A/7
80146
Napoli
Napoli
(+39) 081 7524455
(+39) 081 7529190
CAME Service Italia S.r.l.
CAME Service Italia S.r.l. ITALY
Via Della Pace, 28
31030
Dosson Di Casier
Dosson Di Casier (Tv)
(+39) 0422 383532
(+39) 0422 490044
Assistenza Tecnica 800 295830
Assistenza Tecnica 800 295830
ITALY
CAME Global Utilities s.r.l.
CAME Global Utilities s.r.l.
Via E. Fermi, 31
20060
Gessate
Gessate (Mi)
(+39) 02 95380366
(+39) 02 95380224
01_2011
www.came.com www.came.it
Deutsch
Deutsch - Art.-Nr der Anleitung:
119GF52
119 G F52 Ausgabe
1.0
1.0 11/2011 © CAME cancelli automatici s.p.a.
- Die in dieser Anleitung angegebenen Daten und Informationen können jederzeit und ohne Vorankündigung von der CAME Cancelli automatici s.p.a. geändert werden.
-
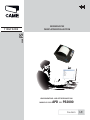 1
1
-
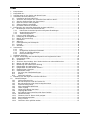 2
2
-
 3
3
-
 4
4
-
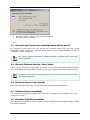 5
5
-
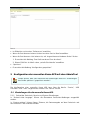 6
6
-
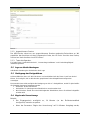 7
7
-
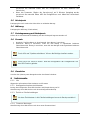 8
8
-
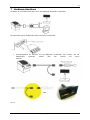 9
9
-
 10
10
-
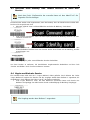 11
11
-
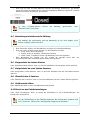 12
12
-
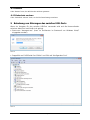 13
13
-
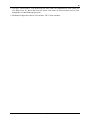 14
14
-
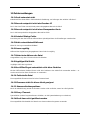 15
15
-
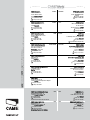 16
16
Verwandte Artikel
Andere Dokumente
-
HP DESIGNJET COLORPRO GA PRINTER Installationsanleitung
-
Olivetti Nettun@ 7000int’l Bedienungsanleitung
-
Cambridge Audio Azur 851D Benutzerhandbuch
-
Philips Screeneo HDP1650TV Benutzerhandbuch
-
Epson DM-D500 Benutzerhandbuch
-
Fujifilm XF56mmF1.2 R Benutzerhandbuch
-
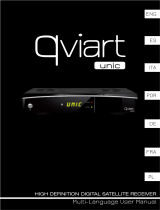 Qviart UNIC Benutzerhandbuch
Qviart UNIC Benutzerhandbuch
-
Cloud 46-120 Datenblatt
-
Pioneer A-50 Benutzerhandbuch