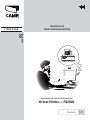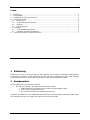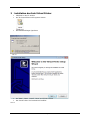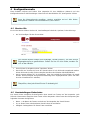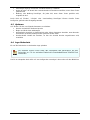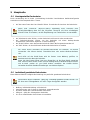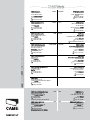CAME PS2000 VIRTUAL PRINTER Installationsanleitung
- Typ
- Installationsanleitung

Parkingline
D
eutsc
h
DE
Virtual Printer FÜR PS2000
SERIE PS
KONFUGURATIONS- UND BETRIEBSANLEITUNG
VEREINFACHTES
PARKPLATZKONTROLLSYSTEM
*F51DE

2
119GF51 – ver 1.0 – DE CAME ParkingLine 11/2011
Inhalt
1Einführung...........................................................................................................................2
2Komponenten.......................................................................................................................2
3Installation des Sets Virtual Printer.........................................................................................3
4Konfigurationsseite ...............................................................................................................4
4.1Drucker-IDs...................................................................................................................4
4.2Voreinstellungen Parkscheine..........................................................................................4
4.3Optionen.......................................................................................................................5
4.4Logo Parkschein.............................................................................................................5
5Hauptseite ...........................................................................................................................6
5.1Voreingestellte Parkscheine.............................................................................................6
5.2Individuell gestaltete Parkscheine....................................................................................6
6Verwendung mehrerer Virtual Printer IDs................................................................................7
1 Einführung
CAMEVirtual Printer ist eine Web-App die die Erstellung von individuell gestalteten CAME-Barcode-
Parkscheinen ermöglicht. Diese Parkscheine können mit einem beliebigen Drucker, einem Desktop-
Drucker gedruckt bzw. als PDF-Datei gespeichert und über E-Mail zugesendet werden.
2 Komponenten
Die komplette eines Virtual Printers umfasst:
• Das Set Virtual Printer, das folgende Komponenten umfasst:
o USB-Flash-Drive mit Software Virtual Printer und notwendige Treiber
o Eine Virtual PrinterID (PVC-Karte)
o Ein serielles USB-Kabel mit integriertem FIDI-Chip
Zusätzlich zum Basis-Set, wenn CAME-Barcode-Parkscheine auf Thermopapier gedruckt werden sollen,
ist ein Desktop-Drucker von CAME nötig. Mehr Infos bei Ihrem Händler.

3
119GF51 – ver 1.0 – DE CAME ParkingLine 11/2011
3 Installation des Sets Virtual Printer
• USB-Stick in den PC stecken
• Auf die Ikone klicken und Programm starten:
• Sicherheitsmeldungen ignorieren
Abb. 01
• Auf “Next”, “Next”, “Install”, “Next” und “Finish” klicken
• Der Virtual Printer wird automatisch installiert.
Abb. 02

4
119GF51 – ver 1.0 – DE CAME ParkingLine 11/2011
4 Konfigurationsseite
Diese Software umfasst zwei Seiten. Eine Hauptseite für den alltäglichen Gebrauch und eine
Konfigurationsseite für die Einstellungen. Oben links auf dem Bildschirm auf „Konfiguration“ klicken.
Zuvor die Software-Sprache auswählen. „Options“ auswählen und auf „Edit“ klicken,
Menüsprache auswählen und anschließend auf „Save“ klicken.
4.1
Drucker-IDs
Es sind vier Menüs sichtbar: Drucker-ID, Voreinstellungen Parkschein, Optionen, Parkschein-Logo.
• Auf “ID hinzufügen” klicken. Es erscheint:
Abb. 03
Der virtuelle Drucker fordert eine eindeutige “Virtual PrinterID”, um eine sichere
Zugangskontrolle zu gewährleisten. Sollten Sie Ihre ID nicht finden, wenden Sie
sich an den Händler.
• Virtual Printer ID eingeben und auf “Speichern” klicken.
• Durch Klick auf “Drucker-ID” kann die “Virtual Printer ID” als Strickcode ausgedruckt werden.
Dieser Strichcode ist nötig für den virtuellen Anschluss der Einheiten PSU2000/PSE2001.
• Durch erneutes Klicken auf “ID hinzufügen” kann eine zusätzliche Virtual Printer ID erstellt
werden. Diese ermöglicht eine genauere Steuerung eines Zugangskontrolle (siehe “mit mehr
als einer VirtualPrinter ID“ arbeiten).
Überprüfen, dass jede Virtual Printer ID eindeutig ist!!
4.2
Voreinstellungen Parkscheine
Der Virtual Printer ermöglicht die Konfiguration einer Anzahl von Tastern auf der Hauptseite. Jede
Zeile mit 6 Parametern entspricht einem Taster auf der Hauptseite. Diese Taster durch Anpassung der
folgenden Parameter konfigurieren.
• Name: = der Name des Tasters erscheint auf der Hauptseite des Virtual Printers
• ID: an diesen Taster eine bestimmte Virtual Printer ID anschließen
• Gültigkeit: Geltungsdauer für diesen Taster auswählen

5
119GF51 – ver 1.0 – DE CAME ParkingLine 11/2011
• Genehmigte Zugänge: Anzahl der “Kreditverwendung” auswählen
• Kopien drucken: die Anzahl der auszudruckenden Parkscheine auswählen, wenn dieser Taster
gedrückt wird
• Meldung: eine Meldung hinzufügen, die jedes Mal, wenn dieser Taster gedrückt wird,
ausgedruckt wird
Durch Klick auf “Ändern”, “Löschen” oder “Voreinstellung hinzufügen” können virtuelle Taster
konfiguriert, gelöscht oder hinzugefügt werden.
4.3
Optionen
Auf “Ändern” klicken, um folgende Parameter zu verändern:
• Sprache: Auswahl der Software-Sprache
• Beginn und Ende eines Arbeitstages
• Automatischer Ausdruck an Parkschein-Drucker: diesen Parameter einstellen, wenn Barcode-
Parkscheine mit einem Desktop-Drucker gedruckt werden sollen
• Drucker-Modell: Modell des Druckers, an den der virtuelle Drucker angeschlossen wird,
auswählen
4.4
Logo Parkschein
Ein auf alle Parkscheine zu druckendes Logo uploaden.
Die Software Virtual Printer passt das verwendete Bild automatisch auf den
Parkschein an. Für ein optimales Ergebnis die Standardauflösung 300x200 Pixel
verwenden.
Zurück zur Hauptseite durch Klick auf “aus Konfiguration aussteigen” oben rechts auf dem Bildschirm.

6
119GF51 – ver 1.0 – DE CAME ParkingLine 11/2011
5 Hauptseite
5.1
Voreingestellte Parkscheine
Durch Verwendung der im Punkt „Voreinstellung Parkschein“ beschriebenen Default-Konfiguration
erscheinen auf der Hauptseite links 4 Taster.
• Auf den ersten Taster der Liste “Erstelle” klicken. Es erscheint die Vorschau des Parkscheins.
Wenn eine “Demo-ID” (BCP-PC1-0001) verwendet wird, erscheint eine
Sicherheitsmeldung oben auf der Vorschau. Demo-ID mit einer eindeutigen
Virtual Printer ID ersetzen, um die Duplizierung von Parkscheinen zu vermeiden.
• Auf “Windows-Drucker” klicken, um den Parkschein mit Ihrem Drucker auszudrucken.
• Auf “Parkschein-Drucker” klicken, um den Parkschein mit einem Desktop-Drucker
auszudrucken (siehe Punkt “Optionen” in dieser Anleitung)
• Auf “E-Mail” klicken, wenn der Barcode-Parkschein über E-Mail zugesendet werden soll
• Auf “PDF” klicken, um eine PDF-Datei des Barcode-Parkscheins zu erstellen
Der Virtual Printer verwendet die Standart-Client-E-Mail von Windows, um E-Mails
zuzusenden: dies könnte Outlook, Thunderbird bzw. eine andere Windows-Software
sein.
Durch Klick auf den E-Mail-Taster wird ein Fenster “neue Meldung” geöffnet, im
Attachement ist der Barcode-Parkschein.
Wenn sich kein Fenster öffnet, kann man überprüfen, ob die Client-E-Mail unterstützt
wird. Dafür mit dem rechten Taster auf eine beliebige Datei in Windows Explorer klicken
und im Menü „senden an“ „per E-Mail senden“ auswählen. Der virtuelle Drucker
verwendet daraufhin dieselben Einstellungen von Windows Explorer.
5.2
Individuell gestaltete Parkscheine
Diese Software-Sektion ermöglicht die Erstellung von persönlich gestalteten Parkscheinen.
Parkscheine deren Parameter “gültig ab” individuell gestaltet wurde können nur
für eine max. Geltungsdauer von zehn Tagen konfiguriert werden.
• Meldung: individuelle Meldung auf Parkschein
• Genehmigungen: wie oft kann ein Parkschein verwendet werden
• Ausdruck: Anzahl der auszudruckenden Parkscheine
• Gültig ab – gültig bis: Geltungsdauer Parkschein
• ID: die zu verwendende Virtual Printer ID auswählen.

7
119GF51 – ver 1.0 – DE CAME ParkingLine 11/2011
6 Verwendung mehrerer Virtual Printer IDs
Wie schon im Punkt “Drucker-IDs” dieser Anleitung angegeben, kann der Virtual Printer mit mehreren
VirtualPrinter IDs funktionieren. Auf diese Weise können Barcode-Parkscheine erstellt werden, die
automatisch für eine vorgegebene Anzahl von Zugängen gelten.
Anwendungsbeispiel:
• Ein Parkplatz mit drei Einfahrten (A, B, C) und zwei Ausfahrten (Ex1, Ex2), alle mit, z.B. einer
Schranke.
Kontext: nicht alle Verwender haben dieselben Parkgenehmigungen
• Mitarbeiter haben eine begrenzte Parkgenehmigung mit Einfahrt A und Ausfahrt Ex1
• Lieferanten haben eine Parkgenehmigung für 10 Tage mit Einfahrt B und Ausfahrt Ex1
• Manager haben eine unbegrenzte Parkgenehmigung mit Einfahrt A+B+C und Ausfahrt Ex1
und Ex2
• Gäste können einen Parkschein an der Einfahrt C entnehmen und können innerhalb von 10
Minuten aus Ex1 ausfahren, ohne zu zahlen. Für längeres Parken wird ein Einzelparkschein am
Kiosk ausgedruckt, der 30 Minuten gilt und die Ausfahrt über Ex1 genehmigt.
Lösung:
• Eine Einheit PSU2000 an den Einfahrten A, B, und an den Ausfahrten Ex1 Ex2 montieren
• Eine Einheit PSE2001 an der Einfahrt C montieren C
• Einen an einem Desktop-Drucker für Parkscheine und einen stand-alone-Desktop-Drucker für
Parkscheine auf Thermopapier am Kiosk angeschlossenen Virtual Printer montieren
• Den Virtual Printer öffnen und 3 eindeutige Virtual Printer IDs erstellen.
• 3 Parkscheine ausdrucken, jeder identifiziert eine Virtual Printer ID
• Virtuelle Taster kreieren, die eine Kontrolle im beschriebenen Kontext ermöglichen.
• Folgende Einheiten virtuell verlinken:
o Virtual Printer ID1 Einheiten A und Ex1.
o Virtual Printer ID2 und Einheiten B und Ex1
o Virtual Printer ID3 und Einheiten A, B, C, Ex1und Ex2
o Der Desktop-Drucker für Parkscheine auf Thermopapier und die Einheit Ex1
o KioskPrinter Identity (C) und die Einheit Ex1

CAME
CAME
France
France
S.a.
S.a. FRANCE
7, Rue Des Haras
Z.i. Des Hautes Patures
92737
Nanterre Cedex
Nanterre Cedex
(+33) 0 825 825 874
(+33) 1 46 13 05 00
GERMANY
CAME Gmbh Seefeld
CAME Gmbh Seefeld
Akazienstrasse, 9
16356
Seefeld
Seefeld Bei Berlin
(+49) 33 3988390
(+49) 33 39883985
CAME Automatismes S.a.
CAME Automatismes S.a. FRANCE
3, Rue Odette Jasse
13015
Marseille
Marseille
(+33) 0 825 825 874
(+33) 4 91 60 69 05
U.A.E.
CAME Gulf Fze
CAME Gulf Fze
O ce No: S10122a2o210
P.O. Box 262853
Jebel Ali Free Zone -
Dubai
Dubai
(+971) 4 8860046
(+971) 4 8860048
CAME Automatismos S.a.
CAME Automatismos S.a. SPAIN
C/juan De Mariana, N. 17-local
28045
Madrid
Madrid
(+34) 91 52 85 009
(+34) 91 46 85 442
RUSSIA
CAME Rus
CAME Rus
Umc Rus Llc
Umc Rus Llc
Ul. Otradnaya D. 2b, Str. 2, o ce 219
127273,
Moscow
Moscow
(+7) 495 739 00 69
(+7) 495 739 00 69 (ext. 226)
CAME United Kingdom Ltd.
CAME United Kingdom Ltd. GREAT BRITAIN
Unit 3 Orchard Business Park
Town Street, Sandiacre
Nottingham
Nottingham - Ng10 5bp
(+44) 115 9210430
(+44) 115 9210431
PORTUGAL
CAME Portugal
CAME Portugal
Ucj Portugal Unipessoal Lda
Ucj Portugal Unipessoal Lda
Rua Liebig, nº 23
2830-141
Barreiro
Barreiro
(+351) 21 207 39 67
(+351) 21 207 39 65
CAME Group Benelux S.a.
CAME Group Benelux S.a. BELGIUM
Zoning Ouest 7
7860
Lessines
Lessines
(+32) 68 333014
(+32) 68 338019
INDIA
CAME India
CAME India
Automation Solutions Pvt. Ltd
Automation Solutions Pvt. Ltd
A - 10, Green Park
110016 -
New Delhi
New Delhi
(+91) 11 64640255/256
(+91) 2678 3510
CAME Americas Automation Llc
CAME Americas Automation Llc U.S.A
11345 NW 122nd St.
Medley
Medley, FL 33178
(+1) 305 433 3307
(+1) 305 396 3331
ASIA
CAME Asia Pacific
CAME Asia Pacific
60 Alexandra Terrace #09-09
Block C, The ComTech
118 502
Singapore
Singapore
(+65) 6275 0249
(+65) 6274 8426
CAME Gmbh
CAME Gmbh GERMANY
Kornwestheimer Str. 37
70825
Korntal
Korntal Munchingen Bei Stuttgart
(+49) 71 5037830
(+49) 71 50378383
CAME Cancelli Automatici S.p.a.
CAME Cancelli Automatici S.p.a. ITALY
Via Martiri Della Libertà, 15
31030
Dosson Di Casier
Dosson Di Casier (Tv)
(+39) 0422 4940
(+39) 0422 4941
Informazioni Commerciali 800 848095
ITALY
CAME Sud s.r.l.
CAME Sud s.r.l.
Via F. Imparato, 198
Centro Mercato 2, Lotto A/7
80146
Napoli
Napoli
(+39) 081 7524455
(+39) 081 7529190
CAME Service Italia S.r.l.
CAME Service Italia S.r.l. ITALY
Via Della Pace, 28
31030
Dosson Di Casier
Dosson Di Casier (Tv)
(+39) 0422 383532
(+39) 0422 490044
Assistenza Tecnica 800 295830
Assistenza Tecnica 800 295830
ITALY
CAME Global Utilities s.r.l.
CAME Global Utilities s.r.l.
Via E. Fermi, 31
20060
Gessate
Gessate (Mi)
(+39) 02 95380366
(+39) 02 95380224
01_2011
www.came.com www.came.it
Deutsch
Deutsch - Art.-Nr der Anleitung:
119GF51
119 G F51 Ausgabe
1.0
1.0 11/2011 © CAME cancelli automatici s.p.a.
- Die in dieser Anleitung angegebenen Daten und Informationen können jederzeit und ohne Vorankündigung von der CAME Cancelli automatici s.p.a. geändert werden.
-
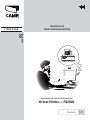 1
1
-
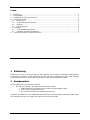 2
2
-
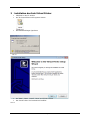 3
3
-
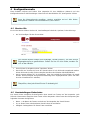 4
4
-
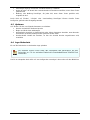 5
5
-
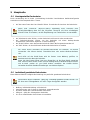 6
6
-
 7
7
-
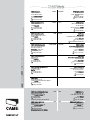 8
8