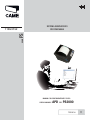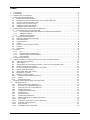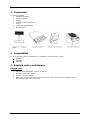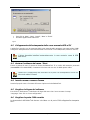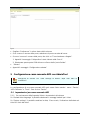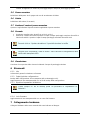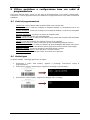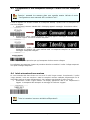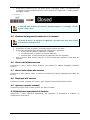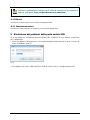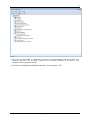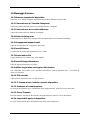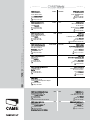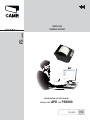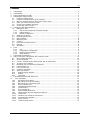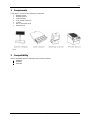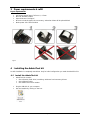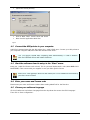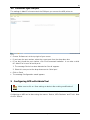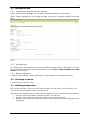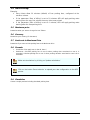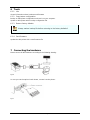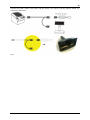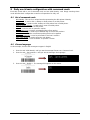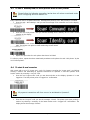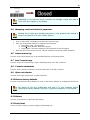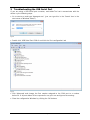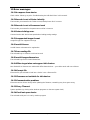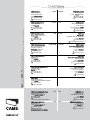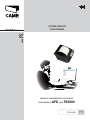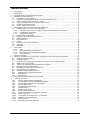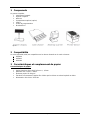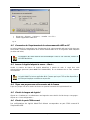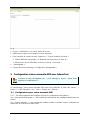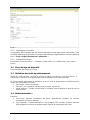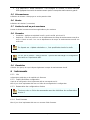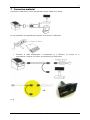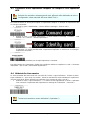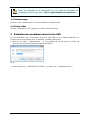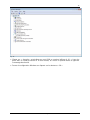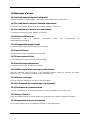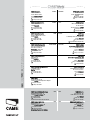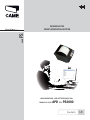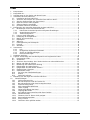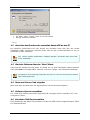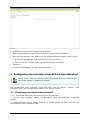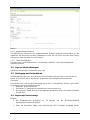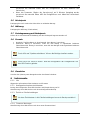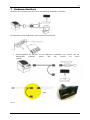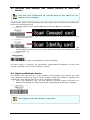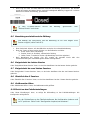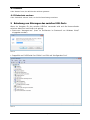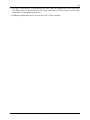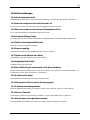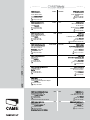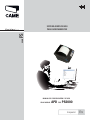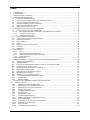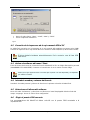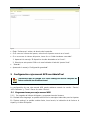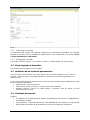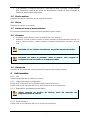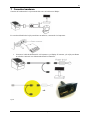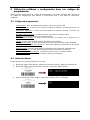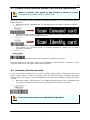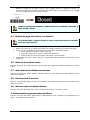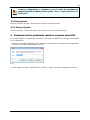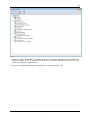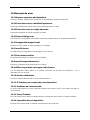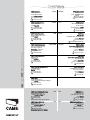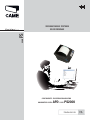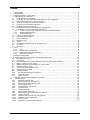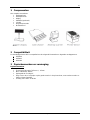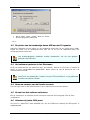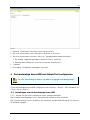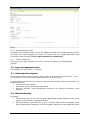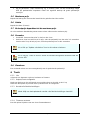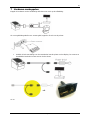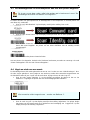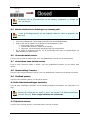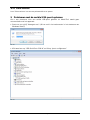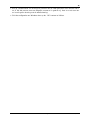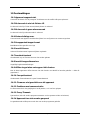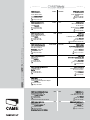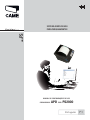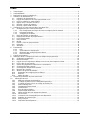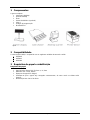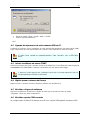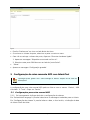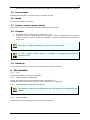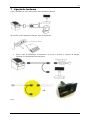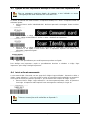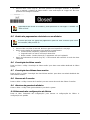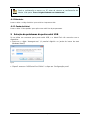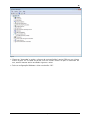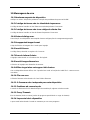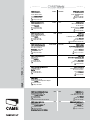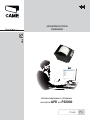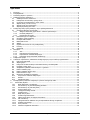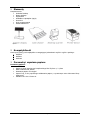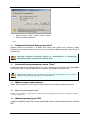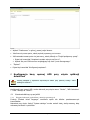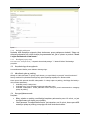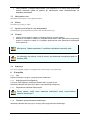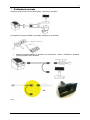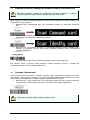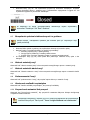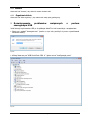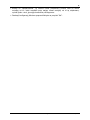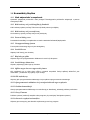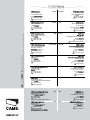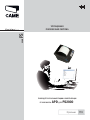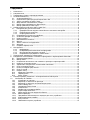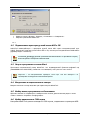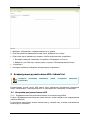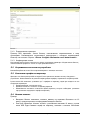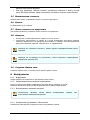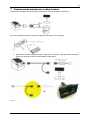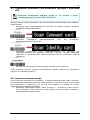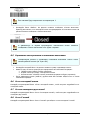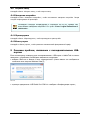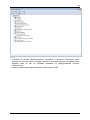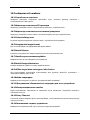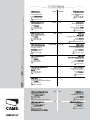Parkingline
I
ta
li
an
o
IT
CASSA MANUALE APD PER PS2000
SERIE PS
MANUALE DI CONFIGURAZIONE E D’USO
SISTEMA SEMPLIFICATO
PER PARCHEGGI
*F52

2
119GF52 – ver 1.0 – IT CAME ParkingLine 11/2011
Indice
1 Componenti...................................................................................................................................3
2 Compatibilità.................................................................................................................................3
3 Requisiti carta e sostituzione ..........................................................................................................3
4 Installazione del Kit AdminTool.......................................................................................................4
4.1 Installazione del kit AdminTool ................................................................................................4
4.2 Collegamento della stampante della cassa manuale APD al PC ...................................................5
4.3 Avviare il software dal menu "Start. .........................................................................................5
4.4 Inserire nome e numero licenza...............................................................................................5
4.5 Scegliere la lingua del software................................................................................................5
4.6 Scegliere la porta COM corretta ...............................................................................................5
5 Configurazione cassa manuale APD con AdminTool ..........................................................................6
5.1 Impostazioni per cassa manuale APD .......................................................................................6
5.1.1 Pre-caricamento della lingua del ticket e impostazioni del sistema .......................................6
5.1.2 Stampanti collegate .........................................................................................................7
5.1.3 Configurazione pulsante...................................................................................................7
5.2 Invio del logo al dispositivo .....................................................................................................7
5.3 Definizione delle tariffe parcheggio ..........................................................................................7
5.4 Inizio fatturazione:..................................................................................................................7
5.5 Prezzo massimo......................................................................................................................8
5.6 Valuta....................................................................................................................................8
5.7 Limitare il costo al prezzo massimo ..........................................................................................8
5.8 Formule .................................................................................................................................8
5.9 Simulazione............................................................................................................................8
6 Strumenti......................................................................................................................................8
6.1.1 Info................................................................................................................................8
6.1.2 Copia/ripristina configurazione..........................................................................................8
6.1.3 Ripristino impostazioni di fabbrica .....................................................................................8
6.1.4 Invio firmware.................................................................................................................8
7 Collegamento hardware .................................................................................................................8
8 Utilizzo quotidiano e configurazione base con codici di programmazione ..........................................10
8.1 Codici di programmazione .....................................................................................................10
8.2 Scelta lingua.........................................................................................................................10
8.3 Collegamento di una stampante desktop o locale con una stampante APD................................11
8.4 Inizio e termine di una sessione.............................................................................................11
8.5 Gestione dei pagamenti elettronici e in contanti ......................................................................12
8.6 Storico dell'ultima sessione....................................................................................................12
8.7 Storici delle ultime due sessioni .............................................................................................12
8.8 Riepiloghi di 5 sessioni..........................................................................................................12
8.9 Apertura cassetto contanti.....................................................................................................12
8.10 Ripristinare impostazioni di fabbrica....................................................................................12
8.11 Riavvio.............................................................................................................................13
8.12 Smarrimento ticket............................................................................................................13
9 Risoluzione dei problemi della porta seriale USB.............................................................................13
10 Messaggi di errore....................................................................................................................15
10.1 Nessuna risposta dal dispositivo .........................................................................................15
10.2 Il barcode non è l’Identità Stampante .................................................................................15
10.3 Il barcode non è un codice abbonato..................................................................................15
10.4 Protocol dialog error..........................................................................................................15
10.5 Unsupported image format ................................................................................................15
10.6 Invalid license...................................................................................................................15
10.7 Errore lettura file...............................................................................................................15
10.8 Invalid image dimensions...................................................................................................15
10.9 Offline target does not support this feature.........................................................................15
10.10 File corrotto......................................................................................................................15
10.11 Il firmware non è adatto a questo dispositivo ......................................................................15
10.12 Problema di comunicazione:...............................................................................................15
10.13 Proxy Timeout: .................................................................................................................15
10.14 Impossibile aprire il dispositivo...........................................................................................15

3
119GF52 – ver 1.0 – IT CAME ParkingLine 11/2011
1 Componenti
La gamma completa:
• Stampante Desktop
• Scanner Desktop
• Display
• Cassetto contanti (opzionale)
• Cavo Y
• Codici di programmazione
• Kit AdminTool
Fig 01
2 Compatibilità
La cassa manuale (APD) è compatibile con le seguenti unità di entrata e uscita:
• PSE2000
• PSE2001
• PSU2000
3 Requisiti carta e sostituzione
Requisiti carta:
• Carta termica diretta POS 79,5mm +/- 0,5mm
• Diametro max rotolo: 83mm
• Spessore carta 53~60g/m²
• Assicurarsi di caricare la carta correttamente, altrimenti i ticket verranno stampati bianchi.
• Alimentazione 100~240 V 50-60 Hz

4
119GF52 – ver 1.0 – IT CAME ParkingLine 11/2011
Fig 02
4 Installazione del Kit AdminTool
La configurazione della cassa manuale APD è di tipo stand-alone, tranne che per la configurazione
iniziale, per la quale è necessario l’uso del kit AdminTool .
4.1
Installazione del kit AdminTool
• Il kit AdminTool contiene:
• Chiavetta USB (flash drive) con software “Admintool” e driver necessari
• Cavo seriale / USB
• Tessera con numero di licenza per AdminTool
• Inserire la chiavetta USB nel PC
• Fare click sull'icona per avviare l'installazione:
• Ignorare l'avviso di sicurezza

5
119GF52 – ver 1.0 – IT CAME ParkingLine 11/2011
• Fare click su “Next”, “Next”, “Install”, “Next” e “Finish”
• Chiudere l’applicazione AdminTool
Fig 03
4.2
Collegamento della stampante della cassa manuale APD al PC
L’AdminTool comunica con la stampante della cassa manuale APD attraverso una porta seriale (COM).
Collegare la stampante della cassa manuale APD al PC usando il cavo USB/seriale (il driver è incluso).
Il driver dovrebbe installarsi automaticamente. In caso contrario, usare la USB
flash drive.
4.3
Avviare il software dal menu "Start.
Tenere a portata di mano il numero di licenza dell’AdminTool. È un codice alfa-numerico personale
(AAAA-BBBB-CCCC-DDDD-EEEE). Contattare il fornitore nel caso non si abbia questo codice.
L’AdminTool è un’applicazione web. Assicurarsi che la porta 7100 sia disponibile e che non sia
bloccata da antivirus o firewall.
4.4
Inserire nome e numero licenza
Inserire il proprio nome e il numero di licenza al primo avvio dell'AdminTool.
4.5
Scegliere la lingua del software
Fare click su “Preferences” e selezionare la lingua dal menu che si trova accanto al campo
“Language”. Fare click su “Save configuration”.
4.6
Scegliere la porta COM corretta
Le impostazioni dell’AdminTool devono coincidere con la porta COM collegata alla stampante
APD.

6
119GF52 – ver 1.0 – IT CAME ParkingLine 11/2011
Fig 05
• Scegliere “Preferences” in alto a destra dello schermo
• Se si conosce il numero della porta, selezionare la porta corretta dal menu.
• Se non si conosce il numero della porta, fare click su “Trova hardware collegato”.
1. Apparirà il messaggio “Il dispositivo è stato rilevato sulla Com #”.
2. Selezionare questa porta COM dal menu a fianco della “porta Seriale”.
• “Salvare”
• Apparirà il messaggio “Configurazione salvata”
5 Configurazione cassa manuale APD con AdminTool
Assicurarsi di salvare con “Save settings to device” dopo aver fatto le
modifiche!!
La configurazione di una cassa manuale APD può essere fatta usando i menu: “Device”,
“APD Calculator” e “Tools”. Fare click su “Device”.
5.1
Impostazioni per cassa manuale APD
5.1.1 Pre-caricamento della lingua del ticket e impostazioni del sistema
Su “Preload ticket language” è possibile selezionare i messaggi tradotti per i ticket.
Su “System settings” è possibile cambiare la data, il fuso orario, l’indicazione della data sul
ticket e il titolo del ticket.

7
119GF52 – ver 1.0 – IT CAME ParkingLine 11/2011
Fig 05
5.1.2 Stampanti collegate
La stampante APD accetta solo ticket stampati da stampanti collegate. Si consiglia di
effettuare il collegamento con i codici di programmazione come descritto al punto “Errore.
L'origine riferimento non è stata trovata.”.
5.1.3 Configurazione pulsante
Personalizzare “Sottotitolo ticket”, “Uso conto credito” e “Validità ticket” per ogni pulsante.
5.2
Invio del logo al dispositivo
Personalizzazione dei ticket con un logo.
5.3
Definizione delle tariffe parcheggio
Fare click su “APD Calculator” sulla parte superiore dello schermo e poi fare click sul pulsante “Load
from device”. È possibile visualizzare la configurazione delle tariffe salvate nella stampante APD.
La cassa manuale APD permette la determinazione fino a 3 tariffe di parcheggio definendo per ogni
tariffa i seguenti parametri:
• Unità tempo: numero di minuti
• Unità prezzo: prezzo da applicare a ogni unità tempo iniziata
• Unità massime: numero di unità tempo da considerare prima di applicare la tariffa parcheggio
successiva
5.4
Inizio fatturazione:
Esempio:
• I ticket di ingresso permettono di parcheggiare gratuitamente per 10 minuti,
configurati alla colonnina di ingresso
• Se il parametro “Inizio fatturazione” è impostato a 10 minuti la cassa manuale APD
applicherà le tariffe di parcheggio a partire dalla stampa del ticket
• Se il parametro “Inizio fatturazione” è impostato a 0 minuti, la cassa manuale APD

8
119GF52 – ver 1.0 – IT CAME ParkingLine 11/2011
inizierà ad applicare le tariffe di parcheggio dopo il tempo di parcheggio gratuito
5.5
Prezzo massimo
Definizione dell’importo da far pagare nel caso di smarrimento del ticket.
5.6
Valuta
Definizione della valuta (3 caratteri)
5.7
Limitare il costo al prezzo massimo
Qualora si voglia limitare l’importo massimo applicabile al prezzo massimo
5.8
Formule
• Cumulativa: Applica prima la tariffa A, poi la B, poi la C.
• Switchover: Calcola alla tariffa B quando si superi il tempo parcheggio associato alla tariffa A.
Calcola alla tariffa C quando si superi il tempo parcheggio associato alle tariffe A+B.
Facendo click su “Update calculations” è possibile simulare le tariffe.
Facendo click sul pulsante “Save to device” viene caricata la configurazione delle
tariffe sulla stampante APD.
5.9
Simulazione
Creazione di una preview della ricevuta includendo il tempo di parcheggio simulato.
6 Strumenti
6.1.1 Info
Informazioni generali su hardware e firmware
6.1.2 Copia/ripristina configurazione
Backup della configurazione di una stampante APD e salvataggio su PC.
Aggiornamento di una stampante APD con un file di backup della configurazione.
6.1.3 Ripristino impostazioni di fabbrica
Creare sempre un file di backup prima di ripristinare le impostazioni di
fabbrica!!
6.1.4 Invio firmware
Aggiornamento di una stampante APD con un nuovo file firmware.
7 Collegamento hardware
Collegare l'hardware della cassa manuale APD come indicato nel disegno:

9
119GF52 – ver 1.0 – IT CAME ParkingLine 11/2011
Nel caso di utilizzo del cassetto per i contanti, collegarlo alla stampante:
• Collegare il cavo di alimentazione alla stampante e al display. Lo scanner e il cassetto contanti
(opzionale) sono alimentati dalla stampante.
Fig 08

10
119GF52 – ver 1.0 – IT CAME ParkingLine 11/2011
8 Utilizzo quotidiano e configurazione base con codici di
programmazione
Ogni cassa manuale ADP è fornita con dei codici di programmazione e una tessera “Identità APD”.
Scansionare i codici di programmazione per effettuare la configurazione base e per tutte le operazioni
quotidiane.
8.1
Codici di programmazione
‐ Identità APD: indica l'identità della stampante della cassa manuale APD.
‐ Collega stampante: è usato per collegare la stampante desktop o la stampante locale a una
stampante APD.
‐ Scollega stampante: è usato per scollegare una stampante desktop o locale da una stampante
APD.
‐ Ripristina impostazioni: è usato per re-settare la stampante APD.
‐ Riavvio: è usato per riavviare una stampante APD.
‐ Cancella memoria ticket: è usato per cancellare tutti gli eventi dalla memoria della stampante
APD.
‐ Log off: è usato per terminare una sessione di lavoro di un operatore.
‐ Storico ultima sessione: è usato per stampare gli storici dettagliati dell'ultima sessione
‐ Storici ultime due sessioni: è usato per stampare gli storici dettagliati delle ultime due sessioni
‐ Smarrimento ticket: è usato quando deve essere applicata la tariffa massima di parcheggio
‐ Riepilogo 5 sessioni: è usato per stampare i totali delle ultime 5 sessioni
‐ Apertura cassetto contanti: è usato per aprire il cassetto contanti
‐ Logon operatore 1 - 5: è usato per avviare la sessione di un operatore
8.2
Scelta lingua
In questo esempio, i messaggi appariranno in inglese.
1. Scansionare il codice “APD Identity”. Apparirà il messaggio “Scansionare: Codice di
programmazione”.
2. Scansionare il codice “Imposta lingua”. Apparirà il messaggio “Imposta lingue”.
3. Scansionare il codice “English”. Apparirà il messaggio “EN” sul display.

11
119GF52 – ver 1.0 – IT CAME ParkingLine 11/2011
8.3
Collegamento di una stampante desktop o locale con una stampante
APD
Seguire i passaggi che seguono dopo aver eseguito quanto indicato al punto
“Configurazione cassa manuale APD con AdminTool!”.
I ticket di ingresso non saranno accettati se la stampante desktop o quella locale e la stampante APD
non sono collegate.
• Scansionare la tessera “Identità APD”. Sul display appare il messaggio “Scansionare codice”.
• Scansionare il codice “Collega stampante”. Sul display appare il messaggio “Scansiona: codice
Identità” oppure “Scansiona: Identità stampante”.
• Scansionare il codice “Identità stampante” oppure “Identità Stampante Locale” della
stampante da collegare alla cassa manuale APD. La stampante stamperà un ticket con il
messaggio “Stampante collegata”.
• Ripetere questa procedura per ogni stampante che deve essere collegata.
Per scollegare una stampante, ripetere le procedure descritte e sostituire il codice “Collega stampante”
con quello “Scollega Stampante”.
8.4
Inizio e termine di una sessione
La cassa manuale APD viene fornita con un set di 5 codici “Logon utente”. Scansionando, il codice
“Logon utente1”, inizia una sessione e tutte le transazioni verranno attribuite all'Operatore1 fino al
logoff della sessione da parte dell’Operatore1, che si effettua scansionando il codice “Log off”.
• Scansionare il codice “Logon utente1”. Sul display appariranno data e ora. L'Operatore1 è
loggato. La stampante APD stamperà un messaggio di conferma “Loggato”.
Tutte le transazioni verranno attribuite all'Operatore1.

12
119GF52 – ver 1.0 – IT CAME ParkingLine 11/2011
• Scansionare la scheda “Log off”. Sul display appare il messaggio “Chiuso”. La stampante inizia
a stampare il report dell'ultima sessione e una conferma di “Logged off”. A display appare il
messaggio “Chiuso”.
A seconda della versione del firmware, potrebbe apparire il messaggio “Chiuso”
oppure “Data e Ora”.
8.5
Gestione dei pagamenti elettronici e in contanti
La lettura di ticket e la gestione di pagamenti è possibile solo dopo aver iniziato
una sessione (vedi punto 8.4)
• Scansionare un ticket di ingresso. Sul display appare l'importo da pagare.
• Premere uno dei pulsanti della stampante per categorizzare i pagamenti:
o Primo pulsante (sinistra): pagamento in contanti
o Secondo pulsante (al centro): transazione elettronica
o Pulsante giallo: cancella transazione (il pagamento non sarà registrato)
• Dopo la chiusura della sessione (log off), la cassa manuale APD riassumerà i totali delle due
categorie.
8.6
Storico dell'ultima sessione
Scansionare il codice “Storico Ultima Sessione” per ottenere un tabulato dettagliato dell'ultima
sessione.
8.7
Storici delle ultime due sessioni
Scansionare il codice “Storico Ultime 2 Sessioni” per ottenere un tabulato dettagliato delle ultime due
sessioni.
8.8
Riepiloghi di 5 sessioni
Scansionare il codice “riepilogo di 5 sessioni” per il riepilogo dei totali delle ultime 5 sessioni.
8.9
Apertura cassetto contanti
Scansionare il codice “Apri cassetto contanti” per aprire il cassetto.
8.10
Ripristinare impostazioni di fabbrica
Scansionare il codice “Ripristina impostazioni” per ripristinare le impostazioni di fabbrica. La
configurazione andrà persa.

13
119GF52 – ver 1.0 – IT CAME ParkingLine 11/2011
Copiare la configurazione e salvarla nel PC prima di ripristinare le impostazioni di
fabbrica. Vedi punto “Errore. L'origine riferimento non è stata trovata.”.
8.11
Riavvio
Scansionare il codice “Riavvia” per riavviare la stampante APD.
8.12
Smarrimento ticket
Scansionare “Ticket smarrito” per applicare una tariffa parcheggio fissa.
9 Risoluzione dei problemi della porta seriale USB
Se si sta usando un convertitore di porta seriale USB, e l’AdminTool non riesce a comunicare
con il dispositivo:
• Start>run digitare “devmgmt.msc” (può essere digitato nella finestra di ricerca nel menu di
avvio di Windows Vista/7)
Fig 09
• Fare doppio click su su “USB Serial Port COM #” e fare click su “configurazione porta”

14
119GF52 – ver 1.0 – IT CAME ParkingLine 11/2011
Fig 10
• Fare click su “Avanzata” e cambiare il numero di porta assegnato alla porta COM a un
numero inferiore a 10. Se tutte le porte con un numero inferiore a 10 sono in uso,
sceglierne una e ignorare l’avviso.
• Chiudere la configurazione Windows facendo click sui pulsanti “OK”.

15
119GF52 – ver 1.0 – IT CAME ParkingLine 11/2011
10 Messaggi di errore
10.1
Nessuna risposta dal dispositivo
Verificare i cavi. Vedere paragrafo “Risoluzione dei problem della porta seriale USB”.
10.2
Il barcode non è l’Identità Stampante
Il barcode inserito nella lista Ticket source/Linked printers è sbagliato
10.3
Il barcode non è un codice abbonato
Il barcode inserito nella lista abbonati è sbagliato
10.4
Protocol dialog error
Comunicazione con dispositivo interrotta durante impostazioni di caricamento/salvataggio
10.5
Unsupported image format
Il tipo di file immagine non è supportato per il logo
10.6
Invalid license
Il codice licenza inserito alla registrazione non è valido
10.7
Errore lettura file
Il logo selezionato o il firmware non sono leggibili
10.8
Invalid image dimensions
Il file del logo ha dimensioni non valide
10.9
Offline target does not support this feature
Con i dispositivi demo offline, non è possibile usare tutte le funzioni dell'AdminTool – si è tentato di
usare una di queste
10.10
File corrotto
Il file firmware selezionato non è un file firmware
10.11
Il firmware non è adatto a questo dispositivo
10.12
Problema di comunicazione:
La versione del firmware non si è modificata dopo l'aggiornamento, qualcosa non ha funzionato
10.13
Proxy Timeout:
Errore di sistema (chiudere le altre finestre del programma per ridurre il carico del sistema)
10.14
Impossibile aprire il dispositivo
La porta seriale selezionata è attualmente usata da un altro programma

CAME
CAME
France
France
S.a.
S.a. FRANCE
7, Rue Des Haras
Z.i. Des Hautes Patures
92737
Nanterre Cedex
Nanterre Cedex
(+33) 0 825 825 874
(+33) 1 46 13 05 00
GERMANY
CAME Gmbh Seefeld
CAME Gmbh Seefeld
Akazienstrasse, 9
16356
Seefeld
Seefeld Bei Berlin
(+49) 33 3988390
(+49) 33 39883985
CAME Automatismes S.a.
CAME Automatismes S.a. FRANCE
3, Rue Odette Jasse
13015
Marseille
Marseille
(+33) 0 825 825 874
(+33) 4 91 60 69 05
U.A.E.
CAME Gulf Fze
CAME Gulf Fze
O ce No: S10122a2o210
P.O. Box 262853
Jebel Ali Free Zone -
Dubai
Dubai
(+971) 4 8860046
(+971) 4 8860048
CAME Automatismos S.a.
CAME Automatismos S.a. SPAIN
C/juan De Mariana, N. 17-local
28045
Madrid
Madrid
(+34) 91 52 85 009
(+34) 91 46 85 442
RUSSIA
CAME Rus
CAME Rus
Umc Rus Llc
Umc Rus Llc
Ul. Otradnaya D. 2b, Str. 2, o ce 219
127273,
Moscow
Moscow
(+7) 495 739 00 69
(+7) 495 739 00 69 (ext. 226)
CAME United Kingdom Ltd.
CAME United Kingdom Ltd. GREAT BRITAIN
Unit 3 Orchard Business Park
Town Street, Sandiacre
Nottingham
Nottingham - Ng10 5bp
(+44) 115 9210430
(+44) 115 9210431
PORTUGAL
CAME Portugal
CAME Portugal
Ucj Portugal Unipessoal Lda
Ucj Portugal Unipessoal Lda
Rua Liebig, nº 23
2830-141
Barreiro
Barreiro
(+351) 21 207 39 67
(+351) 21 207 39 65
CAME Group Benelux S.a.
CAME Group Benelux S.a. BELGIUM
Zoning Ouest 7
7860
Lessines
Lessines
(+32) 68 333014
(+32) 68 338019
INDIA
CAME India
CAME India
Automation Solutions Pvt. Ltd
Automation Solutions Pvt. Ltd
A - 10, Green Park
110016 -
New Delhi
New Delhi
(+91) 11 64640255/256
(+91) 2678 3510
CAME Americas Automation Llc
CAME Americas Automation Llc U.S.A
11345 NW 122nd St.
Medley
Medley, FL 33178
(+1) 305 433 3307
(+1) 305 396 3331
ASIA
CAME Asia Pacific
CAME Asia Pacific
60 Alexandra Terrace #09-09
Block C, The ComTech
118 502
Singapore
Singapore
(+65) 6275 0249
(+65) 6274 8426
CAME Gmbh
CAME Gmbh GERMANY
Kornwestheimer Str. 37
70825
Korntal
Korntal Munchingen Bei Stuttgart
(+49) 71 5037830
(+49) 71 50378383
CAME Cancelli Automatici S.p.a.
CAME Cancelli Automatici S.p.a. ITALY
Via Martiri Della Libertà, 15
31030
Dosson Di Casier
Dosson Di Casier (Tv)
(+39) 0422 4940
(+39) 0422 4941
Informazioni Commerciali 800 848095
ITALY
CAME Sud s.r.l.
CAME Sud s.r.l.
Via F. Imparato, 198
Centro Mercato 2, Lotto A/7
80146
Napoli
Napoli
(+39) 081 7524455
(+39) 081 7529190
CAME Service Italia S.r.l.
CAME Service Italia S.r.l. ITALY
Via Della Pace, 28
31030
Dosson Di Casier
Dosson Di Casier (Tv)
(+39) 0422 383532
(+39) 0422 490044
Assistenza Tecnica 800 295830
Assistenza Tecnica 800 295830
ITALY
CAME Global Utilities s.r.l.
CAME Global Utilities s.r.l.
Via E. Fermi, 31
20060
Gessate
Gessate (Mi)
(+39) 02 95380366
(+39) 02 95380224
01_2011
www.came.com www.came.it
Italiano
Italiano - Codice manuale:
119GF52
119GF52 ver.
1.0
1.0 11/2011 © CAME cancelli automatici s.p.a.
I dati e le informazioni indicate in questo manuale sono da ritenersi suscettibili di modifica in qualsiasi momento e senza obbligo di preavviso da parte di CAME Cancelli Automatici S.p.a.

Parkingline
E
n
gli
s
h
EN
MANUAL CASH APD FOR PS2000
PS SERIES
CONFIGURATION AND USER MANUAL
SIMPLIFIED
PARKING SYSTEM

2
119GF52 – ver 1.0 – EN CAME ParkingLine 11/2011
2
Contents
1 Components.........................................................................................................................3
2 Compatibility........................................................................................................................3
3 Paper requirements & refill....................................................................................................4
4 Installing the AdminTool kit...................................................................................................4
4.1 Install the AdminTool kit.................................................................................................4
4.2 Connect the APD printer to your computer .......................................................................5
4.3 Start the software from its entry in the “Start” menu.........................................................5
4.4 Enter your name and license code ...................................................................................5
4.5 Choose your software language.......................................................................................5
4.6 Choose the right com port ..............................................................................................6
5 Configuring APD with AdminTool............................................................................................6
5.1 Settings for APD.............................................................................................................7
5.1.1 Preload ticket language & System settings.................................................................7
5.1.2 Linked printers ........................................................................................................7
5.1.3 Button configuration ................................................................................................7
5.2 Send logo to device........................................................................................................7
5.3 Defining parking rates ....................................................................................................7
5.4 Start of billing:...............................................................................................................8
5.5 Maximum price ..............................................................................................................8
5.6 Currency .......................................................................................................................8
5.7 Limit cost to Maximum Price............................................................................................8
5.8 Formula.........................................................................................................................8
5.9 Simulation.....................................................................................................................8
6 Tools...................................................................................................................................9
6.1.1 Info........................................................................................................................9
6.1.2 Copy/restore configuration .......................................................................................9
6.1.3 Restore factory defaults ...........................................................................................9
6.1.4 Send firmware.........................................................................................................9
7 Connecting the hardware ......................................................................................................9
8 Daily use & basic configuration with command cards .............................................................11
8.1 Set of command cards..................................................................................................11
8.2 Choose language..........................................................................................................11
8.3 To link a desktop and/or kiosk printer with an APD printer..............................................12
8.4 To start & end a session...............................................................................................12
8.5 Managing cash and electronic payments.........................................................................13
8.6 Latest session log.........................................................................................................13
8.7 Last 2 session logs .......................................................................................................13
8.8 5 session summaries ....................................................................................................13
8.9 Open cash drawer........................................................................................................ 13
8.10 Restore factory defaults.............................................................................................13
8.11 Reboot.....................................................................................................................13
8.12 Lost ticket ................................................................................................................13
9 Troubleshooting the USB Serial Port..................................................................................... 14
10 Error messages ...............................................................................................................15
10.1 No respons from device............................................................................................. 15
10.2 Barcode is not a Printer Identity................................................................................. 15
10.3 Barcode is not a Permanent card................................................................................15
10.4 Protocol dialog error..................................................................................................15
10.5 Unsupported image format ........................................................................................15
10.6 Invalid license...........................................................................................................15
10.7 Error reading file.......................................................................................................15
10.8 Invalid image dimensions ..........................................................................................15
10.9 Offline target does not support this feature.................................................................15
10.10 Corrupt file...............................................................................................................15
10.11 Firmware not suitable for this device: .........................................................................15
10.12 Communication problem:........................................................................................... 15
10.13 Proxy Timeout:......................................................................................................... 15
10.14 Could not open device............................................................................................... 15

3
119GF52 – ver 1.0 – EN CAME ParkingLine 11/2011
3
1 Components
A full option consists of the following components:
• Desktop printer
• Desktop scanner
• Cashier display
• Cash drawer (optional)
• Y cable
• Set of command cards
• AdminTool kit
Fig 01
2 Compatibility
APD is compatible with the following entry and exit columns:
• PSE2000
• PSE2001
• PSU2000

4
119GF52 – ver 1.0 – EN CAME ParkingLine 11/2011
4
3 Paper requirements & refill
Paper requirements:
• POS direct thermal paper 79.5mm +/- 0.5mm
• Max roll diameter: 83mm
• Paper thickness 53~60g/m²
• Be sure to load the paper the correct way, otherwise tickets will be printed blank
• Mains power 100~240V 50-60Hz
Fig 02
4 Installing the AdminTool kit
An APD installation is completely standalone. Only for initial configuration you need the AdminTool kit.
4.1
Install the AdminTool kit
• AdminTool kit contains:
• One USB stick (flash drive) containing ‘Admintool’ and necessary drivers
• One USB/serial cable
• One AdminTool license number
• Plug de USB stick in your computer
• Run the installer by clicking on the icon:
Seite wird geladen ...
Seite wird geladen ...
Seite wird geladen ...
Seite wird geladen ...
Seite wird geladen ...
Seite wird geladen ...
Seite wird geladen ...
Seite wird geladen ...
Seite wird geladen ...
Seite wird geladen ...
Seite wird geladen ...
Seite wird geladen ...
Seite wird geladen ...
Seite wird geladen ...
Seite wird geladen ...
Seite wird geladen ...
Seite wird geladen ...
Seite wird geladen ...
Seite wird geladen ...
Seite wird geladen ...
Seite wird geladen ...
Seite wird geladen ...
Seite wird geladen ...
Seite wird geladen ...
Seite wird geladen ...
Seite wird geladen ...
Seite wird geladen ...
Seite wird geladen ...
Seite wird geladen ...
Seite wird geladen ...
Seite wird geladen ...
Seite wird geladen ...
Seite wird geladen ...
Seite wird geladen ...
Seite wird geladen ...
Seite wird geladen ...
Seite wird geladen ...
Seite wird geladen ...
Seite wird geladen ...
Seite wird geladen ...
Seite wird geladen ...
Seite wird geladen ...
Seite wird geladen ...
Seite wird geladen ...
Seite wird geladen ...
Seite wird geladen ...
Seite wird geladen ...
Seite wird geladen ...
Seite wird geladen ...
Seite wird geladen ...
Seite wird geladen ...
Seite wird geladen ...
Seite wird geladen ...
Seite wird geladen ...
Seite wird geladen ...
Seite wird geladen ...
Seite wird geladen ...
Seite wird geladen ...
Seite wird geladen ...
Seite wird geladen ...
Seite wird geladen ...
Seite wird geladen ...
Seite wird geladen ...
Seite wird geladen ...
Seite wird geladen ...
Seite wird geladen ...
Seite wird geladen ...
Seite wird geladen ...
Seite wird geladen ...
Seite wird geladen ...
Seite wird geladen ...
Seite wird geladen ...
Seite wird geladen ...
Seite wird geladen ...
Seite wird geladen ...
Seite wird geladen ...
Seite wird geladen ...
Seite wird geladen ...
Seite wird geladen ...
Seite wird geladen ...
Seite wird geladen ...
Seite wird geladen ...
Seite wird geladen ...
Seite wird geladen ...
Seite wird geladen ...
Seite wird geladen ...
Seite wird geladen ...
Seite wird geladen ...
Seite wird geladen ...
Seite wird geladen ...
Seite wird geladen ...
Seite wird geladen ...
Seite wird geladen ...
Seite wird geladen ...
Seite wird geladen ...
Seite wird geladen ...
Seite wird geladen ...
Seite wird geladen ...
Seite wird geladen ...
Seite wird geladen ...
Seite wird geladen ...
Seite wird geladen ...
Seite wird geladen ...
Seite wird geladen ...
Seite wird geladen ...
Seite wird geladen ...
Seite wird geladen ...
Seite wird geladen ...
Seite wird geladen ...
Seite wird geladen ...
Seite wird geladen ...
Seite wird geladen ...
Seite wird geladen ...
Seite wird geladen ...
Seite wird geladen ...
Seite wird geladen ...
Seite wird geladen ...
Seite wird geladen ...
Seite wird geladen ...
Seite wird geladen ...
Seite wird geladen ...
Seite wird geladen ...
Seite wird geladen ...
Seite wird geladen ...
-
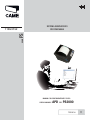 1
1
-
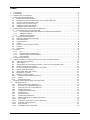 2
2
-
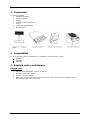 3
3
-
 4
4
-
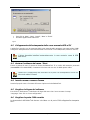 5
5
-
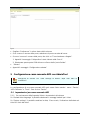 6
6
-
 7
7
-
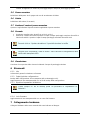 8
8
-
 9
9
-
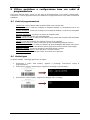 10
10
-
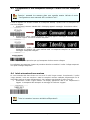 11
11
-
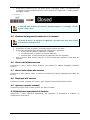 12
12
-
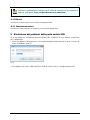 13
13
-
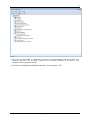 14
14
-
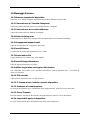 15
15
-
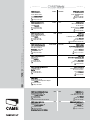 16
16
-
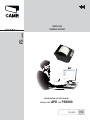 17
17
-
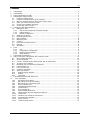 18
18
-
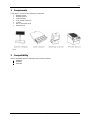 19
19
-
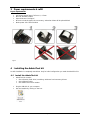 20
20
-
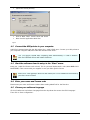 21
21
-
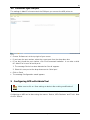 22
22
-
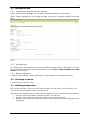 23
23
-
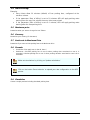 24
24
-
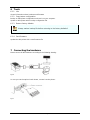 25
25
-
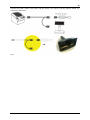 26
26
-
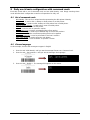 27
27
-
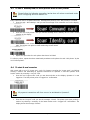 28
28
-
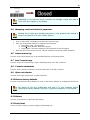 29
29
-
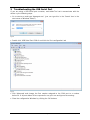 30
30
-
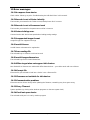 31
31
-
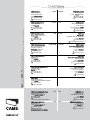 32
32
-
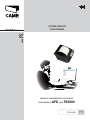 33
33
-
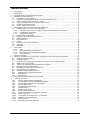 34
34
-
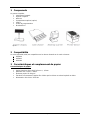 35
35
-
 36
36
-
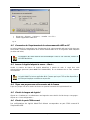 37
37
-
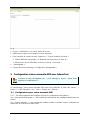 38
38
-
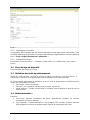 39
39
-
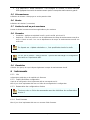 40
40
-
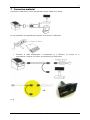 41
41
-
 42
42
-
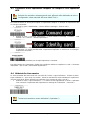 43
43
-
 44
44
-
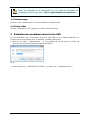 45
45
-
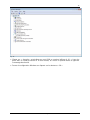 46
46
-
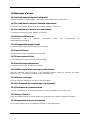 47
47
-
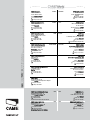 48
48
-
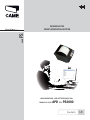 49
49
-
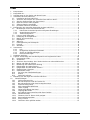 50
50
-
 51
51
-
 52
52
-
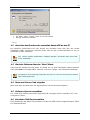 53
53
-
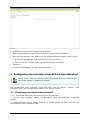 54
54
-
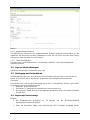 55
55
-
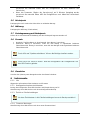 56
56
-
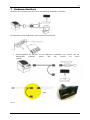 57
57
-
 58
58
-
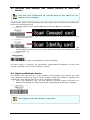 59
59
-
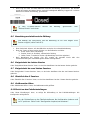 60
60
-
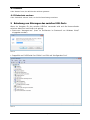 61
61
-
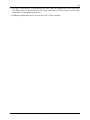 62
62
-
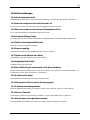 63
63
-
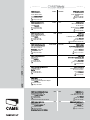 64
64
-
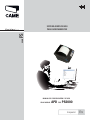 65
65
-
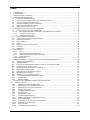 66
66
-
 67
67
-
 68
68
-
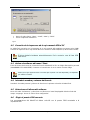 69
69
-
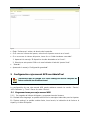 70
70
-
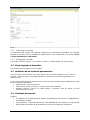 71
71
-
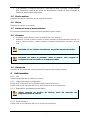 72
72
-
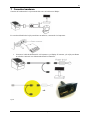 73
73
-
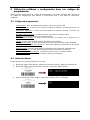 74
74
-
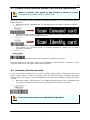 75
75
-
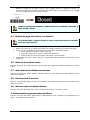 76
76
-
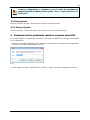 77
77
-
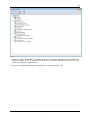 78
78
-
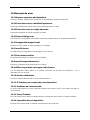 79
79
-
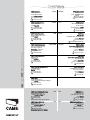 80
80
-
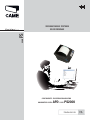 81
81
-
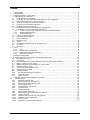 82
82
-
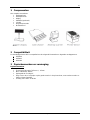 83
83
-
 84
84
-
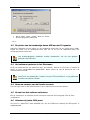 85
85
-
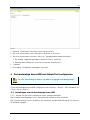 86
86
-
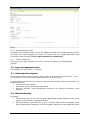 87
87
-
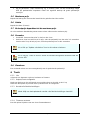 88
88
-
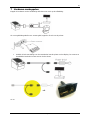 89
89
-
 90
90
-
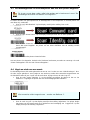 91
91
-
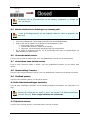 92
92
-
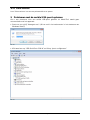 93
93
-
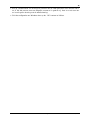 94
94
-
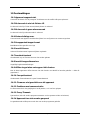 95
95
-
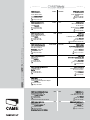 96
96
-
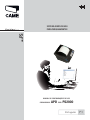 97
97
-
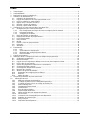 98
98
-
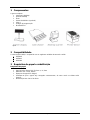 99
99
-
 100
100
-
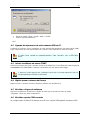 101
101
-
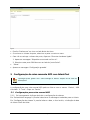 102
102
-
 103
103
-
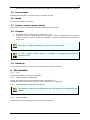 104
104
-
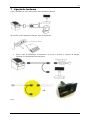 105
105
-
 106
106
-
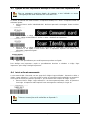 107
107
-
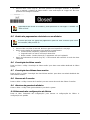 108
108
-
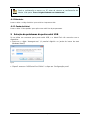 109
109
-
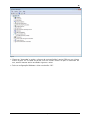 110
110
-
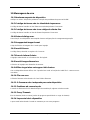 111
111
-
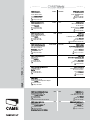 112
112
-
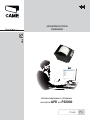 113
113
-
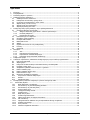 114
114
-
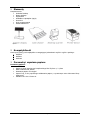 115
115
-
 116
116
-
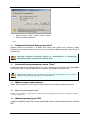 117
117
-
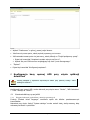 118
118
-
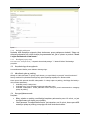 119
119
-
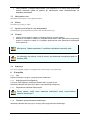 120
120
-
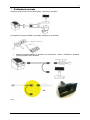 121
121
-
 122
122
-
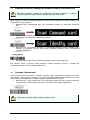 123
123
-
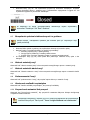 124
124
-
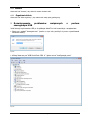 125
125
-
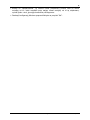 126
126
-
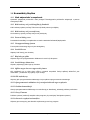 127
127
-
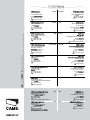 128
128
-
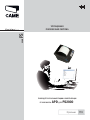 129
129
-
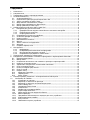 130
130
-
 131
131
-
 132
132
-
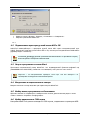 133
133
-
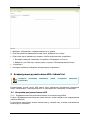 134
134
-
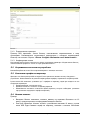 135
135
-
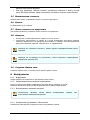 136
136
-
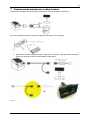 137
137
-
 138
138
-
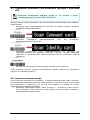 139
139
-
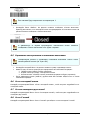 140
140
-
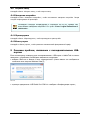 141
141
-
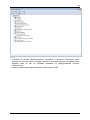 142
142
-
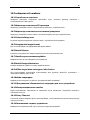 143
143
-
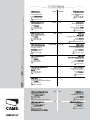 144
144
in anderen Sprachen
- français: CAME PS Guide d'installation
- español: CAME PS Guía de instalación
- italiano: CAME PS Guida d'installazione
- português: CAME PS Guia de instalação
Verwandte Artikel
Andere Dokumente
-
Sharp CP-SS30 Benutzerhandbuch
-
Citizen CT-S851II Benutzerhandbuch
-
Epson DM-D500 Benutzerhandbuch
-
Citizen CT-S651II Benutzerhandbuch
-
Citizen CT-S801II Benutzerhandbuch
-
Citizen CT-S601II Benutzerhandbuch
-
Citizen CT-S851 Benutzerhandbuch
-
Citizen Systems CT-S801 Benutzerhandbuch
-
Citizen CT-S751 Benutzerhandbuch
-
Citizen CT-S4500 Benutzerhandbuch