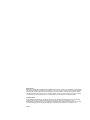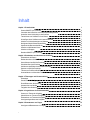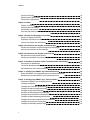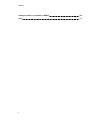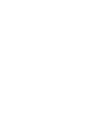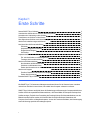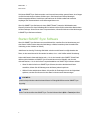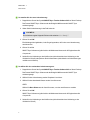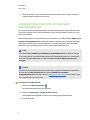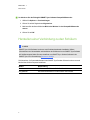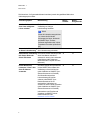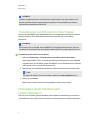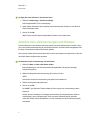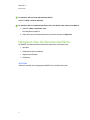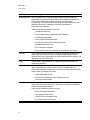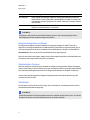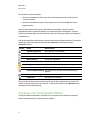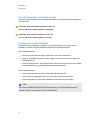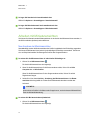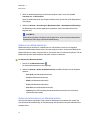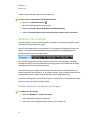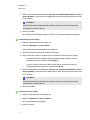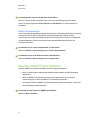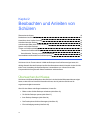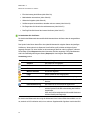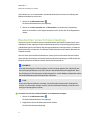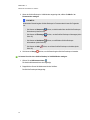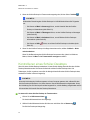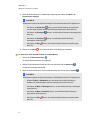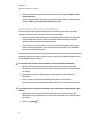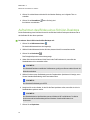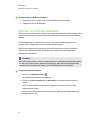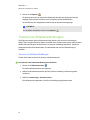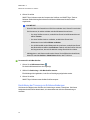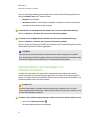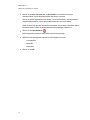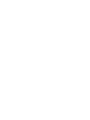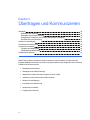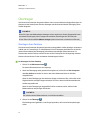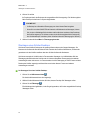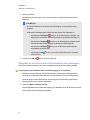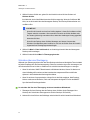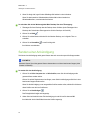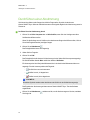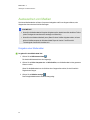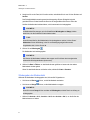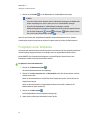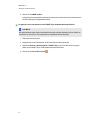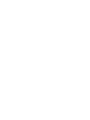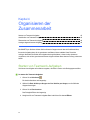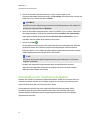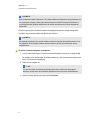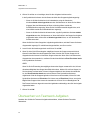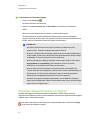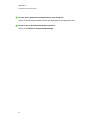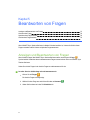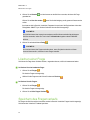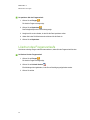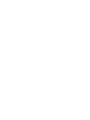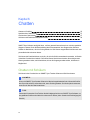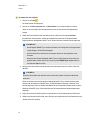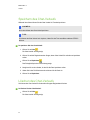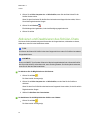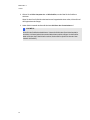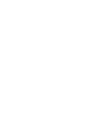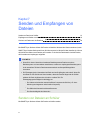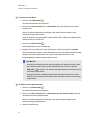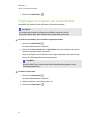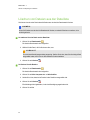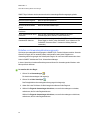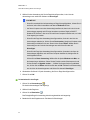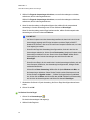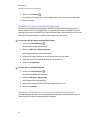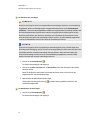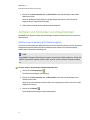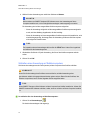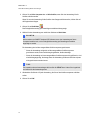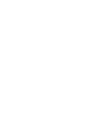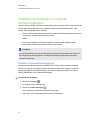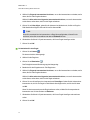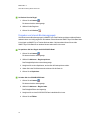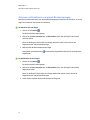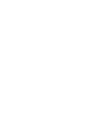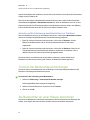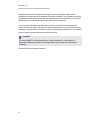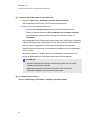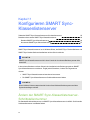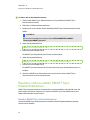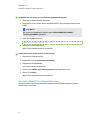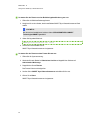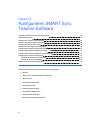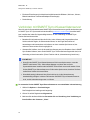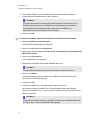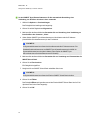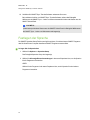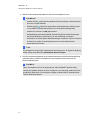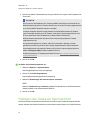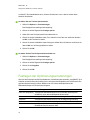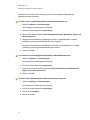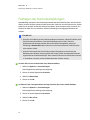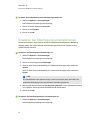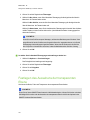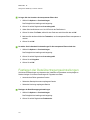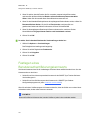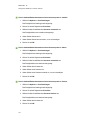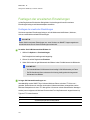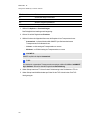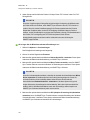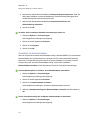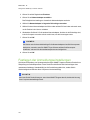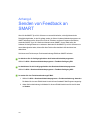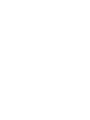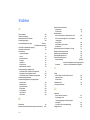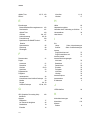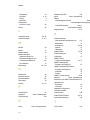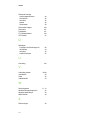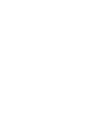SMART Technologies Sync 2011 Benutzerhandbuch
- Typ
- Benutzerhandbuch

Wir machen das Besondere einfach
BITTE PRÜFEN SIE, OB DIESES DOKUMENTS WIRKLICH
AUSGEDRUCKT WERDEN MUSS.
SMART Sync™ 2011
Benutzerhandbuch

Markenhinweis
SMART Sync, SMART Board, SMART Notebook, SMART Classroom Suite, smarttech und das SMART-Logo sind Marken
oder eingetragene Marken von SMART Technologies ULC in den USA und/oder in anderen Ländern. Microsoft, Windows,
Windows Vista, Windows Media, DirectX, Internet Explorer, Excel und PowerPoint sind entweder eingetragene Marken
oder Marken der Microsoft Corporation in den Vereinigten Staaten und/oder in anderen Ländern. Alle anderen Produkte
von Drittanbietern und Firmennamen dienen nur zur Beschreibung und sind Eigentum der jeweiligen Inhaber.
Copyright-Hinweis
© 2011 SMART Technologies ULC. Alle Rechte vorbehalten. Kein Teil dieser Veröffentlichung darf ohne die vorherige
schriftliche Genehmigung von SMART Technologies ULC reproduziert, übertragen, transkribiert, in einem
Datenbanksystem gespeichert oder in eine Fremdsprache übersetzt werden. Informationen in diesem Handbuch können
ohne Vorankündigung geändert werden und stellen keine Verpflichtung seitens SMART Technologies Inc. dar.
08/2011

Inhalt
Kapitel 1: Erste Schritte 1
Starten SMART Sync Software 2
Verstehen des Unterrichts mit mehreren Betriebssystemen 4
Herstellen einer Verbindung zu den Schülern 5
Transferieren von Schülern zu Ihrer Klasse 7
Hinzufügen eines Schülers nach Unterrichtsbeginn 7
Arbeiten mit Lehrerkennungen und Klassen 8
Navigieren über die Benutzeroberfläche 9
Anpassen der Benutzeroberfläche 12
Arbeiten mit Miniaturansichten 14
Arbeiten mit Gruppen 16
Beenden SMART Sync Software 18
Kapitel 2: Beobachten und Anleiten von Schülern 19
Überwachen der Klasse 19
Beobachten eines Schüler-Desktops 21
Kontrollieren eines Schüler-Desktops 23
Schreiben über einen Desktop 25
Aufnehmen des Bildes eines Schüler-Desktops 26
Sperren von Schüler-Desktops 27
Trennen von Schülerverbindungen 28
Herunterfahren und Abmelden von Schülercomputern 30
Kapitel 3: Übertragen und Kommunizieren 33
Übertragen 34
Senden einer Ankündigung 38
Durchführen einer Abstimmung 39
Austauschen von Medien 40
Freigeben einer Webseite 42
Kapitel 4: Organisieren der Zusammenarbeit 45
Starten von Teamwork-Aufgaben 45
Abschließen von Teamwork-Aufgaben 46
Überwachen von Teamwork-Aufgaben 48
Anzeigen abgeschlossener Aufgaben 49
Kapitel 5: Beantworten von Fragen 51
Anzeigen und Beantworten von Fragen 51
i

Löschen einer Frage 52
Speichern des Fragenverlaufs 52
Löschen des Fragenverlaufs 53
Kapitel 6: Chatten 55
Chatten mit Schülern 55
Speichern des Chat-Verlaufs 57
Löschen des Chat-Verlaufs 57
Aktivieren und Deaktivieren des Schüler-Chats 58
Kapitel 7: Senden und Empfangen von Dateien 61
Senden von Dateien an Schüler 61
Empfangen von Dateien von einem Schüler 63
Löschen von Dateien aus der Dateiliste 64
Kapitel 8: Kontrollieren des Zugriffs auf Anwendungen 65
Erstellen und Anwenden von Anwendungsblockierungsregeln 65
Aufrufen und Schließen von Anwendungen 71
Kapitel 9: Kontrollieren des Zugriffs auf das Internet 75
Blockieren des Zugriffs auf das Internet 75
Erstellen und Anwenden von Internet-Blockierungsregeln 76
Kapitel 10: Arbeiten mit anderen Lehrern und Beobachtern (Assistenten) 81
Kontrollieren von Beobachtern 81
Trennen der Beobachterverbindungen 82
Als Beobachter an einer Klasse teilnehmen 82
Kapitel 11: Konfigurieren SMART Sync-Klassenlistenserver 85
Ändern der SMART Sync-Klassenlistenserver-Schnittstellennummer 85
Beenden und neu starten SMART Sync-Klassenlistenserver 86
Kapitel 12: Konfigurieren SMART Sync Teacher-Software 89
Verbinden mit SMART Sync-Klassenlistenserver 90
Festlegen der Sprache 93
Festlegen des Textes der Sperrnachricht 95
Festlegen der Optimierungseinstellungen 96
Festlegen der Kontrolleinstellungen 98
Einstellen der Übertragungsvoreinstellungen 99
Festlegen des Aussehens der transparenten Ebene 100
Festlegen der Dateiübertragungseinstellungen 101
Festlegen eines Benutzerauthentifizierungskennworts 102
Festlegen der erweiterten Einstellungen 104
Festlegen der Anmeldungseinstellungen 108
I N H A L T
ii


Kapitel 1: Erste Schritte
Starten SMART Sync Software 2
Verstehen des Unterrichts mit mehreren Betriebssystemen 4
Herstellen einer Verbindung zu den Schülern 5
Transferieren von Schülern zu Ihrer Klasse 7
Hinzufügen eines Schülers nach Unterrichtsbeginn 7
Arbeiten mit Lehrerkennungen und Klassen 8
Navigieren über die Benutzeroberfläche 9
Ansichten 9
Hauptwerkzeugleiste und Menüs 11
Registerkarten Gruppen 11
Schülerliste 11
Anpassen der Benutzeroberfläche 12
Ein- oder Ausblenden von Werkzeugleisten 13
Festlegen des Auswahlverfahrens 13
Arbeiten mit Miniaturansichten 14
Neu Anordnen der Miniaturansichten 14
Skalieren von Miniaturansichten 15
Ändern der Informationen von Miniaturansichten 15
Arbeiten mit Gruppen 16
Erstellen, Bearbeiten und Löschen von Gruppen 16
Ändern des Klassentyps 18
Beenden SMART Sync Software 18
Mit SMART Sync™ Klassenraum-Managementsoftware können Sie Ihr Klassenzimmer verwalten
und mit Ihren Schülern kommunizieren, ohne dabei Ihren Computer verlassen zu müssen.
SMART Sync Software ermöglicht Ihnen die Beobachtung und Steuerung der Computeraktivität Ihrer
Schüler mithilfe der anpassbaren Miniaturansichten, die Echtzeitbilder der Computer-Desktops Ihrer
Schüler anzeigen. Zusätzlich zur Darstellung der Desktops können Sie Momentaufnahmen von den
Bildschirmen der Schüler machen, die Kontrolle über die Schüler-Desktops übernehmen, die
Computer Ihrer Schüler vorübergehend sperren, sie aus der Ferne herunterfahren, den Internetzugang
sowie die Nutzung spezieller Anwendungen sperren.
Kapitel 1
1

Sie können SMART Sync Software zudem zum Kommunizieren mit der ganzen Klasse, einer Gruppe
von Schülern oder einem einzelnen Schüler nutzen. Sie können Ihren Desktop übertragen,
Abstimmungen durchführen, Nachrichten und Dateien an die Schüler senden und Antworten
empfangen, die Zusammenarbeit von Schülern organisieren uvm.
Wenn Sie SMART Sync Software mit einem SMART Board™ Interactive Whiteboard nutzen,
können Sie Notizen mit einem Stiftablage-Stift schreiben und Ihre Schüler sehen diese Notizen dann
auf ihren Desktops. Wenn Sie an einem Computer arbeiten, können Sie Notizen mit den Werkzeugen
in SMART Sync Software verfassen.
Starten SMART Sync Software
Wenn Sie SMART Sync Software zum ersten Mal aufrufen, erstellen Sie eine Lehrerkennung und
eine Klasse. Schüler können dann eine Verbindung zur Klasse herstellen (siehe Herstellen einer
Verbindung zu den Schülern Auf Seite5).
Jede Klasse ist einmalig. Die einzige Gleichheit zwischen zwei Klassen ist möglicherweise der
Raum, in dem unterrichtet wird. Alles andere ist anders, wie u.a. die Schüler und die Sitzordnung.
Lehrer und Klassen können administriert sein, d.h. sie sind zentral in einer SMART School-Datei
definiert (siehe Verbinden mit SMART Sync-Klassenlistenserver Auf Seite90), oder sie sind
nicht administriert, d.h. sie sind in Ihrer Computerinstallation von SMART Sync Software definiert.
l Wenn Sie beim Aufrufen von SMART Sync Software,eine nicht administrierte Klasse
auswählen, können Sie die Änderungen an der Klasse jederzeit speichern.
l Wählen Sie eine administrierte Klasse, können Sie die Änderungen nicht in der Originaldatei
speichern, sondern Sie müssen eine neue Datei mit einem neuen Namen anlegen.
N H I N W E I S
(Administriert) wird neben administrierten Klassen im Dialogfeld Willkommen bei SMART Sync
angezeigt.
L L I N K S
Onlinr-Tutorials sind über das SMART Sync Teacher-Software-Menü (Hilfe > Tutorial) aufrufbar.
K A P I T E L 1
Erste Schritte
2

g So erstellen Sie eine neue Lehrerkennung:
1. Doppelklicken Sie auf das Symbol SMART Sync Teacher-Software 2011 auf Ihrem Desktop.
Das Fenster SMART Sync Software und das Dialogfeld Willkommen bei SMART Sync
werden angezeigt.
2. Geben Sie die Lehrerkennung in das Feld Lehrer ein.
N H I N W E I S
Die Lehrerkennung darf folgende Zeichen nicht enthalten: \ / : * ? < > | "
3. Klicken Sie auf OK.
Eine Meldung wird eingeblendet, in der Sie gefragt werden, ob Sie eine neue Lehrerkennung
erstellen wollen.
4. Klicken Sie auf Ja.
SMART Sync Software zeigt die Ansicht der Miniaturansichten sowie die Registerkarte Alle
Computer an.
5. Stellen Sie eine Verbindung zu den Schülern her (siehe Herstellen einer Verbindung zu den
Schülern Auf Seite5) und speichern Sie die Klasse dann (siehe Arbeiten mit Lehrerkennungen
und Klassen Auf Seite8).
g So wählen Sie eine vorhandene Lehrerkennung aus:
1. Doppelklicken Sie auf das Symbol SMART Sync Teacher-Software 2011 auf Ihrem Desktop.
Das Fenster SMART Sync Software und das Dialogfeld Willkommen bei SMART Sync
werden angezeigt.
2. Wählen Sie eine Lehrerkennung aus der Dropdown-Liste Lehrer.
3. Wählen Sie eine bestehende Klasse aus der Liste Klasse aus.
ODER
Wählen Sie Neue Klasse aus der Liste Klasse aus, um eine neue Klasse zu erstellen.
4. Klicken Sie auf OK.
SMART Sync Software zeigt die Ansicht der Miniaturansichten sowie die Registerkarte Alle
Computer an.
5. Stellen Sie eine Verbindung zu den Schülern her (siehe Herstellen einer Verbindung zu den
Schülern Auf Seite5)
K A P I T E L 1
Erste Schritte
3

6. Wenn Sie in Schritt 3 eine neue Klasse erstellt haben, speichern Sie sie (siehe Arbeiten mit
Lehrerkennungen und Klassen Auf Seite8).
Verstehen des Unterrichts mit mehreren
Betriebssystemen
Ein Unterricht mit mehreren Betriebssystemen umfasst sowohl Windows- als auch Mac-Benutzer.
Sie können einen Mac-Schüler mit einem Windows-Lehrer und einen Windows-Schüler mit einem
Mac-Lehrer verbinden.
Wenn ein Mac-Schüler mit einem Windows-Lehrer verbunden ist, wird das Dialogfeld SMART Sync-
Software-Kompatibilitätsmodus eingeblendet, indem Sie darüber informiert werden, dass einige
Funktionen von SMART Sync Software deaktiviert sein werden. Sie können dieses Dialogfeld
deaktivieren und es wieder aktivieren, wenn Sie es sich anders überlegen sollten.
T T I P P
Wenn das Dialogfeld SMART Sync-Software-Kompatibilitätsmodus beim nächsten Aufrufen
eines Unterrichts mit mehreren Betriebssystemen nicht eingeblendet werden soll, markieren Sie,
wenn das Dialogfeld eingeblendet wird, das Kontrollkästchen Diese Mitteilung nicht mehr
anzeigen.
L L I N K S
Eine Liste der Funktionsbeschränkungen im Unterricht mit mehreren Betriebssystemen erhalten
Sie über den Link Mehr Informationen im Dialogfeld SMART Sync-Software-
Kompatibilitätsmodus oder navigieren Sie zu smarttech.com/kb/157515, um das SMART Sync
2011-Vergleichsdokument aufzurufen.
g So trennen Sie alle Mac-Schüler:
1.
Klicken Sie auf Miniaturansichten .
Die Ansicht Miniaturansichten wird angezeigt.
2. Wählen Sie Verbindung > Alle Mac-Schüler trennen.
Eine Meldung wird eingeblendet, in der Sie zur Bestätigung aufgefordert werden.
3. Klicken Sie auf Ja.
K A P I T E L 1
Erste Schritte
4

g So aktivieren Sie das Dialogfeld SMART Sync-Software-Kompatibilitätsmodus:
1. Wählen Sie Optionen > Voreinstellungen.
2. Klicken Sie auf die Registerkarte Allgemeines.
3. Markieren Sie das Kontrollkästchen Mich beim Wechsel in den Kompatibilitätsmodus
warnen.
4. Klicken Sie auf OK.
Herstellen einer Verbindung zu den Schülern
L L I N K S
SMART Sync 2011Software ist eine aus zwei Schritten bestehende Installation. Nähere
Informationen zum Herunterladen und Installieren der Schülerversion von SMART Sync Software
auf Schülercomputer finden Sie unter Installieren von SMART Sync Student-Software in der
SMART Sync 2011-Kurzanleitung (Dokument 160489).
Sie können bzw. Ihr Systemadministrator kann SMART Sync Student-Software in einem von zwei
Modi auf den Schülercomputern installieren:
Modus Beschreibung
Sichtbar Die Benutzeroberfläche ist für die Schüler sichtbar.
Ausgeblendet Die Benutzeroberfläche ist für die Schüler nicht sichtbar.
K A P I T E L 1
Erste Schritte
5

Sie können bzw. Ihr Systemadministrator kann dann je nach dem gewählten Modus eine
Verbindungsoption wählen:
Verbindungsoption Beschreibung Modus
Sichtbar
Modus
Ausgeblendet
Schüler die Auswahl aus
einer Liste verfügbarer
Lehrer erlauben
Die Schüler müssen manuell eine
Verbindung zur richtigen
Lehrerkennung herstellen.
T T I P P
Wenn die Lehrererkennung aktiviert
ist, können die Schüler die
Kennungen der Lehrer, die derzeit
bei SMART Sync Teacher-
Software angemeldet sind, in einer
Dropdown-Liste sehen (siehe Seite
90).
Ja Nein
Automatische Verbindung
zu dieser Lehrerkennung
Die Schüler werden automatisch mit
einer Lehrerkennung verbunden.
Ja Ja
Automatische Verbindung
mit diesem Host oder
dieser IP-Adresse
Die Schüler werden automatisch über
einen Host-Namen oder die IP-
Adresse mit einem Lehrer verbunden.
(Host-Namen und IP-Adressen
identifizieren die Computer in einem
Netzwerk.)
Ja Ja
Diesen Namen des
Listservers "Class" oder
diese IP-Adresse
verwenden
Sie stellen gemäß den Informationen
in einer SMART School-Datei eine
Verbindung zu Ihren Schülern her
(siehe Verbinden mit SMART Sync-
Klassenlistenserver Auf Seite90).
Sie können die unterstützte
Lehrererkennung für Schüler
zulassen, oder SMART Sync-
Klassenlistenserver für die
automatische Verbindung von
Schülern mit einem Lehrer verwenden
(siehe Verbinden mit SMART Sync-
Klassenlistenserver Auf Seite90).
Informationen zum Erstellen und
Verwalten von SMART School-
Dateien finden Sie unter
smarttech.com/kb/160490.
Ja Ja
K A P I T E L 1
Erste Schritte
6

N H I N W E I S
Im Modus Ausgeblendet können die Schüler keine Fragen stellen, keinen Chat einleiten, keine
Dateien versenden und keine anderen Aufgaben ausführen, für die die SMART Sync Student-
Software-Benutzeroberfläche benötigt wird.
Transferieren von Schülern zu Ihrer Klasse
Wenn Sie über den SMART Sync-Klassenlistenserver eine Verbindung zu den Schülern herstellen,
können Sie Schüler, die mit den Klassen anderer Lehrer verbunden sind, zu Ihrer Klasse
transferieren.
N H I N W E I S
Diese Funktion ist nur verfügbar, wenn Sie SMART Sync-Klassenlistenserver nutzen und wenn
mindestens ein Lehrer derzeit eine aktive Klasse auf dem SMART Sync-Klassenlistenserver hat.
g So transferieren Sie Schüler zu Ihrer Klasse:
1. Wählen Sie Verbindung > Fehlende Schüler von anderen Lehrern importieren.
Das Dialogfeld SMART Sync – Klassenlistenverbindung wird aufgerufen. Dieses Dialogfeld
zeigt alle Schüler, die mit anderen Lehrern über SMART Sync-Klassenlistenserver verbunden
sind sowie die Lehrer, mit denen Sie verbunden sind.
2. Markieren Sie die Kontrollkästchen der Schüler, die Sie zu Ihrer Klasse transferieren wollen.
T T I P P
Sie können alle Schüler in der Liste auswählen, indem Sie auf Alle auswählen klicken.
3. Klicken Sie auf Transfer.
SMART Sync Software transferiert die ausgewählten Schüler zu Ihrer Klasse.
Hinzufügen eines Schülers nach
Unterrichtsbeginn
Wenn Sie zuvor eine Klasse gespeichert haben (siehe Arbeiten mit Lehrerkennungen und Klassen
Auf der nächsten Seite), können Sie Ihrer Klasse nach Unterrichtsbeginn einen Schüler hinzufügen.
K A P I T E L 1
Erste Schritte
7

g So fügen Sie einen Schüler zu Ihrer Klasse hinzu:
1. Wählen Sie Verbindung > Schüler hinzufügen.
Das Dialogfeld SMART Sync wird angezeigt.
2. Geben Sie den Hostnamen des Computers oder die Kennung des Schülers ein, den Sie Ihrer
Klasse hinzufügen wollen.
3. Klicken Sie auf OK.
SMART Sync Software fügt den ausgewählten Schüler zu Ihrer Klasse hinzu.
Arbeiten mit Lehrerkennungen und Klassen
Sie könen jederzeit zu einer anderen Lehrerkennung (ID) oder einer anderen Klasse wechseln. Wenn
Sie zu einer anderen Lehrerkennung (ID) oder Klasse wechseln, wird das individuell angepasste Profil
für diesen Lehrer oder diese Klasse automatisch geladen.
Wenn weitere Schüler Ihrer Klasse beitreten oder wenn Sie Ihre Gruppen neu organisieren, wollen Sie
die aktuelle Klasse möglicherweise speichern.
g So wechseln Sie die Lehrerkennung oder die Klasse:
1. Wählen Sie Datei > Lehrer oder Klasse ändern.
Das Dialogfeld Lehrer- und Klassenauswahl wird eingeblendet und zeigt Ihre derzeitige
Lehrerkennung (ID) an.
2. Wählen Sie die gewünschte Lehrerkennung (ID) aus der Liste aus.
ODER
Löschen Sie die aktuelle Lehrerkennung und geben Sie eine andere ein.
3. Wählen Sie die gewünschte Klasse aus.
4. Klicken Sie auf OK.
Die SMART Sync Software-Titelleiste ändert sich und zeigt nun die Lehrerkennung und die
Klasse an.
Schüler, die eine Verbindung zur vorherigen Lehrerkennung (ID) hergestellt hatten, erhalten
eine Meldung, in der sie gefragt werden, ob Sie zur neuen Lehrerkennung (ID) wechseln
wollen.Die Schüler müssen auf Jaklicken, um eine Verbindung zur neuen Lehrerkennung (ID)
herzustellen.
K A P I T E L 1
Erste Schritte
8

g So speichern Sie eine nicht administrierte Klasse:
Wählen Sie Datei > Klasse speichern.
g So speichern Sie eine administrierte Klasse oder eine Klasse unter einem neuen Namen:
1. Wählen Sie Datei > Speichern unter.
Ein Dialogfeld wird geöffnet.
2. Geben Sie einen neuen Klassennamen ein und klicken Sie dann auf Speichern.
Navigieren über die Benutzeroberfläche
Die SMART Sync Software-Benutzeroberfläche besteht aus vier Komponenten:
l Ansichten
l Hauptwerkzeugleiste und Menüs
l Registerkarten Gruppen
l Schülerliste
Ansichten
Jede Ansicht enthält eine Untergruppe der SMART Sync Software-Funktionen:
K A P I T E L 1
Erste Schritte
9

Ansicht Beschreibung
Miniaturansichten Wenn Sie SMART Sync Software starten, können Sie Miniaturbilder der
angeschlossenen Schüler-Desktops sehen. Diese Miniaturansichten ändern
sich je nach Eingabe eines Schülers in Echtzeit (mit einer kleinen
Verzögerung). Sie können das Aussehen der Ansicht Miniaturansichten durch
Bearbeiten der Namen, Ändern der Größe und Neuanordnen der
Miniaturansichten anpassen.
In der Ansicht Miniaturansichten können Sie:
l
Die Klasse beobachten
l
Einen Schüler-Desktop beobachten und kontrollieren
l
Ihren Desktop übertragen
l
Einen Schüler-Desktop übertragen
l
Ein Bild von einem Schüler-Desktop aufnehmen
l
Mediendateien austauschen
l
Eine Internetseite freigeben
l
Einen Schülercomputer herunterfahren, abmelden oder neu starten
Konferenz In der Ansicht Konferenz können Sie Teamwork-Aufgaben organisieren und
überwachen. Sie können Ihre Klasse in Gruppen à zwei oder drei Schüler
aufteilen, ihnen eine Aufgabe geben, die sie als Gruppe ausführen müssen, und
dabei ihren Fortschritt beobachten.
Fragen In der Ansicht Fragen können Sie auf Fragen Ihrer Schüler antworten, sie
ansehen und speichern .
Chat Mit SMART Sync Software können Sie mit der ganzen Klasse, einer Gruppe
oder einzelnen Schülern chatten. In der Ansicht Chat werden alle Chat-
Nachrichten angezeigt, einschließlich der Nachrichten zwischen den Schülern.
In der Ansicht Chat können Sie zudem:
l
Einen Schülerchat steuern
l
Die aktuelle Chatsitzung in einer Textdatei speichern
l
Den Chat-Verlauf löschen
Dateitransfer In der Ansicht Dateitransfer können Sie Dateien an Ihre Klasse, an eine Gruppe
oder an einzelne Schüler senden und . Die Ansicht ist unterteilt in Gesendete
Dateien und Empfangene Dateien.
In der Ansicht Dateitransfer können Sie auch:
l
Einen Dateitransfer abbrechen
l
Eine gesendete Datei öffnen
l
Öffnen Sie eine empfangene Datei
l
Eine Datei aus der Liste löschen
K A P I T E L 1
Erste Schritte
10

Ansicht Beschreibung
Anwendungen In der Ansicht Anwendungen regeln Sie, welche Anwendungen Ihre Schüler
nutzen können. Dazu erstellen Sie Anwendungsblockierregeln. Sie können die
Anwendungen auf den Computern Ihrer Schüler zudem per Fernzugriff aufrufen
und schließen .
Internet In der Ansicht Internet können Sie die Schüler daran hindern, bestimmte
Websites und Internetseiten zu verwenden .
N H I N W E I S
Sie können in allen Ansichten die Schüler-Desktops sperren , den Internetzugang blockieren ,
Ankündigungen senden und Abstimmungen durchführen .
Hauptwerkzeugleiste und Menüs
Die Hauptwerkzeugleiste umfasst Schaltflächen für gängige Aufgaben in SMART Sync 2011.
Obgleich Sie auf einige Schaltflächen und Menüoptionen in jeder Ansicht zugreifen können, gibt es
auch ansichtsspezifische Symbole, Schaltflächen und Menüoptionen. Beispiel: Die Schaltfläche
Herunterfahren, die nur in der Ansicht der Miniaturansichten angezeigt wird.
Wenn Sie eine Ansicht auswählen, ändern sich die Werkzeugleistensymbole und die Menüoptionen
in die der Ansicht entsprechenden Symbole und Optionen.
Registerkarten Gruppen
Wenn Sie häufig mit einer bestimmten Auswahl an Schülern aus der gesamten Klasse interagieren
wollen, erstellen Sie für diese Schüler eine Gruppe. Bei jedem Erstellen einer Gruppe erstellt SMART
Sync Software eine Registerkarte für die neue Gruppe (siehe Arbeiten mit Gruppen Auf Seite16).
Je nach Ihren Darstellungsoptionen trägt die Hauptregisterkarte entweder die Bezeichnung Alle
Computer oder Alle Schüler.
Schülerliste
Die Schülerliste wird in den Ansichten Fragen, Chat, Dateitransfer, Anwendungen auf der rechten
Seite der Benutzeroberfläche angezeigt.
N H I N W E I S
Die Miniaturansichten und Zusammenarbeit-Ansichten enthalten die Schülerliste nicht. Sie können
dieselben Informationen aus den Miniaturansichten der Schüler beziehen.
K A P I T E L 1
Erste Schritte
11

Die Schülerliste umfasst Folgendes:
l Alle derzeit verbundenen Schüler (wenn Sie sich die Registerkarte Alle Schüler oder Alle
Computer ansehen).
l Alle derzeit verbundenen Schüler in einer Gruppe (wenn Sie sich die Registerkarte einer
Gruppe ansehen).
Wenn Sie einen oder mehrere Schüler in der Schülerliste auswählen, können Sie mit den
ausgewählten Schülern mithilfe der SMART Sync Software-Funktionen interagieren. Zu diesen
Funktionen zählen das Blockieren der Schüler-Desktops, das Übertragen, Senden und Empfangen
von Dateien uvm.
Das Symbol neben jedem Schülernamen zeigt den Status des jeweiligen Schülers an. Die Symbole
darunter sind in der Reihenfolge Wichtigster Status (Getrennt) bis Unwichtigster Status
(Verbunden) sortiert.
Symbol Status Beschreibung
Verbindung getrennt Der Schüler ist nicht verbunden.
Gesperrt Der Schüler ist nicht gesperrt.
Abstimmen Der Schüler hat noch nicht abgestimmt
Mit Ja stimmen Schüler hat zugestimmt.
Mit Nein stimmen Schüler hat abgelehnt.
Frage Dieser Schüler hat eine Frage gestellt.
Chat Der Schüler hat eine neue Chat-Nachricht empfangen.
Anwendungsblockierung Der Schüler ist für eine oder mehrere Anwendungen
blockiert.
Internet-Blockierung Der Schüler ist für die Internetnutzung blockiert.
Verbunden Der Schüler ist verbunden.
Wenn mehr als ein Status auf einen Schüler zutrifft, gilt nur das wichtigste Symbol. Beispiel: Ein
Schüler ist sowohl verbunden als auch blockiert, in diesem Fall wird das Symbol Blockiert neben
dem Namen des Schülers angezeigt.
Anpassen der Benutzeroberfläche
Sie können die Benutzeroberfläche von SMART Sync Software auf Ihre Bedürfnisse anpassen,
indem Sie die Anweisungen in diesem Abschnitt befolgen.
K A P I T E L 1
Erste Schritte
12

Ein- oder Ausblenden von Werkzeugleisten
Sie können die Werkzeugleisten zum Anpassen der SMART Sync Software-Benutzeroberfläche ein-
oder ausblenden.
g So blenden Sie die Hauptwerkzeugleiste ein bzw. aus:
Wählen Sie Ansicht > Werkzeugleisten > Hauptseite.
g So blenden Sie die Ansichtssymbole ein bzw. aus:
Wählen Sie Ansicht > Werkzeugleisten > Ansicht.
Festlegen des Auswahlverfahrens
Sie können die Auswahlmethode von SMART Sync Software ändern und sie Ihren Vorlieben
anpassen. Die beiden verfügbaren Methoden sind Standard und Mehrfachauswahl.
Bei der Standard-Auswahl:
l Wenn Sie auf zwei Elemente klicken, wählen Sie nur das zweite Element aus.
l Wenn Sie die STRG-Taste gedrückt halten und dann auf zwei Elemente klicken, wählen Sie
beide Elemente aus.
l Wenn Sie die UMSCHALT-Taste gedrückt halten und dann auf zwei Elemente klicken, wählen
Sie die beiden Elemente und jedes Element zwischen den beiden aus.
Bei der Mehrfachauswahl:
l Wenn Sie auf zwei Elemente klicken, wählen Sie beide Elemente aus.
l Wenn Sie auf ein ausgewähltes Element klicken, heben Sie dessen Auswahl auf.
l Das Gedrückthalten der STRG- oder UMSCHALT-Taste hat keine Auswirkungen.
T T I P P
Wenn Sie ein SMART Board Interactive Whiteboard nutzen, ist es mit der Mehrfachauswahl-
Methode einfacher, eine Auswahl zu treffen und aufzuheben.
K A P I T E L 1
Erste Schritte
13

g So legen Sie Standard als Auswahlmethode fest:
Wählen Sie Optionen > Auswahltypen > Standardauswahl.
g So legen Sie Mehrfachauswahl als Auswahlmethode fest:
Wählen Sie Optionen > Auswahltypen > Mehrfachauswahl.
Arbeiten mit Miniaturansichten
Sie können die Informationen der Miniaturansichten in der Ansicht der Miniaturansichten anordnen, in
der Größe verändern (skalieren) und modifizieren.
Neu Anordnen der Miniaturansichten
Standardmäßig werden die Miniaturansichten der Schüler in alphabetischer Reihenfolge angeordnet.
Sie können die Miniaturansichten jedoch in jeder beliebigen Reihenfolge neu anordnen. Sie können
sie zum Beispiel anhand der Sitzordnung aller Schüler oder Gruppen anordnen.
g So ordnen Sie die Miniaturansichten in individueller Reihenfolge an:
1.
Klicken Sie auf Miniaturansichten .
Die Ansicht Miniaturansichten wird angezeigt.
2. Wenn Sie die Miniaturansichten für die Klasse anordnen wollen, klicken Sie auf Alle
Computer oder auf Alle Schüler.
Wenn Sie die Miniaturansichten für eine Gruppe anordnen wollen, klicken Sie auf die
Registerkarte Gruppe.
3. Stellen Sie sicher, dass Ansicht > Anordnung der Miniaturansichten > An Raster
ausrichten nicht ausgewählt ist. Ziehen Sie die Miniaturansichten dann vertikal oder
horizontal.
N H I N W E I S
Wenn ein neuer Schüler in die Klasse oder Gruppe kommt, erscheint dessen Miniaturbild am
Ende der Miniaturbildanordnung.
g So ordnen Sie Miniaturansichten alphabetisch:
1.
Klicken Sie auf Miniaturansichten .
Die Ansicht Miniaturansichten wird angezeigt.
K A P I T E L 1
Erste Schritte
14
Seite wird geladen ...
Seite wird geladen ...
Seite wird geladen ...
Seite wird geladen ...
Seite wird geladen ...
Seite wird geladen ...
Seite wird geladen ...
Seite wird geladen ...
Seite wird geladen ...
Seite wird geladen ...
Seite wird geladen ...
Seite wird geladen ...
Seite wird geladen ...
Seite wird geladen ...
Seite wird geladen ...
Seite wird geladen ...
Seite wird geladen ...
Seite wird geladen ...
Seite wird geladen ...
Seite wird geladen ...
Seite wird geladen ...
Seite wird geladen ...
Seite wird geladen ...
Seite wird geladen ...
Seite wird geladen ...
Seite wird geladen ...
Seite wird geladen ...
Seite wird geladen ...
Seite wird geladen ...
Seite wird geladen ...
Seite wird geladen ...
Seite wird geladen ...
Seite wird geladen ...
Seite wird geladen ...
Seite wird geladen ...
Seite wird geladen ...
Seite wird geladen ...
Seite wird geladen ...
Seite wird geladen ...
Seite wird geladen ...
Seite wird geladen ...
Seite wird geladen ...
Seite wird geladen ...
Seite wird geladen ...
Seite wird geladen ...
Seite wird geladen ...
Seite wird geladen ...
Seite wird geladen ...
Seite wird geladen ...
Seite wird geladen ...
Seite wird geladen ...
Seite wird geladen ...
Seite wird geladen ...
Seite wird geladen ...
Seite wird geladen ...
Seite wird geladen ...
Seite wird geladen ...
Seite wird geladen ...
Seite wird geladen ...
Seite wird geladen ...
Seite wird geladen ...
Seite wird geladen ...
Seite wird geladen ...
Seite wird geladen ...
Seite wird geladen ...
Seite wird geladen ...
Seite wird geladen ...
Seite wird geladen ...
Seite wird geladen ...
Seite wird geladen ...
Seite wird geladen ...
Seite wird geladen ...
Seite wird geladen ...
Seite wird geladen ...
Seite wird geladen ...
Seite wird geladen ...
Seite wird geladen ...
Seite wird geladen ...
Seite wird geladen ...
Seite wird geladen ...
Seite wird geladen ...
Seite wird geladen ...
Seite wird geladen ...
Seite wird geladen ...
Seite wird geladen ...
Seite wird geladen ...
Seite wird geladen ...
Seite wird geladen ...
Seite wird geladen ...
Seite wird geladen ...
Seite wird geladen ...
Seite wird geladen ...
Seite wird geladen ...
Seite wird geladen ...
Seite wird geladen ...
Seite wird geladen ...
Seite wird geladen ...
Seite wird geladen ...
Seite wird geladen ...
Seite wird geladen ...
Seite wird geladen ...
Seite wird geladen ...
-
 1
1
-
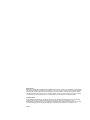 2
2
-
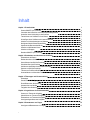 3
3
-
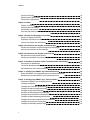 4
4
-
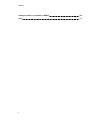 5
5
-
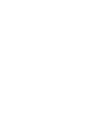 6
6
-
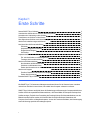 7
7
-
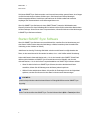 8
8
-
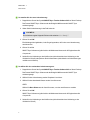 9
9
-
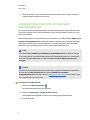 10
10
-
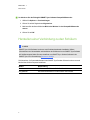 11
11
-
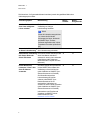 12
12
-
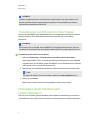 13
13
-
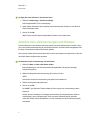 14
14
-
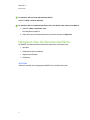 15
15
-
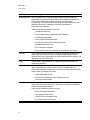 16
16
-
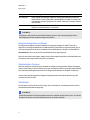 17
17
-
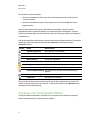 18
18
-
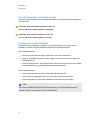 19
19
-
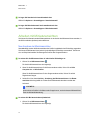 20
20
-
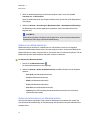 21
21
-
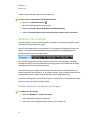 22
22
-
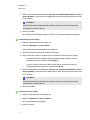 23
23
-
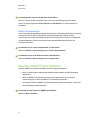 24
24
-
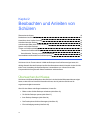 25
25
-
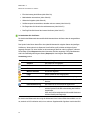 26
26
-
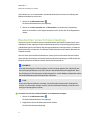 27
27
-
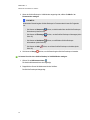 28
28
-
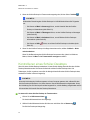 29
29
-
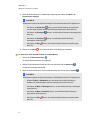 30
30
-
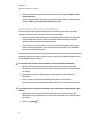 31
31
-
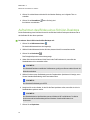 32
32
-
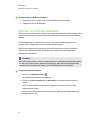 33
33
-
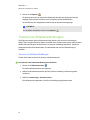 34
34
-
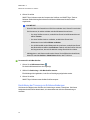 35
35
-
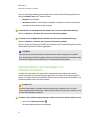 36
36
-
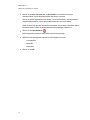 37
37
-
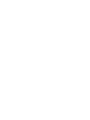 38
38
-
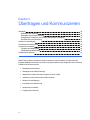 39
39
-
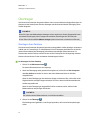 40
40
-
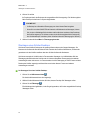 41
41
-
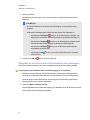 42
42
-
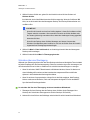 43
43
-
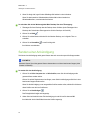 44
44
-
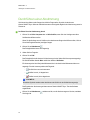 45
45
-
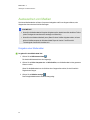 46
46
-
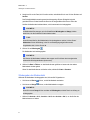 47
47
-
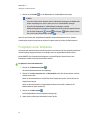 48
48
-
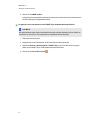 49
49
-
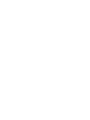 50
50
-
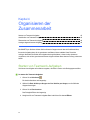 51
51
-
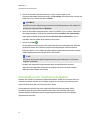 52
52
-
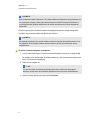 53
53
-
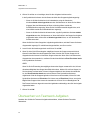 54
54
-
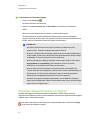 55
55
-
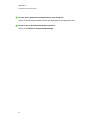 56
56
-
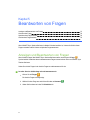 57
57
-
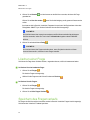 58
58
-
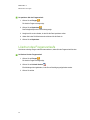 59
59
-
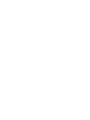 60
60
-
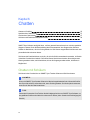 61
61
-
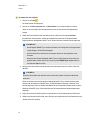 62
62
-
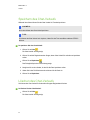 63
63
-
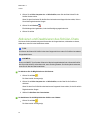 64
64
-
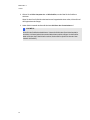 65
65
-
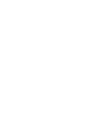 66
66
-
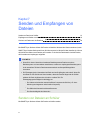 67
67
-
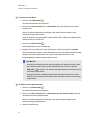 68
68
-
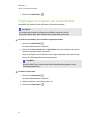 69
69
-
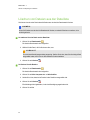 70
70
-
 71
71
-
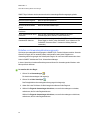 72
72
-
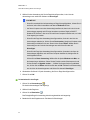 73
73
-
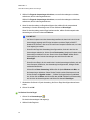 74
74
-
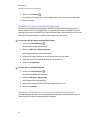 75
75
-
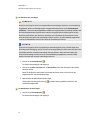 76
76
-
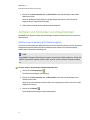 77
77
-
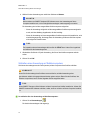 78
78
-
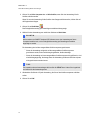 79
79
-
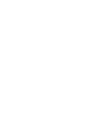 80
80
-
 81
81
-
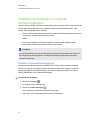 82
82
-
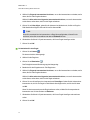 83
83
-
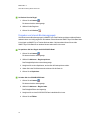 84
84
-
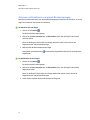 85
85
-
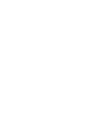 86
86
-
 87
87
-
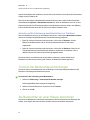 88
88
-
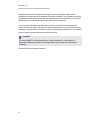 89
89
-
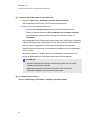 90
90
-
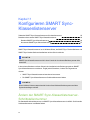 91
91
-
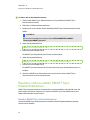 92
92
-
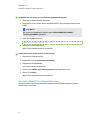 93
93
-
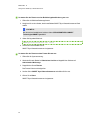 94
94
-
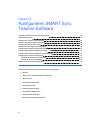 95
95
-
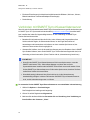 96
96
-
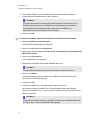 97
97
-
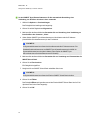 98
98
-
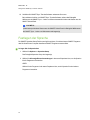 99
99
-
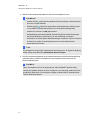 100
100
-
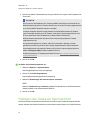 101
101
-
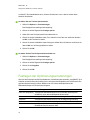 102
102
-
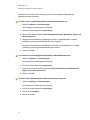 103
103
-
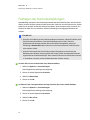 104
104
-
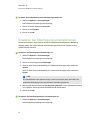 105
105
-
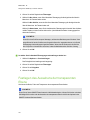 106
106
-
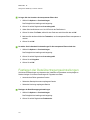 107
107
-
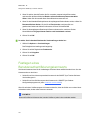 108
108
-
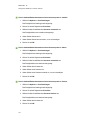 109
109
-
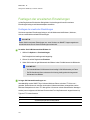 110
110
-
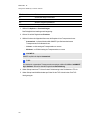 111
111
-
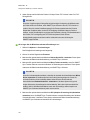 112
112
-
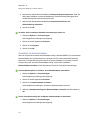 113
113
-
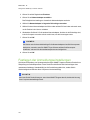 114
114
-
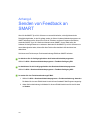 115
115
-
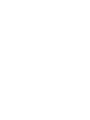 116
116
-
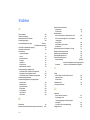 117
117
-
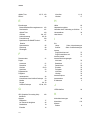 118
118
-
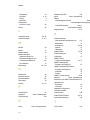 119
119
-
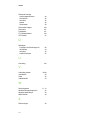 120
120
-
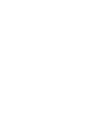 121
121
-
 122
122
SMART Technologies Sync 2011 Benutzerhandbuch
- Typ
- Benutzerhandbuch
Verwandte Artikel
-
SMART Technologies Sync 2010 Benutzerhandbuch
-
SMART Technologies Sync 2011 Schnellstartanleitung
-
SMART Technologies Sync 2010 Schnellstartanleitung
-
SMART Technologies Response 2011 Referenzhandbuch
-
SMART Technologies Response 2012 Referenzhandbuch
-
SMART Technologies Table 442i Referenzhandbuch
-
SMART Technologies Table 442i Referenzhandbuch
-
SMART Technologies Notebook 16 Referenzhandbuch
-
SMART Technologies Notebook 18 Referenzhandbuch
-
SMART Technologies Notebook 10 Referenzhandbuch