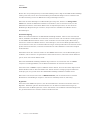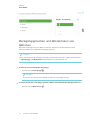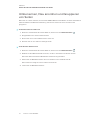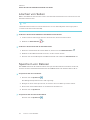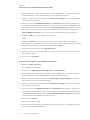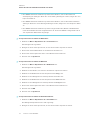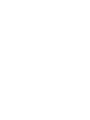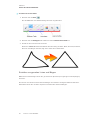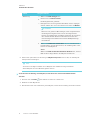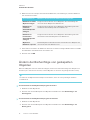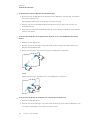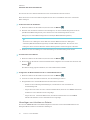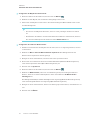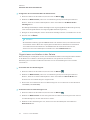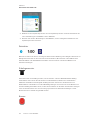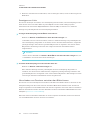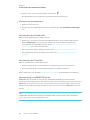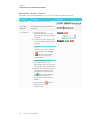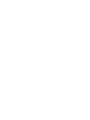SMART Technologies Notebook 16 Referenzhandbuch
- Typ
- Referenzhandbuch

smarttech.com/de/kb/171077
Produktregistrierung
Bei der Registrierung Ihres SMART Produkts werden wir Sie über einige neue Funktionen und
Software-Upgrades informieren.
Registrieren Sie sich online unter smarttech.com/registration.
Halten Sie die folgenden Informationen bereit, falls Sie den SMART Support kontaktieren
wollen:
Seriennummer:
Kaufdatum:
Markenhinweis
SMARTNotebook, SMART Document Camera, SMARTInk, SMARTBoard, SMARTResponse, SMARTExchange, smarttech, das SMART Logo und alle
SMART Slogans sind Marken oder eingetragene Marken von SMARTTechnologiesULC in den USA und/oder in anderen Ländern. Windows, PowerPoint
und Internet Explorer sind entweder eingetragene Marken oder Marken der Microsoft Corporation in den USA und/oder anderen Ländern. Mac, OSX und
Quick Time sind Marken von Apple, Inc., eingetragen in den USA und in anderen Ländern. Adobe, Reader und Flash sind Marken oder eingetragene
Marken von Adobe Systems Incorporated in den USA und/oder in anderen Ländern. GeoGebra ist eine eingetragene Marke von GeoGebra, Inc. Alle
anderen Produkte und Firmennamen von Drittanbietern können Marken der jeweiligen Inhaber sein.
Copyright-Hinweis
© 2017SMARTTechnologiesULC. Alle Rechte vorbehalten. Kein Teil dieser Veröffentlichung darf ohne die vorherige schriftliche Genehmigung von
SMART Technologies ULC reproduziert, übertragen, transkribiert, in einem Datenbanksystem gespeichert oder in eine Fremdsprache übersetzt werden.
Informationen in diesem Handbuch können ohne Vorankündigung geändert werden und stellen keine Verpflichtung seitens SMART Technologies Inc. dar.
Dieses Produkt und/oder seine Nutzung ist durch eines oder mehrere der folgenden US-Patente geschützt.
www.smarttech.com/patents
01/2017

i smarttech.com/de/kb/171077
Inhalte
Kapitel 1: Willkommen 1
Was ist neu 2
Erste Schritte 4
SMART lab Tutorial 11
Rückgängigmachen und Wiederholen von Aktionen 22
Kapitel 2: Erstellen von und Arbeiten mit Dateien und Seiten 23
Erstellen von Dateien 23
Öffnen von Dateien 24
Anzeigen von Seiten in einer Datei 24
Erstellen von Seiten 25
Klonen von Seiten 26
Umbenennen, Neu anordnen und Gruppieren von Seiten 27
Löschen von Seiten 30
Speichern von Dateien 30
Drucken von Dateien 31
Exportieren von Dateien 33
Anhängen von Dateien an E-Mail-Nachrichten 37
Kapitel 3: Erstellen von Basisobjekten 39
Schreiben und Zeichnen mit und Löschen von digitaler Tinte 39
Erstellen von Formen und Linien 43
Erstellen von und Arbeiten mit Text 47
Erstellen und Arbeiten mit Tabellen 53
Kapitel 4: Arbeiten mit Objekten 65
Auswählen von Objekten 66
Ändern von Objekteigenschaften 67
Positionieren von Objekten 73
Ausrichten von Objekten 73
Ändern der Reihenfolge von gestapelten Objekten 75
Ausschneiden, Kopieren und Einfügen von Objekten 76
Zuschneiden von Bildern mit einer Maske 77
Klonen von Objekten 78
Skalieren von Objekten 79
Spiegeln von Objekten 81
Gruppieren von Objekten 82
Automatisches Gruppieren von Objekten 83
Löschen von Objekten 83
Kapitel 5: Einfügen und Teilen von Inhalten 85
Verwenden der SMARTNotebook 16 Galerie 85
Benutzung der SMARTExchange-Website 91

INHALTE
ii smarttech.com/de/kb/171077
Verwenden des neuen Notebook Math Equation Editors 93
Einfügen von Inhalten aus GeoGebra 95
Einfügen von Gleichungen mit dem Math Equation Tool 96
Einfügen von Inhalten aus anderen Quellen 98
Kapitel 6: Erstellen von Unterrichtsaufgaben 101
Erstellen von grundlegenden Unterrichtsaufgaben 101
Verwenden von erweiterten Objektfunktionen 106
Kapitel 7: Benutzung von SMART lab 115
Übersicht 116
Erstellen und Hinzufügen einer „Flip Out“-Aktivität 117
Erstellen und Hinzufügen einer Sortieraktivität „Super Sort“ 119
Erstellen und Hinzufügen einer Aufgabe "Das passt!" 120
Erstellen und Hinzufügen einer Aktivität "Fülle die Lücken aus" 122
Erstellen und Hinzufügen einer Aktivität "Beschriftung enthüllen" 124
Erstellen und Hinzufügen einer Aktivität "Rangordnung" 125
Erstellen und Hinzufügen einer Aktivität „Mehr Tempo“ 128
Erstellen und Hinzufügen einer Aktivität "Heraus mit der Sprache!" 130
Hinzufügen von Schüler-Bildbeiträgen 133
Hinzufügen von Schüler-Bildbeiträgen 135
Entfernen von Schülern aus einer Aktivität 136
Hinzufügen einer Spielkomponente zu Ihrer Aktivität 137
Verwenden von Monster-Quiz 139
Verwenden der Handout-Aktivität 140
Verwenden von SMART response 2 142
Verwenden von Spiel-Show 146
Kapitel 8: Präsentieren von Unterrichtsaufgaben 149
Vorbereitungen vor der Präsentation 150
Verwenden von Präsentationswerkzeugen 153
Verwenden des Textstifts 161
Bereinigen und Zurücksetzen von Seiten 164
Verwenden der Bildschirmaufnahme-Werkzeugleiste 167
Verwenden der Lupe 168
Verwenden des Werkzeugs Bildschirmvorhang 170
Verwenden des Werkzeugs Spotlight 171
Kapitel 9: Installieren und Verwenden von Add-ons 173
Installieren von Add-ons 173
Verwenden von Add-ons 173
Identifizieren fehlender Add-ons 174
Deaktivieren und Entfernen von Add-ons 174
Kapitel 10: Konfigurieren der SMARTNotebook Software 177
Anpassen der Werkzeugleiste 177
Ändern der Standardanwendung für .notebook-Dateien 179
Festlegen der Gestenvoreinstellungen 180
Festlegen der Präferenzen für die Bildoptimierung 181

INHALTE
iii smarttech.com/de/kb/171077
Einstellen von Standardpräferenzen für die Hintergrundfarbe 183
Festlegen der Präferenzen für das Tabellenzellen-Padding 183
Kapitel 11: Fehlerbehebung in der SMARTNotebook-Software 185
Fehlerbehebung bei Problemen mit Dateien 185
Fehlerbehebung bei Problemen mit dem Fenster und in der Symbolleiste der
SMARTNotebook-Software 186
Fehlerbehebung bei Problemen mit der Markierungsfunktion 187
Fehlerbehebung bei Problemen mit Objekten 188
Fehlerbehebung bei Problemen mit Gesten 189


Kapitel 1
1 smarttech.com/de/kb/171077
Kapitel 1: Willkommen
Was ist neu 2
Erste Schritte 4
Erster Einsatz der SMARTNotebook Software 4
Kontoanmeldung 4
Navigieren über die Benutzeroberfläche 6
Menü 6
Werkzeugleiste 6
Seitenübersicht 8
Registerkarte Galerie 8
Registerkarte Anhänge 9
Registerkarte Eigenschaften 10
Registerkarte Add-ons 10
Seitenbereich 11
SMART lab Tutorial 11
Verwenden Sie "Mehr Tempo", um Ihrer nächsten Grammatik-Einheit ein kompetitives
Spielelement hinzuzufügen 12
Einrichten der SMART lab-Aktivität 13
Schülerbeteiligung 13
Ergebnisse 14
Nutzen Sie die Mobilgeräte der Schüler und "Heraus mit der Sprache!" für eine
Brainstorming-Session im Klassenverband 15
Die aktivitätsbasierte Unterrichtseinheit 16
Einrichten der Aktivität "Heraus mit der Sprache!" 16
Schülerbeteiligung 16
Ergebnisse 17
Erstellen Sie mit SMART response 2 ein Exit-Ticket 17
Die aktivitätsbasierte Unterrichtseinheit 17
Einrichten der SMART lab-Aktivität 17
Schülerbeteiligung 18
Ergebnisse 19
Kontrollieren Sie das Tempo Ihrer Unterrichtseinheit und reduzieren Sie ein Übermaß
an Informationen mit "Beschriftung enthüllen" 20
Einrichten der SMART lab-Aktivität 20
Schülerbeteiligung 21
Ergebnisse 21
Rückgängigmachen und Wiederholen von Aktionen 22

KAPITEL 1
WILLKOMMEN
2 smarttech.com/de/kb/171077
In diesem Kapitel lernen Sie die SMARTNotebook® Collaborative Learning Software und die
ersten Schritte im Umgang mit der Software kennen.
Was ist neu
Die SMARTNotebook 16.2 Software umfasst eine Reihe neuer Funktionen.
Feature Beschreibung
Neuer und noch besserer
SMARTlab
Erstellungsassistent
Ein neues Design und eine neue Benutzeroberfläche machen es
schneller und einfacher, Ihren Aktivitätstyp in SMARTlab
auszuwählen und dann Ihre Aktivitäten zu erstellen, bearbeiten
und verwalten. Spielkomponenten, wie z. B. Buzzer und zufällige
Auswahl, sind schneller und leichter zu bedienen und erfordern
weniger Einrichtungsaufwand. Siehe Verwenden von SMART
lab in Notebook 16.2 für weitere Informationen.

KAPITEL 1
WILLKOMMEN
3 smarttech.com/de/kb/171077
Feature Beschreibung
Neue SMART lab Spiel-
Show -Aktivität
In diesem klassischen Aktivitätsformat treten die Schüler 1-
gegen-1 oder in Teams an und beantworten Fragensätze.
Verwenden Sie bestehende Fragen aus SMARTresponse 2,
„Monster-Quiz“ und „Mehr Tempo“ oder erstellen Sie neue.
Teambasierter Wettbewerb, Power-ups und lustige visuelle
Elemente halten die Schüler motiviert, während die Lehrer
wertvolle Einsichten in den Fortschritt der Schüler für die
formative Leistungsbewertung erhalten. Erfahren Sie mehr unter
Verwenden der Spiel-Show.
Neuer Math Equation
Editor
Erstellen und personalisieren Sie Gleichungen und
Bezeichnungen mit dem neuen Gleichungs-Editor. Der
Gleichungs-Editor lässt sich in das GeoGebra Add-on
integrieren, wodurch Lehrer eine unkomplizierte Möglichkeit
haben, mathematische Konzepte visuell zu demonstrieren.
Darüber hinaus macht es den Unterricht leichter verständlich und
interaktiver. Siehe Verwenden des Math Equation Editors.
Updates der Mac-
Unterstützung
macOS Sierra 10.12 wurde zu den unterstützten
Betriebssystemen hinzugefügt.
SMARTNotebooksoftware 16.2 erfordert OS X 10.10 für Mac.
Mac OS X 10.9 wird in dieser Version nicht mehr unterstützt.
Da Flash nicht mehr unterstützt wird, starten Flash-basierte
Aktivitäten in Notebook stattdessen in einem Webbrowser mit
voller Interaktivität. Einige beliebte Aktivitäten werden
automatisch in SMART lab Aktivitäten umgewandelt.

KAPITEL 1
WILLKOMMEN
4 smarttech.com/de/kb/171077
Erste Schritte
Mit der SMARTNotebook Software können Sie .notebook -Dateien erstellen, die Grafiken,
Text, Tabellen, Linien, Formen, Animationen und mehr enthalten. Präsentieren Sie Ihre Datei
und fesseln Sie die Aufmerksamkeit Ihrer Klasse, während Sie diese Objekte verschieben und
mit ihnen interagieren. Wenn Ihre Klasse Anregungen und Vorschläge liefert, schreiben Sie
diese mit digitaler Tinte auf die Seite. Sie können .notebook- Dateien in der SMARTNotebook
Software auf einem Windows®-, Mac- oder Linux®-Computer öffnen. Sie können Ihre Datei
auch in verschiedenen Formaten speichern, einschließlich HTML und PDF.
Erster Einsatz der SMARTNotebook Software
Wenn Sie die SMART Notebook Software zum ersten Mal starten, wird automatisch eine
interaktive Tutorial-Datei geöffnet. Sie können das Tutorial lesen, um mehr über die Software
und die neuen Funktionen der neuesten Version zu erfahren. Wählen Sie abschließend Datei >
Neu aus, um eine neue, leere Datei anzulegen.
Kontoanmeldung
Die SMART Notebook 16 Software erlaubt Ihnen nun, sich mit Ihrem Google™-, Office365™-
oder Microsoft-Konto anzumelden. (Um einige SMART lab-Aktivitäten zu erstellen und spielen,
ist eine Anmeldung erforderlich.) Wenn Sie sich mit einem dieser Kontos anmelden, müssen
Sie sich nicht jedes Mal anmelden, wenn Sie SMART response 2 oder andere Aktivitäten
verwenden wollen, die eine Kontoanmeldung erfordern.
HINWEIS
Wenn die SMART Software aktualisiert wird, meldet die Anmelden-Funktion Benutzer
automatisch aus ihren Konten ab. Benutzer müssen sich erneut anmelden, um SMARTlab-
Aktivitäten zu erstellen und spielen.
So melden Sie sich in Ihrem Konto an
Eventuell werden Sie in bestimmten Situationen aufgefordert, sich in Ihrem E-Mail-Konto
anzumelden. Um sich anzumelden, wählen Sie Konto aus dem Menü von Notebook aus.
Sie können dann für die Anmeldung aus mehreren Konten wählen.

KAPITEL 1
WILLKOMMEN
5 smarttech.com/de/kb/171077
Falls Sie Anmelden mit Googlegewählt haben, werden Sie zur Google-Anmeldeseite
weitergeleitet. Nachdem Sie sich in Ihrem Google-Konto angemeldet haben, wird das
Dialogfeld „Sie sind fertig!“ angezeigt, um anzuzeigen, dass Sie angemeldet wurden.
Falls Sie die Office 365 (Schule)-Anmeldung gewählt haben, werden Sie zur Microsoft-
Anmeldeseite weitergeleitet. Geben Sie Ihre Kontodaten ein und drücken Sie auf Anmelden.
Nachdem Sie sich in Ihrem Microsoft-Konto angemeldet haben, wird das Dialogfeld „Sie sind
fertig!“ angezeigt, um anzuzeigen, dass Sie angemeldet wurden.
Falls Sie die Microsoft (persönlich)-Anmeldung gewählt haben, werden Sie zur persönlichen
Microsoft-Anmeldeseite weitergeleitet. Geben Sie Ihre Kontodaten ein und drücken Sie auf
Anmelden. Nachdem Sie sich in Ihrem Microsoft-Konto angemeldet haben, wird das Dialogfeld
„Sie sind fertig!“ angezeigt, um anzuzeigen, dass Sie angemeldet wurden.
Unter Verwenden von SMART response 2 finden Sie weitere Informationen zur Aktivitäts-ID.

KAPITEL 1
WILLKOMMEN
6 smarttech.com/de/kb/171077
HINWEIS
Falls Sie sich entschließen, das Anmeldeverfahren zu überspringen, sind Sie eventuell nicht
in der Lage, die Aktivität zu nutzen, die Sie zur Anmeldung auffordert.
Sie werden aufgefordert, sich anzumelden
l Wenn Sie den SMART lab Erstelleungsassistenten zum ersten Mal verwenden
l Wenn Sie die SMART response 2 Aktivitäten "Heraus mit der Sprache!" und "Monster-
Quiz" verwenden
l Wenn Sie die Handout-Aktivität verwenden
Wenn Sie die Software anschließend wieder starten, wird automatisch eine neue, leere
Datei geöffnet. Zum Öffnen des Tutorials wählen Sie Hilfe > Tutorial aus.
Navigieren über die Benutzeroberfläche
Die Benutzeroberfläche der SMART Notebook Software umfasst die folgenden Komponenten:
l Menü
l Werkzeugleiste
l Registerkarten (Seitenübersicht, Galerie, Anhänge, Eigenschaften und Add-ons)
l Seitenbereich
Menü
Das Menü enthält alle Befehle, die Sie zum Verwalten von Dateien und Objekten in der
SMARTNotebook Software benötigen.
Werkzeugleiste
In der Werkzeugleiste können Sie eine Vielzahl von Befehlen auswählen und nutzen. Die
Schaltflächen in der Werkzeugleiste sind in Bereichen sortiert.
Bildschirm Beschreibung
Aktionen Der Bereich Aktionen in der Werkzeugleiste umfasst Schaltflächen, mit
denen Sie die .notebook- Dateien durchsuchen und Änderungen an
diesen vornehmen können:

KAPITEL 1
WILLKOMMEN
7 smarttech.com/de/kb/171077
Bildschirm Beschreibung
Add-Ons Wenn Sie die SMARTNotebook Add-ons installieren, wird ein weiterer
Bereich rechts neben dem Aktionsbereich eingeblendet:
Werkzeuge Der Bereich Werkzeuge umfasst Schaltflächen, mit denen Sie
Basisobjekte auf Seiten erstellen und mit ihnen arbeiten können:
Kontextbereich Wenn Sie eine der Schaltflächen im Bereich Werkzeuge auswählen,
werden weitere Schaltflächen eingeblendet. Wenn Sie beispielsweise
Stifte auswählen, werden die folgenden zusätzlichen Schaltflächen
eingeblendet:
Drücken Sie die Schaltfläche Stifttypen , um einen Stifttyp auszuwählen.
Drücken sie dann auf eine der Linientyp-Schaltflächen, um mit digitaler
Tinte in diesem Linientyp zu schreiben oder zu zeichnen. Mit den
Optionen auf der Registerkarte Eigenschaften können Sie einen
ausgewählten Linientyp anpassen und Ihre Änderungen dann zur
künftigen Verwendung speichern (siehe Ändern von Objekteigenschaften
auf Seite67).
Mit den drei Eigenschaftsauswahlen neben den Linientyp-Schaltflächen
können Sie Farbe, Dicke, Stil und Transparenz der digitalen Tinte
festlegen.
Wenn Sie auf eine der anderen Schaltflächen im Bereich Werkzeuge
klicken, werden ähnliche Gruppen mit weiteren Schaltflächen
eingeblendet.
HINWEIS
Die Befehle in der Werkzeugleiste können auch über das Menü aufgerufen werden.
Sie können Schaltflächen zur Werkzeugleiste hinzufügen, aus ihr entfernen und die Position
von Schaltflächen in der Werkzeugleiste ändern. Dazu drücken Sie auf Werkzeugleiste
anpassen (siehe Anpassen der Werkzeugleiste auf Seite177).

KAPITEL 1
WILLKOMMEN
8 smarttech.com/de/kb/171077
Standardmäßig wird die Werkzeugleiste oben im SMART Notebook Software Fenster
eingeblendet. Sie können sie jedoch auch an den unteren Rand des Fensters verschieben,
indem Sie auf Werkzeugleiste an den oberen/unteren Fensterrand verschieben drücken.
Dies ist hilfreich, wenn Sie oder Ihre Schüler die Werkzeugleiste nicht erreichen können, wenn
sie am oberen Fensterrand angezeigt wird.
Seitenübersicht
In der Seitenübersicht werden alle Seiten der geöffneten Datei als Miniaturansichten
dargestellt. Diese Miniaturansichten werden automatisch während der Änderung des
Seiteninhalts aktualisiert.
Mit der Seitenübersicht können Sie Folgendes tun:
l Ausschneiden oder Kopieren und Einfügen von Seiten
l Seiten anzeigen
l Seiten erstellen
l Seiten klonen
l Seiten leeren
l Seiten löschen
l Seiten umbenennen
l Seiten neu anordnen
l Objekte von einer Seite auf eine andere verschieben
l Seiten gruppieren
Zum Öffnen der Seitenübersicht drücken Sie auf Seitenübersicht .
Sie können die Registerkarte Seitenübersicht von einer Seite des SMARTNotebook Software
Fensters auf die andere verschieben, indem Sie auf Symbolleiste verschieben drücken.
Sie können die Größe der Seitenübersicht verändern, indem Sie ihren Rand nach links oder
rechts ziehen. Sie können die Seitenübersicht auch ausblenden, wenn Sie sie nicht benötigen,
indem Sie das Kontrollkästchen Automatisch ausblenden auswählen. (Zur Anzeige der
ausgeblendeten Seitenübersicht drücken Sie auf Seitenübersicht .)
HINWEIS
Für Windows-Betriebssysteme: Wenn Sie die Seitenübersicht minimieren, wird die
automatische Ausblendfunktion automatisch eingeschaltet.
Registerkarte Galerie
Die Registerkarte Galerie enthält Cliparts, Hintergründe, Multimedia-Inhalte, Dateien und

KAPITEL 1
WILLKOMMEN
9 smarttech.com/de/kb/171077
Seiten, die Sie in Ihren Lektionen verwenden können. Zudem zeigt Sie Vorschaubilder dieser
Inhalte an. Die Registerkarte Galerie bietet zudem Zugang zu anderen Online-Ressourcen.
Weitere Informationen finden Sie unter Einfügen von Inhalten aus der Galerie auf Seite85.
Sie können auch Ihre eigenen Inhalte sowie die Inhalte anderer Lehrkräfte an Ihrer Schule in
die Registerkarte Galerie übernehmen.
Zum Öffnen der Registerkarte Galerie drücken Sie auf Galerie .
Sie können die Registerkarte Galerie von einer Seite des SMART Notebook Software Fensters
auf die andere verschieben, indem Sie auf Symbolleiste verschieben drücken.
Sie können die Größe der Registerkarte Galerie verändern, indem Sie ihren Rand nach links
oder rechts ziehen. Sie können die Registerkarte Galerie auch ausblenden, wenn Sie sie nicht
benötigen, indem Sie das Kontrollkästchen Automatisch ausblenden auswählen. (Zur Anzeige
der ausgeblendeten Registerkarte Galerie drücken Sie auf Galerie .)
HINWEIS
Für Windows-Betriebssysteme: Wenn Sie die Registerkarte Galerie minimieren, wird die
automatische Ausblendfunktion automatisch eingeschaltet.
Registerkarte Anhänge
Die Registerkarte Anhänge zeigt die Dateien und Internetseiten an, die der aktuellen Datei
angehängt sind.
Zum erneuten Öffnen der Registerkarte Anhänge drücken Sie auf Anhänge .
Sie können die Registerkarte Anhänge von einer Seite des SMART Notebook Software
Fensters auf die andere verschieben, indem Sie auf Symbolleiste verschieben drücken.
Sie können die Größe der Registerkarte Anhänge verändern, indem Sie ihren Rand nach links
oder rechts ziehen. Sie können die Registerkarte Anhänge auch ausblenden, wenn Sie sie
nicht benötigen, indem Sie das Kontrollkästchen Automatisch ausblenden auswählen. (Zur
Anzeige der ausgeblendeten Registerkarte Anhänge drücken Sie auf Anhänge .)
HINWEIS
Für Windows-Betriebssysteme: Wenn Sie die Registerkarte Anhänge minimieren, wird die
automatische Ausblendfunktion automatisch eingeschaltet.

KAPITEL 1
WILLKOMMEN
10 smarttech.com/de/kb/171077
Registerkarte Eigenschaften
Auf der Registerkarte Eigenschaften können Sie Objekte auf einer Seite formatieren,
einschließlich digitaler Tinte, Formen, Linien, Text und Tabellen. Je nach gewähltem Objekt
können Sie Folgendes ändern:
l Die Farbe, Stärke und Stil der Linien
l Die Transparenz und Fülleffekte von Objekten
l Die Schriftart und -größe sowie den Textstil
l Die Animation von Objekten
Auf der Registerkarte Eigenschaften werden nur die für das ausgewählte Objekt verfügbaren
Optionen angezeigt. Weitere Informationen zur Anzeige und Einstellung von
Objekteigenschaften auf der Registerkarte Eigenschaften finden Sie in Ändern von
Objekteigenschaften auf Seite67.
Zum Öffnen der Registerkarte Eigenschaften drücken Sie auf Eigenschaften .
Sie können die Registerkarte Eigenschaften von einer Seite des SMARTNotebook Software
Fensters auf die andere verschieben, indem Sie auf Symbolleiste verschieben drücken.
Sie können die Größe der Registerkarte Eigenschaften verändern, indem Sie ihren Rand nach
links oder rechts ziehen. Sie können die Registerkarte Eigenschaften auch ausblenden, wenn
Sie sie nicht benötigen, indem Sie das Kontrollkästchen Automatisch ausblenden auswählen.
(Zur Anzeige der ausgeblendeten Registerkarte Eigenschaften drücken Sie auf Eigenschaften
.)
HINWEIS
Für Windows-Betriebssysteme: Wenn Sie die Registerkarte "Eigenschaften" minimieren, wird
die automatische Ausblendfunktion automatisch eingeschaltet.
Registerkarte Add-ons
Über die Registerkarte "Add-ons" können Sie mit den SMARTNotebook Software Add-ons
arbeiten.
Zum Öffnen der Registerkarte Add-ons drücken Sie auf Add-ons .
Sie können die Registerkarte Add-ons von einer Seite des SMART Notebook Software
Fensters auf die andere verschieben, indem Sie auf Symbolleiste verschieben drücken.

KAPITEL 1
WILLKOMMEN
11 smarttech.com/de/kb/171077
Sie können die Größe der Registerkarte Add-ons verändern, indem Sie ihren Rand nach links
oder rechts ziehen. Sie können die Registerkarte Add-ons auch ausblenden, wenn Sie sie nicht
benötigen, indem Sie das Kontrollkästchen Automatisch ausblenden auswählen. (Zur Anzeige
der ausgeblendeten Registerkarte Add-ons drücken Sie auf Add-ons .)
HINWEIS
Für Windows-Betriebssysteme: Wenn Sie die Registerkarte Add-ons minimieren, wird die
automatische Ausblendfunktion automatisch eingeschaltet.
Seitenbereich
Der Seitenbereich zeigt den Inhalt der ausgewählten Seite in einer Datei an. Dies ist der
Bereich der Seite, in dem Sie Objekte erstellen und mit ihnen arbeiten können.
SMART lab Tutorial
Erstellen Sie in unter 5 Minuten interaktive Lernerlebnisse, die Ihre Schüler fesseln und
beeindrucken werden. SMARTlab und SMART response 2 verfügen über eine spielbasierte
Lernumgebung, Werkzeuge für die Zusammenarbeit der Schüler in Echtzeit und eine Suite mit
Tools zur fortwährenden Leistungsevaluierung.
Sparen Sie Stunden an Unterrichtsplanungszeit, während Sie Ihren Schülern ein reichhaltiges
Lernerlebnis bieten.
Diese Beispiele demonstrieren grundlegende Konzepte, die Sie in SMART lab einsetzen
können, um spezifische Lernziele zu erreichen. Für detaillierte Verfahren, folgen Sie den
entsprechenden Links in jedem Beispiel.

KAPITEL 1
WILLKOMMEN
12 smarttech.com/de/kb/171077
1. Verwenden Sie „Mehr Tempo“, um Ihrer nächsten Grammatik-Einheit ein kompetitives
Spielelement hinzuzufügen
2. Nutzen Sie die Mobilgeräte der Schüler und „Heraus mit der Sprache!“ für eine
Brainstorming-Session im Klassenverband
3. Erstellen Sie mit dem Werkzeug zur fortwährenden Leistungsevaluierung von response 2
ein Exit-Ticket
4. Kontrollieren Sie das Tempo Ihrer Unterrichtseinheit und reduzieren Sie ein Übermaß an
Informationen mit „Beschriftung enthüllen“
Verwenden Sie "Mehr Tempo", um Ihrer nächsten Grammatik-Einheit
ein kompetitives Spielelement hinzuzufügen
Nehmen wir an, Sie haben eine Unterrichtseinheit zu englischer Grammatik geplant, um den
Schülern beim Lernen der Satzbestandteile zu helfen. Sie möchten eine Aktivität erstellen, die
Ihren Schülern helfen wird, Substantive, Verben, Adjektive und Adverben zu unterscheiden.
Um Beteiligung und Enthusiasmus bei den Schülern zu erzeugen, haben Sie sich entschlossen,
die Schüler einzubeziehen, indem Sie sie die Wettlauf-Aktivität Mehr Tempo auf dem SMART
Board in Ihrem Klassenzimmer spielen lassen.
Die Aktivitäten von SMART Notebook 16.2 gewährleisten lehrerorientierte und pädagogisch
fundierte Inhalte unabhängig vom Fach, der Klassenstufe und den Fähigkeiten. Die SMART
Notebook Software gibt Ihnen fesselnde Aktivitäten an die Hand, die Ihre Schüler lieben
werden.
Weitere Informationen finden Sie unter Hinzufügen einer „Mehr Tempo“-Aktivität .

KAPITEL 1
WILLKOMMEN
13 smarttech.com/de/kb/171077
Einrichten der SMART lab-Aktivität
Sie haben die Unterrichtseinheit im Untericht abgeschlossen und möchten kurz das
Verständnis der Schüler testen. Öffnen Sie SMARTlab über Ihre Notebook 16.2 Software Vom
SMART lab aus Wählen Sie einen Aktivitäts-Erstellungsassistenten, wählen Sie Mehr Tempo
aus der Aktivitätenliste aus und geben Sie einige Fragen und Antworten zu Substantiven,
Verben, Adjektiven und Adverben ein oder verwenden Sie eine zuvor gespeicherte Liste.
Weitere Informationen finden Sie unter Hinzufügen einer „Mehr Tempo“-Aktivität .
Sie können SMARTlab-Inhalte mühelos verwalten, um diese Ihren Anforderungen an die
jeweilige Aktivität annzupassen. Siehe Verwalten von SMART lab-Inhalten
Schülerbeteiligung
Lassen Sie die Schüler kleine Gruppen bilden, sodass sie während des Spiels
zusammenarbeiten können. SMART lab erstellt umgehend die Aktivität. Sie können einige
kurze Anweisungen geben, Start drücken, und schon beginnt das Spiel. Die Schüler wählen
Renn-Avatare, rasen über die Strecke und geben an vorbestimmten Positionen Antworten.

KAPITEL 1
WILLKOMMEN
14 smarttech.com/de/kb/171077
Die Schüler begeistern sich für das Rennen und lernen schnell, zusammenzuarbeiten, um die
richtigen Antworten zu finden. Am Ende des Rennens werden den Gruppen ihre Rennzeiten,
die Anzahl der richtig beantworteten Fragen und ihre Position anhand der Spieler-Avatare
gezeigt.
Ergebnisse
Prüfen Sie die Quizantworten mit der Klasse anhand der Avatare für jede Gruppe. Drücken Sie
nach dem Rennen auf Überprüfen, um die Fragen, deren mögliche Antworten und die Avatare
der Spieler zu sehen. Drücken Sie Antwort anzeigen, um die Antwort auf die jeweilige Frage
zu sehen. Es kann auch überaus wertvoll für den Lernprozess sein, die falschen Antworten im
Kontext zu besprechen.
Seite wird geladen ...
Seite wird geladen ...
Seite wird geladen ...
Seite wird geladen ...
Seite wird geladen ...
Seite wird geladen ...
Seite wird geladen ...
Seite wird geladen ...
Seite wird geladen ...
Seite wird geladen ...
Seite wird geladen ...
Seite wird geladen ...
Seite wird geladen ...
Seite wird geladen ...
Seite wird geladen ...
Seite wird geladen ...
Seite wird geladen ...
Seite wird geladen ...
Seite wird geladen ...
Seite wird geladen ...
Seite wird geladen ...
Seite wird geladen ...
Seite wird geladen ...
Seite wird geladen ...
Seite wird geladen ...
Seite wird geladen ...
Seite wird geladen ...
Seite wird geladen ...
Seite wird geladen ...
Seite wird geladen ...
Seite wird geladen ...
Seite wird geladen ...
Seite wird geladen ...
Seite wird geladen ...
Seite wird geladen ...
Seite wird geladen ...
Seite wird geladen ...
Seite wird geladen ...
Seite wird geladen ...
Seite wird geladen ...
Seite wird geladen ...
Seite wird geladen ...
Seite wird geladen ...
Seite wird geladen ...
Seite wird geladen ...
Seite wird geladen ...
Seite wird geladen ...
Seite wird geladen ...
Seite wird geladen ...
Seite wird geladen ...
Seite wird geladen ...
Seite wird geladen ...
Seite wird geladen ...
Seite wird geladen ...
Seite wird geladen ...
Seite wird geladen ...
Seite wird geladen ...
Seite wird geladen ...
Seite wird geladen ...
Seite wird geladen ...
Seite wird geladen ...
Seite wird geladen ...
Seite wird geladen ...
Seite wird geladen ...
Seite wird geladen ...
Seite wird geladen ...
Seite wird geladen ...
Seite wird geladen ...
Seite wird geladen ...
Seite wird geladen ...
Seite wird geladen ...
Seite wird geladen ...
Seite wird geladen ...
Seite wird geladen ...
Seite wird geladen ...
Seite wird geladen ...
Seite wird geladen ...
Seite wird geladen ...
Seite wird geladen ...
Seite wird geladen ...
Seite wird geladen ...
Seite wird geladen ...
Seite wird geladen ...
Seite wird geladen ...
Seite wird geladen ...
Seite wird geladen ...
Seite wird geladen ...
Seite wird geladen ...
Seite wird geladen ...
Seite wird geladen ...
Seite wird geladen ...
Seite wird geladen ...
Seite wird geladen ...
Seite wird geladen ...
Seite wird geladen ...
Seite wird geladen ...
Seite wird geladen ...
Seite wird geladen ...
Seite wird geladen ...
Seite wird geladen ...
Seite wird geladen ...
Seite wird geladen ...
Seite wird geladen ...
Seite wird geladen ...
Seite wird geladen ...
Seite wird geladen ...
Seite wird geladen ...
Seite wird geladen ...
Seite wird geladen ...
Seite wird geladen ...
Seite wird geladen ...
Seite wird geladen ...
Seite wird geladen ...
Seite wird geladen ...
Seite wird geladen ...
Seite wird geladen ...
Seite wird geladen ...
Seite wird geladen ...
Seite wird geladen ...
Seite wird geladen ...
Seite wird geladen ...
Seite wird geladen ...
Seite wird geladen ...
Seite wird geladen ...
Seite wird geladen ...
Seite wird geladen ...
Seite wird geladen ...
Seite wird geladen ...
Seite wird geladen ...
Seite wird geladen ...
Seite wird geladen ...
Seite wird geladen ...
Seite wird geladen ...
Seite wird geladen ...
Seite wird geladen ...
Seite wird geladen ...
Seite wird geladen ...
Seite wird geladen ...
Seite wird geladen ...
Seite wird geladen ...
Seite wird geladen ...
Seite wird geladen ...
Seite wird geladen ...
Seite wird geladen ...
Seite wird geladen ...
Seite wird geladen ...
Seite wird geladen ...
Seite wird geladen ...
Seite wird geladen ...
Seite wird geladen ...
Seite wird geladen ...
Seite wird geladen ...
Seite wird geladen ...
Seite wird geladen ...
Seite wird geladen ...
Seite wird geladen ...
Seite wird geladen ...
Seite wird geladen ...
Seite wird geladen ...
Seite wird geladen ...
Seite wird geladen ...
Seite wird geladen ...
Seite wird geladen ...
Seite wird geladen ...
Seite wird geladen ...
Seite wird geladen ...
Seite wird geladen ...
Seite wird geladen ...
Seite wird geladen ...
Seite wird geladen ...
Seite wird geladen ...
Seite wird geladen ...
Seite wird geladen ...
Seite wird geladen ...
Seite wird geladen ...
Seite wird geladen ...
Seite wird geladen ...
Seite wird geladen ...
-
 1
1
-
 2
2
-
 3
3
-
 4
4
-
 5
5
-
 6
6
-
 7
7
-
 8
8
-
 9
9
-
 10
10
-
 11
11
-
 12
12
-
 13
13
-
 14
14
-
 15
15
-
 16
16
-
 17
17
-
 18
18
-
 19
19
-
 20
20
-
 21
21
-
 22
22
-
 23
23
-
 24
24
-
 25
25
-
 26
26
-
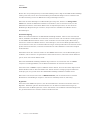 27
27
-
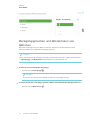 28
28
-
 29
29
-
 30
30
-
 31
31
-
 32
32
-
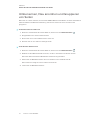 33
33
-
 34
34
-
 35
35
-
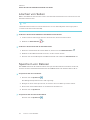 36
36
-
 37
37
-
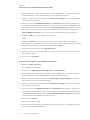 38
38
-
 39
39
-
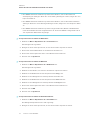 40
40
-
 41
41
-
 42
42
-
 43
43
-
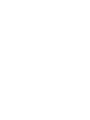 44
44
-
 45
45
-
 46
46
-
 47
47
-
 48
48
-
 49
49
-
 50
50
-
 51
51
-
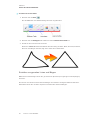 52
52
-
 53
53
-
 54
54
-
 55
55
-
 56
56
-
 57
57
-
 58
58
-
 59
59
-
 60
60
-
 61
61
-
 62
62
-
 63
63
-
 64
64
-
 65
65
-
 66
66
-
 67
67
-
 68
68
-
 69
69
-
 70
70
-
 71
71
-
 72
72
-
 73
73
-
 74
74
-
 75
75
-
 76
76
-
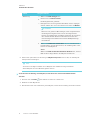 77
77
-
 78
78
-
 79
79
-
 80
80
-
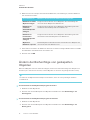 81
81
-
 82
82
-
 83
83
-
 84
84
-
 85
85
-
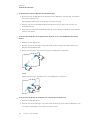 86
86
-
 87
87
-
 88
88
-
 89
89
-
 90
90
-
 91
91
-
 92
92
-
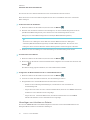 93
93
-
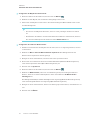 94
94
-
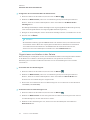 95
95
-
 96
96
-
 97
97
-
 98
98
-
 99
99
-
 100
100
-
 101
101
-
 102
102
-
 103
103
-
 104
104
-
 105
105
-
 106
106
-
 107
107
-
 108
108
-
 109
109
-
 110
110
-
 111
111
-
 112
112
-
 113
113
-
 114
114
-
 115
115
-
 116
116
-
 117
117
-
 118
118
-
 119
119
-
 120
120
-
 121
121
-
 122
122
-
 123
123
-
 124
124
-
 125
125
-
 126
126
-
 127
127
-
 128
128
-
 129
129
-
 130
130
-
 131
131
-
 132
132
-
 133
133
-
 134
134
-
 135
135
-
 136
136
-
 137
137
-
 138
138
-
 139
139
-
 140
140
-
 141
141
-
 142
142
-
 143
143
-
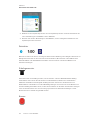 144
144
-
 145
145
-
 146
146
-
 147
147
-
 148
148
-
 149
149
-
 150
150
-
 151
151
-
 152
152
-
 153
153
-
 154
154
-
 155
155
-
 156
156
-
 157
157
-
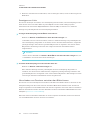 158
158
-
 159
159
-
 160
160
-
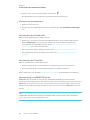 161
161
-
 162
162
-
 163
163
-
 164
164
-
 165
165
-
 166
166
-
 167
167
-
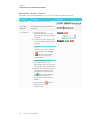 168
168
-
 169
169
-
 170
170
-
 171
171
-
 172
172
-
 173
173
-
 174
174
-
 175
175
-
 176
176
-
 177
177
-
 178
178
-
 179
179
-
 180
180
-
 181
181
-
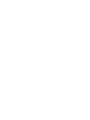 182
182
-
 183
183
-
 184
184
-
 185
185
-
 186
186
-
 187
187
-
 188
188
-
 189
189
-
 190
190
-
 191
191
-
 192
192
-
 193
193
-
 194
194
-
 195
195
-
 196
196
-
 197
197
-
 198
198
SMART Technologies Notebook 16 Referenzhandbuch
- Typ
- Referenzhandbuch
Verwandte Artikel
-
SMART Technologies Notebook 18 Referenzhandbuch
-
SMART Technologies Notebook 17 Referenzhandbuch
-
SMART Technologies Notebook 14 Benutzerhandbuch
-
SMART Technologies Notebook 14 Benutzerhandbuch
-
SMART Technologies Notebook 15 Referenzhandbuch
-
SMART Technologies Notebook 15 Referenzhandbuch
-
SMART Technologies Notebook 10 Referenzhandbuch
-
SMART Technologies Notebook 10 Referenzhandbuch
-
SMART Technologies Board MX Benutzerhandbuch
-
SMART Technologies Sync 2010 Benutzerhandbuch