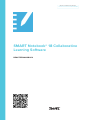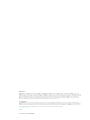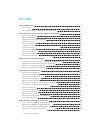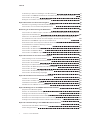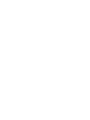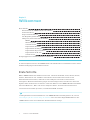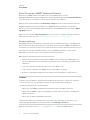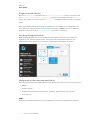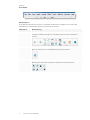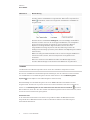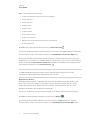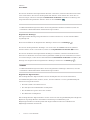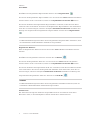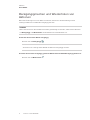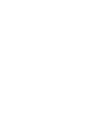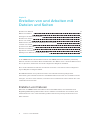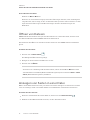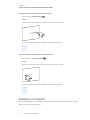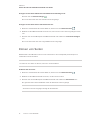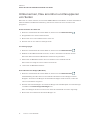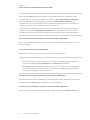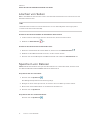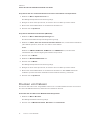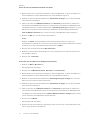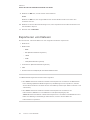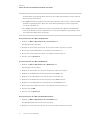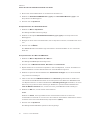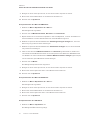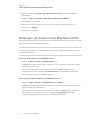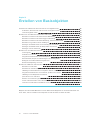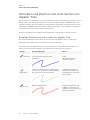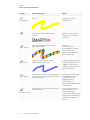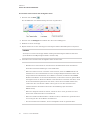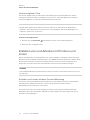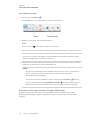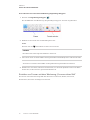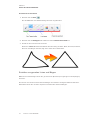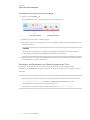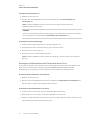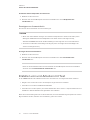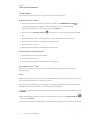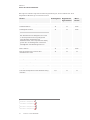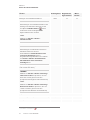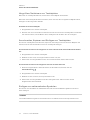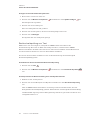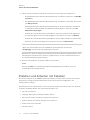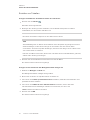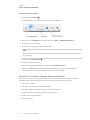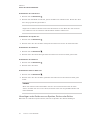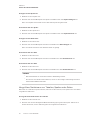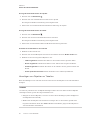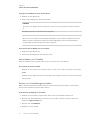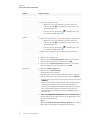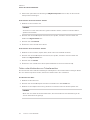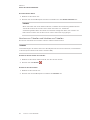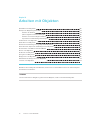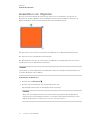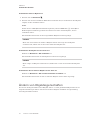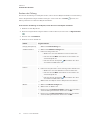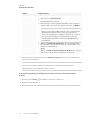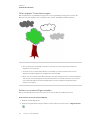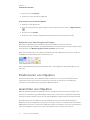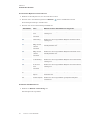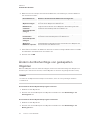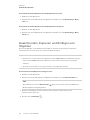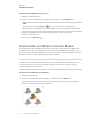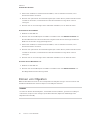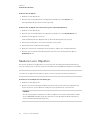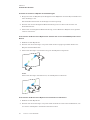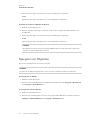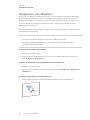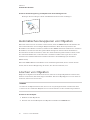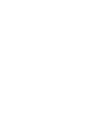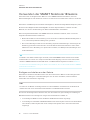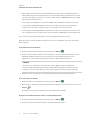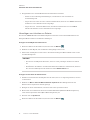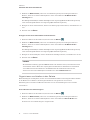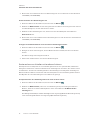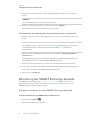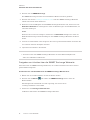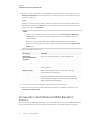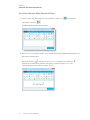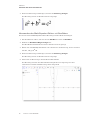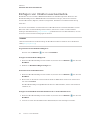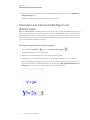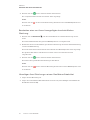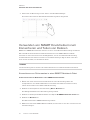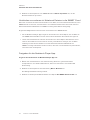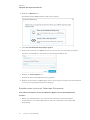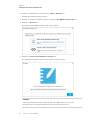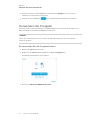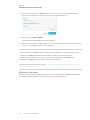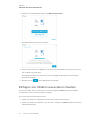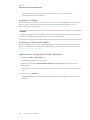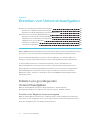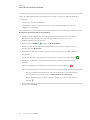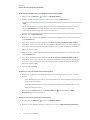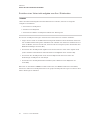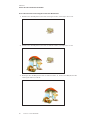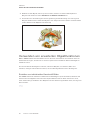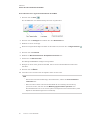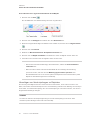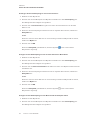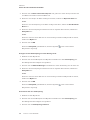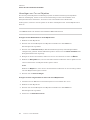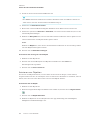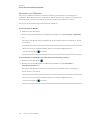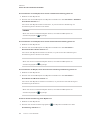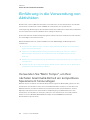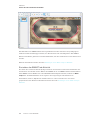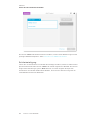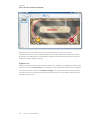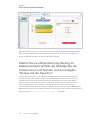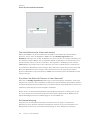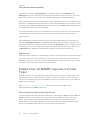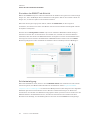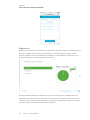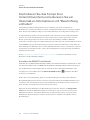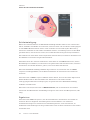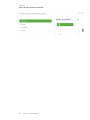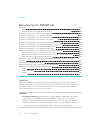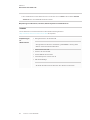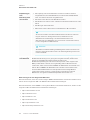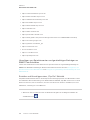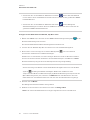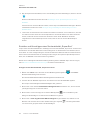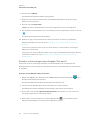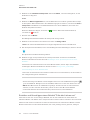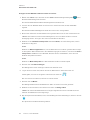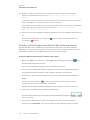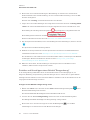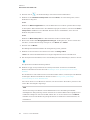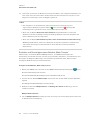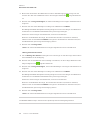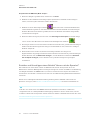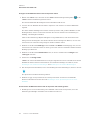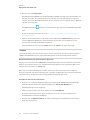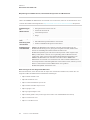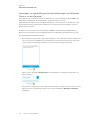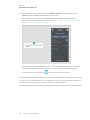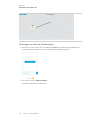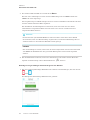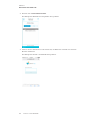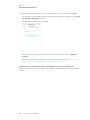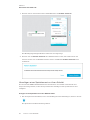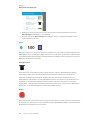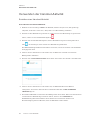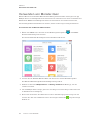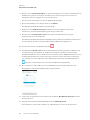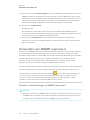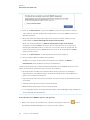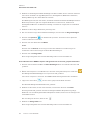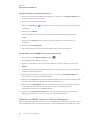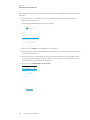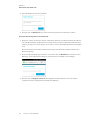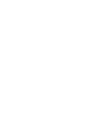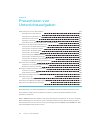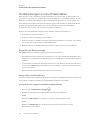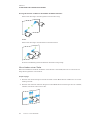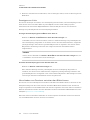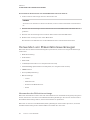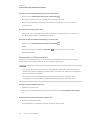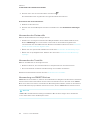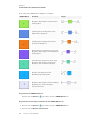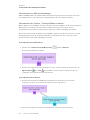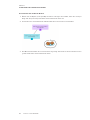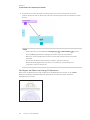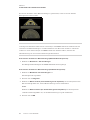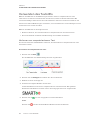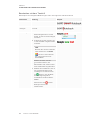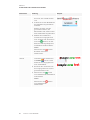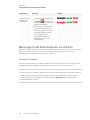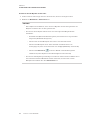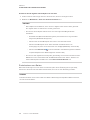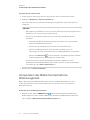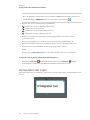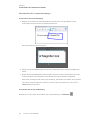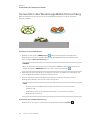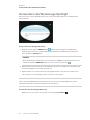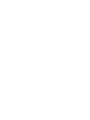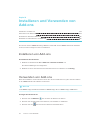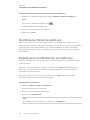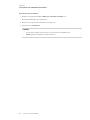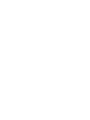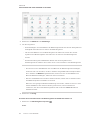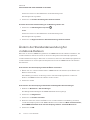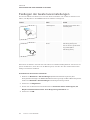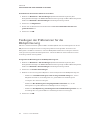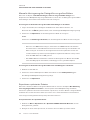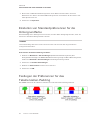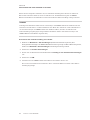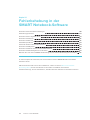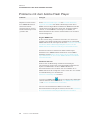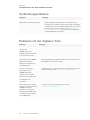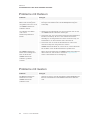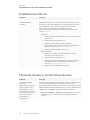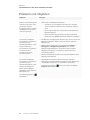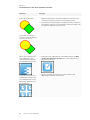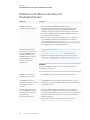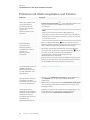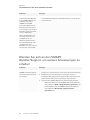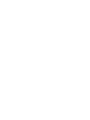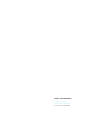SMART Technologies Notebook 18 Referenzhandbuch
- Typ
- Referenzhandbuch

smarttech.com/de/kb/171309
Markenhinweis
SMARTNotebook, SMART Document Camera, SMARTInk, SMARTBoard, SMARTResponse, SMARTExchange, smarttech, das SMART Logo und alle
SMART Slogans sind Marken oder eingetragene Marken von SMARTTechnologiesULC in den USA und/oder in anderen Ländern. Windows, PowerPoint
und Internet Explorer sind entweder eingetragene Marken oder Marken der Microsoft Corporation in den USA und/oder anderen Ländern. Mac, OSX und
Quick Time sind Marken von Apple, Inc., eingetragen in den USA und in anderen Ländern. Adobe, Reader und Flash sind Marken oder eingetragene
Marken von Adobe Systems Incorporated in den USA und/oder in anderen Ländern. GeoGebra ist eine eingetragene Marke von GeoGebra, Inc. Alle
anderen Produkte und Firmennamen von Drittanbietern können Marken der jeweiligen Inhaber sein.
Copyright-Hinweis
© 2018SMARTTechnologiesULC. Alle Rechte vorbehalten. Kein Teil dieser Veröffentlichung darf ohne die vorherige schriftliche Genehmigung von
SMART Technologies ULC reproduziert, übertragen, transkribiert, in einem Datenbanksystem gespeichert oder in eine Fremdsprache übersetzt werden.
Informationen in diesem Handbuch können ohne Vorankündigung geändert werden und stellen keine Verpflichtung seitens SMART Technologies Inc. dar.
Dieses Produkt und/oder seine Nutzung ist durch eines oder mehrere der folgenden US-Patente geschützt.
www.smarttech.com/patents
07/2018

i smarttech.com/de/kb/171309
Inhalte
Kapitel 1: Willkommen 1
Erste Schritte 1
Rückgängigmachen und Wiederholen von Aktionen 9
Kapitel 2: Erstellen von und Arbeiten mit Dateien und Seiten 11
Erstellen von Dateien 11
Öffnen von Dateien 12
Anzeigen von Seiten in einer Datei 12
Erstellen von Seiten 13
Klonen von Seiten 14
Umbenennen, Neu anordnen und Gruppieren von Seiten 15
Löschen von Seiten 17
Speichern von Dateien 17
Drucken von Dateien 18
Exportieren von Dateien 20
Anhängen von Dateien an E-Mail-Nachrichten 24
Kapitel 3: Erstellen von Basisobjekten 25
Schreiben und Zeichnen mit und Löschen von digitaler Tinte 26
Erstellen von und Arbeiten mit Formen und Linien 29
Erstellen von und Arbeiten mit Text 35
Erstellen und Arbeiten mit Tabellen 41
Kapitel 4: Arbeiten mit Objekten 51
Auswählen von Objekten 52
Ändern von Objekteigenschaften 53
Positionieren von Objekten 57
Ausrichten von Objekten 57
Ändern der Reihenfolge von gestapelten Objekten 59
Ausschneiden, Kopieren und Einfügen von Objekten 60
Zuschneiden von Bildern mit einer Maske 61
Klonen von Objekten 62
Skalieren von Objekten 63
Spiegeln von Objekten 65
Gruppieren von Objekten 66
Automatisches Gruppieren von Objekten 67
Löschen von Objekten 67
Kapitel 5: Einfügen und Teilen von Inhalten 69
Verwenden der SMART Notebook 18 Galerie 70
Benutzung der SMARTExchange-Website 75
Verwenden des Notebook Math Equation Editors 77
Einfügen von Inhalten aus GeoGebra 80

INHALTE
ii smarttech.com/de/kb/171309
Schreiben per Hand und Einfügen von Gleichungen 81
Verwenden von SMARTDrucktreibern zum Konvertieren und Teilen von Dateien 83
Verwenden der Freigabe 87
Einfügen von Inhalten aus anderen Quellen 89
Kapitel 6: Erstellen von Unterrichtsaufgaben 91
Erstellen von grundlegenden Unterrichtsaufgaben 91
Verwenden von erweiterten Objektfunktionen 96
Einführung in die Verwendung von Aktivitäten 105
Verwenden Sie "Mehr Tempo", um Ihrer nächsten Grammatik-Einheit ein kompetitives
Spielelement hinzuzufügen 105
Starten Sie eine Brainstorming-Sitzung im Klassenverband mithilfe der Mobilgeräte
der Schülerinnen und Schüler und der Aufgabe "Heraus mit der Sprache!" 109
Erstellen Sie mit SMART response 2 ein Exit-Ticket 111
Kontrollieren Sie das Tempo Ihrer Unterrichtseinheit und reduzieren Sie ein Übermaß
an Informationen mit "Beschriftung enthüllen" 114
Benutzung von SMART lab 117
Verwenden der Handout-Aktivität 143
Verwenden von Monster-Quiz 144
Verwenden von SMART response 2 146
Kapitel 8: Präsentieren von Unterrichtsaufgaben 153
Vorbereitungen vor der Präsentation 154
Verwenden von Präsentationswerkzeugen 157
Verwenden des Textstifts 165
Bereinigen und Zurücksetzen von Seiten 168
Verwenden der Bildschirmaufnahme-Werkzeugleiste 171
Verwenden der Lupe 172
Verwenden des Werkzeugs Bildschirmvorhang 174
Verwenden des Werkzeugs Spotlight 175
Kapitel 9: Installieren und Verwenden von Add-ons 177
Installieren von Add-ons 177
Verwenden von Add-ons 177
Identifizieren fehlender Add-ons 178
Deaktivieren und Entfernen von Add-ons 178
Kapitel 10: Konfigurieren der SMART Notebook 18 Software 181
Anpassen der Werkzeugleiste 181
Ändern der Standardanwendung für .notebook-Dateien 183
Festlegen der Gestenvoreinstellungen 184
Festlegen der Präferenzen für die Bildoptimierung 185
Einstellen von Standardpräferenzen für die Hintergrundfarbe 187
Festlegen der Präferenzen für das Tabellenzellen-Padding 187
Kapitel 11: Fehlerbehebung in der SMARTNotebook-Software 189
Probleme mit dem Adobe Flash Player 190
Verbindungsprobleme 191

INHALTE
iii smarttech.com/de/kb/171309
Probleme mit der digitalen Tinte 191
Probleme mit Dateien 192
Probleme mit Gesten 192
Installationsprobleme 193
Fehlende Inhalte in Unterrichtseinheiten 193
Probleme mit Objekten 194
Probleme mit Abonnements und Produktschlüssel 196
Probleme mit Werkzeugleisten und Fenster 197
Wenden Sie sich an den SMART Händler/Support, um weitere Anweisungen zu
erhalten 198


Kapitel 1
1 smarttech.com/de/kb/171309
Kapitel 1: Willkommen
Erste Schritte 1
Erster Einsatz der SMARTNotebook Software 2
Kontoanmeldung 2
Eingeschränkter Modus 3
Der Begrüßungsbildschirm 3
Navigieren auf der Benutzeroberfläche 3
MENÜ 3
Werkzeugleiste 4
Seitenübersicht 5
Registerkarte "Galerie" 6
Registerkarte "Anhänge" 7
Registerkarte "Eigenschaften" 7
Registerkarte "Add-ons" 8
Seitenbereich 8
Rückgängigmachen und Wiederholen von Aktionen 9
In diesem Kapitel lernen Sie die SMARTNotebook®kollaborative Lernsoftware und die ersten
Schritte im Umgang mit der Software kennen.
Erste Schritte
Mit der SMARTNotebook Software können Sie .notebook die Grafik, Text, Tabellen, Zeilen,
Formen, Animationen usw. enthalten. Präsentieren Sie Ihre Datei und fesseln Sie die
Aufmerksamkeit Ihrer Klasse, während Sie diese Objekte verschieben und mit ihnen
interagieren. Wenn Ihre Klasse Anregungen und Vorschläge liefert, schreiben Sie diese mit
digitaler Tinte auf die Seite. Sie können .notebook- Dateien in der SMARTNotebook Software
auf einem Windows®-, Mac- oder Linux®-Computer öffnen. Sie können Ihre Datei auch in
verschiedenen Formaten speichern, einschließlich HTML und PDF.
WICHTIG
Der Zugriff auf die Premium-Funktionen von SMART Notebook 18 hängt davon ab, ob eine
Berechtigung für die Verwendung der Software über eine berechtigte E-Mail-Adresse des
SMART Kontos oder einen aktivierten Produktschlüssel vorliegt.

KAPITEL 1
WILLKOMMEN
2 smarttech.com/de/kb/171309
Erster Einsatz der SMARTNotebook Software
Wenn Sie die SMARTNotebook Software zum ersten Mal starten, wird der
Begrüßungsbildschirm geöffnet. Wählen Sie auf dem Begrüßungsbildschirm Neue Funktionen
aus, um mehr über die Software und ihre neuen Funktionen zu erfahren.
Aktivieren Sie das Kontrollkästchen Nicht mehr anzeigen, wenn Sie nicht möchten, dass der
Begrüßungsbildschirm bei jedem Öffnen der SMARTNotebook Software erscheint. Sie
können jederzeit auf den Begrüßungsbildschirm von dem SMART Notebook Software Menu
> Hilfe zugreifen.
Wählen Sie abschließend Datei > Neu aus, um eine neue, leere Datei anzulegen. Weitere
Informationen finden Sie unter creating-and-working-with-files-and-pages.htm.
Kontoanmeldung
Die SMART Notebook 18 Software erlaubt Ihnen nun, sich mit Ihrem Google™- oder Microsoft-
Konto anzumelden. (Eine Anmeldung ist erforderlich, um die meisten SMART Lab Aktivitäten
zu erstellen und zu spielen.) Wenn Sie sich mit einem dieser Kontos anmelden, müssen Sie und
Ihre Schüler sich nicht jedes Mal anmelden, wenn Sie SMART Response 2 oder andere
Aktivitäten verwenden wollen, die eine Kontoanmeldung erfordern.
Mit einmaliger Anmeldung können Sie Folgendes tun:
l Fordern Sie Ihre Schüler auf sich mit Ihren SMART Lab und Response 2 Aktivitäten mit
einem persistenten Code zu verbinden (die Schüler müssen sich nicht jedes Mal wieder
verbinden).
l Teilen Sie Lektionen mit Ihren Kollegen über einen Online-Link
l Teilen Sie Ihre Lektionen auf SMART Boards mit der iQ-Technologie
l Greifen Sie auf limitierte Funktionen von Notebook nach Ablauf der Testperiode zu
HINWEIS
Falls Sie sich entschließen, das Anmeldeverfahren zu überspringen, werden Sie eventuell
nicht in der Lage sein, die Aktivität zu nutzen, die Sie zur Anmeldung auffordert.
Sie werden aufgefordert, sich anzumelden:
l Wenn Sie den SMART lab Erstellungsassistenten zum ersten Mal verwenden
l Wenn Sie die SMART response 2 Aktivitäten "Heraus mit der Sprache!" und "Monster-
Quiz" verwenden
l Wenn Sie die Handout-Aktivität verwenden
Wenn Sie die Software anschließend wieder starten, wird automatisch eine neue, leere
Datei geöffnet. Zum Öffnen des Tutorials wählen Sie Hilfe > Tutorial aus.
Erfahren Sie mehr über das Einrichten von und Anmelden bei Ihrem SMART Konto.

KAPITEL 1
WILLKOMMEN
3 smarttech.com/de/kb/171309
Eingeschränkter Modus
Nach dem Testzeitraum wird Notebook im eingeschränkten Modus geöffnet, sofern Sie nicht
ein Abonnement für die SMARTLearning Suite erworben und Ihre Notebook Kopie aktiviert
haben oder für Sie eine entsprechende Berechtigung im SMART Software Portal eingerichtet
wurde.
Der eingeschränkte Modus ermöglicht einem Benutzer nach Ablauf des Testzeitraums oder
ohne erworbenes Abonnement, auf eine begrenzte Anzahl an SMARTNotebook Software-
Funktionen zuzugreifen. Die Premium-Funktionen sind jedoch deaktiviert.
Der Begrüßungsbildschirm
DerBegrüßungsbildschirm bietet Ihnen aktuelle Informationen, Links zu neuen Notebook-
Funktionen und -inhalten, Dateifreigabe, die neuesten Abonnementinformationen und
Upgrade-Angebote. Sie können auch auf Ihre letzten Notebook-Dateien zugreifen.
Navigieren auf der Benutzeroberfläche
Die Benutzeroberfläche der SMARTNotebook Software umfasst die folgenden Komponenten:
l MENÜ
l Werkzeugleiste
l Registerkarten (Seitenübersicht, Galerie, Anhänge, Eigenschaften und Add-ons)
l Seitenbereich
MENÜ
Das Menü enthält alle Befehle, die Sie zum Managen von Dateien und Objekten benötigen.

KAPITEL 1
WILLKOMMEN
4 smarttech.com/de/kb/171309
Werkzeugleiste
In der Werkzeugleiste können Sie eine Vielzahl von Befehlen auswählen und nutzen. Die
Schaltflächen in der Werkzeugleiste sind in Bereiche sortiert.
Bildschirm Beschreibung
Aktionen Der Bereich Aktionen umfasst Schaltflächen, mit denen Sie in den
.notebook- Dateien navigieren und Änderungen an ihnen vornehmen
können:
Add-Ons Wenn Sie die SMARTNotebook Add-ons installieren, wird ein weiterer
Bereich rechts neben dem Aktionsbereich eingeblendet:
Werkzeuge Der Bereich Werkzeuge umfasst Schaltflächen, mit denen Sie
Basisobjekte auf Seiten erstellen und mit ihnen arbeiten können:

KAPITEL 1
WILLKOMMEN
5 smarttech.com/de/kb/171309
Bildschirm Beschreibung
Kontextbereich Wenn Sie eine der Schaltflächen im Bereich Werkzeuge auswählen,
werden weitere Schaltflächen eingeblendet. Wenn Sie beispielsweise
Stifte auswählen, werden die folgenden zusätzlichen Schaltflächen
eingeblendet:
Drücken Sie die Schaltfläche Stifttypen, um einen Stifttyp auszuwählen.
Drücken sie dann auf eine der Linientyp-Schaltflächen, um mit digitaler
Tinte in diesem Linientyp zu schreiben oder zu zeichnen. Mit den
Optionen der Registerkarte "Eigenschaften" können Sie einen
ausgewählten Linientyp anpassen und Ihre Änderungen dann zur
künftigen Verwendung speichern (siehe Ändern von Objekteigenschaften
auf Seite53).
Mit den drei Eigenschaftsauswahlen neben den Linientyp-Schaltflächen
können Sie Farbe, Dicke, Stil und Transparenz der digitalen Tinte
einstellen.
Wenn Sie auf andere Schaltflächen im Bereich Werkzeuge klicken,
werden ähnliche Gruppen mit weiteren Schaltflächen eingeblendet.
HINWEIS
Die Befehle in der Werkzeugleiste können auch über das Menü aufgerufen werden.
Sie können Schaltflächen zur Werkzeugleiste hinzufügen, aus ihr entfernen und die Position
von Schaltflächen in der Werkzeugleiste ändern. Dazu drücken Sie auf Werkzeugleiste
anpassen (siehe Anpassen der Werkzeugleiste auf Seite181).
Standardmäßig wird die Werkzeugleiste oben im SMART Notebook Software Fenster
eingeblendet. Sie können sie jedoch auch an den unteren Rand des Fensters verschieben,
indem Sie auf Werkzeugleiste an den oberen/unteren Fensterrand verschieben drücken.
Dies ist hilfreich, wenn Sie oder Ihre Schüler die Werkzeugleiste nicht erreichen können, wenn
sie am oberen Fensterrand angezeigt wird.
Seitenübersicht
In der Seitenübersicht werden alle Seiten der geöffneten Datei als Miniaturansichten
dargestellt. Diese Miniaturansichten werden automatisch während der Änderung des
Seiteninhalts aktualisiert.

KAPITEL 1
WILLKOMMEN
6 smarttech.com/de/kb/171309
Mit der Seitenübersicht können Sie:
l Seiten ausschneiden oder kopieren und einfügen
l Seiten anzeigen
l Seiten erstellen
l Seiten klonen
l Seiten leeren
l Seiten löschen
l Seiten umbenennen
l Seiten neu anordnen
l Objekte von einer Seite auf eine andere verschieben
l Seiten gruppieren
Zum Öffnen der Seitenübersicht drücken Sie auf Seitenübersicht .
Sie können die Registerkarte Seitenübersicht von einer Seite des SMARTNotebook Software
Fensters auf die andere verschieben, indem Sie auf Symbolleiste verschieben drücken.
Sie können die Größe der Seitenübersicht verändern, indem Sie ihren Rand nach links oder
rechts ziehen. Sie können die Seitenübersicht auch ausblenden, wenn Sie sie nicht benötigen,
indem Sie die Option Automatisch ausblenden auswählen. Zur Anzeige der ausgeblendeten
Seitenübersicht drücken Sie auf Seitenübersicht .
HINWEIS
Für Windows-Betriebssysteme: Wenn Sie die Seitenübersicht minimieren, wird die
automatische Ausblendfunktion automatisch eingeschaltet.
Registerkarte "Galerie"
Die Registerkarte "Galerie" enthält Cliparts, Hintergründe, Multimedia-Inhalte, Dateien und
Seiten, die Sie in Ihren Lektionen verwenden können. Die Registerkarte "Galerie" bietet
zudem Zugang zu anderen Online-Ressourcen. Weitere Informationen finden Sie unter
Einfügen von Inhalten aus der Galerie auf Seite70.
Sie können der Galerie auch Ihre eigenen Inhalte sowie Inhalte anderer Lehrer hinzufügen.
Zum Öffnen der Registerkarte "Galerie" drücken Sie auf Galerie .
Sie können die Registerkarte "Galerie" von einer Seite des SMART Notebook Software
Fensters auf die andere verschieben, indem Sie auf Symbolleiste verschieben drücken.

KAPITEL 1
WILLKOMMEN
7 smarttech.com/de/kb/171309
Sie können die Größe der Registerkarte "Galerie" verändern, indem Sie ihren Rand nach links
oder rechts ziehen. Sie können die Registerkarte "Galerie" auch ausblenden, wenn Sie sie
nicht benötigen, indem Sie die Option Automatisch ausblenden auswählen. Zur Anzeige der
ausgeblendeten Registerkarte "Galerie" drücken Sie auf Galerie .
HINWEIS
Für Windows-Betriebssysteme: Wenn Sie die Registerkarte "Galerie" minimieren, wird die
automatische Ausblendfunktion automatisch eingeschaltet.
Registerkarte "Anhänge"
Die Registerkarte Anhänge zeigt die Dateien und Internetseiten an, die der aktuellen Datei
angehängt sind.
Zum erneuten Öffnen der Registerkarte "Anhänge" drücken Sie auf Anhänge .
Sie können die Registerkarte "Anhänge" von einer Seite des SMART Notebook Software
Fensters auf die andere verschieben, indem Sie auf Symbolleiste verschieben drücken.
Sie können die Größe der Registerkarte "Anhänge" verändern, indem Sie ihren Rand nach
links oder rechts ziehen. Sie können die Registerkarte "Anhänge" auch ausblenden, wenn Sie
sie nicht benötigen, indem Sie das Kontrollkästchen Automatisch ausblenden auswählen. (Zur
Anzeige der ausgeblendeten Registerkarte "Anhänge" drücken Sie auf Anhänge .)
HINWEIS
Für Windows-Betriebssysteme: Wenn Sie die Registerkarte "Anhänge" minimieren, wird die
automatische Ausblendfunktion automatisch eingeschaltet.
Registerkarte "Eigenschaften"
Auf der Registerkarte "Eigenschaften" können Sie Objekte auf einer Seite formatieren,
einschließlich digitaler Tinte, Formen, Linien, Text und Tabellen. Je nach gewähltem Objekt
können Sie Folgendes ändern:
l Die Farbe, Stärke und Stil der Linien
l Die Transparenz und Fülleffekte von Objekten
l Die Schriftart und -größe sowie den Textstil
l Die Animation von Objekten
Auf der Registerkarte "Eigenschaften" werden nur die für das ausgewählte Objekt verfügbaren
Optionen angezeigt. Weitere Informationen zur Anzeige und Einstellung von
Objekteigenschaften auf der Registerkarte "Eigenschaften" finden Sie in Ändern von
Objekteigenschaften auf Seite53.

KAPITEL 1
WILLKOMMEN
8 smarttech.com/de/kb/171309
Zum Öffnen der Registerkarte Eigenschaften drücken Sie auf Eigenschaften .
Sie können die Registerkarte "Eigenschaften" von einer Seite des SMARTNotebook Software
Fensters auf die andere verschieben, indem Sie auf Symbolleiste verschieben drücken.
Sie können die Größe der Registerkarte "Eigenschaften" verändern, indem Sie ihren Rand
nach links oder rechts ziehen. Sie können die Registerkarte "Eigenschaften" auch ausblenden,
wenn Sie sie nicht benötigen, indem Sie die Option Automatisch ausblenden auswählen. Zur
Anzeige der ausgeblendeten Registerkarte "Eigenschaften" drücken Sie auf Eigenschaften
.
HINWEIS
Für Windows-Betriebssysteme: Wenn Sie die Registerkarte "Eigenschaften" minimieren, wird
die automatische Ausblendfunktion automatisch eingeschaltet.
Registerkarte "Add-ons"
Über die Registerkarte "Add-ons" können Sie mit den SMARTNotebook Software Add-ons
arbeiten.
Zum Öffnen der Registerkarte "Add-ons" drücken Sie auf Add-ons .
Sie können die Registerkarte "Add-ons" von einer Seite des SMART Notebook Software
Fensters auf die andere verschieben, indem Sie auf Symbolleiste verschieben drücken.
Sie können die Größe der Registerkarte "Add-ons" verändern, indem Sie ihren Rand nach links
oder rechts ziehen. Sie können die Registerkarte "Add-Ons" auch ausblenden, wenn Sie sie
nicht benötigen, indem Sie die Option Automatisch ausblenden auswählen. Zur Anzeige der
ausgeblendeten Registerkarte "Add-ons" drücken Sie auf Add-Ons .
HINWEIS
Für Windows-Betriebssysteme: Wenn Sie die Registerkarte "Add-Ons" minimieren, wird die
automatische Ausblendfunktion automatisch eingeschaltet.
Seitenbereich
Der Seitenbereich zeigt den Inhalt der ausgewählten Seite in einer Datei an. Dies ist der
Bereich der Seite, in dem Sie Objekte erstellen und mit ihnen arbeiten können.

KAPITEL 1
WILLKOMMEN
9 smarttech.com/de/kb/171309
Rückgängigmachen und Wiederholen von
Aktionen
Wenn Sie Änderungen an einer Datei vornehmen, können Sie die Auswirkungen Ihrer
vorherigen Aktionen und Befehle rückgängig machen.
HINWEIS
Wenn zwei Personen Ihr interaktives Produkt gleichzeitig verwenden, wirkt sich das Drücken
auf Rückgängig und Wiederholen auf die Aktionen beider Benutzer aus.
So machen Sie die letzte Aktion rückgängig:
Drücken Sie auf Rückgängig .
HINWEIS
Sie können eine unbegrenzte Anzahl an Aktionen rückgängig machen.
So stellen Sie die letzte rückgängig gemachte Aktion mit dem Befehl Rückgängig wieder her:
Drücken Sie auf Wiederholen .


Kapitel 2
11 smarttech.com/de/kb/171309
Kapitel 2: Erstellen von und Arbeiten mit
Dateien und Seiten
Erstellen von Dateien 11
Öffnen von Dateien 12
Anzeigen von Seiten in einer Datei 12
Erstellen von Seiten 13
Klonen von Seiten 14
Umbenennen, Neu anordnen und Gruppieren von Seiten 15
Löschen von Seiten 17
Speichern von Dateien 17
Drucken von Dateien 18
Exportieren von Dateien 20
Anhängen von Dateien an E-Mail-Nachrichten 24
In der SMART Notebook 18 Software können Sie SMART Notebook Software (.notebook)
Dateien erstellen oder öffnen. Nach dem Erstellen oder Öffnen einer .notebook-Datei können
Sie sie speichern, ausdrucken und andere allgemeine Aufgaben ausführen.
Eine .notebook-Datei besteht aus einer Reihe von Seiten. Jede dieser Seiten verfügt über
eigene Objekte und Eigenschaften.
Eine Miniaturansicht einer jeden Seite wird in der Seitenübersicht angezeigt. Unter
Verwendung der Seitenübersicht oder der Menübefehle können Sie eine vorhandene Seite
anzeigen, eine leere Seite erstellen, einen Klon einer vorhandenen Seite erstellen oder eine
vorhandene Seite löschen.
Erstellen von Dateien
Wenn Sie die SMARTNotebook Software zum ersten Mal starten, wird automatisch ein
Begrüßungsbildschirm geöffnet. Wenn Sie die Software anschließend erneut öffnen, wird
automatisch eine neue .notebook-Datei geöffnet. Sie können jedoch jederzeit eine neue
Datei erstellen.

KAPITEL 2
ERSTELLEN VON UND ARBEITEN MIT DATEIEN UND SEITEN
12 smarttech.com/de/kb/171309
So erstellen Sie eine Datei:
Wählen Sie Datei > Neu aus.
Wenn Sie an einer Datei mit ungespeicherten Änderungen arbeiten, wird ein Dialogfeld
eingeblendet, das Sie fragt, ob Sie die aktuelle Datei speichern wollen. Drücken Sie zum
Speichern Ihrer Änderungen auf Ja und befolgen Sie dann die Anweisungen am
Bildschirm.
Öffnen von Dateien
SMARTNotebook 18 öffnet und speichert Ihre Dateien im .notebook-Format, welches auch
das Standard-Dateiformat für SMARTNotebook 9.5 bis 16 ist.
Das Verfahren zum Öffnen einer Datei ist für alle Versionen der SMART Notebook Software
gleich.
So öffnen Sie eine Datei:
1.
Drücken Sie auf Datei öffnen .
Das Dialogfeld Öffnen wird angezeigt.
2. Navigieren Sie zur Datei und wählen Sie sie aus.
3. Drücken Sie auf Öffnen.
TIPP
Sie können eine kürzlich geöffnete Datei öffnen, indem Sie das Menü Datei und dann
den Dateinamen auswählen (Windows-Betriebssysteme) oder indem Sie Datei > Letzte
öffnen (OS X-Betriebssysteme) auswählen.
Anzeigen von Seiten in einer Datei
Mit der Seitenübersicht können Sie jede Seite in der Datei anzeigen. Sie können die nächste
oder die vorherige Seite in der Datei mithilfe von Schaltflächen oder Gesten einblenden.
So stellen Sie eine Seite dar:
1.
Wenn die Seitenübersicht nicht sichtbar ist, drücken Sie auf Seitenübersicht .
2. Wählen Sie die Miniaturansicht der Seite, die Sie darstellen wollen.

KAPITEL 2
ERSTELLEN VON UND ARBEITEN MIT DATEIEN UND SEITEN
13 smarttech.com/de/kb/171309
So stellen Sie die nächste Seite in einer Datei dar:
Drücken Sie auf Nächste Seite .
ODER
Fahren Sie mit dem Finger von rechts nach links über die Seite.
Es wird eine Meldung mit der aktuellen Seitenzahl angezeigt.
So stellen Sie die vorherige Seite in einer Datei dar:
Drücken Sie auf Vorherige Seite .
ODER
Fahren Sie mit dem Finger von links nach rechts über die Seite.
Es wird eine Meldung mit der aktuellen Seitenzahl angezeigt.
Erstellen von Seiten
Mit der Schaltfläche Seite hinzufügen oder in der Seitenübersicht können Sie der offenen
Datei eine leere Seite hinzufügen.

KAPITEL 2
ERSTELLEN VON UND ARBEITEN MIT DATEIEN UND SEITEN
14 smarttech.com/de/kb/171309
So fügen Sie eine Seite mithilfe der Schaltfläche Seite hinzufügen ein:
Drücken Sie auf Seite hinzufügen .
Die neue Seite wird nach der aktuellen Seite eingefügt.
So fügen Sie eine Seite mit der Seitenübersicht ein:
1.
Wenn die Seitenübersicht nicht sichtbar ist, drücken Sie auf Seitenübersicht .
2. Wählen Sie die Miniaturansicht der Seite aus, nach der die neue Seite angezeigt werden
soll.
3. Drücken Sie auf den Menüpfeil der Miniaturansicht und wählen Sie Leere Seite einfügen
aus.
Die neue Seite wird nach der ausgewählten Seite eingefügt.
Klonen von Seiten
Als Alternative zum Erstellen einer leeren Seite können Sie ein Duplikat (einen Klon) einer
vorhandenen Seite erstellen.
HINWEIS
Sie können eine Seite nur klonen, wenn sie einen Inhalt hat.
So klonen Sie eine Seite:
1.
Wenn die Seitenübersicht nicht sichtbar ist, drücken Sie auf Seitenübersicht .
2. Wählen Sie die Miniaturansicht der Seite, die Sie klonen wollen.
3. Drücken Sie auf den Menüpfeil der Miniaturansicht und wählen Sie Seite klonen aus.
Die geklonte Seite wird unmittelbar nach der aktuellen Seite eingefügt.
HINWEIS
Sie können diesen Vorgang beliebig oft wiederholen.
Seite wird geladen ...
Seite wird geladen ...
Seite wird geladen ...
Seite wird geladen ...
Seite wird geladen ...
Seite wird geladen ...
Seite wird geladen ...
Seite wird geladen ...
Seite wird geladen ...
Seite wird geladen ...
Seite wird geladen ...
Seite wird geladen ...
Seite wird geladen ...
Seite wird geladen ...
Seite wird geladen ...
Seite wird geladen ...
Seite wird geladen ...
Seite wird geladen ...
Seite wird geladen ...
Seite wird geladen ...
Seite wird geladen ...
Seite wird geladen ...
Seite wird geladen ...
Seite wird geladen ...
Seite wird geladen ...
Seite wird geladen ...
Seite wird geladen ...
Seite wird geladen ...
Seite wird geladen ...
Seite wird geladen ...
Seite wird geladen ...
Seite wird geladen ...
Seite wird geladen ...
Seite wird geladen ...
Seite wird geladen ...
Seite wird geladen ...
Seite wird geladen ...
Seite wird geladen ...
Seite wird geladen ...
Seite wird geladen ...
Seite wird geladen ...
Seite wird geladen ...
Seite wird geladen ...
Seite wird geladen ...
Seite wird geladen ...
Seite wird geladen ...
Seite wird geladen ...
Seite wird geladen ...
Seite wird geladen ...
Seite wird geladen ...
Seite wird geladen ...
Seite wird geladen ...
Seite wird geladen ...
Seite wird geladen ...
Seite wird geladen ...
Seite wird geladen ...
Seite wird geladen ...
Seite wird geladen ...
Seite wird geladen ...
Seite wird geladen ...
Seite wird geladen ...
Seite wird geladen ...
Seite wird geladen ...
Seite wird geladen ...
Seite wird geladen ...
Seite wird geladen ...
Seite wird geladen ...
Seite wird geladen ...
Seite wird geladen ...
Seite wird geladen ...
Seite wird geladen ...
Seite wird geladen ...
Seite wird geladen ...
Seite wird geladen ...
Seite wird geladen ...
Seite wird geladen ...
Seite wird geladen ...
Seite wird geladen ...
Seite wird geladen ...
Seite wird geladen ...
Seite wird geladen ...
Seite wird geladen ...
Seite wird geladen ...
Seite wird geladen ...
Seite wird geladen ...
Seite wird geladen ...
Seite wird geladen ...
Seite wird geladen ...
Seite wird geladen ...
Seite wird geladen ...
Seite wird geladen ...
Seite wird geladen ...
Seite wird geladen ...
Seite wird geladen ...
Seite wird geladen ...
Seite wird geladen ...
Seite wird geladen ...
Seite wird geladen ...
Seite wird geladen ...
Seite wird geladen ...
Seite wird geladen ...
Seite wird geladen ...
Seite wird geladen ...
Seite wird geladen ...
Seite wird geladen ...
Seite wird geladen ...
Seite wird geladen ...
Seite wird geladen ...
Seite wird geladen ...
Seite wird geladen ...
Seite wird geladen ...
Seite wird geladen ...
Seite wird geladen ...
Seite wird geladen ...
Seite wird geladen ...
Seite wird geladen ...
Seite wird geladen ...
Seite wird geladen ...
Seite wird geladen ...
Seite wird geladen ...
Seite wird geladen ...
Seite wird geladen ...
Seite wird geladen ...
Seite wird geladen ...
Seite wird geladen ...
Seite wird geladen ...
Seite wird geladen ...
Seite wird geladen ...
Seite wird geladen ...
Seite wird geladen ...
Seite wird geladen ...
Seite wird geladen ...
Seite wird geladen ...
Seite wird geladen ...
Seite wird geladen ...
Seite wird geladen ...
Seite wird geladen ...
Seite wird geladen ...
Seite wird geladen ...
Seite wird geladen ...
Seite wird geladen ...
Seite wird geladen ...
Seite wird geladen ...
Seite wird geladen ...
Seite wird geladen ...
Seite wird geladen ...
Seite wird geladen ...
Seite wird geladen ...
Seite wird geladen ...
Seite wird geladen ...
Seite wird geladen ...
Seite wird geladen ...
Seite wird geladen ...
Seite wird geladen ...
Seite wird geladen ...
Seite wird geladen ...
Seite wird geladen ...
Seite wird geladen ...
Seite wird geladen ...
Seite wird geladen ...
Seite wird geladen ...
Seite wird geladen ...
Seite wird geladen ...
Seite wird geladen ...
Seite wird geladen ...
Seite wird geladen ...
Seite wird geladen ...
Seite wird geladen ...
Seite wird geladen ...
Seite wird geladen ...
Seite wird geladen ...
Seite wird geladen ...
Seite wird geladen ...
Seite wird geladen ...
Seite wird geladen ...
Seite wird geladen ...
Seite wird geladen ...
Seite wird geladen ...
Seite wird geladen ...
Seite wird geladen ...
Seite wird geladen ...
Seite wird geladen ...
Seite wird geladen ...
Seite wird geladen ...
Seite wird geladen ...
Seite wird geladen ...
-
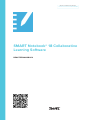 1
1
-
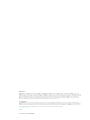 2
2
-
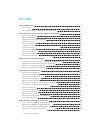 3
3
-
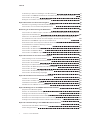 4
4
-
 5
5
-
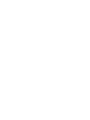 6
6
-
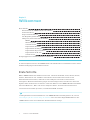 7
7
-
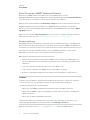 8
8
-
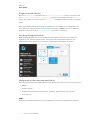 9
9
-
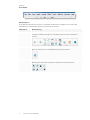 10
10
-
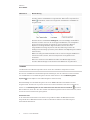 11
11
-
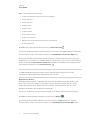 12
12
-
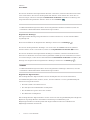 13
13
-
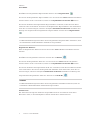 14
14
-
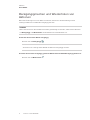 15
15
-
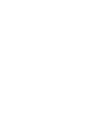 16
16
-
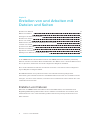 17
17
-
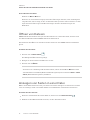 18
18
-
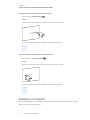 19
19
-
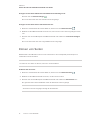 20
20
-
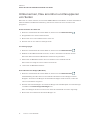 21
21
-
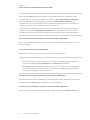 22
22
-
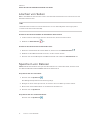 23
23
-
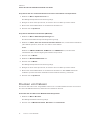 24
24
-
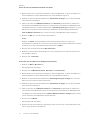 25
25
-
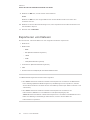 26
26
-
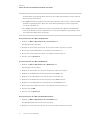 27
27
-
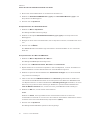 28
28
-
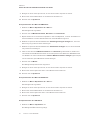 29
29
-
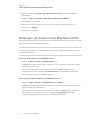 30
30
-
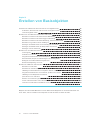 31
31
-
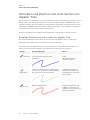 32
32
-
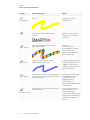 33
33
-
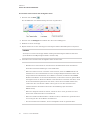 34
34
-
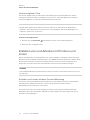 35
35
-
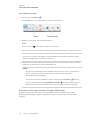 36
36
-
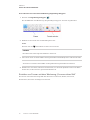 37
37
-
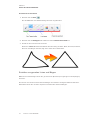 38
38
-
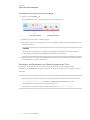 39
39
-
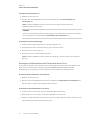 40
40
-
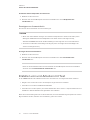 41
41
-
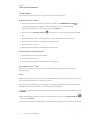 42
42
-
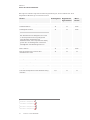 43
43
-
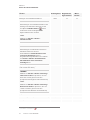 44
44
-
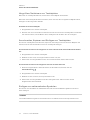 45
45
-
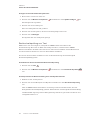 46
46
-
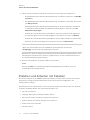 47
47
-
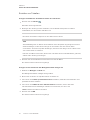 48
48
-
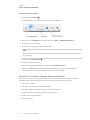 49
49
-
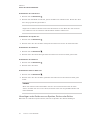 50
50
-
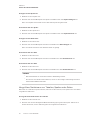 51
51
-
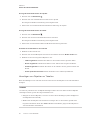 52
52
-
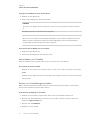 53
53
-
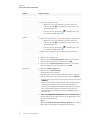 54
54
-
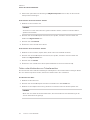 55
55
-
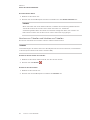 56
56
-
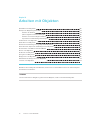 57
57
-
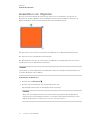 58
58
-
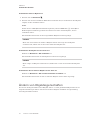 59
59
-
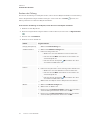 60
60
-
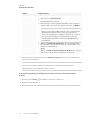 61
61
-
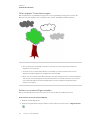 62
62
-
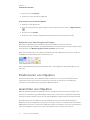 63
63
-
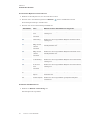 64
64
-
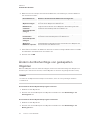 65
65
-
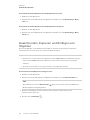 66
66
-
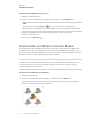 67
67
-
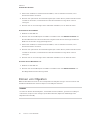 68
68
-
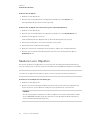 69
69
-
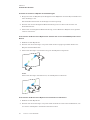 70
70
-
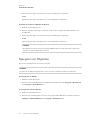 71
71
-
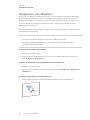 72
72
-
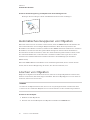 73
73
-
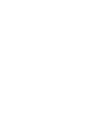 74
74
-
 75
75
-
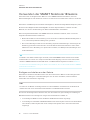 76
76
-
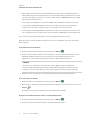 77
77
-
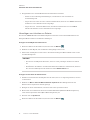 78
78
-
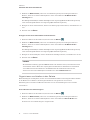 79
79
-
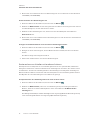 80
80
-
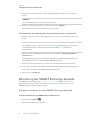 81
81
-
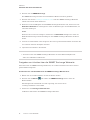 82
82
-
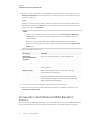 83
83
-
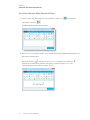 84
84
-
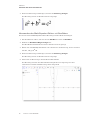 85
85
-
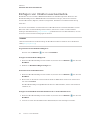 86
86
-
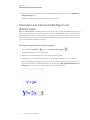 87
87
-
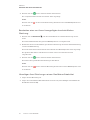 88
88
-
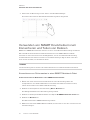 89
89
-
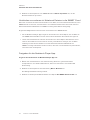 90
90
-
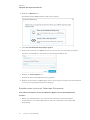 91
91
-
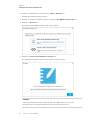 92
92
-
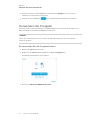 93
93
-
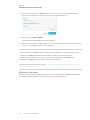 94
94
-
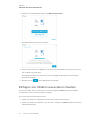 95
95
-
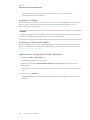 96
96
-
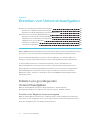 97
97
-
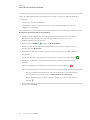 98
98
-
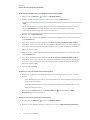 99
99
-
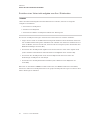 100
100
-
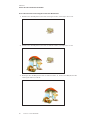 101
101
-
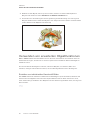 102
102
-
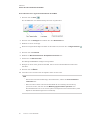 103
103
-
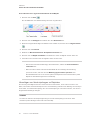 104
104
-
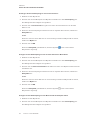 105
105
-
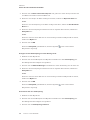 106
106
-
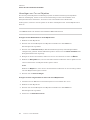 107
107
-
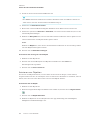 108
108
-
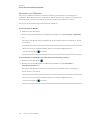 109
109
-
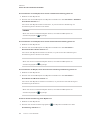 110
110
-
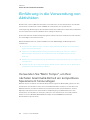 111
111
-
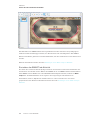 112
112
-
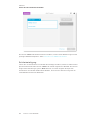 113
113
-
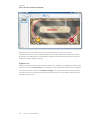 114
114
-
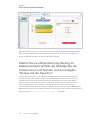 115
115
-
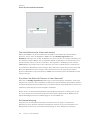 116
116
-
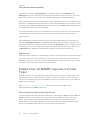 117
117
-
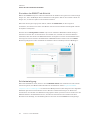 118
118
-
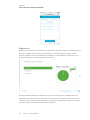 119
119
-
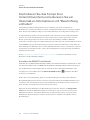 120
120
-
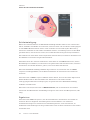 121
121
-
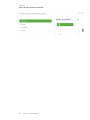 122
122
-
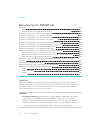 123
123
-
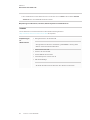 124
124
-
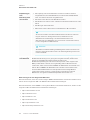 125
125
-
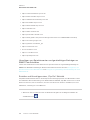 126
126
-
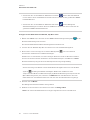 127
127
-
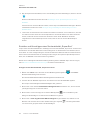 128
128
-
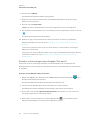 129
129
-
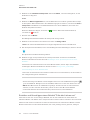 130
130
-
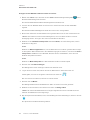 131
131
-
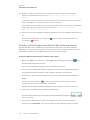 132
132
-
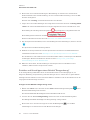 133
133
-
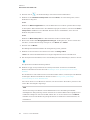 134
134
-
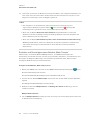 135
135
-
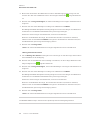 136
136
-
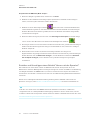 137
137
-
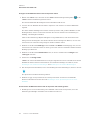 138
138
-
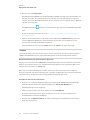 139
139
-
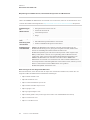 140
140
-
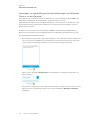 141
141
-
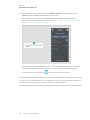 142
142
-
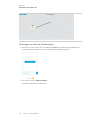 143
143
-
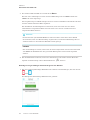 144
144
-
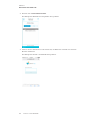 145
145
-
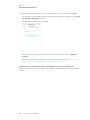 146
146
-
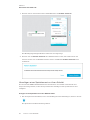 147
147
-
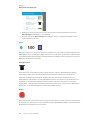 148
148
-
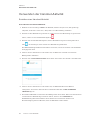 149
149
-
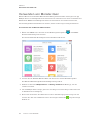 150
150
-
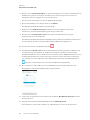 151
151
-
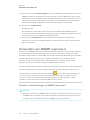 152
152
-
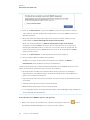 153
153
-
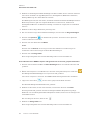 154
154
-
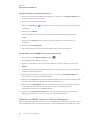 155
155
-
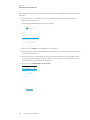 156
156
-
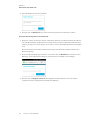 157
157
-
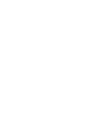 158
158
-
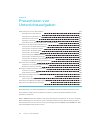 159
159
-
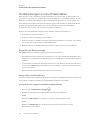 160
160
-
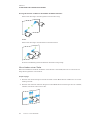 161
161
-
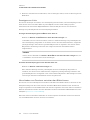 162
162
-
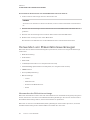 163
163
-
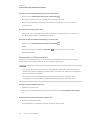 164
164
-
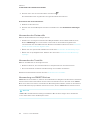 165
165
-
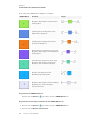 166
166
-
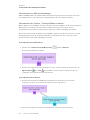 167
167
-
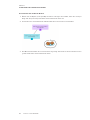 168
168
-
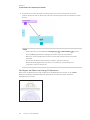 169
169
-
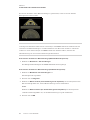 170
170
-
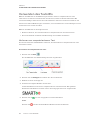 171
171
-
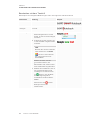 172
172
-
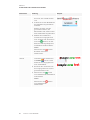 173
173
-
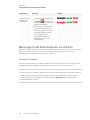 174
174
-
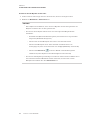 175
175
-
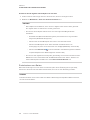 176
176
-
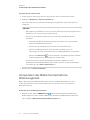 177
177
-
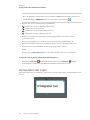 178
178
-
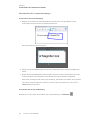 179
179
-
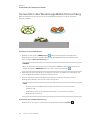 180
180
-
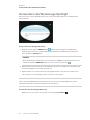 181
181
-
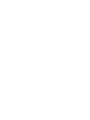 182
182
-
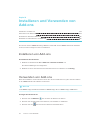 183
183
-
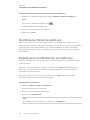 184
184
-
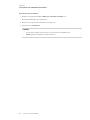 185
185
-
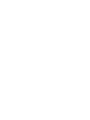 186
186
-
 187
187
-
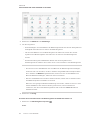 188
188
-
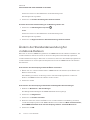 189
189
-
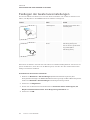 190
190
-
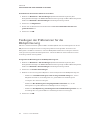 191
191
-
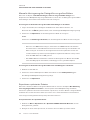 192
192
-
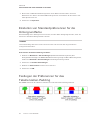 193
193
-
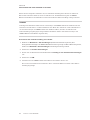 194
194
-
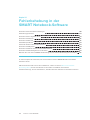 195
195
-
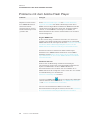 196
196
-
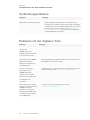 197
197
-
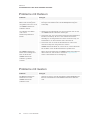 198
198
-
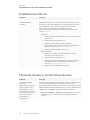 199
199
-
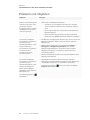 200
200
-
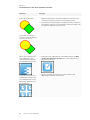 201
201
-
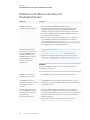 202
202
-
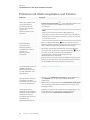 203
203
-
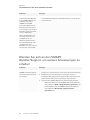 204
204
-
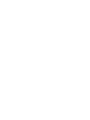 205
205
-
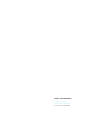 206
206
SMART Technologies Notebook 18 Referenzhandbuch
- Typ
- Referenzhandbuch
Verwandte Artikel
-
SMART Technologies Notebook 16 Referenzhandbuch
-
SMART Technologies Notebook 17 Referenzhandbuch
-
SMART Technologies Notebook 14 Benutzerhandbuch
-
SMART Technologies Notebook 14 Benutzerhandbuch
-
SMART Technologies Notebook 15 Referenzhandbuch
-
SMART Technologies Notebook 15 Referenzhandbuch
-
SMART Technologies Notebook 10 Referenzhandbuch
-
SMART Technologies Notebook 10 Referenzhandbuch
-
SMART Technologies Response 2011 Referenzhandbuch
-
SMART Technologies Notebook 11 Benutzerhandbuch