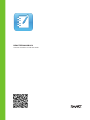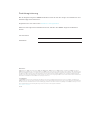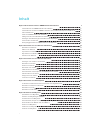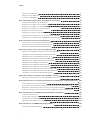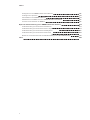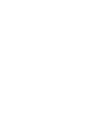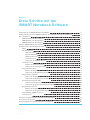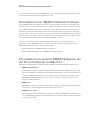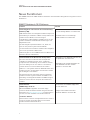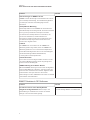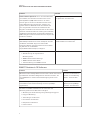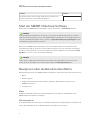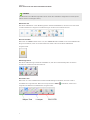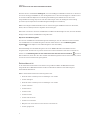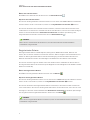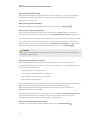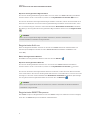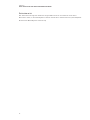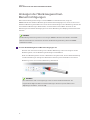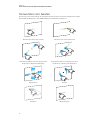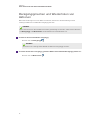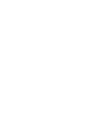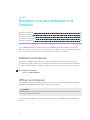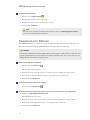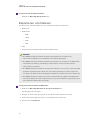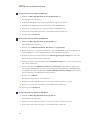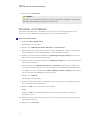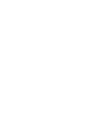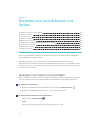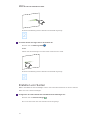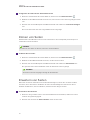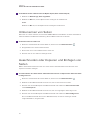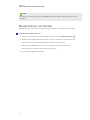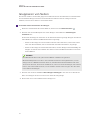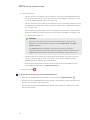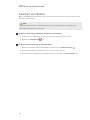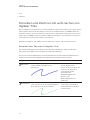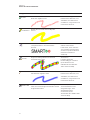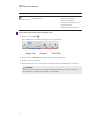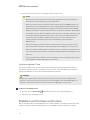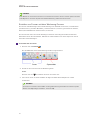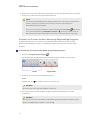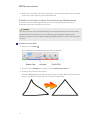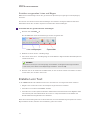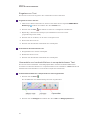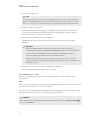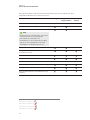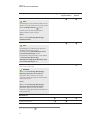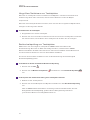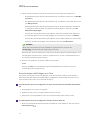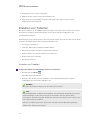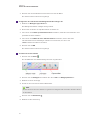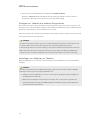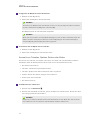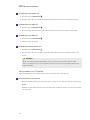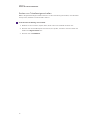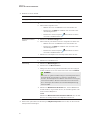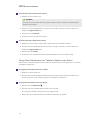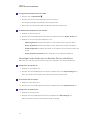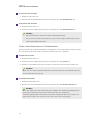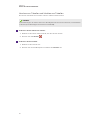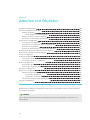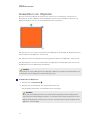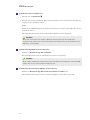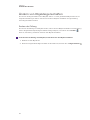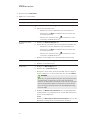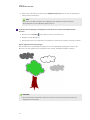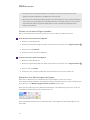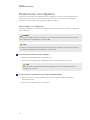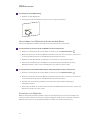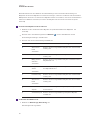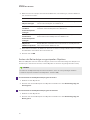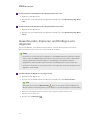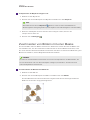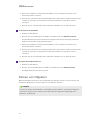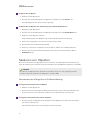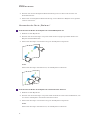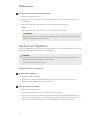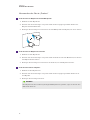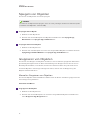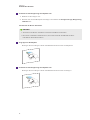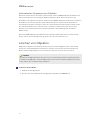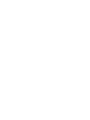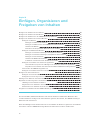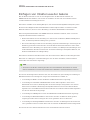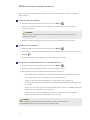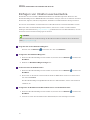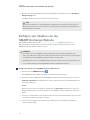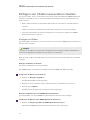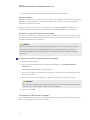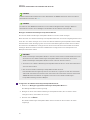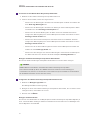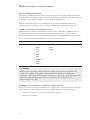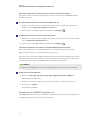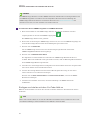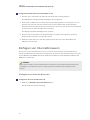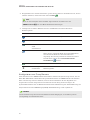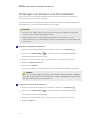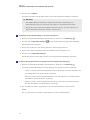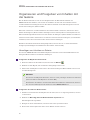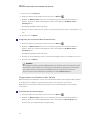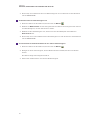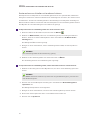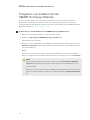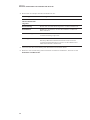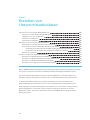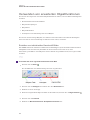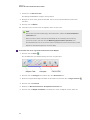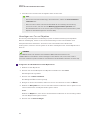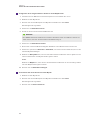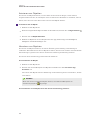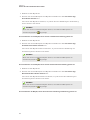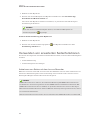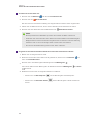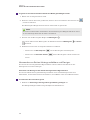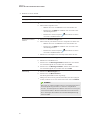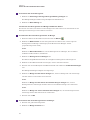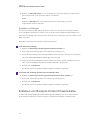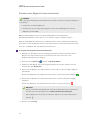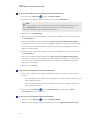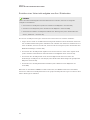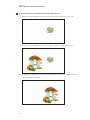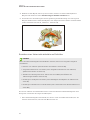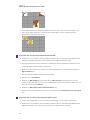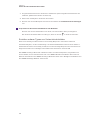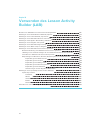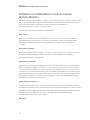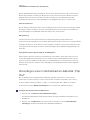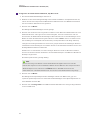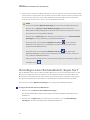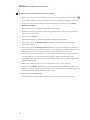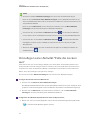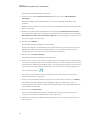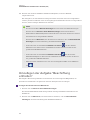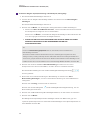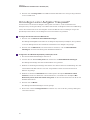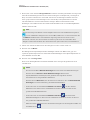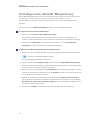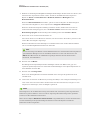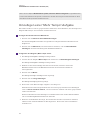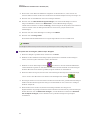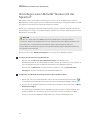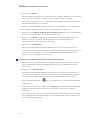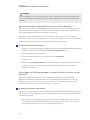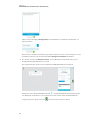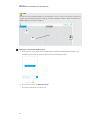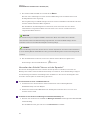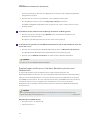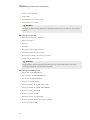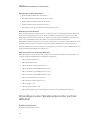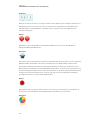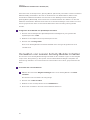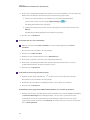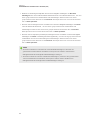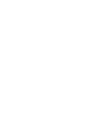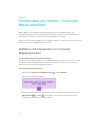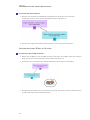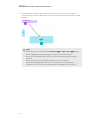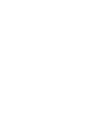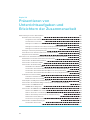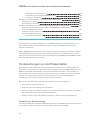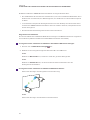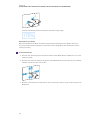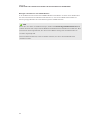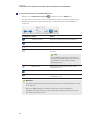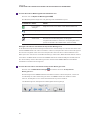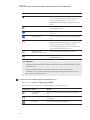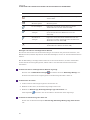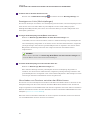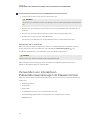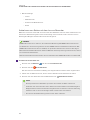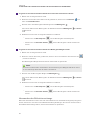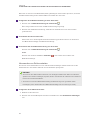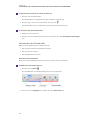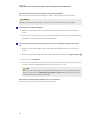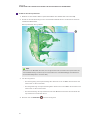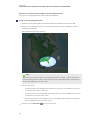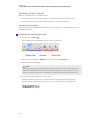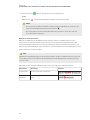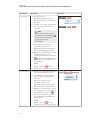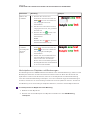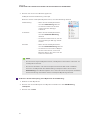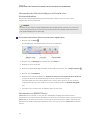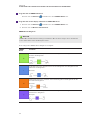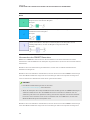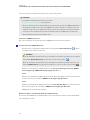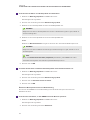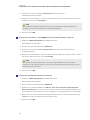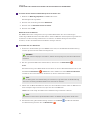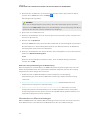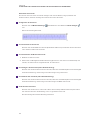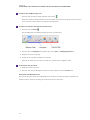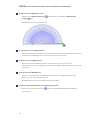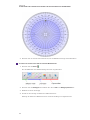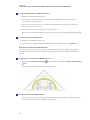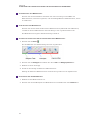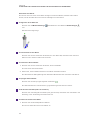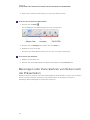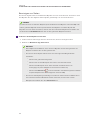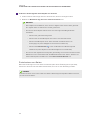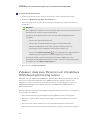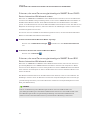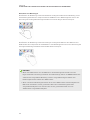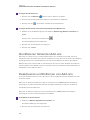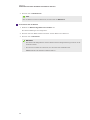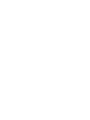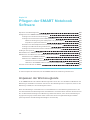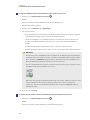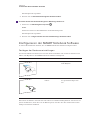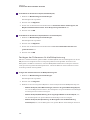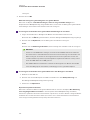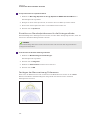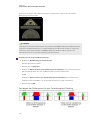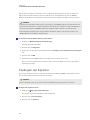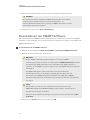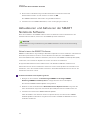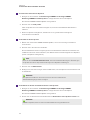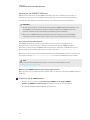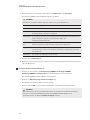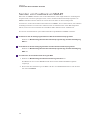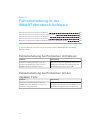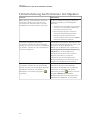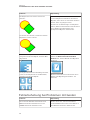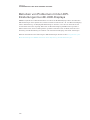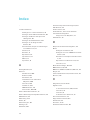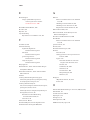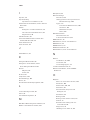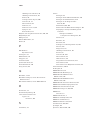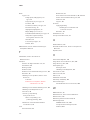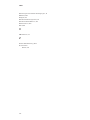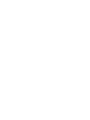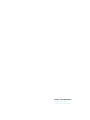SMART Technologies Notebook 15 Referenzhandbuch
- Typ
- Referenzhandbuch

BENUTZERHANDBUCH
FÜR MAC-BETRIEBSSYSTEM-SOFTWARE

Produktregistrierung
Bei der Registrierung Ihres SMART Produkts werden wir Sie über einige neue Funktionen und
Software-Upgrades informieren.
Registrieren Sie sich online unter smarttech.com/registration.
Halten Sie die folgenden Informationen bereit, falls Sie den SMART Support kontaktieren
wollen:
Seriennummer:
Kaufdatum:
Markenhinweis
SMARTNotebook, SMARTDocumentCamera, SMARTInk, SMARTBoard, SMARTResponse, SMARTExchange, smarttech, das SMART Logo und alle
SMART Slogans sind Marken oder eingetragene Marken von SMART Technologies ULC in den USA und/oder in anderen Ländern. Mac, OSX, Finder und
Quick Time sind Marken von Apple, Inc., eingetragen in den USA und in anderen Ländern. Windows und PowerPoint sind entweder eingetragene Marken
oder Marken der Microsoft Corporation in den USA und/oder anderen Ländern. Adobe und Flash sind Marken oder eingetragene Marken von Adobe
Systems Incorporated in den USA und/oder in anderen Ländern. GeoGebra ist eine eingetragene Marke von GeoGebra, Inc. Alle anderen Produkte und
Firmennamen von Drittanbietern können Marken der jeweiligen Inhaber sein.
Copyright-Hinweis
© 2015SMARTTechnologiesULC. Alle Rechte vorbehalten. Kein Teil dieser Veröffentlichung darf ohne die vorherige schriftliche Genehmigung von
SMART Technologies ULC reproduziert, übertragen, transkribiert, in einem Datenbanksystem gespeichert oder in eine Fremdsprache übersetzt werden.
Informationen in diesem Handbuch können ohne Vorankündigung geändert werden und stellen keine Verpflichtung seitens SMART Technologies Inc. dar.
Dieses Produkt und dessen Verwendung unterliegen einem oder mehreren der folgenden US-Patente:
www.smarttech.com/patents
12/2015

i
Inhalt
Kapitel 1: Erste Schritte mit der SMARTNotebook Software 1
Informationen zur SMARTNotebook Software 2
Informationen zu anderer SMART Software, die auf Ihrem Computer installiert ist 2
Neue Funktionen 3
Start der SMARTNotebook Software 6
Navigieren über die Benutzeroberfläche 6
Anzeigen der Werkzeugwechsel-Benachrichtigungen 13
Verwenden von Gesten 14
Rückgängigmachen und Wiederholen von Aktionen 15
Kapitel 2: Erstellen von und Arbeiten mit Dateien 17
Erstellen von Dateien 17
Öffnen von Dateien 17
Speichern von Dateien 18
Exportieren von Dateien 19
Drucken von Dateien 21
Kapitel 3: Erstellen von und Arbeiten mit Seiten 23
Anzeigen von Seiten in einer Datei 23
Erstellen von Seiten 24
Klonen von Seiten 25
Erweitern von Seiten 25
Umbenennen von Seiten 26
Ausschneiden oder Kopieren und Einfügen von Seiten 26
Neuanordnen von Seiten 27
Gruppieren von Seiten 28
Löschen von Seiten 30
Kapitel 4: Erstellen von Basisobjekten 31
Schreiben und Zeichnen mit und Löschen von digitaler Tinte 32
Erstellen von Formen und Linien 35
Erstellen von Text 39
Erstellen von Tabellen 46
Kapitel 5: Arbeiten mit Objekten 57
Auswählen von Objekten 58
Ändern von Objekteigenschaften 60
Positionieren von Objekten 64
Ausschneiden, Kopieren und Einfügen von Objekten 68
Zuschneiden von Bildern mit einer Maske 69
Klonen von Objekten 70
Skalieren von Objekten 71
Drehen von Objekten 73

INHALT
ii
Spiegeln von Objekten 75
Gruppieren von Objekten 75
Löschen von Objekten 77
Kapitel 6: Einfügen, Organisieren und Freigeben von Inhalten 79
Einfügen von Inhalten aus der Galerie 80
Einfügen von Inhalten aus GeoGebra 82
Einfügen von Inhalten von der SMARTExchange Website 83
Einfügen von Inhalten aus anderen Quellen 84
Einfügen von Internetbrowsern 91
Anhängen von Dateien und Internetseiten 93
Organisieren und Freigeben von Inhalten mit der Galerie 95
Freigeben von Inhalten mit der SMARTExchange Website 99
Kapitel 7: Erstellen von Unterrichtsaktivitäten 101
Verwenden von erweiterten Objektfunktionen 102
Verwenden von erweiterten Seitenfunktionen 108
Erstellen von Beispiel-Unterrichtsaktivitäten 113
Kapitel 8: Verwenden des Lesson Activity Builder (LAB) 121
Erstellen von Aktivitäten mit dem Lesson Activity Builder 122
Hinzufügen einer Umdrehkarten-Aktivität „Flip Out“ 123
Hinzufügen einer Sortieraktivität „Super Sort“ 125
Hinzufügen einer Aktivität "Fülle die Lücken aus" 127
Hinzufügen der Aufgabe "Beschriftung enthüllen" 129
Hinzufügen einer Aufgabe "Das passt!" 131
Hinzufügen einer Aktivität "Rangordnung" 133
Hinzufügen einer "Mehr Tempo"-Aufgabe 135
Hinzufügen einer Aktivität "Heraus mit der Sprache!" 137
Hinzufügen einer Spielkomponente zu Ihrer Aktivität 145
Verwalten vonLesson Activity Builder-Inhalten 147
Kapitel 9: Verwenden der Option „Concept-Maps erstellen“ 151
Erstellen und Verwenden von Concept Mapping-Knoten 151
Kapitel 10: Präsentieren von Unterrichtsaufgaben und Erleichtern der Zusammenarbeit 155
Vorbereitungen vor der Präsentation 156
Verwenden von interaktiven Präsentationswerkzeugen im Klassenzimmer 165
Bereinigen oder Zurücksetzen von Seiten nach der Präsentation 193
Zulassen, dass zwei Personen ein interaktives Whiteboard gleichzeitig nutzen 196
Kapitel 11: Verbessern der SMARTNotebook Software mit Add-ons 199
Installieren von Add-ons 199
Verwenden von Add-ons 199
Identifizieren fehlender Add-ons 200
Deaktivieren und Entfernen von Add-ons 200
Kapitel 12: Pflegen der SMARTNotebook Software 203
Anpassen der Werkzeugleiste 203
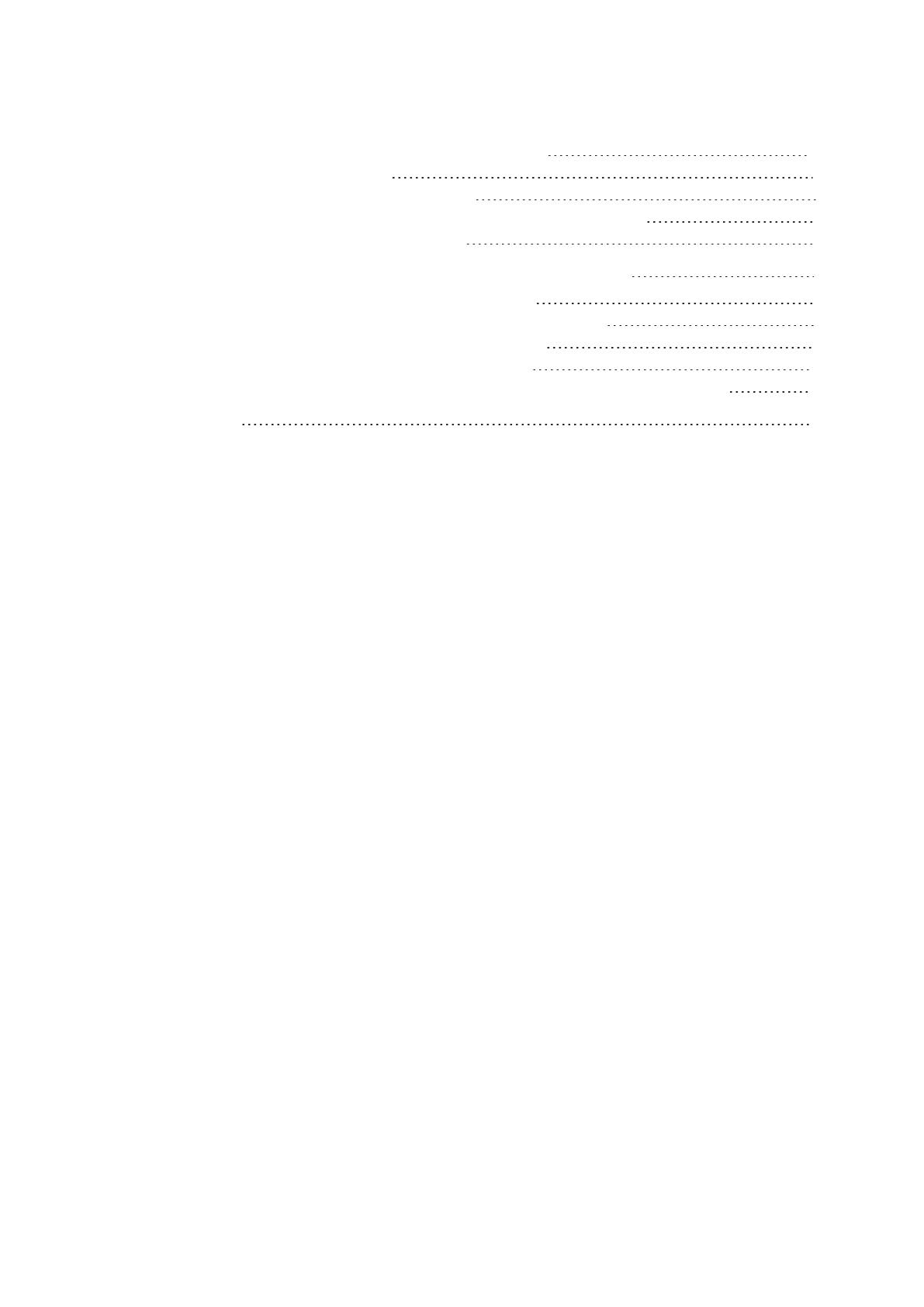
INHALT
iii
Konfigurieren der SMARTNotebook Software 205
Festlegen der Sprache 210
Deinstallieren der SMART Software 211
Aktualisieren und Aktivieren der SMART Notebook Software 212
Senden von Feedback an SMART 216
Kapitel 13: Fehlerbehebung in der SMARTNotebook Software 217
Fehlerbehebung bei Problemen mit Dateien 217
Fehlerbehebung bei Problemen mit der digitalen Tinte 217
Fehlerbehebung bei Problemen mit Objekten 218
Fehlerbehebung bei Problemen mit Gesten 219
Beheben von Problemen mit den DPI-Einstellungen bei 4K-UHD-Displays 220
Index 221


Kapitel 1
1
Kapitel 1: Erste Schritte mit der
SMARTNotebook Software
Informationen zur SMARTNotebook Software 2
Informationen zu anderer SMART Software, die auf Ihrem Computer installiert ist 2
Neue Funktionen 3
SMARTNotebook 15.2 Software 3
SMARTNotebook 15.1 Software 4
SMARTNotebook 15 Software 5
Start der SMARTNotebook Software 6
Navigieren über die Benutzeroberfläche 6
Menü 6
Werkzeugleiste 6
Aktionsbereich 7
Bereich Add-Ons 7
Werkzeugbereich 7
Kontextbereich 7
Anpassen der Werkzeugleiste 8
Seitenübersicht 8
Öffnen der Seitenübersicht 9
Anpassen der Seitenübersicht 9
Registerkarte Galerie 9
Öffnen der Registerkarte Galerie 9
Anpassen der Registerkarte Galerie 9
Registerkarte Anhänge 10
Öffnen der Registerkarte Anhänge 10
Anpassen der Registerkarte Anhänge 10
Registerkarte Eigenschaften 10
Aufrufen der Registerkarte Eigenschaften 10
Anpassen der Registerkarte Eigenschaften 11
Registerkarte Add-ons 11
Öffnen der Registerkarte Add-ons 11
Anpassen der Registerkarte Add-ons 11
Registerkarte SMART Response 11
Seitenbereich 12
Anzeigen der Werkzeugwechsel-Benachrichtigungen 13
Verwenden von Gesten 14
Rückgängigmachen und Wiederholen von Aktionen 15

KAPITEL 1
ERSTE SCHRITTE MIT DER SMARTNOTEBOOK SOFTWARE
2
In diesem Kapitel lernen Sie die SMARTNotebook® Collaborative Learning Software und die
ersten Schritte im Umgang mit der Software kennen.
Informationen zur SMARTNotebook Software
In der SMARTNotebook Software können Sie .notebook-Dateien erstellen, die Grafik, Text,
Tabellen, Zeilen, Formen, Animationen usw. enthalten. Präsentieren Sie Ihre Datei und fesseln
Sie die Aufmerksamkeit Ihrer Klasse, während Sie diese Objekte verschieben und mit ihnen
interagieren. Wenn Ihre Klasse Anregungen und Vorschläge liefert, schreiben Sie diese mit
digitaler Tinte auf die Seite. Sie können .notebook-Dateien in der SMARTNotebook Software
auf einem Windows®-, Mac- oder Linux®-Betriebssystem öffnen. Sie können Ihre Datei auch in
verschiedenen Formaten speichern, einschließlich HTML und PDF.
Sie können die SMARTNotebook Werkzeuge sowie Add-ons von Fremdherstellern
installieren, um der SMARTNotebook Software spezielle Funktionen hinzuzufügen. Die
SMARTNotebook Werkzeuge umfassen Folgendes:
l 3D-Werkzeuge für die SMART Notebook Software
l Mixed Reality Werkzeuge für die SMART Document Camera™
Informationen zu anderer SMART Software, die
auf Ihrem Computer installiert ist
Auf Ihrem Computer können folgende andere SMART Softwareprogramme installiert sein.
l SMARTProductDrivers
Ihr interaktives Produkt erkennt den Kontakt mit dem interaktiven Bildschirm und sendet
jeden Kontaktpunkt – zusammen mit den Stiftwerkzeugdaten – an den angeschlossenen
Computer. SMARTProductDrivers übersetzt die Daten in Mausklicks und digitale Tinte.
Mit SMARTProductDrivers können Sie normale Computervorgänge mit Ihrem Finger
oder einem Stift ausführen.
l SMARTInk™
Mit SMARTInk können Sie über den Bildschirm in digitaler Tinte mit einem Stift schreiben
oder zeichnen und Ihre Notizen dann speichern oder löschen.
l SMARTBoard® Tools
Sie können die Aufmerksamkeit durch die Verwendung von SMART Board Werkzeugen,
wie dem Bildschirmvorhang, dem Spotlight, der Lupe und dem Zeiger, auch auf spezielle
Teile der Seite lenken.

KAPITEL 1
ERSTE SCHRITTE MIT DER SMARTNOTEBOOK SOFTWARE
3
Neue Funktionen
Die SMARTNotebook 2015 Software umfasst in der Dezember-Ausgabe die folgenden neuen
Funktionen.
SMARTNotebook 15.2 Software
Feature Thema
Neue Aufgaben und Themen des Lesson Activity
Builders (LAB)
LAB umfasst zwei neue Aufgaben: Mehr Tempo und
Beschriftungen enthüllen. In Mehr Tempo fahren die
Schüler um die Wette, indem sie Fragen
beantworten. In Beschriftung enthüllen decken die
Schüler Schritt für Schritt die Beschreibungen von
Objektteilen auf.
Für alle Aufgaben (mit Ausnahme von „Fülle die
Lücken aus“) können jetzt Text und Bilder
verwendet werden. Dadurch erhalten Ihre Aufgaben
eine neue spielerische Dimension.
Außedem gibt es neue LAB-Themen wie Ritter und
Drachen, Bienen und Einfach.
Erstellen von Aktivitäten mit dem
Lesson Activity Builder auf Seite122
Verwalten vonLesson Activity
Builder-Inhalten auf Seite147
Neue Funktionen für Heraus mit der Sprache!
Die neue Version von Heraus mit der Sprache!
enthält neue Funktionen für Lehrer. Jetzt kann
beispielsweise der Beitrag eines Schülers einfach
von einer Kategorie in eine andere verschoben
werden. Zu den neuen Funktionen für Schüler
zählen u. a. ein Symbol auf dem Startbildschirm des
Geräts und eine eingebettete numerische Tastatur
für die Eingabe von Zahlen.
Die Schüler können wie immer auf ihren mobilen
Geräten und mit eigenen Inhalten und Bildern zur
Erstellung von Aufgabeninhalten im LAB beitragen
und die Lehrer betreuen bequem die Inhalte der
Schüler.
Hinzufügen einer Aktivität "Heraus mit
der Sprache!" auf Seite137
Hinzufügen von Schülerbeiträgen zu
einer Aktivität "Heraus mit der
Sprache!" auf Seite139
Neue Add-ons
SMART kapp™ Add-on
Mit dem SMARTkapp Add-on können kapp
Sessions direkt in Notebook 15.2 integriert werden.
Besuchen Sie www.smarttech.com und informieren
Sie sich, wie Sie das Add-on beziehen können.
YouTube™ Add-on
Das YouTube™ Add-on ermöglicht Ihnen die sichere
Suche, Vorschau und Integration von YouTube
Inhalten direkt in Notebook 15.2.
Verwenden des SMART kapp Add-
ons auf Seite89
Einfügen von Inhalten mit dem
YouTube-Add-on auf Seite90

KAPITEL 1
ERSTE SCHRITTE MIT DER SMARTNOTEBOOK SOFTWARE
4
Feature Thema
Verbesserungen in SMART Ink 3.2
SMARTInk 3.2 überzeugt auch weiterhin mit einem
neuen Stempelwerkzeug, einem Werkzeugkasten
(Toolbox) und einem Schnellzugang zu Ihren
Favoriten.
Stempelkissen-Werkzeug
Das Stempelkissen von SMARTInk wird mit zehn
Standardstempeln bereitgestellt. Sie können zudem
Ihre eigenen persönlichen Stempel erstellen.
Sie können das Stempelkissen verwenden, um
Ideen hervorzuheben, Schülerarbeiten zu
korrigieren, Schülerergebnisse zu belohnen usw.
Sie können Stempel genauso bearbeiten und
löschen wie digitale Tinte.
Toolbox
Die SMART Ink 3.2 Toolbox in der SMART Ink
Werkzeugleiste sorgt dafür, dass die SMARTInk
Werkzeugleiste frei von unerwünschen Optionen
bleibt. Gleichzeitig haben Sie einen Schnellzugriff
auf die Werkzeuge Bildschirmaufnahme,
Texteingabe und Stempelkissen.
Schnell-Favoriten
Ihre ersten vier bevorzugten Stifte werden nun um
die Tinten-Werkzeugleiste herum angezeigt und
bieten einen Schnellzugriff.
SMARTInk Plug-in für Adobe Reader
Mit dem SMARTInk Plug-in können Sie mit digitaler
Tinte in PDF-Dateien schreiben, zeichnen oder die
Tinte löschen. Verfassen Sie mit der digitalen Tinte
Kommentare und speichern Sie die Tinten-
Anmerkungen in Ihrer PDF-Datei. Die Tinte scrollt mit
den Inhalten der PDF-Datei.
SMARTNotebook 15.1 Software
Feature Thema
Es sind zwei neue Lesson Activity Builder
Aufgaben hinzugekommen: Mehr Tempo und
Beschriftungen enthüllen. Es wurden ebenfalls
farbige neue Themen hinzugefügt.
Erstellen von Aktivitäten mit dem
Lesson Activity Builder auf Seite122

KAPITEL 1
ERSTE SCHRITTE MIT DER SMARTNOTEBOOK SOFTWARE
5
Feature Thema
Heraus mit der Sprache! ist ein Tool zum Erstellen
von Inhalten, das Schüler und Lehrer im Lesson
Activity Builder (LAB) nutzen können. In dieser
Version gibt es auch neue Funktionen für Lehrer
sowie Optimierungen für Schüler, darunter ein
Symbol auf dem Startbildschirm des Geräts und
eine eingebettete numerische Tastatur für die
Eingabe von Zahlen. Die Schüler können wie immer
auf ihren mobilen Geräten und mit eigenen Inhalten
und Bildern zur Erstellung von Aufgabeninhalten im
LAB beitragen und die Lehrer betreuen bequem die
Inhalte der Schüler.
Hinzufügen einer Aktivität "Heraus mit
der Sprache!" auf Seite137
In allen neuen LAB-Aktivitäten mit Ausnahme der
Aktivität "Fülle die Lücken aus" werden
nun Bilder unterstützt. Fügen Sie Ihren LAB-
Kategorien Bilder und Listen hinzu. Diese Funktion
ist jetzt auch in der Aktivität
"Umdrehkarten" verfügbar.
Verwalten vonLesson Activity
Builder-Inhalten auf Seite147
Verbesserungen inSMARTInk 3.1:
l Aktualisierung der dynamischen
Werkzeugleiste
l SMART Ink Fensterwerkzeuge
l SMART Ink Favoriten-Stifte
l Tintenwerkzeug von SMART Touch
SMARTNotebook 15 Software
Feature Thema
Mit dem Lesson Activity Builder können Sie schnell und einfach
spielähnliche interaktive Aufgaben für Schüler erstellen, die
neue Maßstäbe in Sachen Schülerbeteiligung und Lernen
setzen.
Erstellen von Aktivitäten
mit dem Lesson Activity
Builder auf Seite122
Mithilfe der Option „Concept-Maps erstellen“ können Schüler
Informationen durch die Erstellung von Concept-Maps
organisieren.
Kapitel 9: Verwenden der
Option „Concept-Maps
erstellen“ auf Seite151
Die Form- und Winkel-Funktionen sind nun über die
Werkzeugleiste für alle Benutzer verfügbar:
l
Werkzeug für die Erstellung unregelmäßiger Polygone
l
Polygon-Werkzeug
l
Seitenlängen einblenden
l
Innenwinkel einblenden
l
Eckpunkte einblenden
l
Formen teilen
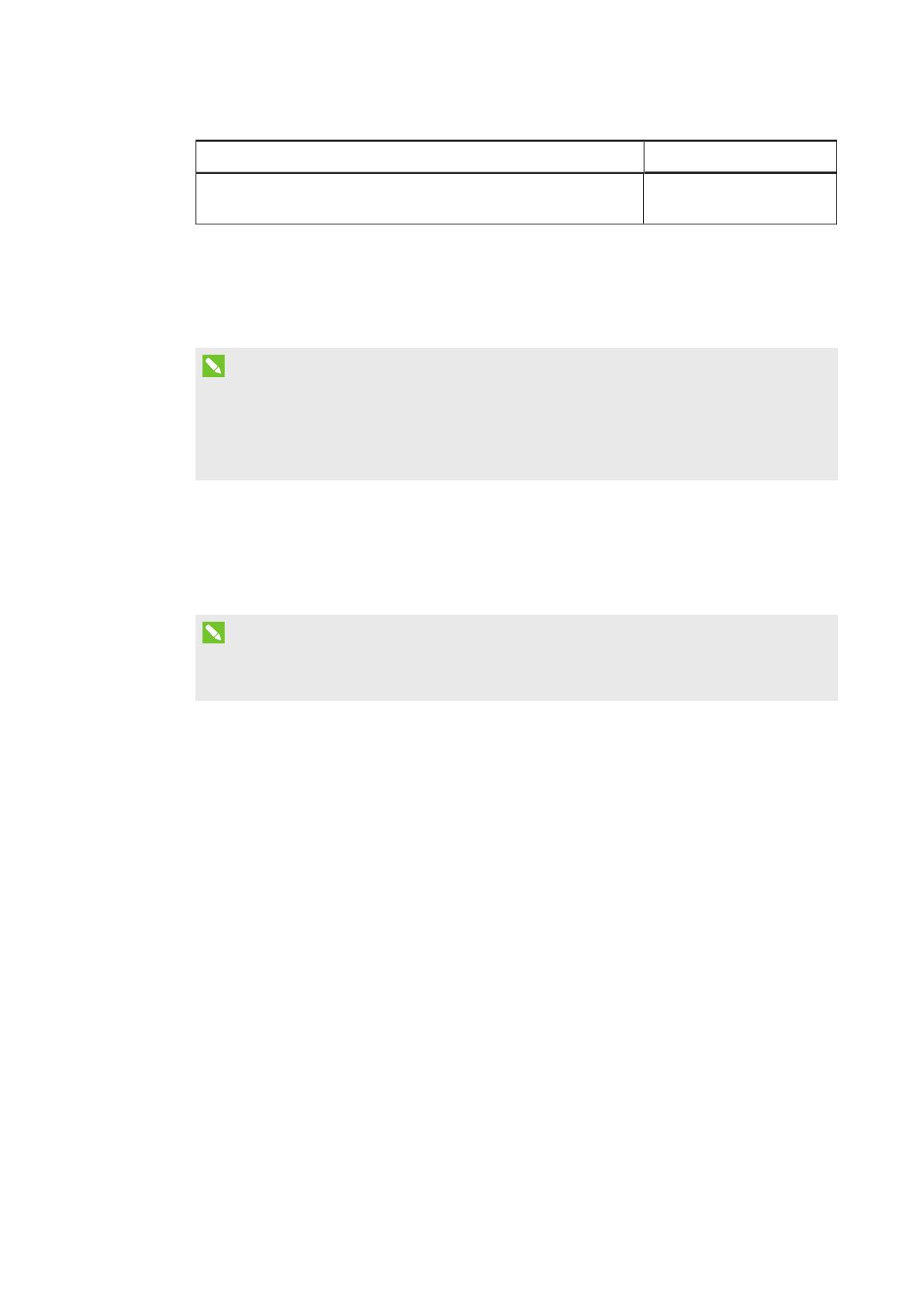
KAPITEL 1
ERSTE SCHRITTE MIT DER SMARTNOTEBOOK SOFTWARE
6
Feature Thema
Die Verbesserung der Leistung des Browsers sorgt für eine
besseres YouTube™- und GeoGebra-Erlebnis.
Start der SMARTNotebook Software
Starten Sie die SMARTNotebook Software, indem Sie im Dock auf Notebook drücken.
HINWEIS
Falls die Bildwiederholrate Ihres Computers auf weniger als 60 Hz eingestellt ist, wird eine
Warnmeldung angezeigt, wenn Sie die SMARTNotebook Software das erste Mal öffnen. Sie
können die Bildwiederholrate ändern, indem Sie Systemeinstellungen > Anzeigen in Ihrer
OSX-Betriebssystemsoftware aufrufen.
Wenn Sie die SMART Notebook Software zum ersten Mal starten, wird automatisch eine
Tutorial-Datei geöffnet. Sie können den Inhalt dieser Datei lesen, um mehr über die Software
und die neuen Funktionen der neuesten Version zu erfahren. Wählen Sie abschließend Datei
> Neu aus, um eine neue, leere Datei anzulegen.
HINWEIS
Wenn Sie die Software anschließend wieder starten, wird automatisch eine neue, leere
Datei geöffnet. Zum Öffnen der Tutorial-Datei wählen Sie Hilfe > Tutorial aus.
Navigieren über die Benutzeroberfläche
Die Benutzeroberfläche der SMART Notebook Software umfasst die folgenden Komponenten:
l Menü
l Werkzeugleiste
l Registerkarten (Seitenübersicht, Galerie, Anhänge, Eigenschaften, Add-ons und
SMARTResponse®)
l Seitenbereich
Menü
Das Menü enthält alle Befehle, die Sie zum Bearbeiten von Dateien und Objekten in der
SMART Notebook Software benötigen.
Werkzeugleiste
In der Werkzeugleiste können Sie eine Vielzahl von Befehlen und Werkzeugen auswählen und
nutzen. Die Schaltflächen in der Werkzeugleiste sind in Bereichen sortiert.

KAPITEL 1
ERSTE SCHRITTE MIT DER SMARTNOTEBOOK SOFTWARE
7
HINWEIS
Die Befehle in der Werkzeugleiste können auch über das Menü aufgerufen werden (siehe
Menü auf der vorherigen Seite).
Aktionsbereich
Der Bereich Aktionen in der Werkzeugleiste umfasst Schaltflächen, mit denen Sie durch die
.notebook-Dateien navigieren und Änderungen an ihnen vornehmen können:
Bereich Add-Ons
Wenn Sie die SMARTNotebook Tools, wie SMARTNotebook MathTools oder Drittanbieter-
Plug-ins installieren, wird ein weiterer Bereich rechts neben dem Bereich Aktionen
eingeblendet:
Werkzeugbereich
Der Bereich Werkzeuge umfassts Schaltflächen, mit denen Sie Basisobjekte auf Seiten
erstellen und mit ihnen arbeiten können:
Kontextbereich
Wenn Sie eine der Schaltflächen im Bereich Werkzeuge auswählen, werden weitere
Schaltflächen eingeblendet. Wenn Sie beispielsweise Stifte auswählen, werden die
folgenden zusätzlichen Schaltflächen eingeblendet:

KAPITEL 1
ERSTE SCHRITTE MIT DER SMARTNOTEBOOK SOFTWARE
8
Drücken Sie die Schaltfläche Stifttypen, um einen Stifttyp auszuwählen. Drücken sie dann auf
eine der Linientyp-Schaltflächen, um mit digitaler Tinte in diesem Linientyp zu schreiben oder
zu zeichnen. Mit den Optionen auf der Registerkarte Eigenschaften können Sie einen
ausgewählten Linientyp anpassen und Ihre Änderungen dann zur künftigen Verwendung
speichern (siehe Speichern von Werkzeugeinstellungen auf Seite63).
Mit den drei Eigenschaftsauswahlen neben den Linientyp-Schaltflächen können Sie Farbe,
Dicke, Stil und Transparenz der digitalen Tinte festlegen.
Wenn Sie auf eine der anderen Schaltflächen im Bereich Werkzeuge klicken, werden ähnliche
Gruppen mit weiteren Schaltflächen eingeblendet.
Anpassen der Werkzeugleiste
Sie können Schaltflächen zur Werkzeugleiste hinzufügen, aus ihr entfernen und die Position
von Schaltflächen in der Werkzeugleiste ändern. Dazu drücken Sie auf Werkzeugleiste
anpassen (siehe Anpassen der Werkzeugleiste auf Seite203).
Standardmäßig wird die Werkzeugleiste oben im SMART Notebook Software Fenster
eingeblendet. Sie können sie jedoch auch an den unteren Rand des Fensters verschieben,
indem Sie auf Werkzeugleiste an den oberen/unteren Fensterrand verschieben drücken.
Dies ist hilfreich, wenn Sie oder Ihre Schüler die Werkzeugleiste nicht erreichen können, wenn
sie am oberen Fensterrand angezeigt wird.
Seitenübersicht
In der Seitenübersicht werden alle Seiten der geöffneten Datei als Miniaturansichten
dargestellt. Diese Miniaturansichten werden automatisch während der Änderung des
Seiteninhalts aktualisiert.
Mit der Seitenübersicht können Sie Folgendes tun:
l Ausschneiden oder Kopieren und Einfügen von Seiten
l Seiten anzeigen
l Ausschneiden oder Kopieren und Einfügen von Seiten
l Seiten erstellen
l Seiten klonen
l Seiten leeren
l Seiten löschen
l Seiten umbenennen
l Seiten neu anordnen
l Objekte von einer Seite auf eine andere verschieben
l Seiten gruppieren

KAPITEL 1
ERSTE SCHRITTE MIT DER SMARTNOTEBOOK SOFTWARE
9
Öffnen der Seitenübersicht
Zum Öffnen der Seitenübersicht drücken Sie auf Seitenübersicht .
Anpassen der Seitenübersicht
Sie können die Registerkarte Seitenübersicht von einer Seite des SMARTNotebook Software
Fensters auf die andere verschieben, indem Sie auf Symbolleiste verschieben drücken.
Sie können die Größe der Seitenübersicht verändern, indem Sie ihren Rand nach links oder
rechts ziehen. Sie können die Seitenübersicht auch ausblenden, wenn Sie sie nicht benötigen,
indem Sie das Kontrollkästchen Automatisch ausblenden auswählen. (Zur Anzeige der
ausgeblendeten Seitenübersicht drücken Sie auf Seitenübersicht .)
HINWEIS
Wenn Sie die Seitenübersicht minimieren, wird die automatische Ausblendfunktion
automatisch eingeschaltet.
Registerkarte Galerie
Die Registerkarte Galerie enthält Cliparts, Hintergründe, Multimedia-Inhalte, Dateien und
Seiten, die Sie in Ihren Lektionen verwenden können. Zudem zeigt Sie Vorschaubilder dieser
Inhalte an. Die Registerkarte Galerie bietet zudem Zugang zu anderen Online-Ressourcen.
Weitere Informationen finden Sie in Einfügen von Inhalten aus der Galerie auf Seite80.
Sie können auch Ihre eigenen Inhalte sowie die Inhalte anderer Lehrkräfte an Ihrer Schule in
die Registerkarte Galerie übernehmen (siehe Organisieren und Freigeben von Inhalten mit der
Galerie auf Seite95).
Öffnen der Registerkarte Galerie
Zum Öffnen der Registerkarte Galerie drücken Sie auf Galerie .
Anpassen der Registerkarte Galerie
Sie können die Registerkarte Galerie von einer Seite des SMART Notebook Software Fensters
auf die andere verschieben, indem Sie auf Symbolleiste verschieben drücken.
Sie können die Größe der Registerkarte Galerie verändern, indem Sie ihren Rand nach links
oder rechts ziehen. Sie können die Registerkarte Galerie auch ausblenden, wenn Sie sie nicht
benötigen, indem Sie das Kontrollkästchen Automatisch ausblenden auswählen. (Zur Anzeige
der ausgeblendeten Registerkarte Galerie drücken Sie auf Galerie .)
HINWEIS
Wenn Sie die Registerkarte Galerie minimieren, wird die automatische Ausblendfunktion
automatisch eingeschaltet.
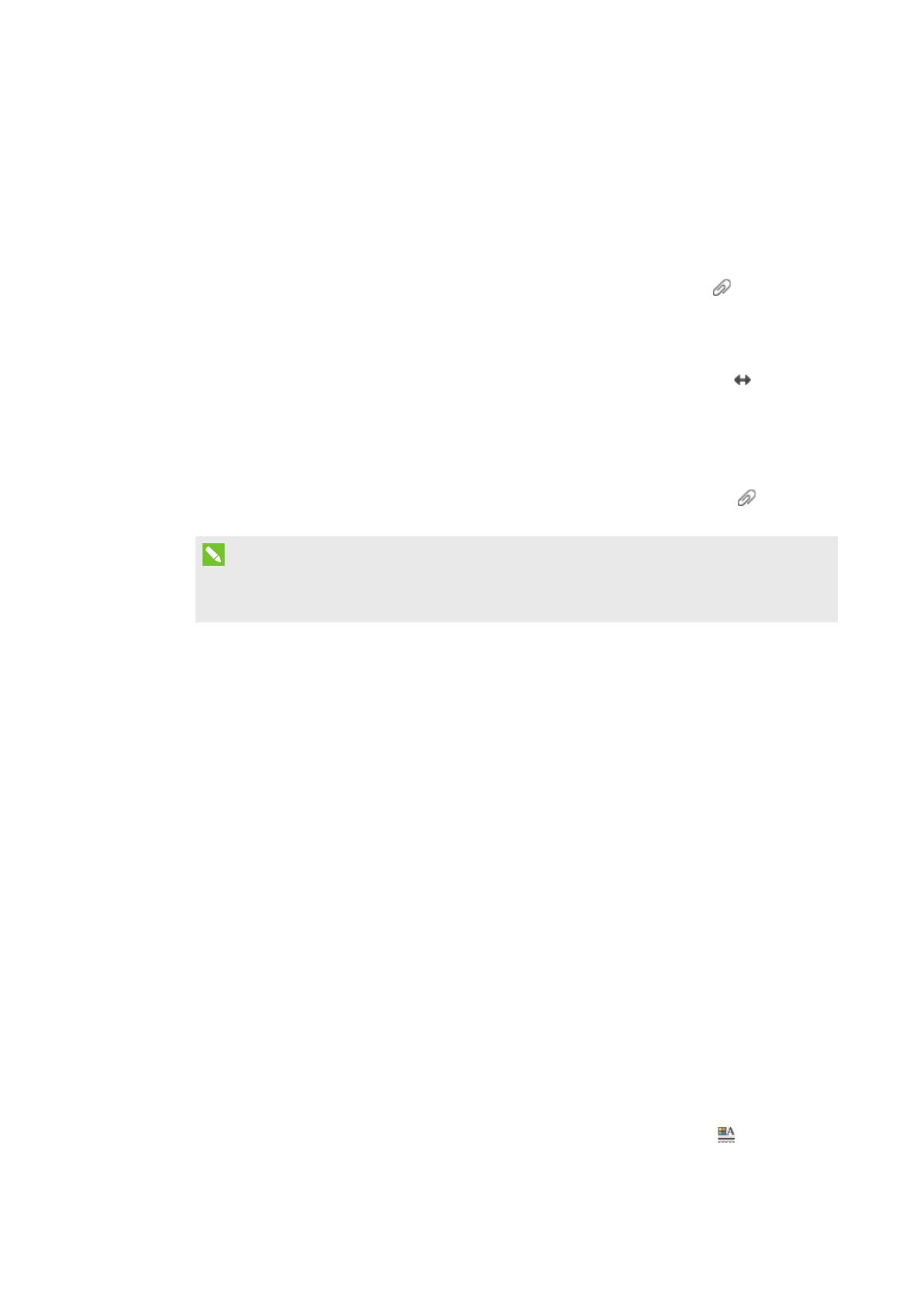
KAPITEL 1
ERSTE SCHRITTE MIT DER SMARTNOTEBOOK SOFTWARE
10
Registerkarte Anhänge
Die Registerkarte Anhänge zeigt die Dateien und Internetseiten an, die der aktuellen Datei
angehängt sind. Weitere Informationen hierzu finden Sie in Anhängen von Dateien und
Internetseiten auf Seite93.
Öffnen der Registerkarte Anhänge
Zum erneuten Öffnen der Registerkarte Anhänge drücken Sie auf Anhänge .
Anpassen der Registerkarte Anhänge
Sie können die Registerkarte Anhänge von einer Seite des SMART Notebook Software
Fensters auf die andere verschieben, indem Sie auf Symbolleiste verschieben drücken.
Sie können die Größe der Registerkarte Anhänge verändern, indem Sie ihren Rand nach links
oder rechts ziehen. Sie können die Registerkarte Anhänge auch ausblenden, wenn Sie sie
nicht benötigen, indem Sie das Kontrollkästchen Automatisch ausblenden auswählen. (Zur
Anzeige der ausgeblendeten Registerkarte Anhänge drücken Sie auf Anhänge .)
HINWEIS
Wenn Sie die Registerkarte Anhänge minimieren, wird die automatische Ausblendfunktion
automatisch eingeschaltet.
Registerkarte Eigenschaften
Auf der Registerkarte Eigenschaften können Sie Objekte auf einer Seite formatieren,
einschließlich digitaler Tinte, Formen, Linien, Text und Tabellen. Je nach gewähltem Objekt
können Sie Folgendes ändern:
l Die Farbe, Stärke und Stil der Linien
l Die Transparenz und Fülleffekte von Objekten
l Die Schriftart und -größe sowie den Textstil
l Die Animation von Objekten
Auf der Registerkarte Eigenschaften werden nur die für das ausgewählte Objekt verfügbaren
Optionen angezeigt. Weitere Informationen zur Anzeige und Einstellung von
Objekteigenschaften auf der Registerkarte Eigenschaften finden Sie in Ändern von
Objekteigenschaften auf Seite60.
Die Registerkarte Eigenschaften umfasst zudem eine Schaltfläche Seiten-Aufzeichnung. Mit
dieser Funktion können Sie Ihre Aktionen auf der aktuellen Seite aufzeichnen (siehe
Aufnehmen von Seiten mit dem Lesson Recorder auf Seite166).
Aufrufen der Registerkarte Eigenschaften
Zum Öffnen der Registerkarte Eigenschaften drücken Sie auf Eigenschaften .
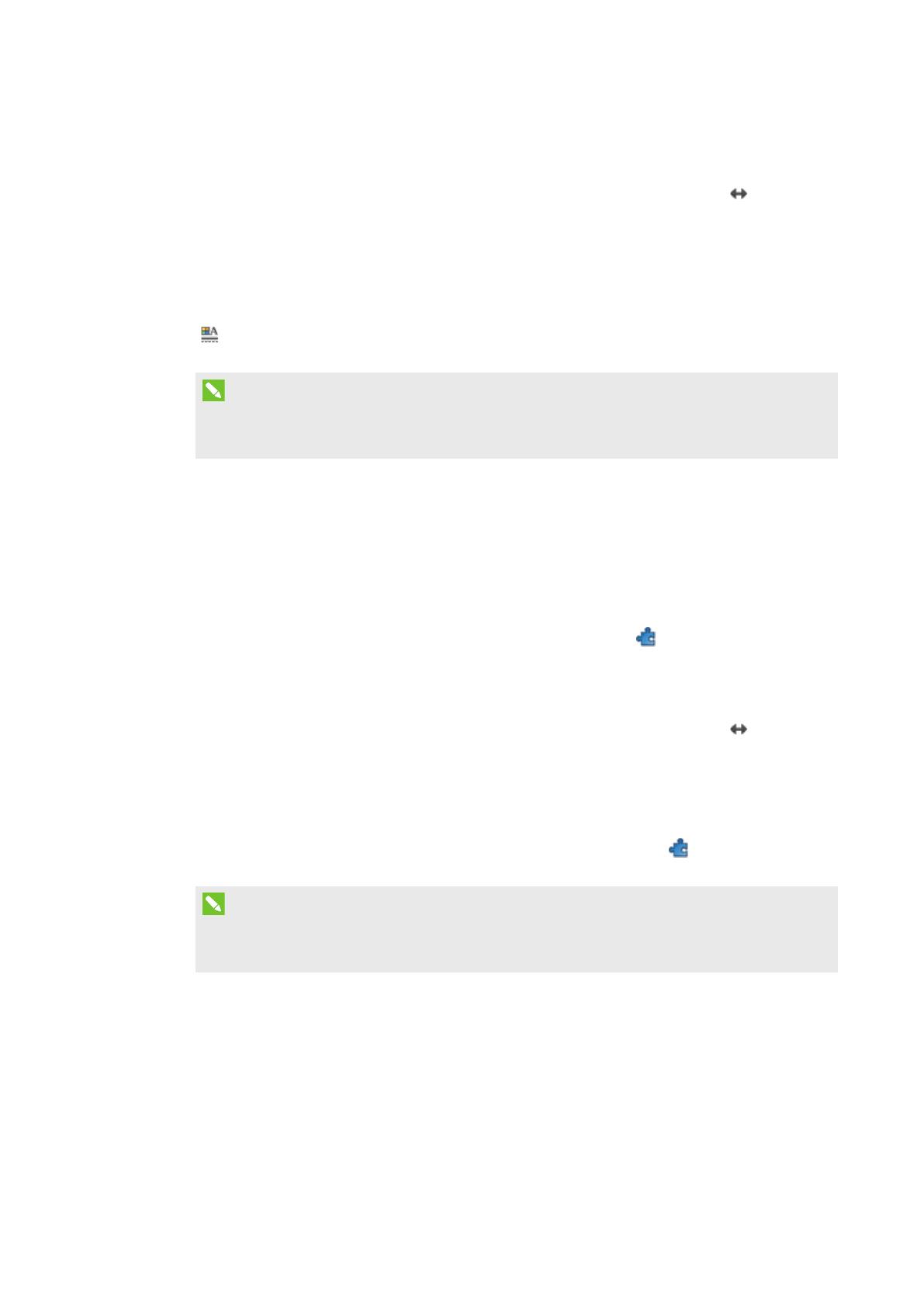
KAPITEL 1
ERSTE SCHRITTE MIT DER SMARTNOTEBOOK SOFTWARE
11
Anpassen der Registerkarte Eigenschaften
Sie können die Registerkarte Eigenschaften von einer Seite des SMARTNotebook Software
Fensters auf die andere verschieben, indem Sie auf Symbolleiste verschieben drücken.
Sie können die Größe der Registerkarte Eigenschaften verändern, indem Sie ihren Rand nach
links oder rechts ziehen. Sie können die Registerkarte Eigenschaften auch ausblenden, wenn
Sie sie nicht benötigen, indem Sie das Kontrollkästchen Automatisch ausblenden auswählen.
(Zur Anzeige der ausgeblendeten Registerkarte Eigenschaften drücken Sie auf Eigenschaften
.)
HINWEIS
Wenn Sie die Registerkarte Eigenschaften minimieren, wird die automatische
Ausblendfunktion automatisch eingeschaltet.
Registerkarte Add-ons
Über die Registerkarte Add-ons können Sie mit den SMARTNotebook Software Add-ons
arbeiten (siehe Kapitel 11: Verbessern der SMARTNotebook Software mit Add-ons auf
Seite199).
Öffnen der Registerkarte Add-ons
Zum Öffnen der Registerkarte Add-ons drücken Sie auf Add-ons .
Anpassen der Registerkarte Add-ons
Sie können die Registerkarte Add-ons von einer Seite des SMART Notebook Software
Fensters auf die andere verschieben, indem Sie auf Symbolleiste verschieben drücken.
Sie können die Größe der Registerkarte Add-ons verändern, indem Sie ihren Rand nach links
oder rechts ziehen. Sie können die Registerkarte Add-ons auch ausblenden, wenn Sie sie nicht
benötigen, indem Sie das Kontrollkästchen Automatisch ausblenden auswählen. (Zur Anzeige
der ausgeblendeten Registerkarte Add-ons drücken Sie auf Add-ons .)
HINWEIS
Wenn Sie die Registerkarte Add-ons minimieren, wird die automatische Ausblendfunktion
automatisch eingeschaltet.
Registerkarte SMART Response
Die SMARTResponse Registerkarte ist Teil der SMARTResponse Software und nur verfügbar,
wenn Sie die SMARTResponse Software installiert haben.

KAPITEL 1
ERSTE SCHRITTE MIT DER SMARTNOTEBOOK SOFTWARE
13
Anzeigen der Werkzeugwechsel-
Benachrichtigungen
Wenn die Berührungserkennung bei Ihrem SMART Produkt aktiviert ist, zeigt die
SMARTNotebook Software Werkzeugwechsel-Benachrichtigungen an, wenn Sie ein neues
Hardware-Werkzeug auswählen oder wenn Sie die Einstellungen eines Werkzeugs ändern. Zu
den Hardware-Werkzeugen zählen Stifte, der Schwamm und die Maus. Sie können die
Werkzeugwechsel-Benachrichtigungen auch durch Berührung des Displays mit Ihrem Fenster
aufrufen.
HINWEIS
Die Berührungserkennung wird nur von einigen SMART Hardware-Produkten unterstützt.
Weitere Informationen entnehmen Sie bitte der Bedienungsanleitung zu Ihrem SMART
Hardware-Produkt.
So rufen Sie Werkzeugwechsel-Benachrichtigungen auf:
Drücken Sie unter Verwendung eines Hardare-Werkzeugs oder eines Fingers auf die
Werkzeugleiste, um die Werkzeugeinstellungen auszuwählen.
Unter der Werkzeugleiste wird eine Statusleiste eingeblendet, die das aktive Werkzeug
und die Einstellungen anzeigt. Die Statusleiste wird bei jeder Auswahl eines anderen
Werkzeugs oder einer anderen Einstellung aktualisiert.
HINWEIS
Die Statusleiste wird auch angezeigt, wenn Sie dem Hardware-Stift über die
Registerkarte Eigenschaften Tinteneinstellungen zuweisen (siehe Ändern von
Objekteigenschaften auf Seite60).

KAPITEL 1
ERSTE SCHRITTE MIT DER SMARTNOTEBOOK SOFTWARE
14
Verwenden von Gesten
Sie können unter Verwendung der folgenden Gesten (sofern von Ihrem interaktiven Produkt
unterstützt) mit Objekten in der SMARTNotebook Software interagieren:
Wischen (von links nach rechts) Wischen (von rechts nach links)
Auseinanderziehen von zwei Fingern zum
Vergrößern / Skalieren (Erweitern)
Zusammenziehen von zwei Fingern zum
Verkleinern / Skalieren (Verkleinern)
Verschieben Drehen
Schütteln Wegschnippen
Seite laden ...
Seite laden ...
Seite laden ...
Seite laden ...
Seite laden ...
Seite laden ...
Seite laden ...
Seite laden ...
Seite laden ...
Seite laden ...
Seite laden ...
Seite laden ...
Seite laden ...
Seite laden ...
Seite laden ...
Seite laden ...
Seite laden ...
Seite laden ...
Seite laden ...
Seite laden ...
Seite laden ...
Seite laden ...
Seite laden ...
Seite laden ...
Seite laden ...
Seite laden ...
Seite laden ...
Seite laden ...
Seite laden ...
Seite laden ...
Seite laden ...
Seite laden ...
Seite laden ...
Seite laden ...
Seite laden ...
Seite laden ...
Seite laden ...
Seite laden ...
Seite laden ...
Seite laden ...
Seite laden ...
Seite laden ...
Seite laden ...
Seite laden ...
Seite laden ...
Seite laden ...
Seite laden ...
Seite laden ...
Seite laden ...
Seite laden ...
Seite laden ...
Seite laden ...
Seite laden ...
Seite laden ...
Seite laden ...
Seite laden ...
Seite laden ...
Seite laden ...
Seite laden ...
Seite laden ...
Seite laden ...
Seite laden ...
Seite laden ...
Seite laden ...
Seite laden ...
Seite laden ...
Seite laden ...
Seite laden ...
Seite laden ...
Seite laden ...
Seite laden ...
Seite laden ...
Seite laden ...
Seite laden ...
Seite laden ...
Seite laden ...
Seite laden ...
Seite laden ...
Seite laden ...
Seite laden ...
Seite laden ...
Seite laden ...
Seite laden ...
Seite laden ...
Seite laden ...
Seite laden ...
Seite laden ...
Seite laden ...
Seite laden ...
Seite laden ...
Seite laden ...
Seite laden ...
Seite laden ...
Seite laden ...
Seite laden ...
Seite laden ...
Seite laden ...
Seite laden ...
Seite laden ...
Seite laden ...
Seite laden ...
Seite laden ...
Seite laden ...
Seite laden ...
Seite laden ...
Seite laden ...
Seite laden ...
Seite laden ...
Seite laden ...
Seite laden ...
Seite laden ...
Seite laden ...
Seite laden ...
Seite laden ...
Seite laden ...
Seite laden ...
Seite laden ...
Seite laden ...
Seite laden ...
Seite laden ...
Seite laden ...
Seite laden ...
Seite laden ...
Seite laden ...
Seite laden ...
Seite laden ...
Seite laden ...
Seite laden ...
Seite laden ...
Seite laden ...
Seite laden ...
Seite laden ...
Seite laden ...
Seite laden ...
Seite laden ...
Seite laden ...
Seite laden ...
Seite laden ...
Seite laden ...
Seite laden ...
Seite laden ...
Seite laden ...
Seite laden ...
Seite laden ...
Seite laden ...
Seite laden ...
Seite laden ...
Seite laden ...
Seite laden ...
Seite laden ...
Seite laden ...
Seite laden ...
Seite laden ...
Seite laden ...
Seite laden ...
Seite laden ...
Seite laden ...
Seite laden ...
Seite laden ...
Seite laden ...
Seite laden ...
Seite laden ...
Seite laden ...
Seite laden ...
Seite laden ...
Seite laden ...
Seite laden ...
Seite laden ...
Seite laden ...
Seite laden ...
Seite laden ...
Seite laden ...
Seite laden ...
Seite laden ...
Seite laden ...
Seite laden ...
Seite laden ...
Seite laden ...
Seite laden ...
Seite laden ...
Seite laden ...
Seite laden ...
Seite laden ...
Seite laden ...
Seite laden ...
Seite laden ...
Seite laden ...
Seite laden ...
Seite laden ...
Seite laden ...
Seite laden ...
Seite laden ...
Seite laden ...
Seite laden ...
Seite laden ...
Seite laden ...
Seite laden ...
Seite laden ...
Seite laden ...
Seite laden ...
Seite laden ...
Seite laden ...
Seite laden ...
Seite laden ...
Seite laden ...
Seite laden ...
Seite laden ...
Seite laden ...
Seite laden ...
Seite laden ...
Seite laden ...
Seite laden ...
Seite laden ...
Seite laden ...
-
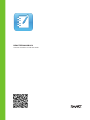 1
1
-
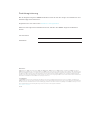 2
2
-
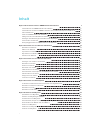 3
3
-
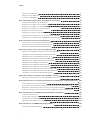 4
4
-
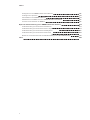 5
5
-
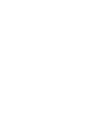 6
6
-
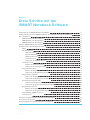 7
7
-
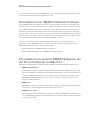 8
8
-
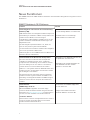 9
9
-
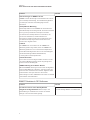 10
10
-
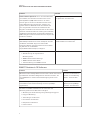 11
11
-
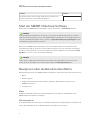 12
12
-
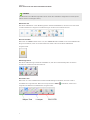 13
13
-
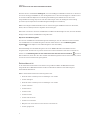 14
14
-
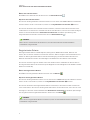 15
15
-
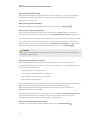 16
16
-
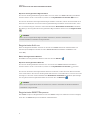 17
17
-
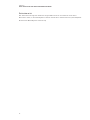 18
18
-
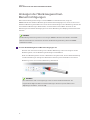 19
19
-
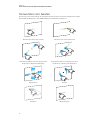 20
20
-
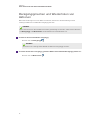 21
21
-
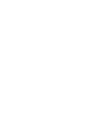 22
22
-
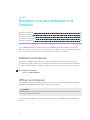 23
23
-
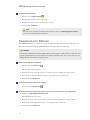 24
24
-
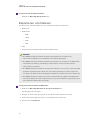 25
25
-
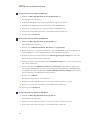 26
26
-
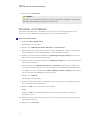 27
27
-
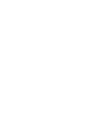 28
28
-
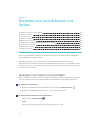 29
29
-
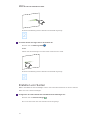 30
30
-
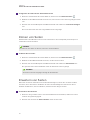 31
31
-
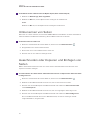 32
32
-
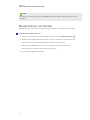 33
33
-
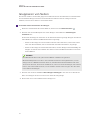 34
34
-
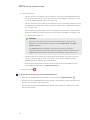 35
35
-
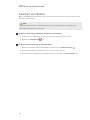 36
36
-
 37
37
-
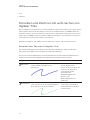 38
38
-
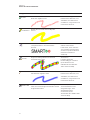 39
39
-
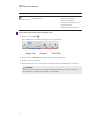 40
40
-
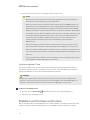 41
41
-
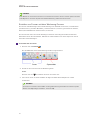 42
42
-
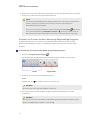 43
43
-
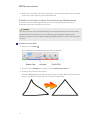 44
44
-
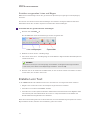 45
45
-
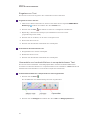 46
46
-
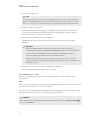 47
47
-
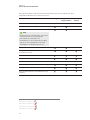 48
48
-
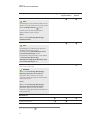 49
49
-
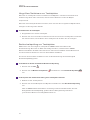 50
50
-
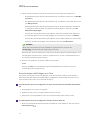 51
51
-
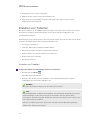 52
52
-
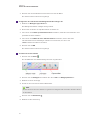 53
53
-
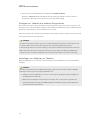 54
54
-
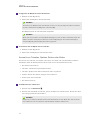 55
55
-
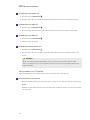 56
56
-
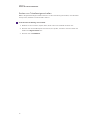 57
57
-
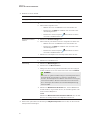 58
58
-
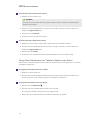 59
59
-
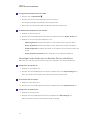 60
60
-
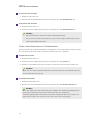 61
61
-
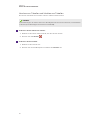 62
62
-
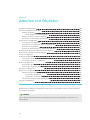 63
63
-
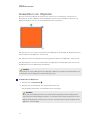 64
64
-
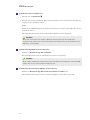 65
65
-
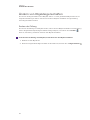 66
66
-
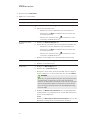 67
67
-
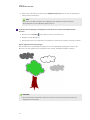 68
68
-
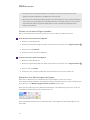 69
69
-
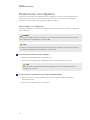 70
70
-
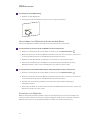 71
71
-
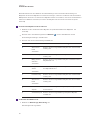 72
72
-
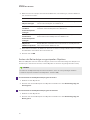 73
73
-
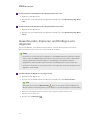 74
74
-
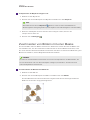 75
75
-
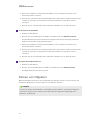 76
76
-
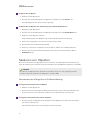 77
77
-
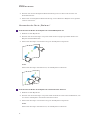 78
78
-
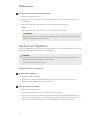 79
79
-
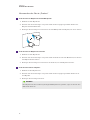 80
80
-
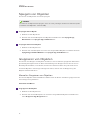 81
81
-
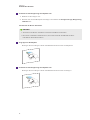 82
82
-
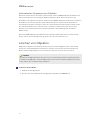 83
83
-
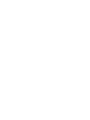 84
84
-
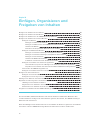 85
85
-
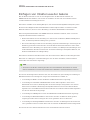 86
86
-
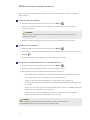 87
87
-
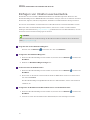 88
88
-
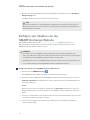 89
89
-
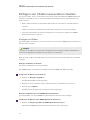 90
90
-
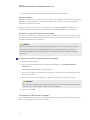 91
91
-
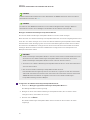 92
92
-
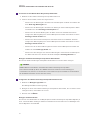 93
93
-
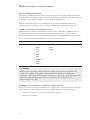 94
94
-
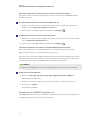 95
95
-
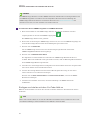 96
96
-
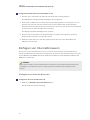 97
97
-
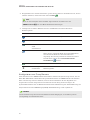 98
98
-
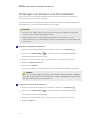 99
99
-
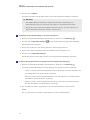 100
100
-
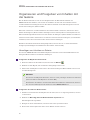 101
101
-
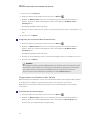 102
102
-
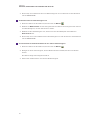 103
103
-
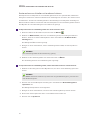 104
104
-
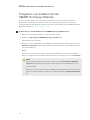 105
105
-
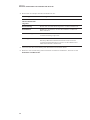 106
106
-
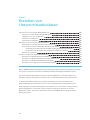 107
107
-
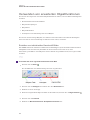 108
108
-
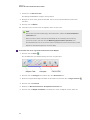 109
109
-
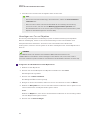 110
110
-
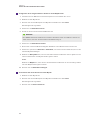 111
111
-
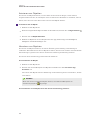 112
112
-
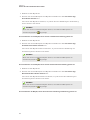 113
113
-
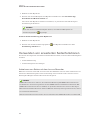 114
114
-
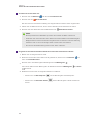 115
115
-
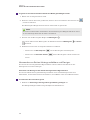 116
116
-
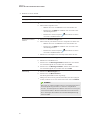 117
117
-
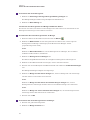 118
118
-
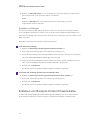 119
119
-
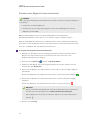 120
120
-
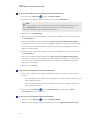 121
121
-
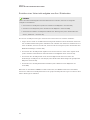 122
122
-
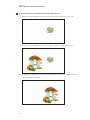 123
123
-
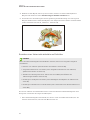 124
124
-
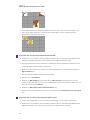 125
125
-
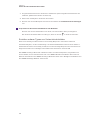 126
126
-
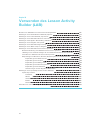 127
127
-
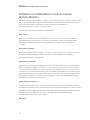 128
128
-
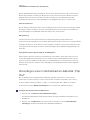 129
129
-
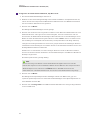 130
130
-
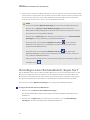 131
131
-
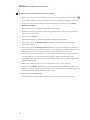 132
132
-
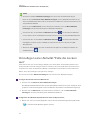 133
133
-
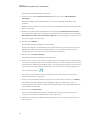 134
134
-
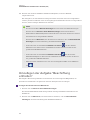 135
135
-
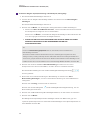 136
136
-
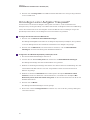 137
137
-
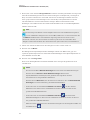 138
138
-
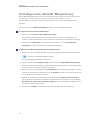 139
139
-
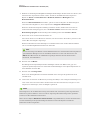 140
140
-
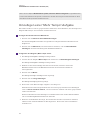 141
141
-
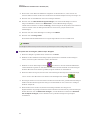 142
142
-
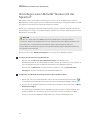 143
143
-
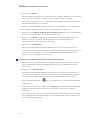 144
144
-
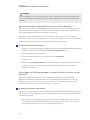 145
145
-
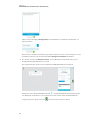 146
146
-
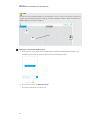 147
147
-
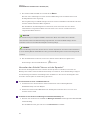 148
148
-
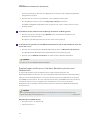 149
149
-
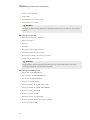 150
150
-
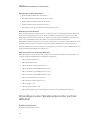 151
151
-
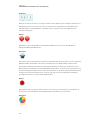 152
152
-
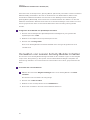 153
153
-
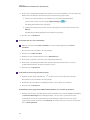 154
154
-
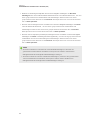 155
155
-
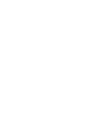 156
156
-
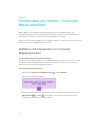 157
157
-
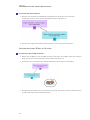 158
158
-
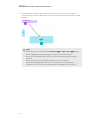 159
159
-
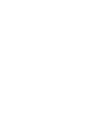 160
160
-
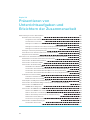 161
161
-
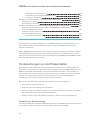 162
162
-
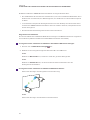 163
163
-
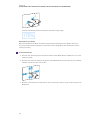 164
164
-
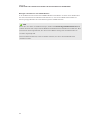 165
165
-
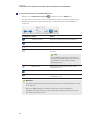 166
166
-
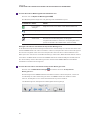 167
167
-
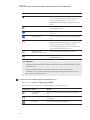 168
168
-
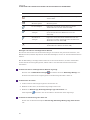 169
169
-
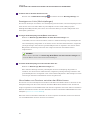 170
170
-
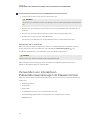 171
171
-
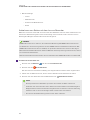 172
172
-
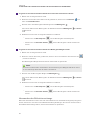 173
173
-
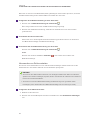 174
174
-
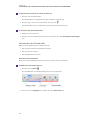 175
175
-
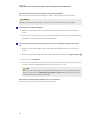 176
176
-
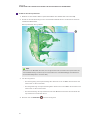 177
177
-
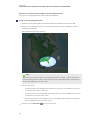 178
178
-
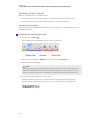 179
179
-
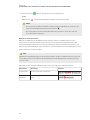 180
180
-
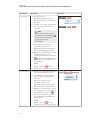 181
181
-
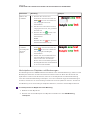 182
182
-
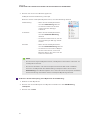 183
183
-
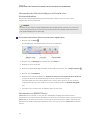 184
184
-
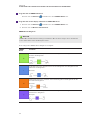 185
185
-
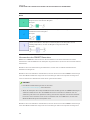 186
186
-
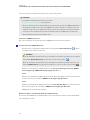 187
187
-
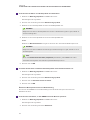 188
188
-
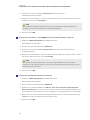 189
189
-
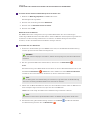 190
190
-
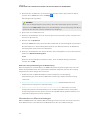 191
191
-
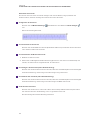 192
192
-
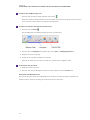 193
193
-
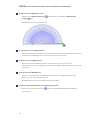 194
194
-
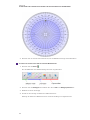 195
195
-
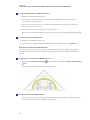 196
196
-
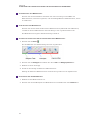 197
197
-
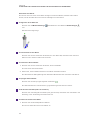 198
198
-
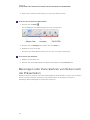 199
199
-
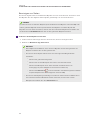 200
200
-
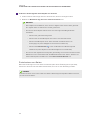 201
201
-
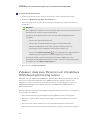 202
202
-
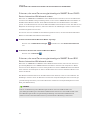 203
203
-
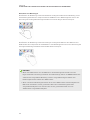 204
204
-
 205
205
-
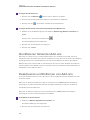 206
206
-
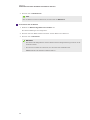 207
207
-
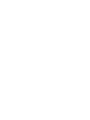 208
208
-
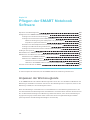 209
209
-
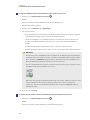 210
210
-
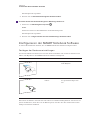 211
211
-
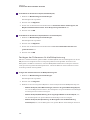 212
212
-
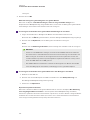 213
213
-
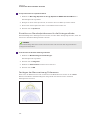 214
214
-
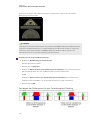 215
215
-
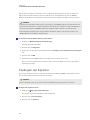 216
216
-
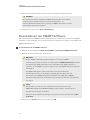 217
217
-
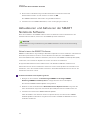 218
218
-
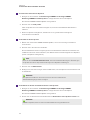 219
219
-
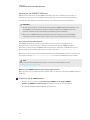 220
220
-
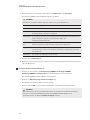 221
221
-
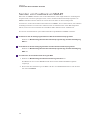 222
222
-
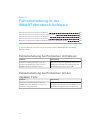 223
223
-
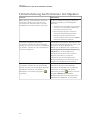 224
224
-
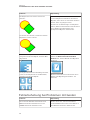 225
225
-
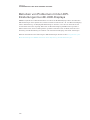 226
226
-
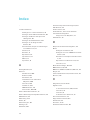 227
227
-
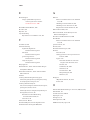 228
228
-
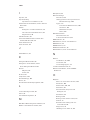 229
229
-
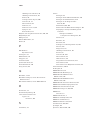 230
230
-
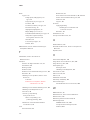 231
231
-
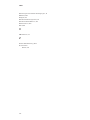 232
232
-
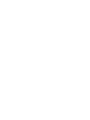 233
233
-
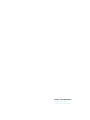 234
234
SMART Technologies Notebook 15 Referenzhandbuch
- Typ
- Referenzhandbuch
Verwandte Papiere
-
SMART Technologies Notebook 14 Benutzerhandbuch
-
SMART Technologies Notebook 15 Referenzhandbuch
-
SMART Technologies Notebook 14 Benutzerhandbuch
-
SMART Technologies Notebook 18 Referenzhandbuch
-
SMART Technologies Notebook 16 Referenzhandbuch
-
SMART Technologies Notebook 17 Referenzhandbuch
-
SMART Technologies Notebook 10 Referenzhandbuch
-
SMART Technologies Notebook 10 Referenzhandbuch
-
SMART Technologies Ink 3 Referenzhandbuch
-
SMART Technologies Ink 4 Referenzhandbuch