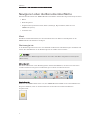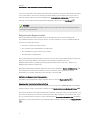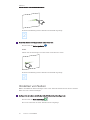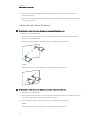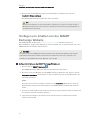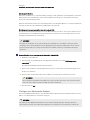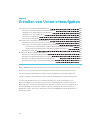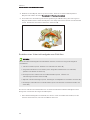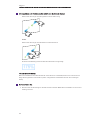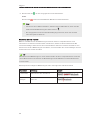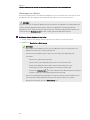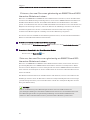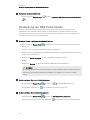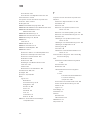SMART Technologies Notebook 14 Benutzerhandbuch
- Typ
- Benutzerhandbuch

SMARTNotebook® 14
Software
BENUTZERHANDBUCH
FÜR MAC-BETRIEBSSYSTEM-SOFTWARE

Produktregistrierung
Bei der Registrierung Ihres Vorteile für Produkts werden wir Sie über einige neue Funktionen
und Software-Upgrades informieren.
Registrieren Sie sich online unter smarttech.com/registration.
Halten Sie die folgenden Informationen bereit, falls Sie den SMART Support kontaktieren
wollen:
Seriennummer:
Kaufdatum:
Markenhinweis
SMARTNotebook, SMARTDocumentCamera, SMART Ink, SMART Board, SMARTResponse, SMARTExchange, smarttech, das Vorteile für Logo und
sämtliche Vorteile für Slogans sind Marken oder eingetragene Marken von SMART Technologies ULC in den USA und/oder in anderen Ländern. Mac ,
MacOS, OSX, Finder und QuickTime sind Marken von Apple Inc., eingetragen in den USA und in anderen Ländern. Windows und PowerPoint sind
entweder eingetragene Marken oder Marken der Microsoft Corporation in den USA und/oder in anderen Ländern. Adobe und Flash sind Marken oder
eingetragene Marken von Adobe Systems Incorporated in den USA und/oder in anderen Ländern. GeoGebra ist eine eingetragene Marke von GeoGebra,
Inc. Alle anderen Produkte und Firmennamen von Drittanbietern können Marken der jeweiligen Inhaber sein.
Copyright-Hinweis
© 2015SMART Technologies ULC. Alle Rechte vorbehalten. Kein Teil dieser Veröffentlichung darf ohne die vorherige schriftliche Genehmigung von
SMART Technologies ULC reproduziert, übertragen, transkribiert, in einem Datenbanksystem gespeichert oder in eine Fremdsprache übersetzt werden.
Informationen in diesem Handbuch können ohne Vorankündigung geändert werden und stellen keine Verpflichtung seitens Vorteile für dar.
Dieses Produkt und/oder seine Nutzung ist durch eines oder mehrere der folgenden US-Patente geschützt.
www.smarttech.com/patents
MM/yyyy

i
Inhalt
Kapitel 1: Erste Schritte mit der SMART Notebook Software 1
Info zur SMARTNotebook Software 2
Infos zu anderer SMART Software, die auf Ihrem Computer installiert ist 2
Neue Funktionen 2
Starten der SMARTNotebook Software 4
Navigieren über die Benutzeroberfläche 5
Anzeigen der Werkzeugwechsel-Benachrichtigungen 11
Informationen zu Gesten 12
Rückgängigmachen und Wiederholen von Aktionen 13
Kapitel 2: Erstellen von und Arbeiten mit Dateien 15
Erstellen von Dateien 15
Öffnen von Dateien 15
Speichern von Dateien 16
Exportieren von Dateien 17
Drucken von Dateien 19
Kapitel 3: Erstellen von und Arbeiten mit Seiten 21
Anzeigen von Seiten in einer Datei 21
Erstellen von Seiten 22
Klonen von Seiten 23
Erweitern von Seiten 23
Umbenennen von Seiten 24
Ausschneiden oder Kopieren und Einfügen von Seiten 24
Neuanordnen von Seiten 25
Das Gruppieren von Seiten 26
Löschen von Seiten 28
Kapitel 4: Erstellen von Basisobjekten 29
Schreiben und Zeichnen mit und Löschen von digitaler Tinte 30
Erstellen von Formen und Linien 33
Erstellen von Text 37
Erstellen von Tabellen 44
Kapitel 5: Arbeiten mit Objekten 55
Auswählen von Objekten 56
Ändern von Objekteigenschaften 58
Positionieren von Objekten 62
Ausschneiden, Kopieren und Einfügen von Objekten 66
Zuschneiden von Bildern mit einer Maske 67
Klonen von Objekten 68
Skalieren von Objekten 69
Drehen von Objekten 71

INHALT
ii
Spiegeln von Objekten 73
Gruppieren von Objekten 73
Löschen von Objekten 75
Kapitel 6: Einfügen, Organisieren und Freigeben von Inhalten 77
Einfügen von Inhalten aus der Galerie 78
Einfügen von Inhalten aus GeoGebra 80
Einfügen von Inhalten von der SMART Exchange Website 81
Einfügen von Inhalten aus anderen Quellen 82
Einfügen von Formeln mit dem Mathematik-Editor 88
Einfügen von Internetbrowsern 90
Anhängen von Dateien und Internetseiten 92
Organisieren und Freigeben von Inhalten mit der Galerie 94
Freigeben von Inhalten mit der SMART Exchange Website 99
Kapitel 7: Erstellen von Unterrichtsaufgaben 101
Verwenden von erweiterten Objektfunktionen 102
Verwenden von erweiterten Seitenfunktionen 110
Erstellen von Beispiel-Unterrichtsaufgaben 115
Kapitel 8: Präsentieren von Unterrichtsaufgaben und Erleichtern der Zusammenarbeit 123
Vorbereitungen vor der Präsentation 124
Verwenden von Präsentationswerkzeugen während der Präsentation 133
Verbessern der Systemleistung für die Aufzeichnung 161
Bereinigen oder Zurücksetzen von Seiten nach der Präsentation 164
Zulassen, dass zwei Personen ein interaktives Whiteboard gleichzeitig nutzen 167
Kapitel 9: Verbessern der SMART Notebook Software mit Add-ons 171
Installieren von Add-ons 171
Verwenden von Add-ons 172
Identifizieren fehlender Add-ons 173
Deaktivieren und Entfernen von Add-ons 173
Zugriff auf XC Collaboration 174
Kapitel 10: Zugriff auf RSS-Feeds mit Notebook Connect 175
Suchen, Hinzufügen und Löschen eines RSS-Feeds 175
Darstellung der RSS-Feed-Inhalte 176
Artikel mit Lesezeichen versehen 177
Einfügen von Bildern und Videos in den Zeichenbereich 178
Kapitel 11: Warten der SMART Notebook Software 179
Anpassen der Werkzeugleiste 179
Konfigurieren der SMART Notebook Software 181
Festlegen der Sprache 186
Entfernen der SMART Software 187
Aktualisieren und Aktivieren der SMART Notebook Software 188
Senden von Feedback an SMART 192

INHALT
iii
Kapitel 12: Fehlerbehebung in der SMART Notebook Software 193
Fehlerbehebung bei Problemen mit Dateien 193
Fehlerbehebung bei Problemen mit dem Fenster und der Werkzeugleiste der SMART
Notebook Software 194
Fehlerbehebung bei Problemen mit der digitalen Tinte 195
Fehlerbehebung bei Problemen mit Objekten 195
Fehlerbehebung bei Problemen mit Gesten 197
Index 199


Kapitel 1
1
Kapitel 1: Erste Schritte mit der SMART
Notebook Software
Info zur SMARTNotebook Software 2
Infos zu anderer SMART Software, die auf Ihrem Computer installiert ist 2
Neue Funktionen 2
SMARTNotebook 14.3 Software 3
SMARTNotebook 14.2 Software 3
SMARTNotebook 14.1 Software 4
SMARTNotebook 14 Software 4
Starten der SMARTNotebook Software 4
Navigieren über die Benutzeroberfläche 5
Menü 5
Werkzeugleiste 5
Aktionsbereich 5
Plug-in-Bereich 5
Werkzeugbereich 6
Kontextbereich 6
Anpassen der Werkzeugleiste 6
Seitenübersicht 7
Öffnen der Seitenübersicht 7
Anpassen der Seitenübersicht 7
Registerkarte Galerie 8
Öffnen der Registerkarte Galerie 8
Anpassen der Registerkarte Galerie 8
Registerkarte Anhänge 8
Öffnen der Registerkarte Anhänge 8
Anpassen der Registerkarte Anhänge 8
Registerkarte Eigenschaften 9
Aufrufen der Registerkarte Eigenschaften 9
Anpassen der Registerkarte Eigenschaften 9
Registerkarte Add-ons 10
Öffnen der Registerkarte Add-ons 10
Anpassen der Registerkarte Add-ons 10
Registerkarte SMART Response 10
Seitenbereich 10
Anzeigen der Werkzeugwechsel-Benachrichtigungen 11
Informationen zu Gesten 12
Rückgängigmachen und Wiederholen von Aktionen 13

KAPITEL 1
ERSTE SCHRITTE MIT DER SMART NOTEBOOK SOFTWARE
2
In diesem Kapitel lernen Sie die SMART Notebook™ Collaborative Learning Software und die
ersten Schritte im Umgang mit der Software kennen.
Info zur SMARTNotebook Software
In der SMART Notebook Software können Sie .notebook-Dateien erstellen, die Grafik, Text,
Tabellen, Zeilen, Formen, Animationen uvm. enthalten. Präsentieren Sie Ihre Datei und fesseln
Sie die Aufmerksamkeit Ihrer Klasse, während Sie diese Objekte verschieben und mit ihnen
interagieren. Wenn Ihre Klasse Anregungen und Vorschläge liefert, schreiben Sie diese mit
digitaler Tinte auf die Seite. Sie können .notebook-Dateien in der SMART Notebook Software
auf einem Windows®-, Mac- oder Linux®-Betriebssystem öffnen. Sie können Ihre Datei auch in
verschiedenen Formaten speichern, einschließlich HTML und PDF.
Sie können die SMARTNotebook Werkzeuge sowie Add-ons von Fremdherstellern
installieren, um der SMARTNotebook Software spezielle Funktionen hinzuzufügen. Die
SMARTNotebook Werkzeuge umfassen Folgendes:
l 3D-Werkzeuge für die SMART Notebook Software
l Mixed Reality Werkzeuge für die SMART Document Camera™
Infos zu anderer SMART Software, die auf
Ihrem Computer installiert ist
Auf Ihrem Computer können folgende andere SMART Softwareprogramme installiert sein.
l SMART Product Drivers
Ihr interaktives Produkt erkennt den Kontakt mit dem interaktiven Bildschirm und sendet
jeden Kontaktpunkt - zusammen mit den Stiftwerkzeugdaten – an den angeschlossenen
Computer. SMARTProductDrivers übersetzt die Daten in Mausklicks und digitale Tinte.
Mit SMARTProductDrivers können Sie normale Computervorgänge mit Ihrem Finger
oder einem Stift ausführen.
l SMART Ink™
Mit SMARTInk können Sie über den Bildschirm in digitaler Tinte mit einem Stift schreiben
oder zeichnen und Ihre Notizen dann speichern oder löschen.
l SMART Board® Werkzeuge
Sie können die Aufmerksamkeit durch die Verwendung von SMART Board Werkzeugen,
wie dem Bildschirmvorhang, dem Spotlight, der Lupe und dem Zeiger, auch auf spezielle
Teile der Seite lenken.
Neue Funktionen
Die SMARTNotebook Software 2014 führt folgende neuen Funktionen ein:

KAPITEL 1
ERSTE SCHRITTE MIT DER SMART NOTEBOOK SOFTWARE
3
SMARTNotebook 14.3 Software
Feature Thema
Der Lesson Recorder bietet eine
einfache Möglichkeit, Aktivitäten auf
einer SMARTNotebook Software Seite
aufzuzeichnen.
Aufnehmen von Seiten mit dem Lesson Recorder
auf Seite110
Sie können jedes Objekt mit einem
Werkzeug in der Werkzeugleiste Ihrer
Software verknüpfen, um ein individuell
angepasstes Werkzeug zu erhalten,
welches Sie an einer beliebigen Stelle
auf Ihrer Seite platzieren können.
Verknüpfen von Objekten mit Werkzeugen
auf
Seite143
Mit der Seitenübersicht können Sie
eine Seite ausschneiden oder kopieren
und einfügen.
Ausschneiden oder Kopieren und Einfügen von
Seiten
auf Seite24
Sie können den Textstift für Folgendes
verwenden:
- Um Text in einer anderen Farbe
einzufügen
- Um die Farbe des ausgewählten
Textes zu ändern
- Um die Farbe des ganzen Begriffs zu
ändern
Bearbeiten mit dem Textstift
auf Seite140
Sie können ein Objekt, verankern,
seine vertikale oder horizontale
Verschiebung jedoch zulassen.
Verankern von Objekten
auf Seite108
Der Bildschirmvorhang ist in mehreren
Farben verfügbar.
Verwenden des Bildschirmvorhangs
auf Seite134
Das Dialogfeld Bildtransparenz kann in
der Größe verändert werden.
Erstellen von transparenten Bereichen in einem
Bild
auf Seite83
SMARTNotebook 14.2 Software
Feature Thema
SMART Blöcke
Verwendung von SMART Blöcken
auf Seite145
Im Math Editor können Sie
Formeln und Gleichungen
in farbiger Tinte
schreiben.
Einfügen von Formeln mit dem Mathematik-Editor
auf Seite88

KAPITEL 1
ERSTE SCHRITTE MIT DER SMART NOTEBOOK SOFTWARE
4
SMARTNotebook 14.1 Software
Feature Thema
Mathematik-Editor
Einfügen von Formeln mit dem Mathematik-Editor
auf Seite88
Werkzeugwechsel-
Benachrichtigungen
Anzeigen der Werkzeugwechsel-Benachrichtigungen
auf
Seite11
SMARTNotebook 14 Software
Feature Thema
Pinsel-Stifttyp
Schreiben oder Zeichnen mit digitaler Tinte
auf Seite30
Bilder beschneiden
Zuschneiden von Bildern mit einer Maske
auf Seite67
Notebook Connect
Zugriff auf RSS-Feeds mit Notebook Connect
auf Seite175
GeoGebra Add-on
Einfügen von Inhalten aus GeoGebra
auf Seite80
Bearbeitung von Tinte
Verwenden des Textstifts
auf Seite139
Add-on SC Collaboration
Zugriff auf XC Collaboration
auf Seite174
Kalligraphiestift-Typ
Schreiben oder Zeichnen mit digitaler Tinte
auf Seite30
Starten der SMARTNotebook Software
Starten Sie die SMARTNotebook Software, indem Sie im Dock auf Notebook drücken.
HINWEIS
Falls die Bildwiederholrate Ihres Computers auf weniger als 60 Hz eingestellt ist, wird eine
Warnmeldung angezeigt, wenn Sie die SMART Notebook Software das erste Mal öffnen. Sie
können die Bildwiederholrate ändern, indem Sie Systemeinstellungen > Anzeigen in Ihrer
Mac OS X-Betriebssystemsoftware aufrufen.
Wenn Sie die SMART Notebook Software zum ersten Mal starten, wird automatisch eine
Tutorial-Datei geöffnet. Sie können den Inhalt dieser Datei lesen, um mehr über die Software
und die neuen Funktionen der neuesten Version zu erfahren. Wählen Sie abschließend Datei >
Neu, um eine neue, leere Datei anzulegen.
HINWEIS
Wenn Sie die Software anschließend wieder starten, wird automatisch eine neue, leere
Datei geöffnet. Zum Öffnen der Tutorial-Datei wählen Sie Hilfe > Tutorial aus.

KAPITEL 1
ERSTE SCHRITTE MIT DER SMART NOTEBOOK SOFTWARE
5
Navigieren über die Benutzeroberfläche
Die Benutzeroberfläche der SMART Notebook Software umfasst die folgenden Komponenten:
l Menü
l Werkzeugleiste
l Registerkarten (Seitenübersicht, Galerie, Anhänge, Eigenschaften, Add-ons und
SMARTResponse™)
l Seitenbereich
Menü
Das Menü enthält alle Befehle, die Sie zum Bearbeiten von Dateien und Objekten in der
SMART Notebook Software benötigen.
Werkzeugleiste
In der Werkzeugleiste können Sie eine Vielzahl von Befehlen und Werkzeugen auswählen und
nutzen. Die Schaltflächen in der Werkzeugleiste sind in Bereichen sortiert.
HINWEIS
Die Befehle in der Werkzeugleiste können auch über das Menü aufgerufen werden (siehe
Menü
unten).
Aktionsbereich
Der Bereich
Aktionen
in der Werkzeugleiste umfasst Schaltflächen, mit denen Sie durch die
.notebook Dateien navigieren und Änderungen an ihnen vornehmen können:
Plug-in-Bereich
Wenn Sie die SMARTNotebook Tools, wie SMARTNotebook MathTools oder Drittanbieter-
Plug-ins installieren, wird ein weiterer Bereich rechts neben dem Bereich
Aktionen
eingeblendet:

KAPITEL 1
ERSTE SCHRITTE MIT DER SMART NOTEBOOK SOFTWARE
6
Werkzeugbereich
Der Bereich
Werkzeuge
umfassts Schaltflächen, mit denen Sie Basisobjekte auf Seiten
erstellen und mit ihnen arbeiten können:
Kontextbereich
Wenn Sie eine der Schaltflächen im Bereich
Werkzeuge
auswählen, werden weitere
Schaltflächen eingeblendet. Wenn Sie beispielsweise Stifte auswählen, werden die
folgenden zusätzlichen Schaltflächen eingeblendet:
Drücken Sie die Schaltfläche Stifttypen, um einen Stifttyp auszuwählen. Drücken sie dann auf
eine der Linientyp-Schaltflächen, um mit digitaler Tinte in diesem Linientyp zu schreiben oder
zu zeichnen. Mit den Optionen auf der Registerkarte Eigenschaften können Sie einen
ausgewählten Linientyp anpassen und Ihre Änderungen dann zur künftigen Verwendung
speichern (siehe
Speichern von Werkzeugeinstellungen
auf Seite61).
Mit den drei Eigenschaftsauswahlen neben den Linientyp-Schaltflächen können Sie Farbe,
Dicke, Stil und Transparenz der digitalen Tinte festlegen.
Wenn Sie auf eine der anderen Schaltflächen im Bereich
Werkzeuge
klicken, werden ähnliche
Gruppen mit weiteren Schaltflächen eingeblendet.
Anpassen der Werkzeugleiste
Sie können Schaltflächen zur Werkzeugleiste hinzufügen, aus ihr entfernen und die Position
von Schaltflächen in der Werkzeugleiste ändern. Dazu drücken Sie auf Werkzeugleiste
anpassen (siehe
Anpassen der Werkzeugleiste
auf Seite179).
Standardmäßig wird die Werkzeugleiste oben im SMART Notebook Software Fenster
eingeblendet. Sie können sie jedoch auch an den unteren Rand des Fensters verschieben,
indem Sie auf Werkzeugleiste an den oberen/unteren Fensterrand verschieben drücken.
Dies ist hilfreich, wenn Sie oder Ihre Schüler die Werkzeugleiste nicht erreichen können, wenn
sie am oberen Fensterrand angezeigt wird.

KAPITEL 1
ERSTE SCHRITTE MIT DER SMART NOTEBOOK SOFTWARE
7
Seitenübersicht
In der Seitenübersicht werden alle Seiten der geöffneten Datei als Miniaturansichten
dargestellt. Diese Miniaturansichten werden automatisch während der Änderung des
Seiteninhalts aktualisiert.
Mit der Seitenübersicht können Sie Folgendes tun:
l Ausschneiden oder Kopieren und Einfügen von Seiten
l Seiten anzeigen
l Ausschneiden oder Kopieren und Einfügen von Seiten
l Seiten erstellen
l Seiten klonen
l Seiten leeren
l Seiten löschen
l Seiten umbenennen
l Seiten neu anordnen
l Objekte von einer Seite auf eine andere verschieben
l Seiten gruppieren
Öffnen der Seitenübersicht
Zum Öffnen der Seitenübersicht drücken Sie auf Seitenübersicht .
Anpassen der Seitenübersicht
Sie können die Registerkarte Seitenübersicht von einer Seite des SMARTNotebook Software
Fensters auf die andere verschieben, indem Sie auf Symbolleiste verschieben drücken .
Sie können die Größe der Seitenübersicht verändern, indem Sie ihren Rand nach links oder
rechts ziehen. Sie können die Seitenübersicht auch ausblenden, wenn Sie sie nicht benötigen,
indem Sie das Kontrollkästchen Automatisch ausblenden auswählen. (Zur Anzeige der
ausgeblendeten Seitenübersicht drücken Sie auf Seitenübersicht .)
HINWEIS
Wenn Sie die Seitenübersicht minimieren, wird die automatische Ausblendfunktion
automatisch eingeschaltet.

KAPITEL 1
ERSTE SCHRITTE MIT DER SMART NOTEBOOK SOFTWARE
8
Registerkarte Galerie
Die Registerkarte Galerie enthält Cliparts, Hintergründe, Multimedia-Inhalte, Dateien und
Seiten, die Sie in Ihren Lektionen verwenden können. Zudem zeigt Sie Vorschaubilder dieser
Inhalte an. Die Registerkarte Galerie bietet zudem Zugang zu anderen Online-Ressourcen.
Weitere Informationen finden Sie im Abschnitt
Einfügen von Inhalten aus der Galerie
auf
Seite78.
Sie können auch Ihre eigenen Inhalte sowie die Inhalte anderer Lehrkräfte an Ihrer Schule in
die Registerkarte Galerie übernehmen (siehe
Organisieren und Freigeben von Inhalten mit der
Galerie
auf Seite94).
Öffnen der Registerkarte Galerie
Zum Öffnen der Registerkarte Galerie drücken Sie auf Galerie .
Anpassen der Registerkarte Galerie
Sie können die Registerkarte Galerie von einer Seite des SMART Notebook Software Fensters
auf die andere verschieben, indem Sie auf Symbolleiste verschieben drücken.
Sie können die Größe der Registerkarte Galerie verändern, indem Sie ihren Rand nach links
oder rechts ziehen. Sie können die Registerkarte Galerie auch ausblenden, wenn Sie sie nicht
benötigen, indem Sie das Kontrollkästchen Automatisch ausblenden auswählen. (Zur Anzeige
der ausgeblendeten Registerkarte Galerie drücken Sie auf Galerie .)
HINWEIS
Wenn Sie die Registerkarte Galerie minimieren, wird die automatische Ausblendfunktion
automatisch eingeschaltet.
Registerkarte Anhänge
Die Registerkarte Anhänge zeigt die Dateien und Internetseiten an, die der aktuellen Datei
angehängt sind. Weitere Informationen finden Sie unter
Anhängen von Dateien und
Internetseiten
auf Seite92.
Öffnen der Registerkarte Anhänge
Zum erneuten Öffnen der Registerkarte Anhänge drücken Sie auf Anhänge .
Anpassen der Registerkarte Anhänge
Sie können die Registerkarte Anhänge von einer Seite des SMART Notebook Software
Fensters auf die andere verschieben, indem Sie auf Symbolleiste verschieben drücken.

KAPITEL 1
ERSTE SCHRITTE MIT DER SMART NOTEBOOK SOFTWARE
9
Sie können die Größe der Registerkarte Anhänge verändern, indem Sie ihren Rand nach links
oder rechts ziehen. Sie können die Registerkarte Anhänge auch ausblenden, wenn Sie sie
nicht benötigen, indem Sie das Kontrollkästchen Automatisch ausblenden auswählen. (Zur
Anzeige der ausgeblendeten Registerkarte Anhänge drücken Sie auf Anhänge .)
HINWEIS
Wenn Sie die Registerkarte Anhänge minimieren, wird die automatische Ausblendfunktion
automatisch eingeschaltet.
Registerkarte Eigenschaften
Auf der Registerkarte Eigenschaften können Sie Objekte auf einer Seite formatieren,
einschließlich digitaler Tinte, Formen, Linien, Text und Tabellen. Je nach gewähltem Objekt
können Sie Folgendes ändern:
l Die Farbe, Stärke und Stil der Linien
l Die Transparenz und Fülleffekte von Objekten
l Die Schriftart und -größe sowie den Textstil
l Die Animation von Objekten
Auf der Registerkarte Eigenschaften werden nur die für das ausgewählte Objekt verfügbaren
Optionen angezeigt. Weitere Informationen zur Anzeige und Einstellung von
Objekteigenschaften auf der Registerkarte Eigenschaften finden Sie unter
Ändern von
Objekteigenschaften
auf Seite58.
Die Registerkarte Eigenschaften umfasst zudem eine Schaltfläche Seiten-Aufzeichnung . Mit
dieser Funktion können Sie Ihre Aktionen auf der aktuellen Seite aufzeichnen (siehe
Aufnehmen von Seiten mit dem Lesson Recorder
auf Seite110).
Aufrufen der Registerkarte Eigenschaften
Zum Öffnen der Registerkarte Eigenschaften drücken Sie auf Eigenschaften .
Anpassen der Registerkarte Eigenschaften
Sie können die Registerkarte Eigenschaften von einer Seite des SMARTNotebook Software
Fensters auf die andere verschieben, indem Sie auf Symbolleiste verschieben drücken .
Sie können die Größe der Registerkarte Eigenschaften verändern, indem Sie ihren Rand nach
links oder rechts ziehen. Sie können die Registerkarte Eigenschaften auch ausblenden, wenn
Sie sie nicht benötigen, indem Sie das Kontrollkästchen Automatisch ausblenden auswählen.
(Zur Anzeige der ausgeblendeten Registerkarte Eigenschaften drücken Sie auf Eigenschaften
.)

KAPITEL 1
ERSTE SCHRITTE MIT DER SMART NOTEBOOK SOFTWARE
10
HINWEIS
Wenn Sie die Registerkarte Eigenschaften minimieren, wird die automatische
Ausblendfunktion automatisch eingeschaltet.
Registerkarte Add-ons
Über die Registerkarte Add-ons können Sie mit den SMARTNotebook Software Add-ons
arbeiten (siehe
Verbessern der SMART Notebook Software mit Add-ons
auf Seite171).
Öffnen der Registerkarte Add-ons
Zum Öffnen der Registerkarte Add-ons drücken Sie auf Add-ons .
Anpassen der Registerkarte Add-ons
Sie können die Registerkarte Add-ons von einer Seite des SMART Notebook Software
Fensters auf die andere verschieben, indem Sie auf Symbolleiste verschieben drücken.
Sie können die Größe der Registerkarte Add-ons verändern, indem Sie ihren Rand nach links
oder rechts ziehen. Sie können die Registerkarte Add-ons auch ausblenden, wenn Sie sie nicht
benötigen, indem Sie das Kontrollkästchen Automatisch ausblenden auswählen. (Zur Anzeige
der ausgeblendeten Registerkarte Add-ons drücken Sie auf Add-ons .)
HINWEIS
Wenn Sie die Registerkarte Add-ons minimieren, wird die automatische Ausblendfunktion
automatisch eingeschaltet.
Registerkarte SMART Response
Die SMARTResponse Registerkarte ist Teil der SMARTResponse Software und nur verfügbar,
wenn Sie die SMARTResponse Software installiert haben.
Seitenbereich
Der Seitenbereich zeigt den Inhalt der ausgewählten Seite in einer Datei an. Dies ist der
Bereich der Seite, in dem Sie Objekte erstellen und mit ihnen arbeiten können (siehe
Erstellen
von Basisobjekten
auf Seite29).

KAPITEL 1
ERSTE SCHRITTE MIT DER SMART NOTEBOOK SOFTWARE
11
Anzeigen der Werkzeugwechsel-
Benachrichtigungen
Wenn die Berührungserkennung bei Ihrem SMART Produkt aktiviert ist, zeigt die
SMARTNotebook Software Werkzeugwechsel-Benachrichtigungen an, wenn Sie ein neues
Hardware-Werkzeug auswählen oder wenn Sie die Einstellungen eines Werkzeugs ändern. Zu
den Hardware-Werkzeugen zählen Stifte, der Schwamm und die Maus. Sie können die
Werkzeugwechsel-Benachrichtigungen auch durch Berührung des Displays mit Ihrem Fenster
aufrufen.
NOTIZEN
Die Berührungserkennung wird nur von einigen SMART Hardware-Produkten unterstützt.
Weitere Informationen entnehmen Sie bitte der Bedienungsanleitung zu Ihrem SMART
Hardware-Produkt.
So rufen Sie Werkzeugwechsel-Benachrichtigungen auf:
Drücken Sie unter Verwendung eines Hardare-Werkzeugs oder eines Fingers auf die
Werkzeugleiste, um die Werkzeugeinstellungen auszuwählen.
Unter der Werkzeugleiste wird eine Statusleiste eingeblendet, die das aktive Werkzeug
und die Einstellungen anzeigt. Die Statusleiste wird bei jeder Auswahl eines anderen
Werkzeugs oder einer anderen Einstellung aktualisiert.
HINWEIS
Die Statusleiste wird auch angezeigt, wenn Sie dem Hardware-Stift über die
Registerkarte
Eigenschaften
Tinteneinstellungen zuweisen (siehe
Ändern von
Objekteigenschaften
auf Seite58).

KAPITEL 1
ERSTE SCHRITTE MIT DER SMART NOTEBOOK SOFTWARE
12
Informationen zu Gesten
Sie können unter Verwendung der folgenden Gesten (sofern von Ihrem interaktiven Produkt
unterstützt) mit Objekten in der SMARTNotebook Software interagieren:
Wischen (von links nach rechts) Wischen (von rechts nach links)
Auseinanderziehen von zwei Fingern zum
Vergrößern/Skalieren (Erweitern)
Zusammenziehen von zwei Fingern zum
Verkleinern/Skalieren (Verringern)
Verschieben Drehen

KAPITEL 1
ERSTE SCHRITTE MIT DER SMART NOTEBOOK SOFTWARE
13
Schütteln Wegschnippen
Rückgängigmachen und Wiederholen von
Aktionen
Wenn Sie Änderungen an einer Datei vornehmen, können Sie die Auswirkungen Ihrer
vorherigen Aktionen und Befehle rückgängig machen.
HINWEIS
Wenn zwei Personen Ihr interaktives Produkt gleichzeitig verwenden, wirkt sich das Drücken
auf Rückgängig und Wiederholen auf die Aktionen beider Benutzer aus.
So machen Sie die letzte Aktion rückgängig:
Drücken Sie auf Rückgängig .
HINWEIS
Sie können eine unbegrenzte Anzahl an Aktionen rückgängig machen.
So stellen Sie die letzte rückgängig gemachte Aktion mit dem Befehl Rückgängig wieder her:
Drücken Sie auf Wiederholen .

Seite wird geladen ...
Seite wird geladen ...
Seite wird geladen ...
Seite wird geladen ...
Seite wird geladen ...
Seite wird geladen ...
Seite wird geladen ...
Seite wird geladen ...
Seite wird geladen ...
Seite wird geladen ...
Seite wird geladen ...
Seite wird geladen ...
Seite wird geladen ...
Seite wird geladen ...
Seite wird geladen ...
Seite wird geladen ...
Seite wird geladen ...
Seite wird geladen ...
Seite wird geladen ...
Seite wird geladen ...
Seite wird geladen ...
Seite wird geladen ...
Seite wird geladen ...
Seite wird geladen ...
Seite wird geladen ...
Seite wird geladen ...
Seite wird geladen ...
Seite wird geladen ...
Seite wird geladen ...
Seite wird geladen ...
Seite wird geladen ...
Seite wird geladen ...
Seite wird geladen ...
Seite wird geladen ...
Seite wird geladen ...
Seite wird geladen ...
Seite wird geladen ...
Seite wird geladen ...
Seite wird geladen ...
Seite wird geladen ...
Seite wird geladen ...
Seite wird geladen ...
Seite wird geladen ...
Seite wird geladen ...
Seite wird geladen ...
Seite wird geladen ...
Seite wird geladen ...
Seite wird geladen ...
Seite wird geladen ...
Seite wird geladen ...
Seite wird geladen ...
Seite wird geladen ...
Seite wird geladen ...
Seite wird geladen ...
Seite wird geladen ...
Seite wird geladen ...
Seite wird geladen ...
Seite wird geladen ...
Seite wird geladen ...
Seite wird geladen ...
Seite wird geladen ...
Seite wird geladen ...
Seite wird geladen ...
Seite wird geladen ...
Seite wird geladen ...
Seite wird geladen ...
Seite wird geladen ...
Seite wird geladen ...
Seite wird geladen ...
Seite wird geladen ...
Seite wird geladen ...
Seite wird geladen ...
Seite wird geladen ...
Seite wird geladen ...
Seite wird geladen ...
Seite wird geladen ...
Seite wird geladen ...
Seite wird geladen ...
Seite wird geladen ...
Seite wird geladen ...
Seite wird geladen ...
Seite wird geladen ...
Seite wird geladen ...
Seite wird geladen ...
Seite wird geladen ...
Seite wird geladen ...
Seite wird geladen ...
Seite wird geladen ...
Seite wird geladen ...
Seite wird geladen ...
Seite wird geladen ...
Seite wird geladen ...
Seite wird geladen ...
Seite wird geladen ...
Seite wird geladen ...
Seite wird geladen ...
Seite wird geladen ...
Seite wird geladen ...
Seite wird geladen ...
Seite wird geladen ...
Seite wird geladen ...
Seite wird geladen ...
Seite wird geladen ...
Seite wird geladen ...
Seite wird geladen ...
Seite wird geladen ...
Seite wird geladen ...
Seite wird geladen ...
Seite wird geladen ...
Seite wird geladen ...
Seite wird geladen ...
Seite wird geladen ...
Seite wird geladen ...
Seite wird geladen ...
Seite wird geladen ...
Seite wird geladen ...
Seite wird geladen ...
Seite wird geladen ...
Seite wird geladen ...
Seite wird geladen ...
Seite wird geladen ...
Seite wird geladen ...
Seite wird geladen ...
Seite wird geladen ...
Seite wird geladen ...
Seite wird geladen ...
Seite wird geladen ...
Seite wird geladen ...
Seite wird geladen ...
Seite wird geladen ...
Seite wird geladen ...
Seite wird geladen ...
Seite wird geladen ...
Seite wird geladen ...
Seite wird geladen ...
Seite wird geladen ...
Seite wird geladen ...
Seite wird geladen ...
Seite wird geladen ...
Seite wird geladen ...
Seite wird geladen ...
Seite wird geladen ...
Seite wird geladen ...
Seite wird geladen ...
Seite wird geladen ...
Seite wird geladen ...
Seite wird geladen ...
Seite wird geladen ...
Seite wird geladen ...
Seite wird geladen ...
Seite wird geladen ...
Seite wird geladen ...
Seite wird geladen ...
Seite wird geladen ...
Seite wird geladen ...
Seite wird geladen ...
Seite wird geladen ...
Seite wird geladen ...
Seite wird geladen ...
Seite wird geladen ...
Seite wird geladen ...
Seite wird geladen ...
Seite wird geladen ...
Seite wird geladen ...
Seite wird geladen ...
Seite wird geladen ...
Seite wird geladen ...
Seite wird geladen ...
Seite wird geladen ...
Seite wird geladen ...
Seite wird geladen ...
Seite wird geladen ...
Seite wird geladen ...
Seite wird geladen ...
Seite wird geladen ...
Seite wird geladen ...
Seite wird geladen ...
Seite wird geladen ...
Seite wird geladen ...
Seite wird geladen ...
Seite wird geladen ...
Seite wird geladen ...
Seite wird geladen ...
Seite wird geladen ...
Seite wird geladen ...
Seite wird geladen ...
Seite wird geladen ...
Seite wird geladen ...
Seite wird geladen ...
Seite wird geladen ...
Seite wird geladen ...
Seite wird geladen ...
-
 1
1
-
 2
2
-
 3
3
-
 4
4
-
 5
5
-
 6
6
-
 7
7
-
 8
8
-
 9
9
-
 10
10
-
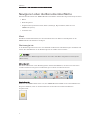 11
11
-
 12
12
-
 13
13
-
 14
14
-
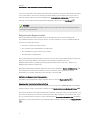 15
15
-
 16
16
-
 17
17
-
 18
18
-
 19
19
-
 20
20
-
 21
21
-
 22
22
-
 23
23
-
 24
24
-
 25
25
-
 26
26
-
 27
27
-
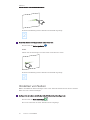 28
28
-
 29
29
-
 30
30
-
 31
31
-
 32
32
-
 33
33
-
 34
34
-
 35
35
-
 36
36
-
 37
37
-
 38
38
-
 39
39
-
 40
40
-
 41
41
-
 42
42
-
 43
43
-
 44
44
-
 45
45
-
 46
46
-
 47
47
-
 48
48
-
 49
49
-
 50
50
-
 51
51
-
 52
52
-
 53
53
-
 54
54
-
 55
55
-
 56
56
-
 57
57
-
 58
58
-
 59
59
-
 60
60
-
 61
61
-
 62
62
-
 63
63
-
 64
64
-
 65
65
-
 66
66
-
 67
67
-
 68
68
-
 69
69
-
 70
70
-
 71
71
-
 72
72
-
 73
73
-
 74
74
-
 75
75
-
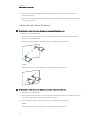 76
76
-
 77
77
-
 78
78
-
 79
79
-
 80
80
-
 81
81
-
 82
82
-
 83
83
-
 84
84
-
 85
85
-
 86
86
-
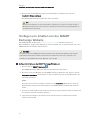 87
87
-
 88
88
-
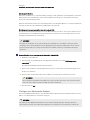 89
89
-
 90
90
-
 91
91
-
 92
92
-
 93
93
-
 94
94
-
 95
95
-
 96
96
-
 97
97
-
 98
98
-
 99
99
-
 100
100
-
 101
101
-
 102
102
-
 103
103
-
 104
104
-
 105
105
-
 106
106
-
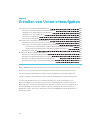 107
107
-
 108
108
-
 109
109
-
 110
110
-
 111
111
-
 112
112
-
 113
113
-
 114
114
-
 115
115
-
 116
116
-
 117
117
-
 118
118
-
 119
119
-
 120
120
-
 121
121
-
 122
122
-
 123
123
-
 124
124
-
 125
125
-
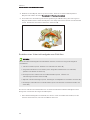 126
126
-
 127
127
-
 128
128
-
 129
129
-
 130
130
-
 131
131
-
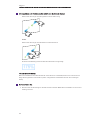 132
132
-
 133
133
-
 134
134
-
 135
135
-
 136
136
-
 137
137
-
 138
138
-
 139
139
-
 140
140
-
 141
141
-
 142
142
-
 143
143
-
 144
144
-
 145
145
-
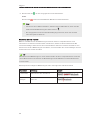 146
146
-
 147
147
-
 148
148
-
 149
149
-
 150
150
-
 151
151
-
 152
152
-
 153
153
-
 154
154
-
 155
155
-
 156
156
-
 157
157
-
 158
158
-
 159
159
-
 160
160
-
 161
161
-
 162
162
-
 163
163
-
 164
164
-
 165
165
-
 166
166
-
 167
167
-
 168
168
-
 169
169
-
 170
170
-
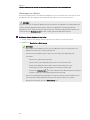 171
171
-
 172
172
-
 173
173
-
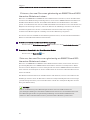 174
174
-
 175
175
-
 176
176
-
 177
177
-
 178
178
-
 179
179
-
 180
180
-
 181
181
-
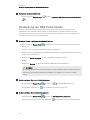 182
182
-
 183
183
-
 184
184
-
 185
185
-
 186
186
-
 187
187
-
 188
188
-
 189
189
-
 190
190
-
 191
191
-
 192
192
-
 193
193
-
 194
194
-
 195
195
-
 196
196
-
 197
197
-
 198
198
-
 199
199
-
 200
200
-
 201
201
-
 202
202
-
 203
203
-
 204
204
-
 205
205
-
 206
206
-
 207
207
-
 208
208
-
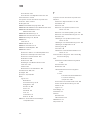 209
209
-
 210
210
-
 211
211
-
 212
212
SMART Technologies Notebook 14 Benutzerhandbuch
- Typ
- Benutzerhandbuch
Verwandte Artikel
-
SMART Technologies Notebook 14 Benutzerhandbuch
-
SMART Technologies Notebook 15 Referenzhandbuch
-
SMART Technologies Notebook 15 Referenzhandbuch
-
SMART Technologies Notebook 18 Referenzhandbuch
-
SMART Technologies Notebook 16 Referenzhandbuch
-
SMART Technologies Notebook 10 Referenzhandbuch
-
SMART Technologies Notebook 10 Referenzhandbuch
-
SMART Technologies Notebook 17 Referenzhandbuch
-
SMART Technologies Board 480 Benutzerhandbuch
-
SMART Technologies Board V280 Benutzerhandbuch