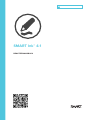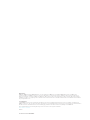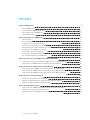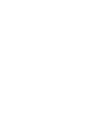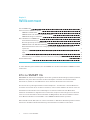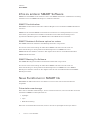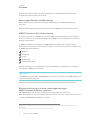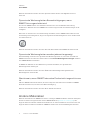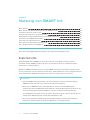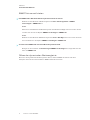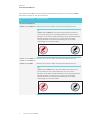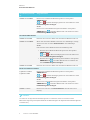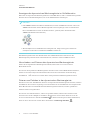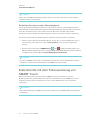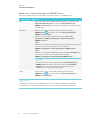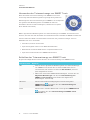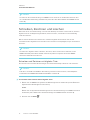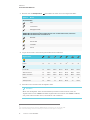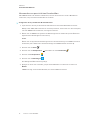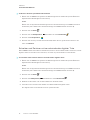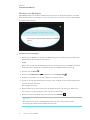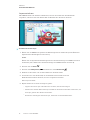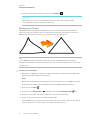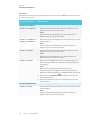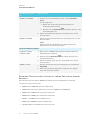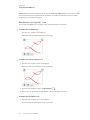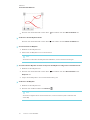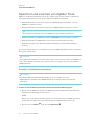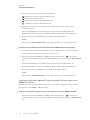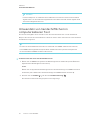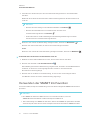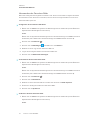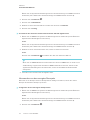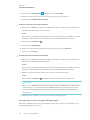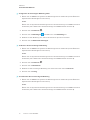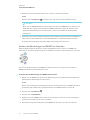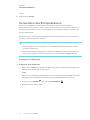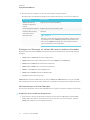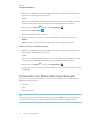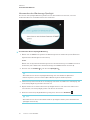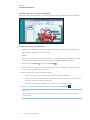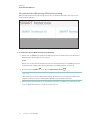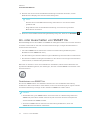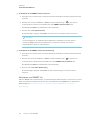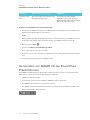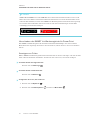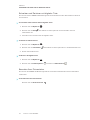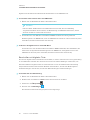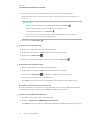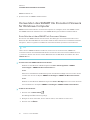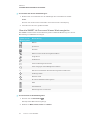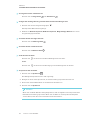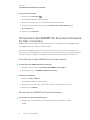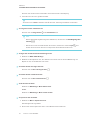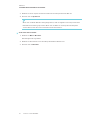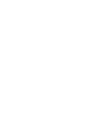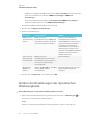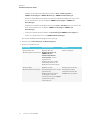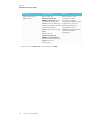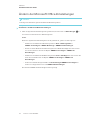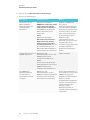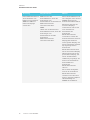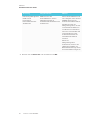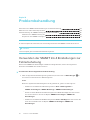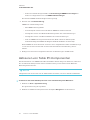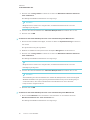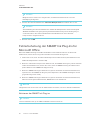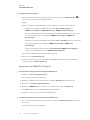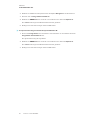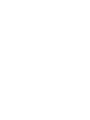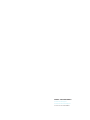SMART Technologies Ink 4 Referenzhandbuch
- Typ
- Referenzhandbuch

smarttech.com/de/kb/171027
Markenhinweis
SMARTInk, SMARTNotebook, SMART MeetingPro, PenID, smarttech, das SMART Logo und sämtliche SMART Werbeslogans sind Marken oder
eingetragene Marken von SMARTTechnologiesULC in den USA und/oder in anderen Ländern. Microsoft, Windows, Excel, PowerPoint und Internet
Explorer sind entweder eingetragene Marken oder Marken der Microsoft Corporation in den USA und/oder in anderen Ländern. Mac, OSX und Finder
sind Marken von Apple, Inc., eingetragen in den USA und in anderen Ländern. Alle anderen Produkte und Firmennamen von Drittanbietern können Marken
der jeweiligen Inhaber sein.
Copyright-Hinweis
© 2016SMARTTechnologiesULC. Alle Rechte vorbehalten. Kein Teil dieser Veröffentlichung darf ohne die vorherige schriftliche Genehmigung von
SMART Technologies ULC reproduziert, übertragen, transkribiert, in einem Datenbanksystem gespeichert oder in eine Fremdsprache übersetzt werden.
Informationen in diesem Handbuch können ohne Vorankündigung geändert werden und stellen keine Verpflichtung seitens SMART dar.
Dieses Produkt und dessen Verwendung unterliegen einem oder mehreren der folgenden US-Patente:
www.smarttech.com/patents
08/2016

i smarttech.com/de/kb/171027
Inhalte
Kapitel 1: Willkommen 1
Info zu SMART Ink 1
Infos zu anderer SMART Software 2
Neue Funktionen in SMARTInk 2
Andere Materialien 4
Kapitel 2: Nutzung von SMARTInk 5
Erste Schritte 5
Erste Schritte mit dem Tintenwerkzeug von SMARTTouch 10
Schreiben, Zeichnen und Löschen 13
Speichern und Löschen von digitaler Tinte 24
Umwandeln von handschriftlichem in computerlesbaren Text 26
Verwenden der SMARTInk Favoriten 27
Verwenden des Stempelkissens 33
Verwenden von Präsentationswerkzeugen 35
An- oder Ausschalten von SMARTInk 39
Kapitel 3: Verwenden von SMARTInk mit MicrosoftOffice 41
Schreiben und Zeichnen in Microsoft Word, Excel und PowerPoint 41
Verwenden von SMART Ink bei PowerPoint Präsentationen 42
Kapitel 4: Schreiben oder Zeichnen in PDF-Dateien 45
Verwendung des SMARTInk Plugins für AdobeAcrobatReader 45
Verwenden des SMARTInk DocumentViewers für Windows-Computer 48
Verwenden des SMARTInk DocumentViewers für Mac-Computer 51
Kapitel 5: Ändern der Einstellungen 55
Ändern der allgemeinen Einstellungen 55
Ändern der Einstellungen der dynamischen Werkzeugleiste 56
Ändern der Microsoft Office-Einstellungen 59
Kapitel 6: Problembehandlung 63
Verwenden der SMARTInk 4 Einstellungen zur Fehlerbehebung 63
Aktivieren von Table PC-Komponenten 64
Fehlerbehebung der SMART Ink Plug-Ins für MicrosoftOffice 66


Kapitel 1
1 smarttech.com/de/kb/171027
Kapitel 1: Willkommen
Info zu SMART Ink 1
Infos zu anderer SMART Software 2
SMART Produkttreiber 2
SMART Notebook Software optimal zu nutzen 2
SMART MeetingPro Software 2
Neue Funktionen in SMARTInk 2
Präsentationswerkzeuge 2
Bevorzugte Stempel und Werkzeuge 3
SMARTNotebook Stift-Unterstützung 3
Bildschirmaufnahme auf neuen oder gegenwärtigen SMARTNotebook Seiten
speichern 3
Dynamische Werkzeugleisten-Benachrichtigungen, wenn SMARTInk ausgeschaltet
wird 4
Dynamische Werkzeugleisten werden jederzeit angezeigt 4
Warnhinweis, wenn SMART Interactive Product nicht angeschlossen ist 4
Andere Materialien 4
In dieser Anleitung wird erläutert, wie Sie SMARTInk™ mit Ihrem interaktiven SMART Produkt
verwenden.
Info zu SMART Ink
Mit SMARTInk können Sie mit digitaler Tinte über geöffnete Anwendungen, Dateien, Ordner,
Websites und jedes offene Fenster auf Ihrem Computer schreiben und zeichnen. Beim
Verschieben, Skalieren oder Minimieren eines Fensters bleibt die Tinte im Fenster.
Sie können über jede Registerkarte in InternetExplorer®- und Chrome™- Internet-Browsern
schreiben. Sie können über ein Video schreiben, ohne es dazu anhalten zu müssen oder die
Interaktion mit dem Video zu beeinträchtigen. Sie können Inhalte auf dem Bildschirm
markieren und Notizen in digitaler Tinte verschieben, kopieren und einfügen sowie löschen
oder sie in Text umwandeln. Zudem besteht die Möglichkeit, dass Sie Ihre Notizen in Form
eines Bildes aufnehmen und das Bild in einer SMART Software-Datei speichern.
Wenn Sie Microsoft® Word, Excel® oder PowerPoint® in Windows®-Betriebssystemen öffnen,
können Sie die Microsoft-Tintenwerkzeuge zum Schreiben in Dateien verwenden.

KAPITEL 1
WILLKOMMEN
2 smarttech.com/de/kb/171027
Infos zu anderer SMART Software
SMARTInk und SMART Product Drivers sind in der SMARTNotebook® Collaborative Learning
Software und in der SMART MeetingPro® Software enthalten.
SMART Produkttreiber
Mit SMART Product Drivers kann Ihre Software Eingaben von interaktiven SMART Produkten
erkennen.
SMARTInk arbeitet mit SMART Product Drivers zusammen und ermöglicht Ihnen so, unter
Verwendung der Stifte Ihres interaktiven Produkts und den Zeichenwerkzeugen der
dynamischen Werkzeugleiste von SMARTInk auf dem Bildschirm zu schreiben.
SMART Notebook Software optimal zu nutzen
Die SMARTNotebook Software ist für Bildungsanwender vorgesehen.
Sie können unter Verwendung der Stifte Ihres SMART Interactive Product und der
Zeichenwerkzeuge in der dynamischen Werkzeugleiste von SMARTInk in der
SMARTNotebook Software schreiben. Die digitale Tinte wird zu einem Bestandteil Ihrer
SMARTNotebook Datei.
SMART MeetingPro Software
Die SMART MeetingPro Software ist für Business-Benutzer vorgesehen.
Sie können unter Verwendung der Stifte Ihres SMART Interactive Product und der
Zeichenwerkzeuge in der dynamischen Werkzeugleiste von SMARTInk in die SMART
MeetingPro Software schreiben. Die digitale Tinte wird zu einem Bestandteil Ihrer SMART
MeetingPro Datei.
Neue Funktionen in SMARTInk
Mit SMARTInk 4.0 und 4.1 wurde eine Reihe von neuen und verbesserten Funktionen
eingeführt.
Präsentationswerkzeuge
Die Toolbox enthält drei Werkzeuge, die Sie verwenden können, wenn Sie Inhalte auf einem
interaktiven SMART Produkt präsentieren:
l Spotlight
l Lupe
l Bildschirmvorhang
Wenn Sie den Zauberstift verwenden, können Sie neben Spotlights auch Lupen ziehen.

KAPITEL 1
WILLKOMMEN
3 smarttech.com/de/kb/171027
Weitere Informationen finden Sie unter Verwenden von Präsentationswerkzeugen auf
Seite35 und Lupen zeichnen auf Seite18.
Bevorzugte Stempel und Werkzeuge
Neben Stiften können Sie nun auch Stempel und Werkzeuge als SMARTInk Favoriten
speichern.
Weitere Informationen finden Sie unter Verwenden der SMARTInk Favoriten auf Seite27.
SMARTNotebook Stift-Unterstützung
In vorigen Versionen von SMARTInk verhielten SMARTNotebook Stifte sich wie Standard-
Stifte, wenn Sie sie in anderen Anwendungen als SMARTNotebook Software oder auf dem
Desktop verwendeten.
In SMARTInk 4.0 können Sie folgende SMARTNotebook Stifte in den meisten anderen
Anwendungen verwenden
1
oder auf dem Desktop, und sie werden sich ebenso verhalten wie
in SMARTNotebook Software:
Buntstift
Kreativstift
Pinsel
Zauberstift
2
Formsensitiver Stift
Darüber hinaus können Sie Fotografien oder andere Bilddateien zum Erstellen persönlicher
Kreativstifte in SMARTInk verwenden.
HINWEIS
Um SMARTNotebook Stifte mit SMARTInk zu verwenden, installieren Sie SMARTNotebook
Software auf Ihrem Computer.
Weitere Informationen finden Sie unter Schreiben, Zeichnen und Löschen auf Seite13.
Bildschirmaufnahme auf neuen oder gegenwärtigen
SMARTNotebook Seiten speichern
Falls SMARTNotebook Software installiert ist und ausgeführt wird, können Sie
Bildschirmaufnahmen auf neuen SMARTNotebook Seiten oder auf der aktuellen Seite in einer
geöffneten SMARTNotebook Datei speichern.
1
Ausgenommen SMARTInk Document Viewer, AdobeAcrobatReader und SMARTBoard SDK-Anwendungen von
Drittanbietern
2
Verschwindende Tinte und Spotlight-Funktion werden unterstützt

KAPITEL 1
WILLKOMMEN
4 smarttech.com/de/kb/171027
Weitere Informationen finden Sie unter Speichern und Löschen von digitaler Tinte auf
Seite24.
Dynamische Werkzeugleisten-Benachrichtigungen, wenn
SMARTInk ausgeschaltet wird
Sie können SMARTInk für ein bestimmtes Fenster oder eine bestimmte Anwendung
deaktivieren. Darüber hinaus ist SMARTInk auch für einige Fenster und Anwendungen nicht
verfügbar.
Wenn Sie ein Fenster oder eine Anwendung auswählen, für die SMARTInk deaktiviert oder
anderweitig nicht verfügbar ist, zeigen die dynamischen Werkzeugleisten einen weißen Stift
und Tintenstrich an:
Weitere Informationen finden Sie unter An- oder Ausschalten von SMARTInk auf Seite39.
Dynamische Werkzeugleisten werden jederzeit angezeigt
Standardmäßig erscheinen die dynamischen Werkzeugleisten nur, wenn Sie den Stift des
SMART Interactive Product zur Hand nehmen oder Tinten-Werkzeugleiste anzeigen im Menü
des SMARTBoards auswählen.
In SMARTInk 4.0 können Sie stattdessen jederzeit auswählen, die dynamischen
Werkzeugleisten anzuzeigen.
Weitere Informationen finden Sie unter Ändern der Einstellungen der dynamischen
Werkzeugleiste auf Seite56.
Warnhinweis, wenn SMART Interactive Product nicht angeschlossen
ist
Falls Sie SMARTInk manuell starten, aber Ihr Computer nicht mit einem interaktiven SMART
Produkt verbunden ist, erscheint eine Benachrichtigung.
Weitere Informationen finden Sie unter Erste Schritte auf Seite5.
Andere Materialien
Weitere Informationen zu SMARTInk und der sonstigen SMART Software auf Ihrem Computer
finden Sie auf den Support-Seiten auf der SMART Website (smarttech.com/support). Die
Support-Seiten beinhalten sämtliche Informationen in diesem Handbuch. Sie können sich die
Support-Seiten auf Ihrem interaktiven SMART Produkt oder auf einem Mobilgerät ansehen.

Kapitel 2
5 smarttech.com/de/kb/171027
Kapitel 2: Nutzung von SMARTInk
Erste Schritte 5
Erste Schritte mit dem Tintenwerkzeug von SMARTTouch 10
Schreiben, Zeichnen und Löschen 13
Speichern und Löschen von digitaler Tinte 24
Umwandeln von handschriftlichem in computerlesbaren Text 26
Verwenden der SMARTInk Favoriten 27
Verwenden des Stempelkissens 33
Verwenden von Präsentationswerkzeugen 35
An- oder Ausschalten von SMARTInk 39
Verwenden Sie SMARTInk zum Schreiben oder Zeichnen mit digitaler Tinte.
Erste Schritte
Standardmäßig startet SMARTInk, wenn Sie sich zum ersten Mal bei Ihrem Computer
anmelden. Wenn SMARTInk jedoch nicht so eingerichtet ist, dass es automatisch startet,
können Sie es manuell starten.
Nachdem SMARTInk startet, können Sie die SMARTInk dynamische Werkzeugleiste öffnen
und sie verwenden, um zu schreiben und zeichnen, handschriftlichen Text in computerlesbaren
Text umzuwandeln, Bildschirmaufnahmen zu machen und Favoriten zu verwenden.
NOTIZEN
l Falls Sie SMARTInk manuell starten, aber Ihr Computer nicht mit einem interaktiven
SMART Produkt verbunden ist, erscheint eine Benachrichtigung.
l Wenn Sie die SMART Ink zum ersten Mal starten, wird das Fenster Willkommen
geöffnet. Das Fenster Willkommen beinhaltet vier kurze Einführungsvideos. Drücken Sie
auf die jeweilige Wiedergabeschaltfläche, um sich ein Video anzusehen. Um das
Fenster Willkommen später erneut zu öffnen, drücken Sie in der oberen linken Ecke der
dynamischen Werkzeugleiste auf die Hilfe-Schaltfläche .
l Auch wenn dynamische Werkzeugleiste mit dem Desktop und allen Anwendungen
funktioniert, variieren jedoch einige ihrer Optionen je nach Anwendung.

KAPITEL 2
NUTZUNG VON SMARTINK
6 smarttech.com/de/kb/171027
SMARTInk manuell starten
Um SMARTInk in Windows-Betriebssystemen manuell zu starten
Wählen Sie bei Windows 7-Betriebssystemen Start > Alle Programme > SMART
Technologies > SMARTInkaus.
ODER
Rufen Sie beim Windows 8.1-Betriebssystem den Bildschirm Apps auf und scrollen Sie zur
und drücken Sie auf die Option SMARTTechnologies> SMARTInk.
ODER
Wählen Sie bei Windows 10-Betriebssystemen Start > Alle Apps aus und scrollen Sie dann
zur und wählen Sie die Option SMARTTechnologies> SMARTInk.
So starten Sie SMARTInk manuell im Betriebssystemen OSX:
Navigieren Sie im Finder zu Anwendungen/SMART Technologies und doppelklicken Sie
dann auf SMARTInk.
Öffnen der dynamischen Werkzeugleiste
Bevor Sie die dynamische Werkzeugleiste öffnen, starten SMARTInk starten und Ihren
Computer dann mit einem interaktiven SMART Produkt verbinden.

KAPITEL 2
NUTZUNG VON SMARTINK
7 smarttech.com/de/kb/171027
Das Verfahren zum Öffnen der dynamischen Werkzeugleiste hängt von der Art des SMART
Interactive Products ab, das Sie verwenden:
Interaktive(s) Produkt
(e)
Vorgehensweise
Interactive Flat Panels
SMARTBoard8000i-G5 Nehmen Sie einen der Stifte des Interactive Flat Panels auf.
HINWEIS
SMARTBoard 8000i-G5 Series Interactive Flat Panels haben
eine PenID™. Wenn Sie einen Stift aufnehmen und ein anderer
Benutzer einen anderen Stift aufnimmt, werden zwei dynamische
Werkzeugleisten angezeigt. Sie und der andere Benutzer
können die Farben und andere Einstellungen für die Stifte
unabhängig voneinander wählen.
SMARTBoard8000i-G4
SMARTBoard8000i-G3
Nehmen Sie einen der Stifte des Interactive Flat Panels auf.
SMARTBoard6000 Nehmen Sie einen der Stifte des Interactive Flat Panels auf.
HINWEIS
SMARTBoard 6000 Series Interactive Flat Panels haben eine
PenID. Wenn Sie einen Stift aufnehmen und ein anderer
Benutzer einen anderen Stift aufnimmt, werden zwei dynamische
Werkzeugleisten angezeigt. Sie und der andere Benutzer
können die Farben und andere Einstellungen für die Stifte
unabhängig voneinander wählen.

KAPITEL 2
NUTZUNG VON SMARTINK
8 smarttech.com/de/kb/171027
Interaktive(s) Produkt
(e)
Vorgehensweise
SMARTBoard4000 Drücken Sie in Windows-Betriebssystemen das Symbol
SMARTBoard
( oder ) im Benachrichtigungsbereich und wählen Sie dann
Ink-Werkzeugleiste anzeigen.
ODER
Drücken Sie in OSX-Betriebssystem-Software das Symbol
SMARTBoard in der Mac-Menüleiste und wählen Sie dann
Ink-Werkzeugleiste anzeigen.
Interaktive Whiteboards
SMARTBoard800 Nehmen Sie einen der Stifte des interaktiven Whiteboards auf.
SMARTBoardM600 Wenn das interaktive Whiteboard über eine Stiftablage verfügt,
drücken Sie auf die Taste Farbauswahl an der Stiftablage.
ODER
Falls das Interactive Whiteboard keine Stiftablage hat:
l
Drücken Sie in Windows-Betriebssystemen das Symbol
SMARTBoard
( oder ) im Benachrichtigungsbereich und wählen Sie
dann Ink-Werkzeugleiste anzeigen.
l
Drücken Sie in OSX-Betriebssystem-Software das Symbol
SMARTBoard in der Mac-Menüleiste und wählen Sie
dann Ink-Werkzeugleiste anzeigen.
SMARTBoard600 Nehmen Sie einen der Stifte des interaktiven Whiteboards auf.
Andere interaktive Produkte
LightRaise® 60wi2
LightRaise 60wi
Drücken Sie in Windows-Betriebssystemen das Symbol
SMARTBoard
( oder ) im Benachrichtigungsbereich und wählen Sie dann
Ink-Werkzeugleiste anzeigen.
ODER
Drücken Sie in OSX-Betriebssystem-Software das Symbol
SMARTBoard in der Mac-Menüleiste und wählen Sie dann
Ink-Werkzeugleiste anzeigen.
SMARTPodium™ Drücken Sie auf eine der Farbwahltasten am Interactive Pen
Display.
HINWEIS
Sie können die dynamische Werkzeugleiste so einstellen, dass sie immer auf dem
Bildschirm angezeigt wird (siehe Ändern der Einstellungen der dynamischen Werkzeugleiste
auf Seite56 ).

KAPITEL 2
NUTZUNG VON SMARTINK
9 smarttech.com/de/kb/171027
Anzeigen der dynamischen Werkzeugleiste im Vollbildmodus
Wenn Sie die dynamische Werkzeugleiste das erste Mal öffnen, wird sie minimiert dargestellt.
Drücken Sie auf die Werkzeugleiste, um sie im Vollbildmodus anzuzeigen.
NOTIZEN
l Falls SMARTNotebook Software installiert ist, werden Schaltflächen für die ersten vier
SMARTInk Favoriten um die Werkzeugleiste herum angezeigt, wenn sie minimiert ist.
Diese Schaltflächen werden “Schnell-Favoriten” genannt (siehe Verwenden der
SMARTInk Favoriten auf Seite27).
l Welche Optionen im Vollbildmodus verfügbar sind, hängt vom Typ des mit Ihrem
Computer verbundenen interaktiven SMART Produkts ab.
Die Werkzeugleiste wird nach 10 Sekunden der Inaktivität minimiert. Sie können die
Werkzeugleiste jederzeit auch selbst minimieren, indem Sie auf deren Mitte drücken.
Verschieben und Fixieren der dynamischen Werkzeugleiste
Verdeckt die dynamische Werkzeugleiste Inhalte, ziehen Sie sie in einen anderen
Bildschirmbereich.
Sie können die dynamische Werkzeugleiste am linken oder rechten Bildschirmrand fixieren,
indem Sie sie zum entsprechenden Rand ziehen Sie könne außerdem auf die Docking-
Schaltfläche in der oberen rechten Ecke der dynamischen Werkzeugleiste drücken.
Fixieren von Paletten in der dynamischen Werkzeugleiste
Wie Sie auf eine der Schaltflächen im Kreis der dynamischen Werkzeugleiste drücken, wird die
Schaltfläche oben im Kreis angezeigt, und eine Palette für die Schaltfläche wird eingeblendet.
Nach 10 Sekunden der Inaktivität wird die Werkzeugleiste minimiert, und alle geöffneten
Paletten werden ausgeblendet.
Sie können eine Palette fixieren, sodass sie geöffnet bleibt, während Sie schreiben oder
zeichnen oder andere Aufgaben ausführen. Zum Fixieren einer Palette drücken Sie in der
oberen rechten Ecke der Palette auf Fixieren . Um die Fixierung der Palette aufzuheben,
drücken Sie in der oberen rechten Ecke der Palette auf Fixierung aufheben .

KAPITEL 2
NUTZUNG VON SMARTINK
10 smarttech.com/de/kb/171027
HINWEIS
Wenn Sie in die Mitte der Werkzeugleiste drücken, wird diese minimiert, und alle fixierten
Paletten werden ausgeblendet.
Schließen der dynamischen Werkzeugleiste
Sofern die dynamische Werkzeugleiste so eingestellt ist, dass sie jederzeit angezeigt wird
(siehe Ändern der Einstellungen der dynamischen Werkzeugleiste auf Seite56), erscheint sie,
wenn Sie den Stift wieder in seinen Halter stecken. Wenn Sie den Stift später wieder
aufnehmen, wird die dynamische Werkzeugleiste wieder an derselben Position angezeigt.
Sie können die dynamische Werkzeugleiste außerdem auf andere Arten ausblenden:
l Fixieren Sie die dynamische Werkzeugleiste, ziehen Sie sie aus dem Bildschirm, bis sie
verschwindet, und drücken Sie dann auf Ink schließen, wenn Sie dazu aufgefordert
werden.
l
Drücken Sie auf das Symbol SMARTBoard ( oder ) im Benachrichtigungsbereich
(Windows-Betriebssysteme) oder in der Mac-Menüleiste (OSX-Betriebssystem-Software)
und wählen Sie dann die Option Tinten-Werkzeugleiste ausblenden.
HINWEIS
Sie können SMARTInk auch für ein bestimmtes Fenster oder eine bestimmte Anwendung
deaktivieren (siehe An- oder Ausschalten von SMARTInk auf Seite39).
Erste Schritte mit dem Tintenwerkzeug von
SMARTTouch
Wenn Ihr Computer mit einem interaktiven SMART Produkt verbunden ist, das eine
Berührungserkennung unterstützt, können Sie das Tintenwerkzeug von SMARTTouch zum
Schreiben oder Zeichnen mit Ihrem Finger oder einem Hilfsmittel wie einen Tennisball
verwenden.
HINWEIS
Das Tintenwerkzeug von SMARTTouch ist nur verfügbar, wenn SMARTNotebook Software
installiert ist.

KAPITEL 2
NUTZUNG VON SMARTINK
11 smarttech.com/de/kb/171027
Starten des Tintenwerkzeugs von SMARTTouch
Es gibt viele Möglichkeiten zum Starten des Tintenwerkzeugs von SMARTTouch:
Betriebssystem Optionen
Alle Öffnen Sie das Fenster SMART Ink Einstellungen , drücken Sie auf
Allgemeine Einstellungen und dann auf Tintenwerkzeug von
SMARTTouch starten (siehe Ändern der allgemeinen Einstellungen
auf Seite55).
Windows
l
Drücken Sie im Benachrichtigungsbereich auf das Symbol
SMARTBoard und wählen Sie dann Tintenwerkzeug von
SMART Touch anzeigen.
l
Wählen Sie bei Windows 7-Betriebssystemen Start > Alle
Programme > SMART Technologies > Tintenwerkzeug von
SMARTTouch aus.
ODER
Rufen Sie beim Windows 8.1-Betriebssystem den Bildschirm Apps auf
und scrollen Sie zur und drücken Sie auf die Option
SMARTTechnologies> Tintenwerkzeug von SMARTTouch.
ODER
Wählen Sie bei Windows 10-Betriebssystemen Start > Alle Apps aus
und scrollen Sie dann zur und wählen Sie die Option
SMARTTechnologies> Tintenwerkzeug SMARTTouch.
TIPP
Klicken Sie mit der rechten Maustaste auf Tintenwerkzeug von
SMARTTouch und wählen Sie dann die Option An Taskleiste
anheften, um eine Verknüpfung zum Tintenwerkzeug von
SMARTTouch zur Taskleiste hinzuzufügen.
OSX Drücken Sie in der Leiste des Mac-Menüs auf das Symbol
SMARTBoard und wählen Sie dann Tintenwerkzeug von
SMART Touch anzeigen.
HINWEIS
Falls das Tintenwerkzeug von SMARTTouch für Ihr interaktives SMART Produkt nicht
verfügbar ist, wird eine Meldung mit beim Versuch angezeigt, das Werkzeug zu öffnen.

KAPITEL 2
NUTZUNG VON SMARTINK
12 smarttech.com/de/kb/171027
Verwenden des Tintenwerkzeugs von SMARTTouch
Nach dem Start des Tintenwerkzeugs von SMARTTouch wird
dessen dynamische Werkzeugleiste angezeigt. Die dynamische
Werkzeugleiste des Tintenwerkzeugs von SMARTTouch entspricht
der dynamischen Werkzeugleiste von SMARTInk mit einer
Ausnahme. Ihr Kreis ist blau anstatt grau, schwarz oder rot (siehe
Erste Schritte auf Seite5).
Mit der dynamischen Werkzeugleiste des Tintenwerkzeugs von SMARTTouch können Sie
alles tun, was Sie auch mit den Stiften und Schwämmen Ihres interaktiven SMART Produkts tun
können. Statt eines Stifts oder Schwamms verwenden Sie jedoch Ihren Finger oder ein
Hilfsmittel wie einen Tennisball:
l Schreiben, zeichnen und löschen
l Speichern digitaler Tinte in einer Bildschirmaufnahme
l Umwandeln von handschriftlichem in computerlesbaren Text
l Speichern und Verwenden der SMARTInk Favoriten
Schließen des Tintenwerkzeugs von SMARTTouch
Es gibt viele Möglichkeiten zum Schließen des Tintenwerkzeugs von SMARTTouch:
Betriebssystem Optionen
Alle
l
Fixieren Sie die dynamische Werkzeugleiste des Tintenwerkzeugs
von SMARTTouch, ziehen Sie sie aus dem Bildschirm, bis sie
verschwindet, und drücken Sie dann auf Ink schließen, wenn Sie
dazu aufgefordert werden.
l
Öffnen Sie das Fenster SMART Ink Einstellungen , drücken Sie auf
Allgemeine Einstellungen und dann auf Tintenwerkzeug von
SMARTTouch schließen (siehe Ändern der allgemeinen
Einstellungen auf Seite55).
Windows Drücken Sie im Benachrichtigungsbereich auf das Symbol
SMARTBoard und wählen Sie dann Tintenwerkzeug von
SMART Touch ausblenden.
OSX Drücken Sie in der Mac-Menüleiste auf das Symbol SMARTBoard
und wählen Sie dann Tintenwerkzeug von SMART Touch
ausblenden aus.

KAPITEL 2
NUTZUNG VON SMARTINK
13 smarttech.com/de/kb/171027
HINWEIS
Sie können das Tintenwerkzeug von SMARTTouch auch für ein bestimmtes Fenster oder
eine bestimmte Anwendung deaktivieren (siehe An- oder Ausschalten von SMARTInk auf
Seite39).
Schreiben, Zeichnen und Löschen
Wenn Sie mit in einer Anwendung oder auf dem Desktop schreiben oder zeichnen, wird die
digitale Tinte in ein Objekt umgewandelt, das Sie löschen, verschieben und anderweitig
verändern können.
Neben dem Schreiben oder Zeichnen in normaler digitaler Tinte können Sie auch in
verschwindender digitaler Tinte schreiben oder zeichnen und Spotlights, Lupen und Formen
zeichnen.
HINWEIS
Sie können in digitaler Tinte schreiben, zeichnen, diese löschen und verändern, wenn
SMARTInk läuft (siehe Erste Schritte auf Seite5) und Ihr Computer mit einem SMART
Interactive Produkt verbunden ist.
Schreiben und Zeichnen mit digitaler Tinte
Sie können in den meisten Anwendungen und auf dem Desktop schreiben oder zeichnen.
HINWEIS
Falls Sie in einer Microsoft Office-Anwendung schreiben oder zeichnen, siehe Kapitel 3:
Verwenden von SMARTInk mit MicrosoftOffice auf Seite41.
So schreiben oder zeichnen Sie mit digitaler Tinte:
1. Öffnen Sie die SMARTInk dynamische Werkzeugleiste im Vollmodus (siehe Öffnen der
dynamischen Werkzeugleiste auf Seite6).
ODER
Öffnen Sie die dynamische Werkzeugleiste des Tintenwerkzeugs von SMARTTouch im
Vollmodus (siehe Starten des Tintenwerkzeugs von SMARTTouch auf Seite11).
2.
Drücken Sie auf Stifte .

KAPITEL 2
NUTZUNG VON SMARTINK
14 smarttech.com/de/kb/171027
3.
Drücken Sie auf Stiftoptionen und wählen Sie dann einen der folgenden Stifte:
Symbol Name
Standardstifte
Stift
Textmarker
Kalligraphiestift
SMARTNotebook Stifte
1
Diese Stifte können nur verwendet werden, wenn die
SMARTNotebook Software installiert ist.
Buntstift
Kreativstift
Textstift
2
Pinsel
4. Legen Sie die Farb- und Linieneigenschaften für den Stift fest:
Eigenschaft
Farbe Ja Ja Ja Ja Ja
3
Ja Ja
Linienstil Ja Nein Nein Nein Nein Nein Nein
Start der Linie Ja Nein Nein Nein Nein Nein Nein
Ende der Linie Ja Nein Nein Nein Nein Nein Nein
Stärke Ja Ja Ja Ja Ja Ja Ja
Transparenz Ja Nein Ja Nein Nein Ja Nein
5. Schreiben oder zeichnen Sie mit digitaler Tinte.
HINWEIS
Wenn Sie mit digitaler Tinte auf dem Desktop schreiben oder zeichnen, wird die
digitale Tinte in einer SMARTInkNotiz eingeblendet. Sie können die SMARTInk Notiz,
wie jedes andere Fenster auch, verschieben oder schließen.
1
2
Der Textstift verhält sich außerhalb der SMARTNotebook Software wie der Standardstift.
3
Für den Kreativstift-Typ sind Voreinstellungen anstelle von Farboptionen verfügbar.

KAPITEL 2
NUTZUNG VON SMARTINK
15 smarttech.com/de/kb/171027
Verwenden von persönlichen Kreativstiften
Falls SMARTNotebook Software installiert ist, können Sie Fotos oder andere Bilddateien
verwenden, um persönliche Kreativstifte zu erstellen.
So fügen Sie einen persönlichen Kreativstift hinzu:
1. Speichern Sie die als persönlichen Kreativstift zu verwendende Bilddatei im Format
Bitmap, GIF, JPEG, PNG oder TIFF an einem Speicherort, auf den Sie von dem Computer,
auf dem SMARTInk installiert ist, aus zugreifen können.
2. Öffnen Sie die SMARTInk dynamische Werkzeugleiste im Vollmodus (siehe Öffnen der
dynamischen Werkzeugleiste auf Seite6).
ODER
Öffnen Sie die dynamische Werkzeugleiste des Tintenwerkzeugs von SMARTTouch im
Vollmodus (siehe Starten des Tintenwerkzeugs von SMARTTouch auf Seite11).
3.
Drücken Sie auf Stifte .
4.
Drücken Sie auf Stiftoptionen und wählen Sie dann Kreativstift .
5.
Drücken Sie Farboptionen. .
6.
Drücken Sie auf Hinzufügen .
Das Dialogfeld Öffnen wird angezeigt.
7. Navigieren Sie zu der in Schritt 1 gespeicherten Bilddatei und drücken Sie dann auf
Öffnen.
SMARTInk fügt einen Kreativstift hinzu, der auf der Bilddatei basiert.

KAPITEL 2
NUTZUNG VON SMARTINK
16 smarttech.com/de/kb/171027
So löschen Sie einen persönlichen Kreativstift:
1. Öffnen Sie die SMARTInk dynamische Werkzeugleiste im Vollmodus (siehe Öffnen der
dynamischen Werkzeugleiste auf Seite6).
ODER
Öffnen Sie die dynamische Werkzeugleiste des Tintenwerkzeugs von SMARTTouch im
Vollmodus (siehe Starten des Tintenwerkzeugs von SMARTTouch auf Seite11).
2.
Drücken Sie auf Stifte .
3.
Drücken Sie auf Stiftoptionen und wählen Sie dann Kreativstift .
4.
Drücken Sie Farboptionen. .
5. Drücken Sie auf den persönlichen Kreativstift, halten Sie ihn gedrückt und drücken Sie
dann auf Löschen.
Schreiben und Zeichnen mit verschwindender digitaler Tinte
Wenn SMARTNotebook Software installiert ist, können Sie den Zauberstift verwenden, um mit
digitaler Tinte zu schreiben oder zeichnen, die nach ein paar Sekunden verschwindet.
So schreiben oder zeichnen Sie mit verschwindender digitaler Tinte
1. Öffnen Sie die SMARTInk dynamische Werkzeugleiste im Vollmodus (siehe Öffnen der
dynamischen Werkzeugleiste auf Seite6).
ODER
Öffnen Sie die dynamische Werkzeugleiste des Tintenwerkzeugs von SMARTTouch im
Vollmodus (siehe Starten des Tintenwerkzeugs von SMARTTouch auf Seite11).
2.
Drücken Sie auf Stifte .
3.
Drücken Sie Stiftoptionen, und wählen Sie dann Zauberstift .
4. Wählen Sie die Farbe und die Linienstärke für den Zauberstift.
5. Schreiben oder zeichnen Sie mithilfe des Zauberstifts mit digitaler Tinte.
Die digitale Tinte verschwindet nach ein paar Sekunden.
Seite wird geladen ...
Seite wird geladen ...
Seite wird geladen ...
Seite wird geladen ...
Seite wird geladen ...
Seite wird geladen ...
Seite wird geladen ...
Seite wird geladen ...
Seite wird geladen ...
Seite wird geladen ...
Seite wird geladen ...
Seite wird geladen ...
Seite wird geladen ...
Seite wird geladen ...
Seite wird geladen ...
Seite wird geladen ...
Seite wird geladen ...
Seite wird geladen ...
Seite wird geladen ...
Seite wird geladen ...
Seite wird geladen ...
Seite wird geladen ...
Seite wird geladen ...
Seite wird geladen ...
Seite wird geladen ...
Seite wird geladen ...
Seite wird geladen ...
Seite wird geladen ...
Seite wird geladen ...
Seite wird geladen ...
Seite wird geladen ...
Seite wird geladen ...
Seite wird geladen ...
Seite wird geladen ...
Seite wird geladen ...
Seite wird geladen ...
Seite wird geladen ...
Seite wird geladen ...
Seite wird geladen ...
Seite wird geladen ...
Seite wird geladen ...
Seite wird geladen ...
Seite wird geladen ...
Seite wird geladen ...
Seite wird geladen ...
Seite wird geladen ...
Seite wird geladen ...
Seite wird geladen ...
Seite wird geladen ...
Seite wird geladen ...
Seite wird geladen ...
Seite wird geladen ...
Seite wird geladen ...
Seite wird geladen ...
-
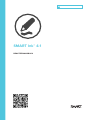 1
1
-
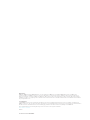 2
2
-
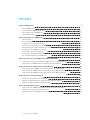 3
3
-
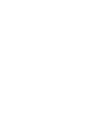 4
4
-
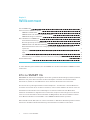 5
5
-
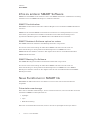 6
6
-
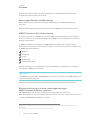 7
7
-
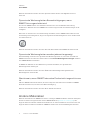 8
8
-
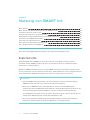 9
9
-
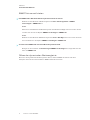 10
10
-
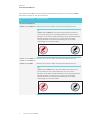 11
11
-
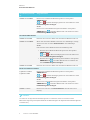 12
12
-
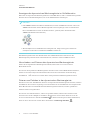 13
13
-
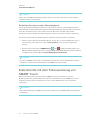 14
14
-
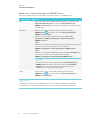 15
15
-
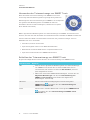 16
16
-
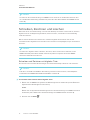 17
17
-
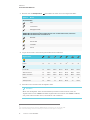 18
18
-
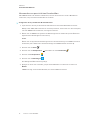 19
19
-
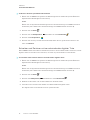 20
20
-
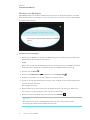 21
21
-
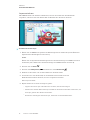 22
22
-
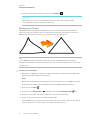 23
23
-
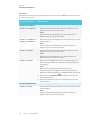 24
24
-
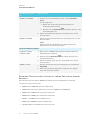 25
25
-
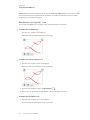 26
26
-
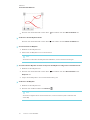 27
27
-
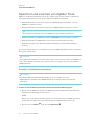 28
28
-
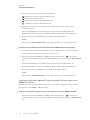 29
29
-
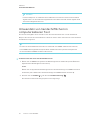 30
30
-
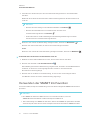 31
31
-
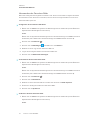 32
32
-
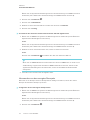 33
33
-
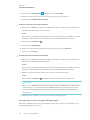 34
34
-
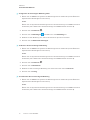 35
35
-
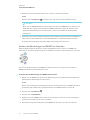 36
36
-
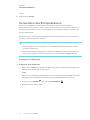 37
37
-
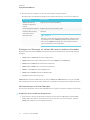 38
38
-
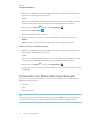 39
39
-
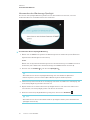 40
40
-
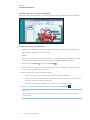 41
41
-
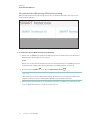 42
42
-
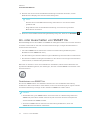 43
43
-
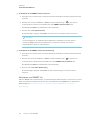 44
44
-
 45
45
-
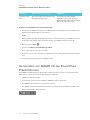 46
46
-
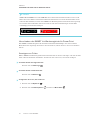 47
47
-
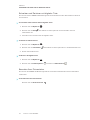 48
48
-
 49
49
-
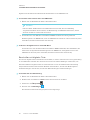 50
50
-
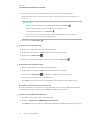 51
51
-
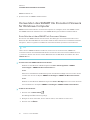 52
52
-
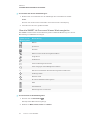 53
53
-
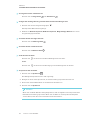 54
54
-
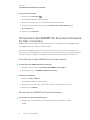 55
55
-
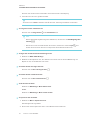 56
56
-
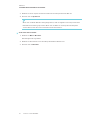 57
57
-
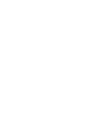 58
58
-
 59
59
-
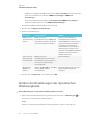 60
60
-
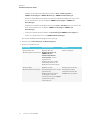 61
61
-
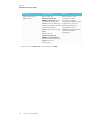 62
62
-
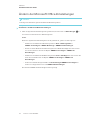 63
63
-
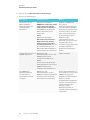 64
64
-
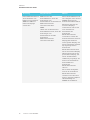 65
65
-
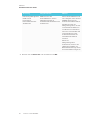 66
66
-
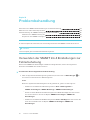 67
67
-
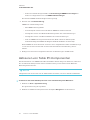 68
68
-
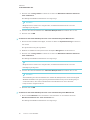 69
69
-
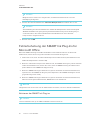 70
70
-
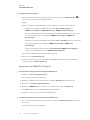 71
71
-
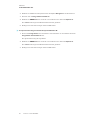 72
72
-
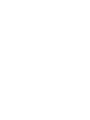 73
73
-
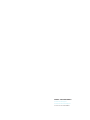 74
74
SMART Technologies Ink 4 Referenzhandbuch
- Typ
- Referenzhandbuch
Verwandte Artikel
-
SMART Technologies Ink 5 Referenzhandbuch
-
SMART Technologies Ink 3 Referenzhandbuch
-
SMART Technologies Ink 3 Referenzhandbuch
-
SMART Technologies Board 6000 and 6000 Pro Referenzhandbuch
-
SMART Technologies Notebook 15 Referenzhandbuch
-
SMART Technologies Notebook 15 Referenzhandbuch
-
SMART Technologies Podium ID422w Benutzerhandbuch
-
SMART Technologies Board MX (V2) Benutzerhandbuch
-
SMART Technologies Board 480 Benutzerhandbuch
-
SMART Technologies Podium SP500 Benutzerhandbuch