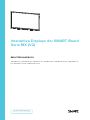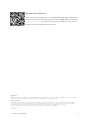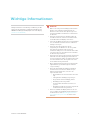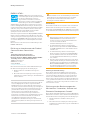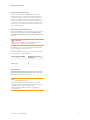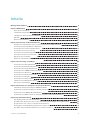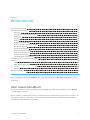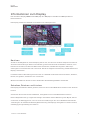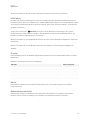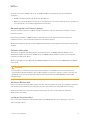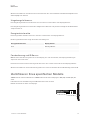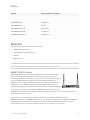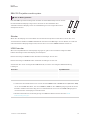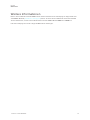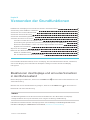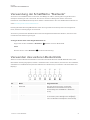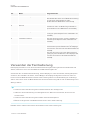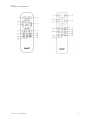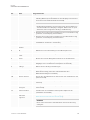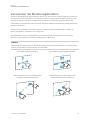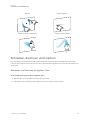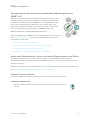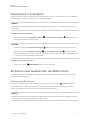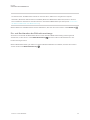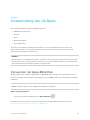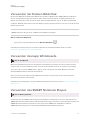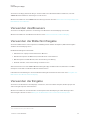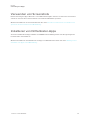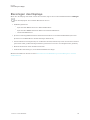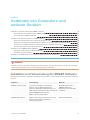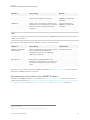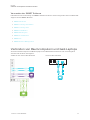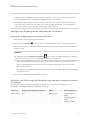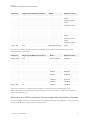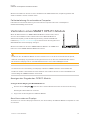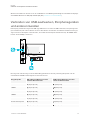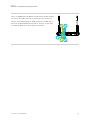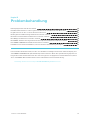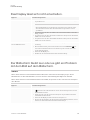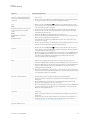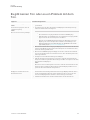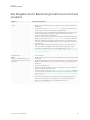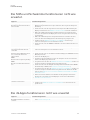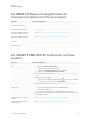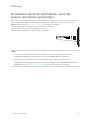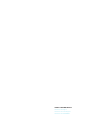SMART Technologies Board MX (V2) Benutzerhandbuch
- Typ
- Benutzerhandbuch

smarttech.com/de/kb/171554 2
Weitere Informationen
Dieses Handbuch und Unterlagen zu den SMARTBoardMX (V2) und MX (V2) Pro
Interactive Displays sind im Support-Bereich auf der SMARTWebsite verfügbar
(smarttech.com/support). Scannen Sie den folgenden QRCode, um sich diese
Unterlagen auf Ihrem Mobilgerät durchzulesen.
Markenhinweis
SMARTBoard, smarttech, das SMART Logo und sämtliche SMART Produktlogos sind Marken oder eingetragene Marken von SMARTTechnologiesULC in den USA
und/oder anderen Ländern. Alle Produkt- und Firmennamen von Dritten können Marken ihrer jeweiligen Inhaber sein.
Urheberrechtshinweis
© 2021SMARTTechnologiesULC. Alle Rechte vorbehalten. Kein Teil dieser Veröffentlichung darf ohne die vorherige schriftliche Genehmigung von SMART
Technologies ULC reproduziert, übertragen, transkribiert, in einem Datenbanksystem gespeichert oder in eine Fremdsprache übersetzt werden. Informationen in
diesem Handbuch können ohne Vorankündigung geändert werden und stellen keine Verpflichtung seitens SMART Technologies Inc. dar.
Dieses Produkt und dessen Verwendung werden von einem oder mehreren der folgenden US-Patente abgedeckt:
www.smarttech.com/patents
7. Januar 2021

smarttech.com/de/kb/171554 3
Wichtige Informationen
HINWEIS
Wichtige Informationen zur Montage und Wartung des Dis-
plays finden Sie im Montage- und Wartungshandbuch zum
SMARTBoard MX (V2) und MX (V2) Pro Interactive Display
(smarttech.com/kb/171538).
WARNUNG
l Öffnen oder zerlegen Sie das Display nicht.Sie laufen
Gefahr, einen elektrischen Schlag durch die im
Gehäuse vorherrschende hohe Spannung zu erlei-
den. Durch das Öffnen des Gehäuses erlischt zudem
die Garantie.
l Stellen Sie sich nicht auf einen Stuhl bzw. halten Sie
auch Kinder davon ab, sich auf einen Stuhl zu stellen,
um die Oberfläche des Displays zu berühren.
l Setzen Sie das Display weder Regen noch Feuchtigkeit
aus, um das Risiko eines Brandes oder elektrischen
Schlags zu verringern.
l Führen Sie keine Gegenstände in die Lüf-
tungsöffnungen des Gehäuses in, da diese gefähr-
liche Spannungspunkte berühren und einen
elektrischen Schlag, Feuer oder Schäden am Produkt
verursachen können, die möglicherweise nicht durch
die Garantie abgedeckt sind.
l Stellen Sie keine schweren Gegenstände auf das Netz-
kabel.Durch eine Beschädigung des Kabels kann es
zu einem elektrischen Schlag, einem Brand oder Schä-
den am Produkt kommen, die möglicherweise nicht
durch die Garantie abgedeckt sind.
l Wenn das Glas defekt ist,berühren Sie nicht den Flüs-
sigkristall. Entsorgen Sie Glasfragmente beim Ent-
sorgen vorsichtig.
l Ziehen Sie alle Netzkabel des Displays vom Wand-
anschluss ab und ersuchen Sie um Hilfe von qua-
lifizierten Servicemitarbeitern, wenn einer der
folgenden Fälle eintritt:
o
Das Netzkabel oder der Netzstecker ist beschä-
digt.
o
Flüssigkeit ist in das Display eingedrungen.
o
Gegenstände sind in das Display gefallen.
o
Das Display ist heruntergefallen.
o
Es sind strukturelle Schäden, wie Risse, auf-
getreten
o
Das Display verhält sich unerwartet,obgleich Sie
die Gebrauchsanweisung beachten.
l Bevor Sie ein OPS in das Display einführen oder ent-
fernen, schalten Sie das Display mit dem Schalter auf
der Rückseite aus. Siehe Open Pluggable Slot Com-
puter (OPS) Haftungsausschluss für weitere Infor-
mationen.

Wichtige Informationen
smarttech.com/de/kb/171554 4
ENERGYSTAR®
ENERGY STAR ist das von der US-Regierung
unterstützte Symbol für Energieeffizienz und bie-
tet einfache, glaubwürdige und unvor-
eingenommene Informationen, mit denen
Verbraucher und Unternehmen sachkundige
Entscheidungen treffen können. ENERGY
STAR-zertifizierte Produkte bieten Verbrauchern und Unter-
nehmen die Möglichkeit, Einkäufe zu tätigen, die Geld sparen
und die Umwelt schützen. Die US-Umweltschutzbehörde EPA
stellt sicher, dass jedes Produkt, das das Label erhält, unab-
hängig zertifiziert ist und die Qualität, Leistung und Ein-
sparungen bietet,die die Benutzer erwarten.
Im Auslieferungszustand bietet Ihr Display ENERGY STAR-zer-
tifizierte Leistung und Einsparungen. Das Ändern einiger Ein-
stellungen kann jedoch den Energieverbrauch über die für die
Zertifizierung mit ENERGY STAR erforderlichen Grenzen hin-
aus erhöhen. Beispielsweise erhöhte Helligkeit und erhöhter
Kontrast.
Bitte denken Sie an die Umwelt, wenn Sie Einstellungen ohne
ENERGY STAR wählen.
Erklärung zu Interferenzen der Federal
Communication Commission
FCC
Konformitätserklärung des Lieferanten
47 CFR § 2.1077 Konformitätsinformationen
Eindeutige Kennung: IDX55-2, IDX65-2, IDX75-2, IDX86-2
Zuständige Stelle – US-Kontaktinformationen
SMART Technologies Inc.
2401 4th Ave., 3. Stock
Seattle, WA 98121
compliance@smarttech.com
Dieses Gerät ist konform mit Teil 15 der FCC-Bestimmungen.
Der Betrieb unterliegt folgenden zwei Bedingungen:
1. Das Gerät darf keine schädlichen Störungen her-
vorrufen.
2. Dieses Gerät muss bei empfangenen Störungen Stör-
festigkeit bieten, selbst bei Störungen, die Fehlfunktionen
auslösen könnten.
HINWEIS
Dieses Gerät wurde geprüft und für konform mit den Grenz-
werten für Digitalgeräte der Klasse A, gemäß Teil15 der
FCC-Bestimmungen, befunden. Diese Grenzwerte haben
den Zweck, einen hinreichenden Schutz gegen schädigende
Störungen bei Betrieb des Geräts in Wohnumgebungen zu
gewähren. Dieses Gerät erzeugt, verwendet und strahlt
Hochfrequenzenergie ab. Wird das Gerät nicht ent-
sprechend den Herstelleranweisungen installiert und
bedient, kann es möglicherweise empfindliche Störungen im
Funkverkehr verursachen. Bei Betrieb dieses Geräts in
einem Wohnbereich kommt es mit großer Wahr-
scheinlichkeit zu schädlichen Störungen. In diesem Fall ist
der Benutzer verpflichtet, die Störung auf eigene Kosten zu
beheben.
ACHTUNG
Nicht ausdrücklich von der für die Einhaltung der Konformität
zuständigen Partei genehmigte Änderungen oder Modi-
fizierungen können das Recht des Benutzers zur Ver-
wendung dieses Geräts aufheben.
Einschränkung
Der Betrieb innerhalb eines Frequenzbereichs von 5,15 - 5,25
GHz ist auf die Verwendung in Innenräumen beschränkt.
Der Betrieb gemäß IEEE 802.11b oder 802.11g dieses Produkts
in den USA ist Firmware mäßig auf die Kanäle 1 bis 13 begrenzt.
ACHTUNG
i. Das Gerät für den Betrieb auf dem Frequenzband
5150–5250 MHz ist nur für den Betrieb in Innen-
räumen vorgesehen, um potenziell schädliche Inter-
ferenzen an mobilen Co-Kanal-
Satellitenmobilfunksystemen zu verringern;
ii. die maximal zulässige Antennenverstärkung für
Geräte auf den Frequenzbändern 5250–5350 MHz
und 5470–5725 MHz müssen die E.I.R.P.-Grenzwerte
einhalten; und
iii. die maximal zulässige Antennenverstärkung für
Geräte auf dem Frequenzband von 5725-5825 MHz
muss die E.I.R.P.-Grenzwerte für den Punkt-zu-Punkt-
und den Nicht-Punkt-zu-Punkt-Betrieb, je nach Situa-
tion, einhalten.
iv. Benutzer sollten sich zudem bewusst sein, dass Hoch-
leistungs-Radareinrichtungen als Primärbenutzer (d.h.
Prioritätsbenutzer) der Bandbreiten von 5250–5350
MHz und 5650–5850 MHz zugewiesen sind,und dass
diese Radareinrichtungen Interferenzen und/oder
Schäden an LE-LAN-Geräten verursachen können.
Erklärung zur Strahlenbelastung
Dieses Gerät entspricht den FCC-Grenzwerten für Strah-
lenbelastung, die für eine nicht kontrollierte Umgebung fest-
gelegt wurden. Dieses Gerät muss so montiert und bedient
werden, dass ein Mindestabstand von 20 cm zwischen der
Antenne dieses Geräts und allen in der Nähe befindlichen Per-
sonen gewährleistet ist. Dieser Sender darf nicht neben ande-
ren Antennen oder Sendern ausgestellt oder zusammen mit
ihnen betrieben werden.
Erklärung zu den Bestimmungen des
Ministeriums "Innovation, Science and
Economic Development Canada"
Dieses Gerät erfüllt die Bestimmungen der Norm RSS-210 des
Ministeriums "Innovation, Science and Economic Development
Canada". Der Betrieb unterliegt folgenden zwei Bedingungen:
1. Das Gerät darf keine schädlichen Störungen her-
vorrufen.
2. Dieses Gerät muss bei empfangenen Störungen Stör-
festigkeit bieten, selbst bei Störungen, die Fehlfunktionen
auslösen könnten.

Wichtige Informationen
smarttech.com/de/kb/171554 5
Erklärung zur Strahlenbelastung
Dieses Gerät entspricht den ISED-Grenzwerten für Strah-
lenbelastung, die für eine nicht kontrollierte Umgebung fest-
gelegt wurden. Dieses Gerät muss so montiert und bedient
werden, dass ein Mindestabstand von 20 cm zwischen der
Antenne dieses Geräts und allen in der Nähe befindlichen Per-
sonen gewährleistet ist. Dieser Sender darf nicht neben ande-
ren Antennen oder Sendern ausgestellt oder zusammen mit
ihnen betrieben werden.
EU-Konformitätserklärung
Hiermit erklärt SMART Technologies ULC, dass die Funkgeräte
vom Typ interaktive Displays der Modelle SBID-MX255-V2,
SBID-MX265-V2,SBID-MX286-V2 der Richtlinie 2014/53/EU ent-
sprechen.
WARNUNG
Der Einsatz dieser Geräte in einer Wohnumgehung kann
möglicherweise Funkstörungen verursachen.
Den vollständigen Text der EU-Konformitätserklärung finden
Sie unter folgender Internetadresse: smart-
tech.com/compliance
Nachfolgend sind das Frequenzband und die maximale Über-
tragungsleistung in der EU aufgeführt:
Übertragungsband (MHz) Maximale Sendeleistung,
EIRP (dBm)
2402–2483,5 19
5150–5350 23
5470–5725 23
Einschränkungen
AT/BE/BG/CZ/DK/EE/FR/DE/IS/IE/IT/EL/ES/CY/LV/LI/LT/LU/HU/-
MT/NL/NO/PL/PT/RO/SI/SK/TR/FI/SE/CH/UK/HR – 5150–5350
MHz gilt nur bei Einsatz in Innenräumen
ACHTUNG: FUNKFREQUENZ-
STRAHLENBELASTUNG
Dieses Gerät entspricht den EU-Grenzwerten für Strah-
lenbelastung, die für eine nicht kontrollierte Umgebung fest-
gelegt wurden. Dieses Gerät muss mit einem
Mindestabstand von 20 cm zum Körper installiert und
bedient werden.

smarttech.com/de/kb/171554 6
Inhalte
Wichtige Informationen 3
Kapitel 1: Willkommen 8
Über dieses Handbuch 8
Informationen zum Display 9
Identifizieren Ihres spezifischen Modells 12
Zubehör 13
Weitere Informationen 15
Kapitel 2: Verwenden der Grundfunktionen 16
Reaktivieren des Displays und erneutes Versetzen in den Ruhezustand 16
Verwendung der Schaltfläche "Startseite" 17
Verwenden des vorderen Bedienfelds 17
Verwenden der Fernbedienung 18
Verwenden der Berührungsfunktion 21
Schreiben, Zeichnen und Löschen 22
Anpassen der Lautstärke 24
Einfrieren oder Ausblenden des Bildschirms 24
Kapitel 3: Verwendung der iQ-Apps 26
Verwenden der Apps-Bibliothek 26
Verwenden der Dateien-Bibliothek 27
Verwenden des kapp Whiteboards 27
Verwenden des SMARTNotebook Players 27
Verwenden des Browsers 28
Verwenden der Bildschirmfreigabe 28
Verwenden der Eingabe 28
Verwenden von Screenshots 29
Installieren von Drittanbieter-Apps 29
Bereinigen des Displays 30
Kapitel 4: Verbinden von Computern und anderen Geräten 31
Installation und Verwendung der SMART Software 31
Verbinden von Raumcomputern und Gast-Laptops 33
Verbinden eines SMART OPS-PC-Moduls 36
Verbinden von USB-Laufwerken, Peripheriegeräten und anderen Geräten 37
Kapitel 5: Problembehandlung 39
Das Display lässt sich nicht einschalten. 40
Der Bildschirm bleibt leer oder es gibt ein Problem mit dem Bild auf dem Bildschirm. 40
Es gibt keinen Ton oder es ein Problem mit dem Ton. 42
Die Eingabe durch Berührung funktioniert nicht wie erwartet. 43
Die Stifte und Schwämme funktionieren nicht wie erwartet. 44

Inhalte
smarttech.com/de/kb/171554 7
Die iQ-Apps funktionieren nicht wie erwartet 44
Die SMART Software auf angeschlossenen Computern funktioniert nicht wie erwartet. 45
Der SMART PCM8-OPS-PC funktioniert nicht wie erwartet 45
Kontaktieren Sie Ihren Fachhändler, wenn Sie weitere Unterstützung benötigen 46

Kapitel 1
smarttech.com/de/kb/171554 8
Kapitel 1: Willkommen
Über dieses Handbuch 8
Informationen zum Display 9
Berühren 9
Schreiben, Zeichnen und Löschen 9
iQ Erlebnis 10
Display 10
Audio 10
Netzwerkkonnektivität 10
Raumcomputer und Gäste-Laptops 11
Zubehörsteckplatz 11
Vorderes Bedienfeld 11
vorderes Anschlussfeld 11
Umgebungslichtsensor 12
Energiestatusleuchte 12
Fernbedienung und IR-Sensor 12
Identifizieren Ihres spezifischen Modells 12
Zubehör 13
SMART OPS-PC-Modul 13
SBA-100 Projektionsaudiosystem 14
Ständer 14
USB-Extender 14
Weitere Informationen 15
In diesem Kapitel werden die SMARTBoard® Interactive Displays der MX (V2) und MX (V2) Pro Serie
vorgestellt.
Über dieses Handbuch
In diesem Handbuch wird die Verwendung eines SMARTBoard Interactive Display der Serie MX (V2)
oder MX (V2) Pro erläutert.
Dieses Handbuch richtet sich an all jene, die Displays in ihren Unternehmen verwenden. Für all jene, die
das Displays montieren und warten, stehen andere Dokumentationen und Materialien zur Verfügung
(siehe Weitere Informationen auf Seite15).

Kapitel 1
Willkommen
smarttech.com/de/kb/171554 9
Informationen zum Display
Das interaktive Display SMART Board MX (V2) oder MX (V2) Pro mit iQ ist der Mittelpunkt Ihres
Klassenzimmers.
Das Display enthält eine Vielzahl von Funktionen und Komponenten:
Berühren
Sie haben die Möglichkeit, auf dem Display alles zu tun, was Sie auch an Ihrem Computer tun können.
Sie können Anwendungen öffnen und schließen, gemeinsam mit anderen Benutzern arbeiten, neue
Dokumente erstellen, bestehende Dokumente bearbeiten, auf Websites zugreifen, Videoclips
wiedergeben und bearbeiten und vieles mehr. Hierzu ist lediglich eine Berührung der Oberfläche des
Displays erforderlich.
Innerhalb einzelner Anwendungen können Sie eine Vielzahl von Gesten zum Verschieben, Skalieren,
Drehen, Vergrößern, Verkleinern usw. verwenden.
Weitere Informationen finden Sie unter Verwenden der Berührungsfunktion auf Seite21.
Schreiben, Zeichnen und Löschen
Das Display wird mit zwei Stiften geliefert, mit denen Sie auf dem Bildschirm schreiben oder zeichnen
können.
Verwenden Sie Ihre Faust oder Handfläche, um digitale Tinte auf dem Bildschirm zu löschen.
Bei der Objekterkennung™ reagiert die Anzeige automatisch auf das Werkzeug oder Objekt, das Sie
verwenden, unabhängig davon, ob es sich um einen Stift, Finger oder eine Handfläche handelt. Die
Technologien der simultanen Werkzeugdifferenzierung des Displays ermöglichen es zwei Personen,
unabhängig und gleichzeitig zu schreiben.

Kapitel 1
Willkommen
smarttech.com/de/kb/171554 10
Weitere Informationen finden Sie unter Schreiben, Zeichnen und Löschen auf Seite22.
iQ Erlebnis
Die iQ-Technologie des Displays bietet mit einer einzigen Berührung Zugriff auf Werkzeuge für die
Zusammenarbeit, darunter ein Whiteboard, drahtlose Bildschirmfreigabe und einen Webbrowser. Dank
der minimalen Netzwerkeinbindung sind keine Drähte, Kabel oder manuelle Software- und Firmware-
Updates erforderlich.
Tippen Sie auf die Taste Startseite auf dem vorderen Bedienfeld des Displays oder auf die
Fernbedienung, um die Startseite zu öffnen. Auf der Startseite können Sie die iQ-Apps öffnen, die
Eingabe wechseln und Einstellungen vornehmen.
Weitere Informationen zum Startbildschirm finden Sie unter Verwendung der Schaltfläche "Startseite"
auf Seite17.
Weitere Informationen zu den iQ-Apps finden Sie unter Kapitel 3: Verwendung der iQ-Apps auf
Seite26.
Display
Das LCD-Display mit seiner 4K-Ultra-High-Definition-Auflösung bietet optimale Bildschärfe und breite
Blickwinkel.
Die Größe des Displays variiert je nach Modell:
Modelle Größe (diagonal)
SBID-MX255-V2 / SBID-MX255-V2-PW 55"
SBID-MX265-V2 / SBID-MX265-V2-PW 65"
SBID-MX275-V2 / SBID-MX275-V2-PW 75"
SBID-MX286-V2 / SBID-MX286-V2-PW 86"
Audio
Das Display beinhaltet zwei integrierte 15-W-Lautsprecher, die zur Beschallung vorn im Raum
vorgesehen sind.
Netzwerkkonnektivität
Das Display benötigt eine Netzwerkverbindung zum Herunterladen von Software und Firmware-
Updates. Für eine Reihe von iQ App wird ebenfalls eine Netzwerkverbindung benötigt.

Kapitel 1
Willkommen
smarttech.com/de/kb/171554 11
Sie können sich über WLAN oder über die RJ45-LAN-Buchse am Display mit einem Netzwerk
verbinden:
l WLAN unterstützt sowohl 2,4- als auch 5-GHz-Bänder.
l Mit den beiden RJ45-Buchsen können Sie das Display und ein externes Gerät, wie beispielsweise
einen Computer, an ein Ethernet-Netzwerk anschließen.
Raumcomputer und Gäste-Laptops
Sie können Raumcomputer und Gast-Laptops anschließen und über das Display anzeigen und mit
ihnen interagieren.
Das Display wird mit der SMART Software geliefert, die Sie auf angeschlossenen Computern
installieren können, um alle Display-Funktionen voll auszuschöpfen.
Weitere Informationen finden Sie unter Kapitel 4: Verbinden von Computern und anderen Geräten auf
Seite31.
Zubehörsteckplatz
Sie können ein OPS-kompatibles Gerät, wie beispielsweise ein SMART OPS-PC-Modul, in den
Zubehörsteckplatz einbauen. Die PCM8-Serie der SMART OPS-PC-Module bietet eine komplette
Installation für Windows10 Pro.
Weitere Informationen zum OPS-PC der SMART PCM8-Serie finden Sie unter SMART OPS-PC-Modul
auf Seite13.
ACHTUNG
Die verfügbare Höchstleistung des Zubehörsteckplatzes beträgt 60 W. Der Steckplatz ist keine
eingeschränkte Netzstromquelle. Um die Brandgefahr zu verringern, stellen Sie sicher, dass das am
Steckplatz angeschlossene Zubehör die Brandschutzanforderungen IEC60950-1 und/oder IEC
62368-1erfüllt.
Vorderes Bedienfeld
Das vordere Bedienfeld beinhaltet Tasten zum Ein- und Ausschalten, Regeln der Lautstärke, Einfrieren
bzw. Aufheben der Einfrierung des Displays und Ein- und Ausblenden eines Bildschirmvorhangs.
Weitere Informationen zum vorderen Bedienfeld finden Sie unter Verwenden des vorderen
Bedienfelds auf Seite17.
vorderes Anschlussfeld
Das vordere Anschlussfeld beinhaltet Anschlüsse für USB-Geräte und einen Computer oder eine
andere Eingabequelle.

Kapitel 1
Willkommen
smarttech.com/de/kb/171554 12
Weitere Informationen zum Convenience Panel finden Sie unter Verbinden von Raumcomputern und
Gast-Laptops auf Seite33.
Umgebungslichtsensor
Der Umgebungslichtsensor befindet sich in der unteren rechten Ecke des Displayrahmens.
Der Umgebungslichtsensor erfasst die Helligkeit des Raumes und passt die Helligkeit des Bildschirms
entsprechend an.
Energiestatusleuchte
Der Energiestatus befindet sich in der unteren rechten Ecke des Displayrahmens.
Die Energiestatusleuchte zeigt den Status der Anzeige an.
Energiestatusleuchte Display-Status
Red Standby-Modus
Green Normaler Betriebsmodus
Fernbedienung und IR-Sensor
Mithilfe der Fernbedienung können Sie das Display ein- und ausschalten, die Displayeinstellungen
anpassen und vieles mehr.
Der IR-Sensor für die Fernbedienung befindet sich in der rechten unteren Ecke des Displayrahmens.
Weitere Informationen zur Fernbedienung finden Sie unter Verwenden der Fernbedienung auf Seite18.
Identifizieren Ihres spezifischen Modells
SMART bietet mehrere Modelle des SMARTBoard Interactive Display der MX (V2) und MX (V2) Pro
Serie.
Informationen zur Identifizierung Ihres Modells finden Sie auf dem
Etikett auf der linken Seite des Displays.

Kapitel 1
Willkommen
smarttech.com/de/kb/171554 13
Modell Bildschirmgröße (ungefähr)
SBID-MX255-V2 140 cm (55")
SBID-MX265-V2 65" (165 cm)
SBID-MX275-V2 75" (190 cm)
SBID-MX286-V2 218 cm
SBID-MX265-V2-PW 140 cm (55")
SBID-MX265-V2-PW 65" (165 cm)
SBID-MX275-V2-PW 75" (190 cm)
SBID-MX286-V2-PW 218 cm
Zubehör
Das Zubehör für das Display umfasst Folgendes:
l SMART OPS-PC-Modul
l SBA-100 Projektionsaudiosystem
l Ständer
l USB-Extender
HINWEIS
Weitere Informationen zu diesem und anderem Zubehör finden Sie unter smarttech.com/accessories.
SMART OPS-PC-Modul
Die SMART PC-Module "Open Pluggable Specification (OPS)"
bieten eine problemlose Installation für Windows®10 Pro, die auf Intel®
Core™-Prozessoren der achten Generation basiert und speziell für die Arbeit
mit einem SMART Display entwickelt wurde. Alle OPS-PC-Module der
PCM8-Serie sind in zwei Standardkonfigurationen erhältlich, besitzen eine
Zertifizierung durch WHQL (Windows Hardware Quality Labs) und sind
vollständig mit Windows 10 Pro lizenziert. Montieren Sie das OPS-PC-Modul
in den OPS-Steckplatz eines interaktiven SMART Board-Displays, um eine
4K-UHD-Komplettinstallation für Windows10 zur Verfügung zu stellen, ohne ein externes Gerät oder
zusätzliche Kabel zu benötigen.
Installieren Sie vertraute Windows-Anwendungen wie die Software SMARTNotebook®,
SMARTTeamWorks ™und SMARTMeetingPro®, und greifen Sie direkt über die Netzwerkverbindung
Ihres Displays auf das Internet zu. Upgrades und Service für das OPS-PC-Modul können einfach
durchgeführt werden, ohne das interaktive Display von der Halterung zu entfernen.

Kapitel 1
Willkommen
smarttech.com/de/kb/171554 14
SBA-100 Projektionsaudiosystem
Nur für Bildungsmodelle
Das SBA-100 Projektionsaudiosystem besteht aus zwei 14-W-Lautsprechern und ist
für wandmontierte Displays vorgesehen. Sie können die Lautstärke über
dasBedienfeld des Displays oder die Lautstärkeregler eines angeschlossenen
Computers steuern.
Ständer
Wenn Sie das Display von einem Ort zu einem anderen transportieren möchten, können Sie es an
einem höhenverstellbaren SMARTFahrständer montieren. Bei Montage an einer Wand, die nicht das
volle Gewicht des Displays tragen kann, können Sie es an einem SMARTStänder montieren.
USB-Extender
Wie in den Spezifikationen des Displays angegeben, gibt es eine maximale Länge für USB-
Kabelverbindungen zwischen Display und Computer.
Bei Verwendung von USB2.0 sollte das Kabel nicht länger als 5m sein.
Bei Verwendung von USB3.0 sollte das Kabel nicht länger als 3m sein.
Verwenden Sie einen der folgenden USB-Extender, wenn Sie eine längere USB-Verbindung
benötigen:
Extender Spezifikationen
USB-XT smarttech.com/kb/119318
CAT5-XT-1100 smarttech.com/kb/170202
NOTIZEN
l Verwenden Sie zum Erweitern von Touch mit dem SMART CAT 5 USB-Extender (CAT5-XT-1100)
einen Touch-USB-Anschluss, der einem HDMI 1-, HDMI 2- oder VGA-Eingang zugeordnet ist. Der
Extender funktioniert nicht richtig, wenn er zum Erweitern von Touch des HDMI 3-Eingangs auf
der Vorderseite des Displays verwendet wird.
l Weitere Informationen zur Verlängerung von USB-Anschlüssen finden Sie unter USB-
Kabelverlängerungen.

Kapitel 1
Willkommen
smarttech.com/de/kb/171554 15
Weitere Informationen
Neben diesem Handbuch stellt SMART auch andere Dokumente für das Display im Support-Bereich
der SMART Website (smarttech.com/support) bereit. Scannen Sie den QR-Code auf dem Deckblatt
dieses Handbuchs, um die Links zu Dokumenten für die SMARTBoard 7000R und 7000R Pro
Interactive Displays und andere Support-Materialien anzuzeigen.

Kapitel 2
smarttech.com/de/kb/171554 16
Kapitel 2: Verwenden der Grundfunktionen
Reaktivieren des Displays und erneutes Versetzen in den Ruhezustand 16
Verwendung der Schaltfläche "Startseite" 17
Verwenden des vorderen Bedienfelds 17
Verwenden der Fernbedienung 18
Verwenden der Berührungsfunktion 21
Schreiben, Zeichnen und Löschen 22
Schreiben und Zeichnen mit digitaler Tinte 22
Verwendung der dynamischen (schwebenden) Werkzeugleiste von SMARTInk 23
Ändern der Standardfarbe, -dicke und anderer Eigenschaften eines Stiftes 23
Digitale Tinte ausradieren 23
Anpassen der Lautstärke 24
Einfrieren oder Ausblenden des Bildschirms 24
Einfrieren des Bildschirms 24
Ein- und Ausblenden des Bildschirmvorhangs 25
In diesem Abschnitt wird erläutert, wie Sie ein Display, das sich im Ruhemodus befindet, reaktivieren,
wie Sie den Eingang eines verbundenen Computers anzeigen und wie Sie mit dem Display
interagieren.
Reaktivieren des Displays und erneutes Versetzen
in den Ruhezustand
Um das Display zu reaktivieren, drücken Sie die Netz-Taste auf dem vorderen Bedienfeld oder auf
der Fernbedienung.
Um zurück in einen Teil-Ruhemodus zu gelangen, drücken Sie die Netz-Taste auf dem vorderen
Bedienfeld oder der Fernbedienung.
HINWEIS
Die Berührungsfunktion ist nicht sofort nach dem Reaktivieren oder Einschalten des Displays
verfügbar. Warten Sie ein paar Sekunden, dann reagiert die Anzeige auf Berührung.
Informationen zum Ausschalten des Displays finden Sie im Montage- und Wartungshandbuch zum
interaktiven Display der SMARTBoard Serie MX-V2 (smarttech.com/kb/171555).

Kapitel 2
Verwenden der Grundfunktionen
smarttech.com/de/kb/171554 17
Verwendung der Schaltfläche "Startseite"
Sie können den Startbildschirm verwenden, um iQ-Apps zu öffnen, die Eingaben angeschlossener
Computer anzuzeigen und vieles mehr. Sie können auch den Hintergrund ändern und andere
Funktionen des Startbildschirms anpassen. Weitere Informationen über den Startbildschirm finden Sie
unter Grundlegendes zum Startbildschirm.
Der Eingabebildschirm zeigt Miniaturansichten der angeschlossenen Computer und ermöglicht es
Ihnen, zwischen den Eingängen zu wechseln.
Sie können jederzeit zum Startbildschirm oder zum Eingabebildschirm zurückkehren, indem Sie den
nachstehenden Anweisungen folgen.
So zeigen Sie den Start- oder Eingabebildschirm an
Tippen Sie auf die Schaltfläche Startseite auf dem vorderen Bedienfeld.
ODER
Drücken Sie die Taste Startseite auf der Fernbedienung.
Verwenden des vorderen Bedienfelds
Auf dem vorderen Bedienfeld befinden sich Tasten zum Zurückkehren zum iQ-Startbildschirm, zum
Umschalten der Eingangsquelle, zum Ein- und Ausblenden eines Farbtons, zum Steuern der Lautstärke,
zum Einfrieren des Bildschirms (und zum Aufheben des Einfrierens) und zum Ein- und Ausschalten des
Displays.
Nr. Name Vorgehensweise
1
Startseite Drücken Sie diese Taste, um zum iQ-
Startbildschirm zurückzukehren (siehe
Verwendung der Schaltfläche "Startseite"
oben).
2
Eingangsauswahl Drücken Sie diese Taste, um die Eingabequelle
zu wechseln (siehe Anzeigen des Eingangs
eines verbundenen Computers auf Seite34).

Kapitel 2
Verwenden der Grundfunktionen
smarttech.com/de/kb/171554 18
Nr. Name Vorgehensweise
3
Bildschirmvorhang Drücken Sie auf diese Taste, um die
Bilschirminhalte hinter einem Bildschirmvorhang
zu verbergen (siehe Einfrieren oder
Ausblenden des Bildschirms auf Seite24).
4 Fixieren
Drücken Sie auf diese Taste, um den Bildschirm
einzufrieren bzw. die Einfrierung aufzuheben
(siehe Einfrieren des Bildschirms auf Seite24).
5
Lautstärke verringern Drücken Sie diese Taste, um die Lautstärke zu
verringern (siehe Anpassen der Lautstärke auf
Seite24).
6
Lautstärke erhöhen Drücken Sie diese Taste, um die Lautstärke zu
erhöhen (siehe Anpassen der Lautstärke auf
Seite24).
7 Power Drücken Sie die Taste, um das Display
einzuschalten (siehe Reaktivieren des Displays
und erneutes Versetzen in den Ruhezustand auf
Seite16).
Drücken Sie erneut, um in den Ruhemodus zu
gelangen (siehe Reaktivieren des Displays und
erneutes Versetzen in den Ruhezustand auf
Seite16).
Verwenden der Fernbedienung
Das Display wird mit einer von zwei Infrarot-Fernbedienungsmodellen geliefert. Diese Modelle sind
ähnlich, außer dass eines eine Schaltfläche zur Bildschirmfreigabe hat.
Verwenden Sie die Infrarot-Fernbedienung, um das Display ein- oder ausschalten, die Eingabequelle
zu ändern, die Lautstärke zu ändern, auf die iQ-Apps des Displays zuzugreifen und vieles mehr. Sie
können auch die Bildschirmmenüs mit der Fernbedienung öffnen und die Einstellungen der Anzeige
ändern. Sie können auch die Bildschirmmenüs mit der Fernbedienung öffnen und die Einstellungen der
Anzeige ändern.
WICHTIG
l Setzen Sie die Fernbedienung keinen starken Stößen oder Schlägen aus.
l Halten Sie die Fernbedienung von Flüssigkeiten fern. Wenn Sie feucht wird, wischen Sie sie
sofort trocken.
l Setzen Sie die Fernbedienung keiner Hitze und keinem Dampf aus.
l Öffnen Sie abgesehen vom Batteriefach keinen Teil der Fernbedienung.
Das Bild und die Tabelle unten führen die Funktionen der Fernbedienung auf.

Kapitel 2
Verwenden der Grundfunktionen
smarttech.com/de/kb/171554 20
Nr. Name Vorgehensweise
1 Netz
l
Drücken Sie auf die Eingabetaste oder beenden Sie den
Standby-Modus (siehe Reaktivieren des Displays und erneutes
Versetzen in den Ruhezustand auf Seite16).
HINWEIS
Die Berührungsfunktion ist nicht sofort nach dem Reaktivieren
oder Einschalten des Displays verfügbar. Warten Sie ein paar
Sekunden, dann reagiert die Anzeige auf Berührung.
l
Drücken Sie auf die Taste und halten Sie sie vier Sekunden lang
gedrückt, um das Display auszuschalten.
l
Drücken Sie auf die Taste und halten Sie sie 10 Sekunden lang
gedrückt, um das Display zurückzusetzen.
2 Start
Öffnen Sie den iQ-Startbildschirm (siehe Verwendung der
Schaltfläche "Startseite" auf Seite17).
3 Tasten aufwärts und
abwärts
Wählen Sie in den Einstellungen eine Menüoption aus.
4 OK Wählen Sie in den Einstellungen eine Menüoption aus.
5 Tasten links und
rechts
Ändern Sie den Wert der ausgewählten Einstellung.
6 Zurück Gehen Sie in Ihrem Navigationsverlauf einen Schritt zurück.
7 Input
Wechseln Sie die Eingabequellen (siehe Anzeigen des
Eingangs eines verbundenen Computers auf Seite34).
8 Settings Öffnen Sie die Anzeigeeinstellungen.
9
Bildschirmvorhang
Verbergen Sie die Bildschirminhalte hinter einem
Bildschirmvorhang (siehe Ein- und Ausblenden des
Bildschirmvorhangs auf Seite25).
10
Rahmen fixieren
Frieren Sie den Bildschirm ein bzw. heben Sie das Einfrieren auf
(siehe Seite24).
11 Lautstärke erhöhen
Erhöhen Sie die Lautstärke (siehe Anpassen der Lautstärke auf
Seite24).
12 Lautstärke
verringern
Verringern Sie die Lautstärke (siehe Anpassen der Lautstärke
auf Seite24).
13 Stumm schalten
Schalten Sie die Lautstärke stumm (siehe Anpassen der
Lautstärke auf Seite24).
14
Bildschirm
freigeben
Öffnen Sie die Bildschirmfreigabe-App (siehe Freigabe des
Bildschirms Ihres Geräts auf dem Display).
HINWEIS
Diese Taste ist nicht bei allen Modellen der Fernbedienung
verfügbar.
Seite wird geladen ...
Seite wird geladen ...
Seite wird geladen ...
Seite wird geladen ...
Seite wird geladen ...
Seite wird geladen ...
Seite wird geladen ...
Seite wird geladen ...
Seite wird geladen ...
Seite wird geladen ...
Seite wird geladen ...
Seite wird geladen ...
Seite wird geladen ...
Seite wird geladen ...
Seite wird geladen ...
Seite wird geladen ...
Seite wird geladen ...
Seite wird geladen ...
Seite wird geladen ...
Seite wird geladen ...
Seite wird geladen ...
Seite wird geladen ...
Seite wird geladen ...
Seite wird geladen ...
Seite wird geladen ...
Seite wird geladen ...
Seite wird geladen ...
-
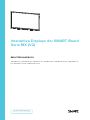 1
1
-
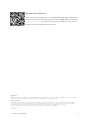 2
2
-
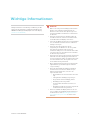 3
3
-
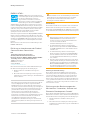 4
4
-
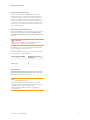 5
5
-
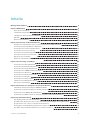 6
6
-
 7
7
-
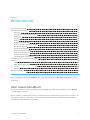 8
8
-
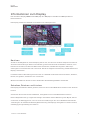 9
9
-
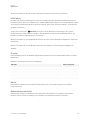 10
10
-
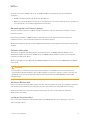 11
11
-
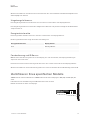 12
12
-
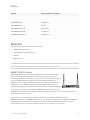 13
13
-
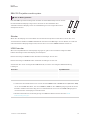 14
14
-
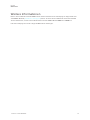 15
15
-
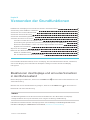 16
16
-
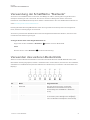 17
17
-
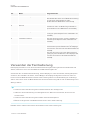 18
18
-
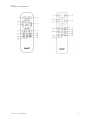 19
19
-
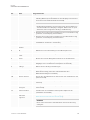 20
20
-
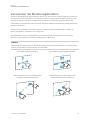 21
21
-
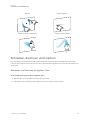 22
22
-
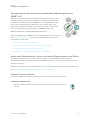 23
23
-
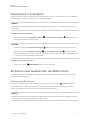 24
24
-
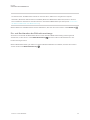 25
25
-
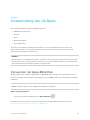 26
26
-
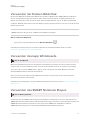 27
27
-
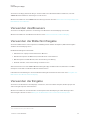 28
28
-
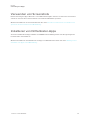 29
29
-
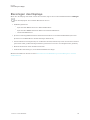 30
30
-
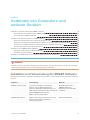 31
31
-
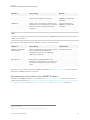 32
32
-
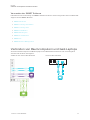 33
33
-
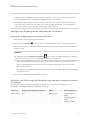 34
34
-
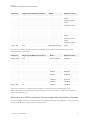 35
35
-
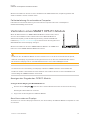 36
36
-
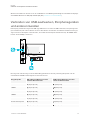 37
37
-
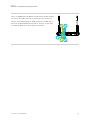 38
38
-
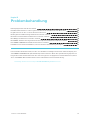 39
39
-
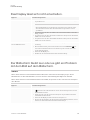 40
40
-
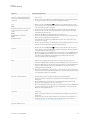 41
41
-
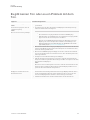 42
42
-
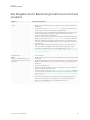 43
43
-
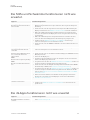 44
44
-
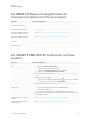 45
45
-
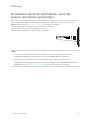 46
46
-
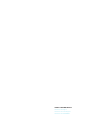 47
47
SMART Technologies Board MX (V2) Benutzerhandbuch
- Typ
- Benutzerhandbuch
Verwandte Artikel
-
SMART Technologies Board MX (V2) Benutzerhandbuch
-
SMART Technologies Board MX (V2) Benutzerhandbuch
-
SMART Technologies Board MX Spezifikation
-
SMART Technologies Board MX Spezifikation
-
SMART Technologies Board MX (V2) Spezifikation
-
SMART Technologies Board MX (V2) Spezifikation
-
SMART Technologies Board MX (V2) Spezifikation
-
SMART Technologies Board MX (V2) Spezifikation
-
SMART Technologies Board MX (V2) Spezifikation
-
SMART Technologies Board MX (V2) Spezifikation