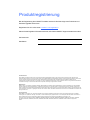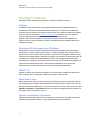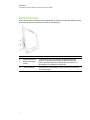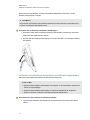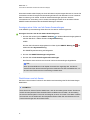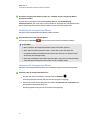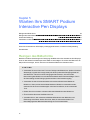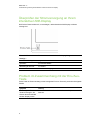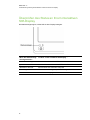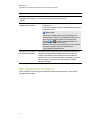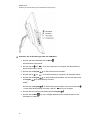SMART Technologies Podium SP500 Benutzerhandbuch
- Typ
- Benutzerhandbuch

SMARTPodium™ 500
Interactive Pen Display
Benutzerhandbuch

Produktregistrierung
Bei der Registrierung Ihres SMART Produkts werden wir Sie über einige neue Funktionen und
Software-Upgrades informieren.
Registrieren Sie sich online unter smarttech.com/registration.
Halten Sie die folgenden Informationen bereit, falls Sie den SMART Support kontaktieren wollen:
Seriennummer:
Kaufdatum:
FCC-Warnhinweis
Dieses Gerät wurde geprüft und für konform mit den Grenzwerten für Digitalgeräte der Klasse A, gemäß Teil 15 der FCC-Bestimmungen, befunden. Diese
Grenzwerte haben den Zweck, einen hinreichenden Schutz gegen schädigende Störungen bei Betrieb des Geräts in Wohnumgebungen zu gewähren. Dieses Gerät
erzeugt, verwendet und strahlt Hochfrequenzenergie ab. Wird das Gerät nicht entsprechend den Herstelleranweisungen installiert und bedient, kann es
möglicherweise empfindliche Störungen im Funkverkehr verursachen. Bei Betrieb dieses Geräts in einem Wohnbereich kommt es mit großer Wahrscheinlichkeit
zu schädlichen Störungen. In diesem Fall ist der Benutzer verpflichtet, die Störung auf eigene Kosten zu beheben.
Markenhinweis
SMARTPodium, DViT, SMARTInk, SMARTNotebook, SMARTMeetingPro, SMARTGoWire, SMARTBoard, smarttech, das SMART Logo und alle SMART
Slogans sind Marken oder eingetragene Marken von SMARTTechnologiesULC in den USA und/oder in anderen Ländern. Microsoft, Windows, Windows Vista,
Excel und PowerPoint sind entweder eingetragene Marken oder Marken der Microsoft Corporation in den USA und/oder anderen Ländern. Apple, Mac, MacOS und
Finder sind Marken von Apple Inc., eingetragen in den USA und in anderen Ländern. Alle anderen Produkte und Firmennamen von Drittanbietern können Marken der
jeweiligen Inhaber sein.
Copyright-Hinweis
©2011 SMART Technologies ULC. Alle Rechte vorbehalten. Kein Teil dieser Veröffentlichung darf ohne die vorherige schriftliche Genehmigung von SMART
Technologies ULC reproduziert, übertragen, transkribiert, in einem Datenbanksystem gespeichert oder in eine Fremdsprache übersetzt werden. Informationen in
diesem Handbuch können ohne Vorankündigung geändert werden und stellen keine Verpflichtung seitens SMART Technologies Inc. dar.
Eines oder mehrere der folgenden Patente: US6320597; US6326954; US6563491; US6741267; US6803906; US6919880; US6954197; US7151533; US7184030;
US7236162; US7619617; US7692625; US7757001; US7932899; USD612396; USD616462; USD617332; USD636784. Weitere Patente sind angemeldet.
10/2011

Wichtige Informationen
Lesen Sie sich vor der Installation und Nutzung Ihres interaktiven Stift-Displays die
Sicherheitshinweise und -warnungen in diesem Benutzerhandbuch durch. Diese Warnhinweise
und Vorsichtsmaßnahmen zur Sicherheit beschreiben den sicheren und korrekten Betrieb Ihres
interaktiven Stift-Displays sowie des entsprechenden Zubehörs und helfen Ihnen so,
Verletzungen und Sachschäden zu vermeiden. Stellen Sie sicher, dass Ihr interaktives Stift-
Display stets korrekt eingesetzt wird.
Warnhinweise und Vorsichtsmaßnahmen zur
Sicherheit
W A R N I N G
l Wenn der Bildschirm beschädigt ist, berühren Sie eventuell austretende Flüssigkeiten
nicht. Diese Flüssigkeit ist reizend. Wenn die Flüssigkeit mit Ihrer Haut, Ihren Augen
oder Ihrem Mund in Berührung kommt, spülen Sie diesen Bereich sofort - mindestens 15
Minuten lang - unter fließendem Wasser aus. Suchen Sie einen Arzt auf, wenn die
Flüssigkeit in Ihre Augen oder Ihren Mund gelangt.
l Öffnen oder demontieren Sie das interaktive Stift-Display nicht. Sie laufen Gefahr, einen
elektrischen Schlag durch die im Gehäuse vorherrschende hohe Spannung erleiden.
Durch das Öffnen des Gehäuses erlischt zudem Ihre Garantie.
l Lassen Sie keine Kinder mit dem festgebundenen Stift spielen. Sie könnten
versehentlich die kleine Spitze entfernen und verschlucken, sodass Erstickungsgefahr
besteht.
l Wenn der Bildschirm beschädigt ist, müssen Sie auf Glassplitter achten, an denen Sie
sich schneiden oder verletzen können.
l Zerlegen Sie nicht den Ständer. Sie könnten sich verletzen oder den Ständer
beschädigen. Durch das Zerlegen des Ständers wird auch Ihre Garantie ungültig.
l Betätigen Sie weder die Neigungsänderungshebel des Ständers, wenn das interaktive
Stift-Display nicht am Ständer befestigt ist, noch heben Sie den Ständer an den
Änderungshebeln an. Der Ständer ist gefedert und ohne das Gewicht des interaktiven
Stift-Displays riskieren Sie Verletzungen oder Schäden am Ständer.
i

A C H T U N G – I N T E R A K T I V E S S T I F T - D I S P L A Y
l Vermeiden Sie es, das interaktive Stift-Display oder den befestigten Stift übermäßigen
Schwingungen auszusetzen. Wenn das interaktive Stift-Display Stößen ausgesetzt ist
oder fallen gelassen wird, können die Schutzplatte oder andere Komponenten
beschädigt werden.
l Berühren Sie den Bildschirm keinesfalls mit scharfkantigen oder metallischen Objekten,
die die Beschichtung der Bildschirmoberfläche zerkratzen könnten.
l Verwenden Sie nur ein feuchtes Tuch zum Reinigen des Bildschirms. Sprühen Sie keine
Glasreiniger, organische Lösungsmittel (wie Alkohol) oder milde Reinigungsmittel auf
den Bildschirm. Wenn Sie solche Reinigungsmittel einsetzen, könnten Sie die
Beschichtung des Bildschirms oder die Elektronikteile der Einheit beschädigen. Durch
die Verwendung solcher Reinigungsmittel wird auch Ihre Garantie ungültig.
l Verwenden Sie nur ein feuchtes Tuch oder ein Tuch, das mit einem sehr milden
Reinigungsmittel benetzt ist, zur Reinigung des Gerätegehäuses oder des
festgebundenen Stifts. Setzen Sie weder Farbverdünner noch Benzol, Alkohol oder ein
anderes Lösungsmittel zum Reinigen des Gehäuses ein. Wenn Sie solche
Reinigungsmittel verwenden, können Sie die Beschichtung beschädigen. Durch die
Verwendung solcher Reinigungsmittel wird auch Ihre Garantie ungültig.
l Verwenden Sie nur den Netzadapter, der mit dem interaktiven Stift-Display mitgeliefert
wurde. Andere Adapter werden nicht einwandfrei funktionieren. Ferner können sie das
interaktive Stift-Display beschädigen und ein Brandrisiko darstellen. Durch die
Verwendung eines anderen Netzadapters wird zudem Ihre Garantie ungültig.
l Verwenden Sie nur den befestigen Stift, der mit dem interaktiven Stift-Display
mitgeliefert wurde. Stifte von anderen Produkten können den Bildschirm beschädigen.
Darüber hinaus sind sie nicht mit der DViT™ (DigitalVisionTouch)-Technologie
kompatibel.
l Verwenden Sie das interaktive Stift-Display nicht in Kotrollsystemen von Anlagen oder
anderen Umgebungen, die eine extrem hohe Zuverlässigkeit erfordern. Das interaktive
Stift-Display kann Interferenzen oder Fehlfunktionen bei anderen elektronischen Geräten
provozieren bzw. andere kabellose Geräte können Interferenzen oder Fehlfunktionen
beim interaktiven Stift-Display verursachen. Dort wo der Gebrauch verboten ist, ist das
interaktive Stift-Display auszuschalten, damit er keine Interferenzen oder Fehlfunktionen
bei anderen elektronischen Geräten verursacht. SMART übernimmt keine Haftung für
direkte Schäden oder Folgeschäden.
W I C H T I G E I N F O R M A T I O N E N
ii

l Wenn Sie das interaktive Stift-Display über eine größere Entfernung transportieren,
sollten Sie es wieder vollständig in der Originalverpackung verpacken. Diese
Verpackung wurde von uns speziell zum optimalen Schutz vor Erschütterungen und
Vibrationen entwickelt. Falls der Originalkarton nicht mehr verfügbar ist, müssen alle
Komponenten mit möglichst viel Polsterung verpackt werden, um die Komponenten vor
starken Vibrationen oder Erschütterungen zu schützen. Packen Sie keine losen
Komponenten in die Verpackung, die den Bildschirm während des Transports einritzen,
zerkratzen oder anderweitig beschädigen könnten.
l Stellen Sie das interaktive Stift-Display vorsichtig ab, um sicherzustellen, dass Sie die
Tasten nicht beschädigen.
l
Stellen Sie das interaktive Stift-Display nicht auf einer Oberfläche ab, die die den
Bildschirm einritzen, zerkratzen oder anderweitig beschädigen könnte.
Stellen Sie keine scharfkantigen oder schweren Objekte auf das interaktive Stift-
Display.
l Schließen Sie das Video- oder Netzkabel nicht an, wenn das interaktive Stift-Display
oder Ihr Computer eingeschaltet ist. Andernfalls könnten Sie den Bildschirm und/oder die
Grafikkarte des Computers beschädigen.
l Wenn Sie das interaktive Stift-Display verschieben müssen, stellen Sie den Ständer in
seine aufrechte Position und halten Sie die Display-Einheit und den Ständer jeweils mit
einer Hand fest.
l Setzen Sie Ihr interaktives Stift-Display nicht elektrostatischen Entladungen
(Hochspannung) aus oder vermeiden Sie, dass sich der Bildschirm elektrostatisch
auflädt. Dies könnte zu einer Verfärbung und Flecken auf dem Bildschirm führen.
l Falls das interaktive Stift-Display beschädigt, schalten Sie das Display aus und ziehen
Sie den Netzadapter ab, um weitere Schäden oder Verletzungen zu verhindern.
A C H T U N G – F E S T G E B U N D E N E R S T I F T
l Der festgebundene Stift ist eine geschlossene Einheit, die elektronische Bauteile, aber
keine Batterien enthält. Wenn Sie versuchen, den festgebundenen Stift zu öffnen,
werden Sie diese elektronischen Bauteile beschädigen. Dadurch wird der festgebundene
Stift unbrauchbar und die Garantie erlischt.
l Berühren Sie den Bildschirm nur mit dem mitgelieferten Stift, da andere Instrumente u.
U. den Bildschirm beschädigen können.
l Üben Sie nicht übermäßig Druck auf den festgebundenen Stift aus. Dies kann die
Lebensdauer des Stifts verkürzen.
l Tauchen Sie den festgebundenen Stift nicht in Wasser ein.
W I C H T I G E I N F O R M A T I O N E N
iii

A C H T U N G – U M W E L T
l Bauen Sie das interaktive Stift-Display nicht an Standorten auf, an denen sehr viel
Staub, Feuchtigkeit oder Rauch zu erwarten ist oder an denen es direktem Sonnenlicht,
starken Temperaturschwankungen, Wärme von anderen Geräten, Wasser oder anderen
Flüssigkeiten ausgesetzt ist. Betreiben Sie das interaktive Stift-Display innerhalb eines
Temperaturbereichs von 5 °C bis 35 °C (41 °F bis 95 °F) bei einer Luftfeuchte von 20 %
bis 80 % (nicht kondensierend). Sie können das interaktive Stift-Display jedoch innerhalb
eines Temperaturbereichs von -10 °C bis 60 °C (-14 °F bis 140 °F) bei einer Luftfeuchte
von 20 % bis 90 % (nicht kondensierend) aufbewahren.
l Verändern Sie nicht das Netzkabel. Gehen Sie vorsichtig damit um und vermeiden Sie,
dass es übermäßig gebogen wird. Platzieren Sie das Netzkabel nicht in Bereichen, wo
Personen höchstwahrscheinlich darauf treten oder wo es von anderen Objekten, die
daraufgestellt oder dagegen gelegt werden, eingeklemmt wird. Wenn ein Kabel am
Boden entlanggeführt werden muss, sollte es in gerader Linie flach auf dem Boden mit
Klebeband oder Kabelklebeband in einer Kontrastfarbe befestigt werden.
l Das interaktive Stift-Display verfügt über einen dreipoligen Netzstecker mit
Schutzerdungsleiter (passend für ein geerdete Steckdose). Wenn der Stecker nicht in
Ihre Steckdose passt, wenden Sie sich an einen Elektriker, um die Steckdose
auszutauschen. Verändern Sie nicht den Netzstecker.
l Stellen Sie das interaktive Stift-Display an einem Ort auf, an dem die Benutzer ohne
Probleme direkten Zugang zum Hauptnetzstecker haben, da sie die Einheit zu jeder Zeit
von Netz trennen können müssen. Trennen Sie das interaktive Stift-Display immer vom
Netz, bevor Sie etwaige Geräte installieren oder Wartungsarbeiten vornehmen.
l Trennen Sie das interaktive Stift-Display, wenn möglich, vor jedem Gewitter vom Netz.
Berühren Sie die Einheit oder den Netzstecker während eines Gewitters nicht,
anderenfalls könnten Sie einen elektrischen Schlag erleiden.
l Trennen Sie das interaktive Stift-Display vom Netz, wenn Sie es für einen längeren
Zeitraum nicht verwenden.
l Wenn Sie Ersatzteile für das interaktive Stift-Display benötigen, verwenden Sie nur
Bauteile, die von SMART Technologies zugelassen sind.
l Setzen Sie das interaktive Stift-Display weder Regen noch Feuchtigkeit aus.
W I C H T I G E I N F O R M A T I O N E N
iv

Inhalt
Wichtige Informationen i
Warnhinweise und Vorsichtsmaßnahmen zur Sicherheit i
Kapitel 1: Informationen zu Ihrem SMART Podium™ Interactive Pen Display 1
Funktionen des interaktiven Stift-Displays 2
Wichtige Funktionen 3
Ihr SMART Podium interaktiven Stift-Displays 5
Beleuchtete Tasten 7
Bedienkonsole 8
Anschlussfeld 9
Kapitel 2: Installieren Ihres SMART Podium Interactive Pen Displays 11
Systemvoraussetzungen 11
Installieren Ihres interaktiven Stift-Displays 13
Einrichten Ihres interaktiven Stift-Displays 13
Kalibrieren Ihres Interactive Pen Displays 16
Integrieren anderer Geräte 18
Kapitel 3: Installieren der SMART Software 21
Installieren der SMART Notebook Software 21
Installieren der SMART Meeting Pro Software 22
Kapitel 4: Verwenden Ihres SMARTPodium Interactive Pen Displays 25
Ein- und Ausschalten Ihres interaktiven Stift-Displays 26
Verwenden des befestigten Stifts 26
Schreiben oder Zeichnen mit digitaler Tinte 28
Löschen von digitaler Tinte 28
Ändern der Schwamm-Einstellungen 29
Ändern von Objekten mit dem festgebundenen Stift 29
Texteingabe am interaktiven Stift-Display 30
Verwenden der beleuchteten Tasten 30
Arbeiten mit Ink Aware-Anwendungen 31
Arbeiten mit Non-Aware-Anwendungen 33
Verwenden eines SMARTGoWire-Autostartkabels 36
Kapitel 5: Warten Ihrs SMARTPodium Interactive Pen Displays 39
Reinigen des Bildschirms 39
Reinigen der Kamerafenster und des reflektierenden Bandes 40
Warten der Belüftung 41
Verhindern von Kondensation 41
Kapitel 6: Fehlerbehebung in Bezug auf das SMART Podium Interactive Pen Display 43
Überprüfen der Stromversorgung an Ihrem interaktiven Stift-Display 44
v

Problem im Zusammenhang mit der Ein-/Aus-Taste 44
Überprüfen des Status an Ihrem interaktiven Stift-Display 46
Probleme mit der Statusanzeige 47
Probleme mit dem befestigten Stift 47
Bildprobleme 48
Steuerungs- und Schreibprobleme 51
Mac-spezifische Probleme 52
Anhang A: Einstellung der Videoeinstellungen über das Bildschirmanzeige-Menü
(OSD-Menü) 55
Ändern von Einstellungen im OSD-Menü 55
OSD-Menüeinstellungen 57
Anhang B: Einhaltung der Umweltrichtlinien für die Komponenten 59
Bestimmungen für Elektroschrott (WEEE-Richtlinie) 59
Einschränkungen für bestimmte gesundheitsgefährdende Stoffe (RoHS-Richtlinie) 59
Verpackung 59
Gekapselte Elektronikgeräte 60
Chinas Bestimmungen zu elektronischen Informationsprodukten 60
I N H A L T
vi

Kapitel 1: Informationen zu Ihrem SMART
Podium™ Interactive Pen
Display
Funktionen des interaktiven Stift-Displays 2
Wichtige Funktionen 3
Software 3
Befestigter Stift und magnetische Stiftablage 3
SMARTInk 3
Beleuchtete Tasten 3
Stufenlos verstellbarer Kippständer 3
Interaktive Oberfläche 4
Stromversorgung 4
Energiesparen 4
DViT Technologie 4
Widerstandsfähige Oberfläche 4
Kabel 4
Sicherheit 4
USB-Deaktivierung 5
HDCP 5
Optionales Zubehör 5
Ihr SMART Podium interaktiven Stift-Displays 5
Beleuchtete Tasten 7
Bedienkonsole 8
Anschlussfeld 9
In diesem Kapitel werden die Funktionen Ihres SMARTPodium 500 Interactive Pen Displays
beschrieben. Darüber hinaus liefert es Informationen zu Produktkomponenten und Zubehör.
Kapitel 1
1

Funktionen des interaktiven Stift-Displays
Ihr SMARTPodium 500 Interactive Stift-Display verfügt über die
DViT-Technologie auf einem LC-Display. Mit der DViT-Technologie
können Sie auf der Oberfläche des interaktiven Stift-Displays eine
Auswahl treffen, schreiben und das Geschriebene auswischen.
Zudem ermöglicht sie Ihnen ein Arbeiten wie auf Ihrem Computer. Sie
können Anwendungen öffnen und schließen, gemeinsam mit anderen
Benutzern arbeiten, neue Dokumente erstellen, bestehende
Dokumente bearbeiten, auf Webseiten im Internet zugreifen,
Videoclips wiedergeben und bearbeiten und vieles mehr. Hierzu ist
lediglich eine Berührung der Oberfläche des interaktiven Stift-Displays
mit dem festgebundenen Stift erforderlich. Neben den vertrauten Funktionen anderer interaktiver
Stift-Displays umfasst Ihr SMARTPodium 500 beleuchtete Tasten, eine magnetische
Stiftablage, einen stufenlos verstellbaren Kippständer und ist HDCP-kompatibel. Ihr interaktives
Stift-Display arbeitet zusammen mit Ihrem Computer und den SMART Produkt Drivers, um
Ihnen ein verlässliches und interaktives Erlebnis mit den Inhalten von Ihrem Computer zu
ermöglichen.
Darüber hinaus können sie mit Inhalten von weiteren Geräten, wie einer Document Camera,
interagieren, die Sie über die USB-Buchsen anschließen können. Durch den Anschluss Ihres
interaktiven Stift-Displays an einemprojektor oder einem zweiten Display können Sie Ihr
interaktives Erlebnis visuell mit anderen teilen, während Sie stets den Zuschauern zugewendet
bleiben. Während die anderen Ihren Interaktionen mit den digitalen Materialien folgen, schreiben
Sie selbstbewusst und fließend mit SMARTInk™. Sie können Ihre Arbeit direkt in gängige
Software-Anwendungen, wie Microsoft® Office und die AutoCAD-Software speichern oder aber
in die SMART Software-Anwendungen, die mit Ihrem interaktiven Stift-Display mitgeliefert
wurden.
Es sind folgende SMARTPodium 500 Interactive Stift-Display-Modelle erhältlich:
Modell Abmessungen Auflösung
SMART Podium 518 Interactive Pen
Display
Bildschirmdiagonale 47 cm
(181/2")
1366 × 768
SMART Podium 524 Interactive Pen
Display
Bildschirmdiagonale 61 cm (24") 1920 × 1080
K A P I T E L 1
Informationen zu Ihrem SMART Podium Interactive Pen Display
2

Wichtige Funktionen
Nachfolgend finden Sie nähere Informationen zu weiteren wichtigen Funktionen.
Software
Ihr SMART Podium 500 Interactive Pen Display enthält entweder die SMART Notebook™
Collaborative Learning Software oder die SMART Meeting Pro™ Software. Damit Sie all die
Funktionen Ihres Interactive Pen Displays nutzen können, die in diesem Handbuch beschrieben
sind, besuchen Sie die Website smarttech.com/downloads und stellen Sie sicher, dass auf
Ihrem Computer jeweils die neueste Version der SMART Software und der
SMARTProductDrivers installiert ist. Sie können Ihr SMART Podium 500 Interactive Pen
Display zusammen mit einem SMARTGoWire™ Autostartkabel mit der SMART Meeting Pro
Software verwenden.
Befestigter Stift und magnetische Stiftablage
Kontrollieren Sie Ihren Computer und schreiben Sie bequem mit digitaler Tinte über beliebige
Anwendungen auf Ihrem Interactive Pen Display – mit dem befestigten Stift, der ergonomisch
geformt und mit einem weichem Griff versehen ist. Sie können Ihre Hand ganz natürlich auf dem
Interactive Pen Display ablegen, während Sie in SMARTInk schreiben, da der befestigte Stift als
Ihr interaktiver Kontaktpunkt auf dem Bildschirm fungiert. Der befestigte Stift enthält zudem
keine Batterien. Daher fallen auch keine zusätzlichen Kosten für den Austausch der Batterien an.
Legen Sie den befestigten Stift sicher in die magnetische Stiftablage, wenn Sie mit dem
Schreiben fertig sind. So wissen Sie immer, wo sich der befestigte Stift befindet.
SMARTInk
SMARTInk glättet das Aussehen der digitalen Tinte, wodurch die Lesbarkeit Ihrer Handschrift
beim Schreiben über Anwendungen, Webseiten und Videos verbessert wird.
Beleuchtete Tasten
Mit den beleuchteten Tasten an Ihrem Interactive Pen Display können Sie die aktuelle Funktion
des befestigten Stifts festlegen und direkt SMART Software-Programme starten. Die Tasten am
Rahmen sind hintergrundbeleuchtet, um sie leichter erkennen zu können. Wenn Sie auf die Taste
Stiftfarbe, Schwamm oder Auswählen drücken, leuchtet die Hintergrundbeleuchtung heller, um
anzuzeigen, dass dies die aktive Taste ist.
Stufenlos verstellbarer Kippständer
Passen Sie die Höhe Ihres Interactive Pen Displays an, indem Sie auf den Hebel des stufenlos
verstellbaren Kippständers drücken, um den Kippwinkel der Einheit einzustellen.
K A P I T E L 1
Informationen zu Ihrem SMART Podium Interactive Pen Display
3

Interaktive Oberfläche
Ihr Interactive Pen Display ist ein LCD-Bildschirm (Liquid Crystal Display), der als Ein- und
Ausgangsgerät fungiert, wenn Sie ihn mit dem befestigten Stift berühren. Das native Bildformat
ist 16:9 mit flexiblen Skalieroptionen zur Unterstützung der Bildformate 4:3 und 16:10.
Stromversorgung
Das Interactive Pen Display benötigt eine Stromversorgung von 12 V DC. Das Netzteil ist im
Lieferumfang der Einheit enthalten.
H I N W E I S
Das Interactive Pen Display schaltet automatisch auf die entsprechende Spannung um.
Energiesparen
Das Interactive Pen Display entspricht den Energiesparrichtlinien der Video Electronics
Standards Association (VESA®).
DViT Technologie
Vier digitale Kameras – eine in jeder Ecke des Interactive Pen Displays – verfolgen die Position
des befestigten Stiftes, während sich dieser über die interaktive Oberfläche bewegt.
Widerstandsfähige Oberfläche
Die interaktive Oberfläche besteht aus gehärtetem Glas und ist kratzfest und für die Projektion
optimiert.
Kabel
Schließen Sie Ihr Interactive Pen Display mit den mitgelieferten Kabeln an Ihren Computer an.
Weitere Informationen erhalten Sie in der SMART Podium Kurzanleitung
(smarttech.com/kb/170009).
Sicherheit
Ihr Interactive Pen Display verfügt auf der Rückseite über einen Kensington® Sicherheitsschlitz.
Durch ein Sicherheitskabel (nicht im Lieferumfang enthalten) können Sie Ihr Interactive Pen
Display vor Diebstahl schützen.
K A P I T E L 1
Informationen zu Ihrem SMART Podium Interactive Pen Display
4

USB-Deaktivierung
Sie können die USB-A-Anschlüsse mechanisch deaktivieren, um zu verhindern, dass andere
Benutzer Dateien mithilfe von USB-Laufwerken, die an diesen Anschlüssen angeschlossen sind,
öffnen bzw. auf diesen Laufwerken speichern. Weitere Informationen erhalten Sie unter
smarttech.com/kb/170004.
A C H T U N G
Tun Sie dies nur, wenn Sie die USB A-Buchsen permanent deaktivieren wollen. Sind die USB-
Buchsen erst einmal deaktiviert, können Sie sie nicht wieder aktivieren.
HDCP
Ihr SMART Podium 500 Interactive Pen Display ist kompatibel mit dem HDCP 1.3-Standard.
Optionales Zubehör
Weitere Informationen zu optionalem Zubehör erhalten Sie von Ihrem autorisierten SMART
Fachhändler.
Ihr SMART Podium interaktiven Stift-Displays
Die nachfolgende Abbildung zeigt die einzelnen Komponenten Ihres interaktiven Stift-Displays.
K A P I T E L 1
Informationen zu Ihrem SMART Podium Interactive Pen Display
5

Komponente Beschreibung
A Beleuchtete Tasten Drücken Sie auf die beleuchteten Tasten, um schnell auf die
Stiftfarboptionen und andere Funktionen zuzugreifen. Weitere
Informationen finden Sie im Abschnitt Verwenden der
beleuchteten Tasten auf Seite 30.
B Interaktiver
Bildschirm
Ihr Inhalt, Breitformatvideos und HD-Bilder werden auf einem
18,5" (47 cm) oder 24" (61 cm) großen Progressive-Scan-LCD-
Display in HD-Qualität angezeigt.
C Systemsteuerung Enthält die OSD-Bedienelemente und drei USB A 2.0-
Anschlüsse. Weitere Informationen erhalten Sie im Abschnitt
Bedienkonsole auf Seite 8.
D Statusanzeige Zeigt den Kommunikationsstatus des interaktiven Stift-
Displayss an. Weitere Informationen finden Sie im Abschnitt
Überprüfen des Status an Ihrem interaktiven Stift-Display auf
Seite 46.
E Ein/Aus-Taste Zeigt an, ob das interaktiven Stift-Displays mit Strom versorgt
wird oder nicht. Weitere Informationen finden Sie im Abschnitt
Überprüfen der Stromversorgung an Ihrem interaktiven Stift-
Display auf Seite 44.
F Magnetische
Stiftablage
Dient als Aufbewahrungsort für den befestigten Stift, wenn Sie
mit dem Schreiben fertig sind – so wissen Sie immer, wo sich
der befestigte Stift befindet.
G Befestigter Stift Drücken Sie mit dem befestigten Stift auf das interaktiven Stift-
Displays, um Ihren Computer zu steuern oder mit digitaler Tinte
Notizen über Programme oder Ihren Desktop zu schreiben. Der
befestigte Stift enthält keine Batterien.
H Anschlussfeld Enthält die Anschlüsse, die notwendig sind, um Ihr interaktiven
Stift-Displays mit Ihrem Computer oder anderen Geräten zu
verbinden. Weitere Informationen finden Sie im Abschnitt
Anschlussfeld auf Seite 9.
K A P I T E L 1
Informationen zu Ihrem SMART Podium Interactive Pen Display
6

Beleuchtete Tasten
Die nachfolgende Abbildung zeigt die Tasten am oberen Rand Ihres Interaktive Pen Displays.
Weitere Informationen finden Sie im Abschnitt Verwenden der beleuchteten Tasten auf Seite 30.
Taste Beschreibung
A Aufnehmen
B Software starten
C Tastatur
D Schwamm
E Schwarze Tintenfarbe
F Rote Tintenfarbe
G Grüne Tintenfarbe
H Blaue Tintenfarbe
I Auswählen
J Rechtsklick
K Hilfe
L Kalibrieren
K A P I T E L 1
Informationen zu Ihrem SMART Podium Interactive Pen Display
7

Bedienkonsole
Finden Sie anhand der Abbildung unten die Bedientasten der Bildschirmanzeige (OSD) sowie die
Anschlüsse an der linken Seite Ihres interaktiven Stift-Displays.
Element Beschreibung
A Bedientasten für die
Bildschirmanzeige
(OSD)
Verwenden Sie diese zur Auswahl und Konfigurierung der
Optionen in den Menüeinstellungen der Bildschirmanzeige
(OSD). Weitere Informationen erhalten Sie unter Ändern von
Einstellungen im OSD-Menü auf Seite 55.
B USB-Anschlüsse Verwenden Sie die drei USB A 2.0-Buchsen für den Anschluss
von USB-Geräten.
K A P I T E L 1
Informationen zu Ihrem SMART Podium Interactive Pen Display
8

Anschlussfeld
Verwenden Sie die nachfolgende Abbildung, um die Anschlüsse an der rechten Seite Ihres
Interactive Pen Displays zu lokalisieren.
Anschluss Beschreibung
A Netzkabelanschluss Verbindet das Netzkabel Ihres Interactive Pen Displays mit
einem DC-Adapter.
B Analog-/Digital-
Schalter
Wählen Sie die Option Analog aus, wenn Sie eine VGA-
Verbindung verwenden, oder die Option Digital , wenn Sie
eine DVI-Verbindung verwenden.
C Video-Eingang Verbindet das DVI-I-Kabel Ihres Interactive Pen Displays mit
Ihrem Computer oder Laptop.
D Video out Verbindet das DVI-I-Kabel Ihres Interactive Pen Displays mit
einem zweiten Display oder Gerät. Das zweite Display oder
Gerät spiegelt den Bildschirminhalt Ihres Interactive Pen
Displays.
E USB-B-Buchse Verbindet das USB-Kabel Ihres Interactive Pen Displays mit
Ihrem Computer oder Laptop.
F Anschluss für
Stiftschnur
Verbinden den Stift mit Ihrem Interactive Pen Display.
K A P I T E L 1
Informationen zu Ihrem SMART Podium Interactive Pen Display
9


Kapitel 2: Installieren Ihres SMART
Podium Interactive Pen
Displays
Systemvoraussetzungen 11
Für Windows®-Betriebssysteme 11
Für Mac-Betriebssystemsoftware 12
Grafikkarten 12
Monitore und Projektoren 12
Installieren Ihres interaktiven Stift-Displays 13
Einrichten Ihres interaktiven Stift-Displays 13
Festlegen des besten Installationsortes für Ihr interaktives Stift-Display 14
Einrichten Ihres Arbeitsbereiches einrichten 14
Ändern des Winkels Ihres interaktiven Stift-Displays 14
Entfernen und Installieren des stufenlos verstellbaren Kippständers 15
Kalibrieren Ihres Interactive Pen Displays 16
Integrieren anderer Geräte 18
Dieses Kapitel liefert zusätzliche Informationen und Details zur Installation Ihres interaktiven
Stift-Displays.
Systemvoraussetzungen
Stellen Sie vor der Installation des SMART Podium 500 Interactive Pen Displays sicher, dass Ihr
Computer die folgenden Voraussetzungen erfüllt.
Für Windows®-Betriebssysteme
l Betriebssystem
WindowsVista®, WindowsVista 64-Bit, Windows XP oder Windows XP 64-Bit
l DVI- oder VGA-Videoanschluss
l Verfügbarer USB-Anschluss
Kapitel 2
11

Für Mac-Betriebssystemsoftware
l MacOS Mac OS X-Betriebssystemsoftware 10.4 oder höher
l DVI- oder VGA-Videoanschluss
l Verfügbarer USB-Anschluss
N O T I Z E N
l Sie benötigen einen geeigneten Videoadapter, um das VGA/DVI-A-Kabel oder das DVI-
D/DVI-D-Kabel anzuschließen.
l Spezifische Systemanforderungen finden Sie in den Versionshinweisen für Ihre SMART
Notebook Software oder SMART Meeting Pro Software unter
smarttech.com/downloads.
Grafikkarten
Ihr Interactive Pen Display unterstützt sowohl digitale (DVI) als auch analoge (VGA)
Videosignale. Wenn Sie Ihre Grafikkarte aktualisieren, beenden Sie zuerst die Installation der
Hardware und Software der Grafikkarte, bevor Sie Ihr Interactive Pen Display anschließen.
Wenn Sie über ein weiteres, mit Ihrer Grafikarte kompatibles Display verfügen, können Sie
dieses Display zuerst an die Karte anschließen, um eine korrekte Funktionsweise der Grafikkarte
sicherzustellen.
Obgleich Sie das Interactive Pen Display über DVI- oder VGA-Schnittstelle mit einer Grafikkarte
verbinden können, führen DVI-Signale im Allgemeinen zu besseren Ergebnissen. Falls Ihr
Display über einen digitalen Ein- und Ausgang verfügt, erfolgt keine Konvertierung im Display.
H I N W E I S
l Ihr Interactive Pen Display konvertiert keine Videosignale, sondern leitet einfach das
Signal weiter, das es empfängt. Ein digitales Eingangssignal führt zu einem digitalen
Ausgangssignal und ein analoges Eingangssignal zu einem analogen Ausgangssignal.
l Abhängig von den Eigenschaften Ihrer Grafikkarte und Ihres Betriebssystems können
Sie das Interactive Pen Display u. U. als ein gespiegeltes, erweitertes oder
unabhängiges Display einrichten. Weitere Informationen hierzu finden Sie in der
Begleitdokumentation Ihrer Grafikkarte.
Monitore und Projektoren
Sie können Ihr Interactive Pen Display als eigenständiges interaktives Display oder zusammen
mit einem anderen Display verwenden. Sie können ein zweites Gerät, wie einen Projektor oder
einen Monitor, an den Videoausgang an Ihrem Interactive Pen Display anschließen. Wenn Sie
den Videoausgang wählen, wird das Bild vom zweiten Gerät auf Ihr Interactive Pen Display
K A P I T E L 2
Installieren Ihres SMART Podium Interactive Pen Displays
12
Seite wird geladen ...
Seite wird geladen ...
Seite wird geladen ...
Seite wird geladen ...
Seite wird geladen ...
Seite wird geladen ...
Seite wird geladen ...
Seite wird geladen ...
Seite wird geladen ...
Seite wird geladen ...
Seite wird geladen ...
Seite wird geladen ...
Seite wird geladen ...
Seite wird geladen ...
Seite wird geladen ...
Seite wird geladen ...
Seite wird geladen ...
Seite wird geladen ...
Seite wird geladen ...
Seite wird geladen ...
Seite wird geladen ...
Seite wird geladen ...
Seite wird geladen ...
Seite wird geladen ...
Seite wird geladen ...
Seite wird geladen ...
Seite wird geladen ...
Seite wird geladen ...
Seite wird geladen ...
Seite wird geladen ...
Seite wird geladen ...
Seite wird geladen ...
Seite wird geladen ...
Seite wird geladen ...
Seite wird geladen ...
Seite wird geladen ...
Seite wird geladen ...
Seite wird geladen ...
Seite wird geladen ...
Seite wird geladen ...
Seite wird geladen ...
Seite wird geladen ...
Seite wird geladen ...
Seite wird geladen ...
Seite wird geladen ...
Seite wird geladen ...
Seite wird geladen ...
Seite wird geladen ...
Seite wird geladen ...
Seite wird geladen ...
-
 1
1
-
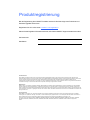 2
2
-
 3
3
-
 4
4
-
 5
5
-
 6
6
-
 7
7
-
 8
8
-
 9
9
-
 10
10
-
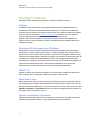 11
11
-
 12
12
-
 13
13
-
 14
14
-
 15
15
-
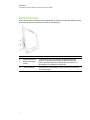 16
16
-
 17
17
-
 18
18
-
 19
19
-
 20
20
-
 21
21
-
 22
22
-
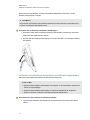 23
23
-
 24
24
-
 25
25
-
 26
26
-
 27
27
-
 28
28
-
 29
29
-
 30
30
-
 31
31
-
 32
32
-
 33
33
-
 34
34
-
 35
35
-
 36
36
-
 37
37
-
 38
38
-
 39
39
-
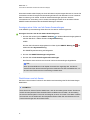 40
40
-
 41
41
-
 42
42
-
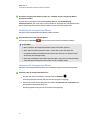 43
43
-
 44
44
-
 45
45
-
 46
46
-
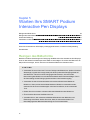 47
47
-
 48
48
-
 49
49
-
 50
50
-
 51
51
-
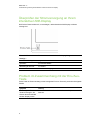 52
52
-
 53
53
-
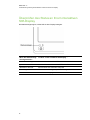 54
54
-
 55
55
-
 56
56
-
 57
57
-
 58
58
-
 59
59
-
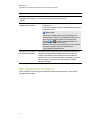 60
60
-
 61
61
-
 62
62
-
 63
63
-
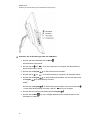 64
64
-
 65
65
-
 66
66
-
 67
67
-
 68
68
-
 69
69
-
 70
70
SMART Technologies Podium SP500 Benutzerhandbuch
- Typ
- Benutzerhandbuch
Verwandte Artikel
-
SMART Technologies Podium ID422w Benutzerhandbuch
-
SMART Technologies Podium SP500 Spezifikation
-
SMART Technologies Podium SP500 Spezifikation
-
SMART Technologies Board 8000i-G3 Installationsanleitung
-
SMART Technologies Ink 4 Referenzhandbuch
-
SMART Technologies Board 480 Benutzerhandbuch
-
SMART Technologies Ink 3 Referenzhandbuch
-
SMART Technologies Ink 3 Referenzhandbuch
-
SMART Technologies Board 8000i-G3 Benutzerhandbuch
-
SMART Technologies Ink 5 Referenzhandbuch