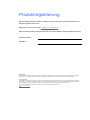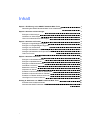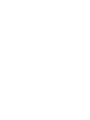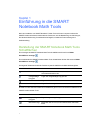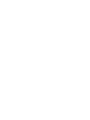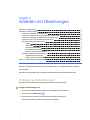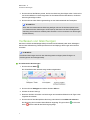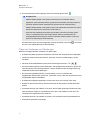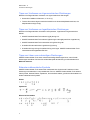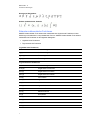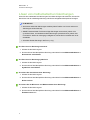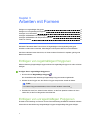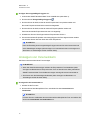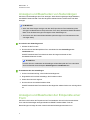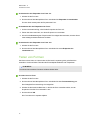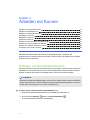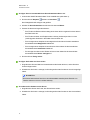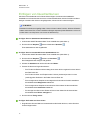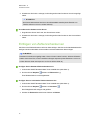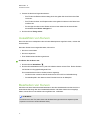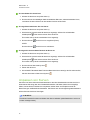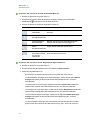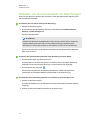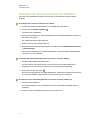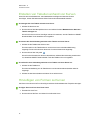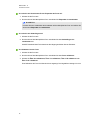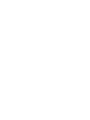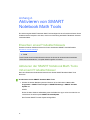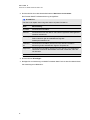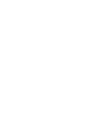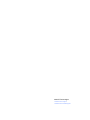SMART Technologies Notebook 11 Benutzerhandbuch
- Typ
- Benutzerhandbuch

SMARTNotebook™ 11.1
MathTools
Windows®-Betriebssysteme
Benutzerhandbuch

Produktregistrierung
Bei der Registrierung Ihres SMART Produkts werden wir Sie über einige neue Funktionen und
Software-Upgrades informieren.
Registrieren Sie sich online unter smarttech.com/registration.
Halten Sie die folgenden Informationen bereit, falls Sie den SMART Support kontaktieren wollen:
Produktschlüssel:
Kaufdatum:
Markenhinweis
SMART Notebook, smarttech, das SMART Logo und sämtliche SMART Produktlogos sowie smarttech sind Marken oder eingetragene Marken von SMART
Technologies ULC in den USA und/oder anderen Ländern. Alle Produkt- und Firmennamen von Dritten können Marken ihrer jeweiligen Inhaber sein.
Copyright-Hinweis
© 2013SMARTTechnologiesULC. Alle Rechte vorbehalten. Kein Teil dieser Veröffentlichung darf ohne die vorherige schriftliche Genehmigung von SMART
Technologies ULC reproduziert, übertragen, transkribiert, in einem Datenbanksystem gespeichert oder in eine Fremdsprache übersetzt werden. Informationen in
diesem Handbuch können ohne Vorankündigung geändert werden und stellen keine Verpflichtung seitens SMART Technologies Inc. dar.
Dieses Produkt und/oder seine Nutzung ist durch eines oder mehrere der folgenden US-Patente geschützt.
www.smarttech.com/patents
03/2013

i
Inhalt
Kapitel 1: Einführung in die SMART Notebook Math Tools 1
Darstellung der SMART Notebook Math Tools Schaltflächen 1
Kapitel 2: Arbeiten mit Gleichungen 3
Einfügen von Gleichungen 3
Verfassen von Gleichungen 4
Lösen von mathematischen Gleichungen 8
Kapitel 3: Arbeiten mit Formen 9
Einfügen von regelmäßigen Polygonen 9
Einfügen von unregelmäßigen Polygonen 9
Anzeigen von Innenwinkeln 10
Anzeigen und Bearbeiten von Seitenlängen 11
Anzeigen und Bearbeiten der Eckpunkte einer Form 11
Teilen von Formen 12
Kapitel 4: Arbeiten mit Kurven 13
Einfügen von Koordinatenkreuzen 13
Einfügen von Quadrantkurven 15
Einfügen von Zahlenreihenkurven 16
Auswählen von Kurven 17
Bearbeiten von Kurven 17
Anpassen von Kurven 18
Erstellen von Kurven anhand von Gleichungen 20
Erstellen von Kurven anhand von Tabellen 21
Erstellen von Tabellen anhand von Kurven 22
Hinzufügen von Formen zu Kurven 22
Anhang A: Aktivieren von SMART Notebook Math Tools 25
Erwerben eines Produktschlüssels 25
Aktivieren der SMARTNotebook MathTools mit einem Produktschlüssel 25


Kapitel 1
1
Kapitel 1: Einführung in die SMART
Notebook Math Tools
Nach der Installation von SMARTNotebook™ MathTools auf Ihrem Computer umfasst die
SMARTNotebook Software mathematische Funktionen, wie die Bearbeitung von Gleichungen,
die Handschrifterkennung für mathematische Begriffe, zusätzliche Formwerkzeuge und
Grafikerstellung.
Darstellung der SMART Notebook Math Tools
Schaltflächen
Zum Anzeigen der SMARTNotebook MathTools Schaltflächen klicken Sie auf Math
Schaltflächen anzeigen .
Zum Ausblenden der SMARTNotebook MathTools Schaltflächen klicken Sie erneut auf Math
Schaltflächen anzeigen .
Die folgende Tabelle beschreibt die Funktionen jeder Schaltfläche der Math-Werkzeugleiste.
Schaltfläche Befehl Aktion
Kurven Fügen Sie ein Koordinatenkreuz, einen Quadranten oder
eine Zahlenreihenkurve ein.
Unregelmäßige
Polygone
Fügen Sie unregelmäßige Polygone ein.
Funktionstabellen Fügen Sie Funktionstabellen ein.
Gleichungen Fügen Sie Gleichungen ein.
Zusätzlich zu den oben beschriebenen Schaltflächen gibt es noch zwei weitere Schaltflächen bei
SMARTNotebook MathTools:
Schaltfläche Befehl Aktion
Regelmäßige
Polygone
Fügen Sie regelmäßige Polygone ein.
Messwerkzeuge Verwenden Sie ein Lineal, einen Winkelmesser oder einen
Zirkel.


Kapitel 2
3
Kapitel 2: Arbeiten mit Gleichungen
Einfügen von Gleichungen 3
Verfassen von Gleichungen 4
Tipps zum Verfassen von Gleichungen 5
Tipps zum Verfassen von trigonometrischen Gleichungen 6
Tipps zum Verfassen von logarithmischen Gleichungen 6
Tipps zum Lösen von mehrzeiligen Gleichungen 6
Erkannte mathematische Symbole 6
Zahlen 6
Operatoren 6
Römische Buchstaben 6
Griechische Buchstaben 7
Andere mathematische Symbole 7
Erkannte mathematische Funktionen 7
Logarithmische Funktionen 7
Trigonometrische Funktionen 7
Lösen von mathematischen Gleichungen 8
Mit SMARTNotebook MathTools können Sie Gleichungen in .notebook-Dateiseiten einfügen
oder schreiben.
Sie können die eingefügten oder verfassten mathematische Gleichungen jeder Zeit lösen.
Einfügen von Gleichungen
Sie können einer Seite mit dem Gleichungseditor Gleichungen hinzufügen.
So fügen Sie Gleichungen ein:
1. Aufrufen der SMARTNotebook MathTools Schaltflächen (siehe Seite 1).
2.
Drücken Sie auf Gleichungen .
3. Drücken Sie an die Stelle, an die die Gleichung platziert werden soll.
Der Gleichungseditor und ein Textfeld werden angezeigt.

K A P I T E L 2
Arbeiten mit Gleichungen
4
4. Drücken Sie auf die Zahlensymbole, die Sie Ihrer Gleichung hinzufügen wollen. Drücken Sie
auf die Schaltflächen im Gleichungseditor für die mathematischen Konditionen, die Sie der
Gleichung hinzufügen wollen.
5. Drücken Sie nach der Gleichungserstellung an eine Stelle außerhalb des Textobjekts.
H I N W E I S
Wenn Sie eine mathematische Gleichung einfügen, können Sie sie lösen (siehe Lösen
von mathematischen Gleichungen auf der Seite 8). Sie können auf der Grundlage dieser
Gleichung auch eine Kurve erstellen (siehe Erstellen von Kurven anhand von Gleichungen
auf der Seite 20).
Verfassen von Gleichungen
Sie können mithilfe der Stiftablage-Stifte (bei Interactive Whiteboards) oder einem befestigten
Stift und den Stiftwerkzeug-Tasten (bei Interactive Pen Displays) Gleichungen auf eine Seite
schreiben.
H I N W E I S
Sie können Gleichungen auch mit dem Gleichungseditor einfügen (siehe Einfügen von
Gleichungen auf der vorherigen Seite).
So verfassen Sie Gleichungen:
1.
Drücken Sie auf Stifte .
Die Schaltflächen des Stiftwerkzeugs werden eingeblendet.
2. Drücken Sie auf Stifttypen und wählen Sie dann Stift aus.
3. Wählen Sie einen Linientyp.
4. Beachten Sie beim Schreiben von Gleichungen am interaktiven Bildschirm die Tipps in den
folgenden Abschnitten.
5. Drücken Sie auf den Menüpfeil der Gleichung und wählen Sie dann Math Ink erkennen.
Die Gleichung wird mit einem blauen Rahmen angezeigt. Ein grüner Kreis und ein roter
Kreis werden unterhalb der Gleichung angezeigt.

K A P I T E L 2
Arbeiten mit Gleichungen
5
6.
Wird die Gleichung korrekt angezeigt, drücken Sie auf den grünen Kreis .
H I N W E I S E
o
SMART Notebook Math Tools erkennt viele Zeichen, einschließlich Zahlen,
Operatoren, römischen Buchstaben, griechischen Buchstaben und mathematischen
Symbolen (siehe Erkannte mathematische Symbole auf der nächsten Seite).
o
SMARTNotebook MathTools erkennt ferner viele mathematische Funktionen (siehe
Erkannte mathematische Funktionen auf der Seite 7).
o
Wenn Sie eine mathematische Gleichung schreiben, können Sie sie lösen (siehe
Lösen von mathematischen Gleichungen auf der Seite 8). Sie können auf der
Grundlage dieser Gleichung auch eine Kurve erstellen (siehe Erstellen von Kurven
anhand von Gleichungen auf der Seite 20).
Wird Ihre Gleichung nicht korrekt angezeigt, drücken Sie auf den roten Kreis . Versuchen
Sie nicht, Ihre Originalgleichung zu überschreiben.
Tipps zum Verfassen von Gleichungen
Beachten Sie Folgendes beim Verfassen von Gleichungen:
l Schreiben Sie jedes Symbol klar und deutlich und lassen Sie die Symbole nicht überlappen.
l Lassen Sie Platz zwischen den Zeichen, Symbolen, Formeln und Gleichungen, die Sie
schreiben.
l
Zeichnen Sie ein Multiplikationssymbol als sechszackiges Sternchen, z. B. .
l Wenn Ihre Gleichung über mehrere Zeilen geht, wie beispielsweise bei Brüchen, lassen Sie
zwischen diesen Linien ausreichend Platz. Trennen Sie jedoch keine einzeilige Gleichung,
sodass diese über mehrere Zeilen geht.
l Richten Sie hochgestellte Zeichen, wie Exponenten, rechts von und über dem
angrenzenden Zeichen oder Symbol aus. Lassen Sie nicht zu, dass sich ein Zeichen und ein
hochgestelltes Zeichen überlappen.
l Schreiben Sie Aufgaben sequenziell von links nach rechts und von oben nach unten.
l Klopfen Sie kurz für einen Punkt. Zeichnen Sie keine winzige Kugel und malen Sie keinen
Kringel.
l Verwenden Sie kein j als Variable, es sei denn, Sie schreiben einen trigonometrischen oder
einen komplexen Ausdruck. Verwenden Sie kein i oder o als Variablen, es sei denn, Sie
schreiben einen trigonometrischen Ausdruck.
l Verwenden Sie kein e als Variable, es sei denn, Sie schreiben einen Exponentialausdruck.
l Setzen Sie Exponenten in Klammern.

K A P I T E L 2
Arbeiten mit Gleichungen
6
Tipps zum Verfassen von trigonometrischen Gleichungen
Beachten Sie Folgendes beim Verfassen von trigonometrischen Gleichungen:
l Setzen Sie Variablen in Klammern, z. B. sin (x).
l Trennen Sie mehrere trigonometrische Ausdrücke mit einem Multiplikationszeichen, wie
beispielsweise sin(A)*cos(A).
Tipps zum Verfassen von logarithmischen Gleichungen
Beachten Sie Folgendes beim Schreiben von Exponenten, Logarithmen und geometrischen
Reihen:
l SMART Notebook Math Tools erkennt log (N) als log
10
N.
l SMART Notebook Math Tools erkennt logM als logm oder logM (natürlicher Logarithmus).
l SMART Notebook Math Tools unterstützt nur log
2
M und log
10
M.
l Schreiben Sie den natürlichen Logarithmus (ln) als log.
l Schreiben Sie log
2
als log2. Schreiben Sie log
10
als log10. SMART Notebook Math Tools
unterstützt keine tiefgestellten Zeichen.
Tipps zum Lösen von mehrzeiligen Gleichungen
SMART Notebook Math Tools kann mehrere mehrzeilige Gleichungen lösen, wenn Sie alle
Gleichungen auswählen. Drücken Sie auf den Menüpfeil der Gleichung und anschließend auf
Math Ink erkennen.
Erkannte mathematische Symbole
SMART Notebook Math Tools erkennt die mathematischen Symbole und Funktionen in Ihrer
Gleichung und wandelt sie in computerlesbaren Text um. SMART Notebook Math Tools erkennt
viele Symbole, darunter Zahlen, Operatoren, römische Buchstaben, griechische Buchstaben und
andere mathematische Symbole.
Zahlen
Operatoren
Römische Buchstaben

K A P I T E L 2
Arbeiten mit Gleichungen
7
Griechische Buchstaben
Andere mathematische Symbole
Erkannte mathematische Funktionen
SMART Notebook Math Tools erkennt die mathematischen Symbole und Funktionen in Ihrer
Gleichung und wandelt sie in computerlesbaren Text um. SMART Notebook Math Tools erkennt
mathematische Funktionen in den folgenden Kategorien:
l Logarithmische Funktionen
l Trigonometrische Funktionen
Logarithmische Funktionen
Funktion Beschreibung
log (a) Natürlicher Logarithmus
log10 (a) Zehner-Logarithmus
log2 (a) Zweier-Logarithmus
Trigonometrische Funktionen
Funktion Beschreibung
acos (a) Umgekehrte cos-Funktion
asin (a) Umgekehrte sin-Funktion
atan (a) Umgekehrte tan-Funktion
cos (a) cos-Funktion
cosh (a) Hyperbolische cos-Funktion
cot (a) cot-Funktion
coth (a) Hyperbolische cot-Funktion
csc (a) Kosekans-Funktion
sec (a) Sekans-Funktion
sin (a) sin-Funktion
sinc (a) sinc-Funktion
sinh (a) sinh-Funktion
tan (a) tan-Funktion
tanh (a) tanh-Funktion

K A P I T E L 2
Arbeiten mit Gleichungen
8
Lösen von mathematischen Gleichungen
Wenn Sie eine mathematische Gleichung auf einer Seite einfügen oder verfassen, können Sie
diese lösen und die vollständige Gleichung mithilfe der verfügbaren Menüoptionen anzeigen.
H I N W E I S E
l Sie können anhand der Gleichungen erstellen (siehe Erstellen von Kurven anhand von
Gleichungen auf der Seite 20).
l SMART Notebook Math Tools kann einige Gleichungen nummerisch, jedoch nicht
symbolisch lösen, und wiederum andere Gleichungen symbolisch lösen, jedoch nicht
nummerisch. Wenn kein Lösungstyp verfügbar ist, können Sie ihn im Menü auch nicht
auswählen.
l Schreiben Sie die Gleichung in der Form y = f(x).
So lösen Sie eine Gleichung numerisch:
1. Wählen Sie die Gleichung aus.
2. Drücken Sie auf den Menüpfeil der Gleichung und wählen Sie dann Mathematikaktionen >
Nummerisch vereinfachen.
So lösen Sie eine Gleichung symbolisch:
1. Wählen Sie die Gleichung aus.
2. Drücken Sie auf den Menüpfeil der Gleichung und wählen Sie dann Mathematikaktionen >
Symbolisch vereinfachen.
So suchen Sie den Nullwert einer Gleichung:
1. Wählen Sie die Gleichung aus.
2. Drücken Sie auf den Menüpfeil der Gleichung und wählen Sie dann Mathematikaktionen >
Nullen suchen.
So suchen Sie die Minimum- und Maximumwerte einer Gleichung:
1. Wählen Sie die Gleichung aus.
2. Drücken Sie auf den Menüpfeil der Gleichung und wählen Sie dann Mathematikaktionen >
Extrema suchen aus.

Kapitel 3
9
Kapitel 3: Arbeiten mit Formen
Einfügen von regelmäßigen Polygonen 9
Einfügen von unregelmäßigen Polygonen 9
Anzeigen von Innenwinkeln 10
Anzeigen und Bearbeiten von Seitenlängen 11
Anzeigen und Bearbeiten der Eckpunkte einer Form 11
Teilen von Formen 12
Mit SMARTNotebook MathTools können Sie regelmäßige und unregelmäßige Polygone
erstellen und dann die Innenwinkel, Seitenlängen und Eckpunkte dieser Formen bearbeiten.
Sie können darüber hinaus einen Kreis, ein Viereck oder ein Rechteck in separate, gleich große
Bereiche unterteilen.
Einfügen von regelmäßigen Polygonen
Mit dem Werkzeug Regelmäßige Polygone können Sie regelmäßige Polygone mit 3 bis 15 Seiten
einfügen.
So fügen Sie ein regelmäßiges Polygon ein:
1.
Drücken Sie auf Regelmäßige Polygone .
Die Schaltflächen des Werkzeugs Regelmäßige Polygone werden eingeblendet.
2. Wählen Sie ein Polygon aus. Die Zahl im Polygon entspricht der Anzahl der Seiten.
T I P P
Um weitere Polygone einzublenden, klicken Sie auf den Nach-unten-Pfeil .
3. Erstellen Sie eine Form, indem Sie dort drücken, wo die Form platziert werden soll. Dann
ziehen Sie, bis die Form die gewünschte Größe hat.
Einfügen von unregelmäßigen Polygonen
Zusätzlich zur Erstellung von Formen mit dem Formenwerkzeug der SMART Notebook Software
können Sie mit dem Werkzeug Unregelmäßige Polygone unregelmäßige Polygone einfügen.

K A P I T E L 3
Arbeiten mit Formen
10
So fügen Sie unregelmäßige Polygone ein:
1. Aufrufen der SMARTNotebook MathTools Schaltflächen (siehe Seite 1).
2.
Drücken Sie auf Unregelmäßige Polygone .
3. Drücken Sie an die Stelle, an der der erste Eckpunkt der Form platziert werden soll.
Der erste Eckpunkt wird als kleiner roter Kreis dargestellt.
4. Drücken Sie an die Stelle, an der der nächste Eckpunkt platziert werden soll.
Zwischen den beiden Eckpunkten wird eine Linie angezeigt.
5. Wiederholen Sie zum Hinzufügen weiterer Eckpunkte den Schritt 4.
6. Wenn keine weiteren Eckpunkte mehr hinzugefügt und die Form abgeschlossen werden
soll, drücken Sie auf den roten Kreis des ersten Eckpunktes.
H I N W E I S
Nach der Erstellung eines unregelmäßigen Polygons können Sie seine Innenwinkel und
seine Seitenlängen anzeigen (siehe Anzeigen von Innenwinkeln oben und Anzeigen und
Bearbeiten von Seitenlängen auf der nächsten Seite).
Anzeigen von Innenwinkeln
Sie können die Innenwinkel einer Form anzeigen.
H I N W E I S E
l Wenn Sie diese Winkel anzeigen und dann die Eckpunkte der Form bearbeiten (siehe
Anzeigen und Bearbeiten der Eckpunkte einer Form auf der nächsten Seite), aktualisiert
SMARTNotebook MathTools die Bezeichnungen und zeigt die neuen Innenwinkel an.
l Sie können auch die Seitenlängen einblenden (siehe Anzeigen und Bearbeiten von
Seitenlängen auf der nächsten Seite).
So zeigen Sie die Innenwinkel an:
1. Wählen Sie die Form aus.
2. Drücken Sie auf den Menüpfeil der Form und wählen Sie dann Innenwinkel ein-
/ausblenden.
H I N W E I S
Drücken Sie zum Ausblenden der Innenwinkel auf den Menüpfeil der Form und wählen Sie
dann erneut Innenwinkel ein-/ausblenden aus.

K A P I T E L 3
Arbeiten mit Formen
11
Anzeigen und Bearbeiten von Seitenlängen
Sie können die Seitenlängen einer Form anzeigen. Wenn Sie die angezeigte Länge bearbeiten,
wird SMART Notebook Math Tools die Längen der anderen Seiten neu berechnen und diese
anzeigen.
H I N W E I S E
l Wenn Sie diese Längen anzeigen und dann die Eckpunkte der Form bearbeiten (siehe
Anzeigen und Bearbeiten der Eckpunkte einer Form oben), aktualisiert SMARTNotebook
MathTools die Bezeichnungen und zeigt die neuen Seitenlängen an.
l Sie können auch die Innenwinkel einblenden (siehe Anzeigen von Innenwinkeln auf der
vorherigen Seite).
So rufen Sie die Seitenlängen auf:
1. Wählen Sie die Form aus.
2. Drücken Sie auf den Menüpfeil der Form und wählen Sie dann Seitenlängen ein-
/ausblenden aus.
SMART Notebook Math Tools berechnet dann die Längen basierend auf den
Standardeinheiten des Lineals.
H I N W E I S
Drücken Sie zum Ausblenden der Seitenlängen auf den Menüpfeil der Form und wählen
Sie anschließend erneut die Option Seitenlängen ein-/ausblenden aus.
So bearbeiten Sie die Seitenlängen:
1. Sofern nicht bereits erfolgt, rufen Sie die Seitenlängen auf.
2. Doppeldrücken Sie auf die Seitenlänge, die Sie ändern wollen.
3. Geben Sie eine neue Länge ein.
4. Drücken Sie an eine andere Stelle der Seite.
SMART Notebook Math Tools berechnet die Längen der anderen Seiten neu und zeigt diese
an.
Anzeigen und Bearbeiten der Eckpunkte einer
Form
Sie können die Position der Eckpunkte einer Form bearbeiten. Wenn Sie die Innenwinkel der
Form oder die Seitenlängen anzeigen aktualisiert SMART Notebook Math Tools die
Beschriftungen und zeigt die neuen Innenwinkel oder Seitenlängen automatisch an.

K A P I T E L 3
Arbeiten mit Formen
12
So blenden Sie die Eckpunkte einer Form ein:
1. Wählen Sie die Form aus.
2. Drücken Sie auf den Menüpfeil der Form und wählen Sie Eckpunkte ein-/ausblenden.
Ein roter Kreis ersetzt jeden der Eckpunkte der Form.
So bearbeiten Sie die Eckpunkte einer Form:
1. Sofern nicht bereits erfolgt, rufen Sie die Eckpunkte der Form auf.
2. Ziehen Sie einen roten Kreis, um diesen Eckpunkt zu verschieben.
3. Wenn Sie die Bearbeitung der Eckpunkte der Form abgeschlossen haben, drücken Sie an
einer beliebigen anderen Stelle auf der Seite.
So blenden Sie die Eckpunkte einer Form aus:
1. Wählen Sie die Form aus.
2. Drücken Sie auf den Menüpfeil der Form und wählen Sie erneut Eckpunkte ein-
/ausblenden aus.
Teilen von Formen
Sie können einen Kreis, ein Viereck oder ein Rechteck in separate, gleich große Bereiche
unterteilen. Sie können diese Teile dann als Einzelobjekte bearbeiten und manipulieren.
H I N W E I S
Sie können keine anderen Formarten auf diese Weise teilen.
So teilen Sie eine Form:
1. Wählen Sie die Form aus.
2. Drücken Sie auf den Menüpfeil der Form und wählen Sie dann Formunterteilung aus.
Das Dialogfeld Formunterteilung wird aufgerufen.
3. Wählen Sie die Anzahl an Bereichen, in die Sie die Form unterteilen wollen, aus der
Dropdown-Liste Die Form unterteilen in aus.
4. Drücken Sie auf OK.
Die Form teilt sich in separate Objekte.

Kapitel 4
13
Kapitel 4: Arbeiten mit Kurven
Einfügen von Koordinatenkreuzen 13
Einfügen von Quadrantkurven 15
Einfügen von Zahlenreihenkurven 16
Auswählen von Kurven 17
Bearbeiten von Kurven 17
Anpassen von Kurven 18
Erstellen von Kurven anhand von Gleichungen 20
Erstellen von Kurven anhand von Tabellen 21
Erstellen von Tabellen anhand von Kurven 22
Hinzufügen von Formen zu Kurven 22
Mit SMARTNotebook MathTools können Sie Koordinatensystem-, Quadrant- und
Zeilenreihenkurven erstellen und Kurven anhand von Gleichungen und Tabellen sowie Tabellen
anhand von Kurven generieren.
Einfügen von Koordinatenkreuzen
Sie können auf einer Seite eine Koordinatenkreuz-Kurve einfügen. Sie können eine Koordinaten-
Standardkurve verwenden oder eine Kurve mit benutzerdefinierten Achsen erstellen und diese
einfügen. Nachdem Sie die Kurve hinzugefügt haben, können Sie Punkte hinzufügen.
H I N W E I S
Nachdem Sie die Kurve eingefügt haben, können Sie auch deren Position, Größe und Rotation
ändern sowie deren Titel, Achsen und Beschriftungen anpassen (siehe Bearbeiten von Kurven
auf der Seite 17 und Anpassen von Kurven auf der Seite 18).
So fügen Sie eine Koordinatenkreuz-Standardkurve ein:
1. Aufrufen der SMARTNotebook MathTools Schaltflächen (siehe Seite 1).
2.
Drücken Sie auf Graphen und dann auf Koordinatenkreuz .
Eine Koordinatenkreuz-Kurve wird eingeblendet.

K A P I T E L 4
Arbeiten mit Kurven
14
So fügen Sie eine benutzerdefinierte Koordinatenkreuz-Kurve ein:
1. Aufrufen der SMARTNotebook MathTools Schaltflächen (siehe Seite 1).
2.
Drücken Sie auf Graphen und dann auf Assistent .
Das Dialogfeld Grafik einfügen wird geöffnet.
3. Wählen Sie Koordinatenkreuz und drücken Sie dann auf Weiter.
4. Passen Sie die Kurve folgendermaßen an:
o
Zum Ändern der Zahlenschritte entlang der Achsen der Kurve geben Sie einen Wert in
das Feld Schritt ein.
o
Zum Ändern der Start- und Endpunkte der X-Achse (horizontal) und der Y-Achse
(vertikal) geben Sie Werte in die Felder Start und Ende ein.
o
Zum Anzeigen eines Graphen ohne waagerechte Linien heben Sie die Auswahl des
Kontrollkästchens Waagerechte Linien auf.
o
Zum Anzeigen eines Graphen ohne senkrechte Linien heben Sie die Auswahl des
Kontrollkästchens Senkrechte Linien auf.
o
Zur Anzeige einer Kurve ohne Zahlen auf den Achsen heben Sie die Auswahl des
Kontrollkästchens Zahlen anzeigen auf.
5. Drücken Sie auf Fertig stellen.
So fügen Sie Punkte zur Kurve hinzu:
1. Doppelklicken Sie zwei Mal kurz hintereinander an die Stelle der Kurve, an der Sie einen
Punkt einfügen wollen.
2. Wiederholen Sie Schritt 1 solange, bis Sie alle gewünschten Punkte zur Kurve hinzugefügt
haben.
H I N W E I S
Sie können basierend auf Ihrer Kurve eine Wertetabelle erstellen (siehe Erstellen von
Tabellen anhand von Kurven auf der Seite 22).
So entfernen Sie Punkte von der Kurve:
1. Doppelklicken Sie auf den Punkt, den Sie entfernen wollen.
2. Wiederholen Sie Schritt 1 solange, bis Sie alle gewünschten Punkte von der Kurve entfernt
haben.

K A P I T E L 4
Arbeiten mit Kurven
15
Einfügen von Quadrantkurven
Sie können eine Quadrantkurve auf einer Seite einfügen. Sie können eine Quadranten-
Standardkurve verwenden oder eine Kurve mit benutzerdefinierten Achsen erstellen und diese
einfügen. Nachdem Sie die Kurve eingefügt haben, können Sie ihr Punkte hinzufügen.
H I N W E I S
Nachdem Sie die Kurve eingefügt haben, können Sie auch deren Position, Größe und Rotation
ändern sowie deren Titel, Achsen und Beschriftungen anpassen (siehe Bearbeiten von Kurven
auf der Seite 17 und Anpassen von Kurven auf der Seite 18).
So fügen Sie eine Quadranten-Standardkurve ein:
1. Aufrufen der SMARTNotebook MathTools Schaltflächen (siehe Seite 1).
2.
Drücken Sie auf Graphen und anschließend auf Quadrant .
Eine Quadrantkurve wird eingeblendet.
So fügen Sie eine benutzerdefinierten Quadrantkurve ein:
1. Aufrufen der SMARTNotebook MathTools Schaltflächen (siehe Seite 1).
2.
Drücken Sie auf Graphen und dann auf Assistent .
Das Dialogfeld Grafik einfügen wird geöffnet.
3. Wählen Sie Quadrant und drücken Sie dann auf Weiter.
4. Passen Sie die Kurve folgendermaßen an:
o
Zum Ändern der Zahlenschritte entlang der Achsen der Kurve geben Sie einen Wert in
das Feld Schritt ein.
o
Zum Ändern der Start- und Endpunkte der X-Achse (horizontal) und der Y-Achse
(vertikal) geben Sie Werte in die Felder Start und Ende ein.
o
Zum Anzeigen eines Graphen ohne waagerechte Linien heben Sie die Auswahl des
Kontrollkästchens Waagerechte Linien auf.
o
Zum Anzeigen eines Graphen ohne senkrechte Linien heben Sie die Auswahl des
Kontrollkästchens Senkrechte Linien auf.
o
Zur Anzeige einer Kurve ohne Zahlen auf den Achsen heben Sie die Auswahl des
Kontrollkästchens Zahlen anzeigen auf.
5. Drücken Sie auf Fertig stellen.
So fügen Sie Punkte zur Kurve hinzu:
1. Doppelklicken Sie zwei Mal kurz hintereinander an die Stelle der Kurve, an der Sie einen
Punkt einfügen wollen.

K A P I T E L 4
Arbeiten mit Kurven
16
2. Wiederholen Sie Schritt 1 solange, bis Sie alle gewünschten Punkte zur Kurve hinzugefügt
haben.
H I N W E I S
Sie können basierend auf Ihrer Kurve eine Wertetabelle erstellen (siehe Erstellen von
Tabellen anhand von Kurven auf der Seite 22).
So entfernen Sie Punkte von der Kurve:
1. Doppelklicken Sie auf den Punkt, den Sie entfernen wollen.
2. Wiederholen Sie Schritt 1 solange, bis Sie alle gewünschten Punkte von der Kurve entfernt
haben.
Einfügen von Zahlenreihenkurven
Sie können eine Zahlenreihenkurve auf einer Seite einfügen. Sie können die Standardzahlenreihe
einfügen oder eine individuelle Achse erstellen und dann stattdessen diese einfügen.
H I N W E I S
Nachdem Sie die Kurve eingefügt haben, können Sie auch deren Position, Größe und Rotation
ändern sowie deren Titel, Achsen und Beschriftungen anpassen (siehe Bearbeiten von Kurven
auf der nächsten Seite und Anpassen von Kurven auf der Seite 18).
So fügen Sie die Standard-Zahlenreihenkurve ein:
1. Aufrufen der SMARTNotebook MathTools Schaltflächen (siehe Seite 1).
2.
Drücken Sie auf Graphen und dann auf Zahlenreihe .
Eine Zahlenreihenkurve wird eingeblendet.
So fügen Sie eine individuelle Zahlenreihenkurve ein:
1. Aufrufen der SMARTNotebook MathTools Schaltflächen (siehe Seite 1).
2.
Drücken Sie auf Graphen und dann auf Assistent .
Das Dialogfeld Grafik einfügen wird geöffnet.
3. Wählen Sie Zahlenreihe und drücken Sie dann auf Weiter.
Seite wird geladen ...
Seite wird geladen ...
Seite wird geladen ...
Seite wird geladen ...
Seite wird geladen ...
Seite wird geladen ...
Seite wird geladen ...
Seite wird geladen ...
Seite wird geladen ...
Seite wird geladen ...
Seite wird geladen ...
Seite wird geladen ...
-
 1
1
-
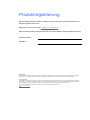 2
2
-
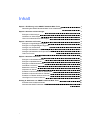 3
3
-
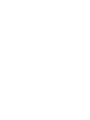 4
4
-
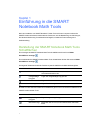 5
5
-
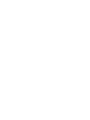 6
6
-
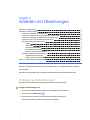 7
7
-
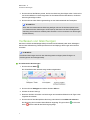 8
8
-
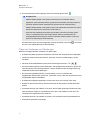 9
9
-
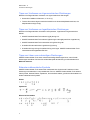 10
10
-
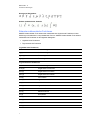 11
11
-
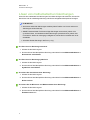 12
12
-
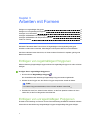 13
13
-
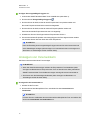 14
14
-
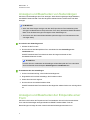 15
15
-
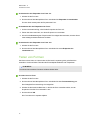 16
16
-
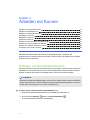 17
17
-
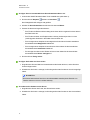 18
18
-
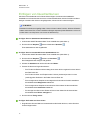 19
19
-
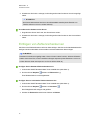 20
20
-
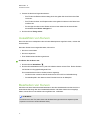 21
21
-
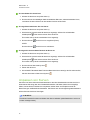 22
22
-
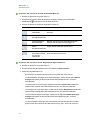 23
23
-
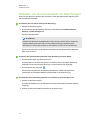 24
24
-
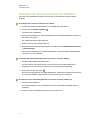 25
25
-
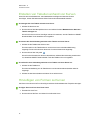 26
26
-
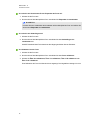 27
27
-
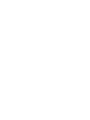 28
28
-
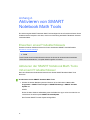 29
29
-
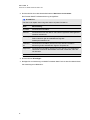 30
30
-
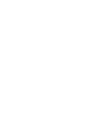 31
31
-
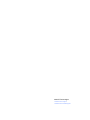 32
32