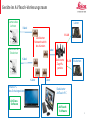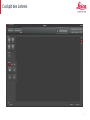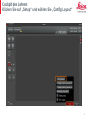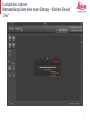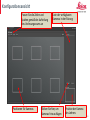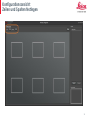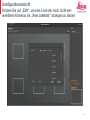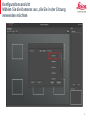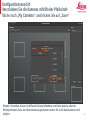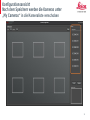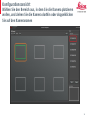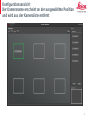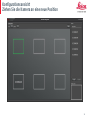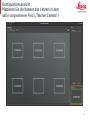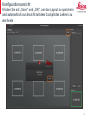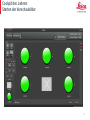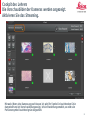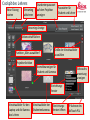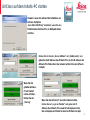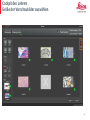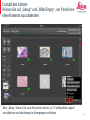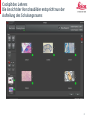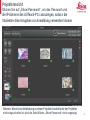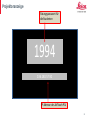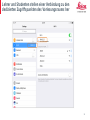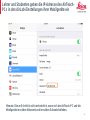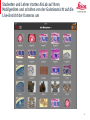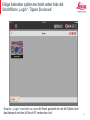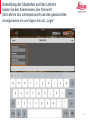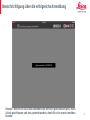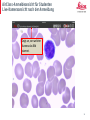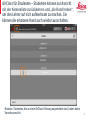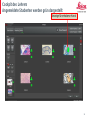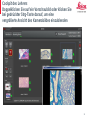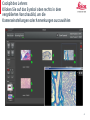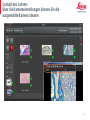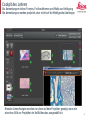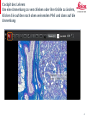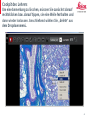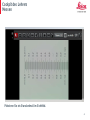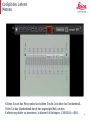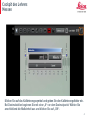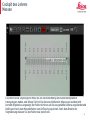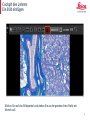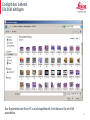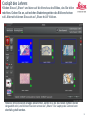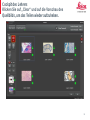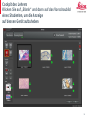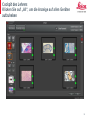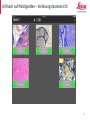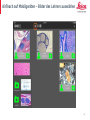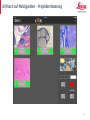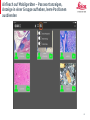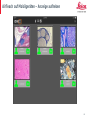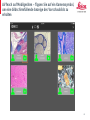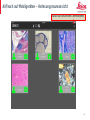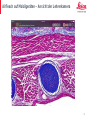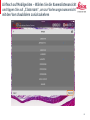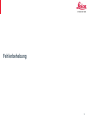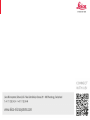Leica Microsystems EZ4 W Benutzerhandbuch
- Kategorie
- Messung
- Typ
- Benutzerhandbuch

IT-Voraussetzungen überprüfen
2
• Kameras von Leica Microsystems (mit aktueller Firmware), Ethernet-kompatibel und im Ethernetmodus.
• Die Kameras müssen zu Anfang auf eine Auflösung von 800 x 600 und eine Bildwechselfrequenz von
10 fps eingestellt sein.
• Die Kameras müssen über Ethernet-Kabel an alle Mikroskoparbeitsplätze angeschlossen sein.
• 1-Gigabyte-Ethernet-Netzwerkanschlüsse für Kameras und PCs. Pro Kamera sind 5 MBit/s erforderlich
(bei einer Kameraauflösung von 800 x 600 und einer Bildwechselfrequenz von 10 fps).
• Dedizierter Netzwerkswitch, ausreichend für die Anzahl an Kameras und zwei PCs.
• Dedizierter WLAN-Zugriffspunkt nach dem Standard 802.11 ac (5 GHz) für den Vorlesungsraum.
Es sollte einen eigenen Zugriffspunkt für je zehn Mobilgeräte oder Laptops der Student geben, die über
das WLAN mit dem Netzwerk verbunden werden.
• Zwei Windows-PCs: einen für AirTeach (Touchscreen- oder Standardmodell) und einen zum Teilen von
AirClass-Inhalten
- Firewalls deaktiviert - Festplatte: 256 GB oder größer
- CPU: Intel Core i7 (vorzugsweise SSD, was aber nicht zwingend notwendig ist)
- Netzwerk: 1-GB-Ethernetanschluss - Monitor: 22" oder größer (optional Touchscreen für den AirTeach-PC)
- Speicher: 16 GB - Netzwerkanschluss über Kabel (WLAN deaktiviert)
- AirTeach auf dem - Bonjour auf beiden PCs installiert
AirTeach-PC installiert - AirClass auf dem Inhalts-PC installiert
- Windows 8.1 oder höher - Der AirClass-PC darf nur zur Benutzung eines einzigen Monitors
- Ruhezustand, Energiesparmodus eingestellt sein (kein zweiter Bildschirm)
und Virenschutz deaktiviert - Der AirTeach-PC muss auf erweiterte Anzeige eingestellt sein
- 1 GB eigene Grafikkarte

IT-Voraussetzungen überprüfen (Forts.)
3
• Projektor oder großer Bildschirm
• Mobilgeräte (iOS 8+, Android 4.1+) für den Lehrer und die Studenten, alle mit WLAN nach dem
Standard 802.11 ac und der neuesten AirLab-Version.
• Das Mobilgerät des Lehrers muss über iOS 8+ verfügen.
• Wenn sich die WLAN-Verbindungen der Geräte in einem anderen Subnetz befinden als die
Kabelverbindung des AirTeach-PCs, müssen Sie eine statische, dauerhafte IP-Adresse bereitstellen.
• In dem Netzwerk, an das die Kameras und die PCs per Kabel und die Mobilgeräte über WLAN
angeschlossen sind, müssen folgende Ports geöffnet sein:
- TCP 80 (HTTP) - UDP 8554 (RTSP)
- TCP 8080 (HTTP) - TCP 8554 (RTSP)
- TCP 8081 (Anmeldung, Kommunikation im Vorlesungsraum) - UDP 554 (RTSP)
- TCP 8900 (RTSP-Proxyserververwaltung) - TCP 554 (RTSP)
- TCP 8082 - TCP 8555 bis 8605
- TCP 8085 (HTTP) - UDP 8555 bis 8605
- UDP 8086 (Broadcasting) - UDP 5353 (Bonjour-Multicast-DNS)

Kurzanleitung
4
1. Überprüfen Sie die IT-Voraussetzungen.
2. Schließen Sie die Kameras über Ethernetkabel an das Netzwerk an.
3. Schließen Sie den AirTeach-PC über ein Ethernetkabel an das Netzwerk an.
4. Schließen Sie den AirClass-Inhalts-PC über ein Ethernetkabel an das Netzwerk an.
5. Schalten Sie die Kameras ein. (Vergewissern Sie sich, dass sie sich im Ethernetmodus befinden.)
6. Schalten Sie die PCs ein.
7. Schalten Sie den Projektor ein.
8. Starten Sie AirTeach auf dem AirTeach-PC.
9. Richten Sie in AirTeach das Layout des Vorlesungsraums ein und speichern Sie es.
10. Starten Sie AirClass auf dem AirClass-Inhalts-PC.
11. Wenn sich der AirTeach-PC in einem anderen Subnetz befindet als die Mobilgeräte, geben Sie seine
IP-Adresse unter „Classroom IP“ in den Einstellungen der Mobilgeräte für AirLab ein.
12. Stellen Sie in den Einstellungen der einzelnen Mobilgeräte jeweils eine Verbindung zu den
Zugriffspunkten des Vorlesungsraums her.
13. Starten Sie AirLab auf den Mobilgeräten und melden Sie sich mit dem Kameranamen und dem
AirTeach-Passwort an.
14. UND LOS GEHT ES!

Kabel
Kabel
Geräte im AirTeach-Vorlesungsraum
5
AirClass-
Software
AirTeach-
Software
Kamera des
Lehrers
Kameras der
Studenten
Kabel
Kabel
Kabel
WLAN
WLAN
Lehrer
Studenten
Dedizierter
Netzwerkswitch
des Kunden
Dedizierte
Zugriffs-
punkte
Inhalts-PC
des Schulungsleiters
Dedizierter
AirTeach-PC

- Überprüfen Sie die IT-Voraussetzungen.
- Schließen Sie die Kameras, den AirTeach-PC und den AirClass-PC über
Ethernetkabel an das Netzwerk an.
- Schalten Sie die Kameras ein und vergewissern Sie sich, dass sie sich im
Ethernetmodus befinden.
- Schalten Sie den AirTeach- und den AirClass-PC ein.
- Schalten Sie den Projektor ein.
- Starten Sie AirTeach auf dem AirTeach-PC.
6

Cockpit des Lehrers
7

Cockpit des Lehrers
Klicken Sie auf „Setup“ und wählen Sie „Config Layout“
8

Cockpit des Lehrers
Warnmeldung über eine neue Sitzung – klicken Sie auf
„Yes“
9

Konfigurationsansicht
10
Passen Sie die Zeilen und
Spalten gemäß der Aufteilung
des Vorlesungsraums an
Klicken Sie hier, um
Kameras hinzuzufügen
Liste der verfügbaren
Kameras in der Sitzung
Positionen für Kameras
Position der Kamera
des Lehrers

Konfigurationsansicht
Zeilen und Spalten festlegen
11

12
Konfigurationsansicht
Klicken Sie auf „Edit“, um eine Liste der noch nicht ver-
wendeten Kameras als „New cameras“ anzeigen zu lassen

13
Konfigurationsansicht
Wählen Sie die Kameras aus, die Sie in der Sitzung
verwenden möchten

14
Konfigurationsansicht
Verschieben Sie die Kameras mithilfe der Pfeilschalt-
fläche nach „My Cameras“ und klicken Sie auf „Save“
Hinweis: Studenten, die an der AirTeach-Sitzung teilnehmen und keine Kamera, aber ein
Mobilgerät haben, kann eine Demokamera zugewiesen werden. Bis zu 30 Demokameras sind
möglich.

15
Konfigurationsansicht
Nach dem Speichern werden die Kameras unter
„My Cameras“ in die Kameraliste verschoben

16
Konfigurationsansicht
Wählen Sie den Bereich aus, in dem Sie die Kamera platzieren
wollen, und ziehen Sie die Kamera dorthin oder doppelklicken
Sie auf den Kameranamen

17
Konfigurationsansicht
Der Kameraname erscheint an der ausgewählten Position
und wird aus der Kameraliste entfernt

18
Konfigurationsansicht
Ziehen Sie die Kamera an eine neue Position

19
Konfigurationsansicht
Platzieren Sie die Kamera des Lehrers in dem
dafür vorgesehenen Feld („Teacher Camera“)

20
Konfigurationsansicht
Klicken Sie auf „Save“ und „OK“, um das Layout zu speichern
und automatisch zur Ansicht mit dem Cockpit des Lehrers zu
wechseln
Seite wird geladen ...
Seite wird geladen ...
Seite wird geladen ...
Seite wird geladen ...
Seite wird geladen ...
Seite wird geladen ...
Seite wird geladen ...
Seite wird geladen ...
Seite wird geladen ...
Seite wird geladen ...
Seite wird geladen ...
Seite wird geladen ...
Seite wird geladen ...
Seite wird geladen ...
Seite wird geladen ...
Seite wird geladen ...
Seite wird geladen ...
Seite wird geladen ...
Seite wird geladen ...
Seite wird geladen ...
Seite wird geladen ...
Seite wird geladen ...
Seite wird geladen ...
Seite wird geladen ...
Seite wird geladen ...
Seite wird geladen ...
Seite wird geladen ...
Seite wird geladen ...
Seite wird geladen ...
Seite wird geladen ...
Seite wird geladen ...
Seite wird geladen ...
Seite wird geladen ...
Seite wird geladen ...
Seite wird geladen ...
Seite wird geladen ...
Seite wird geladen ...
Seite wird geladen ...
Seite wird geladen ...
Seite wird geladen ...
Seite wird geladen ...
Seite wird geladen ...
Seite wird geladen ...
Seite wird geladen ...
Seite wird geladen ...
Seite wird geladen ...
Seite wird geladen ...
Seite wird geladen ...
Seite wird geladen ...
Seite wird geladen ...
Seite wird geladen ...
Seite wird geladen ...
Seite wird geladen ...
-
 1
1
-
 2
2
-
 3
3
-
 4
4
-
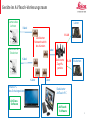 5
5
-
 6
6
-
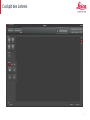 7
7
-
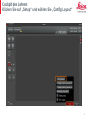 8
8
-
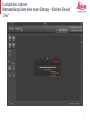 9
9
-
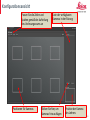 10
10
-
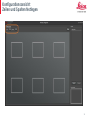 11
11
-
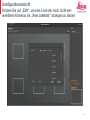 12
12
-
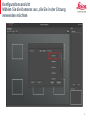 13
13
-
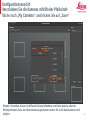 14
14
-
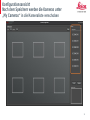 15
15
-
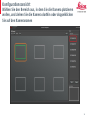 16
16
-
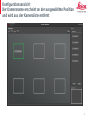 17
17
-
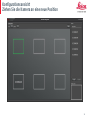 18
18
-
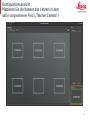 19
19
-
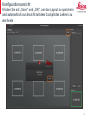 20
20
-
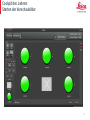 21
21
-
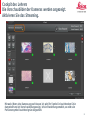 22
22
-
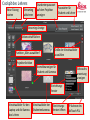 23
23
-
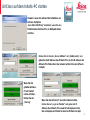 24
24
-
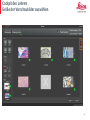 25
25
-
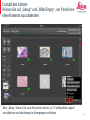 26
26
-
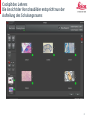 27
27
-
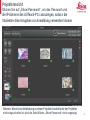 28
28
-
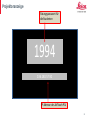 29
29
-
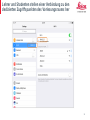 30
30
-
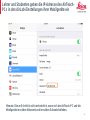 31
31
-
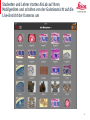 32
32
-
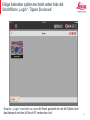 33
33
-
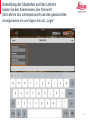 34
34
-
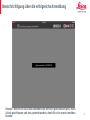 35
35
-
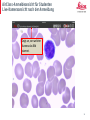 36
36
-
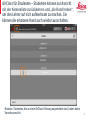 37
37
-
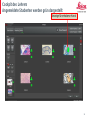 38
38
-
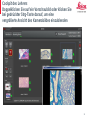 39
39
-
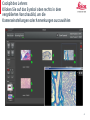 40
40
-
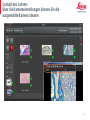 41
41
-
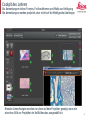 42
42
-
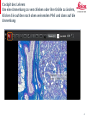 43
43
-
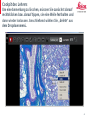 44
44
-
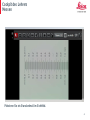 45
45
-
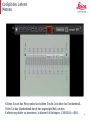 46
46
-
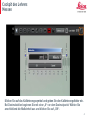 47
47
-
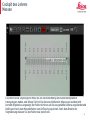 48
48
-
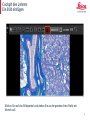 49
49
-
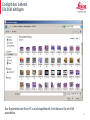 50
50
-
 51
51
-
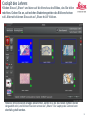 52
52
-
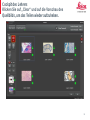 53
53
-
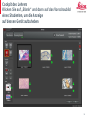 54
54
-
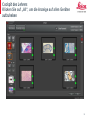 55
55
-
 56
56
-
 57
57
-
 58
58
-
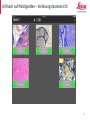 59
59
-
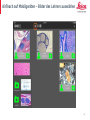 60
60
-
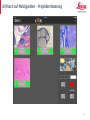 61
61
-
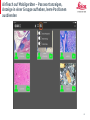 62
62
-
 63
63
-
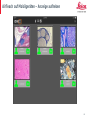 64
64
-
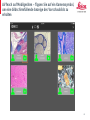 65
65
-
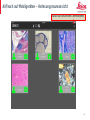 66
66
-
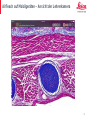 67
67
-
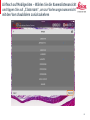 68
68
-
 69
69
-
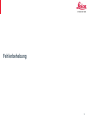 70
70
-
 71
71
-
 72
72
-
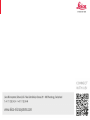 73
73
Leica Microsystems EZ4 W Benutzerhandbuch
- Kategorie
- Messung
- Typ
- Benutzerhandbuch
Andere Dokumente
-
SMART Technologies Notebook 20 Referenzhandbuch
-
Yamaha MLC-16 Bedienungsanleitung
-
SMART Technologies Notebook 19 Referenzhandbuch
-
SMART Technologies Notebook basic version Installationsanleitung
-
SMART Technologies Notebook 20 Referenzhandbuch
-
SMART Technologies Notebook basic version Installationsanleitung
-
SMART Technologies Notebook 19 Referenzhandbuch
-
SMART Technologies Sync 2010 Benutzerhandbuch
-
SMART Technologies Response 2011 Referenzhandbuch
-
SMART Technologies Sync 2011 Benutzerhandbuch