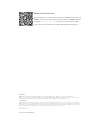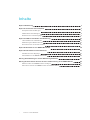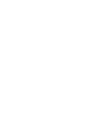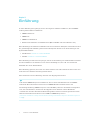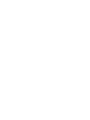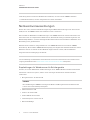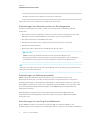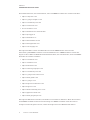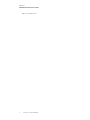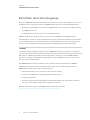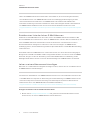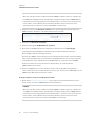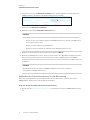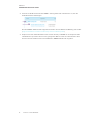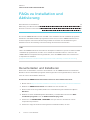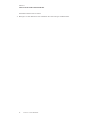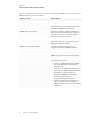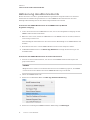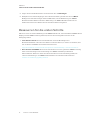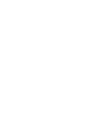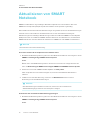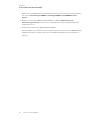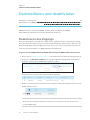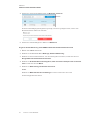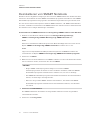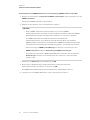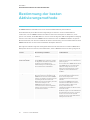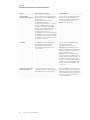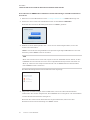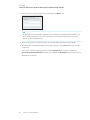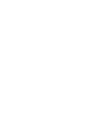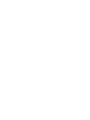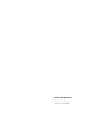smarttech.com/de/kb/171422
Weitere Informationen
Dieses Handbuch und andere Unterlagen zu den SMARTNotebook und
SMARTLearning Suite sind im Support-Bereich auf der SMARTWebsite
verfügbar (smarttech.com/support). Scannen Sie den folgenden QR-
Code, um sich diese Unterlagen auf Ihrem Mobilgerät durchzulesen.
Markenhinweis
SMARTNotebook, SMARTInk, smarttech, das SMART Logo und sämtliche SMART Slogans sind Marken oder eingetragene Marken von
SMARTTechnologiesULC in den USA und/oder anderen Ländern. Mac, Safari und Finder sind Marken von Apple, Inc., eingetragen in den USA und in
anderen Ländern. Alle anderen Produkte und Firmennamen von Drittanbietern können Marken der jeweiligen Inhaber sein.
Copyright-Hinweis
© 2019SMARTTechnologiesULC. Alle Rechte vorbehalten. Kein Teil dieser Veröffentlichung darf ohne die vorherige schriftliche Genehmigung von
SMART Technologies ULC reproduziert, übertragen, transkribiert, in einem Datenbanksystem gespeichert oder in eine Fremdsprache übersetzt werden.
Informationen in diesem Handbuch können ohne Vorankündigung geändert werden und stellen keine Verpflichtung seitens SMART Technologies Inc. dar.
Dieses Produkt und/oder seine Nutzung ist durch eines oder mehrere der folgenden US-Patente geschützt.
www.smarttech.com/patents
17. Dezember 2019

i smarttech.com/de/kb/171422
Inhalte
Kapitel 1: Einführung 1
Kapitel 2: Vorbereiten der Installation 3
Computervoraussetzungen 3
Netzwerkvoraussetzungen 4
Einrichten des Lehrerzugangs 8
Kapitel 3: FAQs zu Installation und Aktivierung 13
Herunterladen und Installieren 13
Aktivierung des Abonnements 16
Ressourcen für die ersten Schritte 17
Kapitel 4: Aktualisieren von SMART Notebook 19
Kapitel 5: Deinstallieren und deaktivieren 21
Deaktivieren des Zugangs 21
Deinstallieren von SMARTNotebook 23
Anhang A: Bestimmung der besten Aktivierungsmethode 25
Anhang B: Unterstützen Sie die Lehrer bei der Einrichtung eines SMART Kontos 27
Warum Lehrer ein SMARTKonto benötigen 27
Wie Lehrer sich für ein SMARTKonto anmelden können 27


Kapitel 1
1 smarttech.com/de/kb/171422
Kapitel 1: Einführung
In dieser Anleitung wird gezeigt, wie Sie die folgende Software installieren, die im SMART
Learning Suite Installer enthalten ist:
l SMART Notebook
l SMART Ink
l SMART Produkttreiber
l Erforderliche Software von Drittanbietern (Microsoft.NET und Visual Studio Tools)
Diese Anleitung beschreibt die Installation auf einem einzelnen Computer. Informationen über
die gleichzeitige Bereitstellung auf mehreren Computern finden Sie in den Anleitungen des
Systemadministrators:
l Für Windows: smarttech.com/kb/17142525
l Für Mac: smarttech.com/kb/17142424
Diese Anleitung richtet sich an diejenigen, die für die Verwaltung von Software-Abonnements
und die Installation von Software in einer Schule zuständig sind, wie z.B. eine technische
Fachkraft oder ein IT-Administrator.
Diese Anleitung gilt auch, wenn Sie eine Site-Lizenz für sich selbst erworben haben oder eine
Testversion der Software heruntergeladen haben.
Viele Verfahren in dieser Anleitung erfordern den Zugang zum Internet.
WICHTIG
Falls derzeit SMART Response installiert ist, wird es durch das Aktualisieren von SMART
Notebook 16.0 oder früheren Versionen auf SMART Notebook 19 durch das neue
Beurteilungswerkzeug SMART response 2 ersetzt. Bitte prüfen Sie die Details im folgenden
Link, um sicherzustellen, dass durch das Upgrade keine aktuellen Lehrer-Workflows
unterbrochen werden. Bestehende Beurteilungsdaten müssen eventuell gesichert werden.
Weitere Informationen finden Sie in den FAQs zu SMART Response 2
(education.smarttech.com/products/smart-learning-suite/smart-response-2/smart-response-
2-faqs).


Kapitel 2
3 smarttech.com/de/kb/171422
Kapitel 2: Vorbereiten der Installation
Computervoraussetzungen 3
Netzwerkvoraussetzungen 4
Einrichten des Lehrerzugangs 8
Sehen Sie vor der Installation von SMARTNotebook nach, ob Computer und Netzwerk die
Mindest-Systemvoraussetzungen erfüllen. Außerdem müssen Sie entscheiden, welche
Aktivierungsmethode Sie nutzen möchten.
Computervoraussetzungen
Bevor Sie die Software installieren, stellen Sie sicher, dass der Computer die folgenden
Mindestanforderungen erfüllt:
macOS®-Betriebssystem
Allgemeines
UnterstützteBetriebssysteme macOSCatalina(10.15)
macOSMojave (10.14)
macOS High Sierra (10.13)
Mindest-Festplattenspeicher 2,3 GB
Mindest-Spezifikationen für Standard- und HD-Displays (bis zu 1080p und gleichwertig)
Mindest-Prozessor IntelCore 2 Duo
Mindest-RAM 4 GB
Mindest-Spezifikationen für Ultra-High-Definition-Displays (4K)
Mindest-Grafikkarte [Nicht verfügbar]
Mindest-Prozessor/-System Retina MacBook Pro ab Ende 2013 (mindestens)
Mac Pro von Ende 2013 (empfohlen)
Mindest-RAM 8 GB
Andere Anforderungen
Programme [Nicht verfügbar]
Webzugriff Safari ab Version 8
Internetzugang zum Herunterladen und Aktivieren von
SMART-Software

KAPITEL 2
VORBEREITEN DER INSTALLATION
4 smarttech.com/de/kb/171422
HINWEIS
Betriebssysteme und andere Drittanbieter-Software, die nach dieser SMART Software
veröffentlicht wurden, werden möglicherweise nicht unterstützt.
Netzwerkvoraussetzungen
Stellen Sie sicher, dass Ihre Netzwerkumgebung die Mindestanforderungen auf dieser Seite
erfüllt, bevor Sie SMARTNotebook installieren oder verwenden.
Die interaktiven Aktivitäten und Beurteilungen von SMART Notebook nutzen hellosmart.com.
Verwenden Sie die empfohlenen Webbrowser, Geräteanforderungen, Betriebssysteme und
Netzwerkkapazitäten, um das bestmögliche Benutzererlebnis mit interaktiven Aktivitäten und
Beurteilungen zu gewährleisten.
Darüber hinaus erfordern einige Funktionen von SMART Notebook und anderen SMART
Produkten (z.B. interaktive SMART Board-Displays) den Zugriff auf bestimmte Websites. Diese
Websites müssen eventuell auf die Whitelist aufgenommen werden, falls Ihr Netzwerk
ausgehenden Internetzugang beschränkt.
TIPP
Bei der Nutzung von Aktivitäten auf hellosmart.com können Schülerinnen und Schüler ihren
Zugang zur Website unter hellosmart.com/connection/check.html überprüfen.
Empfehlungen für Webbrowser für Schülergeräte
Schüler, die an den Aktivitäten und Beurteilungen einer SMARTNotebook-Unterrichtseinheit
teilnehmen oder diese spielen, sollten einen der folgenden Browser auf ihren Geräten
verwenden:
l Google Chrome™ ab Version 66
HINWEIS
Die Ausführung der SMART Learning Suite Online mit Google Chrome funktioniert am
besten auf einem Desktop-Computer.
l Safari ab Version 8.0
l Firefox® ab Version 60
l Firefox ESR ab Version 60
l Internet Explorer® ab Version 11
l Windows 10 Edge

KAPITEL 2
VORBEREITEN DER INSTALLATION
5 smarttech.com/de/kb/171422
HINWEIS
Android™-Geräte müssen Chrome oder Firefox verwenden.
Stellen Sie sicher, dass JavaScript in Ihrem Browser aktiviert ist.
Empfehlungen zum Betriebssystem von Schülergeräten
Schüler, die hellosmart.com nutzen, sollten eines der folgenden empfohlenen Geräte
verwenden:
l Alle Laptops, auf denen Windows 7 oder eine höhere Version ausgeführt wird, und alle
MacBooks, auf denen OS X 10.10 oder eine höhere Version ausgeführt wird
l Alle iPads oder iPhones mit iOS 10 oder höher
l Alle Android™-Telefone oder -Tablets mit der Android-Version 5 oder höher
l Alle Google™ Chromebooks
l Microsoft® Surface RT2 oder Pro mit Windows® 10 oder höher
WICHTIG
SMART Learning Suite Online funktioniert zwar auf mobilen Geräten, die
Benutzeroberflächen für die Bearbeitung von Unterrichtseinheiten und die Erstellung
von Aktivitäten liefern jedoch die besten Ergebnisse auf größeren Bildschirmen.
WICHTIG
iPads der ersten Generation oder die Tablets Galaxy Tab 3 von Samsung unterstützen keine
Aktivitäten mit mobilen Geräten.
Empfehlungen zur Netzwerkkapazität
SMARTNotebook Aktivitäten auf hellosmart.com sind so konzipiert, dass sie die
Netzwerkanforderungen so niedrig wie möglich halten und gleichzeitig eine erfolgreiche
Zusammenarbeit fördern. Die Netzwerkempfehlung für "Heraus mit der Sprache!" allein liegt
bei 0,3 Mb/s pro Gerät. Eine Schule, die regelmäßig andere Web 2.0 Tools verwendet, sollte
ausreichende Netzwerkkapazität zum Ausführen von SMARTNotebook Aktivitäten auf
hellosmart.com haben.
Wenn Aktivitäten auf hellosmart.com zusammen mit anderen Online-Materialien wie
beispielsweise Streaming-Medien verwendet, könnte eine größere Netzwerkkapazität
erforderlich sein.
Anforderungen für den Zugriff auf Webseiten
Einige SMART Produkte verwenden die folgenden URLs für Software-Updates, das
Zusammentragen von Informationen und Back-End-Dienste. Fügen Sie diese URLs zur Whitelist

KAPITEL 2
VORBEREITEN DER INSTALLATION
6 smarttech.com/de/kb/171422
Ihres Netzwerks hinzu, um sicherzustellen, dass sich SMART-Produkte wie erwartet verhalten.
l https://*.mixpanel.com
l https://*.google-analytics.com
l https://*.smarttech-prod.com
l https://*.firebaseio.com
l wss://*.firebaseio.com
l https://www.firebase.com/test.html
l https://api.raygun.io
l https://www.fabric.io/
l https://suite.smarttech.com
l https://ws.kappboard.com
l https://*.hockeyapp.net
Die folgenden URLs werden zum Anmelden bei Ihrem SMART Konto und zu dessen
Verwendung mit SMART Produkten sowie zum Aktivieren der SMARTSoftware verwendet.
Fügen Sie diese URLs zur Whitelist Ihres Netzwerks hinzu, um sicherzustellen, dass sich SMART
Produkte wie erwartet verhalten.
l https://*.smarttech.com
l http://*.smarttech.com
l https://hellosmart.com
l https://content.googleapis.com
l https://*.smarttech-prod.com
l https://*.googleusercontent.com
l https://www.gstatic.com
l https://*.google.com
l https://login.microsoftonline.com
l https://login.live.com
l https://smartcommunity.force.com/
l https://graph.microsoft.com
l https://www.googleapis.com
Die folgende URL wird verwendet, um Inhalte von YouTube zu aktivieren. Wenn Sie möchten,
dass SMART Produktbenutzer bei Verwendung von SMART Produkten YouTube-Videos
einfügen und wiedergeben können, sollten Sie Folgendes in die Whitelist aufnehmen:

KAPITEL 2
VORBEREITEN DER INSTALLATION
8 smarttech.com/de/kb/171422
Einrichten des Lehrerzugangs
Bevor Sie SMARTNotebook herunterladen und installieren, müssen Sie festlegen, wie Sie den
Zugriff für Lehrer einrichten möchten. In SMARTNotebook gibt es dazu zwei Möglichkeiten:
l Bereitstellung per E-Mail: Sie geben die E-Mail-Adresse des Lehrers für die Bereitstellung
des SMARTKontos an.
l Produktschlüssel: Sie verwenden einen Produktschlüssel.
SMART empfiehlt, den Zugang eines Lehrers über seine SMARTKonto-E-Mail-Adresse
bereitzustellen, nicht über einen Produktschlüssel. Einen Vergleich der Aktivierungsmethoden
und eine Hilfestellung bei der Entscheidung, welche Methode für Sie am besten geeignet ist,
finden Sie unter Anhang A: Bestimmung der besten Aktivierungsmethode auf Seite25.
HINWEIS
Die Einrichtung des Zugriffs entfällt, wenn Sie SMART Notebook im Testmodus verwenden.
Wenn Sie eine Aktivierungsmethode festgelegt haben, melden Sie sich im SMART Admin
Portal an und richten Sie Zugriffsberechtigungen für Lehrer-E-Mail-Adressen ein oder suchen
Sie nach dem Produktschlüssel.
Das SMART Admin Portal ist ein Online-Tool, mit dem Schulen oder Bezirke ihre SMART-
Softwareabonnements einfach verwalten können. Nach der Anmeldung zeigt Ihnen das
SMART Admin Portal unter anderem Folgendes an:
l alle Abonnements, die Sie oder Ihre Schule erworben haben
l der/die jedem Abonnement beigefügte(n) Produktschlüssel
l Verlängerungsdaten
l Anzahl der mit jedem Produktschlüssel verbundenen Plätze und Informationen darüber,
wie viele dieser Plätze den Benutzern zugewiesen wurden
Weitere Informationen über das SMART Admin Portal finden Sie unter
support.smarttech.com/docs/redirect/?product=softwareportal.

KAPITEL 2
VORBEREITEN DER INSTALLATION
9 smarttech.com/de/kb/171422
HINWEIS
Wenn Sie SMART Notebook herunterladen und installieren, aber keinen Zugriff einrichten,
wird die Basisversion von SMARTNotebook mit einem 45-tägigen Bonuszugang zu allen
abonnementbasierten Funktionen von SMARTNotebook installiert. Nach Ablauf des
Zeitraums von 45 Tagen sind diese Funktionen nicht mehr verfügbar. Weitere Informationen
zur SMARTNotebook Basisversion und zu den Premium-Funktionen finden Sie unter
support.smarttech.com/docs/redirect/?product=notebook&context=explainsubscription
).
Erstellen einer Liste der Lehrer-E-Mail-Adressen
Sammeln Sie die E-Mail-Adressen der Lehrer, für die Sie SMART Notebook installieren. Mit
diesen E-Mail-Adressen können die Lehrer ein SMART Konto erstellen. Dies ist erforderlich, um
sich bei SMART Notebook anzumelden und auf die Vollversion von Notebook und seine
Premium-Funktionen zuzugreifen. Lehrerinnen und Lehrer benötigen ein SMART Konto,
unabhängig davon, welche Aktivierungsmethode (Produktschlüssel oder E-Mail-Bereitstellung)
verwendet wird.
Im Idealfall sollten die E-Mail-Adressen verwendet werden, die die Schule für den Zugang zu
Google Suite oder Microsoft Office 365 bereitgestellt hat. Wenn ein Lehrer bereits ein SMART
Konto hat, bringen Sie die zur Anmeldung verwendete E-Mail-Adresse in Erfahrung. Siehe
Anhang B: Unterstützen Sie die Lehrer bei der Einrichtung eines SMART Kontos auf Seite27.
Lehrer zu einem Abonnement hinzufügen
Wenn Sie eine Lehrkraft für den Zugriff berechtigen wollen, müssen Sie sie dem Abonnement
im SMART Admin Portal hinzufügen.
HINWEIS
Bei mehreren Installationen von SMARTNotebook können Sie eine CSV-Datei mit einer Liste
von E-Mail-Adressen importieren. Anweisungen zur Bereitstellung von SMART Notebook auf
mehreren Computern und zur Verwendung eines CSV-Imports für mehrere Abonnement-
Nutzer finden Sie in den SMARTNotebook Installationsleitfäden (
support.smarttech.com/docs/redirect/?product=notebook&context=documents).
So fügen Sie einzelne Lehrer zum Abonnement hinzu
1. Gehen Sie zu adminportal.smarttech.com und geben Sie Ihren Benutzernamen und Ihr
Kennwort ein, um sich im SMART Admin-Portal anzumelden.

KAPITEL 2
VORBEREITEN DER INSTALLATION
10 smarttech.com/de/kb/171422
HINWEIS
Wenn Sie oder Ihre Schule ein Abonnement für SMART Software erwerben, erhalten Sie
von SMART eine E-Mail mit den Zugangsdaten und Anweisungen für das SMART Admin-
Portal. Wenn Sie die Zugangsdaten nicht erhalten haben, wenden Sie sich an die Person
in Ihrer Schule, die das Abonnement erworben hat. Wenn diese Person Ihnen nicht
weiterhelfen kann, setzen Sie sich bitte mit SMART in Verbindung.
2. Klicken Sie auf den Link Benutzer verwalten in der Spalte Zugewiesen/Insgesamt des
SMART Software-Produkts, dem Sie Benutzer zuweisen wollen.
3. Klicken Sie auf Benutzer hinzufügen.
4. Wählen Sie die Option E-Mail-Adressen eingeben.
5. Geben Sie die E-Mail-Adressen der Lehrkraft ein und klicken Sie auf Hinzufügen.
Im Idealfall wird diese E-Mail der Lehrkraft von ihrer Schule für Google Suite oder
Microsoft Office 365 zur Verfügung gestellt.
Nachdem Sie SMART auf den Computer der Lehrkraft heruntergeladen und dort installiert
haben, benachrichtigen Sie die Lehrkraft über die E-Mail-Adresse, der Sie für den Zugriff
berechtigt haben. Die Lehrkraft wird diese E-Mail-Adresse verwenden, um ihr SMART
Konto zu erstellen oder sich in ihrem Konto anzumelden, um vollen Zugriff auf
SMARTNotebook zu haben.
6. Wenn Sie E-Mail-Adressen von Lehrkräften an Ihrer Schule Zugriffsberechtigungen
erteilen, dann teilen Sie den betreffenden Personen mit, dass sie diese E-Mail-Adresse als
SMART-Konto-Benutzer-ID verwenden sollen.
So fügen Sie mehrere Lehrer zum Abonnement hinzu
1. Gehen Sie zu adminportal.smarttech.com und geben Sie Ihren Benutzernamen und Ihr
Kennwort ein, um sich im SMART Admin-Portal anzumelden.
HINWEIS
Wenn Sie oder Ihre Schule ein Abonnement für SMART Software erwerben, erhalten Sie
von SMART eine E-Mail mit den Zugangsdaten und Anweisungen für das SMART Admin-
Portal. Wenn Sie die Zugangsdaten nicht erhalten haben, wenden Sie sich an die Person
in Ihrer Schule, die das Abonnement erworben hat. Wenn diese Person Ihnen nicht
weiterhelfen kann, setzen Sie sich bitte mit SMART in Verbindung.

KAPITEL 2
VORBEREITEN DER INSTALLATION
11 smarttech.com/de/kb/171422
2. Klicken Sie auf den Link Benutzer verwalten in der Spalte Zugewiesen/Insgesamt des
SMART Software-Produkts, dem Sie Benutzer zuweisen wollen.
3. Klicken Sie auf Benutzer hinzufügen.
4. Wählen Sie die Option CSV-Datei importieren aus.
HINWEIS
Vergewissern Sie sich, dass das Format der CSV-Datei mit Folgendem übereinstimmt:
o
Fügen Sie nun eine einzelne Spalte mit E-Mail-Adressen ein, wobei jede Adresse in
einer eigenen Zeile steht.
o
Fügen Sie keine Titel oder Kopfzeilen ein.
o
Fügen Sie keine Leerzeichen, Kommas oder Anführungszeichen ein.
5. Wählen Sie die CSV-Datei aus und klicken Sie dann auf Öffnen.
6. Wenn Sie E-Mail-Adressen von Lehrern an Ihrer Schule eine Zugriffsberechtigung erteilen,
teilen Sie den betreffenden Personen mit, dass sie diese E-Mail-Adresse als SMART
Konto-Benutzer-ID verwenden sollen. So können sie von den Vorteilen des Abonnements
profitieren.
HINWEIS
Die Benutzer melden sich bei der SMART Software mit den hier von Ihnen
eingegebenen E-Mail-Adressen an.
Auffinden des Produktschlüssels für die Aktivierung
Wenn Sie den Zugriff über einen Produktschlüssel einrichten wollen, melden Sie sich im
SMART Admin Portal an, um den Schlüssel einzusehen.
So finden Sie den Produktschlüssel für Ihr Abonnement
1. Gehen Sie auf subscriptions.smarttech.com und melden Sie sich im SMART Admin Portal
an.

KAPITEL 2
VORBEREITEN DER INSTALLATION
12 smarttech.com/de/kb/171422
2. Suchen Sie Ihr Abonnement der SMART Learning Suite und erweitern Sie es, um den
Produktschlüssel anzuzeigen.
Auf der SMART Admin Portal Support-Seite finden Sie alle Details zur Nutzung des Portals
(support.smarttech.com/docs/redirect/?product=softwareportal).
3. Kopieren Sie den Produktschlüssel und senden Sie ihn per E-Mail an die entsprechende
Lehrkraft oder speichern Sie an einem geeigneten Ort. Sie oder die Lehrerin/der Lehrer
werden diesen Schlüssel nach der Installation in SMARTNotebook eingeben.

KAPITEL 3
FAQS ZU INSTALLATION UND AKTIVIERUNG
13 smarttech.com/de/kb/171422
Kapitel 3: FAQs zu Installation und
Aktivierung
Herunterladen und Installieren 13
Aktivierung des Abonnements 16
Ressourcen für die ersten Schritte 17
Sie können SMARTNotebook über das USB- oder das Web-basierte Installationsprogramm
installieren. Das USB-Installationsprogramm bietet sich an, wenn Sie SMARTNotebook auf
einem Computer ohne Internetverbindung installieren möchten. Für die Aktivierung der
Software müssen Sie allerdings eine Verbindung mit dem Internet herstellen.
TIPP
Wenn Sie SMARTNotebook auf mehreren Computern installieren, sparen Sie mit dem USB-
Installationsprogramm Zeit, weil Sie es nur einmal herunterladen müssen. Lesen Sie die
SMARTNotebook Implementierungsleitfaden, wenn Sie SMARTNotebook auf mehreren
Computern bereitstellen
(support.smarttech.com/docs/redirect/?product=notebook&context=documents).
Herunterladen und Installieren
Starten Sie die Installation, indem Sie die Software von der SMART Website herunterladen.
Nachdem Sie das Installationsprogramm heruntergeladen und ausgeführt haben, müssen Sie
oder der Lehrer die Software aktivieren.
So laden Sie die SMART Notebook Software herunter und installieren Sie diese:
1. Gehen Sie zu https://education.smarttech.com/en/products/notebook/download#admin.
2. Wählen Sie SMARTNotebook 19 unter Wählen Sie Ihre Version aus.
3. Wenn nicht bereits ausgewählt, wählen Sie unter Betriebssystem ändern die Option
Windows.
4. Wählen Sie unter Installationspaket auswählen je nach Bedarf entweder das Web-
Installationsprogramm oder das USB-Installationsprogramm.
5. Klicken Sie auf DOWNLOAD – WINDOWS und speichern Sie die Datei an einem
temporären Speicherort.
6. Klicken Sie doppelt auf die heruntergeladene Installationsdatei, um den

KAPITEL 3
FAQS ZU INSTALLATION UND AKTIVIERUNG
15 smarttech.com/de/kb/171422
Wenn die Installation abgeschlossen ist, werden zusätzlich zu SMART Notebook die folgende
SMART Software und Tools installiert:
Software / Tool Beschreibung
SMART Ink Die Digital Ink Software von SMART.
SMART Produkttreiber Für SMART Ink erforderliche Software zur
Unterstützung von Touch-Interaktionen auf
interaktiven SMART Board Displays.
SMART Galerie-Essentials Ein Paket von Bildern, Multimedia-Dateien,
Notebook Seiten, Hintergründen, Designs
und anderen Inhalten, die Lehrer in ihrem
Unterricht verwenden können.
SMART Lesson Activity Toolkit Ein Paket von Bildern und Notebook Seiten,
mit denen Lehrer ihre eigenen interaktiven
Aktivitäten aufbauen können.
SMART Product Update (SPU) Tool zur Aktualisierung der auf dem
Computer installierten SMART Software.
SMART Deinstallationsprogramm Tool zur Deinstallation der SMART Software.
SMART Ink Document Viewer Ein PDF-Dateibetrachter, der für die Arbeit mit
SMART Ink entwickelt und optimiert wurde.
SMART Systemmenü Menü, über das Sie auf viele Funktionen und
Tools zugreifen können:
l
Starten Sie SMART Notebook, SMART
Recorder, Bildschirmschirmvorhang,
Spotlight usw.
l
Starten Sie die SMART-Einstellungen, in
denen Sie die SMART Ink-Einstellungen
verwalten, ein angeschlossenes
interaktives SMART Board Produkt
ausrichten oder Tools zur
Fehlerbehebung finden können.
l
Starten Sie SPU, um nach Updates für
jede auf dem Computer installierte
SMART Software zu suchen und diese zu
installieren.

KAPITEL 3
FAQS ZU INSTALLATION UND AKTIVIERUNG
16 smarttech.com/de/kb/171422
Aktivierung des Abonnements
Gehen Sie für die von Ihnen gewählte Aktivierungsmethode folgendermaßen vor. Weitere
Informationen zu Aktivierungsmethoden und dem SMART Admin Portal finden Sie unter
Anhang A: Bestimmung der besten Aktivierungsmethode auf Seite25.
So aktivieren Sie SMART Notebook mit einem SMART Konto (E-Mail mit
Zugriffsberechtigung)
1. Teilen Sie dem Lehrer die E-Mail-Adresse mit, der Sie eine Zugriffsberechtigung auf das
SMART Admin Portal erteilt haben.
2. Bitten Sie den Lehrer, mit dieser E-Mail-Adresse ein SMART Konto zu erstellen, falls dies
noch nicht geschehen ist.
Siehe Anhang B: Unterstützen Sie die Lehrer bei der Einrichtung eines SMART Kontos auf
Seite27.
3. Anschließend muss der Lehrer SMART Notebook auf seinem Computer öffnen.
4. Im Notebook Menü klickt er auf Konto >Anmelden und folgt den Anweisungen auf
dem Bildschirm.
So aktivieren Sie SMART Notebook mit einem Produktschlüssel
1. Suchen Sie den Produktschlüssel, den Sie aus dem SMART Admin Portal kopiert und
gespeichert haben.
HINWEIS
Möglicherweise wurde ein Produktschlüssel auch in der E-Mail angegeben, die SMART
nach dem Kauf eines Abonnements für SMART Notebook gesendet hat.
2. öffnen Sie SMART Notebook.
3. Klicken Sie im Notebook Menü auf Hilfe > Software-Aktivierung.
4. Klicken Sie im Dialogfeld SMART Software-Aktivierung auf Hinzufügen.
Seite wird geladen ...
Seite wird geladen ...
Seite wird geladen ...
Seite wird geladen ...
Seite wird geladen ...
Seite wird geladen ...
Seite wird geladen ...
Seite wird geladen ...
Seite wird geladen ...
Seite wird geladen ...
Seite wird geladen ...
Seite wird geladen ...
Seite wird geladen ...
Seite wird geladen ...
Seite wird geladen ...
Seite wird geladen ...
-
 1
1
-
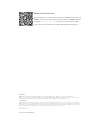 2
2
-
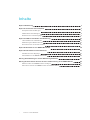 3
3
-
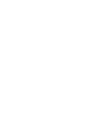 4
4
-
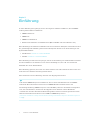 5
5
-
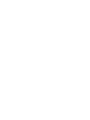 6
6
-
 7
7
-
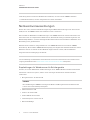 8
8
-
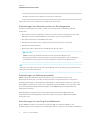 9
9
-
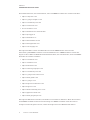 10
10
-
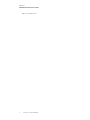 11
11
-
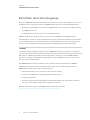 12
12
-
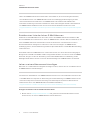 13
13
-
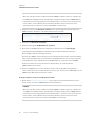 14
14
-
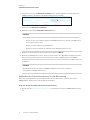 15
15
-
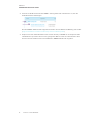 16
16
-
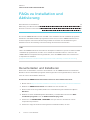 17
17
-
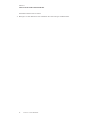 18
18
-
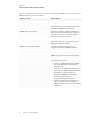 19
19
-
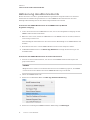 20
20
-
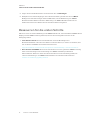 21
21
-
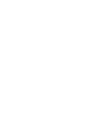 22
22
-
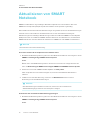 23
23
-
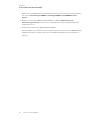 24
24
-
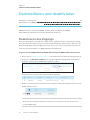 25
25
-
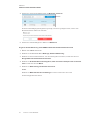 26
26
-
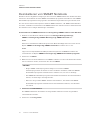 27
27
-
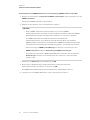 28
28
-
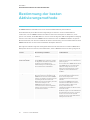 29
29
-
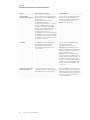 30
30
-
 31
31
-
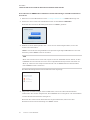 32
32
-
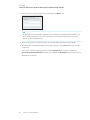 33
33
-
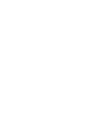 34
34
-
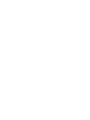 35
35
-
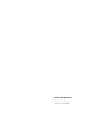 36
36
SMART Technologies Notebook basic version Installationsanleitung
- Typ
- Installationsanleitung
- Dieses Handbuch eignet sich auch für
Verwandte Artikel
-
SMART Technologies Notebook basic version Installationsanleitung
-
SMART Technologies Notebook 19 Referenzhandbuch
-
SMART Technologies Notebook 20 Referenzhandbuch
-
SMART Technologies Notebook 17 Installationsanleitung
-
SMART Technologies Notebook 18 Installationsanleitung
-
SMART Technologies Notebook 20 Referenzhandbuch
-
SMART Technologies Notebook 19 Referenzhandbuch
-
SMART Technologies Notebook 16 Installationsanleitung
-
SMART Technologies Notebook 20 Spezifikation
-
SMART Technologies Notebook 19 Spezifikation