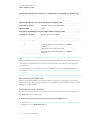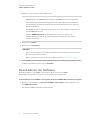SMART Technologies Notebook 18 Installationsanleitung
- Typ
- Installationsanleitung

smarttech.com/de/kb/171303
Markenhinweis
SMARTNotebook, SMARTInk, smarttech, das SMART Logo und sämtliche SMART Slogans sind Marken oder eingetragene Marken von
SMARTTechnologiesULC in den USA und/oder anderen Ländern. Mac, OSX, Safari und Finder sind Marken von Apple Inc., eingetragen in den USA und in
anderen Ländern. Alle anderen Produkte und Firmennamen von Drittanbietern können Marken der jeweiligen Inhaber sein.
Copyright-Hinweis
© 2018SMARTTechnologiesULC. Alle Rechte vorbehalten. Kein Teil dieser Veröffentlichung darf ohne die vorherige schriftliche Genehmigung von
SMART Technologies ULC reproduziert, übertragen, transkribiert, in einem Datenbanksystem gespeichert oder in eine Fremdsprache übersetzt werden.
Informationen in diesem Handbuch können ohne Vorankündigung geändert werden und stellen keine Verpflichtung seitens SMART Technologies Inc. dar.
Dieses Produkt und/oder seine Nutzung ist durch eines oder mehrere der folgenden US-Patente geschützt.
www.smarttech.com/patents
07/2018

INSTALLATIONSHANDBUCH
SMART LEARNING SUITE 18
3 smarttech.com/de/kb/171303
Erste Schritte
In dieser Anleitung wird erläutert, wie Sie die folgende Software mithilfe der SMART Learning
Suite installieren.
l SMARTNotebook® 18 Collaborative Learning Software
l SMART Product Drivers 12.10
l SMARTInk® 5.3
l Handschrifterkennung
l Allgemeine SMART Dateien
Diese Anleitung ist für Lehrer, IT-Administratoren und andere bestimmt, die für die Installation
von Software auf Lehrercomputern zuständig sind.
Um diese Anleitung zu verwenden, müssen Sie Zugriff auf das Internet haben.
WICHTIG
Falls SMART Response gerade installiert wird, wird durch das Aktualisieren auf SMART
Notebook 18 SMART Response mit dem neuen Beurteilungswerkzeug SMART response 2
ersetzt. Bitte prüfen Sie die Details, um sicherzustellen, dass dadurch keine aktuellen Lehrer-
Workflows unterbrochen werden. Bestehende Beurteilungsdaten müssen eventuell
gesichert werden. Weitere Informationen finden Sie in den SMART response 2 FAQs .
Computervoraussetzungen
HINWEIS
Betriebssysteme und andere Drittanbieter-Software, die nach dieser SMART Software
veröffentlicht wurden, werden möglicherweise nicht unterstützt.
Stellen Sie vor dem Installieren der Software sicher, dass die Computer Ihrer Lehrer die
Mindestanforderungen erfüllen:
Allgemeines
UnterstützteBetriebssysteme macOS High Sierra (10.13)
macOS Sierra (10.12)
OSX® El Capitan (10.11)
Mindest-Festplattenspeicher 2,3 GB

INSTALLATIONSHANDBUCH
SMART LEARNING SUITE 18
4 smarttech.com/de/kb/171303
Mindest-Spezifikationen für Standard- und HD-Displays (bis zu 1080p und gleichwertig)
Mindest-Prozessor IntelCore 2 Duo
Mindest-RAM 2 GB
Mindest-Spezifikationen für Ultra-High-Definition-Displays (4K)
Empfohlenes System Retina MacBook Pro ab Ende 2013
Mindest-RAM 8 GB
Empfohlene Spezifikationen für Ultra-High-Definition-Displays (4K)
Empfohlenes System MacBook Pro ab Ende 2013
Mindest-RAM 8 GB
Andere Anforderungen
Webzugriff Safari ab Version 8
Internetzugang zum Herunterladen der SMART
Software
Safari-Anwendungsprogramm ab 8
Internetzugang zum Herunterladen der SMART
Software
WICHTIG
Einige Funktionen erfordern einen Zugriff auf bestimmte Websites. Diese Websites müssen
eventuell auf die Whitelist aufgenommen werden, falls Sie ausgehenden Internetzugang
beschränken.
Eine vollständige Liste der Webseiten für die Whitelist finden Sie im SMART Knowledge
Base Artikel SMART Notebook Add-Ons verhalten sich unerwartet hinter einer Firewall oder
einem Proxy .
Bereitstellen der Software
Falls Sie ein IT-Administrator sind und die Software auf mehreren Computern bereitstellen
möchten, befragen Sie das Systemadministrator-Handbuch für die SMART Learning Suite 18
(smarttech.com/kb/171305).
Die Software wird installiert
Sie können den Installer starten, indem Sie in den Computer einlegen oder den Installer von
der SMART-Website herunterladen.
So laden Sie den Installer herunter und starten ihn von der Website aus
1. Gehen Sie zu https://education.smarttech.com/products/notebook/download#students.
2. Wählen Sie einen Download-Typ aus.

INSTALLATIONSHANDBUCH
SMART LEARNING SUITE 18
5 smarttech.com/de/kb/171303
3. Geben Sie Ihre Informationen in die folgenden Felder ein:
a. Vorname
b. Nachname
c. Berufsbezeichnung
d. E-Mail
e. Land
4. Wählen Sie das Kontrollkästchen Servicevereinbarung aus.
5. Wählen Sie Mac unter Betriebssystem ändern aus.
6. Klicken Sie auf DOWNLOAD – MAC.
7. Speichern Sie die Datei an einem temporären Speicherort.
8. Suchen und doppelklicken Sie auf die Datei.
Der SMART Learning Suite Installationsassistent erscheint.
So installieren Sie die Software mit dem Installer:
1. Führen Sie den Installer wie in den vorigen Schritten beschrieben aus.
2. Ein Fenster mit der Meldung "Dieses Paket führt ein Programm aus, um zu ermitteln, ob
die Software installiert werden kann" wird angezeigt. Klicken Sie auf Weiter.
3. Der Begrüßungsbildschirm erscheint. Klicken Sie auf Weiter.
4. Lesen Sie die Bedingungen der Endbenutzer-Lizenzvereinbarung und klicken Sie auf
Weiter.
5. Die Bedingungen der Softwarelizenzvereinbarung werden angezeigt, und wenn Sie den
Bedingungen zustimmen, klicken Sie auf Ich stimme zu.
6. Markieren Sie das Kontrollkästchen, wenn Sie am Kundenzufriedenheitsprogramm
teilnehmen möchten, und klicken Sie dann auf Weiter.

INSTALLATIONSHANDBUCH
SMART LEARNING SUITE 18
6 smarttech.com/de/kb/171303
7. Wählen Sie die zu installierende Software aus.
NOTIZEN
o
SMART Notebook, SMART Product Drivers und SMART Ink sind standardmäßig
ausgewählt. Handschrifterkennung (Englisch) ist standardmäßig ausgewählt. Sie
können andere Sprachen auswählen, falls Sie Handschrifterkennung in anderen
Sprachen wünschen.
o
Das SMART response 2 Prüfungswerkzeug ist nun in der Installation enthalten und
ersetzt SMART Response.
o
Falls Sie SMART Notebook ausgewählt haben, klicken Sie auf dessen
Anzeigedreieck und wählen Sie dann die Galerie-Sammlungen aus, die Sie
installieren möchten.
8. Klicken Sie auf Weiter.
9. Klicken Sie auf Installieren.
NOTIZEN
o
Wenn Sie die Software ohne gültigen Produktschlüssel installieren, können Sie sie
45 Tage lang kostenlos nutzen.
o
Weitere Informationen finden Sie auf der Webseite zur SMART Learning Suite.
10. Der Installationsassistent zeigt folgende Meldung an: Die Installation war erfolgreich. Die
Software ist installiert. Klicken Sie auf Schließen.
Deinstallieren der Software
Nach der Installation von SMART Learning Suite 18 können Sie das SMART
Deinstallationsprogramm verwenden, um die Software zu deinstallieren.
So deinstallieren Sie die SMART Learning Suite 18 mit dem SMART Deinstallationsprogramm:
1. Navigieren Sie im Finder zu Applications/SMARTTechnologies und doppelklicken Sie
auf SMARTUninstaller.
Das Fenster SMART Uninstaller wird angezeigt.

INSTALLATIONSHANDBUCH
SMART LEARNING SUITE 18
7 smarttech.com/de/kb/171303
2. Wählen Sie die Software, die Sie deinstallieren möchten.
NOTIZEN
o
Einige SMART Softwareprogramme hängen von anderen SMART
Softwareprogrammen ab. Wenn Sie diese Software auswählen, wählt das SMART
Deinstallationsprogramm automatisch die Software aus, von der sie abhängt.
o
Der SMART Uninstaller deinstalliert automatisch alle unterstützenden
Softwareprogramme, die nicht länger benötigt werden. Wenn Sie sich
entscheiden, alle SMART Software zu deinstallieren, deinstalliert das SMART
Deinstallationsprogramm automatisch alle unterstützenden Softwareprogramme,
einschließlich sich selbst.
o
Um den vorherigen SMART Install Managerzu entfernen, verwenden Sie den
SMART Uninstaller, der sich im Ordner Anwendungen/SMART Technologies
befindet.
o
Das Symbol des aktuellsten SMART Install Managers wird unter dem Ordner
Anwendungen angezeigt und kann nur deinstalliert werden, indem es in den
Papierkorb gezogen wird.
TIPPS
o
Zur Auswahl von mehr als einer Softwareanwendung müssen Sie die
UMSCHALTTASTE oder BEFEHLSTASTE gedrückt halten, während Sie die
Softwareanwendungen auswählen.
o
Wenn Sie alle Softwareanwendungen auswählen möchten, klicken Sie aufAlle
auswählen.
3. Klicken Sie aufEntfernen und anschließend aufOK.
4. Geben Sie bei Aufforderung einen Benutzernamen und ein Kennwort mit
Administratorrechten ein und klicken Sie dann aufOK.
Das SMART Deinstallationsprogramm deinstalliert die ausgewählte Software.
5. Schließen Sie den SMART Uninstaller, wenn der Vorgang beendet ist.


-
 1
1
-
 2
2
-
 3
3
-
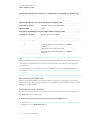 4
4
-
 5
5
-
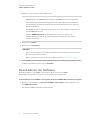 6
6
-
 7
7
-
 8
8
-
 9
9
-
 10
10
SMART Technologies Notebook 18 Installationsanleitung
- Typ
- Installationsanleitung
Verwandte Artikel
-
SMART Technologies Notebook 17 Installationsanleitung
-
SMART Technologies Notebook 16 Installationsanleitung
-
SMART Technologies Notebook 18 Referenzhandbuch
-
SMART Technologies Notebook 17 Referenzhandbuch
-
SMART Technologies Notebook 16 Benutzerhandbuch
-
SMART Technologies Notebook basic version Installationsanleitung
-
SMART Technologies Notebook basic version Installationsanleitung
-
SMART Technologies Notebook 20 Referenzhandbuch
-
SMART Technologies Notebook 19 Referenzhandbuch
-
SMART Technologies Notebook 17 Installationsanleitung