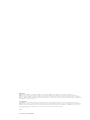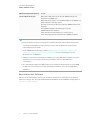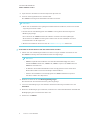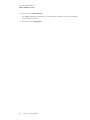SMART Technologies Notebook 17 Installationsanleitung
- Typ
- Installationsanleitung

smarttech.com/de/kb/171154
Markenhinweis
SMARTNotebook, SMARTInk, smarttech, das SMART Logo und sämtliche SMART Slogans sind Marken oder eingetragene Marken von
SMARTTechnologiesULC in den USA und/oder anderen Ländern. Microsoft, Windows, Internet Explorer, ActiveX, DirectX und Visual Studio sind
entweder eingetragene Marken oder Marken der Microsoft Corporation in den USA und/oder in anderen Ländern. Adobe Reader ist eine eingetragene
Marke oder Marke von Adobe Systems Incorporated in den USA und/oder in anderen Ländern. Alle anderen Produkte und Firmennamen von Drittanbietern
können Marken der jeweiligen Inhaber sein.
Copyright-Hinweis
© 2017SMARTTechnologiesULC. Alle Rechte vorbehalten. Kein Teil dieser Veröffentlichung darf ohne die vorherige schriftliche Genehmigung von
SMART Technologies ULC reproduziert, übertragen, transkribiert, in einem Datenbanksystem gespeichert oder in eine Fremdsprache übersetzt werden.
Informationen in diesem Handbuch können ohne Vorankündigung geändert werden und stellen keine Verpflichtung seitens SMART Technologies Inc. dar.
Dieses Produkt und/oder seine Nutzung ist durch eines oder mehrere der folgenden US-Patente geschützt.
www.smarttech.com/patents
04/2017

INSTALLATIONSHANDBUCH
SMART LEARNING SUITE 17
3 smarttech.com/de/kb/171154
Erste Schritte
In dieser Anleitung wird erläutert, wie Sie die folgende Software mithilfe des SMART Learning
Suite Installers installieren.
l SMARTNotebook® 17 kollaborative Lernsoftware
l SMARTNotebook Math Tools Software
l SMART Product Drivers 12.7 Aktualisierung
l SMARTInk ®5
Diese Anleitung ist für Lehrer, IT-Administratoren und andere bestimmt, die für die Installation
von Software auf Lehrercomputern zuständig sind.
Um dieses Handbuch zu verwenden, müssen Sie Zugriff auf die Installationsdateien über das
Internet haben.
WICHTIG
Falls SMART Response gerade installiert wird, wird durch das Aktualisieren auf Notebook 17
SMART Response mit dem neuen Beurteilungswerkzeug SMART Response 2 ersetzt. Bitte
prüfen Sie die Details, um sicherzustellen, dass dadurch keine aktuellen Lehrer-Workflows
unterbrochen werden. Bestehende Beurteilungsdaten müssen eventuell gesichert werden.
Weitere Informationen finden Sie in den SMART Response 2 FAQs .
Computervoraussetzungen
HINWEIS
Betriebssysteme und andere Drittanbieter-Software, die nach dieser SMART Software
veröffentlicht wurden, werden möglicherweise nicht unterstützt.
Stellen Sie vor dem Installieren der Software sicher, dass die Computer Ihrer Lehrer die
Mindestanforderungen erfüllen:
UnterstützteBetriebssysteme Windows 10
Windows 8.1
Windows 7 SP1 (mit Plattform-Aktualisierung KB2670838 und
eines der folgenden Sicherheitsupdates KB3033929,
KB3185330, KB3197868 oder ein späteres Update, das
diese ersetzt.
Mindest-Prozessor Intel® Core™ 2 Duo
Mindest-RAM 2 GB (4 GB für UHD-Displays)

INSTALLATIONSHANDBUCH
SMART LEARNING SUITE 17
4 smarttech.com/de/kb/171154
Mindest-Festplattenspeicher 4,7 GB
Andere Anforderungen Microsoft®.NET Framework 4.5.1 für SMARTNotebook
Software und SMARTInk
MicrosoftVisual Studio® Tools 2010 für Office für SMARTInk
AdobeReader® 8.0 oder höher
DirectX®-Technologie 10 oder später für SMARTNotebook
Software
DirectX 10-kompatible Grafikhardware für die
SMARTNotebook Software
Internetbrowser Internet Explorer ® ab Version 8
Internetzugang zum Herunterladen der SMART Software
WICHTIG
l Einige Funktionen erfordern Zugriff auf bestimmte Websites. Diese Websites müssen
eventuell auf die Whitelist aufgenommen werden, falls Ihr Netzwerk ausgehenden
Internetzugang beschränkt.
l Siehe SMART Knowledge Base Artikel SMART Notebook Add-Ons verhalten sich
unerwartet hinter einer Firewall oder einem Proxy für eine vollständige Liste der
Webseiten für die Whitelist.
l Sämtliche erforderliche Drittanbieter-Software ist in der EXE-Datei enthalten und wird
automatisch in der richtigen Reihenfolge installiert, wenn Sie die EXE-Datei
bereitstellen.
l Die erforderlichen Microsoft.NET Framework- und MicrosoftVisual Studio Tools 2010
für Office-Voraussetzungen werden automatisch installiert, wenn Sie die EXE-Datei
ausführen.
Bereitstellen der Software
Falls Sie ein IT-Administrator sind und die Software auf mehreren Computern bereitstellen
möchten, befragen Sie das Systemadministrator-Handbuch für die SMART Learning Suite 17
(smarttech.com/kb/171152).

INSTALLATIONSHANDBUCH
SMART LEARNING SUITE 17
5 smarttech.com/de/kb/171154
Die Software wird installiert
Sie können die SMART Learning Suite mithilfe des vollständigen Installers oder des
webbasierten Installers installieren. Die folgende Tabelle erläutert die Unterschiede zwischen
den beiden Installern.
Feature Umfassendes
Installationsprogramm
Webbasiertes
Installationsprogramm
Verwendungszweck Die Installation der gesamten
oder eines Großteils der
SMART Learning Suite
Software auf Computern, die
möglicherweise nicht über
einen Internetzugang verfügen
Installieren eines Teils der
SMART Learning Suite
Software auf Computern mit
Internetzugang
SMART Learning Suite
Software im Installer
enthalten
Sämtliche Software außer
Galerie-Sammlungen und
Sprachpaketen
Keine Software
Während der Installation
heruntergeladene SMART
Learning Suite Software
Galeriesammlungen und
Sprachpakete
Gesamte Software
Auf der SMART-Website
zum Download verfügbar
Ja Ja
Größe des Downloads 785 MB 26 MB
Mithilfe des umfassenden Installers
Sie können den umfassenden Installer starten, indem Sie denn umfassenden Installer von der
SMART-Website herunterladen.
So laden Sie den umfassenden Installer herunter und starten ihn von der Website aus
1. Gehen Sie zu
https://education.smarttech.com/en/products/notebook/download#students.
2. Falls Sie einen Produktschlüssel haben, geben Sie ihn im Feld Schlüssel eingeben ein.
ODER
Falls Sie nach einer älteren Version von Notebook suchen, wählen Sie „Suchen Sie nach
einer älteren Version von Notebook oder einer bestimmten Software?“
3. Befolgen Sie Schritte 2-4 auf der Webseite.
WICHTIG
Vergewissern Sie sich, dass Sie USB Installer in Schritt 4 - Wählen Sie ein
Installationspaket auswählen.
4. Klicken Sie auf DOWNLOAD.

INSTALLATIONSHANDBUCH
SMART LEARNING SUITE 17
6 smarttech.com/de/kb/171154
5. Speichern Sie die Datei an einem temporären Speicherort.
6. Suchen und doppelklicken Sie auf die Datei.
Der SMART Learning Suite Installationsassistent erscheint.
NOTIZEN
l Wenn Sie die Software ohne gültigen Produktschlüssel installieren, können Sie sie 45
Tage lang kostenlos nutzen.
l Ein Fenster für den Wartungsplan der SMART Learning Suite wird mit folgender
Meldung angezeigt:
Diese Version der SMART Notebook Software erfordert ein kostenpflichtiges
Abonnement von SMART Learning Suite. Fahren Sie mit der Installation für einen
Probezeitraum von 45 Tagen fort.
l Weitere Informationen finden Sie auf der SMART Learning Suite Webseite.
So installieren Sie die Software mit dem umfassenden Installer
1. Führen Sie den vollständigen Installer wie in den vorigen Schritten beschrieben aus.
Das SMART Learning Suite 17 Installer Fenster wird angezeigt.
NOTIZEN
o
SMART empfiehlt die Installation der Standard-Installation/Upgrade; diese
installiert SMART Notebook, SMART lab, SMART response 2, SMART Ink und
SMART Product Drivers.
o
Im Rahmen der Standard-Installation oder des Upgrades werden außerdem
Galerie-Essentials und Lesson Activity Toolkit installiert.
o
Falls Sie die Installation oder das Upgrade der SMART Software anpassen
möchten, wählen Sie "Anpassen".
2. Wählen Sie den Link zu den Nutzungsbedingungen .
Das Fenster mit der Lizenzvereinbarung wird angezeigt.
3. Lesen Sie die Bedingungen der Software-Lizenzvereinbarung und klicken Sie auf
Schließen.
4. Wenn Sie die Bedingungen annehmen, markieren Sie das Kontrollkästchen Ich habe die
Bedingungen gelesen und nehme diese an .
5. Klicken Sie auf Weiter.

INSTALLATIONSHANDBUCH
SMART LEARNING SUITE 17
7 smarttech.com/de/kb/171154
6. Das SMART Notebook-Aktivierungsfenster wird angezeigt und bietet die
Auswahlmöglichkeiten (wählen Sie die Option, die auf Ihre Einstellungen zutrifft):
o
Testphase beginnen/Mit bestehender Lizenz
oder
o
Schlüssel eingeben
7. Klicken Sie auf Weiter.
8. Das Fenster „Bereit zur Programminstallation“ wird angezeigt. Klicken Sie afu Installieren.
9. Die Installation ist abgeschlossen. Klicken Sie auf Fertig stellen.
Mithilfe des webbasierten Installers
Sie können den webbasierten Installer von der SMART-Website herunterladen und dann auf
die heruntergeladene Datei doppelklicken, um mit der Installation zu beginnen.
So laden Sie den webbasierten Installer herunter und starten ihn
1. Gehen Sie zu
https://education.smarttech.com/en/products/notebook/download#students.
2. Falls Sie einen Produktschlüssel haben, geben Sie ihn im Feld Schlüssel eingeben ein.
ODER
Falls Sie nach einer älteren Version von Notebook suchen, wählen Sie „Suchen Sie nach
einer älteren Version von Notebook oder einer bestimmten Software?“
3. Befolgen Sie Schritte 2-4 auf der Webseite.
WICHTIG
Vergewissern Sie sich, dass Sie Web-Installer in Schritt 4 - Wählen Sie ein
Installationspaket auswählen.
4. Klicken Sie auf DOWNLOAD.
5. Speichern Sie die Datei an einem temporären Speicherort.

INSTALLATIONSHANDBUCH
SMART LEARNING SUITE 17
8 smarttech.com/de/kb/171154
6. Suchen und doppelklicken Sie auf die Datei.
Der SMART Learning Suite Installationsassistent erscheint.
NOTIZEN
o
Wenn Sie die Software ohne gültigen Produktschlüssel installieren, können Sie sie
45 Tage lang kostenlos nutzen.
o
Ein Fenster für den Wartungsplan der SMART Learning Suite wird mit folgender
Meldung angezeigt:
Diese Version der SMART Notebook Software erfordert ein kostenpflichtiges
Abonnement von SMART Learning Suite. Fahren Sie mit der Installation für einen
Probezeitraum von 45 Tagen fort.
o
Weitere Informationen finden Sie auf derSMART Learning Suite Webseite.
So installieren Sie die Software mithilfe des webbasierten Installers
1. Starten Sie den webbasierten Installer wie in den vorigen Schritten beschrieben.
Das SMART Learning Suite 17 Installer Fenster wird angezeigt.
NOTIZEN
o
SMART empfiehlt die Installation der Standard-Installation/Upgrade; diese
installiert SMART Notebook, SMART lab, SMART response 2, SMART Ink und
SMART Product Drivers.
o
Im Rahmen der Standard-Installation oder des Upgrades werden außerdem
Galerie-Essentials und Lesson Activity Toolkit installiert.
o
Falls Sie die Installation oder das Upgrade der SMART Software anpassen
möchten, wählen Sie "Anpassen".
2. Wählen Sie den Link zu den Nutzungsbedingungen .
Das Fenster mit der Lizenzvereinbarung wird angezeigt.
3. Lesen Sie die Bedingungen der Software-Lizenzvereinbarung und klicken Sie auf
Schließen.
4. Wenn Sie die Bedingungen annehmen, markieren Sie das Kontrollkästchen Ich habe die
Bedingungen gelesen und nehme diese an .
5. Klicken Sie auf Weiter.
6. Das SMART Notebook-Aktivierungsfenster wird angezeigt und bietet die
Auswahlmöglichkeiten (wählen Sie die Option, die auf Ihre Einstellungen zutrifft):
o
Testphase beginnen/Mit bestehender Lizenz
oder
o
Schlüssel eingeben
7. Klicken Sie auf Weiter.

INSTALLATIONSHANDBUCH
SMART LEARNING SUITE 17
9 smarttech.com/de/kb/171154
8. Das Fenster „Bereit zur Programminstallation“ wird angezeigt. Klicken Sie afu Installieren.
9. Die Installation ist abgeschlossen. Klicken Sie auf Fertig stellen.
Deinstallieren der Software
Sie können die SMART Learning Suite 17 über die Benutzeroberfläche des SMART
Deinstallationsprogramms von einzelnen Computern aus entfernen.
So deinstallieren Sie die SMART Learning Suite 17 mit der Benutzeroberfläche des SMART
Deinstallationsprogramms
1. Wählen Sie bei Windows 7-Betriebssystemen Start > Alle Programme >
SMARTTechnologies > SMART Werkzeuge > SMART Uninstaller aus.
ODER
Rufen Sie beim Windows 8-Betriebssystem den Bildschirm Apps auf und scrollen Sie zur
Option SMARTTechnologies > SMARTUninstallerund wählen Sie sie aus.
ODER
Wählen Sie bei Windows 10-Betriebssystemen Start > Alle Apps aus und scrollen Sie dann
zur Option SMARTTechnologies>SMARTUninstallerund wählen Sie sie aus.
2. Drücken Sie aufWeiter.
3. Markieren Sie die Kontrollkästchen der SMART Software und der unterstützenden Pakete
aus, die Sie entfernen wollen, und drücken Sie dann aufWeiter.
NOTIZEN
o
Einige SMART Softwareprogramme hängen von anderen SMART
Softwareprogrammen ab. Wenn Sie diese Software auswählen, wählt das SMART
Deinstallationsprogramm automatisch die Software aus, von der sie abhängt.
o
Der SMART Uninstaller deinstalliert automatisch alle unterstützenden Pakete, die
nicht länger benötigt werden.
o
Wenn Sie sich entscheiden, alle SMART Software zu deinstallieren, deinstalliert der
SMART Uninstaller automatisch alle unterstützenden Pakete, einschließlich sich
selbst.
TIPPS
o
Wenn Sie alle Software und unterstützenden Pakete auswählen möchten, drücken
Sie aufAlle auswählen.
o
Wenn Sie die Auswahl aller Software und unterstützenden Pakete aufheben
möchten, drücken Sie aufAlle löschen.

-
 1
1
-
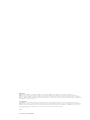 2
2
-
 3
3
-
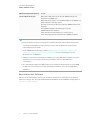 4
4
-
 5
5
-
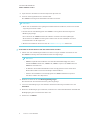 6
6
-
 7
7
-
 8
8
-
 9
9
-
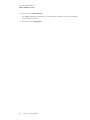 10
10
-
 11
11
-
 12
12
SMART Technologies Notebook 17 Installationsanleitung
- Typ
- Installationsanleitung
Verwandte Artikel
-
SMART Technologies Notebook 16 Installationsanleitung
-
SMART Technologies Notebook 17 Installationsanleitung
-
SMART Technologies Notebook 18 Installationsanleitung
-
SMART Technologies Notebook 16 Benutzerhandbuch
-
SMART Technologies Notebook 17 Referenzhandbuch
-
SMART Technologies Notebook 18 Referenzhandbuch
-
SMART Technologies Notebook basic version Installationsanleitung
-
SMART Technologies Notebook 19 Referenzhandbuch
-
SMART Technologies Notebook 16 Installationsanleitung
-
SMART Technologies Notebook basic version Installationsanleitung