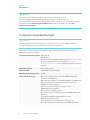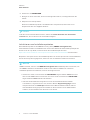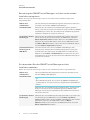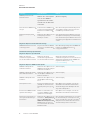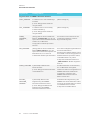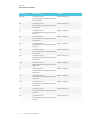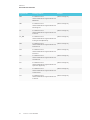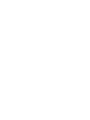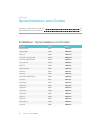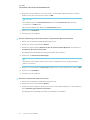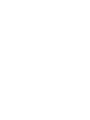SMART Technologies Notebook 16 Benutzerhandbuch
- Typ
- Benutzerhandbuch

smarttech.com/de/kb/171071
Produktregistrierung
Bei der Registrierung Ihres SMART Produkts werden wir Sie über einige neue Funktionen und
Software-Upgrades informieren.
Registrieren Sie sich online unter smarttech.com/registration.
Halten Sie die folgenden Informationen bereit, falls Sie den SMART Support kontaktieren
wollen:
Seriennummer:
Kaufdatum:
Markenhinweis
SMARTNotebook, SMARTInk, SMART Document Camera, smarttech, das SMART Logo und sämtliche SMART Slogans sind Marken oder eingetragene
Marken von SMARTTechnologies ULC in den USA und/oder anderen Ländern. Microsoft, Windows, Internet Explorer, ActiveX, DirectX und Visual Studio
sind entweder eingetragene Marken oder Marken der Microsoft Corporation in den USA und/oder in anderen Ländern. Adobe, Flash und Reader sind
Marken oder eingetragene Marken von Adobe Systems Incorporated in den USA und/oder in anderen Ländern. Firefox ist eine eingetragene Marke der
Mozilla Foundation. InstallShield ist eine eingetragene Marke oder eine Marke von Flexera Software, Inc. und/oder InstallShield Co. Inc. in den USA
und/oder in anderen Ländern. Alle anderen Produkte und Firmennamen von Drittanbietern können Marken der jeweiligen Inhaber sein.
Copyright-Hinweis
© 2017SMARTTechnologiesULC. Alle Rechte vorbehalten. Kein Teil dieser Veröffentlichung darf ohne die vorherige schriftliche Genehmigung von
SMART Technologies ULC reproduziert, übertragen, transkribiert, in einem Datenbanksystem gespeichert oder in eine Fremdsprache übersetzt werden.
Informationen in diesem Handbuch können ohne Vorankündigung geändert werden und stellen keine Verpflichtung seitens SMART Technologies Inc. dar.
Dieses Produkt und/oder seine Nutzung ist durch eines oder mehrere der folgenden US-Patente geschützt.
www.smarttech.com/patents
01/2017

i smarttech.com/de/kb/171071
Inhalte
Kapitel 1: Erste Schritte 1
Computervoraussetzungen 2
Lokalisierung von Installationsdateien und unterstützenden Dateien 3
Aktivierungskonnektivität 6
Kapitel 2: Anpassen der Software 9
Verwenden des SMART Install Managers 9
Verwendung von Drittanbieterwerkzeugen 16
Kapitel 3: Bereitstellen der Software 27
Verwenden der Befehlszeilenschnittstelle 28
Verwenden der Bildgebungs- oder Remote-Management-Software von Drittanbietern 31
Kapitel 4: Aktivieren und Erneuern der Software 35
Aktivieren der Software während der Installation 35
Aktivieren der Software nach der Installation 36
Erneuerung von Schlüsseln 38
Verwenden des SMART Produkt-Updates (SPU) zum Abrufen des Aktivierungsstatus 42
Rückgabe einer Product Key-Aktivierung mit Befehlszeilenskript 43
Kapitel 5: Aktualisieren der Software 45
Mithilfe eines Windows Installer-Update-Installationspakets (MSI-Datei) 46
Mithilfe eines Windows Installer-Patches (MSP-Datei) 47
Kapitel 6: Deinstallieren der Software 49
Mithilfe der Benutzeroberfläche des SMART Uninstallers 49
Mithilfe der Befehlszeilenschnittstelle des SMART Uninstallers 50
Anhang A: Sprachdateien und Codes 57
Installation - Sprachdateien und Codes 57
Handschriftenerkennungsmaterialien 58
Installieren und Warten von Galerieinhalten 61
Konfigurieren von Galerieinhalten mit dem SMART Install Manager 61
Arbeiten mit Speicherorten für Galerieinhalte 62


Kapitel 1
1 smarttech.com/de/kb/171071
Kapitel 1: Erste Schritte
Computervoraussetzungen 2
Lokalisierung von Installationsdateien und unterstützenden Dateien 3
Lokalisieren des kompletten Installationsprogramms 3
Lokalisieren von Installationspaketen 4
Erforderliche Drittanbieterpakete 5
Sprachdateien 5
Aktivierungskonnektivität 6
Verwenden des SMART Install Managers 6
Mithilfe des Aktivierungsassistenten 7
In diesem Handbuch wird die Anpassung und Bereitstellung der folgenden Software erläutert:
l SMARTNotebook® 16.2 Collaborative Learning Software
l SMARTNotebook Math Tools Software
l SMART Product Drivers 12.6
l SMARTInk™ 4.2
HINWEIS
Informationen zum Anpassen und Bereitstellen früherer Versionen dieser Software finden
Sie in den entsprechenden Handbüchern für Systemadministratoren unter
smarttech.com/support.
Dieses Dokument ist für IT-Administratoren und andere Anwender vorgesehen, die Erfahrung
mit der Anpassung, Bereitstellung und Administration von ® Software in einer vernetzten
Umgebung haben. Zur Nutzung dieses Handbuchs müssen Sie:
l Die IT-Terminologie, wie beispielsweise „Registry“ und „Domänencontroller“, kennen
l Wissen, wie Sie grundlegende administrative Aufgaben in Windows-Betriebssystemen
ausführen, wie z. B. das Ändern der Registry.
l Über Administratorrechte verfügen und Zugriff auf die Server haben
l Eine Internetverbindung haben

KAPITEL 1
ERSTE SCHRITTE
2 smarttech.com/de/kb/171071
WICHTIG
Sie müssen die in diesem Handbuch dokumentierten Befehle in einem
Befehlseingabeaufforderung für Administrator Fenster eingeben. Um ein
Befehlseingabeaufforderung für Administrator Fenster zu öffnen, klicken Sie mit der rechten
Maustaste auf das Befehlseingabeaufforderungs- Symbol und wählen Sie dann Als
Administrator ausführen.
Computervoraussetzungen
HINWEIS
Betriebssysteme und andere Drittanbieter-Software, die nach dieser SMART Software
veröffentlicht wurden, werden möglicherweise nicht unterstützt.
Stellen Sie vor dem Installieren der Software sicher, dass die Computer Ihrer Lehrer die
Mindestanforderungen erfüllen:
UnterstützteBetriebssysteme Windows 10
Windows 8.1
Windows 7 SP1 (mit Plattform-Aktualisierung KB2670838 und
eines der folgenden Sicherheitsupdates: KB3033929,
KB3185330,KB3197868 oder ein späteres Update, das diese
ersetzt)
Mindest-Prozessor Intel®Core™ 2 Duo
Mindest-RAM 2 GB (4 GB für UHD-Displays)
Mindest-Festplattenspeicher 4,7 GB
Andere Anforderungen Microsoft®.NET Framework 4.5.1 for SMARTNotebook
Software und SMARTInk
MicrosoftVisual Studio® Tools 2010 for Office für SMARTInk
Adobe®Flash® Player 23 ActiveX®-Steuerung für die
SMARTNotebook Software
AdobeFlash Player 23 Firefox® Plug-in für die
SMARTNotebook Software
AdobeReader® 8.0 oder höher
DirectX®-Technologie 10 oder später for SMARTNotebook
Software
DirectX 10-kompatible Grafikhardware für die
SMARTNotebook Software
Internet-Browser Internet Explorer® ab Version 8
Internetzugang zum Herunterladen der SMART Software

KAPITEL 1
ERSTE SCHRITTE
3 smarttech.com/de/kb/171071
WICHTIG
l Einige Funktionen erfordern Zugriff auf bestimmte Websites. Diese Websites müssen
eventuell auf die Whitelist aufgenommen werden, falls Ihr Netzwerk ausgehenden
Internetzugang beschränkt.
l Sämtliche erforderliche Drittanbieter-Software ist in der EXE-Datei enthalten und wird
automatisch in der richtigen Reihenfolge installiert, wenn Sie die EXE-Datei
bereitstellen.
l Die erforderlichen AdobeFlash Player, Microsoft.NET Framework und MicrosoftVisual
Studio Tools 2010 for Office-Voraussetzungen werden automatisch installiert, wenn Sie
die EXE-Datei ausführen.
l Adobe Flash Player ActiveX-Steuerung ist bereits in Windows 8 und höher integriert,
die Installation ist nur auf Windows 7 erforderlich.
Lokalisierung von Installationsdateien und
unterstützenden Dateien
Bevor Sie SMART Software anpassen oder bereitstellen können, müssen Sie entscheiden,
welche Art von Datei Sie für die Installation verwenden wollen, und dann die Installation und
unterstützenden Dateien suchen. Wählen Sie einen der folgenden verfügbaren
Installationsdateitypen.
l Komplettes Installationsprogramm, auch als ausführbare (EXE) Datei bekannt
l Installationspaket, auch als MSI-Datei bekannt
Lokalisieren des kompletten Installationsprogramms
Sie können eine Version des umfassenden Installers (EXE Installer - smart16-2admin.exe) unter
https://education.smarttech.com/en/products/notebook/download#adminherunterladen.
So laden Sie das Drittanbieter-Installationspaket herunter
1. Gehen Sie zu https://education.smarttech.com/en/products/notebook/download#admin.
2. Falls Sie einen Produktschlüssel haben, geben Sie ihn in das Feld Schlüssel eingeben
oder
ein. Falls Sie nach einer älteren Version von Notebook suchen, wählen Sie den Link
Suchen Sie nach einer älteren Version von Notebook oder einer bestimmten Software?
unter Schritt 1 – Schlüssel eingeben auf der Webseite.
3. Wählen Sie SMART Notebook 16.2 aus Schritt 2 - Menü „Wählen Sie die Version aus“.
4. Wählen Sie Windows in Step 3 – Bestätigen Sie Ihr Betriebssystem.
5. Wählen Sie MSI-Installationspaket in Schritt 4 - Wählen Sie ein Installationspaket.

KAPITEL 1
ERSTE SCHRITTE
4 smarttech.com/de/kb/171071
6. Klicken Sie auf DOWNLOAD.
7. Navigieren Sie zu der Datei, die Sie heruntergeladen haben, und doppelklicken Sie
darauf.
8. Entpacken Sie die Zip-Datei .
Wenn die Installationspakete von Drittanbietern entpackt sind, finden Sie sie im
Hauptverzeichnis des Support -Ordners.
HINWEIS
Falls Sie keinen Lizenzschlüssel haben, wählen Sie Laden Sie heute eine Testversion
herunter aus; die Testversion ist nur für EXE verfügbar.
Lokalisieren von Installationspaketen
Das Installationspaket für die SMART Learning Suite (SMARTLearningSuite.msi),
unterstützende Installer von Drittanbietern sowie unterstützende Handschrift-Sprachpakete
finden Sie in der .zip- Datei, und Sie können die Installationspakete unter
https://education.smarttech.com/en/products/notebook/download#adminherunterladen.
Entpacken und speichern Sie die Installationspakete an einem Speicherort in Ihrem Netzwerk,
der für alle Computer zugänglich ist, auf denen Sie die Software installieren möchten.
WICHTIG
SMART rät dazu, dass Sie das SMARTLearningSuite.msi-Installationspaket verwenden, um
die SMART Software bereitzustellen. Falls Sie die Software mithilfe von einzelnen
Installationspaketen bereitstellen, müssen Sie Folgendes tun:
l Denken Sie daran, einen Pfad für die INSTALLDIR -Eigenschaft für SMART Product
Drivers und SMARTInk zu verwenden und einen anderen Pfad für die INSTALLDIR -
Eigenschaft für SMARTNotebook Software.
l Falls Sie Handschrifterkennungs-Ressourcen mit dem Administrator-Installer
bereitstellen, vergewissern Sie sich, dass der Ordner Support\Language sich im
Hauptverzeichnis der admin.zipbefindetund die Ordnerstruktur intakt ist, falls Sie
Handschrifterkennungs-Sprachen installieren. Dies erlaubt es dem Administrator-
Installer, die zu installierenden Ressourcen zu finden.

KAPITEL 1
ERSTE SCHRITTE
5 smarttech.com/de/kb/171071
Erforderliche Drittanbieterpakete
Bevor Sie das Installationspaket für die SMART Learning Suite bereitstellen, müssen Sie die
folgenden Installationspakete von Drittanbietern bereitstellen:
Wenn Sie diese Software installieren
möchten:
Diese Installationspakete bereitstellen:
SMART Notebook Software optimal zu
nutzen
l
Microsoft .NET Framework 4.5.1 Dateien
(dotNetFx451_Full_setup.exe)
l
AdobeFlash Player ActiveX-Steuerung
(install_flash_player_active_x.msi)
l
AdobeFlash Player Plug-in
(install_flash_player_plugin.msi)
SMARTInk
l
Microsoft .NET Framework 4.5.1 Dateien
(dotNetFx451_Full_setup.exe)
l
MicrosoftVisual Studio Tools für Office
(vstor_redist.exe für 32-Bit- und 64-Bit-
Computer)
WICHTIG
l Installieren Sie alle erforderlichen Installationspakete von Drittanbietern, bevor Sie das
Paket SMARTLearningSuite.msibereitstellen. Einige SMARTNotebook Software
funktioniert nicht erwartungsgemäß, falls die erforderliche Drittanbieter-Software nicht
zuerst installiert wird. Weitere Informationen finden Sie unter Installieren der
obligatorischen Drittanbietersoftware auf Seite28.
l Sie können die dotNetFx451_Full_setup.exe -Datei ausführen, um alle erforderlichen
Microsoft.NET Framework-Voraussetzungen und die Microsoft.NET Framework 4
Client Profile-Dateien zu installieren. SMART empfiehlt jedoch, dass Sie die neueste
Version der Microsoft.NET Framework-Dateien von der Microsoft-Website
herunterladen. Informationen zur Installation von Microsoft.NET Framework finden Sie
im .NET Framework Deployment Guide für Administratoren Auf der MSDN-Website
(msdn.microsoft.com/en-us/library/ee390831.aspx).
Zum Herunterladen und Installieren des kompletten .NET-Pakets ist eine
Internetverbindung erforderlich.
Sprachdateien
Falls Sie die Installationspakete in einer anderen Sprache als Englisch (USA) bereitstellen
möchten, vergewissern Sie sich, das die entsprechende MST-Datei für die Sprache sich im
selben Ordner befindet wie die MSI-Datei (siehe Installation - Sprachdateien und Codes auf
Seite57).

KAPITEL 1
ERSTE SCHRITTE
6 smarttech.com/de/kb/171071
Wenn Sie Benutzern gestatten wollen, die Handschrifterkennungsfunktion in einer anderen
Sprache als Englisch anzuzeigen und zu verwenden, müssen Sie die entsprechenden
Handschrifterkennungsmaterialien herunterladen und installieren (siehe
Handschriftenerkennungsmaterialien auf Seite58).
HINWEIS
Für Benutzer, die die EXE-Datei ausführen, lädt die Handschrifterkennungsfunktion
automatisch die ausgewählten Sprachen herunter und installiert sie.
Aktivierungskonnektivität
Vergewissern Sie sich bei der Bereitstellung von SMARTNotebook Software, dass die
Computer auf die Web-Aktivierungsdienste von SMART zugreifen können. Andernfalls sind die
Computer nicht in der Lage, Produktschlüssel während oder nach der Installation zu aktivieren.
Die Aktivierungs-Webdienste sind unter den folgenden URLs zugänglich:
l https://activationservice.smarttech.com/IntegrationCore?WSDL
l https://activationservice.smarttech.com/flexnet/services/ActivationService?WSDL
l https://webservices.smarttech.com/products/Activation_advanced.asmx?WSDL
l https://entitlement.smarttech-prod.com/reachability
Beim Betrachten in einem Webbrowser sollte jede der oben aufgeführten URLs ein WSDL-
Dokument anzeigen. Die letzte URL sollte ein XML-Dokument anzeigen: <?xml version="1.0"?>.
HINWEIS
Wenn diese Seiten durch einen Proxy in Ihrem Unternehmen gesperrt werden, fügen Sie die
URLs zu den Proxys hinzu.
SMART Install Manager und Aktivierungsassistent testen diese URLs und geben Erfolg oder
Fehlschlag an. Wenn Sie das SMART Install Manager-Werkzeug verwenden, bedenken Sie,
dass Sie als Administrator eventuell weniger eingeschränkten Zugang zum Internet haben als
Standardbenutzer. Es ist wichtig, SMARTNotebook Software auf dem Computer eines
Standardbenutzers zu installieren und den Konnektivitätstester des Aktivierungsassistenten zu
verwenden, um die Konnektivität sicherzustellen.
Verwenden des SMART Install Managers
Starten Sie den Konnektivitätstester, indem Sie auf die Schaltfläche Aktivierungsserver prüfen
klicken. Der Tester wird geöffnet und zeigt grüne Häkchen an, die angeben, dass er
erfolgreich war. Der SMART Install Manager fordert Sie außerdem auf, den Konnektivitätstester
zum Zeitpunkt der Veröffentlichung von Anpassungen zu verwenden.

KAPITEL 1
ERSTE SCHRITTE
7 smarttech.com/de/kb/171071
Mithilfe des Aktivierungsassistenten
Im Aktivierungsassistenten können Sie über das Dropdown-Menü "Erweitert" links unten im
Aktivierungsassistenten auf den Konnektivitätstester zugreifen. Der Tester wird geöffnet und
zeigt grüne Häkchen an, die angeben, dass er erfolgreich war.
Nähere Einzelheiten zu anderen diesbezüglichen Angelegenheiten entnehmen Sie bitte den
häufig gestellten Fragen und Antworten zur Aktivierung (smarttech.com/kb/170903).


Kapitel 2
9 smarttech.com/de/kb/171071
Kapitel 2: Anpassen der Software
Verwenden des SMART Install Managers 9
Auswählen einer Installationsdatei 10
Benutzung des SMART Install Managers mit dem umfassenden Installationsprogramm 11
So verwenden Sie den SMART Install Manager mit den Installationspaketen 11
Bedienelemente des SMART Install Managers 12
Verwendung von Drittanbieterwerkzeugen 16
Eigenschaften des Windows Installers 16
Sie können den SMART Install Manager zum Anpassen der Software nutzen. SMART Install
Manager arbeitet mit dem umfassenden Installer (EXE-Datei) oder dem Installationspaket (MSI-
Datei).
Wenn Sie das Installationspaket verwenden, können Sie die Software alternativ mit
Drittanbieter-Tools und den Windows Installer-Eigenschaften anpassen.
Verwenden des SMART Install Managers
Mit dem SMART Install Manager können Sie umfassende Installer für SMART Software
anpassen, indem Sie XML-Dateien veröffentlichen. Außerdem können Sie SMART Software-
Installationspakete anpassen, indem Sie MST-Dateien veröffentlichen. Sie können dann die
SMART Software auf Computern bereitstellen.
So laden Sie den SMART Install Manager herunter und installieren ihn
1. Gehen Sie zu smarttech.com/administratordownloads.
2. Drücken Sie aufUnter der SMART Notebook Collaborative Learning
Softwareherunterladen.
3. Drücken Sie aufSuchen Sie nach einer älteren Version von Notebook oder einer
bestimmten Software?.
4. Drücken Sie aufSMART Install Managerund speichern Sie die EXE-Datei dann auf Ihrem
Computer.
5. Doppelklicken Sie auf die Datei .EXE.
Der Installationsassistent für den SMART Install Manager wird geöffnet.
6. Befolgen Sie die Anweisungen auf dem Bildschirm.

KAPITEL 2
ANPASSEN DER SOFTWARE
10 smarttech.com/de/kb/171071
So passen Sie die SMART Learning Suite 16.2 mit dem SMART Install Manager an
1. Starten Sie den SMART Install Manager.
2. Ziehen Sie den kompletten Installer oder das Installationspaket in das Fenster
SMARTInstallManager .
3. Legen Sie die Steuerungen auf jeder Seite fest (siehe Bedienelemente des SMART Install
Managers auf Seite12).
4. Wählen Sie Datei > Veröffentlichenaus.
Das Dialogfeld Datei speichern wird aufgerufen.
5. Navigieren Sie zu dem Speicherort, an dem Sie den umfassenden Installer oder das
Installationspaket entpackt haben.
6. Geben Sie einen Namen für die XML-Datei (für den umfassenden Installer) oder MST-
Datei (für das Installationspaket) im Feld Dateiname ein und drücken Sie dannSpeichern.
7. Schließen Sie den SMART Install Manager.
Auswählen einer Installationsdatei
Nachdem Sie den SMART Install Manager installiert haben, erscheinen Verknüpfungen zu der
Software auf dem Desktop und im Startmenü (Windows 7-Betriebssysteme) oder dem Apps-
Bildschirm (Windows 8.1- oder 10-Betriebs system).
Sie können den SMART Install Manager entweder mit dem umfassenden Installer oder mit den
Installations paketen verwenden. Je nach gewähltem Dateityp können Sie Folgendes tun:
Installationsdatei Aufgaben
Umfassendes
Installationsprogramm
(.exe-Datei)
l
Öffnen und passen Sie das umfassende Installationsprogramm
(.exe-Datei) an.
l
Speichern sie Ihre Änderungen am Installationspaket als XML-
Datei.
l
Veröffentlichen Sie Ihre Änderungen an den
Installationspaketen als XML-Datei.
Installationspaket
(.msi-Datei)
l
Öffnen und passen Sie ein Installationspaket (.msi-Datei) an.
l
Speichern sie Ihre Änderungen am Installationspaket als XML-
Datei.
l
Veröffentlichen Sie Ihre Änderungen an den
Installationspaketen als MST-Datei.

KAPITEL 2
ANPASSEN DER SOFTWARE
11 smarttech.com/de/kb/171071
Benutzung des SMART Install Managers mit dem umfassenden
Installationsprogramm
Nutzen Sie folgende Anweisungen, falls Sie das umfassende Installationsprogramm
ausgewählt haben.
Öffnen einer
umfassenden
Installationsdatei
Um das umfassende Installationsprogramm anzupassen, ziehen Sie
die Datei in das Fenster SMART Install Manager .
Nachdem Sie das umfassende Installationsprogramm geöffnet
haben, erscheint eine Reihe von Seiten für diesen Installer im SMART
Install Manager. Passen Sie das umfassende Installationsprogramm
mithilfe der Funktionen auf diesen Seiten an.
So speichern Sie Ihre
Änderungen
Nachdem Sie das umfassende Installationsprogramm angepasst
haben, speichern Sie Ihre Änderungen als XML-Datei, indem Sie
Datei > Speichern unterauswählen. Wenn Sie den SMART Install
Manager das nächste Mal starten, laden Sie die XML-Datei, indem
Sie Datei > Öffnenauswählen oder indem Sie die EXE-Datei öffnen
und dann Datei > Importierenauswählen.
Veröffentlichen Ihrer
Änderungen als
XML-Datei
Der letzte Schritt, wenn Sie den SMART Install Manager zum
Anpassen des umfassenden Installationsprogramms verwenden,
besteht darin, Ihre Änderungen als XML-Datei zu veröffentlichen.
Wählen Sie dazu Datei >Veröffentlichenund verwenden Sie dann
das Dialogfeld, um einen Speicherort für die XML-Datei anzugeben
und diese zu erstellen.
So verwenden Sie den SMART Install Manager mit den
Installationspaketen
Nutzen Sie folgende Anweisungen, falls Sie die Installationspakete ausgewählt haben.
Öffnen einer
umfassenden
Installationsdatei
Um ein Installationspaket anzupassen, ziehen Sie die Datei in das
Fenster SMART Install Manager .
HINWEIS
Alle Installationspakete, die Sie zuvor im SMART Install Manager
geöffnet haben, erscheinen unter der Registerkarte Unmodifizierte
Pakete .
Nachdem Sie ein Installationspaket geöffnet haben, erscheint eine
Reihe von Seiten für dieses Installationspaket im SMART Install
Manager. Passen Sie das Installationspaket mithilfe der Funktionen
auf diesen Seiten an.
So speichern Sie Ihre
Änderungen
Nachdem Sie ein Installationspaket angepasst haben, speichern Sie
Ihre Änderungen als XML-Datei, indem Sie Datei > Speichern
unterauswählen. Wenn Sie den SMART Install Manager das nächste
Mal starten, laden Sie die XML-Datei, indem Sie Datei >
Öffnenauswählen oder indem Sie die EXE-Datei öffnen und dann
Datei > Importierenauswählen.

KAPITEL 2
ANPASSEN DER SOFTWARE
12 smarttech.com/de/kb/171071
Veröffentlichen Ihrer
Änderungen als
XML-Datei
Der letzte Schritt, wenn Sie den SMART Install Manager zum
Anpassen eines Installationspakets verwenden, besteht darin, Ihre
Änderungen als MST-Datei zu veröffentlichen. Wählen Sie dazu Datei
> Veröffentlichenund verwenden Sie dann das Dialogfeld, um einen
Speicherort für die MST-Datei anzugeben und diese zu erstellen.
TIPP
Falls Sie eine ältere MST-Datei verwenden, die mit einer früheren
Version der MSI-Datei erstellt wurde, kann es sein, dass dies nicht
ordnungsgemäß funktioniert. Verwenden Sie die aktuelle MSI-
Datei, um Ihre MST-Datei zu erstellen. Veröffentlichen Sie die MST-
Datei am selben Speicherort wie die MSI-Datei.
Bedienelemente des SMART Install Managers
Steuerung Vorgehensweise Notizen
Allgemeine Optionen: Produktauswahl
SMART Product Drivers Markieren, um SMART Product
Drivers zu installieren.
[Nicht verfügbar]
SMART Ink Wählen Sie diese Option aus, um
SMARTInk zu installieren.
Falls Sie SMARTInk installieren, müssen Sie
SMART Product Drivers installieren. Wenn Sie die
ses Kontrollkästchen markiert haben, wählt der
SMART Install Manager automatisch SMART Pro
duct Drivers aus.
SMART Notebook Software opti
mal zu nutzen
Wählen Sie diese Option zum
Installieren der
SMARTNotebook Software aus.
[Nicht verfügbar]
Produktschlüssel Geben Sie Ihren 25-stelligen Pro
duktschlüssel für die
SMARTNotebook Software ein.
Sie können den Produktschlüssel mit oder ohne
Bindestriche eingeben.
Wenn Sie einen Volumen-Produktschlüssel ein
geben, wird die Software aktiviert, wenn Sie sie
auf Ihren Netzwerkcomputern bereitstellen.
SMART response 2 Die SMART response 2 Software
ist nun in der Installation ent
halten und ersetzt SMART
Response.
WICHTIG
Bitte prüfen Sie die Details des SMART
response 2 Updates, um sicherzustellen, dass
dadurch keine aktuellen Lehrer-Workflows
unterbrochen werden. Bestehende Daten
müssen eventuell gesichert werden. Mehr
erfahren (htt
ps://e
ducation.smarttech.com/en/products/smart-
learning-suite/smart-response-2/smart-
response-2-faqs).
SMART Notebook Math Tools Markieren, um SMART Note
book Math Tool Software zu
installieren.
Wenn Sie sich entscheiden, SMART Notebook
Math Tools Software zu installieren, müssen Sie
auch SMART Notebook Software installieren.

KAPITEL 2
ANPASSEN DER SOFTWARE
13 smarttech.com/de/kb/171071
Steuerung Vorgehensweise Notizen
Produktschlüssel Geben Sie Ihren 22- bis 25-stel
ligen Produktschlüssel für die
SMART Notebook Math Tools
Software ein.
Sie können den Produktschlüssel mit oder ohne
Bindestriche eingeben. Wenn Sie einen Volu
men-Produktschlüssel eingeben,wird die Soft
ware aktiviert, wenn Sie sie auf Ihren
Netzwerkcomputern bereitstellen.
Entfernen Sie die SMART-Pro
dukte, die oben nicht ausgewählt
werden, falls sie auf dem System
vorhanden sind
Markieren, um die SMART-Soft
ware-Produkte, die im aktuellen
SMART Learning Suite-Paket auf
jeder Maschine in Ihrem System
verfügbar sind (mit Ausnahme
von SMART-Produkten, die Sie in
Ihren Befehl aufgenommen
haben), zu entfernen. Falls Sie
diese Einstellung nicht aus
wählen, wird sämtliche gefun
dene SMART Learning Suite
Software aktualisiert, selbst
wenn die SMART Software nicht
oben ausgewählt wurde.
Dies wirkt sich auf das Verhalten des Installers
aus, wenn Sie ein Upgrade durchführen. Es
ermöglich Ihnen, jegliche Software im aktuellen
SMART Learning Suite-Paket zu entfernen, die
nicht im SMART InstallManager ausgewählt
wurde.
Aktivierung verzögern Markieren, um die Pro
duktschlüssel auf einem System
zu registrieren, ohne sie zu akti
vieren. Registrierte Schlüssel
können aktiviert werden, wenn
Benutzer die SMARTNotebook
Software starten.
Wenn Sie diese Einstellung nicht
auswählen, wird die Software
während der Installation auto
matisch installiert, anstatt manu
ell nach der Installation.
Die Verzögerung der Aktivierung (0) ist nützlich
zur einheitlichen Implementierung und Ein
beziehung von Benutzern, die die
SMARTNotebook Software nicht verwenden.
Nur Endnutzer, die die SMARTNotebook Soft
ware starten, aktivieren registrierte Schlüssel
und verbrauchen eine Lizenz.
Deaktivieren Sie das Dialogfeld
"Lizenzstatus"
Markieren, um zu verhindern,
dass die Erinnerung an die Soft
ware-Aktivierung nach dem Star
ten der SMARTNotebook
Software erscheint.
Wenn dieses Kontrollkästchen ausgewählt wird,
wird die Erinnerung an die Software-Aktivierung
nur angezeigt,wenn der Testzeitraum für die
SMARTNotebook Software abläuft.
Allgemeine Optionen: Installationsoptionen
Installationsverzeichnis Geben Sie den Pfad zu Ihrem
bevorzugten Ordner ein, wo Pro
gramm-Installationsdateien
gespeichert werden.
Wenn Sie den Pfad angeben,
werden die ausgewählten Pro
gramme in Unterverzeichnissen
dieses Speicherorts installiert.
Falls Sie einen Ordner angeben, fügen Sie einen
Backslash (\) am Ende des Pfads ein.
Falls Sie keinen Ordner angeben, installiert Win
dows Installer die Software in Unter
verzeichnissen des Standard-Ordners
C:\Program Files\SMART Technologies (32-bit-
Systeme) oder C:\Program Files (x86) SMART
Technologies (64-bit-Systeme).
WICHTIG
Vergewissern Sie sich, dass der Ordnerpfad
gültig ist.
SMART Installer Manager prüft den Ord
nerpfad nicht.

KAPITEL 2
ANPASSEN DER SOFTWARE
14 smarttech.com/de/kb/171071
Steuerung Vorgehensweise Notizen
SMARTSystemmenü beim
Anmelden starten
Wählen Sie diese Option
aus, um das SMART
Systemmenü zu starten,
sobald sich der Benutzer
anmeldet.
[Nicht verfügbar]
Fehlerbericht von SMART Tech
nologies
Fehlerbericht von SMART Tech
nologies wird standardmäßig im
Rahmen der Installation instal
liert.
Diese Anwendung wird standardmäßig als Teil
der Installation installiert, aber kann über den
Install Manager deaktiviert werden.
Desktop-Verknüpfung instal
lieren
Wählen Sie diese Option aus, um
Verknüpfungen auf dem
Desktop zu erstellen.
Unter dem Betriebssystem Windows 7 erzeugt
diese Option Verknüpfungen auf dem Desktop.
Unter dem Betriebssystem Windows 8.1 werden
Verknüpfungen im Apps-Menü von Windows 8.1
erstellt.
Allgemeine Optionen: Network/Firewall Settings
SMART lab-Funktionen arbeiten
erwartungsgemäß
Fügen Sie die URLs zur Whitelist
Ihres Lehrer- und Schüler-Netz
werks hinzu.
Diese Einstellung bestätigt,dass die SMART lab-
Funktionen in SMART Notebookord
nungsgemäß arbeiten.
Handschrifterkennung: Sprachauswahl
Allgemeine Optionen: Sprachauswahl
Wählen Sie die Hand
schrifterkennungsmaterialien
aus, die Sie installieren möchten
Wählen Sie die Hand
schrifterkennungsmaterialien
aus, die Sie installieren möchten.
Wählen Sie nicht mehr als 18 Hand
schrifterkennungs-Ressourcen aus, falls Sie eine
Administrator-Installation mit der SMARTLear
ningSuite.msi- Datei (siehe smart
tech.com/kb/170081).
Allgemeine Optionen: SMART Produkt Update
SMART Produkt-Update im
Vollmodus installieren
Wählen Sie diese Option aus, um
SMART Product Update (SPU) im
Vollmodus zu installieren.
[Nicht verfügbar]
SMART Produkt-Update im Das
hboard-Modus installieren
Wählen Sie diese Option aus, um
die SPU-Option im Dashboard-
Modus zu installieren.
[Nicht verfügbar]
SMART Produkt-Update nicht
installieren
Wählen Sie diese Option aus, um
die SPU-Option nicht zu instal
lieren.
[Nicht verfügbar]
Nach Updates suchen Geben Sie die Anzahl an Tagen
(1 bis 60) ein, die zwischen den
SPU-Überprüfungen liegen sol
len.
Diese Option ist nur verfügbar, wenn Sie die
SPU-Funktion im Vollmodus installiert haben.
Standardmäßig prüft die SPU-Option alle 30
Tage auf Produkt-Updates.
Benutzer über SMART Produkt-
Update benachrichtigen
Markieren, um Benutzer über
verfügbare SMART Produkt-
Updates zu benachrichtigen.
Diese Option ist nur verfügbar, wenn Sie die
SPU-Funktion im Vollmodus installiert haben.
Änderungen pro Benutzer auf
die vorigen zwei Einstellungen
zurücksetzen
Wählen Sie diese Option aus, um
vorhandene „Auf Updates prü
fen“- und „Benutzer über
SMART Produkt-Updates infor
mieren“- Werte zu entfernen,
wenn der Benutzer das nächste
Mal SPU ausführt.
Dies ermöglicht es Administratoren, neue Werte
für diese Einstellungen auf Computer zu über
tragen und stellt sicher, dass die neuen Werte
akzeptiert werden. Einzelne Benutzer können
diese Einstellungen immer noch ändern.

KAPITEL 2
ANPASSEN DER SOFTWARE
15 smarttech.com/de/kb/171071
Steuerung Vorgehensweise Notizen
Allgemeine Optionen: Kundenerlebnis
Aktivieren Sie das Kun
denzufriedenheitsprogramm
auf allen Geräten
Wählen Sie diese Option aus, um
das Kun
denzufriedenheitsprogramm für
alle Benutzer zu aktivieren.
[Nicht verfügbar]
Das Kun
denzufriedenheitsprogramm
auf allen Geräten deaktivieren
Wählen Sie diese Option aus, um
das Kun
denzufriedenheitsprogramm für
alle Benutzer zu deaktivieren.
[Nicht verfügbar]
SMARTNotebook: Galerieinhalte
Galerieinhalte
Team-Inhalte
Meine Inhalte
Team-Inhalte-Pfad:
Geben Sie den Pfad zum Ordner
Team-Inhalte an, der ein Spei
cherort auf dem Netzwerk Ihrer
Schule ist,wo Benutzer frei
gegebene Inhalte speichern kön
nen
Meine Inhalte-Pfad:
Geben Sie den Pfad zum Ordner
Meine Inhalte an, der ein Spei
cherort auf dem Computer des
Benutzers ist, wo er oder sie indi
viduelle Inhalte speichern kann.
Siehe Installieren und Warten von Gale
rieinhalten auf Seite61
Druckertreiber installieren Wählen Sie diese Option aus, um
den Druckertreiber in die Instal
lation einzubeziehen.
Der Druckertreiber ist ein Drucker, der es Benut
zern ermöglicht, Inhalte aus anderen Pro
grammen in SMART Notebook Software zu
exportieren, indem Sie den SMART Notebook
Document Writer verwenden.
SMART Document Camera-Trei
ber registrieren
Wählen Sie diese Option aus, um
die Registrierung der SMART
Document Camera™-Treiber zu
aktivieren.
Deaktivieren Sie die Registrierung der SMART
Document Camera-Treiber, wenn sie mit den
Treibern von Drittanbietern auf dem Computer
in Konflikt stehen.
Kopieren Sie die SMART Note
book Tutorial-Datei
Wählen Sie diese Option aus, um
die SMART Notebook Software
Tutorial-Datei in den Doku
mentenordner des Benutzers zu
kopieren.
Die SMART Notebook Software-Tutorial-Datei
wird geöffnet, wenn ein Benutzer die Software
erstmals startet.In dieser wird gezeigt, wie die
Software zu benutzen ist und was in der aktu
ellen Version der Software neu ist.
Falls nur begrenzter Speicherplatz auf den Com
putern bestimmter Benutzer zur Verfügung
steht, können Sie wählen, die Tutorial-Datei nicht
in deren Dokumentenordner zu kopieren.
Aktualisieren der Windows Fire
wall-Ausnahmeliste
Wählen Sie diese Option aus, um
es der SMART Notebook 14.1
Software zu gestatten, die Win
dows Firewall zu ignorieren, um
so die erweiterten Funktionen
für SMART Notebook Entwickler
(NBSDK) zu nutzen.
Diese Eigenschaft aktualisiert die Ausnahmeliste
der Windows Firewall für Domain- und Pri
vatnetzwerke.
SMARTProductDrivers: Optionale Einstellungen
Tablet PC-Unterstützung akti
vieren
Wählen Sie dies, um Ihr SMART
Interactive Display um eine
Tablet PC-Funktionalität zu
erweitern, ohne dass ein Tablet
PC angeschlossen ist.
Diese Eigenschaften gilt nur für das Betriebs
system Windows 7. Bei anderen Betriebs
systemen bleibt diese Funktion ohne
Auswirkungen.

KAPITEL 2
ANPASSEN DER SOFTWARE
16 smarttech.com/de/kb/171071
Steuerung Vorgehensweise Notizen
SNMP-Agent-Dienst bei der
Anmeldung starten
Wählen Sie dies, um den SNMP-
Agent-Dienst zu aktivieren.
[Nicht verfügbar]
SMARTInk: Optionale Einstellungen
SMARTInk bei Anmeldung star
ten
Wählen Sie diese Option aus, um
SMART Ink zu starten, sobald
sich der Benutzer anmeldet.
[Nicht verfügbar]
Verwendung von Drittanbieterwerkzeugen
Sie können die Installationspakete der SMART Software anpassen, indem Sie mit einem
Drittanbieter-Tool, wie z. B. dem Orca-Datenbank-Editor, und den Windows Installer-
Eigenschaften MST-Dateien erstellen (siehe Eigenschaften des Windows Installers oben).
Eigenschaften des Windows Installers
Eigenschaft Zulässige Werte Notizen
Allgemeine Eigenschaften
TRANSFORMS [String]: Eine MST-Sprachdatei für
die Installation (siehe Installation -
Sprachdateien und Codes auf
Seite57).
Stellen Sie sicher, dass sich die
angegebene MST-Datei in
demselben Ordner wie die MSI-
Datei befindet.
Diese Eigenschaft legt die Sprache
der Benutzeroberfläche des
Installationsprogramms sowie der
installierten Softwaresymbole und -
verknüpfungen fest. Sie legt nicht
die Sprache der
Benutzeroberfläche der
installierten Software fest. Die
installierte Software nutzt die
Sprache des Computer-
Betriebssystems, sofern diese
unterstützt wird, ansonsten Englisch
(US), wenn dies nicht der Fall ist.
Sie können die TRANSFORMS-
Eigenschaft auch verwenden, um
eine von dem SMART Install
Manager (siehe ) oder einem
Drittanbieter-Tool erstellte MST-
Datei anzuwenden.
Seite wird geladen ...
Seite wird geladen ...
Seite wird geladen ...
Seite wird geladen ...
Seite wird geladen ...
Seite wird geladen ...
Seite wird geladen ...
Seite wird geladen ...
Seite wird geladen ...
Seite wird geladen ...
Seite wird geladen ...
Seite wird geladen ...
Seite wird geladen ...
Seite wird geladen ...
Seite wird geladen ...
Seite wird geladen ...
Seite wird geladen ...
Seite wird geladen ...
Seite wird geladen ...
Seite wird geladen ...
Seite wird geladen ...
Seite wird geladen ...
Seite wird geladen ...
Seite wird geladen ...
Seite wird geladen ...
Seite wird geladen ...
Seite wird geladen ...
Seite wird geladen ...
Seite wird geladen ...
Seite wird geladen ...
Seite wird geladen ...
Seite wird geladen ...
Seite wird geladen ...
Seite wird geladen ...
Seite wird geladen ...
Seite wird geladen ...
Seite wird geladen ...
Seite wird geladen ...
Seite wird geladen ...
Seite wird geladen ...
Seite wird geladen ...
Seite wird geladen ...
Seite wird geladen ...
Seite wird geladen ...
Seite wird geladen ...
Seite wird geladen ...
Seite wird geladen ...
Seite wird geladen ...
Seite wird geladen ...
Seite wird geladen ...
Seite wird geladen ...
Seite wird geladen ...
-
 1
1
-
 2
2
-
 3
3
-
 4
4
-
 5
5
-
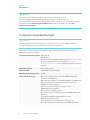 6
6
-
 7
7
-
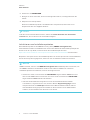 8
8
-
 9
9
-
 10
10
-
 11
11
-
 12
12
-
 13
13
-
 14
14
-
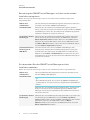 15
15
-
 16
16
-
 17
17
-
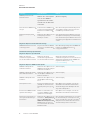 18
18
-
 19
19
-
 20
20
-
 21
21
-
 22
22
-
 23
23
-
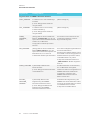 24
24
-
 25
25
-
 26
26
-
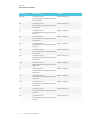 27
27
-
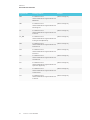 28
28
-
 29
29
-
 30
30
-
 31
31
-
 32
32
-
 33
33
-
 34
34
-
 35
35
-
 36
36
-
 37
37
-
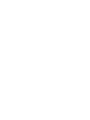 38
38
-
 39
39
-
 40
40
-
 41
41
-
 42
42
-
 43
43
-
 44
44
-
 45
45
-
 46
46
-
 47
47
-
 48
48
-
 49
49
-
 50
50
-
 51
51
-
 52
52
-
 53
53
-
 54
54
-
 55
55
-
 56
56
-
 57
57
-
 58
58
-
 59
59
-
 60
60
-
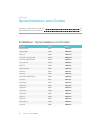 61
61
-
 62
62
-
 63
63
-
 64
64
-
 65
65
-
 66
66
-
 67
67
-
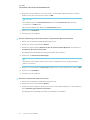 68
68
-
 69
69
-
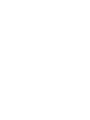 70
70
-
 71
71
-
 72
72
SMART Technologies Notebook 16 Benutzerhandbuch
- Typ
- Benutzerhandbuch
Verwandte Artikel
-
SMART Technologies Notebook 17 Referenzhandbuch
-
SMART Technologies Notebook 18 Referenzhandbuch
-
SMART Technologies Product Drivers Referenzhandbuch
-
SMART Technologies Notebook 19 Referenzhandbuch
-
SMART Technologies Notebook 16 Installationsanleitung
-
SMART Technologies Notebook 16 Benutzerhandbuch
-
SMART Technologies Notebook 16 Installationsanleitung
-
SMART Technologies Notebook 17 Installationsanleitung
-
SMART Technologies Notebook 17 Referenzhandbuch
-
SMART Technologies Notebook 20 Referenzhandbuch