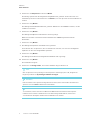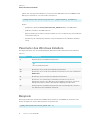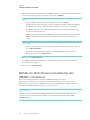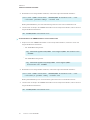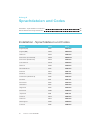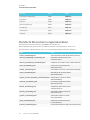SMART Technologies Product Drivers Referenzhandbuch
- Typ
- Referenzhandbuch

smarttech.com/de/kb/170806
Markenhinweis
SMARTInk, SMART Document Camera, smarttech, das SMART Logo und sämtliche SMART Slogans sind Marken oder eingetragene Marken von
SMARTTechnologiesULC in den USA und/oder anderen Ländern. Microsoft, Windows, Internet Explorer und Visual Studio sind entweder eingetragene
Marken oder Marken der Microsoft Corporation in den USA und/oder in anderen Ländern. Adobe, Reader ist entweder eine eingetragene Marke oder ein
Warenzeichen von Adobe Systems Incorporated in den USA und/oder in anderen Ländern. Alle anderen Produkte und Firmennamen von Drittanbietern
können Marken der jeweiligen Inhaber sein.
Copyright-Hinweis
© 2017SMARTTechnologiesULC. Alle Rechte vorbehalten. Kein Teil dieser Veröffentlichung darf ohne die vorherige schriftliche Genehmigung von
SMART Technologies ULC reproduziert, übertragen, transkribiert, in einem Datenbanksystem gespeichert oder in eine Fremdsprache übersetzt werden.
Informationen in diesem Handbuch können ohne Vorankündigung geändert werden und stellen keine Verpflichtung seitens SMART Technologies Inc. dar.
Dieses Produkt und dessen Verwendung unterliegen einem oder mehreren der folgenden US-Patente:
www.smarttech.com/patents
01/2017

i smarttech.com/de/kb/170806
Inhalte
Kapitel 1: Erste Schritte 1
Computervoraussetzungen 2
Durchführen einer grundlegenden Software-Installation 2
Kapitel 2: Anpassen der Software 5
Verwenden des SMART Install Managers 5
Kapitel 3: Bereitstellen der Software 15
Verwenden der Befehlszeilenschnittstelle 15
Parameter des Windows Installers 16
Beispiele 16
Kapitel 4: Deinstallieren der Software 19
Mithilfe der Benutzeroberfläche des SMART Uninstallers 19
Mithilfe der Befehlszeilenschnittstelle des SMART Uninstallers 20
Anhang A: Sprachdateien und Codes 25
Installation - Sprachdateien und Codes 25
Handschriftenerkennungsmaterialien 26


Kapitel 1
1 smarttech.com/de/kb/170806
Kapitel 1: Erste Schritte
Computervoraussetzungen 2
Durchführen einer grundlegenden Software-Installation 2
Herunterladen des Installers 2
Die Software wird installiert 3
So installieren Sie die Software mit einer angepassten Installation 3
In diesem Handbuch wird die Anpassung und Bereitstellung der Einzelplatzversion von SMART
Product Drivers und SMARTInk™ erläutert.
HINWEIS
Informationen zur Anpassung und Bereitstellung von SMART Software mithilfe des SMART
Learning Suite Installers finden Sie im Handbuch für SMART Learning Suite 2016
Systemadministratoren unter Windows®-Betriebssystemensmarttech.com/kb/170902).
Dieses Handbuch ist für IT-Administratoren und andere Anwender vorgesehen, die Erfahrung
mit der Anpassung, Bereitstellung und Administration von Windows-Software in einer
vernetzten Umgebung haben. Zur Nutzung dieses Handbuchs müssen Sie:
l Die IT-Terminologie, wie beispielsweise „Registry“ und „Domänencontroller“, kennen
l Wissen, wie Sie grundlegende administrative Aufgaben in Windows-Betriebssystemen
ausführen, wie z. B. das Ändern der Registry.
l Über Administratorrechte verfügen und Zugriff auf die Server haben
l Eine Internetverbindung haben
WICHTIG
Sie müssen die in diesem Handbuch dokumentierten Befehle in einem
Befehlseingabeaufforderung für Administrator Fenster eingeben. Um ein
Befehlseingabeaufforderung für Administrator Fenster zu öffnen, klicken Sie mit der rechten
Maustaste auf das Befehlseingabeaufforderungs- Symbol und wählen Sie dann Als
Administrator ausführen.

KAPITEL 1
ERSTE SCHRITTE
2 smarttech.com/de/kb/170806
Computervoraussetzungen
HINWEIS
Betriebssysteme und andere Drittanbieter-Software, die nach dieser SMART Software
veröffentlicht wurden, werden möglicherweise nicht unterstützt.
Stellen Sie vor dem Installieren der Software sicher, dass Ihre Computer die
Mindestanforderungen erfüllen:
UnterstützteBetriebssysteme Windows 10
Windows 8.1
Windows 7 SP1 (mit Sicherheits-Update KB3033929)
Mindest-Prozessor Intel®Core™ 2 Duo
Mindest-RAM 2 GB (4 GB für UHD-Displays)
Mindest-Festplattenspeicher 3 GB
Andere Anforderungen Microsoft®.NET Framework 4.5.1 für SMART Ink
MicrosoftVisual Studio® Tools for Office
Durchführen einer grundlegenden Software-
Installation
Sie können die SMART Product Drivers 12 und SMARTInk 4 mithilfe folgender Anweisungen
herunterladen und installieren.
HINWEIS
IT-Administratoren können die Software mit dem SMART Install Manager anpassen und dann
über ein Netzwerk bereitstellen. Siehe Kapitel 2: Anpassen der Software auf Seite5 und
Kapitel 3: Bereitstellen der Software auf Seite15 für weitere Informationen.
Herunterladen des Installers
Sie können den Installer von der SMART Website herunterladen.
So laden Sie den Installer von der Website herunter
1. Gehen Sie zu smarttech.com/software.
2. Klicken Sie auf Eine Version wählen unter SMARTProduct Drivers und Inkund wählen Sie
dann die neueste Version der Software für Ihr Betriebssystem aus.

KAPITEL 1
ERSTE SCHRITTE
3 smarttech.com/de/kb/170806
3. Klicken Sie auf Herunterladen.
Das Fenster Speichern unter wird angezeigt.
4. Speichern Sie die Datei an einem temporären Speicherort auf Ihrem Computer.
Die Software wird installiert
So installieren Sie die Software mit einer Standard-Installation
1. Doppelklicken Sie auf die Datei smartproductdrivers12_6ink4.exe,die Sie im vorigen
Ablauf heruntergeladen haben.
Der Assistent für die SMART Product Drivers Installation wird geöffnet.
2. Für eine Standard-Installation klicken Sie auf den Link Software-Lizenzvereinbarung
Nutzungsbedingungen und lesen Sie die Software- Lizenzvereinbarung.
Wenn Sie die Bedingungen der Software-Lizenzvereinbarung annehmen, markieren Sie
das Kontrollkästchen Ich habe die rechtsverbindliche Lizenzvereinbarung gelesen und
stimme dieser zu .
(Falls Sie den Bestimmungen in der Software-Lizenzvereinbarung nicht zustimmen, klicken
Sie auf Abbrechen. Die Installation wird abgebrochen.)
3. Klicken Sie auf „Weiter“.
Die Standard-Installation beginnt, und bis zum Abschluss der Installation erscheinen keine
anderen Dialoge.
4. Klicken Sie auf Fertig stellen , wenn die Installation abgeschlossen ist.
So installieren Sie die Software mit einer angepassten Installation
1. Doppelklicken Sie auf die Datei smartproductdrivers12_6ink4.exe,die Sie im vorigen
Ablauf heruntergeladen haben.
Der Assistent für die SMART Product Drivers Installation wird geöffnet.
2. Klicken Sie auf den Link Software-Lizenzvereinbarung Nutzungsbedingungen und lesen
Sie die Software- Lizenzvereinbarung.
3. Wenn Sie die Bedingungen der Software-Lizenzvereinbarung annehmen, markieren Sie
das Kontrollkästchen Ich habe die rechtsverbindliche Lizenzvereinbarung gelesen und
stimme dieser zu.
(Falls Sie den Bestimmungen in der Software-Lizenzvereinbarung nicht zustimmen, klicken
Sie auf Abbrechen. Die Installation wird abgebrochen.)

KAPITEL 1
ERSTE SCHRITTE
4 smarttech.com/de/kb/170806
4. Klicken Sie auf Anpassenund dann auf Weiter.
Der Dialog Speicherort der Programm-Installation wird geöffnet. Verwenden Sie den
Standard-Speicherort oder klicken Sie auf Ändern , um den Speicherort der Installation zu
ändern.
5. Klicken Sie auf „Weiter“.
Das Dialogfeld Produktauswahl wird geöffnet. Wählen Sie die SMART Produkte, die Sie
installieren möchten.
6. Klicken Sie auf „Weiter“.
Das Dialogfeld Optionen und Hinweise wird angezeigt.
Markieren Sie falls erforderlich das Kontrollkästchen SMART Systemmenü beim
Anmelden :
7. Klicken Sie auf „Weiter“.
8. Das Dialogfeld Sprachen auswählen wird geöffnet.
Verschieben Sie die Sprachen, die Sie installieren möchten, von der Liste Verfügbare
Sprachen in die Liste AusgewählteSprachen .
9. Klicken Sie auf „Weiter“.
Das Dialogfenster Bereit zur Programminstallation wird angezeigt.
10. Klicken Sie auf „Weiter“.
Die Installation beginnt.
11. Klicken Sie auf Fertig stellen , wenn die Installation abgeschlossen ist.
TIPP
Um die Sprache in der jeweiligen Landessprache anzuzeigen (wie z. B. „English“ für
Englisch), wählen Sie SystemeigeneNamen anzeigen .
HINWEIS
Falls der Name einer Sprache fettgedruckt erscheint, muss der Installer die Datei der
Sprache von der SMART Website herunterladen.
HINWEIS
Je nachdem, welche Version von Microsoft.NET Framework auf Ihrem Computer
installiert ist und welche Software Sie in Schritt 2 ausgewählt haben, müssen Sie
eventuell Ihren Computer während der Installation neu starten.

Kapitel 2
5 smarttech.com/de/kb/170806
Kapitel 2: Anpassen der Software
Verwenden des SMART Install Managers 5
Auswählen einer Installationsdatei 6
Benutzung des SMART Install Managers mit dem umfassenden Installationsprogramm 7
Bedienelemente des SMART Install Managers 7
Eigenschaften des Windows Installers 10
Verwenden Sie den SMART Install Manager zum Anpassen der Software.
Verwenden des SMART Install Managers
Mit dem SMART Install Manager können Sie umfassende Installer für SMART Software
anpassen, indem Sie XML-Dateien veröffentlichen. Sie können dann die SMART Software auf
Computern bereitstellen.
So laden Sie den SMART Install Manager herunter und installieren ihn
1. Gehen Sie auf
http://downloads01.smarttech.com/software/installmanager/win/2.0.27.0/smart_install_
manager.exe.
2. Speichern Sie die EXE-Datei auf Ihrem Computer.
3. Doppelklicken Sie auf die Datei .EXE.
Der Installationsassistent für den SMART Install Manager wird geöffnet.
4. Befolgen Sie die Anweisungen auf dem Bildschirm.
So passen Sie die SMART Product Drivers 12 und SMARTInk 4 mithilfe des SMART Install
Managers an
1. Starten Sie den SMART Install Manager.
2. Ziehen Sie den kompletten Installer oder das Installationspaket in das Fenster
SMARTInstallManager .
3. Legen Sie die Steuerungen auf jeder Seite fest (siehe Bedienelemente des SMART Install
Managers auf Seite7).

KAPITEL 2
ANPASSEN DER SOFTWARE
6 smarttech.com/de/kb/170806
4. Wählen Sie Datei > Veröffentlichenaus.
Das Dialogfeld Datei speichern wird aufgerufen.
5. Navigieren Sie zu dem Speicherort, an dem Sie das umfassende Installationsprogramm
entpackt haben.
6. Geben Sie einen Namen für die XML-Datei (für den umfassenden Installer) im Feld
Dateiname ein und drücken Sie dannSpeichern.
7. Schließen Sie den SMART Install Manager.
Auswählen einer Installationsdatei
Nachdem Sie den SMART Install Manager installiert haben, erscheinen Verknüpfungen zu der
Software auf dem Desktop und im Startmenü (Windows 7-Betriebssysteme) oder dem Apps-
Bildschirm (Windows 8.1- oder 10-Betriebs system).
Verwenden Sie den SMART Install Manager mit dem umfassenden Installationsprogramm.
Installationsdatei Aufgaben
Umfassendes
Installationsprogramm
(.exe-Datei)
l
Öffnen und passen Sie das umfassende Installationsprogramm
(.exe-Datei) an.
l
Speichern sie Ihre Änderungen am Installationspaket als XML-
Datei.
l
Veröffentlichen Sie Ihre Änderungen an den
Installationspaketen als XML-Datei.

KAPITEL 2
ANPASSEN DER SOFTWARE
7 smarttech.com/de/kb/170806
Benutzung des SMART Install Managers mit dem umfassenden
Installationsprogramm
Öffnen einer
umfassenden
Installationsdatei
Um das umfassende Installationsprogramm anzupassen, ziehen Sie
die Datei in das Fenster SMART Install Manager .
Nachdem Sie das umfassende Installationsprogramm geöffnet
haben, erscheint eine Reihe von Seiten für diesen Installer im SMART
Install Manager. Passen Sie das umfassende Installationsprogramm
mithilfe der Funktionen auf diesen Seiten an.
So speichern Sie Ihre
Änderungen
Nachdem Sie das umfassende Installationsprogramm angepasst
haben, speichern Sie Ihre Änderungen als XML-Datei, indem Sie
Datei > Speichern unterauswählen. Wenn Sie den SMART Install
Manager das nächste Mal starten, laden Sie die XML-Datei, indem
Sie Datei > Öffnenauswählen oder indem Sie die EXE-Datei öffnen
und dann Datei > Importierenauswählen.
Veröffentlichen Ihrer
Änderungen als
XML-Datei
Der letzte Schritt, wenn Sie den SMART Install Manager zum
Anpassen des umfassenden Installationsprogramms verwenden,
besteht darin, Ihre Änderungen als XML-Datei zu veröffentlichen.
Wählen Sie dazu Datei >Veröffentlichenund verwenden Sie dann
das Dialogfeld, um einen Speicherort für die XML-Datei anzugeben
und diese zu erstellen.
Bedienelemente des SMART Install Managers
Steuerung Vorgehensweise Notizen
Allgemeine Optionen: Produktauswahl
SMART Product Drivers Markieren, um SMART Product Dri-
vers zu installieren.
[Nicht verfügbar]
SMART Ink Wählen Sie diese Option aus, um
SMARTInk zu installieren.
[Nicht verfügbar]

KAPITEL 2
ANPASSEN DER SOFTWARE
8 smarttech.com/de/kb/170806
Steuerung Vorgehensweise Notizen
Allgemeine Optionen: Installationsoptionen
Installationsverzeichnis Geben Sie den Pfad zu Ihrem
bevorzugten Ordner ein, wo Pro-
gramm-Installationsdateien gespei-
chert werden.
Wenn Sie einen Pfad
angeben, werden die
ausgewählten Pro-
gramme in Unter-
verzeichnissen dieses
Speicherorts instal-
liert.
Falls Sie einen Pfad
angeben, fügen Sie
einen Backslash (\) am
Ende des Pfads ein.
Falls Sie keinen Pfad
angeben, installiert
der Windows Installer
die Software in Unter-
verzeichnissen des
Standard-Ordners:
l 32-Bit-Systeme:
C:\Program
Files\SMART
Tech-
nolo-
gies\SMART
Product Dri-
vers
l 64-Bit-Systeme:
C:\Program
Files
(x86)\SMART
Tech-
nolo-
gies\SMART
Product Dri-
vers
HINWEIS
Vergewissern Sie
sich, dass der Pfad
gültig ist. SMART
Install Manager
prüft den Pfad nicht.
Desktop-Verknüpfung installieren Wählen Sie diese Option aus, um
Verknüpfungen auf dem Desktop
zu erstellen.
Unter dem Betriebs-
system Windows 7
erzeugt diese Option
Verknüpfungen auf
dem Desktop.
Unter dem Betriebs-
system Windows 8
werden Ver-
knüpfungen im Apps-
Menü von Windows 8
erstellt.

KAPITEL 2
ANPASSEN DER SOFTWARE
9 smarttech.com/de/kb/170806
Steuerung Vorgehensweise Notizen
Allgemeine Optionen: Sprachauswahl
Wählen Sie die Handschrifterkennungsmaterialien aus,
die Sie installieren möchten
Wählen Sie die Hand-
schrifterkennungsmaterialien aus,
die Sie installieren möchten.
[Nicht verfügbar]
Allgemeine Optionen: SMART Produkt Update
SMART Produkt-Update im Vollmodus installieren Wählen Sie diese Option aus, um
SMART Product Update (SPU) im
Vollmodus zu installieren.
Im Vollmodus können
die Benutzer die instal-
lierten SMART Soft-
wareversionen sowie
deren Pro-
duktschlüssel sehen
und Updates her-
unterladen und instal-
lieren.
SMART Produkt-Update im Dashboard-Modus instal-
lieren
Wählen Sie diese Option aus, um
die SPU-Option im Dashboard-
Modus zu installieren.
Im Dashboard-Modus
können die Benutzer
die installierten
SMART Soft-
wareversionen sowie
deren Pro-
duktschlüssel sehen,
aber keine Software
herunterladen und
installieren.
SMART Produkt-Update nicht installieren Wählen Sie diese Option aus, um
die SPU-Option nicht zu installieren.
[Nicht verfügbar]
Nach Updates suchen Geben Sie die Anzahl an Tagen (1
bis 60) ein, die zwischen den SPU-
Überprüfungen liegen sollen.
Diese Option ist nur
verfügbar, wenn Sie
die SPU-Funktion im
Vollmodus installiert
haben.
Standardmäßig prüft
die SPU-Option alle 30
Tage auf Produkt-
Updates.
Benutzer über SMART Produkt-Update benachrichtigen Markieren, um Benutzer über ver-
fügbare SMART Produkt-Updates
zu benachrichtigen.
Diese Option ist nur
verfügbar, wenn Sie
die SPU-Funktion im
Vollmodus installiert
haben.
Änderungen pro Benutzer auf die vorigen zwei Ein-
stellungen zurücksetzen
Wählen Sie diese Option aus, um
vorhandene „Auf Updates prü-
fen“ und „Benutzer über SMART
Produkt-Updates informieren“
Werte zu entfernen, wenn der
Benutzer das nächste Mal SPUaus-
führt.
Dies ermöglicht es
Administratoren, neue
Werte für diese Ein-
stellungen auf Com-
puter zu übertragen
und stellt sicher, dass
die neuen Werte
akzeptiert werden. Ein-
zelne Benutzer kön-
nen diese
Einstellungen immer
noch ändern.

KAPITEL 2
ANPASSEN DER SOFTWARE
10 smarttech.com/de/kb/170806
Steuerung Vorgehensweise Notizen
Allgemeine Optionen: Kundenerlebnis
Aktivieren Sie das Kundenzufriedenheitsprogramm auf
allen Geräten
Auswählen, um das Kun-
denzufriedenheitsprogramm für
alle Benutzer zu aktivieren.
[Nicht verfügbar]
Das Kundenzufriedenheitsprogramm auf allen Geräten
deaktivieren
Auswählen, um das Kun-
denzufriedenheitsprogramm für
alle Benutzer zu deaktivieren.
[Nicht verfügbar]
SMARTProductDrivers: Optionale Einstellungen
Tablet PC-Unterstützung aktivieren Wählen Sie dies,um Ihr SMART
Interactive Display um eine Tablet
PC-Funktionalität zu erweitern,
ohne dass ein Tablet PC ange-
schlossen ist.
Dies gilt nur für das
Betriebssystem Win-
dows 7. Bei anderen
Betriebssystemen
bleibt diese Funktion
ohne Auswirkungen.
SMART Systemmenü beim Anmelden starten Wählen Sie diese Option aus, um
das SMART Systemmenü zu star-
ten, sobald sich der Benutzer
anmeldet.
[Nicht verfügbar]
SNMP (Simple Network Management Protocol)-Agen-
ten starten
SNMP (Simple Network Mana-
gement Protocol)-Agenten starten
[Nicht verfügbar]
SMARTInk: Optionale Einstellungen
SMARTInk bei Anmeldung starten Wählen Sie diese Option aus, um
SMART Ink zu starten, sobald sich
der Benutzer anmeldet.
[Nicht verfügbar]
Eigenschaften des Windows Installers
Eigenschaft Zulässige Werte Notizen
Allgemeine Eigenschaften
INSTALL_BOARD 1: Installiert SMART Product Drivers. [Nicht verfügbar]
INSTALL_INK 1: SMARTInk installieren [Nicht verfügbar]
Allgemeine Installationsoptionen-Eigenschaften
INSTALLDIR [String]: Geben Sie den Pfad zu Ihrem bevor-
zugten Ordner ein, wo Programm-Instal-
lationsdateien gespeichert werden.
Wenn Sie den Pfad angeben, werden die aus-
gewählten Programme in Unter-
verzeichnissen dieses Speicherorts installiert
[Nicht verfügbar]
DESKTOP_ICONS 1 (Standard): Erzeugt Desktop-Verknüpfungen
für die Software.
[Leerer String]: Erstellt keine Desktop-Ver-
knüpfungen.
Unter Windows 8-Betriebssystemen erschei-
nen Verknüpfungen in der App-Ansicht unter
SMART Technologies und nicht auf em Start-
bildschirm.

KAPITEL 2
ANPASSEN DER SOFTWARE
11 smarttech.com/de/kb/170806
Eigenschaft Zulässige Werte Notizen
SPU-Eigenschaften
INSTALL_SPU 1 (Standard): Installieren Sie SPU im Vollm-
odus.
2:Installation der SPU-Option im Dashboard-
Modus
0: Keine Installation der SPU-Option
Im Vollmodus können die Benutzer die instal-
lierten SMART Softwareversionen sowie
deren Produktschlüssel sehen und Updates
herunterladen und installieren.
Im Dashboard-Modus können die Benutzer
die installierten SMART Softwareversionen
sowie deren Produktschlüssel sehen, aber
keine Software herunterladen und instal-
lieren.
SPU_TIME_
FRAME
[Integer]: Die Zeit in Tagen (1 bis 60) zwischen
SPU-Überprüfungen.
Standardmäßig prüft die SPU-Option alle 30
Tage auf Produkt-Updates.
Diese Eigenschaft ist nur verfügbar, wenn Sie
die SPU-Option installiert haben.
PRODUCT_
NOTIFICATION
1 (Standard): Benachrichtigung des Benut-
zers, wenn die SPU-Option Updates gefunden
hat.
0: Keine Benachrichtigung des Benutzers,
wenn die SPU-Option Updates gefunden hat.
Diese Eigenschaft ist nur verfügbar, wenn Sie
die SPU-Option installiert haben.
INVALIDATE_HKCU_
INTERVAL
1: Entfernen Sie vorhandene „Auf Updates
prüfen“ und „Benutzer über SMART Pro-
dukt-Updates informieren“ Werte, wenn der
Benutzer das nächste Mal SPUausführt.
0 (Standard): Vorhandene „Auf Updates prü-
fen“ und „Benutzer über SMART Produkt-
Updates informieren“ Werte nicht entfernen,
wenn der Benutzer das nächste Mal SPUaus-
führt.
Dies ermöglicht es Administratoren, neue
Werte für diese Einstellungen auf Computer
zu übertragen und stellt sicher, dass die
neuen Werte akzeptiert werden. Einzelne
Benutzer können diese Einstellungen immer
noch ändern
Eigenschaften für das Kundenzufriedenheitsprogramm
CUSTOMER_
LOGGING
1 (Standard): Aktiviert das Kun-
denzufriedenheitsprogramm.
0: Deaktiviert das Kun-
denzufriedenheitsprogramm.
[Nicht verfügbar]
Eigenschaften der SMART Product Drivers
ENABLE_
STPCS
1 (Standard): Tablet PC-Funktionalität mit dem
SMARTBoard Interactive Whiteboard nutzen,
ohne dass ein Tablet PC angeschlossen ist
0: Keine Verwendung der Tablet PC-Funk-
tionalität mit dem SMARTBoard Interactive
Whiteboard, ohne dass ein Tablet PC ange-
schlossen ist
Dies gilt nur für das Betriebssystem Windows
7. Bei anderen Betriebssystemen bleibt diese
Funktion ohne Auswirkungen.
Wenn Sie 0 angeben, haben Benutzer keine
Touch-Unterstützung im Windows-Anmel-
debildschirm.
LAUNCH_SYSTEM_
MENU
1 (Standard): Startet SMART System-Menü
automatisch nach der Installation und jedes
Mal, wenn das System gestartet wird.
[Leerer String]: Startet das SMART System-
Menü nach der Installation und jedes Mal,
wenn das System gestartet wird, nicht auto-
matisch.
[Nicht verfügbar]

KAPITEL 2
ANPASSEN DER SOFTWARE
12 smarttech.com/de/kb/170806
Eigenschaft Zulässige Werte Notizen
START_SNMP_
SERVICE
1: Simple Network Management Protocol
(SNMP) starten, wenn der Benutzer sich
anmeldet.
0 (Standard): SNMP nicht starten, wenn der
Benutzer sich anmeldet.
Wählen Sie diese Option nicht, wenn Benutzer
SMART Seriell-zu-USB-Adapter-Kabel an Com-
puter angeschlossen haben, auf denen Win-
dows 7, 64-Bit-Betriebssysteme verwendet
werden. Nachdem eine Installation im Hin-
tergrund abgeschlossen wurde, werden
Benutzer aufgefordert, SMART Product Dri-
vers zu registrieren, wenn sie Hardware
anschließen.
INSTALL_
UNSIGNED_DRIVERS
1: Aktiviert die Registrierung von SMART Docu-
ment Camera™ und unsignierten Treibern von
Drittanbietern.
0 (Standard): Deaktiviert die Registrierung von
SMART Document Camera und unsignierten
Treibern von Drittanbietern.
Wenn Sie die Registrierung von unsignierten
Drittanbieter-Treibern aktivieren, werden die
Benutzer während des Installationsprozesses
möglicherweise gefragt, ob die Hersteller der
Treiber vertrauenswürdig sind. Dies kann zu
Problemen führen, wenn Sie die Installation im
Hintergrund durchführen. Es ist daher am bes-
ten, die Registrierung von Drittanbieter-Trei-
bern zu deaktivieren, wenn die Installation im
Hintergrund ausgeführt werden soll.
Eigenschaften von SMARTInk
LOSU_INK 1 (Standard): Ruft SMARTInk auf, sobald sich
der Benutzer anmeldet.
0: Ruft SMARTInk nicht auf, sobald sich der
Benutzer anmeldet.
[Nicht verfügbar]
Eigenschaften von Handschrifterkennungsmaterialien
AR 1: Installieren des Hand-
schrifterkennungsmaterials für Arabisch.
[Nicht verfügbar]
ZH_CN 1: Installieren des Hand-
schrifterkennungsmaterials für Chinesisch
(vereinfacht).
[Nicht verfügbar]
ZH_TW 1: Installieren des Hand-
schrifterkennungsmaterials für Chinesisch
(traditionell).
[Nicht verfügbar]
CS 1: Installieren des Hand-
schrifterkennungsmaterials für Tschechisch.
[Nicht verfügbar]
DA 1: Installieren des Hand-
schrifterkennungsmaterials für Dänisch.
[Nicht verfügbar]
NL 1: Installieren des Hand-
schrifterkennungsmaterials für Holländisch.
[Nicht verfügbar]
EN_GB 1: Installieren des Hand-
schrifterkennungsmaterials für Englisch (GB).
[Nicht verfügbar]
ET 1: Installieren des Hand-
schrifterkennungsmaterials für Estländisch.
[Nicht verfügbar]
FI 1: Installieren des Hand-
schrifterkennungsmaterials für Finnisch.
[Nicht verfügbar]
FR 1: Installieren des Hand-
schrifterkennungsmaterials für Französisch.
[Nicht verfügbar]
DE 1: Installieren des Hand-
schrifterkennungsmaterials für Deutsch.
[Nicht verfügbar]

KAPITEL 2
ANPASSEN DER SOFTWARE
13 smarttech.com/de/kb/170806
Eigenschaft Zulässige Werte Notizen
EL 1: Installieren des Hand-
schrifterkennungsmaterials für Griechisch.
[Nicht verfügbar]
HE 1: Installieren des Hand-
schrifterkennungsmaterials für Hebräisch.
[Nicht verfügbar]
HU 1: Installieren des Hand-
schrifterkennungsmaterials für Ungarisch.
[Nicht verfügbar]
IT 1: Installieren des Hand-
schrifterkennungsmaterials für Italienisch.
[Nicht verfügbar]
JA 1: Installieren des Hand-
schrifterkennungsmaterials für Japanisch.
[Nicht verfügbar]
KO 1: Installieren des Hand-
schrifterkennungsmaterials für Koreanisch.
[Nicht verfügbar]
LT 1: Installieren des Hand-
schrifterkennungsmaterials für Litauisch.
[Nicht verfügbar]
LV 1: Installieren des Hand-
schrifterkennungsmaterials für Lettisch.
[Nicht verfügbar]
MS 1: Installieren des Hand-
schrifterkennungsmaterials für Malaiisch.
[Nicht verfügbar]
NB 1: Installieren des Hand-
schrifterkennungsmaterials für Norwegisch.
[Nicht verfügbar]
PL 1: Installieren des Hand-
schrifterkennungsmaterials für Polnisch.
[Nicht verfügbar]
PT_BR 1: Installieren des Hand-
schrifterkennungsmaterials für Portugiesisch
(Brasilien).
[Nicht verfügbar]
RO 1: Installieren des Hand-
schrifterkennungsmaterials für Rumänisch.
[Nicht verfügbar]
RU 1: Installieren des Hand-
schrifterkennungsmaterials für Russisch.
[Nicht verfügbar]
SK 1: Installieren des Hand-
schrifterkennungsmaterials für Slowakisch.
[Nicht verfügbar]
ES 1: Installieren des Hand-
schrifterkennungsmaterials für Spanisch (Spa-
nien).
[Nicht verfügbar]
SV 1: Installieren des Hand-
schrifterkennungsmaterials für Schwedisch.
[Nicht verfügbar]
TR 1: Installieren des Hand-
schrifterkennungsmaterials für Türkisch.
[Nicht verfügbar]


Kapitel 3
15 smarttech.com/de/kb/170806
Kapitel 3: Bereitstellen der Software
Verwenden der Befehlszeilenschnittstelle 15
Parameter des Windows Installers 16
Beispiele 16
Sie können SMART Product Drivers 12 und SMARTInk 4 mit der Befehlszeilenschnittstelle
bereitstellen. Sie können Optionen festlegen, indem Sie eine XML-Datei verwenden, die Sie
mit dem SMART Install Manager erstellt haben, oder indem Sie die entsprechenden Windows
Installer-Eigenschaften in die Befehlszeile einfügen.
WICHTIG
Falls Sie SMART Product Drivers bereitstellen, muss der Benutzer sich ab- und wieder
anmelden, nachdem Sie die Software bereitstellen, um den SMARTBoard Dienst zu starten.
Darüber hinaus kann eine Fehlermeldung erscheinen, nachdem Sie die Software
bereitstellen, die besagt, dass die Datei SMARTBoardService.exe nicht gefunden wurde.
Der Benutzer kann diese Fehlermeldung schließen.
Verwenden der Befehlszeilenschnittstelle
Mit dem Befehlszeilen-Interface können Sie die Installationspakete in verschiedenster Weise
installieren, wie beispielsweise durch das Ausführen der Befehle im
Befehlsaufforderungsfenster und über die Befehle in Batch-Skriptdateien.
So stellen Sie SMART Software mithilfe der Befehlszeilenschnittstelle bereit
Führen Sie den folgenden Befehl aus, wenn Sie eine XML-Datei mit dem SMART Install
Manager erstellt haben, um den Installer anzupassen:
"[Pfad]\smartproductdrivers12_6ink4.exe" --adminfile [XML-Datei]
[Parameter]
ODER

KAPITEL 3
BEREITSTELLEN DER SOFTWARE
16 smarttech.com/de/kb/170806
Führen Sie den folgenden Befehl aus, wenn Sie keine XML-Datei mit dem SMART Install
Manager erstellt haben, um den Installer anzupassen:
"[Pfad]\smartproductdrivers12_6ink4.exe" [Eigenschaften] [Parameter]
Wobei
o
[Pfad] ist der Pfad zur smartproductdrivers12_6ink4.exe-Datei und XML-Datei.
o
[XML file] der Name der XML-Datei ist.
o
[Eigenschaften] ist ein Satz von Eigenschaften, den Sie zur Anpassung der Installation
einschließen können.
o
[Parameter] der Installationsparameter ist (siehe Parameter des Windows Installers
oben).
Parameter des Windows Installers
Im Folgenden finden Sie die standardmäßigen Windows Installer-Parameter für den Befehl
msiexec.
Parameter Verwendung
/q Ausblenden des Installationsassistenten
HINWEIS
Dies ist der Ruhemodus.
/qb Einblenden eines einfachen Installationsassistenten
/qb! Einblenden eines einfachen Installationsassistenten ohne die Schaltfläche
Abbrechen .
/qr Einblenden eines reduzierten Installationsassistenten
/qf Einblenden des vollständigen Installationsassistenten mit einem
Dialogfeld, das über den Abschluss der Installation informiert, oder dem
Dialogfeld Schwerer Fehler, Benutzerbeendigung oder Beenden .
/qn Ausblenden des Installationsassistenten und des Dialogfeldes, das über
den Abschluss der Installation informiert
Beispiele
Das folgende Beispiel installiert die SMART Product Drivers und SMARTInk im Ruhemodus,
wobei alle Optionen auf die Standardwerte eingestellt sind:
"[Pfad]\smartproductdrivers12_6ink4.exe" /q
Seite wird geladen ...
Seite wird geladen ...
Seite wird geladen ...
Seite wird geladen ...
Seite wird geladen ...
Seite wird geladen ...
Seite wird geladen ...
Seite wird geladen ...
Seite wird geladen ...
Seite wird geladen ...
Seite wird geladen ...
Seite wird geladen ...
-
 1
1
-
 2
2
-
 3
3
-
 4
4
-
 5
5
-
 6
6
-
 7
7
-
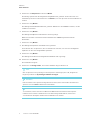 8
8
-
 9
9
-
 10
10
-
 11
11
-
 12
12
-
 13
13
-
 14
14
-
 15
15
-
 16
16
-
 17
17
-
 18
18
-
 19
19
-
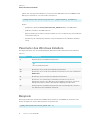 20
20
-
 21
21
-
 22
22
-
 23
23
-
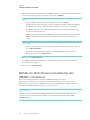 24
24
-
 25
25
-
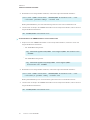 26
26
-
 27
27
-
 28
28
-
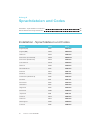 29
29
-
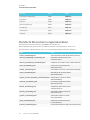 30
30
-
 31
31
-
 32
32
SMART Technologies Product Drivers Referenzhandbuch
- Typ
- Referenzhandbuch
Verwandte Artikel
-
SMART Technologies Notebook 16 Benutzerhandbuch
-
SMART Technologies Notebook 18 Referenzhandbuch
-
SMART Technologies Notebook 17 Referenzhandbuch
-
SMART Technologies Notebook 20 Referenzhandbuch
-
SMART Technologies Notebook 19 Referenzhandbuch
-
SMART Technologies Notebook 20 Referenzhandbuch
-
SMART Technologies Notebook 19 Referenzhandbuch
-
SMART Technologies Product Drivers Referenzhandbuch
-
SMART Technologies Notebook 18 Referenzhandbuch
-
SMART Technologies Notebook 16 Benutzerhandbuch