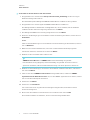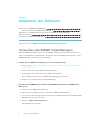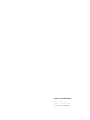SMART Technologies Product Drivers Referenzhandbuch
- Typ
- Referenzhandbuch

smarttech.com/de/kb/170805
Markenhinweis
SMARTNotebook, SMARTInk, SMARTResponse, Senteo, smarttech, das SMART Logo und sämtliche SMART Slogans sind Marken oder eingetragene
Marken von SMARTTechnologiesULC in den USA und/oder in anderen Ländern. Mac, OSX, Apple Remote Desktop, Safari und Finder sind Marken von
Apple, Inc., eingetragen in den USA und in anderen Ländern. Adobe und Flash sind Marken oder eingetragene Marken von Adobe Systems Incorporated
in den USA und/oder in anderen Ländern. Alle anderen Produkte und Firmennamen von Drittanbietern können Marken der jeweiligen Inhaber sein.
Copyright-Hinweis
© 2017SMARTTechnologiesULC. Alle Rechte vorbehalten. Kein Teil dieser Veröffentlichung darf ohne die vorherige schriftliche Genehmigung von
SMART Technologies ULC reproduziert, übertragen, transkribiert, in einem Datenbanksystem gespeichert oder in eine Fremdsprache übersetzt werden.
Informationen in diesem Handbuch können ohne Vorankündigung geändert werden und stellen keine Verpflichtung seitens SMART Technologies Inc. dar.
Dieses Produkt und dessen Verwendung unterliegen einem oder mehreren der folgenden US-Patente:
www.smarttech.com/patents
01/2017

i smarttech.com/de/kb/170805
Inhalte
Kapitel 1: Erste Schritte 1
Computervoraussetzungen 1
Durchführen einer grundlegenden Software-Installation 2
Kapitel 2: Anpassen der Software 5
Verwenden des SMART Install Managers 5
Aktualisieren von SMART Product Drivers 12 und SMARTInk 4 unter Windows
Betriebssystemen 8
Entfernen des SMART Install Managers 9
Kapitel 3: Bereitstellen der Software 11
Bereitstellen der Software 11
Kapitel 4: Deinstallieren der Software 13
Benutzung des SMART Deinstallationsprogramms 13
Benutzung von Apple Remote Desktop 14
Verwenden von Terminal 15
Anhang A: Sprachen 17


Kapitel 1
1 smarttech.com/de/kb/170805
Kapitel 1: Erste Schritte
Computervoraussetzungen 1
Durchführen einer grundlegenden Software-Installation 2
Herunterladen des Installers 2
Die Software wird installiert 2
In diesem Handbuch wird die Anpassung und Bereitstellung der Einzelplatzversion von SMART
Product Drivers 12.6 und SMARTInk™ 4.1 erläutert.
HINWEIS
Informationen zur Benutzung des SMART Learning Suite Installers zur Anpassung und
Bereitstellung von SMART Software finden Sie im SLS 2016 Handbuch für
Systemadministratoren unter OSX-Betriebssystem-Software (smarttech.com/kb/170901).
Dieses Handbuch ist für IT-Administratoren und andere Anwender vorgesehen, die Erfahrung
mit der Anpassung, Bereitstellung und Administration von Software auf vernetzten Mac-
Computern haben. Um die in diesem Handbuch beschriebenen Schritte durchzuführen,
müssen Sie:
l Wissen, wie Sie grundlegende administrative Aufgaben in der OSX-Betriebssystem-
Software ausführen, wie z. B. das Arbeiten in Terminal
l Über Administratorrechte verfügen und Zugriff auf die Server haben
l Internetzugang
Computervoraussetzungen
HINWEIS
Betriebssysteme und andere Drittanbieter-Software, die nach dieser SMART Software
veröffentlicht wurden, werden möglicherweise nicht unterstützt.

KAPITEL 1
ERSTE SCHRITTE
2 smarttech.com/de/kb/170805
Stellen Sie vor dem Installieren der Software sicher, dass die Computer die
Mindestanforderungen erfüllen:
UnterstützteBetriebssysteme OSX 10.12 macOS Sierra
OSX 10.11 El Capitan
OSX 10.10 Yosemite
OSX 10.9.7 Mavericks
Mindest-Prozessor Intel®Core™ 2 Duo
Mindest-RAM 2 GB (4 GB für UHD-Displays)
Mindest-Festplattenspeicher 3 GB
Andere Anforderungen
Durchführen einer grundlegenden Software-
Installation
Befolgen Sie die nachstehenden Anweisungen, um SMART Product Drivers 12 und SMARTInk
4 herunterzuladen und zu installieren.
HINWEIS
IT-Administratoren können den SMART Install Manager verwenden, um die Software über
ein Netzwerk bereitzustellen. Siehe Kapitel 2: Anpassen der Software auf Seite5 und
Kapitel 3: Bereitstellen der Software auf Seite11 für weitere Informationen.
Herunterladen des Installers
Sie können den Installer von der SMART Website herunterladen.
So laden Sie den Installer von der Website herunter
1. Gehen Sie zu smarttech.com/software.
2. Klicken Sie auf Eine Version wählen unter SMARTProduct Drivers und Inkund wählen Sie
dann die neueste Version der Software für Ihr Betriebssystem aus.
3. Klicken Sie auf Herunterladen.
Das Fenster Speichern unter wird angezeigt.
4. Speichern Sie die Datei an einem temporären Speicherort auf Ihrem Computer.
Die Software wird installiert
Nachdem Sie die Installer-Datei heruntergeladen haben, führen Sie die Datei aus, um die
Software zu installieren.

KAPITEL 1
ERSTE SCHRITTE
3 smarttech.com/de/kb/170805
So installieren Sie die Software mit dem Installer
1. Doppelklicken Sie auf die Datei smartproductdrivers12_6ink4.dmg,die Sie im vorigen
Ablauf heruntergeladen haben.
Das Installationspaket-Dialogfeld SMARTProduct Drivers installieren wird geöffnet.
2. Doppelklicken Sie auf das Symbol SMARTProduct Drivers installieren.
Das Dialogfeld Dieses Paket führt ein Programm aus, um zu ermitteln, ob die Software
installiert werden kann wird angezeigt. Klicken Sie auf Weiter.
3. Das Dialogfeld Willkommen wird angezeigt. Klicken Sie auf Weiter.
4. Wenn Sie die Bedingungen der Software-Lizenzvereinbarung annehmen, klicken Sie auf
Zustimmen.
ODER
Falls Sie den Bestimmungen in der Software-Lizenzvereinbarung nicht zustimmen, klicken
Sie auf Ablehnen.
5. Markieren Sie das Kontrollkästchen, wenn Sie am Kundenzufriedenheitsprogramm
teilnehmen möchten, und klicken Sie dann auf Weiter.
6. Wählen Sie die zu installierende Software aus.
HINWEIS
SMARTProductDrivers und SMART Ink sind standardmäßig ausgewählt.
Handschrifterkennung (Englisch) ist standardmäßig ausgewählt. Sie können andere
Sprachen auswählen, falls Sie Handschrifterkennung in anderen Sprachen wünschen.
7. Wählen Sie den Datenträger, auf dem Sie die Software installieren möchten, und klicken
Sie dann auf Weiter.
8. Falls Sie in Schritt 6 SMART Product Drivers ausgewählt haben, wählen Sie SMART
Systemmenü beim Anmelden starten aus, um das SMART Systemmenü zu starten, sobald
Sie sich auf Ihrem Computer anmelden.
9. Klicken Sie auf Weiter.
10. Klicken Sie auf Installieren.
Sie werden durch ein eingeblendetes Dialogfeld aufgefordert, Ihren Namen und Ihr
Kennwort einzugeben.
11. Geben Sie Ihren Namen und Ihr Kennwort ein und klicken Sie dann auf OK.
Der Installer installiert die Software, die Sie in Schritt 6 ausgewählt haben.


Kapitel 2
5 smarttech.com/de/kb/170805
Kapitel 2: Anpassen der Software
Verwenden des SMART Install Managers 5
Bedienelemente des SMART Install Managers 6
Aktualisieren von SMART Product Drivers 12 und SMARTInk 4 unter Windows
Betriebssystemen 8
Entfernen des SMART Install Managers 9
Verwenden Sie den SMART Install Manager zum Anpassen der Software.
Verwenden des SMART Install Managers
Mit dem SMART Install Manager können Sie SMART Software-Installationspakete anpassen,
indem Sie PKG-Dateien veröffentlichen. Sie können dann die PKG-Dateienverwenden, um die
SMART Software auf Computern bereitzustellen.
So laden Sie den SMART Install Manager herunter und installieren ihn
1. Gehen Sie auf downloads01.smarttech.com/software/installmanager/mac/2.0.41.0/smart_
install_manager.dmg.
2. Speichern Die die Installer-Datei auf Ihrem Computer.
3. Doppelklicken Sie auf die Datei des Installationsprogramms.
Der Installationsassistent für den SMART Install Manager wird geöffnet.
4. Befolgen Sie die Anweisungen auf dem Bildschirm.
So passen Sie die SMART Product Drivers 12 und SMARTInk 4 mithilfe des SMART Install
Managers an
1. Starten Sie den SMART Install Manager.
2. Ziehen Sie das Installationspaket in das Fenster SMARTInstallManager .
3. Legen Sie die Steuerungen auf jeder Seite fest (siehe Bedienelemente des SMART Install
Managers Auf der nächsten Seite).
4. Wählen Sie Datei > Veröffentlichenaus.
Ein Dialogfeld wird geöffnet.

KAPITEL 2
ANPASSEN DER SOFTWARE
6 smarttech.com/de/kb/170805
5. Navigieren Sie zu dem Speicherort, an dem Sie den umfassenden Installer oder das
Installationspaket entpackt haben.
6. Geben Sie der PKG-Datei einen Namen und klicken Sie dann auf Speichern.
7. Schließen Sie den SMART Install Manager.
Bedienelemente des SMART Install Managers
Steuerung Vorgehensweise Notizen
Allgemeine Optionen: Produktauswahl
SMART Product Drivers Markieren, um SMART Product
Drivers zu installieren.
[Nicht verfügbar]
SMART Ink Wählen Sie diese Option aus, um
SMARTInk zu installieren.
[Nicht verfügbar]
Handschrifterkennung: Sprachauswahl Standardmäßig wird Englisch
ausgewählt.Sie können neben
Englisch auch Tschechisch,
Dänisch, Deutsch, Spanisch, Fin-
nisch, Französisch, Italienisch,
Norwegisch, Holländisch, Por-
tugiesisch, Russisch, Schwedisch
und Chinesisch (Vereinfacht) aus-
wählen.
[Nicht verfügbar]
Allgemeine Optionen: SMART Produkt Update
SMART Produkt-Update im Vollmodus installieren Wählen Sie diese Option aus, um
SMART Product Update (SPU) im
Vollmodus zu installieren.
Im Vollmodus kön-
nen die Benutzer
die installierten
SMART Soft-
wareversionen
sowie deren Pro-
duktschlüssel
sehen und Upda-
tes herunterladen
und installieren.
SMART Produkt-Update im Dashboard-Modus installieren Wählen Sie diese Option aus, um
die SPU-Option im Dashboard-
Modus zu installieren.
Im Dashboard-
Modus können die
Benutzer die instal-
lierten SMART Soft-
wareversionen
sowie deren Pro-
duktschlüssel
sehen, aber keine
Software her-
unterladen und
installieren.
SMART Produkt-Update nicht installieren Wählen Sie diese Option aus, um
die SPU-Option nicht zu instal-
lieren.
[Nicht verfügbar]

KAPITEL 2
ANPASSEN DER SOFTWARE
7 smarttech.com/de/kb/170805
Steuerung Vorgehensweise Notizen
Nach Updates suchen Geben Sie die Anzahl an Tagen
(1 bis 60) ein, die zwischen den
SPU-Überprüfungen liegen sol-
len.
Diese Option ist
nur verfügbar,
wenn Sie die SPU-
Funktion im Vollm-
odus installiert
haben.
Standardmäßig
prüft die SPU-
Option alle 30
Tage auf Produkt-
Updates.
Benutzer über SMART Produkt-Update benachrichtigen Markieren, um Benutzer über
verfügbare SMART Produkt-
Updates zu benachrichtigen.
Diese Option ist
nur verfügbar,
wenn Sie die SPU-
Funktion im Vollm-
odus installiert
haben.
Änderungen pro Benutzer auf die vorigen zwei Einstellungen
zurücksetzen
Wählen Sie diese Option aus, um
vorhandene „Auf Updates prü-
fen“ und „Benutzer über
SMART Produkt-Updates infor-
mieren“ Werte zu entfernen,
wenn der Benutzer das nächste
Mal SPU ausführt.
Dies ermöglicht es
Administratoren,
neue Werte für
diese Ein-
stellungen auf
Computer zu über-
tragen und stellt
sicher, dass die
neuen Werte
akzeptiert werden.
Einzelne Benutzer
können diese Ein-
stellungen immer
noch ändern.
Allgemeine Optionen: Kundenerlebnis
Aktivieren Sie das Kundenzufriedenheitsprogramm auf allen
Geräten
Auswählen, um das Kun-
denzufriedenheitsprogramm für
alle Benutzer zu aktivieren.
[Nicht verfügbar]
Das Kundenzufriedenheitsprogramm auf allen Geräten deak-
tivieren
Auswählen, um das Kun-
denzufriedenheitsprogramm für
alle Benutzer zu deaktivieren.
[Nicht verfügbar]
SMARTProductDrivers: Optionale Einstellungen
SMART Systemmenü beim Anmelden starten Wählen Sie diese Option aus, um
das SMART Systemmenü zu star-
ten, sobald sich der Benutzer
anmeldet.
[Nicht verfügbar]
SNMP (Simple Network Management Protocol)-Agenten star-
ten
SNMP (Simple Network Mana-
gement Protocol)-Agenten star-
ten
[Nicht verfügbar]
SMARTInk: Optionale Einstellungen
SMARTInk bei Anmeldung starten Wählen Sie diese Option aus, um
SMART Ink zu starten, sobald
sich der Benutzer anmeldet.
[Nicht verfügbar]

KAPITEL 2
ANPASSEN DER SOFTWARE
8 smarttech.com/de/kb/170805
Steuerung Vorgehensweise Notizen
Handschrifterkennung: Sprachauswahl Standardmäßig wird Englisch
ausgewählt.Standardmäßig wird
Englisch ausgewählt. Sie können
neben Englisch auch Tsche-
chisch, Dänisch, Deutsch, Unga-
risch, Spanisch, Finnisch,
Französisch, Italienische, Nor-
wegisch, Holländisch, Polnisch,
Portugiesisch, Russisch, Schwe-
disch und Chinesisch (Verein-
facht) auswählen.
[Nicht verfügbar]
Aktualisieren von SMART Product Drivers 12
und SMARTInk 4 unter Windows
Betriebssystemen
SMART veröffentlicht in regelmäßigen Abständen Updates für seine Software. Diese Updates
fügen neue Funktionen hinzu und beheben etwaige Probleme.
Gehen Sie zu smarttech.com/software, um sich die neuesten Updates herunterzuladen.
So aktualisieren Sie die Software
1. So laden Sie die DMG-Datei von der Website herunter.
2. Navigieren Sie im Finder zu Applications/SMARTTechnologies/
Install Manager.
Das Fenster SMARTInstallManager wird angezeigt.
3. Öffnen Sie die DMG-Datei, die Sie sich heruntergeladen haben (siehe Kapitel 2:
Anpassen der Software auf Seite 5).
4. Passen Sie die Datei individuell an, indem Sie die Steuerungen auf jeder Seite festlegen.
ODER
Wenden Sie individuelle Anpassungen an, die Sie zuvor für eine frühere Version erstellt
und in einer XML-Datei gespeichert haben, indem Sie Datei > Importierenauswählen, zu
der XML-Datei navigieren und dann auf Öffnenklicken.
5. Veröffentlichen Sie Ihre individuellen Anpassungen als PKG-Datei und stellen Sie die
PKG-Datei dann auf den Computern in Ihrem Netzwerk bereit.

KAPITEL 2
ANPASSEN DER SOFTWARE
9 smarttech.com/de/kb/170805
Entfernen des SMART Install Managers
Falls Sie den SMART Install Manager nicht mehr auf Ihrem Computer benötigen, können Sie
den SMARTUninstaller oder Terminal verwenden, um diesen zu entfernen.
So entfernen Sie den SMART Install Manager mit dem SMART Uninstaller
1. Navigieren Sie im Finder zu Applications/SMART Technologies und doppelklicken Sie
auf SMARTUninstaller.
Das Fenster SMART Uninstaller wird geöffnet.
2. Wählen Sie Install Managerund drücken Sie dann auf Entfernen.
Sie werden durch ein eingeblendetes Dialogfeld aufgefordert, das Entfernen zu
bestätigen.
3. Klicken Sie auf OK.
4. Geben Sie das Administrator-Kennwort ein und klicken Sie dann aufOK.
So entfernen Sie den SMART Install Manager mit dem Terminal
1. Navigieren Sie im Finder zu Applications/Utilitiesund doppelklicken Sie dann auf
Terminal.
Das Fenster Terminal wird geöffnet.
2. Geben Sie folgenden Befehl im Terminal-Fenster ein:
sudo "/Applications/SMART Technologies/SMART Uninstaller.app/
Contents/Library/LaunchServices/com.smarttech.uninstallHelper" -i
com.smarttech.instllmgr10
3. Klicken Sie auf die EINGABETASTE.
4. Geben Sie das Administrator-Kennwort ein und drücken Sie dann die EINGABETASTE.


Kapitel 3
11 smarttech.com/de/kb/170805
Kapitel 3: Bereitstellen der Software
Nachdem Sie die Software mit SMART Install Manager anpassen, können Sie PKG-Dateien auf
den Computern im Netzwerk bereitstellen.
HINWEIS
Ggf. müssen Sie die Software nach der Bereitstellung manuell aktivieren.
Bereitstellen der Software
Es gibt viele Methoden zur Bereitstellung von Software-Installationspaketen. Nachstehend
finden Sie zwei gängige Methoden:
l Verwenden Sie Apple Remote Desktop zum Verwalten Ihrer Softwareinstallationen.
l Verwenden Sie Terminal, um auf jedem einzelnen Computer benutzerdefinierte Software
zu installieren.
HINWEIS
Weitere Informationen zur Verwendung von Apple Remote Desktop finden Sie in der
Dokumentation, die Sie mit der Software erhalten haben.
So stellen Sie SMART Software mithilfe von Apple Remote Desktop bereit
1. Kopieren Sie die PKG-Datei, die Sie mit dem SMART Install Manager erstellt haben, auf
einen Server, auf den alle Computer, auf denen Sie die Software installieren möchten,
Zugriff haben.
2. Wählen Sie über Apple Remote Desktop auf dem Server die Computer aus, die Sie
aktualisieren wollen.
3. Wählen Sie Pakete installieren aus.
Ein Dialogfeld wird geöffnet.
4. Ziehen Sie die PKG-Datei in das Feld Pakete im Dialogfeld.
5. Klicken Sie auf Installieren.
Die Software wird auf den ausgewählten Computern installiert.

KAPITEL 3
BEREITSTELLEN DER SOFTWARE
12 smarttech.com/de/kb/170805
So stellen Sie die SMART Software mithilfe des Terminals bereit:
1. Navigieren Sie im Finder zu Applications/Utilitiesund doppelklicken Sie dann auf
Terminal.
Das Fenster Terminal wird angezeigt.
2. Geben Sie folgenden Befehl im Terminal-Fenster ein:
sudo installer -target / -pkg "[Path]/[File name].pkg"
Wobei
o
[Path] der Pfad zur PKG-Datei ist.
o
[File name] der Name der PKG-Datei ist.
HINWEIS
Eine benutzerdefinierte PKG-Datei, die mit dem SMART Install Manager erstellt wurde,
ist nur mit der Installer-Befehlszeile oder mit Tools wie Apple Remote Desktop
kompatibel.
3. Klicken Sie auf die EINGABETASTE.
4. Geben Sie das Administrator-Kennwort ein und drücken Sie dann die EINGABETASTE.

Kapitel 4
13 smarttech.com/de/kb/170805
Kapitel 4: Deinstallieren der Software
Benutzung des SMART Deinstallationsprogramms 13
Benutzung von Apple Remote Desktop 14
Verwenden von Terminal 15
Falls Sie SMART Product Drivers 12 und SMARTInk 4 nicht mehr auf Ihrem Computer
benötigen, können Sie den SMART Uninstaller, Apple Remote Desktop oder Terminal
verwenden, um die Software zu entfernen.
Benutzung des SMART
Deinstallationsprogramms
So deinstallieren Sie die SMART Product Drivers 12 und SMARTInk 4 mithilfe des SMART
Deinstallationsprogramms
1. Navigieren Sie im Finder zu Applications/SMARTTechnologies und doppelklicken Sie
auf SMARTUninstaller.

KAPITEL 4
DEINSTALLIEREN DER SOFTWARE
14 smarttech.com/de/kb/170805
2. Wählen Sie die Software, die Sie deinstallieren möchten.
NOTIZEN
o
Einige SMART Softwareprogramme hängen von anderen SMART
Softwareprogrammen ab. Falls Sie Software entfernen, auf die andere Software
angewiesen ist, entfernt das SMART Deinstallationsprogramm automatisch die
abhängige Software.
o
Das SMART Deinstallationsprogramm deinstalliert automatisch alle
unterstützenden Softwareprogramme, die nicht länger benötigt werden. Wenn Sie
sämtliche SMART Software deinstallieren, deinstalliert das SMART
Deinstallationsprogramm automatisch sämtliche unterstützende Software,
einschließlich sich selbst.
TIPPS
o
Zur Auswahl von mehr als einer Softwareanwendung müssen Sie die
UMSCHALTTASTE oder BEFEHLSTASTE gedrückt halten, während Sie die
Softwareanwendungen auswählen.
o
Wenn Sie alle Softwareanwendungen auswählen möchten, klicken Sie auf Alle
auswählen.
3. Klicken Sie auf Entfernen und anschließend aufOK.
4. Geben Sie bei Aufforderung einen Benutzernamen und ein Kennwort mit
Administratorrechten ein und klicken Sie dann auf OK.
Das SMART Deinstallationsprogramm deinstalliert die ausgewählte Software.
5. Schließen Sie den SMART Uninstaller, wenn der Vorgang beendet ist.
Benutzung von Apple Remote Desktop
HINWEIS
Allgemeine Informationen zur Verwendung der Apple Remote Desktop Software finden Sie
in der Dokumentation, die Sie mit der Software erhalten haben.
So deinstallieren Sie die SMART Product Drivers 12 und SMARTInk 4 mithilfe des Apple
Remote Desktop
1. Wählen Sie über Apple Remote Desktop auf dem Server die Computer aus, die Sie
aktualisieren wollen.
2. Klicken Sie auf UNIX.
Ein Dialogfeld wird geöffnet.

KAPITEL 4
DEINSTALLIEREN DER SOFTWARE
15 smarttech.com/de/kb/170805
3. Falls Sie sämtliche SMART Software deinstallieren möchten, geben Sie folgenden Befehl
ein:
"/Applications/SMART Technologies/SMART Uninstaller.app/
Contents/Resources/uninstall" --all
HINWEIS
Dieser Befehl deinstalliert sämtliche SMART Software ab 2012.
ODER
Falls Sie ausgewählte SMART Software deinstallieren möchten, geben Sie einen der
folgenden Befehle ein:
o
SMART Produkttreiber
"/Applications/SMART Technologies/SMART Uninstaller.app/
Contents/Resources/uninstall"
-i com.smarttech.boardDrivers.pkg
o
SMART Ink
"/Applications/SMART Technologies/SMART Uninstaller.app/
Contents/Resources/uninstall" -i com.smarttech.smartink
4. Unter Befehl ausführen alsklickenSieBenutzerund geben Sie dann den Root-Benutzer an.
5. Klicken Sie Senden , um die Software von den Netzwerk-Computern zu deinstallieren.
Verwenden von Terminal
So installieren Sie sämtliche SMART Software mithilfe von Terminal
1. Navigieren Sie im Finder zu Applications/Utilitiesund doppelklicken Sie dann auf
Terminal.
Das Fenster Terminal wird geöffnet.
2. Geben Sie folgenden Befehl im Terminal-Fenster ein:
sudo "/Applications/SMART Technologies/SMART Uninstaller.app/
Contents/Resources/uninstall" --all
3. Klicken Sie auf die EINGABETASTE.

KAPITEL 4
DEINSTALLIEREN DER SOFTWARE
16 smarttech.com/de/kb/170805
4. Geben Sie das Administrator-Kennwort ein und drücken Sie dann die EINGABETASTE.
HINWEIS
Dieser Befehl deinstalliert sämtliche SMART Software ab 2012.
So installieren Sie ausgewählte SMART Software mithilfe von Terminal
1. Navigieren Sie im Finder zu Applications/Utilitiesund doppelklicken Sie dann auf
Terminal.
Das Fenster Terminal wird geöffnet.
2. Geben Sie folgenden Befehl ein:
sudo "/Applications/SMART Technologies/SMART Uninstaller.app/
Contents/Resources/uninstall" --list
3. Klicken Sie auf die EINGABETASTE.
Eine Liste mit den verfügbaren Paket-IDs wird angezeigt.
4. Geben Sie folgenden Befehl ein:
sudo "/Applications/SMART Technologies/SMART Uninstaller.app/
Contents/Resources/uninstall" -i [Paket-ID]
Wobei [Paket-ID] die ID des zu deinstallierenden Pakets ist.
HINWEIS
Sie können mehrere Instanzen von -i [Paket-ID] eingeben, um mehrere Pakete mit
demselben Befehl zu entfernen. Zum Beispiel:
sudo "/Applications/SMART Technologies/SMART Uninstaller.app/
Contents/Resources/uninstall" -i com.smarttech.smartink
-i com.smarttech.boardDrivers.pkg
5. Klicken Sie auf die EINGABETASTE.
6. Geben Sie das Administrator-Kennwort ein und drücken Sie dann die EINGABETASTE.
Seite wird geladen ...
Seite wird geladen ...
-
 1
1
-
 2
2
-
 3
3
-
 4
4
-
 5
5
-
 6
6
-
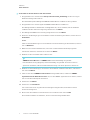 7
7
-
 8
8
-
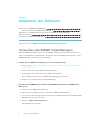 9
9
-
 10
10
-
 11
11
-
 12
12
-
 13
13
-
 14
14
-
 15
15
-
 16
16
-
 17
17
-
 18
18
-
 19
19
-
 20
20
-
 21
21
-
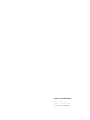 22
22
SMART Technologies Product Drivers Referenzhandbuch
- Typ
- Referenzhandbuch
Verwandte Artikel
-
SMART Technologies Notebook 20 Referenzhandbuch
-
SMART Technologies Notebook 19 Referenzhandbuch
-
SMART Technologies Notebook 16 Benutzerhandbuch
-
SMART Technologies Notebook 17 Referenzhandbuch
-
SMART Technologies Notebook 18 Referenzhandbuch
-
SMART Technologies Notebook 18 Referenzhandbuch
-
SMART Technologies Notebook 20 Referenzhandbuch
-
SMART Technologies Notebook 19 Referenzhandbuch
-
SMART Technologies Notebook 17 Referenzhandbuch
-
SMART Technologies Product Drivers Referenzhandbuch