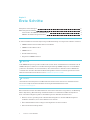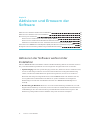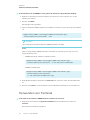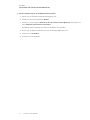SMART Technologies Notebook 17 Referenzhandbuch
- Typ
- Referenzhandbuch

smarttech.com/de/kb/171151
Markenhinweis
SMARTNotebook, SMARTink, smarttech, das SMART Logo und sämtliche SMART Slogans sind Marken oder eingetragene Marken von
SMARTTechnologiesULC in den USA und/oder anderen Ländern. Mac, OSX, Apple Remote Desktop, Safari und Finder sind Marken von Apple Inc.,
eingetragen in den USA und in anderen Ländern. Alle anderen Produkte und Firmennamen von Drittanbietern können Marken der jeweiligen Inhaber sein.
Copyright-Hinweis
© 2017SMARTTechnologiesULC. Alle Rechte vorbehalten. Kein Teil dieser Veröffentlichung darf ohne die vorherige schriftliche Genehmigung von
SMART Technologies ULC reproduziert, übertragen, transkribiert, in einem Datenbanksystem gespeichert oder in eine Fremdsprache übersetzt werden.
Informationen in diesem Handbuch können ohne Vorankündigung geändert werden und stellen keine Verpflichtung seitens SMART Technologies Inc. dar.
Dieses Produkt und/oder seine Nutzung ist durch eines oder mehrere der folgenden US-Patente geschützt.
www.smarttech.com/patents
04/2017

i smarttech.com/de/kb/171151
Inhalte
Kapitel 1: Erste Schritte 1
Computervoraussetzungen 2
Aktivierungskonnektivität 2
Kapitel 2: Anpassen der Software 5
Verwenden des SMART Install Managers 5
Aktualisieren der SMART Learning Suite 17 8
Entfernen des SMART Install Managers 9
Kapitel 3: Bereitstellen der Software 11
Kapitel 4: Aktivieren und Erneuern der Software 13
Aktivieren der Software während der Installation 13
Aktivieren der Software nach der Installation 14
Erneuerung von Schlüsseln 15
Verwenden des SMART Produkt-Updates (SPU) zum Abrufen des Aktivierungsstatus 19
Rückgabe einer Product Key-Aktivierung mit Befehlszeilenskript 19
Kapitel 5: Deinstallieren der Software 21
Benutzung des SMART Deinstallationsprogramms 21
Benutzung von Apple Remote Desktop 22
Verwenden von Terminal 23
Anhang A: Sprachen 25
Installieren und Warten von Galerieinhalten 27
Konfigurieren von Galerieinhalten mit dem SMART Install Manager 27
Arbeiten mit Speicherorten für Galerieinhalte 27


Kapitel 1
1 smarttech.com/de/kb/171151
Kapitel 1: Erste Schritte
Computervoraussetzungen 2
Aktivierungskonnektivität 2
Verwenden des SMART Install Managers 3
Mithilfe des Aktivierungsassistenten 3
In diesem Handbuch wird die Anpassung und Bereitstellung der folgenden Software erläutert:
l SMARTNotebook 17 kollaborative Lernsoftware
l SMART Product Drivers 12.7
l SMARTInk®5
l Handschrifterkennung
l Allgemeine SMART Dateien
WICHTIG
Falls SMART Response gerade installiert wird, wird durch das Aktualisieren auf Notebook 17
SMART Response mit dem neuen Beurteilungswerkzeug SMART Response 2 ersetzt. Bitte
prüfen Sie die Details, um sicherzustellen, dass dadurch keine aktuellen Lehrer-Workflows
unterbrochen werden. Bestehende Beurteilungsdaten müssen eventuell gesichert werden.
Weitere Informationen finden Sie in den SMART Response 2 FAQs .
HINWEIS
Informationen zum Anpassen und Bereitstellen früherer Versionen dieser Software finden
Sie in den enstprechenden Handbüchern für Systemadministratoren unter
smarttech.com/support.
Dieses Dokument ist für IT-Administratoren und andere Anwender vorgesehen, die Erfahrung
mit der Anpassung, Bereitstellung und Administration von Software auf Mac-Computern in
einer vernetzten Umgebung haben. Zur Nutzung dieses Handbuchs müssen Sie:
l Wissen, wie Sie grundlegende administrative Aufgaben in der OSX-Betriebssystem-
Software ausführen, wie z. B. das Arbeiten in Terminal
l Über Administratorrechte verfügen und Zugriff auf die Server haben
l Eine Internetverbindung haben

KAPITEL 1
ERSTE SCHRITTE
2 smarttech.com/de/kb/171151
Computervoraussetzungen
HINWEIS
Betriebssysteme und andere Drittanbieter-Software, die nach dieser SMART Software
veröffentlicht wurden, werden möglicherweise nicht unterstützt.
Stellen Sie vor dem Installieren der Software sicher, dass die Computer Ihrer Lehrer die
Mindestanforderungen erfüllen:
UnterstützteBetriebssysteme macOS Sierra (10.12)
OSX El Capitan (10.11)
OSX Yosemite (10.10)
Mindest-Prozessor Intel® Core™ 2 Duo
Mindest-RAM 2 GB (4 GB für UHD-Displays)
Mindest-Festplattenspeicher 2,3 GB
Andere Anforderungen Safari-Anwendungsprogramm ab 8
Internetzugang zum Herunterladen der SMART Software
WICHTIG
Einige Funktionen erfordern Zugriff auf bestimmte Websites. Diese Websites müssen
eventuell auf die Whitelist aufgenommen werden, falls Sie ausgehenden Internetzugang
beschränken.
Siehe SMART Knowledge Base Artikel SMART Notebook Add-Ons verhalten sich unerwartet
hinter einer Firewall oder einem Proxy für eine vollständige Liste der Webseiten für die
Whitelist.
Aktivierungskonnektivität
Vergewissern Sie sich bei der Bereitstellung von SMARTNotebook Software, dass die
Computer auf die Web-Aktivierungsdienste von SMART zugreifen können. Andernfalls sind die
Computer nicht in der Lage, Produktschlüssel während oder nach der Installation zu aktivieren.
Die Aktivierungs-Webdienste sind unter den folgenden URLs zugänglich:
l https://activationservice.smarttech.com/IntegrationCore?WSDL
l https://activationservice.smarttech.com/flexnet/services/ActivationService?WSDL
l https://webservices.smarttech.com/products/Activation_advanced.asmx?WSDL
l https://entitlement.smarttech-prod.com/reachability

KAPITEL 1
ERSTE SCHRITTE
3 smarttech.com/de/kb/171151
Beim Betrachten in einem Webbrowser sollten die ersten drei der oben aufgeführten URLs ein
WSDL-Dokument anzeigen. Die letzte URL sollte ein XML-Dokument anzeigen: <?xml
version="1.0"?>.
HINWEIS
Wenn diese Seiten durch einen Proxy in Ihrem Unternehmen gesperrt werden, fügen Sie die
URLs zu den Proxys hinzu.
SMART Install Manager und Aktivierungsassistent testen diese URLs und geben Erfolg oder
Fehlschlag an. Wenn Sie das SMART Install Manager-Werkzeug verwenden, bedenken Sie,
dass Sie als Administrator eventuell weniger eingeschränkten Zugang zum Internet haben als
Standardbenutzer. Es ist wichtig, SMARTNotebook Software auf dem Computer eines
Standardbenutzers zu installieren und den Konnektivitätstester des Aktivierungsassistenten zu
verwenden, um die Konnektivität sicherzustellen.
Verwenden des SMART Install Managers
Starten Sie den Konnektivitätstester, indem Sie auf die Schaltfläche Aktivierungsserver prüfen
klicken. Der Tester wird geöffnet und zeigt grüne Häkchen an, die angeben, dass er
erfolgreich war. Der SMART Install Manager fordert Sie außerdem auf, den Konnektivitätstester
zum Zeitpunkt der Veröffentlichung von Anpassungen zu verwenden.
Mithilfe des Aktivierungsassistenten
Im Aktivierungsassistenten können Sie über das Dropdown-Menü "Erweitert" links unten im
Aktivierungsassistenten auf den Konnektivitätstester zugreifen. Der Tester wird geöffnet und
zeigt grüne Häkchen an, die angeben, dass er erfolgreich war.


Kapitel 2
5 smarttech.com/de/kb/171151
Kapitel 2: Anpassen der Software
Verwenden des SMART Install Managers 5
Bedienelemente des SMART Install Managers 6
Aktualisieren der SMART Learning Suite 17 8
Entfernen des SMART Install Managers 9
Sie können den SMART Install Manager zum Anpassen der Software nutzen.
Verwenden des SMART Install Managers
Mit dem SMART Install Manager können Sie SMART Software-Installationspakete anpassen,
indem Sie PKG-Dateien veröffentlichen. Sie können dann die SMART Softw auf Computern
bereitstellen.
So laden Sie den SMART Install Manager herunter und installieren ihn
1. Gehen Sie zu education.smarttech.com/en/products/notebook/download#admin.
2. Drücken Sie aufSuchen Sie nach einer älteren Version von Notebook oder einer
bestimmten Software?.
3. Drücken Sie aufSMART Install Managerund speichern Sie die Installationsprogrammdatei
dann auf Ihrem Computer.
4. Doppelklicken Sie auf die Datei des Installationsprogramms.
Der Installationsassistent für den SMART Install Manager wird geöffnet.
5. Befolgen Sie die Anweisungen auf dem Bildschirm.
So passen Sie die SMART Learning Suite 17 mit dem SMART Install Manager an
1. Starten Sie den SMART Install Manager.
2. Ziehen Sie das Installationspaket in das Fenster SMARTInstallManager .
3. Legen Sie die Steuerungen auf jeder Seite fest (siehe Bedienelemente des SMART Install
Managers auf der nächsten Seite).
4. Wählen Sie Datei > Veröffentlichenaus.
Ein Dialogfeld wird geöffnet.

KAPITEL 2
ANPASSEN DER SOFTWARE
6 smarttech.com/de/kb/171151
5. Navigieren Sie zu dem Speicherort, an dem Sie den umfassenden Installer oder das
Installationspaket entpackt haben.
6. Geben Sie der PKG-Datei einen Namen und drücken Sie aufSpeichern.
7. Schließen Sie den SMART Install Manager.
Bedienelemente des SMART Install Managers
Steuerung Vorgehensweise Notizen
Allgemeine Optionen: Produktauswahl
SMART Product Drivers Markieren, um SMART Product
Drivers zu installieren.
[Nicht verfügbar]
SMART Ink Wählen Sie diese Option aus,
um SMARTInk zu installieren.
Falls Sie SMARTInk installieren, müssen Sie
SMART Product Drivers installieren. Wenn Sie die
ses Kontrollkästchen markiert haben, wählt der
SMART Install Manager automatisch SMART Pro
duct Drivers aus.
SMART Notebook Software opti
mal zu nutzen
Wählen Sie diese Option zum
Installieren der
SMARTNotebook Software
aus.
[Nicht verfügbar]
Produktschlüssel Geben Sie Ihren 25-stelligen
Produktschlüssel für die
SMARTNotebook Software ein.
Sie können den Produktschlüssel mit oder ohne
Bindestriche eingeben.
Wenn Sie einen Volumen-Produktschlüssel ein
geben, wird die Software aktiviert, wenn Sie sie auf
Ihren Netzwerkcomputern bereitstellen.
SMART response 2 Die SMART response 2 Soft
ware ist nun in der Installation
enthalten und ersetzt SMART
Response.
WICHTIG
Bitte prüfen Sie die Details des SMART
response 2 Updates, um sicherzustellen, dass
dadurch keine aktuellen Lehrer-Workflows
unterbrochen werden. Bestehende Daten müs
sen eventuellgesichert werden. Mehr erfahren
(htt
ps://e
ducation.smarttech.com/en/products/smart-
learning-suite/smart-response-2/smart-
response-2-faqs).
Aktivierung verzögern Markieren, um die Pro
duktschlüssel auf einem System
zu registrieren, ohne sie zu akti
vieren. Registrierte Schlüssel
können aktiviert werden, wenn
Benutzer die SMARTNotebook
Software starten.
Wenn Sie diese Einstellung nicht
auswählen, wird die Software
während der Installation auto
matisch installiert, anstatt manu
ell nach der Installation.
Die Verzögerung der Aktivierung (0) ist nützlich
zur einheitlichen Implementierung und Ein
beziehung von Benutzern, die die
SMARTNotebook Software nicht verwenden. Nur
Endnutzer, die die SMARTNotebook Software star
ten, aktivieren registrierte Schlüssel und ver
brauchen eine Lizenz.

KAPITEL 2
ANPASSEN DER SOFTWARE
7 smarttech.com/de/kb/171151
Steuerung Vorgehensweise Notizen
Deaktivieren Sie das Dialogfeld
"Lizenzstatus"
Markieren, um zu verhindern,
dass die Erinnerung an die Soft
ware-Aktivierung nach dem
Starten der SMARTNotebook
Software erscheint.
Wenn dieses Kontrollkästchen ausgewählt wird,
wird die Erinnerung an die Software-Aktivierung
nur angezeigt, wenn der Testzeitraum für die
SMARTNotebook Software abläuft.
Allgemeine Optionen: Installationsoptionen
SMARTSystemmenü beim
Anmelden starten
Wählen Sie diese Option aus,
um das SMART Systemmenü zu
starten, sobald sich der Benut
zer anmeldet.
[Nicht verfügbar]
Fehlerbericht von SMART Tech
nologies
Fehlerbericht von SMART Tech
nologies wird standardmäßig
im Rahmen der Installation
installiert.
Diese Anwendung wird standardmäßig als Teil
der Installation installiert, aber kann über den
Install Manager deaktiviert werden.
Allgemeine Optionen: Network/Firewall Settings
SMART lab-Funktionen arbeiten
erwartungsgemäß
Fügen Sie die URLs zur Whitelist
Ihres Lehrer- und Schüler-Netz
werks hinzu.
Diese Einstellung bestätigt,dass die SMART lab-
Funktionen in SMART Notebook ordnungsgemäß
arbeiten.
Handschrifterkennung: Sprachauswahl
Handschrifterkennung: Sprach
auswahl
Standardmäßig wird Englisch
ausgewählt. Sie können neben
Englisch auch Tschechisch,
Dänisch, Deutsch, Ungarisch,
Spanisch, Finnisch, Französisch,
Italienische, Norwegisch, Hol
ländisch, Polnisch, Por
tugiesisch, Russisch,
Schwedisch und Chinesisch
(Vereinfacht) auswählen.
[Nicht verfügbar]
Allgemeine Optionen: SMART Produkt Update
SMART Produkt-Update im
Vollmodus installieren
Wählen Sie diese Option aus,
um SMART Product Update
(SPU) im Vollmodus zu instal
lieren.
[Nicht verfügbar]
SMART Produkt-Update im Das
hboard-Modus installieren
Wählen Sie diese Option aus,
um die SPU-Option im Das
hboard-Modus zu installieren.
[Nicht verfügbar]
SMART Produkt-Update nicht
installieren
Wählen Sie diese Option aus,
um die SPU-Option nicht zu
installieren.
[Nicht verfügbar]
Nach Updates suchen Geben Sie die Anzahl an Tagen
(1 bis 60) ein,die zwischen den
SPU-Überprüfungen liegen sol
len.
Diese Option ist nur verfügbar, wenn Sie die SPU-
Funktion im Vollmodus installiert haben.
Standardmäßig prüft die SPU-Option alle 30 Tage
auf Produkt-Updates.
Benutzer über SMART Produkt-
Update benachrichtigen
Markieren, um Benutzer über
verfügbare SMART Produkt-
Updates zu benachrichtigen.
Diese Option ist nur verfügbar, wenn Sie die SPU-
Funktion im Vollmodus installiert haben.

KAPITEL 2
ANPASSEN DER SOFTWARE
8 smarttech.com/de/kb/171151
Steuerung Vorgehensweise Notizen
Änderungen pro Benutzer auf
die vorigen zwei Einstellungen
zurücksetzen
Wählen Sie diese Option aus,
um vorhandene „Auf Updates
prüfen“- und „Benutzer über
SMART Produkt-Updates
informieren“- Werte zu ent
fernen, wenn der Benutzer das
nächste Mal SPUausführt.
Dies ermöglicht es Administratoren, neue Werte
für diese Einstellungen auf Computer zu über
tragen und stellt sicher, dass die neuen Werte
akzeptiert werden. Einzelne Benutzer können
diese Einstellungen immer noch ändern.
Allgemeine Optionen: Kundenerlebnis
Aktivieren Sie das Kun
denzufriedenheitsprogramm
auf allen Geräten
Wählen Sie diese Option aus,
um das Kun
denzufriedenheitsprogramm
für alle Benutzer zu aktivieren.
[Nicht verfügbar]
Das Kun
denzufriedenheitsprogramm
auf allen Geräten deaktivieren
Wählen Sie diese Option aus,
um das Kun
denzufriedenheitsprogramm
für alle Benutzer zu deak
tivieren.
[Nicht verfügbar]
SMARTNotebook: Galerieinhalte
Siehe Installieren und Warten
von Galerieinhalten auf Seite27
[Nicht verfügbar] [Nicht verfügbar]
SMARTProductDrivers: Optionale Einstellungen
SNMP-Agent-Dienst bei der
Anmeldung starten
Wählen Sie dies, um den SNMP-
Agent-Dienst zu aktivieren.
[Nicht verfügbar]
SMARTInk: Optionale Einstellungen
SMARTInk bei Anmeldung star
ten
Wählen Sie diese Option aus,
um SMART Ink zu starten,
sobald sich der Benutzer anmel
det.
[Nicht verfügbar]
Aktualisieren der SMART Learning Suite 17
SMART veröffentlicht in regelmäßigen Abständen Updates für seine Software. Diese Updates
fügen neue Funktionen hinzu und beheben etwaige Probleme.
Gehen Sie zu smarttech.com/software, um sich die neuesten Updates herunterzuladen.
So aktualisieren Sie die Software
1. So laden Sie die DMG-Datei von der Website herunter.
2. Navigieren Sie im Finder zu Applications/SMARTTechnologies/
Install Manager.
Das Fenster SMARTInstallManager wird angezeigt.
3. Öffnen Sie die DMG-Datei, die Sie sich heruntergeladen haben (siehe Kapitel 2:
Anpassen der Software auf Seite5).

KAPITEL 2
ANPASSEN DER SOFTWARE
9 smarttech.com/de/kb/171151
4. Passen Sie die Datei individuell an, indem Sie die Steuerungen auf jeder Seite festlegen.
ODER
Wenden Sie individuelle Anpassungen an, die Sie zuvor für eine frühere Version erstellt
und in einer XML-Datei gespeichert haben, indem Sie Datei > Importierenauswählen, zu
der XML-Datei navigieren und dann auf Öffnenklicken.
5. Veröffentlichen Sie Ihre individuellen Anpassungen als PKG-Datei und stellen Sie die
PKG-Datei dann auf den Computern in Ihrem Netzwerk bereit.
Entfernen des SMART Install Managers
Sie können den SMART Install Manager von Ihrem Computer deinstallieren, wenn Sie ihn nicht
länger benötigen. Sie können dies mithilfe des SMART Uninstallers oder Terminal tun.
So entfernen Sie den SMART Install Manager mit dem SMART Uninstaller
1. Navigieren Sie im Finder zu Applications/SMART Technologies und doppelklicken Sie
auf SMARTUninstaller.
Das Fenster SMART Uninstaller wird geöffnet.
2. Wählen Sie Install Managerund drücken Sie aufEntfernen.
Sie werden durch ein eingeblendetes Dialogfeld aufgefordert, das Entfernen zu
bestätigen.
3. Drücken SieOK.
4. Geben Sie Ihr Administrator-Kennwort ein und drücken Sie dann auf OK.
So entfernen Sie den SMART Install Manager mit dem Terminal
1. Navigieren Sie im Finder zu Applications/Utilitiesund doppelklicken Sie dann auf
Terminal.
Das Fenster Terminal wird geöffnet.
2. Geben Sie folgenden Befehl ein:
sudo "/Applications/SMART Technologies/SMART Uninstaller.app/
Contents/Library/LaunchServices/com.smarttech.uninstallHelper" -i
com.smarttech.instllmgr10
3. Drücken Sie auf die EINGABETASTE.
4. Geben Sie Ihr Administrator-Kennwort ein und drücken Sie dann auf RETURN .


Kapitel 3
11 smarttech.com/de/kb/171151
Kapitel 3: Bereitstellen der Software
Nachdem Sie die Software mit SMART Install Manager anpassen, können Sie PKG-Dateien auf
den Computern in Ihrem Netzwerk bereitstellen.
HINWEIS
Ggf. müssen Sie die Software nach der Bereitstellung manuell aktivieren.
Es gibt viele Methoden zur Bereitstellung von Software-Installationspaketen. Nachstehend
finden Sie zwei gängige Methoden:
l Verwenden Sie Apple Remote Desktop Software zum Verwalten Ihrer
Softwareinstallationen.
l Verwenden Sie Terminal, um auf jedem einzelnen Computer benutzerdefinierte Software
zu installieren.
HINWEIS
Weitere Informationen zur Verwendung der Apple Remote Desktop Software finden Sie in
der Dokumentation, die Sie mit der Software erhalten haben.
So stellen Sie die SMART Software über die Apple Remote Desktop Software bereit
1. Kopieren Sie die PKG-Datei, die Sie mit dem SMART Install Manager erstellt haben auf
einen Server, auf den alle Computer, auf denen Sie die Software installieren möchten,
Zugriff haben.
2. Wählen Sie über die Apple Remote Desktop Software auf dem Server die Computer aus,
die Sie aktualisieren wollen.
3. Wählen Sie Pakete installieren aus.
Ein Dialogfeld wird geöffnet.
4. Ziehen Sie die PKG-Datei in das Feld Pakete im Dialogfeld.
5. Klicken Sie auf Installieren.
Die Software wird auf den ausgewählten Computern installiert.

KAPITEL 3
BEREITSTELLEN DER SOFTWARE
12 smarttech.com/de/kb/171151
So stellen Sie die SMART Software mithilfe des Terminals bereit:
1. Navigieren Sie im Finder zu Applications/Utilitiesund doppelklicken Sie dann auf
Terminal.
Das Fenster Terminal wird angezeigt.
2. Geben Sie folgenden Befehl ein:
sudo installer -target / -pkg "[Path]/[File name].pkg"
Wobei
o
[Path] der Pfad zur PKG-Datei ist.
o
[File name] der Name der PKG-Datei ist.
HINWEIS
Eine benutzerdefinierte PKG-Datei, die mit dem SMART Install Manager erstellt wurde,
ist nur mit der Installer-Befehlszeile oder mit Tools wie Apple Remote Desktop
kompatibel.
3. Drücken Sie auf die EINGABETASTE.
4. Geben Sie Ihr Administrator-Kennwort ein und drücken Sie dann auf RETURN.

Kapitel 4
13 smarttech.com/de/kb/171151
Kapitel 4: Aktivieren und Erneuern der
Software
Aktivieren der Software während der Installation 13
Aktivieren der Software nach der Installation 14
Erneuerung von Schlüsseln 15
Erneuern von Schlüsseln im unbeaufsichtigten Modus 16
Erneuern von Schlüsseln im Benutzeroberflächenmodus 17
Aktivieren und Deaktivieren der automatischen Erneuerung von Schlüsseln 18
Verwenden des SMART Produkt-Updates (SPU) zum Abrufen des Aktivierungsstatus 19
Rückgabe einer Product Key-Aktivierung mit Befehlszeilenskript 19
Aktivieren der Software während der
Installation
Falls Sie SMARTNotebook Software während der Bereitstellung aktivieren möchten, können
Sie je nach Bereitstellungsmethode eine der folgenden Vorgehensweisen verwenden:
l System-Imaging: Falls Sie System-Imaging verwenden, aktivieren Sie die Software nicht,
bevor Sie das Image einfrieren. Sie können die Funktion zur verzögerten Aktivierung
nutzen, um Ihren Produktschlüssel im System zu registrieren, bevor Sie es einfrieren.
Nachdem das Image bereitgestellt wurde, fordert SMARTNotebook Software Sie auf,
den registrierten Produktschlüssel zu aktivieren. (siehe Verfahren zur verzögerten
Aktivierung in der Tabelle unter Bedienelemente des SMART Install Managers auf
Seite6).
l Bereitstellung im Netzwerk: Wenn Sie ein Tool zur Bereitstellung im Netzwerk, wie z. B.
Apple Remote Desktop, verwenden, können Sie Ihren Produktschlüssel üblicherweise in
Install Manager oder durch Verwendung von Befehlszeilen-Parametern angeben. Die
Aktivierung erfolgt während der Installation auf jedem einzelnen Computer.

KAPITEL 4
AKTIVIEREN UND ERNEUERN DER SOFTWARE
14 smarttech.com/de/kb/171151
Aktivieren der Software nach der Installation
Es gibt zwei Situationen, in denen die Software nicht vollständig aktiviert wird:
l Computer-Image: Die Aktivierung ist verbunden mit der Hardware-Kennung des
Computers, auf dem die Software installiert und aktiviert wird. Falls Sie sich entschließen,
eine Festplatte mit installierte und aktivierter Software zu klonen, müssen Sie die
Software auf jedem geklonten Computer aktivieren.
l Einen Computer in einen früheren Zustand zurückversetzen: Falls Sie Software für
Systemwiederherstellung oder Schutz verwenden, die den Computer regelmäßig in
einen früheren Zustand zurücksetzt, kann es sein, dass Sie die Software aktivieren
müssen, bevor Sie den Computer sperren, sodass der Aktivierungseintrag nicht jedes Mal
gelöscht wird, wenn der Computer wiederhergestellt wird.
Führen Sie den Aktivierungsassistenten aus, während der Computer mit dem Netzwerk
verbunden ist, oder befolgen Sie folgende Schritte, um die Software auf jedem einzelnen
Computer zu aktivieren.
HINWEIS
SMART Product Drivers und SMART Ink erfordern keine Aktivierung.
Flag Zweck
--a Aktivieren Sie den Produktschlüssel automatisch.
Geben Sie an, ob dieser automatisch verlängert wird
oder niht:
--keine automatische Verlängerung
oder
--automatisch verlängern
--pks="[Produktschlüssel]" Geben Sie die Produktschlüssel an. Bei zwei oder
mehr Produktschlüsseln, trennen Sie diese mit
Kommas.
--pk Geben Sie den Produktschlüssel an.
--v=4 Aktivierungs-Version für diese Version.
--puid <Product ID> Geben Sie die Produkt-IDan, wobei die Produkt-ID
notebook_14 lautet
--monitor=[Number] Legen Sie den Monitor fest, auf dem der
Aktivierungsassistent angezeigt wird.

KAPITEL 4
AKTIVIEREN UND ERNEUERN DER SOFTWARE
15 smarttech.com/de/kb/171151
Flag Zweck
--proxy=[Host:Port] Legen Sie den Proxy-Host und die Port-Nummer fest,
der bzw. die für die Aktivierung verwendet werden
soll.
--proxyuser=[User] Legen Sie den Proxy-Benutzernamen fest, der für die
Aktivierung verwendet werden soll.
--proxypassword=[Password] Legen Sie das Proxy-Kennwort fest, das für die
Aktivierung verwendet werden soll.
--locale=[Code] Zeigen Sie die Benutzeroberfläche des
Aktivierungsassistenten in einer bestimmten Sprache
an, wobei [Code] Ihr Sprachcode ist.
So wird die SMART Software nach der Installation aktiviert
1. Navigieren Sie im Finder zu /Applications/Utilitiesund doppelklicken Sie dann auf
Terminal.
Das Fenster Terminal wird angezeigt.
2. Geben Sie folgenden Befehl ein:
/Library/Application\ Support/SMART\ Technologies/
Activation Wizard.app/Contents/MacOS/Activation Wizard
--puid education_bundle --uipack notebook_14 --m=4 --v=4 --pks
"[Product keys]" --a
o
[Optionale Flags] können Sie zur Konfiguration des Aktivierungsassistenten einfügen.
o
Wobei [Produktschlüssel] ein oder mehrere durch Kommas getrennte
Softwareproduktschlüssel sind.
o
Wo <RENEW_OPTION> ist --no-auto-renew oder --auto-renew.
3. Drücken Sie auf die EINGABETASTE.
4. Geben Sie Ihr Administrator-Kennwort ein und drücken Sie dann auf RETURN .
Erneuerung von Schlüsseln
Falls Ihre Schule Wartungs- oder Abonnementlizenzen erworben hat, versucht die SMART
Software auf geplanter Basis, die Schlüssel automatisch vor und nach den Ablaufdaten der
Schlüssel zu verlängern. Sie können sich jedoch entscheiden, die Schlüssel ausdrücklich zu
einem bestimmten Zeitpunkt zu verlängern. Sie können sich auch entscheiden, die
automatische Verlängerung in Situationen zu deaktivieren, in denen Sie nicht möchten, dass
die Schlüssel auf einem Computer erneuert werden (zum Beispiel, weil Sie planen, den
Computer auszumustern).

KAPITEL 4
AKTIVIEREN UND ERNEUERN DER SOFTWARE
16 smarttech.com/de/kb/171151
TIPP
Die Benutzeroberfläche des Aktivierungsassistenten unterscheidet zwischen Wartungs- und
Abonnementlizenzen:
l Wartungslizenzen sind gekennzeichnet mit „Premiumlizenzen laufen ohne aktives
Abonnement am [Datum] ab“.
l Abonnentenlizenzen sind gekennzeichnet mit „Läuft ab am [Datum]“.
Erneuern von Schlüsseln im unbeaufsichtigten Modus
So werden alle Schlüssel erneuert
Führen Sie den folgenden Befehl aus:
/Library/Application\ Support/SMART\ Technologies/
activationwizard.app/Contents/MacOS/activationwizard --m=15 --v=4
--renewal-mode all
So werden alle Schlüssel erneuert, die einem einzelnen Produkt zugewiesen sind
Führen Sie den folgenden Befehl aus:
/Library/Application\ Support/SMART\ Technologies/
activationwizard.app/Contents/MacOS/activationwizard --m=15 --v=4
--renewal-mode product --puid=[Produkt]
Wobei das [Produkt] lautet: notebook_14.
HINWEIS
Mit diesem Befehl werden alle Schlüssel erneuert, die dem speziellen Produkt
zugewiesen sind.
So werden bestimmte Schlüssel erneuert
Führen Sie den folgenden Befehl aus:
/Library/Application\ Support/SMART\ Technologies/
activationwizard.app/Contents/MacOS/activationwizard --m=15 --v=4
--renewal-mode product --puid=[Produkt] --pks="[Produktschlüssel]"
Wobei
Seite wird geladen ...
Seite wird geladen ...
Seite wird geladen ...
Seite wird geladen ...
Seite wird geladen ...
Seite wird geladen ...
Seite wird geladen ...
Seite wird geladen ...
Seite wird geladen ...
Seite wird geladen ...
Seite wird geladen ...
Seite wird geladen ...
Seite wird geladen ...
Seite wird geladen ...
Seite wird geladen ...
Seite wird geladen ...
Seite wird geladen ...
Seite wird geladen ...
-
 1
1
-
 2
2
-
 3
3
-
 4
4
-
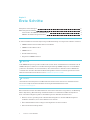 5
5
-
 6
6
-
 7
7
-
 8
8
-
 9
9
-
 10
10
-
 11
11
-
 12
12
-
 13
13
-
 14
14
-
 15
15
-
 16
16
-
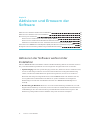 17
17
-
 18
18
-
 19
19
-
 20
20
-
 21
21
-
 22
22
-
 23
23
-
 24
24
-
 25
25
-
 26
26
-
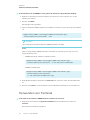 27
27
-
 28
28
-
 29
29
-
 30
30
-
 31
31
-
 32
32
-
 33
33
-
 34
34
-
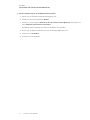 35
35
-
 36
36
-
 37
37
-
 38
38
SMART Technologies Notebook 17 Referenzhandbuch
- Typ
- Referenzhandbuch
Verwandte Artikel
-
SMART Technologies Notebook 16 Benutzerhandbuch
-
SMART Technologies Notebook 17 Installationsanleitung
-
SMART Technologies Notebook 18 Referenzhandbuch
-
SMART Technologies Notebook 18 Installationsanleitung
-
SMART Technologies Notebook 16 Installationsanleitung
-
SMART Technologies Notebook 17 Referenzhandbuch
-
SMART Technologies Notebook 19 Referenzhandbuch
-
SMART Technologies Notebook 18 Referenzhandbuch
-
SMART Technologies Product Drivers Referenzhandbuch
-
SMART Technologies Notebook 19 Referenzhandbuch