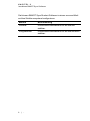SMART Technologies Sync 2011 Schnellstartanleitung
- Typ
- Schnellstartanleitung

Wir machen das Besondere einfach
SMART Sync™ 2011
Kurzanleitung

Produktregistrierung
Bei der Registrierung Ihres SMART-Produkts werden wir Sie über
einige neue Funktionen und Software-Upgrades informieren.
Registrieren Sie sich online unter www.smarttech.com/registration
.
Halten Sie die folgenden Informationen bereit, falls Sie die Technische
Unterstützung von SMART kontaktieren wollen:
Produktschlüssel: _________________________________
Kaufdatum: _________________________________
Markenhinweis
SMART Sync, smarttech und das SMART-Logo sind Marken oder eingetragene Marken
von SMART Technologies ULC in den USA und/oder in anderen Ländern. Microsoft und
Windows sind entweder eingetragene Marken oder Marken der Microsoft Corporation in
den USA und/oder anderen Ländern. Alle anderen Produkte von Drittanbietern und
Firmennamen dienen nur zur Beschreibung und sind Eigentum der jeweiligen Inhaber.
Copyright-Hinweis
© 2008–2011 SMART Technologies ULC. Alle Rechte vorbehalten. Kein Teil dieser
Veröffentlichung darf ohne die vorherige schriftliche Genehmigung von SMART
Technologies ULC reproduziert, übertragen, transkribiert, in einem Datenbanksystem
gespeichert oder in eine Fremdsprache übersetzt werden. Informationen in diesem
Handbuch können ohne Vorankündigung geändert werden und stellen keine Verpflichtung
seitens SMART Technologies Inc. dar.
08/2011

Inhalt
Kapitel 1: Erste Schritte 1
Kapitel 2: Installieren SMART Sync Software 3
Computervoraussetzungen 3
Installieren SMART Sync Teacher-Software 4
Installieren SMART Sync Student-Software 5
Konfigurieren SMART Sync Student-Software 5
Kapitel 3: Anwenden SMART Sync Software 9
Starten SMART Sync Software 9
Beobachten eines Schüler-Desktops 10
Kontrollieren eines Schüler-Desktops 11
Sperren von Schüler-Desktops 11
Übertragen Ihres Desktops 12
Übertragen eines Schüler-Desktops 14
Herunterfahren und Abmelden von Schülercomputern 15
Anhang A: Senden von Feedback an SMART 17
i|-


Kapitel 1: Erste Schritte
Mit SMART Sync™ Klassenraum-Managementsoftware können Sie
Ihr Klassenzimmer verwalten und mit Ihren Schülern kommunizieren,
ohne dabei Ihren Computer verlassen zu müssen.
SMART Sync Software ermöglicht Ihnen die Beobachtung und
Steuerung der Computeraktivität Ihrer Schüler mithilfe der
anpassbaren Miniaturansichten, die Echtzeitbilder der Computer-
Desktops Ihrer Schüler anzeigen. Zusätzlich zur Darstellung der
Desktops können Sie Momentaufnahmen von den Bildschirmen der
Schüler machen, die Kontrolle über die Schüler-Desktops
übernehmen, die Computer Ihrer Schüler vorübergehend sperren,
sie aus der Ferne herunterfahren, den Internetzugang sowie die
Nutzung spezieller Anwendungen sperren.
Sie können SMART Sync Software zudem zum Kommunizieren mit
der ganzen Klasse, einer Gruppe von Schülern oder einem einzelnen
Schüler nutzen. Sie können Ihren Desktop übertragen,
Abstimmungen durchführen, Nachrichten und Dateien an die Schüler
senden und Antworten empfangen, die Zusammenarbeit von
Schülern organisieren uvm.
Wenn Sie SMART Sync Software mit einem SMART Board™
Interactive Whiteboard nutzen, können Sie Notizen mit einem
Stiftablage-Stift schreiben und Ihre Schüler sehen diese Notizen dann
auf ihren Desktops. Wenn Sie an einem Computer arbeiten, können
Sie Notizen mit den Werkzeugen in SMART Sync Software verfassen.
Kapitel 1
1|-

DiesesHandbuch erläutert, wie SMART Sync Teacher-Software
mithilfe der Installationsassistenten auf Ihrem Computer und SMART
Sync Student-Software auf den Schülercomputern installiert wird und
wie dann die Kernfunktionen der Software zur Verwaltung Ihres
Klassenzimmers verwendet werden.
Wenn Sie SMART Sync Software mit anderen Werkzeugen als den
Installationsassistenten verwenden oder wenn Sie mehr über andere
Funktionen der Software erfahren wollen, sehen Sie sich diese
zusätzlichen Materialien an:
Das SMART Sync 2011-Benutzerhandbuch
(smarttech.com/kb/158986) enthält umfassende
Informationen zu SMART Sync Teacher-Software.
Das SMART Sync 2011-
Systemadministratorhandbuch
(smarttech.com/kb/160490) erklärt die Installation von
SMART Sync Software-Komponenten in einem
Netzwerk sowie die Anwendung von SMART Sync-
Klassenlistenserver und dem
SMART Administrator Tools - Klassenlisten-Manager
zur zentralisierten Verwaltung von Klassendaten.
Die SMART Sync 2011-Hilfe umfasst detaillierte
Informationen zu SMART Sync Teacher-Software,
SMART Sync-Klassenlistenserver und SMART
Administrator Tools - Klassenlisten-Manager in einem
durchsuchbaren Online-Format.
N N O T E
Die Hilfe ist über das SMART Sync Teacher-Software-Menü (Hilfe
> Inhalt) aufrufbar.
K A P I T E L 1
Erste Schritte
2|-

Kapitel 2: Installieren SMART Sync
Software
Installieren Sie SMART Sync Teacher-Software mit den
Installationsassistenten auf Ihrem Computer und SMART Sync
Student-Software auf den Computern Ihrer Schüler.
Sie können die Installationsassistenten starten, indem Sie die
ausführbaren Dateien (.exe) von der SMART-Internetseite
herunterladen.
Computervoraussetzungen
Lehrercomputer
l Pentium® 4-Prozessor
l 256 MB RAM
l 100 MB freier Festplattenspeicher
l Betriebssystem Windows® XP, Windows Vista® oder
Windows 7
l Display mit einer Auflösung von min. 800 x 600 mit einer
Farbqualität von 16 Bit
l Internet Explorer® Internet-Browser, ab Version 5,0
l DirectX® Technologie ab Version 7.0a
Kapitel 2
3|-

Schülercomputer
l Pentium 4-Prozessor
l 128 MB RAM
l 55 MB freier Festplattenspeicher
l Betriebssystem Windows XP, Windows Vista oder Windows 7
l Display mit einer Auflösung von min. 600 x 480 mit einer
Farbqualität von 16 Bit
l Internet Explorer Internet-Browser, ab Version 5,0
l DirectX Technologie ab Version 7.0a
Netzwerk
l 802.11 a/g/n drahtloses Netzwerk (100 Mbps verdrahtetes
Netzwerk empfohlen)
Installieren SMART Sync Teacher-
Software
g So installieren Sie SMART Sync Teacher-Software
1. Navigieren Sie zu smarttech.com/software.
2. Navigieren Sie zur Downloadseite SMART Sync 2011 für
Windows und befolgen Sie dann die Anweisungen am
Bildschirm zum Herunterladen der ausführbaren
SMART Sync Teacher-Software-Datei.
3. Doppelklicken Sie auf die ausführbare Datei.
Der SMART Sync Teacher-Software-Installationsassistent
wird aufgerufen.
K A P I T E L 2
Installieren SMART Sync Software
4|-

4. Befolgen Sie die Anweisungen am Bildschirm.
5. Klicken Sie auf Installieren.
Das Windows-Installationsprogramm installiert SMART Sync
Teacher-Software.
Installieren SMART Sync Student-
Software
g So installieren Sie SMART Sync Student-Software
1. Navigieren Sie zu smarttech.com/software.
2. Navigieren Sie zur SMART Sync 2011-Downloadseite und
befolgen Sie dann die Anweisungen am Bildschirm zum
Herunterladen der ausführbaren
SMART Sync Student-Datei.
3. Doppelklicken Sie auf die ausführbare Datei.
Der SMART Sync Student-Installationsassistent wird geöffnet.
4. Befolgen Sie die Anweisungen am Bildschirm.
5. Klicken Sie auf Installieren.
Das Windows-Installationsprogramm installiert SMART Sync
Student-Software.
Konfigurieren SMART Sync Student-
Software
Nach dem Installieren von SMART Sync Student-Software auf den
Schülercomputern können Sie das Programm mit dem SMART Sync
Student-Konfigurationsprogramm konfigurieren, wenn Sie ein
Administrator sind.
K A P I T E L 2
Installieren SMART Sync Software
5|-

Sie können SMART Sync Student-Software in einem von zwei Modi
auf den Schülercomputern konfigurieren:
Modus Beschreibung
Sichtbar Die Benutzeroberfläche ist für die Schüler
sichtbar.
Ausgeblendet Die Benutzeroberfläche ist für die Schüler nicht
sichtbar.
K A P I T E L 2
Installieren SMART Sync Software
6|-

Sie können dann je nach dem gewählten Modus eine
Verbindungsoption wählen:
Verbindungsoption Beschreibung Modus
Sichtbar
Modus
Ausgeblendet
Schüler die
Auswahl aus einer
Liste verfügbarer
Lehrer erlauben
Die Schüler müssen manuell
eine Verbindung zur richtigen
Lehrerkennung herstellen.
Ja Nein
Verbindet den
Schüler
automatisch mit
einer Klasse, der er
zuvor hinzugefügt
wurde
Die Schüler werden
automatisch mit einer Klasse
verbunden, der sie zuvor
hinzugefügt wurden. Dies lässt
sich nur über den SMART
Sync-Klassenlistenserver
konfigurieren (navigieren Sie
zu smarttech.com/kb/160490,
um das SMART Sync
2011
Systemadministratorhandbuch
aufzurufen).
Ja Ja
Automatische
Verbindung zu
dieser
Lehrerkennung
Die Schüler werden
automatisch mit einer
Lehrerkennung verbunden.
Ja Ja
Automatische
Verbindung mit
diesem Host oder
dieser IP-Adresse
Die Schüler werden
automatisch über den Host-
Namen oder die IP-Adresse
mit einem Lehrer verbunden.
(Host-Namen und IP-
Adressen identifizieren die
Computer in einem Netzwerk.)
Ja Ja
K A P I T E L 2
Installieren SMART Sync Software
7|-

g So führen Sie das SMART Sync Student-
Konfigurationsprogramm
1. Wählen Sie Start > Alle Programme > SMART
Technologies > SMART Werkzeuge > SMART Sync
Student – Konfigurationsprogramm 2011.
Das Dialogfeld SMART Sync Student-
Konfigurationsprogramm wird angezeigt.
2. Klicken Sie auf Weiter.
3. Befolgen Sie die Anleitungen am BildschirmSMART Sync
Student-Software.
K A P I T E L 2
Installieren SMART Sync Software
8|-

Kapitel 3: Anwenden SMART Sync
Software
Nachdem Sie SMART Sync Software auf Ihrem Computer und auf
den Computer der Schüler installiert haben, können Sie SMART Sync
Teacher-Software starten und eine Verbindung zu Ihren Schülern
herstellen.
Starten SMART Sync Software
Wenn Sie SMART Sync Software zum ersten Mal aufrufen,werden
Sie zur Erstellung einer Lehrerkennung und einer Klasse
aufgefordert. Schüler können dann eine Verbindung zur Klasse
herstellen (siehe Konfigurieren SMART Sync Student-Software Auf
Seite5).
g So erstellen Sie eine neue Lehrerkennung:
1. Doppelklicken Sie auf das Symbol SMART Sync Teacher-
Software 2011 auf Ihrem Desktop.
Das Fenster SMART Sync Software und das Dialogfeld
Willkommen bei SMART Sync werden angezeigt.
2. Geben Sie die Lehrerkennung in das Feld Lehrer ein.
3. Klicken Sie auf OK.
Eine Meldung wird eingeblendet, in der Sie gefragt werden, ob
Sie eine neue Lehrerkennung erstellen wollen.
Kapitel 3
9|-

4. Klicken Sie auf Ja.
SMART Sync Software zeigt die Ansicht der Miniaturansichten
sowie die Registerkarte
Alle Computer an.
g So speichern Sie eine Klasse:
1. Wählen Sie Datei > Speichern unter.
Ein Dialogfeld wird geöffnet.
2. Geben Sie einen neuen Klassennamen ein und klicken Sie
dann auf Speichern.
Beobachten eines Schüler-Desktops
Sie können sich den Desktop eines Schülers ansehen und zwischen
dem Live-Bild des Schüler-Desktops und den anderen Bereichen der
Software, wie den Ansichten Chat, Quizund Dateitransfer, wechseln.
Sie können sich den Desktop eines Schülers ansehen und zwischen
dem Live-Bild des Schüler-Desktops und den anderen Bereichen der
Software wechseln.
g So lassen Sie sich einen Schüler-Desktop anzeigen:
1.
Klicken Sie auf Miniaturansichten .
Die Ansicht Miniaturansichten wird angezeigt.
2. Doppelklicken Sie auf die Miniaturansicht des Schülers.
Der Schüler-Desktop wird angezeigt.
3. Wenn der Schüler-Desktop im Vollbildmodus angezeigt wird,
wählen Sie Menü > Im Fenstermodus anzeigen.
K A P I T E L 3
Anwenden SMART Sync Software
10|-

4.
Sie können auf Stopp klicken, um die Darstellung des
Schüler-Desktops zu beenden.
Kontrollieren eines Schüler-Desktops
Wenn Sie einen Schüler-Desktop beobachten, können Sie die
alleinige Kontrolle über den Schüler-Desktop übernehmen oder Sie
können die Kontrolle mit dem Schüler-Desktop teilen. Alle
Änderungen, die Sie vornehmen, wenn Sie die alleinige Kontrolle über
den Schüler-Desktop haben, werden dem Schüler in Echtzeit
angezeigt.
g So steuern Sie einen Schüler-Desktop:
1.
Klicken Sie auf Miniaturansichten .
Die Ansicht Miniaturansichten wird angezeigt.
2. Wählen Sie die Miniaturansicht des Schülers aus und klicken
Sie auf Steuerung .
Der Schüler-Desktop wird angezeigt.
3. Wenn der Schüler-Desktop im Vollbildmodus angezeigt wird,
wählen Sie Menü > Im Fenstermodus anzeigen.
4.
Klicken Sie auf Stopp , um die Kontrolle des Schüler-
Desktops zu beenden.
Sperren von Schüler-Desktops
Sie können die Aufmerksamkeit Ihrer Klasse oder individueller Schüler
erlangen, indem Sie kurzzeitig deren Mäuse, Tastaturen und
Arbeitsplätze sperren und ihnen eine einfache Meldung anzeigen.
K A P I T E L 3
Anwenden SMART Sync Software
11|-

Wenn Sie die Computer der Schüler sperren, löschen Sie keine
Arbeiten. Wenn Sie die Sperre entfernen, werden die Ansichten des
Schüler-Desktops und die Funktion der Eingabegeräte vollständig
wiederhergestellt.
g So sperren Sie Schüler-Desktops
1.
Klicken Sie auf Miniaturansichten .
Die Ansicht Miniaturansichten wird angezeigt.
2. Klicken Sie auf Alle Computer oder auf Alle Schüler, um die
Desktops aller Schüler zu sperren.
Wenn Sie den Desktop eines Schülers sperren wollen, wählen
Sie die Miniaturansicht des jeweiligen Schülers aus.
3.
Klicken Sie auf Sperren .
Ein Sperrsymbol wird in der Ansicht der Miniaturansichten
über den gesperrten Desktops angezeigt. Sperrsymbole
erscheinen auch in gesperrten Schüler-Miniaturbildern.
Auf dem Desktop des ausgewählten Schülers wird die
Sperrnachricht angezeigt.
N N O T E
Um die Sperre aufzuheben, klicken Sie auf Sperren .
Übertragen Ihres Desktops
Sie können Ihren Desktop an die ganze Klasse oder an ausgewählte
Schüler übertragen, entweder im Vollbild- oder im Fenstermodus. Im
Vollbild-Modus füllt Ihre Übertragung den Bildschirm der Schüler und
sie können während der Übertragung keine anderen Anwendungen
sehen oder nutzen. Im Fenstermodus wird Ihr Desktop in einem
K A P I T E L 3
Anwenden SMART Sync Software
12|-

Fenster auf dem Desktop der Schüler angezeigt und diese können
zwischen diesem Fenster und anderen Anwendungen wechseln.
g So übertragen Sie Ihren Desktop:
1.
Klicken Sie auf Miniaturansichten .
Die Ansicht Miniaturansichten wird angezeigt.
2. Wenn Ihre Übertragung an die gesamte Klasse gehen soll,
klicken Sie auf Alle Computers oder Alle Schüler und
stellen Sie sicher, dasskeine Miniaturansichten von Schülern
ausgewählt sind.
Wenn Sie eine Übertragung an ausgewählte Schüler
vornehmen wollen, wählen Sie die Miniaturansichten der
jeweiligen Schüler aus.
N N O T E
Sie müssen mehrere Miniaturansichten von Schülern
auswählen.
3.
Klicken Sie auf Übertragen .
Eine Meldung wird eingeblendet, in der Sie gefragt werden, ob
Sie Ihren Desktop übertragen wollen.
4. Klicken Sie auf Ja.
Ihr Desktop wird auf den Desktops der ausgewählten Schüler
angezeigt. Die Werkzeugleiste Mein Desktop wird an Ihrem
Computer eingeblendet.
5. Wählen Sie abschließend Menü > Übertragung beenden.
K A P I T E L 3
Anwenden SMART Sync Software
13|-

Übertragen eines Schüler-Desktops
Sie können einen Schüler-Desktop an die gesamte Klasse oder an
eine Gruppe übertragen. Sie können auch die Kontrolle über die Maus
und die Tastatur des Schülers übernehmen, die Kontrolle gemeinsam
mit dem Schüler ausüben oder dem Schüler die Kontrolle überlassen.
Sie können entweder im Vollbild- oder im Fenstermodus übertragen.
Im Vollbild-Modus füllt Ihre Übertragung den Bildschirm der Schüler
und sie können während der Übertragung keine anderen
Anwendungen sehen oder nutzen. Im Fenstermodus wird die
Übertragung in einem Fenster auf dem Desktop der Schüler
angezeigt und diese können zwischen diesem Fenster und anderen
Anwendungen wechseln.
g So übertragen Sie einen Schüler-Desktop:
1.
Klicken Sie auf Miniaturansichten .
Die Ansicht Miniaturansichten wird angezeigt.
2. Wählen Sie die Miniaturansicht des Schülers, dessen Desktop
Sie übertragen wollen.
3.
Klicken Sie auf Übertragen .
Eine Meldung wird eingeblendet, in der Sie gefragt werden, ob
Sie den ausgewählten Desktop übertragen wollen.
4. Klicken Sie auf Ja.
Der Schüler-Desktop wird auf Ihrem Computer und den
Computern der anderen Schüler angezeigt.
5.
Sie können auf Stopp klicken, wenn Sie fertig sind.
K A P I T E L 3
Anwenden SMART Sync Software
14|-

Herunterfahren und Abmelden von
Schülercomputern
Am Ende des Tages melden sich einige Schüler möglicherweise ab
und fahren ihre Computer herunter, andere lassen ihre
Anwendungen hingegen laufen. Sie können die Computer der ganzen
Klasse oder eines ausgewählten Schülers aus der Ferne (remote)
herunterfahren, sich bei ihnen abmelden und die Computer neu
starten.
C C A U T I O N
Durch das Herunterfahren, Abmelden oder den Neustart eines
Computers kann es zu einem Verlust ungespeicherter Daten
kommen. Raten Sie den Schülern, ihre Arbeiten zu speichern,
bevor Sie eine dieser Maßnahmen ergreifen.
g So fahren Sie die Schülercomputer herunter, melden sich bei
ihnen ab oder starten sie neu:
1.
Klicken Sie auf Miniaturansichten .
Die Ansicht Miniaturansichten wird angezeigt.
2. Klicken Sie auf Alle Computer oder auf Alle Schüler, um alle
Schülercomputer herunterzufahren, sich bei allen
abzumelden oder alle neu zu starten.
Wenn Sie den Computer eines Schülers herunterfahren, sich
bei diesem abmelden oder ihn neu starten wollen, wählen Sie
die Miniaturansicht des jeweiligen Schülers aus.
K A P I T E L 3
Anwenden SMART Sync Software
15|-

3.
Klicken Sie auf Herunterfahren .
Das Dialogfeld Herunterfahren der Schülercomputer wird
angezeigt.
4. Wählen Sie eine der folgenden Optionen aus der Dropdown-
Liste aus:
o
Herunterfahren
o
Abmelden
o
Neu starten
5. Klicken Sie auf OK.
K A P I T E L 3
Anwenden SMART Sync Software
16|-
Seite wird geladen ...
Seite wird geladen ...
Seite wird geladen ...
Seite wird geladen ...
-
 1
1
-
 2
2
-
 3
3
-
 4
4
-
 5
5
-
 6
6
-
 7
7
-
 8
8
-
 9
9
-
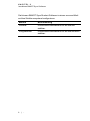 10
10
-
 11
11
-
 12
12
-
 13
13
-
 14
14
-
 15
15
-
 16
16
-
 17
17
-
 18
18
-
 19
19
-
 20
20
-
 21
21
-
 22
22
-
 23
23
-
 24
24
SMART Technologies Sync 2011 Schnellstartanleitung
- Typ
- Schnellstartanleitung
Verwandte Artikel
-
SMART Technologies Sync 2010 Schnellstartanleitung
-
SMART Technologies Sync 2010 Benutzerhandbuch
-
SMART Technologies Sync 2011 Benutzerhandbuch
-
SMART Technologies Table 442i Referenzhandbuch
-
SMART Technologies Response 2011 Referenzhandbuch
-
SMART Technologies Response 2012 Referenzhandbuch
-
SMART Technologies Table 442i Referenzhandbuch
-
SMART Technologies Notebook 15 Referenzhandbuch
-
SMART Technologies Notebook 15 Referenzhandbuch
-
SMART Technologies Notebook 16 Referenzhandbuch