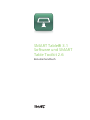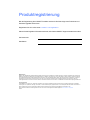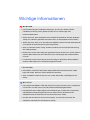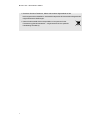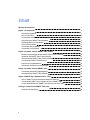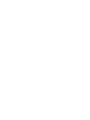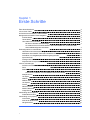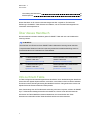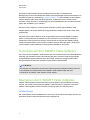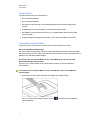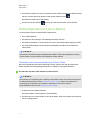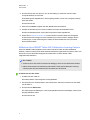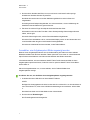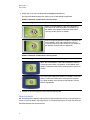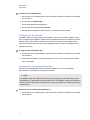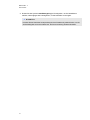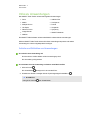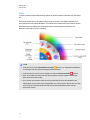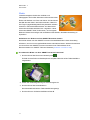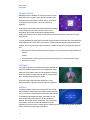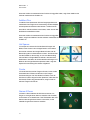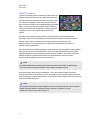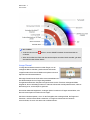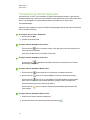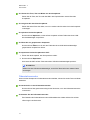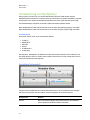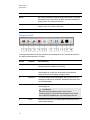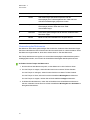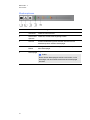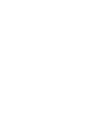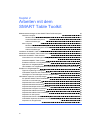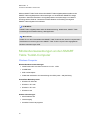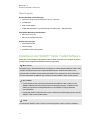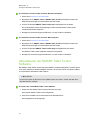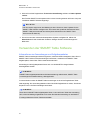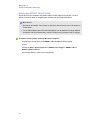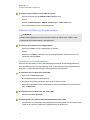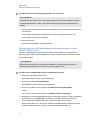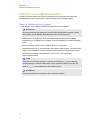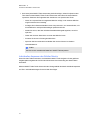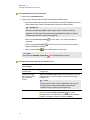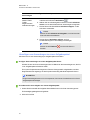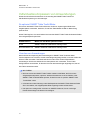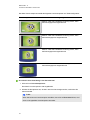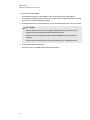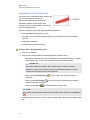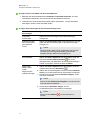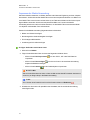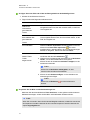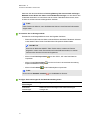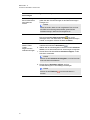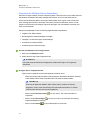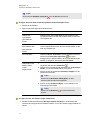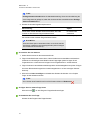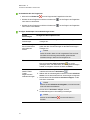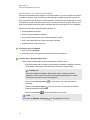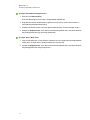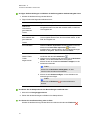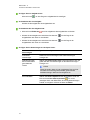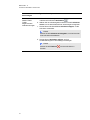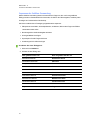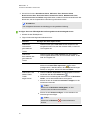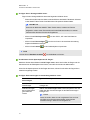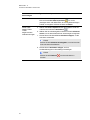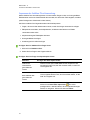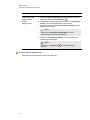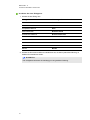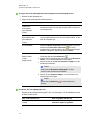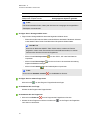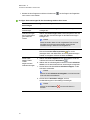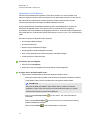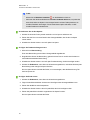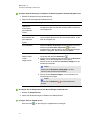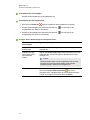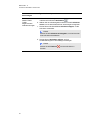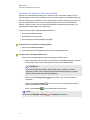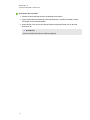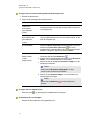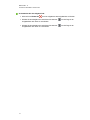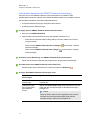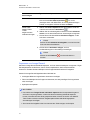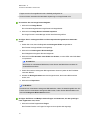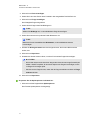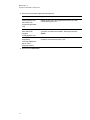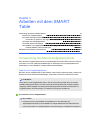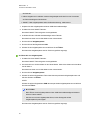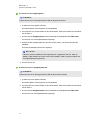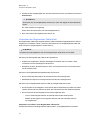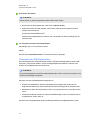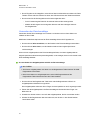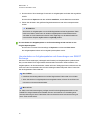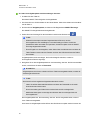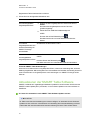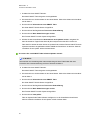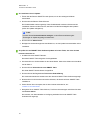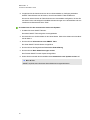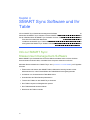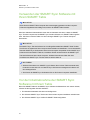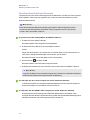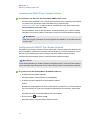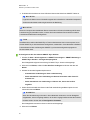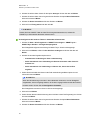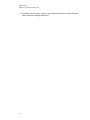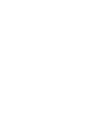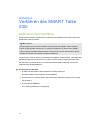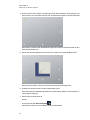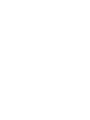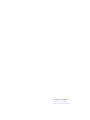SMART Table® 3.1
Software und SMART
Table Toolkit 2.6
Benutzerhandbuch

Produktregistrierung
Bei der Registrierung Ihres SMART Produkts werden wir Sie über einige neue Funktionen und
Software-Upgrades informieren.
Registrieren Sie sich online unter smarttech.com/registration.
Halten Sie die folgenden Informationen bereit, falls Sie den SMART Support kontaktieren wollen:
Seriennummer:
Kaufdatum:
Markenhinweis
SMARTTable, SMARTBoard, SMARTNotebook, SMARTDocumentCamera, SMARTSync, SMART Exchange, smarttech, das SMART Logo und sämtliche
SMART Werbeslogans sind Marken oder eingetragene Marken von SMART Technologies ULC in den USA und/oder in anderen Ländern. Windows ist entweder
eine eingetragene Marke oder eine Marke der Microsoft Corporation in den USA und/oder anderen Ländern. Mac, Mac OS und OS X sind Marken von Apple Inc.,
eingetragen in den USA und/oder in anderen Ländern. Intel, Intel Core und Pentium sind Marken oder eingetragene Marken der Intel Corporation oder ihrer
Tochtergesellschaften in den USA und in anderen Ländern. Alle anderen Produkte und Firmennamen von Drittanbietern können Marken der jeweiligen Inhaber sein.
Copyright-Hinweis
© 2013SMARTTechnologiesULC. Alle Rechte vorbehalten. Kein Teil dieser Veröffentlichung darf ohne die vorherige schriftliche Genehmigung von SMART
Technologies ULC reproduziert, übertragen, transkribiert, in einem Datenbanksystem gespeichert oder in eine Fremdsprache übersetzt werden. Informationen in
diesem Handbuch können ohne Vorankündigung geändert werden und stellen keine Verpflichtung seitens SMART Technologies Inc. dar.
Dieses Produkt und dessen Verwendung werden von einem oder mehreren der folgenden US-Patente abgedeckt. www.smarttech.com/patents
10/2013

i
Wichtige Informationen
W A R N I N G
l Die Nichtbeachtung der Installationsanleitungen, die mit Ihrem SMART Table®
Collaborative Learning Center geliefert wurden, kann zu Verletzungen oder
Produktschäden führen.
l Stellen Sie sicher, dass alle Kabel zu Ihrem SMART Board Produkt, die über den Boden
verlegt sind, ordentlich gebündelt und markiert sind, um Stolpergefahr auszuschließen.
l Stellen Sie sicher, dass sich in der Nähe Ihres SMART Produkts eine Steckdose befindet
und während der Verwendung einen guten Zugriff bietet.
l Wenn Ihr Table über Rollen verfügt, arretieren Sie diese, bevor Sie Kindern die Nutzung
des Tables gestatten.
l Klettern Sie nicht auf Ihren Table (oder gestatten Sie Ihren Kindern nicht, auf den Table zu
klettern). Beim Klettern auf Ihren Table kann es zu Verletzungen oder Produktschäden
kommen.
l Um das Risiko eines Feuers oder eines Stromschlags zu reduzieren, darf das SMART
Produkt weder Regen noch Feuchtigkeit ausgesetzt werden.
A C H T U N G
l Keine Kabel, Schachteln oder anderen Gegenstände auf die Oberfläche Ihres Tables
legen oder stellen. Dadurch kann die Oberfläche verkratzen.
l Wenn Ihr SMART Produkt feucht wird, ihn vor dem Einschalten vollständig trocknen
lassen.
W I C H T I G
l Den Projektor des SMART Table 230i Interactive Learning Centers nicht in Umgebungen
in einer Höhe von über 3.000 m (10,000') über dem Meeresspiegel betreiben.
l Die Oberfläche Ihres Tables reagiert erst auf Berührungen, nachdem der Computer das
Inbetriebnahmeverfahren abgeschlossen hat. Warten Sie mit dem Berühren der
Oberfläche 30 bis 60 Sekunden nach dem Einschalten Ihres Tables.
l Schalten Sie den Table aus, bevor Sie ihn reinigen, um nicht beim Abwischen der
Oberfläche versehentlich Anwendungen zu starten.

W I C H T I G E I N F O R M A T I O N E N
ii
l Platzieren Sie keine Tastaturen, Mäuse oder anderen Gegenstände auf der
berührungssensitiven Oberfläche. Andernfalls interpretiert die Kamera diese Gegenstände
möglicherweise als Berührungen.
l Dieses Produkt enthält Lithium-Knopfzellen im Computer und in der
Fernsteuerung (Perchloratmaterial — möglicherweise ist eine spezielle
Handhabung erforderlich).

iii
Inhalt
Wichtige Informationen i
Kapitel 1: Erste Schritte 1
Über dieses Handbuch 2
Info zu Ihrem Table 2
So funktioniert Ihre SMARTTable Software: 3
Navigieren durch SMART Table Aufgaben 3
Erstkonfiguration im Lehrer-Modus 5
Infos zu Anwendungen 11
Verwendung des Scrapbooks 18
Verwendung von Symphony 20
Kapitel 2: Arbeiten mit dem SMARTTable Toolkit 25
Mindestvoraussetzungen an den SMART Table Toolkit-Computer 26
Installieren der SMARTTable Toolkit Software 27
Aktualisieren der SMART Table Toolkit Software 28
Verwenden der SMART Table Software 29
Erstellen von Aufgabenpaketen 33
Individuelles Anpassen von Anwendungen 37
Kapitel 3: Arbeiten mit dem SMART Table 79
Verwendung des Menüs Aufgabenpakete 79
Aktualisieren der SMART Table Software 87
Kapitel 4: SMARTSync Software und Ihr Table 91
Info zur SMART Sync Klassenraummanagement-Software 91
Verwenden der SMART Sync Software mit Ihrem SMART Table 92
Vor der Inbetriebnahme der SMARTSync Software mit Ihrem Table 92
Anhang A: Verfahren des SMART Table 230i 99
Kalibrieren der Oberfläche 99


Kapitel 1
1
Kapitel 1: Erste Schritte
Über dieses Handbuch 2
Info zu Ihrem Table 2
So funktioniert Ihre SMARTTable Software: 3
Navigieren durch SMART Table Aufgaben 3
Schüler-Modus 3
Lehrer-Modus 4
Umschalten zwischen Modi 4
Mit einem USB-Wechseldatenträger 4
So schalten Sie vom Schüler-Modus in den Lehrer-Modus um, ohne einen USB-
Wechseldatenträger anzuschließen: 4
Erstkonfiguration im Lehrer-Modus 5
Herstellen einer Internetverbindung mit Ihrem Table 5
Kalibrieren Ihres SMART Table 442i Collaborative Learning Centers 6
Auswählen, wie Aufgabenpaket-Bilder angezeigt werden 7
Sprachauswahl 8
Festlegen der Schülerzahl 9
Anpassen der Lautsprecherlautstärke 9
Infos zu Anwendungen 11
Aufrufen und Schließen von Anwendungen 11
Paint 12
Media 13
Aufnehmen von Bildern von Ihrer SMARTDocumentCamera 13
Multiple Choice 14
Hot Spots 14
Addition 14
Addition Plus 15
Hot Spaces 15
Puzzle 15
Narrow It Down 15
SMART Notebook 16
Image Reveal 17
Verwendung des Scrapbooks 18
Präsentationsmodus 19
Verwendung von Symphony 20
Instrumente 20
Ansicht der Notenschrift 20
Navigationsfeld 21

K A P I T E L 1
Erste Schritte
2
Verwendung des Metronoms 22
Musikeroptionen 23
Dieses Handbuch ist für Lehrer und Anwendungsentwickler vorgesehen. Es liefert eine
Einführung in die SMARTTable Software und erläutert, wie sie nach der Erstkonfiguration zu
verwenden und anzupassen ist.
Über dieses Handbuch
Die Informationen in diesem Handbuch gelten für SMARTTable 442i und 230i Collaborative
Learning Centers.
H I N W E I S
Informationen zum Einrichten Ihres SMARTTable Collaborative Learning Center oder des
entsprechenden Zubehörs finden Sie in der entsprechenden Installationsanleitung sowie im
Benutzerhandbuch zur Hardware Ihres Table-Modells.
Modell Installationshandbuch Benutzerhandbuch zur Hardware
442i Installationsanleitung zum
SMARTTable 442i
(smarttech.com/kb/170315)
Benutzerhandbuch zur Hardware des
SMARTTable 442i
(smarttech.com/kb/170308)
230i Installationsanleitung zum
SMARTTable 230i
(smarttech.com/kb/141081)
Benutzerhandbuch zur Hardware des
SMARTTable 230i
(smarttech.com/kb/141190)
Info zu Ihrem Table
Ihr Table verfügt über eine berührungsaktivierte Oberfläche. Durch die Berührung der Oberfläche
können Schüler digitale Objekte erstellen, auswählen, verschieben und in ihrer Größe verändern.
Es können mehrere Schüler gleichzeitig die Oberfläche berühren. Das gemeinsame Lernen und
Spielen fördert die Zusammenarbeit und Kooperation.
Unter Verwendung einer Wi-Fi®-Netzwerkverbindung mit einem Computer, auf dem die SMART
Sync™ Klassenraum-Managementsoftware installiert ist, können Lehrer die Aktivitäten der
Schüler auf der Table-Oberfläche dezentral beobachten, die Kontrolle über den Table
übernehmen und das Bild auf der Table-Oberfläche aufnehmen und ausdrucken.

K A P I T E L 1
Erste Schritte
3
Die SMARTTable Software umfasst interaktive Anwendungen, Lernaufgaben und
Bildungsspiele. Sie können beliebige der SMART Table Aufgabenpakete oder Anwendungen von
der SMARTExchange™ Webseite ((exchange.smarttech.com) herunterladen und die Aufgaben
mit dem SMART Table Toolkit individuell anpassen. Installieren Sie das Toolkit auf Ihrem
Computer, führen Sie es aus, und übertragen Sie Ihre Aufgabenpakete dann mithilfe eines USB-
Sticks oder der SMARTSync Software.
Sie können Ihren Table auch mit dem Internet verbinden und dann jegliche SMART Table
Aufgabenpakete, die auf der SMARTExchange Webseite verfügbar sind, direkt auf den Table
herunterladen.
Sie können Ihren Table im Rahmen einer Lerngesamtlösung mit anderen SMART Produkten
nutzen, wie beispielsweise der SMART Document Camera™ und der SMART Notebook™
Collaborative Learning Software. Beispiel: Sie können den Schüler auf dem SMART Board®
Interactive Whiteboard ein neues Konzept vorstellen und die Schüler dann bitten, das Konzept
mit dem SMART Table Collaborative Learning Center detailliert zu erforschen.
So funktioniert Ihre SMARTTable Software:
Der Computer führt die SMARTTable Software aus, der Computer wird auf der Table-Oberfläche
angezeigt, die Lautsprecher geben den Audioausgang des Computers wieder und die Kamera
erfasst die Berührung der Oberfläche durch die Schüler. Zusammen ermöglichen diese fünf
Komponenten den Schülern die Interaktion mit der SMARTTable Software.
H I N W E I S
Informationen zur Überprüfung der auf Ihrem Table-Computer installierten Softareversion und
zum Installieren der neuesten Version der SMART Table Software finden Sie unter
Aktualisieren der SMART Table Software auf der Seite 87.
Navigieren durch SMART Table Aufgaben
SMART Table Aufgaben ist die primäre Software Ihres SMART Table Collaborative Learning
Centers. Sie wird beim Einschalten des SMART Tables automatisch aufgerufen. Das Menü
SMART Table Aufgaben umfasst zwei Modi: Student (Schüler) und Teacher (Lehrer).
Schüler-Modus
Der Schüler-Modus ist der Standardmodus. Hier können die Schüler Anwendungen aufrufen, die
speziell auf Kinder in den frühen Klassenstufen ausgelegt sind.

K A P I T E L 1
Erste Schritte
4
Lehrer-Modus
In diesem Modus können Sie Folgendes tun:
l Die Schülerzahl festlegen.
l Die Oberfläche kalibrieren.
l Das Menü mit den Dehnungs- oder Skalierungseigenschaften und das Sprachmenü
aufrufen.
l Aufgabenpakete und Anwendungen synchronisieren und auswählen.
l Die SMART Exchange Webseite aufrufen, um Aufgabenpakete direkt auf Ihren Table
herunterzuladen.
l Andere Konfigurationsaufgaben abschließen, wie in diesem Handbuch beschrieben.
Umschalten zwischen Modi
Es gibt zwei Arten, zwischen dem Schüler- und dem Lehrer-Modus zu wechseln.
Mit einem USB-Wechseldatenträger
Der Lehrer-Modus wird angezeigt, nachdem Sie ein USB-Speichermedium an einem der USB-
Anschlüsse außen an Ihrem Table angeschlossen haben. Beenden Sie den Lehrer-Modus durch
Abziehen des USB-Wechseldatenträgers.
So schalten Sie vom Schüler-Modus in den Lehrer-Modus um, ohne einen USB-
Wechseldatenträger anzuschließen:
Sie können vom Schüler-Modus in den Lehrer-Modus schalten, ohne einen USB-Stick
anzuschließen.
So schalten Sie vom Schüler-Modus in den Lehrer-Modus, ohne einen USB-Stick
anzuschließen:
1. Drücken Sie mit fünf Fingern dauerhaft auf die Mitte des SMART Tables.
Nach ca. 10 Sekunden wird das Zahnrad-Symbol in einer der Ecken des SMART
Tables angezeigt.

K A P I T E L 1
Erste Schritte
5
2. Während Sie weiterhin mit den fünf Fingern der einen Hand auf die Mitte des SMART Tables
drücken, drücken Sie mit der anderen Hand auf das Zahnrad-Symbol .
Das Menü wechselt in den Lehrer-Modus.
3.
Drücken Sie auf das Zahnrad -Symbol, um in den Schülermodus zurückzukehren.
Erstkonfiguration im Lehrer-Modus
Im Lehrer-Modus können Sie insbesondere Folgendes tun:
l Ihren Table kalibrieren.
l Das Menü mit den Dehnungs- oder Skaliereigenschaften aufrufen.
l Die Sprache auswählen, in der die Menüs mit Lehrer- und Schüler-Modus angezeigt werden.
l Die Schülerzahl festlegen und die Lautsprecherlautstärke einstellen, bevor Schüler den
Table nutzen.
H I N W E I S
Informationen zur Kalibrierung der Oberfläche des SMARTTable 230i Collaborative Learning
Centers finden sie unter Kalibrieren der Oberfläche auf der Seite 99.
Herstellen einer Internetverbindung mit Ihrem Table
Durch die Herstellung einer Internetverbindung mit Ihrem Table können Sie die Software des
Tables aktualisieren und Aufgabenpakete direkt von SMARTExchange herunterladen.
So verbinden Sie Ihren Table drahtlos mit dem Internet:
H I N W E I S
Informationen zur Herstellung einer Verbindung eines SMARTTable 442i mit dem Internet über
ein Netzwerkkabel finden Sie unter smarttech.com/kb/170308. Weitere Informationen zur
Herstellung einer Verbindung eines SMARTTable 230i mit dem Internet über ein
Netzwerkkabel finden Sie unter smarttech.com/kb/170383.
1. Schalten Sie Ihren SMART Table ein.
Das Menü SMART Table Aufgaben wird eingeblendet.
2. Wechseln Sie vom Schüler-Modus in den Lehrer-Modus. Siehe Umschalten zwischen Modi
auf der vorherigen Seite.

K A P I T E L 1
Erste Schritte
6
3. Drücken Sie auf das X in der Ecke, um die Anwendung zu verlassen und zum Table-
Computer-Desktop zu wechseln.
Eine Meldung wird eingeblendet, in der Sie gefragt werden, ob Sie zum Computer-Desktop
wechseln wollen.
Drücken Sie auf Ja.
4. Klicken Sie auf Start und geben Sie dann winver in das Suchfeld ein.
5. Wählen Sie die Datei winver.exe aus und drücken Sie auf die EINGABETASTE.
Details zum Betriebssystem Ihres Table-Computers werden eingeblendet.
6. Gehen Sie zu support.microsoft.com und suchen Sie nach dem Hilfethema Verfügbare
Drahtlosnetzwerke anzeigen und eine Verbindung zu ihnen herstellen. Befolgen Sie die
Anweisungen, um die Verbindung Ihres Tables mit einem drahtlosen LAN (Local Area
Network) herzustellen.
Kalibrieren Ihres SMART Table 442i Collaborative Learning Centers
Wenn Sie SMART Table Aufgaben nutzen und Sie oder ein Schüler die Table-Oberfläche
berühren, sollte ein weißer Punkt direkt unterhalb des Berührungspunktes erscheinen. Wenn sich
der Punkt nicht mit dem Berührungspunkt ausrichten lässt, müssen Sie den Table
möglicherweise kalibrieren.
N O T I Z E N
l Größe und Form des weißen Punktes sind abhängig von der Art und Größe des Kontakts.
l Nähere Informationen zur Kalibrierung Ihres SMARTTable 230i Collaborative Learning
Centers finden Sie unter Kalibrieren der Oberfläche auf der Seite 99.
So kalibrieren Sie den Table:
1. Schalten Sie den Table ein.
Das Menü SMART Table Aufgaben wird eingeblendet.
2. Wechseln Sie vom Schülermodus in den Lehrermodus. Siehe Umschalten zwischen Modi
auf der Seite 4.
3. Drücken Sie auf Kalibrieren.
Der Table zeigt eine Meldung an, in der Sie aufgefordert werden zu bestätigen, dass Sie das
Display kalibrieren wollen.
Drücken Sie auf Ja.

K A P I T E L 1
Erste Schritte
7
4. Drücken Sie in die Mitte des Ziels, bis es rot wird und zur nächsten Position springt.
Wiederholen Sie diese Schritte für jedes Ziel.
Der Bildschirm wechselt zum zweiten Kalibrierungsbildschirm und ein Gitter wird
eingeblendet.
Kurzzeitig wird ein Beispiel eingeblendet, um zu demonstrieren, wie zur Kalibrierung der
Oberfläche über den Bildschirm gezeichnet wird.
5. Zeichnen Sie mit dem Finger eine Spirale horizontal über das Gitter.
Während Sie zeichnen ist die Tinte blau. Wenn Sie das jeweilige Viereck abgeschlossen
haben, wird es grün.
Wenn alle Vierecke grün sind, wird ein Fortschrittsbalken eingeblendet.
Wenn der Fortschrittsbalken voll ist, wechselt das Display zurück in den Lehrermodus und
es wird 20 Sekunden lang ein sich drehendes Rad eingeblendet.
Wenn das sich drehende Rad verschwindet, ist der Table kalibriert.
Auswählen, wie Aufgabenpaket-Bilder angezeigt werden
Bilder in einem Aufgabenpaket lassen sich für die Darstellung auf Tables mit einem anderen
Bildseitenverhältnis als das Ihres aktuellen Tables optimieren. Sie können im Lehrer-Modus die
Option Dehnen oder Skalieren zum Dehnen oder Skalieren des Bildes verwenden.
Informationen darüber, wie verschiedenen SMARTTable Toolkit-Versionen Bilder in einem
Aufgabenpaket optimieren können, finden Sie unter So optimiert SMART Table Toolkit Bilder:
auf der Seite 37.
Gehen Sie folgendermaßen vor, um auszuwählen, wie Ihr Table die Bilder eines
Aufgabenpaketes anzeigt:
So wählen Sie aus, wie die Bilder eines Aufgabenpaketes angezeigt werden:
1. Schließen Sie Ihren USB-Stick an Ihrem SMART Table an.
ODER
Befolgen Sie die angegebenen Schritte im Abschnitt So schalten Sie vom Schüler-Modus in
den Lehrer-Modus um, ohne einen USB-Wechseldatenträger anzuschließen: auf der Seite
4.
Das Menü wechselt vom Schüler-Modus in den Lehrer-Modus.
2. Drücken Sie auf Einstellungen.
Die Einstellungenseite wird aufgerufen.

K A P I T E L 1
Erste Schritte
8
3. Stellen Sie sicher, dass die Registerkarte Display ausgewählt ist.
Die folgenden Bildanzeigeoptionen werden je nach Table-Modell eingeblendet.
SMART Table 442i Collaborative Learning Center
Anzeigeoption Beschreibung
Bilder, die für das SMARTTable 230i Collaborative
Learning Center optimiert wurden, sind gedehnt, um
den Maßen Ihres SMARTTable 442i Collaborative
Learning Centers gerecht zu werden.
Das ursprüngliche Bildseitenverhältnis von Bildern, die
für das SMARTTable 230i Collaborative Learning
Center optimiert sind, bleibt erhalten und es werden an
den Rändern scharze Balken eingeblendet.
SMART Table 230i Collaborative Learning Center
Anzeigeoption Beschreibung
Bilder, die für das SMARTTable 442i Collaborative Learning
Center optimiert wurden, sind gedehnt, um den Maßen Ihres
SMARTTable 230i Collaborative Learning Centers gerecht zu
werden.
Das ursprüngliche Bildseitenverhältnis von Bildern, die für das
SMARTTable 442i Collaborative Learning Center optimiert
sind, bleibt erhalten und es werden an den Rändern scharze
Balken eingeblendet.
4. Wählen Sie eine Anzeigeoption und rücken Sie dann auf OK.
Sprachauswahl
Bei der Installation der SMART Table Software wählen Sie die Sprache aus, in der die Menüs im
Lehrer- und Schüler-Modus angezeigt werden. Im Lehrer-Modus können Sie nach Abschluss der
Softwareinstallation die Sprache ändern.

K A P I T E L 1
Erste Schritte
9
So wählen Sie die Sprache aus:
1. Wechseln Sie vom Schülermodus in den Lehrermodus. Siehe Umschalten zwischen Modi
auf der Seite 4.
2. Drücken Sie auf Einstellungen.
Die Einstellungenseite wird aufgerufen.
3. Drücken Sie auf die Registerkarte Sprache.
4. Wählen Sie einen Sprache aus der Liste aus und drücken Sie dann auf OK.
Festlegen der Schülerzahl
Ihr SMART Table kann gleichzeitig auf die Eingabe von bis zu acht Schülern reagieren. Legen
Sie vor Verwendung des SMART Tables durch die Schüler die Anzahl an Schülern fest, die den
SMART Table nutzen. Dadurch ändern sich eine Reihe von Optionen in den SMART Table
Aktivitäten. Beispiel: Wenn Sie drei Schüler angegeben haben, erfordert eine Multiple-Choice-
Frage drei Antworten.
So legen Sie die Schülerzahl fest:
1. Wechseln Sie vom Schülermodus in den Lehrermodus. Siehe Umschalten zwischen Modi
auf der Seite 4.
2. Drücken Sie am Regler Lernende insgesamt auf + oder -, um die Schülerzahl zu erhöhen
bzw. zu verringern.
Anpassen der Lautsprecherlautstärke
Sie können die Lautstärke der Table-Lautsprecher anpassen, um so eine komfortable
Hörlautstärke in verschiedenen Umgebungen zu liefern.
T I P P
Das SMARTTable 442i Collaborative Learning Center verfügt über vier USB-Buchsen, über
die Headsets am Table angeschlossen werden können. Das SMARTTable 230i Collaborative
Learning Center verfügt über zwei USB-Buchsen, über die Headsets am Table angeschlossen
werden können.
So passen Sie die Lautsprecherlautstärke an:
1. Wechseln Sie vom Schülermodus in den Lehrermodus. Siehe Umschalten zwischen Modi
auf der Seite 4.

K A P I T E L 1
Erste Schritte
10
2. Drehen Sie das Symbol Lautstärkeregelung im Uhrzeigersinn, um die Lautstärke zu
erhöhen, oder entgegen dem Uhrzeigersinn, um die Lautstärke zu verringern.
H I N W E I S
Drücken Sie auf das kleine Lautsprechersymbol am Rand des Symbols drücken, um die
Audiowiedergabe stummzuschalten bzw. die Stummschaltung wieder aufzuheben.

K A P I T E L 1
Erste Schritte
11
Infos zu Anwendungen
Das SMARTTable Toolkit umfasst die folgenden Anwendungen:
l
Paint
l
Media
l
Multiple Choice
l
Hot Spots
l
Narrow It Down
l
Image Reveal
l
Addition
l
Addition Plus
l
Hot Spaces
l
Puzzle
l
Scrapbook
l
Symphony
l SMART Notebook
Die SMARTTable Software umfasst ebenfalls die meisten dieser Anwendungen.
Mit dem SMARTTable Toolkit können Sie diese Anwendungen anpassen und andere
Anwendungen zu Ihrem Aufgabenpaket hinzufügen.
Aufrufen und Schließen von Anwendungen
So rufen Sie eine Anwendung auf:
Drücken Sie im Schüler-Modus auf ein Anwendungssymbol.
Die Anwendung wird gestartet.
So schließen Sie eine Anwendung und kehren zum Menü zurück:
1.
Klicken Sie auf .
Die Schaltfläche bewegt sich in eine andere Ecke.
2.
Wiederholen Sie den vorherigen Schritt für jede angezeigte Schaltfläche .
H I N W E I S
Dies gilt für maximal vier Schaltflächen.

K A P I T E L 1
Erste Schritte
12
Paint
In dieser virtuellen Fingermalanwendung wählen die Schüler Farben und Effekte aus der Palette
aus.
Die Schüler können bis zu vier Paletten gleichzeitig verwenden. Jede Palette befindet sich in
einer anderen Ecke der Table-Oberfläche. Zum Öffnen einer Palette drücken Sie darauf. Mit den
Bedienelementen der Palette können Schüler Farben und Linieneffekte auswählen, den
Bildschirm bereinigen und Paint schließen.
T I P S
l
Jeder Schüler muss auf Oberfläche bereinigen drücken, um die gesamte Oberfläche
zu bereinigen und das nächste Hintergrundbild anzuzeigen.
l
Jeder Schüler muss ferner zum Schließen von Paint auf Paint schließen drücken.
l Wenn ein Schüler eine Farbe oder eine andere Option aus einer Palette auswählt, gilt
diese Auswahl für alle Schüler.
l Zum Löschen können die Schüler einen Finger oder die Faust auf die Oberfläche des
Tables halten, bis ein Kreis darum eingeblendet wird. Dies zeigt an, dass es sich nun über
einen Schwamm handelt. Mit diesem können Sie über die Bereiche fahren, die Sie
auswischen wollen.

K A P I T E L 1
Erste Schritte
13
Media
In Media interagieren die Schüler mit Bilder- und
Videogruppen. Die Schüler diskutieren und lernen durch das
Ziehen und Skalieren von Fotos und Videos. Schüler können
das Bild oder das Video in der Größe verändern, indem Sie
ihre Finger in gegenüberliegende Ecken platzieren und dann
zusammen- oder auseinanderschieben. Auf diese Weise
können Sie die Größe verkleinern bzw. vergrößern. Lehrer
können das SMARTTable Toolkit nutzen, um ihre eigenen
Bilder und Videos hinzuzufügen oder um Bilder aus der Galerie in die Media-Anwendung zu
importieren.
Aufnehmen von Bildern von Ihrer SMARTDocumentCamera
Die Schüler können mit einer SMARTDocumentCamera Bilder direkt in diese Anwendung
aufnehmen, wo sie sich wie reguläre Bilder drehen und skalieren lassen. Weitere Informationen
zum Anschluss einer SMARTDocumentCamera an Ihren Table erhalten Sie im
Benutzerhandbuch zur SMARTTable 230i Hardware (smarttech.com/kb/141190).
So nehmen Sie Bilder von Ihrer SMARTDocumentCamera auf:
1.
Drücken Sie auf das Document Camera Symbol .
Ein Bild mit einer Reihe von Bedienoptionen auf jeder Seite wird auf der Table-Oberfläche
eingeblendet.
2. Stellen Sie die Bildvergrößerung mit den Zoomreglern ein.
3. Drücken Sie auf das Kontrollhäkchen.
Das Kamerabild wird auf der Table-Oberfläche angezeigt.
4. Drücken Sie zum Schließen des Bildes auf das X.

K A P I T E L 1
Erste Schritte
14
Multiple Choice
Bei Multiple Choice arbeiten die Schüler zusammen an der
Beantwortung von Fragen, indem Sie die Antworten in die
Oberflächenmitte des SMART Tables ziehen. Sie können
Ihre eigenen Fragen erstellen, um Ihren Lehrplan zu
ergänzen.
Jede Frage wird in der Mitte der Table-Oberfläche angezeigt
und die möglichen Antworten werden im Kreis umzu
angeordnet. Die Schüler können das Fragenbild drehen,
sodass alle es lesen können. Dann können Sie eine Antwort auswählen, indem Sie es auf die
Frage ziehen.
Je nach gewählten Einstellungen müssen die Fragen bei dieser Anwendung auf unterschiedliche
Weise beantwortet werden. Sie können wählen, ob die Schüler die Fragen korrekt beantworten
müssen, um mit der nächsten Frage fortzufahren. Wählen Sie dann eine der folgenden Optionen
aus:
l Alle Schüler müssen sich auf eine Antwort einigen, um mit der nächsten Frage fortfahren zu
können.
ODER
l Ein Großteil der Schüler muss sich auf eine Antwort einigen, um mit der nächsten Frage
fortfahren zu können.
Hot Spots
In Hot Spots gleichen die Schüler dann Wörter und Bilder ab,
indem Sie die Beschriftungen auf den richtigen Spot ziehen
(dieser ist durch gelbe Punkte auf dem Diagramm markiert).
Wenn ein Schüler eine Beschriftung über die richtige Stelle
zieht, ändert die Beschriftung ihre Farbe.
Wenn die Schüler alle Teile eines Diagramms richtig
identifiziert haben, zeigt Hot Spots die nächste Aufgabe an.
Addition
In Addition arbeiten die Schüler zusammen an der Lösung
eines zufälligen mathematischen Problems (beispielsweise
25 + 3), indem sie visuelle Objekte, wie Blöcke oder Münzen,
in die Mitte der Oberfläche bewegen, oder indem Sie mit
ihrem Finger einige Sekunden lang auf die Oberfläche
drücken. Die Schüler können einen Block oder eine Münze
verschieben, indem sie sie über die Oberfläche ziehen.
Alternativ können sie sie auch rotieren lassen, indem Sie je zwei Finger auf gegenüber liegenden
Seiten platzieren und die Finger dann drehen.
Seite laden ...
Seite laden ...
Seite laden ...
Seite laden ...
Seite laden ...
Seite laden ...
Seite laden ...
Seite laden ...
Seite laden ...
Seite laden ...
Seite laden ...
Seite laden ...
Seite laden ...
Seite laden ...
Seite laden ...
Seite laden ...
Seite laden ...
Seite laden ...
Seite laden ...
Seite laden ...
Seite laden ...
Seite laden ...
Seite laden ...
Seite laden ...
Seite laden ...
Seite laden ...
Seite laden ...
Seite laden ...
Seite laden ...
Seite laden ...
Seite laden ...
Seite laden ...
Seite laden ...
Seite laden ...
Seite laden ...
Seite laden ...
Seite laden ...
Seite laden ...
Seite laden ...
Seite laden ...
Seite laden ...
Seite laden ...
Seite laden ...
Seite laden ...
Seite laden ...
Seite laden ...
Seite laden ...
Seite laden ...
Seite laden ...
Seite laden ...
Seite laden ...
Seite laden ...
Seite laden ...
Seite laden ...
Seite laden ...
Seite laden ...
Seite laden ...
Seite laden ...
Seite laden ...
Seite laden ...
Seite laden ...
Seite laden ...
Seite laden ...
Seite laden ...
Seite laden ...
Seite laden ...
Seite laden ...
Seite laden ...
Seite laden ...
Seite laden ...
Seite laden ...
Seite laden ...
Seite laden ...
Seite laden ...
Seite laden ...
Seite laden ...
Seite laden ...
Seite laden ...
Seite laden ...
Seite laden ...
Seite laden ...
Seite laden ...
Seite laden ...
Seite laden ...
Seite laden ...
Seite laden ...
Seite laden ...
Seite laden ...
-
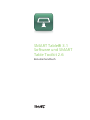 1
1
-
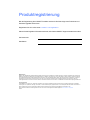 2
2
-
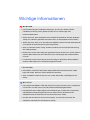 3
3
-
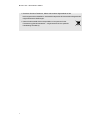 4
4
-
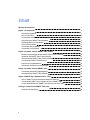 5
5
-
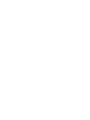 6
6
-
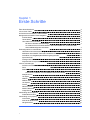 7
7
-
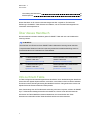 8
8
-
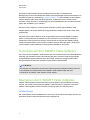 9
9
-
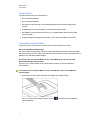 10
10
-
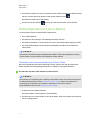 11
11
-
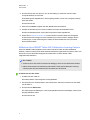 12
12
-
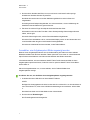 13
13
-
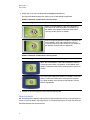 14
14
-
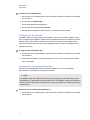 15
15
-
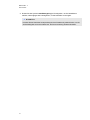 16
16
-
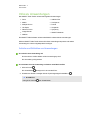 17
17
-
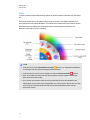 18
18
-
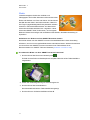 19
19
-
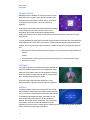 20
20
-
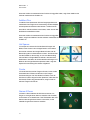 21
21
-
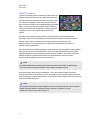 22
22
-
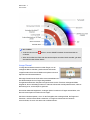 23
23
-
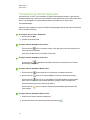 24
24
-
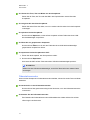 25
25
-
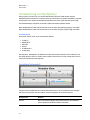 26
26
-
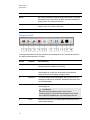 27
27
-
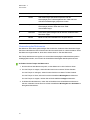 28
28
-
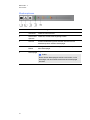 29
29
-
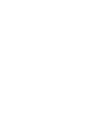 30
30
-
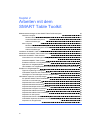 31
31
-
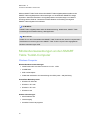 32
32
-
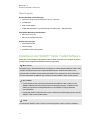 33
33
-
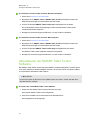 34
34
-
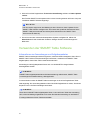 35
35
-
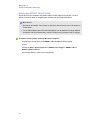 36
36
-
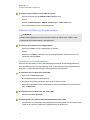 37
37
-
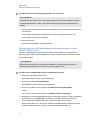 38
38
-
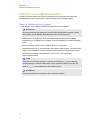 39
39
-
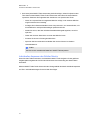 40
40
-
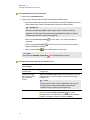 41
41
-
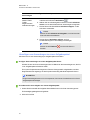 42
42
-
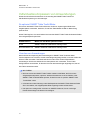 43
43
-
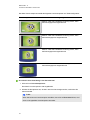 44
44
-
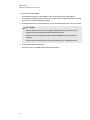 45
45
-
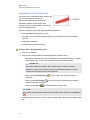 46
46
-
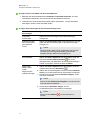 47
47
-
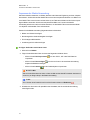 48
48
-
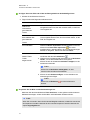 49
49
-
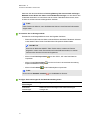 50
50
-
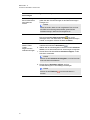 51
51
-
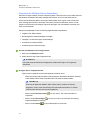 52
52
-
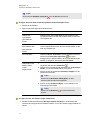 53
53
-
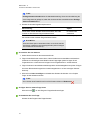 54
54
-
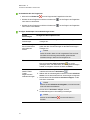 55
55
-
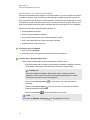 56
56
-
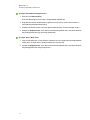 57
57
-
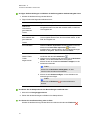 58
58
-
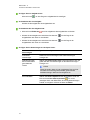 59
59
-
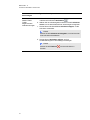 60
60
-
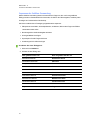 61
61
-
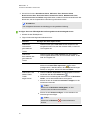 62
62
-
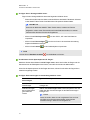 63
63
-
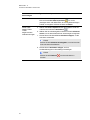 64
64
-
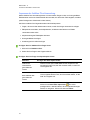 65
65
-
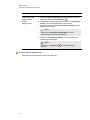 66
66
-
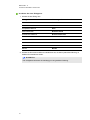 67
67
-
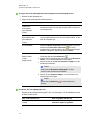 68
68
-
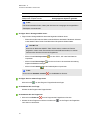 69
69
-
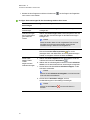 70
70
-
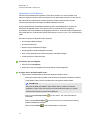 71
71
-
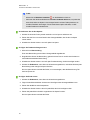 72
72
-
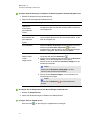 73
73
-
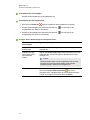 74
74
-
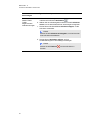 75
75
-
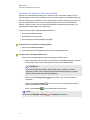 76
76
-
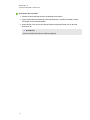 77
77
-
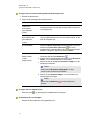 78
78
-
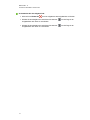 79
79
-
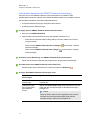 80
80
-
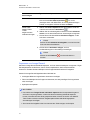 81
81
-
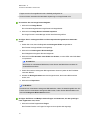 82
82
-
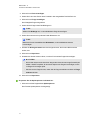 83
83
-
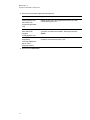 84
84
-
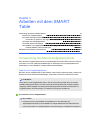 85
85
-
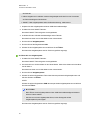 86
86
-
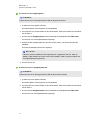 87
87
-
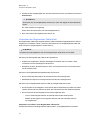 88
88
-
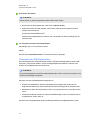 89
89
-
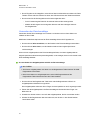 90
90
-
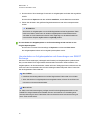 91
91
-
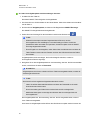 92
92
-
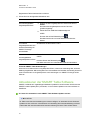 93
93
-
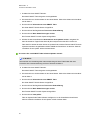 94
94
-
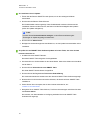 95
95
-
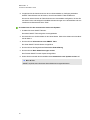 96
96
-
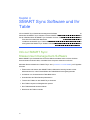 97
97
-
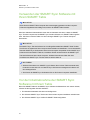 98
98
-
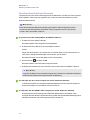 99
99
-
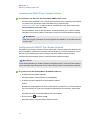 100
100
-
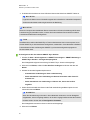 101
101
-
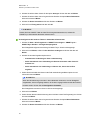 102
102
-
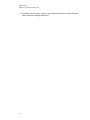 103
103
-
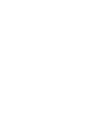 104
104
-
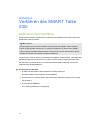 105
105
-
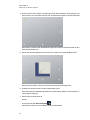 106
106
-
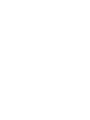 107
107
-
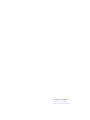 108
108
SMART Technologies Table 442i Referenzhandbuch
- Typ
- Referenzhandbuch
- Dieses Handbuch ist auch geeignet für
Verwandte Papiere
-
SMART Technologies Table 442i Referenzhandbuch
-
SMART Technologies Table 442i Spezifikation
-
SMART Technologies Table 230i Referenzhandbuch
-
SMART Technologies Sync 2011 Schnellstartanleitung
-
SMART Technologies Sync 2010 Schnellstartanleitung
-
SMART Technologies Sync 2011 Benutzerhandbuch
-
SMART Technologies Table 230i Referenzhandbuch
-
SMART Technologies Response 2011 Referenzhandbuch
-
SMART Technologies Response 2012 Referenzhandbuch
-
SMART Technologies Response LE Referenzhandbuch