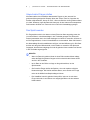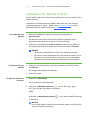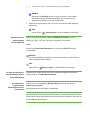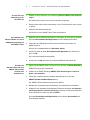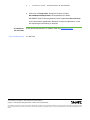SMART Technologies Table 230i Referenzhandbuch
- Typ
- Referenzhandbuch

BITTE PRÜFEN SIE, OB DIESES DOKUMENTS WIRKLICH AUSGEDRUCKT WERDEN MUSS.
Wir machen das Besondere einfach
™
„Narrow It Down“ -
Anweisungen zum
Eingrenzen
Das Spiel spielen
„Narrow It Down“ hilft Schülern dabei, Fragen zu einer Vielzahl von Themen zu
formulieren und zu stellen. Es fördert das analytische Denken bei Schülern der
Klassenstufen 0 bis K-3. Zwei bis acht Schüler können das Spiel auf einer interaktiven
Lernstation SMART Table™ spielen.
Ziel
Alle Karten außer der geheimen Karte loszuwerden und der Erste zu sein, der die
geheime Karte identifiziert.
Das Spiel starten
Die Schüler wählen ein Thema aus. Dazu berühren sie ein Symbol in der Mitte des
Tisches. Es wird ein Pfeil eingeblendet und ein Schüler dreht ihn mit einem Finger.
Wenn sich der Pfeil zu drehen aufhört, ist der Schüler, auf den er zeigt, der Auswähler.
Die anderen Schüler sind die Rater.
Eine Karte wählen
Die Rater schließen ihre Augen. Der Auswähler wählt eine geheime Karte und zieht
sie auf das blinkende weiße Viereck. Die geheime Karte wird umgedreht, sodass sie
verdeckt ist. Das Spiel beginnt, wenn das Bild eines weißen Mülleimers vor jedem
Rater erscheint.

2| „NARROW IT DOWN“ - ANWEISUNGEN ZUM EINGRENZEN
Abwechselnd Fragen stellen
Alle Rater stellen dem Auswähler abwechselnd Fragen zu dem, was auf der
geheimen Karte gezeigt wird. Beispiel: Wenn das Thema Tiere ist, fragt einer der
Schüler möglicherweise: „Hat es ein Fell?“. Wenn der Schüler mit der geheimen Karte
mit „Nein“ antwortet, legen alle Rater die Karten ab, die der Antwort nicht entsprechen.
Dazu werden die Bilder von Tieren mit einem Fell in die Kartenablage gezogen.
Das Spiel beenden
Ein Fragezeichen wird in der oberen rechten Ecke einer Karte angezeigt, wenn sie
von einem Rater in eine Kartenablage in der Tischmitte gezogen wird. Wenn alle
Rater einverstanden sind, eine Karte abzulegen und somit zu verwerfen, drücken sie
auf die Fragezeichnen, um sie in Kontrollhäkchen zu verwandeln. Wenn alle Karten in
der Kartenablage über Kontrollhäkchen verfügen, wird der Mülleimer grün. Die Rater
drücken auf das grüne Mülleimerbild, um die Karten zu verwerfen. Das Spiel wird
fortgesetzt, bis alle Karten abgelegt sind und die geheime Karte umrahmt von Sternen
in der Tischmitte angezeigt wird.
WICHTIG
– Wenn ein Rater die geheime Karte mit einer Reihe anderer Karten ablegt,
weist das Spiel die gesamte Gruppe zurück und schickt alle Karten wieder
zurück in die Tischmitte.
– Ist ein Rater an der Reihe und legt nur die geheime Karte, ist das
Spiel beendet.
– Gut formuliert Fragen helfen den Spielern, eine oder mehrere mögliche
Karten abzulegen. Die Schüler erhalten Sterne, wenn Sie bei einer Frage
mehr als die Hälfte ihres Stapels ablegen können.
– Der Auswähler kann die geheime Karte prüfen, indem er sie mit einem
Finger zieht und sie zum Schutz vor neugierigen Blicken mit der anderen
Hand bedeckt.

3| „NARROW IT DOWN“ - ANWEISUNGEN ZUM EINGRENZEN
Anpassen von „Narrow It Down“
Mit dem SMART Table-Toolkit können Sie „Narrow It Down“ auf den Lehrplan für Ihre
Klasse anpassen.
Informationen zur Konfiguration Ihres SMART Table finden Sie in der wortlosen
Installationsanleitung zu ST230i – SMART Table (Dokument 131863
) oder dem
Benutzerhandbuch zu SMART Table 230i, Dokument 131757
.
So erstellen Sie eine
Aktivität
1. Klicken Sie auf Start und markieren Sie dann das Kontrollkästchen
Narrow It Down.
Das Narrow It Down-Symbol wird auf dem Desktop eingeblendet und die
Registerkarte Narrow It Down wird oben im Fenster angezeigt.
2. Klicken Sie auf die Registerkarte Narrow It Down, geben Sie einen Namen für
die Aktivität in das Feld Neue Aktivität ein und klicken Sie dann auf Erstellen.
HINWEIS
– Der Name Ihrer Aktivität wird im Fenster Alle Aktivitäten angezeigt.
– Sie können in jedes Inhaltspaket bis zu acht Themen aufnehmen. Wenn
Sie mehr als acht Themen haben, müssen Sie ein neues Inhaltspaket
erstellen. Die Anzahl der erstellbaren Inhaltspakete ist nicht begrenzt.
So entfernen Sie eine
Aktivität
1. Wählen Sie eine Aktivität aus der Liste Alle Aktivitäten aus. Klicken Sie dann
auf Entfernen.
Das Dialogfeld Bestätigung wird aufgerufen.
2. Klicken Sie auf Ja.
So fügen Sie ein Bild mit
Text hinzu
1. Klicken Sie auf Hinzufügen.
Ein leeres graues Feld wird angezeigt.
2. Klicken Sie auf Bilddatei importieren , um eine JPEG (.jpg, .jpeg)-,
GIF (.gif)- oder PNG (.png)-Datei zu importieren.
ODER
Klicken Sie auf Galeriebild importieren , um ein Bild aus SMART Exchange
zu importieren.
WICHTIG
Um auf Galerie-Bilder zuzugreifen und sie herunterzuladen, müssen Sie über
einen Internetanschluss verfügen.

4| „NARROW IT DOWN“ - ANWEISUNGEN ZUM EINGRENZEN
HINWEIS
Sie können auf Einfügen klicken, um eine von Ihnen in einer anderen
Anwendung kopierte Grafikdatei einzufügen. Sie können auch eine
Grafikdatei per Drag-&-Drop in das Toolkit ziehen.
3. Geben Sie einen beliebigen Text ein, der im Feld unter der Grafik angezeigt
werden soll.
TIPP
Klicken Sie auf Bild bereinigen, um die Grafikdatei zu bereinigen.
So ändern Sie das
Hintergrundbild
für diese Aktivität
Klicken Sie im Bereich Hintergrundbild auf Bilddatei importieren, um eine
JPEG (.jpg, .jpeg)-, GIF (.gif)- oder PNG (.png)-Datei zu importieren.
ODER
Klicken Sie auf Galeriebild importieren, um ein Bild aus SMART Exchange
zu importieren.
WICHTIG
Um auf Galerie-Bilder zuzugreifen und sie herunterzuladen, müssen Sie über
einen Internetanschluss verfügen.
TIPP
Klicken Sie auf Bild bereinigen um die Grafikdatei zu bereinigen.
So legen Sie das Bild für
das kreisförmige Symbol
für die Aktivität fest
Importieren Sie ein Bild gemäß einem der nachfolgend aufgeführten Verfahren.
Klicken Sie dann auf Aktivitätsbild festlegen.
So entfernen Sie
ungespeicherte
Änderungen aus einer
Anwendung
Klicken Sie auf die Registerkarte Narrow It Down und klicken Sie dann auf
Änderungen verwerfen.
Alle ungespeicherten Änderungen verschwinden.
Beim Erstellen einer Anwendung können Sie zudem eine Vorschau erstellen. Auf diese
Weise können Sie die Anwendung auf dem Lehrercomputer überprüfen, bevor Sie sie
auf den SMART Table kopieren.

5| „NARROW IT DOWN“ - ANWEISUNGEN ZUM EINGRENZEN
So rufen Sie eine
Anwendung in der
Vorschau auf
1. Wählen Sie beim Anpassen einer Anwendung Narrow It Down in der Vorschau
zeigen.
Ein Webbrowser-Fenster wird mit Ihrer Anwendung angezeigt.
2. Experimentieren Sie mit Ihrer Anwendung, um ihre Funktionsweise und ihr Layout
zu prüfen.
3. Schließen Sie das Browserfenster.
Sie können nun zum SMART Table-Toolkit zurückkehren.
So installieren Sie
Narrow It Down von einem
USB-Speichermedium auf
dem SMART Table
1. Schließen Sie ein USB-Speichermedium am Computer an und kopieren Sie dann
die Datei NarrowItDown.tableApplication auf das USB-Speichermedium.
2. Ziehen Sie das USB-Speichermedium ab und schließen Sie es dann am
SMART Table an.
Drücken Sie im Lehrer-Modus auf Aktivitäten wählen.
3. Suchen Sie nach der Datei NarrowItDown.tableApplication und drücken Sie
dann auf OK.
Ein Fortschritts-Dialogfeld wird geöffnet.
4. Drücken Sie auf OK und ziehen Sie dann das USB-Speichermedium ab.
So laden Sie
Narrow It Down mit dem
SMART Table-Toolkit
herunter und
installieren es
1. Starten Sie das SMART Table-Toolkit und klicken Sie dann auf Online-Aktivitäten.
SMART Exchange wird eingeblendet.
2. Wählen Sie in SMART Exchange SMART Table-Anwendungen > Narrow It
Down > Herunterladen.
3. Führen Sie, nachdem das Herunterladen abgeschlossen ist, die Datei
SMARTTableNarrowItDownSetup.exe aus.
Der SMART Table-Installationsassistent wird geöffnet.
4. Befolgen Sie die Anweisungen am Bildschirm zum Abschluss der Installation.
5. Wählen Sie zum Akzeptieren des Standard-Zielordners die Option Ich akzeptiere
die Bedingungen der Lizenzvereinbarung (sofern Sie mit ihnen einverstanden
sind) und klicken Sie dann zwei Mal auf Weiter.
Die Datei NarrowItDown.tableApplication wird im Ordner NarrowItDown auf
Ihrem Desktop installiert.

www.smarttech.com/support www.smarttech.com/contactsupport
Support +1-403-228-5940 oder gebührenfrei +1-866-518-6791 (USA/Kanada)
6| „NARROW IT DOWN“ - ANWEISUNGEN ZUM EINGRENZEN
6. Klicken Sie auf Fertig stellen. Navigieren Sie dann zur Datei
NarrowItDown.tableApplication und doppelklicken Sie darauf.
Das SMART Table-Toolkit wird gestartet und die Registerkarte Narrow It Down
wird im linken Menü eingeblendet. Markieren Sie das Kontrollkästchen, um mit
der Anpassung der Anwendung zu beginnen.
So installieren
Sie den Inhalt
Siehe das Benutzerhandbuch zu SMART Table 230i Dokument 131757.
Erste Veröffentlichung 21. Mai 2010
©2010 SMART Technologies ULC. Alle Rechte vorbehalten. SMART Table, das SMART-Logo und Smarttech sind Marken oder eingetragene Marken von SMART Technologies ULC in den
USA bzw. anderen Ländern. Alle Produkt- und Firmennamen von Dritten können Marken ihrer jeweiligen Inhaber sein. Der Inhalt kann jederzeit ohne vorherige Ankündigung geändert werden.
06/2010.
-
 1
1
-
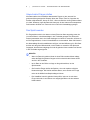 2
2
-
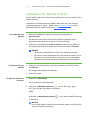 3
3
-
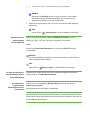 4
4
-
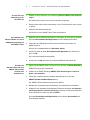 5
5
-
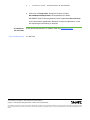 6
6
SMART Technologies Table 230i Referenzhandbuch
- Typ
- Referenzhandbuch
Verwandte Papiere
-
SMART Technologies Table 442i Referenzhandbuch
-
SMART Technologies Notebook 16 Referenzhandbuch
-
SMART Technologies Notebook 18 Referenzhandbuch
-
SMART Technologies Notebook 15 Referenzhandbuch
-
SMART Technologies Notebook 15 Referenzhandbuch
-
SMART Technologies Notebook 17 Referenzhandbuch
-
SMART Technologies Table 230i Referenzhandbuch
-
SMART Technologies Notebook 14 Benutzerhandbuch
-
SMART Technologies Notebook 10 Referenzhandbuch
-
SMART Technologies Notebook 10 Referenzhandbuch