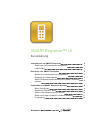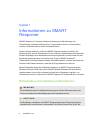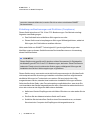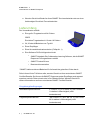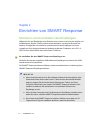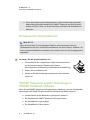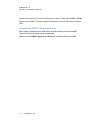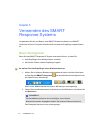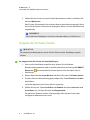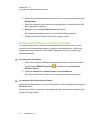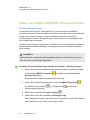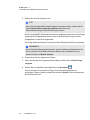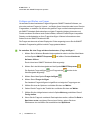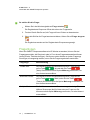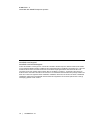SMART Technologies Response LE Referenzhandbuch
- Typ
- Referenzhandbuch

SMART Response™ LE
Kurzanleitung
Informationen zu SMART Response 2
Sicherheits-und Compliance-Informationen 2
Lieferumfang 4
Einrichten von SMART Response 5
Montieren und Anschließen des Empfängers 5
Einsetzen der Clickerbatterien 6
SMARTResponse system Werkzeuge in SMARTNotebook
software
6
Verwenden des SMART Response Systems 8
Bevor Sie beginnen 8
Koppeln der Schüler-Clicker 9
Starten einer Klasse im Anonym-Modus 10
Stellen von Fragen mit SMART Notebook Software 11
Fragentypen 14

Informationen zu SMART
Response
SMART Response™ Interactive Response System ist ein Beurteilungs- und
Prüfwerkzeug, mit dessen Hilfe die Lehrer Fragen stellen können, um festzustellen,
inwiefern die Schüler den Lernstoff verstanden haben.
Dieser Leitfaden erläutert, wie Sie Ihr SMART Response System einrichten und
beschreibt auch, wie der Empfänger an Ihren Computer angeschlossen wird.Nachdem
Sie dem Empfänger einen Klassenzimmernamen zugewiesen und die Clicker mit dem
Empfänger gekoppelt haben, können Sie eine Frage in SMART Notebook™
Collaborative Learning Software erstellen, eine Klasse starten und dann die Clicker der
Schüler mit der Klasse verbinden, damit sie die Frage beantworten können.
Weiter Einzelheiten finden Sie im Benutzerhandbuch zu SMART Response auf der
Education Software-DVD oder auf der SMART Website.Nachdem Sie die Software
installiert haben, können Sie außerdem auf das Online-Hilfesystem zugreifen, um
Informationen zu den Funktionen der SMART Response Prüfungssoftware zu erhalten.
Sicherheits-und Compliance-Informationen
W A R N I N G
Die Nichtbeachtung der Installationsanweisungen in diesem Dokument kann es zu
Personenschäden oder Beschädigungen des Produktes kommen.
A C H T U N G
Die Empfänger und Klicker des SMART Response Interactive Response Systems
enthalten keine vom Benutzer zu wartenden Teile. Öffnen Sie sie nicht. Wenn Sie
Kapitel 1
2|1015698 Rev. A1

vermuten, dass sie defekt sind, wenden Sie sich an einen autorisierten SMART
Servicevertreter.
Einhaltung von Bestimmungen und Richtlinien (Compliance)
Dieses Gerät ist konform mit Teil 15 der FCC-Bestimmungen. Der Betrieb unterliegt
folgenden zwei Bedingungen:
l Das Gerät darf keine schädlichen Störungen hervorrufen.
l Dieses Gerät muss bei empfangenen Störungen Störfestigkeit bieten, selbst bei
Störungen, die Fehlfunktionen auslösen könnten.
Nicht ausdrücklich von SMART Technologies ULC genehmigte Änderungen oder
Modifizierungen an diesem Gerät können das Recht des Benutzers zur Verwendung
dieses Geräts aufheben.
H I N W E I S
Dieses Gerät wurde geprüft und für konform mit den Grenzwerten für Digitalgeräte
der Klasse B, gemäß Teil 15 der FCC-Bestimmungen, befunden. Diese Grenzwerte
haben den Zweck, einen hinreichenden Schutz gegen schädigende Störungen bei
Installation des Geräts in Wohnumgebungen zu gewähren.
Dieses Gerät erzeugt, verwendet und strahlt Hochfrequenzenergie ab. Wird das Gerät
nicht entsprechend den Anweisungen installiert und bedient, kann es möglicherweise
schädliche Störungen im Funkverkehr verursachen. Es kann jedoch nicht völlig
ausgeschlossen werden, dass bei einer bestimmten Installation Störungen auftreten.
Sollte das Gerät den Radio- oder Fernsehempfang empfindlich stören, was durch Ein-
und Ausschalten des Geräts festgestellt werden kann, lässt sich dies wahrscheinlich mit
einer oder mehreren der folgenden Maßnahmen beheben:
l Kalibrieren Sie den Empfänger oder die Klicker-Einheiten neu oder stellen Sie sie
um.
l Erhöhen Sie den Abstand zwischen Gerät und Produkt.
l Schließen Sie das betroffene Gerät an einen Stromanschluss an, an dessen
Stromkreis der Computer des Empfängers nicht angeschlossen ist.
K A P I T E L 1
Informationen zu SMART Response
3|1015698 Rev. A1

l Wenden Sie sich bei Bedarf an Ihren SMART-Servicemitarbeiter oder an einen
fachkundigen Rundfunk-/Fernsehtechniker.
Lieferumfang
Der Versandkarton enthält:
l Eine große Tragetasche mit 24 Clickern
ODER
Eine kleine Tragetasche mit 12 oder 18 Clickern
l 24, 36 oder 48 Batterien vom Typ AA*
l Einen Empfänger
l Einen Kreuzschlitzschraubendreher (Philips Nr. 1)
l Eine Software-DVD mit folgendem Inhalt:
o
SMART Notebook Die Collaborative Learning Software, die die SMART
Response Prüfungssoftware enthält
o
SMARTProductDrivers
o
Benutzerdokumentation
* SMART stellt ausreichend Batterien für die Anzahl der gekauften Clicker bereit.
Falls in Ihrem Kit ein Teil fehlen sollte, wenden Sie sich an Ihren autorisierten SMART
Certified Reseller.Sie können die SMARTResponse system Empfänger auch separat
erwerben und die Clicker einzeln oder in 5er Paketen kaufen. Wenden Sie sich für
nähere Informationen an Ihren autorisierten SMART Certified Reseller.
Umgebungsbedingungen
Betriebstemperaturbereich 5 °C bis 35 °C (41 °F bis 95 °C), bei 5 %bis 85
% relativer Luftfeuchtigkeit (nicht
kondensierend)
Lagertemperaturbereich -40 °C bis 55 °C (-40 °F bis 131 °F), bei 5 % bis
90 % relativer Luftfeuchtigkeit (nicht
kondensierend)
K A P I T E L 1
Informationen zu SMART Response
4|1015698 Rev. A1

Einrichten von SMART Response
Montieren und Anschließen des Empfängers
Wählen Sie für den Empfänger einen Standort aus, an dem er so hoch wie möglich und
im Blickfeld der Schüler-Clicker positioniert werden kann. Um die Interferenzen mit
anderen Funkgeräten zu minimieren, positionieren Sie den Empfänger an einem
ungestörten Ort in einigem Abstand zu anderen drahtlosen Produkten, wie z. B. 2,4-
GHz-Routern, Mikrowellen oder schnurlosen Telefonen.
g So schließen Sie den SMART Response Empfänger an:
Schließen Sie das herausgeführte USB-Kabel des Empfängers an einen freien USB-
Anschluss Ihres Computers an.
Die SMARTResponse software Software wird automatisch bei der Verbindung Ihres
SMART Response Empfängers aktiviert.
W I C H T I G
l Wenn eine Nachricht in einer Sprechblase mit dem Hinweis erscheint, dass
Windows® mit der Suche nach einem Treiber auf der Microsoft®-Website
beginnt, stoppen Sie die Suche.Wenn Windows den Treiber auf Ihrem
Computer nicht finden kann, haben Sie SMARTResponse software nicht
installiert. Installieren Sie die Software und verbinden Sie dann den
Empfänger erneut.
l Wenn Ihr Mac Computer keine Verbindung zum Empfänger herstellen kann,
stellen Sie sicher, dass Sie SMARTResponse software installiert haben.
l Sie müssen Ihre SMARTResponse software Software innerhalb von 30
Tagen ab dem Tag der Installation aktivieren, damit sie aktiv bleibt.
Kapitel 2
5|1015698 Rev. A1

l Wenn die Aktivierung nicht erfolgreich war, ziehen Sie die entsprechenden
Abschnitte im Benutzerhandbuch zu SMART Response auf der Education
Software-DVD zu Rate, um Ihren Lizenzcode zu finden und die Software zu
aktivieren.
Einsetzen der Clickerbatterien
W I C H T I G
Wenn Sie die Clicker für einen längeren Zeitraum nicht verwenden oder die
Clickerbatterien leer sind, nehmen Sie die Batterien aus Ihren Clickern. Schäden, die
durch auslaufende Batterien entstanden sind, werden nicht von der Produktgarantie
abgedeckt.
g So setzen Sie die Clickerbatterien ein:
1. Verwenden Sie den mitgelieferten Philips-Schraubendreher,
um die Schraube an der Rückseite des Clickers
herauszudrehen. Entfernen Sie anschließend die Abdeckung.
2. Setzen Sie neue Batterien ein.
3. Montieren Sie die Abdeckung und drehen Sie die Schraube
wieder ein.
SMARTResponse system Werkzeuge in
SMARTNotebook software
Wenn Sie die SMART Response Prüfungssoftware installieren, werden die folgenden
Werkzeuge in die SMARTNotebook software Bedieneroberfläche integriert:
l ein Menüpunkt mit der Bezeichnung Response (Antwort)
l Die Registerkarte SMART Response Prüfungssoftware
l Die Schaltfläche Frage einfügen
l Die Schaltfläche Prüfung starten
K A P I T E L 2
Einrichten von SMART Response
6|1015698 Rev. A1

Weitere Informationen zu diesen Werkzeugen erhalten, indem Sie auf Hilfe > Inhalt
klicken oder im SMART Response Benutzerhandbuch auf der Educations Software
DVD.
Auswahl des SMART Response Modus
Beim ersten Anschließen des USB-KabelsIhres Empfängers wird das SMART
Response Einrichtungswerkzeug eingeblendet.
Wählen Sie den SMART Response LE-Modus und klicken Sie dann auf OK.
K A P I T E L 2
Einrichten von SMART Response
7|1015698 Rev. A1

Verwenden des SMART
Response Systems
Vergewissern Sie sich vor Beginn, dass SMARTNotebook software und SMART
Response auf Ihrem Computer installiert sind und dass der Empfänger angeschlossen
ist.
Bevor Sie beginnen
Bevor Sie das SMART Response LE System verwenden können, müssen Sie:
l dem Empfänger einen Klassennamen zuweisen
l die Schüler-Clicker mit dem Empfänger koppeln
g So weisen Sie dem Empfänger einen Klassennamen zu
1. Klicken Sie im Windows-Benachrichtigungsbereich oder in der Mac-Menüleiste
auf das Symbol SMART Response und anschließend auf das Symbol unter
der Option Lehrer-Werkzeuge.
Das Fenster Willkommen bei den Lehrer-Werkzeugen wird angezeigt.
2. Geben Sie einen Klassennamen mit einem bis zu acht Zeichen ein und klicken Sie
auf Speichern.
H I N W E I S
Die Schaltfläche Speichern ist erst verfügbar, wenn Sie den
Klassenraumnamen eingegeben haben. Die anderen Daten sind optional.
Das Dialogfeld Speichern unter wird angezeigt.
Kapitel 3
8|1015698 Rev. A1

3. Wählen Sie den Ort aus, an dem Sie die Datei speichern wollen, und klicken Sie
dann auf Speichern.
Das Fenster Zensurenbuch wird mit dem Namen des Lehrers angezeigt. Wenn
Sie in Schritt 2 keinen Lehrernamen angegeben haben, wird ein Standardname
eingeblendet.
H I N W E I S
Wenn Sie Ihren Empfänger noch nicht verbunden haben, tun Sie dies nun.
Koppeln der Schüler-Clicker
W I C H T I G
Sie müssen eine Klasse starten, bevor Sie die Clicker mit dem Empfänger koppeln
können.
g So koppeln Sie die Clicker mit dem Empfänger:
1. Wenn noch keine Klasse ausgeführt wird, klicken Sie im Windows-
Benachrichtigungsbereich oder in der Mac-Menüleiste auf das Symbol SMART
Response und anschließend auf das Symbol unter der Option Lehrer-
Werkzeuge.
2. Klicken Sie auf den Anonym-Modus und klicken Sie dann auf Klasse starten.
3. Drücken Sie zwei Sekunden lang gleichzeitig auf die Tasten Ein/Aus und Start
des Clickers.
Im Clickerdisplay wird der Lehrer-Modus angezeigt.
4. Wählen Sie mit den Tasten Aufwärts und Abwärts die Option Scannen und
Auswählen aus. Drücken Sie dann die Eingabetaste.
Die Nachricht "Klassen suchen" wird angezeigt, während der Clicker nach
verfügbaren Klassenzimmern sucht.
K A P I T E L 3
Verwenden des SMART Response Systems
9|1015698 Rev. A1

5. Wählen Sie Ihren Klassennamen aus der Liste aus und drücken Sie dann auf die
Eingabetaste.
Wenn Sie erfolgreich eine Verbindung hergestellt haben, wird die Nachricht „Mit
Empf. gekoppelt“ angezeigt.
6. Betätigen Sie die Taste Ein/Aus (Power) des Clickers.
Der Clicker wird deaktiviert und ist nun mit dem Empfänger gekoppelt.
7. Wiederholen Sie die Schritte 3 bis 6 für die restlichen Clicker.
Starten einer Klasse im Anonym-Modus
Im Anonym-Modus können Sie schnell eine Klassenabstimmung durchführen, ohne
dazu eine formelle Klassenliste anlegen zu müssen. Informationen dazu, wie Sie eine
Klassenliste anlegen, finden Sie in der SMART Response Hilfe oder im zugehörigen
Benutzerhandbuch.
g So starten Sie eine Klasse:
1. Klicken Sie im Windows-Benachrichtigungsbereich oder in der Mac-Menüleiste
auf das Symbol SMART Response und wählen Sie dann Notebook-
Software öffnen.
2. Wählen Sie Response > Klasse starten > Anonym-Modus.
Sie können die Schüler nun bitten, eine Verbindung zur Klasse herzustellen.
g So verbinden Sie Clicker mit der Klasse:
Sobald Sie Ihre Klasse starten, müssen Ihre Schüler eine Sekunde lang auf die Netztaste
Ein/Aus drücken.
Die Meldung „Hallo“ wird auf dem Clicker angezeigt. Wenn Ihre Schüler verbunden sind,
können Sie Fragen stellen.
K A P I T E L 3
Verwenden des SMART Response Systems
10|1015698 Rev. A1

Stellen von Fragen mit SMART Notebook Software
Stellen sofortiger Fragen
Verwenden Sie die Funktion "Sofortige Frage", um Ihre Schüler in das SMART
Response Interactive Response System einzuführen. Sofortige Fragen sind individuelle
Fragen, die Sie spontan stellen – sie sind nicht Bestandteil einer Prüfung. Bei
Verwendung der Funktion "Sofortige Fragen" können Sie keine Frage eingeben oder
eine richtige Antwort zuweisen.
Sie können eine sofortige Frage verbal, in schriftlicher Form oder durch eine Eingabe an
einem interaktiven Whiteboard stellen, und Objekte direkt auf der SMART Notebook
Seite einfügen.
H I N W E I S
Stellen Sie sicher, dass Sie Ihre Klasse gestartet haben und alle Schüler verbunden
sind, bevor Sie eine sofortige Frage stellen.
g So stellen Sie individuelle Fragen mithilfe der Funktion „Sofortige Fragen“:
1. Klicken Sie im Windows-Benachrichtigungsbereich oder in der Mac-Menüleiste
auf das Symbol SMART Response und wählen Sie dann Notebook
Software öffnen aus.
Es wird eine leere SMART Notebook Seite angezeigt.
2.
Klicken Sie in der Werkzeugleiste auf das Symbol SMART Response .
Die Symbole Frage einfügen und Frage starten werden in der
Werkzeugleiste angezeigt.
3.
Klicken Sie auf das Symbol Frage einfügen .
4. Klicken Sie auf eine der Schaltflächen Sofortige Frage.
Das Dialogfeld Sofortige Frage wird mit der Frage geöffnet, ob Sie die Frage auf
dieser Seite oder einer neuen Seite einfügen wollen.
K A P I T E L 3
Verwenden des SMART Response Systems
11|1015698 Rev. A1

5. Wählen Sie eine der Optionen aus.
T I P
Wenn Sie standardmäßig dieselbe Option verwenden wollen, wählen Sie die
Option Diese Aktion immer durchführen.Sie können die
Standardeinstellung im Menü Einstellungen ändern.
Es wird eine SMART Notebook Seite mit den möglichen Antworten auf die Frage
angezeigt.Die Registerkarte Antwort wird zur Seite Einzelne Frage und die
Schaltfläche Fortschritt ist ausgewählt.
Die Frage startet automatisch und wird auf dem Display des Schülers angezeigt.
H I N W E I S
Wenn Sie keine Klasse gestartet haben, wird eine Meldung eingeblendet, die
Sie zur Auswahl einer Klasse auffordert.Wählen Sie eine Klasse aus und
klicken Sie dann auf Klasse starten.
6. Präsentieren Sie der Klasse Ihre Fragen.
7. Wenn alle Schüler die Frage beantwortet haben, klicken Sie auf Diese Frage
stoppen.
8.
Klicken Sie zum Speichern der Ergebnisse auf Speichern .
Zum Hinzufügen einer anderen Frage, ohne dabei die Ergebnisse der
vorherigen Frage zu löschen, klicken Sie nicht auf Löschen. Dann wiederholen
Sie die Schritte 2 bis 6.
K A P I T E L 3
Verwenden des SMART Response Systems
12|1015698 Rev. A1

Einfügen und Stellen von Fragen
Verwenden Sie den Assistenten Frage einfügen der SMART Notebok Software, um
eine oder mehrere Fragen im Voraus – vor Beginn Ihres Unterrichts oder bevor Sie eine
Frage stellen, zu erstellen. Sie können die genaue Frage und die Antwortoptionen auf
die SMART Notebook Seite schreiben und jeder Frage die richtigen Antworten und
Punkte zuweisen.Sie können auch Galerie-Bilder, Adobe® Flash® Player-kompatible
Dateien und Audiodateien zu Ihrer Frage hinzufügen. Weitere Informationen dazu
finden Sie in der SMART Notebook Hilfe.
Die Fragen werden erst auf dem Display der Clicker angezeigt, wenn Sie die SMART
Notebook Fragenseite geöffnet und die Frage gestartet haben.
g So erstellen Sie eine Frage mit dem Assistenten „Frage einfügen“:
1. Klicken Sie im Windows-Benachrichtigungsbereich oder in der Mac-Menüleiste
auf das Symbol SMART Response und wählen Sie dann Notebook
Software öffnen.
Es wird eine leere SMART Notebook Seite angezeigt.
2.
Klicken Sie in der Werkzeugleiste auf das Symbol SMART Response .
Die Symbole Frage einfügen und Frage starten werden in der
Werkzeugleiste angezeigt.
3.
Klicken Sie auf das Symbol Frage einfügen .
4. Klicken Sie auf Frage einfügen
Der Assistent Frage einfügen wird geöffnet und zeigt drei Fragentypen an.
5. Wählen Sie eine der Optionen und klicken Sie dann auf Weiter.
6. Geben Sie die Frage in das Textfeld ein und klicken Sie dann auf Weiter.
7. Wählen Sie die richtige Antwort oder die Option Meinung und klicken Sie auf
Fertig stellen.
8. Wenn Sie die Frage als .notebook-Datei speichern wollen, wählen Sie Datei >
Speichern unter, navigieren Sie zu einem Ordner, geben Sie einen
Dateinamen ein und klicken Sie anschließend auf Speichern.
K A P I T E L 3
Verwenden des SMART Response Systems
13|1015698 Rev. A1

g So stellen Sie die Frage:
1.
Klicken Sie in der Werkzeugleiste auf Frage starten .
Die Registerkarte Response öffnet sich neben der Fragenseite.
2. Fordern Sie die Schüler auf, die Frage mit ihren Clickern zu beantworten.
3. Wenn alle Schüler die Frage beantwortet haben, klicken Sie auf Frage stoppen
.
Die Ergebnisse werden auf der Registerkarte Response angezeigt.
Fragentypen
Wenn Sie SMARTResponse software im LE-Modus verwenden, können Sie drei
Fragentypen stellen, die Sie einzeln oder in Form eines Fragensatzesstellen können
(wenn Sie eine Titelseite einfügen). Sie können zudem Notizen zu jedem Fragentyp
hinzufügen, die angezeigt werden, wenn Sie die Fragenergebnisse ausdrucken.
Fragentyp Beschreibung
Ja oder Nein Die Schüler drücken zur Beantwortung einer Frage auf die
grüne Taste (Ja) oder die rote Taste
(Nein).Sie können auch die Option Meinung verwenden, um
eine Antwort auszuwählen.
Wahr oder Falsch Die Schüler drücken zur Beantwortung einer Frage auf die
grüne Taste (Wahr) oder die rote Taste
(Falsch).Sie können auch die Option Meinung verwenden, um
eine Antwort auszuwählen.
Multiple-Choice Die Schüler verwenden zur Beantwortung eine einzige Taste.
Wählen Sie aus zwei bis fünf Antworten pro Frage aus.Sie
können auch die Option Meinung verwenden, um eine Antwort
auszuwählen.
K A P I T E L 3
Verwenden des SMART Response Systems
14|1015698 Rev. A1

smarttech.com/support
smarttech.com/contactsupport
© 2007–2012 SMART Technologies ULC. Alle Rechte vorbehalten. SMART Response, SMART Notebook, das SMART
Logo und sämtliche SMART Slogans sind Marken oder eingetragene Marken von SMART Technologies ULC in den USA
und/oder anderen Ländern. Microsoft und Windows sind entweder eingetragene Marken oder Marken der Microsoft
Corporation in den USA und/oder anderen Ländern. Mac ist eine Marke von Apple Inc., eingetragen in den USA und in
anderen Ländern. Alle anderen Produkte und Firmennamen von Drittanbietern können Marken der jeweiligen Inhaber sein.
Eines oder mehrere der folgenden Patente: US6320597; US6326954; US6741267; US7151533; US7757001; USD612396;
USD616462; USD617332 und USD636784. Weitere Patente sind angemeldet. Der Inhalt kann jederzeit ohne vorherige
Ankündigung geändert werden. 04/2012.
K A P I T E L 3
Verwenden des SMART Response Systems
15|1015698 Rev. A1
-
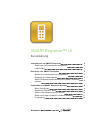 1
1
-
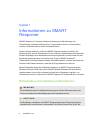 2
2
-
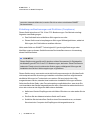 3
3
-
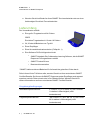 4
4
-
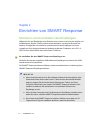 5
5
-
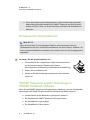 6
6
-
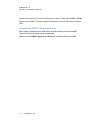 7
7
-
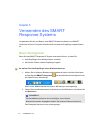 8
8
-
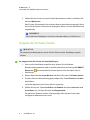 9
9
-
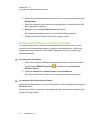 10
10
-
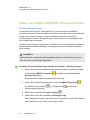 11
11
-
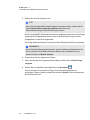 12
12
-
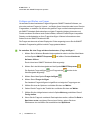 13
13
-
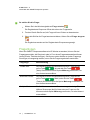 14
14
-
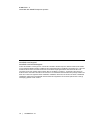 15
15
SMART Technologies Response LE Referenzhandbuch
- Typ
- Referenzhandbuch
Verwandte Papiere
-
SMART Technologies Response XE Referenzhandbuch
-
SMART Technologies Response 2012 Referenzhandbuch
-
SMART Technologies Response 2011 Referenzhandbuch
-
SMART Technologies Table 442i Referenzhandbuch
-
SMART Technologies Notebook 17 Referenzhandbuch
-
SMART Technologies Notebook 18 Referenzhandbuch
-
SMART Technologies Notebook 16 Referenzhandbuch
-
SMART Technologies Notebook 15 Referenzhandbuch
-
SMART Technologies Notebook 15 Referenzhandbuch
-
SMART Technologies Sync 2011 Benutzerhandbuch