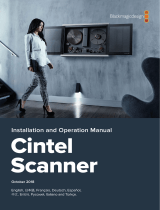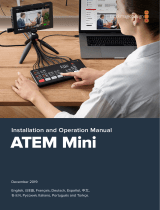Seite wird geladen ...

CFast 2.0
CFast
カードは読み込 み
/
書き込 みのスピードが異 なるため、高データレートビデオを扱う際 は 使 用する
CFast
2.0
カードを慎重に選 ぶことが 非 常に重 要です。カードによっては 、継 続 的に
RAW
ビデオを収録でき、
ProRes
および圧縮
RAW
フォーマットを 使 用 する圧 縮 収 録 に 適した カ ード もありま す。
4K
ProRes
422
HQ
(
60fps
ま で )の 収 録 に は 、以 下 の
CFast
2.0
カードを推 奨します。
Lexar
Professional
64GB
3500x
Lexar
Professional
128GB
3500x
Lexar
Professional
256GB
3500x
Lexar
Professional
128GB
3600x
Lexar
Professional
256GB
3600x
SanDisk
Extreme
Pro
128GB
(SDCFSP-128G-X46D)
SanDisk
Extreme
Pro
256GB
(SDCFSP-256G-X46D)
Transcend
128GB
CFX650
(TS128GCFX650)
Transcend
256GB
CFX650
(TS256GCFX650)
Transcend
128GB
CFX650
(TS128GCFX650BM)
Transcend
256GB
CFX650
(TS256GCFX650BM)
Wise
CFast
2.0
128GB
3400x
Wise
CFast
2.0
256GB
3400x
Wise
CFast
2.0
512GB
3500x
注意:以下のカードは推奨されていますが、メーカーが製造中止しています。
Lexar
Professional
32GB
3400x
Lexar
Professional
64GB
3400x
Lexar
Professional
128GB
3400x
Lexar
Professional
256GB
3400x
4K
RAW
(
30fps
ま で )の 収 録 に は 、以 下 の
CFast
2.0
カードを推 奨します。
Lexar
Professional
128GB
3500x
Lexar
Professional
256GB
3500x
Lexar
Professional
128GB
3600x
Lexar
Professional
256GB
3600x
SanDisk
Extreme
Pro
128GB
(SDCFSP-128G-X46D)
SanDisk
Extreme
Pro
256GB
(SDCFSP-256G-X46D)
Transcend
128GB
CFX650
(TS128GCFX650)
Transcend
256GB
CFX650
(TS256GCFX650)
Transcend
128GB
CFX650
(TS128GCFX650BM)
Transcend
256GB
CFX650
(TS256GCFX650BM)
Wise
CFast
2.0
128GB
3400x
Wise
CFast
2.0
256GB
3400x
CFast
を取り出 す には 、各スロットの下の イジェクトボタンを 押します。カ ードが イジェクト
されるので、カードを持ってスロットから取り出します。
84
CFast

Codec Résolution Fréquences d'images
maximales URSA
RAW 4K 4000 x 2160
(mode Full)
60 (mode dual card)
RAW 4K 3:1 4000 x 2160
(mode Full)
120
ProRes 444 XQ 3840 x 2160 60
ProRes 444 3840 x 2160 60
ProRes HQ 3840 x 2160 120
ProRes 422 3840 x 2160 120
ProRes LT 3840 x 2160 120
ProRes Proxy 3840 x 2160 120
ProRes 444 XQ 1920 x 1080
(Mode Full)
120
ProRes 444 1920 x 1080
(Mode Full)
120
ProRes HQ 1920 x 1080
(Mode Full)
120
ProRes 422 1920 x 1080
(Mode Full)
120
ProRes LT 1920 x 1080
(Mode Full)
120
ProRes Proxy 1920 x 1080
(Mode Full)
120
ProRes 444 XQ 1920 x 1080
(Mode Window)
120
ProRes 444 1920 x 1080
(Mode Window)
120
ProRes HQ 1920 x 1080
(Mode Window)
150
ProRes 422 1920 x 1080
(Mode Window)
150
ProRes LT 1920 x 1080
(Mode Window)
150
ProRes Proxy 1920 x 1080
(Mode Window)
150
163163Enregistrer

Willkommen
Vielen Dank, dass Sie sich zum Kauf einer Blackmagic URSA entschieden haben.
Seit der Markteinführung unserer ersten Digitalfilmkamera genießen wir das Privileg,
hervorragende Anregungen und bestes Feedback zu erhalten, wie für kein anderes unserer
neuen Produkte jemals zuvor! Viele von uns sind in Bewunderung weltführender Filmemacher
und DOPs aufgewachsen. Es war eine Ehre, uns mit einigen dieser legendären Experten
stundenlang über zusätzliche Features für unsere Kameras auszutauschen. Tolle Tipps erhalten
wir natürlich auch von diversen anderen Leuten, mit denen wir uns über unsere Kameras
unterhalten.
Die Ergebnisse dieser inspirierenden Gespräche sind in Ihre soeben erworbene neue Kamera
eingegangen. Wir glauben, dass die Kamera sowohl den Anforderungen großer Filmcrews
gerecht wird und überdies alle nötigen Features für das Shooting im Alleingang bietet. Das
einzigartige Design der Blackmagic URSA Kameras gestattet es, den Sensor auszuwechseln
und so ihre Bildgebungskapazitäten um künftige Neuerungen zu erweitern. Aus diesem Grund
haben wir die Bildschirme sowie die Verarbeitungs- und Kühlungssysteme der Kamera in
höherwertiger Qualität ausgeführt. So brauchen Sie Ihre Kamera nämlich auch dann nicht zu
ersetzen, wenn wir einen neu entwickelten Sensor herausbringen.
Die URSA liefert Ihnen einen großzügigen integrierten Onset-Monitor von 10 Zoll und duale
CFast-Rekorder, die abwechselnd aufzeichnen und ununterbrochenes Filmen erlauben. Hinzu
kommen Scopes, ein extrem widerstandsfähiges Metallgehäuse und viele weitere Features.
Es sind auch die Wünsche von Solo-Kameraleuten in die Entwicklung unseres neuen URSA
Viewfinders eingeflossen. Dieser neue Sucher bietet sich an, wo mehr Präzision oder das
Filmen von der Schulter gefragt ist.
Wir hoffen, Sie werden mit Ihrer URSA spannende Filme und Fernsehprogramme sowie
Musikvideos und Werbespots von Weltklasse kreieren! Wir sind sehr gespannt auf Ihre
kreativen Werke und Ihr Feedback bezüglich weiterer Features für die URSA!
Grant Petty
CEO, Blackmagic Design

Inhaltsverzeichnis
Blackmagic URSA
Einleitung Blackmagic URSA 229
Erste Schritte 230
Anbringen des Gris 230
Anbringen eines Objektivs 230
Einschalten Ihrer Kamera 231
CFast-Karten 232
Einlegen einer CFast-Karte 232
Auswählen einer CFast-2.0-Karte 233
Vorbereiten einer CFast-Karte
für die Aufnahme 234
Vorbereiten von CFast-
Karten mit der Blackmagic URSA 234
Vorbereiten von CFast-Karten
auf einem Computer mit
Mac OS X 235
Vorbereiten von CFast-Karten
auf einem Windows-Computer 235
Aufzeichnen 236
Aufzeichnen von Clips 236
Tabellenübersicht der
Aufzeichnungsdauer 238
Wiedergabe 240
Wiedergabe von Clips 240
Die Blackmagic URSA und ihre
Anschlüsse im Überblick 241
DOP-Station 241
10 Zoll LCD-Suchermonitor 241
Die Tasten des 10 Zoll
LCD-Suchermonitors 242
Die Tasten der DOP-
Station und der Touchscreen 242
Steckplätze für Speicherkarten 244
Kameraassistenz- und Audio-Station 244
Anschlüsse der
Kameraassistenz- und der
Audio-Station 245
Kamerafront und Sensor-Mount 247
Kamerarückseite 247
Kameraoberseite und -unterseite 248
Touchscreens 248
Funktionsmerkmale des
Touchscreens 249
Einstellungen der Blackmagic URSA 251
Dashboard 251
Kamera-Einstellungen 252
Audio-Einstellungen 253
Aufzeichnungs-Einstellungen 255
Dateinamenskonventionen 258
Display-Einstellungen 258
Eingeben von Metadaten 262
Die Slate 262
Videoausgabe der Kamera 264
HD-Monitoring-Ausgang 264
12G-SDI-Ausgang 264
Blackmagic URSA Viewfinder 265
Anbringen von Akkus 271
Anbringen von V-Mount- oder
Gold-Mount-Akkus 271
Gebrauch eigener Akkuplatten 272
Anwendung von DaVinci Resolve 274
Importieren von Clips 275
Arbeiten mit RAW-Dateien 276
Schneiden von Clips 277
Trimmen von Clips 278
Einrichten von Tastenkürzeln 279
Hinzufügen von Übergängen 280
Hinzufügen von Titeln 281
Hinzufügen von Audiospuren 281
Die Farbkorrektur von Clips 282
Verwenden von Scopes 283
Sekundäre Farbkorrektur 284
Qualifizieren einer Farbe 285
Hinzufügen eines Power Windows 285
Verfolgen eines Power Windows 286
Arbeiten mit Plug-ins 287
Mastern eines Schnitts 288
Inhaltsverzeichnis

Inhaltsverzeichnis
Blackmagic URSA
Blackmagic Camera Setup
Utility (Dienstprogramm) 289
Postproduktions-Workflow 290
Arbeiten mit Dateien von
CFast-2.0-Karten 290
Arbeiten mit Fremdhersteller-
Software 290
Anwendung von Final Cut Pro X 291
Anwendung des Avid Media
Composer 291
Anwendung von Adobe
Premiere Pro CC 292
Anwendung von Autodesk
Smoke 2013 293
Feinjustierung des PL-Bajonetts 294
Gesetzliche Vorschriften und
Sicherheitshinweise 296
Hilfe 297
Garantie 298
Inhaltsverzeichnis

Einleitung Blackmagic URSA
Blackmagic URSA PL Modell mit Blackmagic URSA Viewfinder
Die Blackmagic URSA ist für den Betrieb im Alleingang oder mit mehreren Benutzern ausgelegt.
Die Kamera lässt sich bequem von einem Solo-Bediener einsetzen. Da sie an einer Seite mit einer
dedizierten DOP-Station und an der anderen mit einer Kameraassistenz- und einer Audio-Station
ausgerüstet ist, wird sie auch Drehs mit mehrköpfigen Crews gerecht. Alle Einrichtungsmenüs der
URSA Kameras sind über die Touchscreens beiderseits des Gehäuses gleichzeitig abrufbar. So steht
der große 10-Zoll-Suchermonitor weiterhin für die Komposition und Wiedergabe bereit.
Die bedienfreundlichen Touchscreens der Blackmagic URSA Kameras weisen eine übersichtliche
Bedienoberfläche zum Scrollen auf. Die Features sind entsprechend der an den verschiedenen
Stationen gebrauchten Funktionen kategorisiert.
Der 10-Zoll-Suchermonitor der Blackmagic URSA ermöglicht eine klare, großzügig
dimensionierte Bildvorschau. Der Statustext beschränkt sich auf das Minimum. Weitere
Daten sind mühelos über die DOP-, Kameraassistenen- und Audio-Stationen verfügbar
Auf der übersichtlichen und nachvollziehbaren Bedienoberfläche der Blackmagic URSA
sind die Funktionen je nach den Bedürfnissen der jeweiligen Kamerastationen gruppiert
SDI OUT
12V OUT
IRIS
L R
REF IN
TIMECODE IN
TIMECODE OUT
12V
CH1
SOLO
CH1
MUTE
CH2
MUTE
CH2
SOLO
FOCUS
PEAK
DISP
MENU
SLATE
0
-6
-12
-18
-24
-30
-36
-42
-48
SDI OUT
SDI IN
AUDIO IN
2
ZOOM
F1
F2
F3
DISP
PEAK
229Einleitung Blackmagic URSA

Erste Schritte
Die ersten Arbeitsschritte mit Ihrer Blackmagic URSA sind einfach: Befestigen Sie den Griff, setzen Sie
ein Objektiv auf und schalten Sie Ihre Kamera ein.
Anbringen des Griffs
Befestigen Sie den Griff an Ihrer Blackmagic URSA, indem Sie seine Unterseite in die Rillen oben am
Kameragehäuse schieben. Schrauben Sie den Griff dann an einem der 3/8-Zoll-Gewinde fest. Wählen
Sie den Befestigungspunkt so aus, dass Ihre Kamera optimal ausbalanciert ist.
Anbringen des oberen Griffs an die Blackmagic URSA
Anbringen eines Objektivs
Halten Sie zum Entfernen der Verschlusskappe vom EF-Objektivanschluss die Verriegelungstaste
gedrückt und drehen Sie dann die Kappe gegen den Uhrzeigersinn, bis sie sich löst. Drehen Sie beim
PL-Modell den PL-Feststellring gegen den Uhrzeigersinn.
So bringen Sie ein EF-Objektiv an:
1 Richten Sie den Punkt an Ihrem Objektiv auf den Punkt am Objektivanschluss der Kamera aus.
Viele Objektive verfügen über einen blauen, roten oder weißen Punkt oder eine andere
Ansetzmarkierung.
2 Drücken Sie den den Objektiv-Mount gegen den Kamera-Mount und drehen Sie das Objektiv
im Uhrzeigersinn, bis es einrastet.
3 Halten Sie zum Abnehmen des Objektivs die Verriegelungstaste gedrückt, drehen Sie das
Objektiv gegen den Uhrzeigersinn, bis der Punkt bzw. die Ansetzmarkierung die 12-Uhr-
Position erreicht ist und nehmen Sie das Objektiv vorsichtig ab.
Anbringen oder Abnehmen eines EF-Mount-Objektivs bei der Blackmagic URSA EF
IRIS
SDI OUT
SDI OUT
REF IN
TIMECODE IN
L
R
TIMECODE OUT
+12V
CH1
SOLO
CH1
MUTE
CH2
SOLO
CH2
MUTE
FOCUS
PEAK
DISP
AUDIO IN
12V OUT
SDI OUT
MENU
SLATE
0
-6
-12
-18
-24
-30
-36
-42
-48
REF IN
+12V
TIMECODE IN
CH2
MUTE
IRIS
FOCUS
PEAK
DISP
MENU
AUDIO IN
SDI OUT
+12V OUT
SLATE
TIMECODE OUT
0
-6
-12
-18
-24
-30
-36
-42
-48
SDI OUT
SDI IN
CH1
SOLO
CH2
SOLO
CH1
MUTE
230230Erste Schritte

So bringen Sie ein PL-Objektiv an:
1 Um den PL-Feststellring Ihrer Kamera zu lösen, drehen Sie diesen bis zum Anschlag gegen
den Uhrzeigersinn.
2 Richten Sie eine der vier Flanschkerben Ihres Objektivs auf den Fixierstift am Bajonett Ihrer
Kamera aus. Vergewissern Sie sich der korrekten Ausrichtung Ihres Objektivs, sodass die
Objektivmarkierungen gut sichtbar sind.
3 Drehen Sie den PL-Feststellring der Kamera im Uhrzeigersinn fest.
4 Drehen Sie zum Abnehmen des Objektivs den Feststellring bis zum Anschlag gegen den
Uhrzeigersinn und nehmen das Objektiv dann vorsichtig ab.
Anbringen und Abnehmen eines PL-Objektivs bei der Blackmagic URSA
Einschalten Ihrer Kamera
Nachdem Sie ein Objektiv angebracht haben, heißt es, Ihre Kamera mit Strom zu versorgen. Am
schnellsten geht das, indem Sie Ihre Kamera über den mitgelieferten AC/DC-Wandler 12V an eine
externe Stromquelle anschließen.
So koppeln Sie die Kamera an eine externe Stromquelle:
1 Schließen Sie den AC/DC-Wandler 12V an eine Netzstrom-Steckdose an.
2 Stecken Sie den vierpoligen XLR-Verbinder des AC/DC-Wandlers 12V in die
12–20V-Gleichstrombuchse (DC) Ihrer Kamera.
Benutzen Sie den mitgelieferten AC/DC-Wandler 12V, um Ihre Blackmagic URSA mit Strom zu versorgen
Ist die Kamera gleichzeitig an eine externe Stromquelle und an Akkustrom angeschlossen, so wird nur
die externe Stromzufuhr benutzt. Wird die externe Stromzufuhr bei geladenem Akku entfernt, schaltet
Ihre Kamera unterbrechungslos auf Akkustrom um.
SDI OUT
SDI IN
REF IN
+12V
TIMECODE IN
CH1
SOLO
CH2
SOLO
CH1
MUTE
CH2
MUTE
IRIS
FOCUS
PEAK
DISP
MENU
AUDIO IN
SDI OUT
+12V OUT
SLATE
TIMECODE OUT
0
-6
-12
-18
-24
-30
-36
-42
-48
HINWEIS Ohne angebrachtes Objektiv liegt der den Sensor schützende Glasfilter frei und
kann leicht durch Staub oder andere Ablagerungen verschmutzt werden. Belassen Sie die
Staubschutzkappe deshalb möglichst ständig an der Kamera.
IRIS
SDI OUT
SDI IN
REF IN
TIMECODE IN
L
R
TIMECODE OUT
+12V
CH1
SOLO
CH1
MUTE
CH2
SOLO
CH2
MUTE
FOCUS
PEAK
DISP
AUDIO IN
12V OUT
SDI OUT
MENU
SLATE
0
-6
-12
-18
-24
-30
-36
-42
-48
IRIS
SDI OUT
SDI IN
REF IN
TIMECODE IN
L
R
TIMECODE OUT
+12V
CH1
SOLO
CH1
MUTE
CH2
SOLO
CH2
MUTE
FOCUS
PEAK
DISP
AUDIO IN
12V OUT
SDI OUT
MENU
SLATE
0
-6
-12
-18
-24
-30
-36
-42
-48
231231Erste Schritte

Sie können Ihre URSA mit branchenüblichen externen Fremdhersteller-Akkus der Macharten V-Mount
oder Gold-Mount betreiben. Im Abschnitt „Anbringen von Akkus“ wird erklärt, wie Sie für verschiedene
Akkutypen die passende Akkuträgerplatte befestigen.
So schalten Sie Ihre Kamera ein:
1 Drücken Sie die Ein-/Austaste und lassen Sie sie wieder los. Eine Ein-/Austaste befindet sich
jeweils an der DOP-Station sowie an den Kameraassistenz- und Audio-Stationen. Sie können
nun CFast-2.0-Karten einlegen und mit dem Aufnehmen beginnen!
2 Halten Sie die Ein-/Austaste gedrückt, um die Kamera auszuschalten.
CFast-Karten
Die Blackmagic URSA benutzt CFast-2.0-Speicherkarten, um Video in 4K, Ultra HD oder HD aufzunehmen.
CFast-2.0-Karten verarbeiten sehr hohe Datenraten und sind damit perfekt für die Aufzeichnung von HD-
und 4K-Video mit hohen Frameraten geeignet. Näheres zu den maximalen Frameraten eines jeden
Formats finden Sie in der Aufzeichnungsdauer-Tabelle im Abschnitt „Aufzeichnen“.
Einlegen einer CFast-Karte
So legen Sie eine CFast-Karte ein:
1 Klappen Sie den Monitor aus, um an die CFast-Kartenschächte zu gelangen.
2 Halten Sie die CFast-Karte mit der Beschriftung in Richtung Touchscreen und schieben Sie die
Karte ein, bis sie spürbar einrastet.
3 Während die URSA die CFast-Karte überprüft, zeigt die Statusleiste einen sich bewegenden
Punkt an, bis die Statusanzeige „Ready“ (Bereit) erscheint. Die Media-Timeline auf dem
Touchscreen zeigt die verbleibende Zeit an.
Einlegen einer CFast-2.0-Karte in einen der beiden CFast-Schächte der URSA
TIPP Achten Sie beim Anschalten der Kamera darauf, die Ein- und Austaste zügig zu
drücken und wieder loszulassen. Halten Sie diese Taste gedrückt, um sie auszuschalten.
TIPP Obwohl CFast-2.0-Karten in der Regel schnell sind, ist die Schreibgeschwindigkeit
mancher Karten geringer als die Lesegeschwindigkeit. Zudem können die
Datendurchsatzraten zwischen den unterschiedlichen Modellen variieren. Benutzen Sie für
eine zuverlässige Aufzeichnung in den gewünschten Frameraten ausschließlich die in diesem
Abschnitt empfohlenen Karten.
IRIS
FOCUS
PEAK
DISP
MENU
SLATE
REC
ZOOM
DISP
PGM
IRIS
FOCUS
PEAK
DISP
MENU
SLATE
REC
ZOOM
DISP
PGM
232CFast-Karten

Auswählen einer CFast-2.0-Karte
Beim Verarbeiten von Videomaterial mit hohen Datenübertragungsraten will genau überlegt sein,
welchen Typ von CFast-Karte man verwendet. Dies ist wichtig, weil CFast-2.0-Karten unterschiedliche
Lese- und Schreibgeschwindigkeiten haben. Einige Karten zeichnen Video ununterbrochen in RAW auf,
andere eignen sich für Aufnahmen in komprimierten Formaten wie ProRes und RAW mit Kompression.
Wir empfehlen die nachstehenden CFast-2.0-Karten für 4K ProRes 422 HQ (bis zu 60fps):
Lexar Professional 64GB 3500x
Lexar Professional 128GB 3500x
Lexar Professional 256GB 3500x
Lexar Professional 128GB 3600x
Lexar Professional 256GB 3600x
SanDisk Extreme Pro 128GB (SDCFSP-128G-X46D)
SanDisk Extreme Pro 256GB (SDCFSP-256G-X46D)
Transcend 128GB CFX650 (TS128GCFX650)
Transcend 256GB CFX650 (TS256GCFX650)
Transcend 128GB CFX650 (TS128GCFX650BM)
Transcend 256GB CFX650 (TS256GCFX650BM)
Wise CFast 2.0 128GB 3400x
Wise CFast 2.0 256GB 3400x
Wise CFast 2.0 512GB 3500x
Hinweis: Die Herstellung folgender empfohlener Karten wurde eingestellt.
Lexar Professional 32GB 3400x
Lexar Professional 64GB 3400x
Lexar Professional 128GB 3400x
Lexar Professional 256GB 3400x
Wir empfehlen die folgenden CFast-2.0-Karten für 4K-RAW-Video (bis zu 30fps):
Lexar Professional 128GB 3500x
Lexar Professional 256GB 3500x
Lexar Professional 128GB 3600x
Lexar Professional 256GB 3600x
SanDisk Extreme Pro 128GB (SDCFSP-128G-X46D)
SanDisk Extreme Pro 256GB (SDCFSP-256G-X46D)
Transcend 128GB CFX650 (TS128GCFX650)
Transcend 256GB CFX650 (TS256GCFX650)
Transcend 128GB CFX650 (TS128GCFX650BM)
Transcend 256GB CFX650 (TS256GCFX650BM)
Wise CFast 2.0 128GB 3400x
Wise CFast 2.0 256GB 3400x
HINWEIS Drücken Sie zur Entnahme einer CFast-Karte die Auswurftaste unter dem jeweiligen
Kartenschacht. Die Karte rastet nun aus und kann am Rand ergriffen und aus dem Schacht
entnommen werden.
233CFast-Karten

Hinweis: Die Herstellung folgender empfohlener Karten wurde eingestellt.
Lexar Professional 128GB 3400x
Lexar Professional 256GB 3400x
Bitte sehen Sie die aktuellsten Angaben zu empfohlenen CFast-Karten für die URSA im Blackmagic
Design Support-Centre unter www.blackmagicdesign.com/de/support nach.
Vorbereiten einer CFast-Karte für die Aufnahme
Ihre CFast-Karten können Sie mithilfe der Funktion „Format Card“ (Karte formatieren) auf dem
Touchscreen-Dashboard der Blackmagic URSA oder über einen Mac oder Windows Computer
formatieren. Für optimale Leistung empfehlen wir, Ihre CFast-2.0-Karten mit der URSA vorzunehmen.
HFS+ wird auch als „Mac OS extended“ bezeichnet und ist das empfohlene Format, da es das
Journaling unterstützt. Auf Datenträgern mit Journaling gespeicherte Daten lassen sich im seltenen Fall
einer Beschädigung Ihrer CFast-Karte mit höherer Wahrscheinlichkeit wiederherstellen. HFS+ wird nativ
unter Mac OS X unterstützt.
ExFAT wird ebenso von Mac OS X wie von Windows nativ unterstützt und macht den Kauf zusätzlicher
Software überflüssig. Die Journaling-Funktion unterstützt exFAT allerdings nicht.
Vorbereiten von CFast-Karten mit der Blackmagic URSA
So formatieren Sie Ihre CFast-Karte mithilfe der Dashboard-Funktion „Format Card“:
1 Drücken Sie die DISP-Taste im Bedienfeld und durchlaufen Sie die Touchscreen-Displays, bis
das Dashboard erscheint. Tippen Sie auf den „Menu“-Button, um das Dashboard aufzurufen.
2 Tippen Sie auf das Icon „Format Card“.
Wählen Sie auf dem Kamera-Dashboard das „Format Card“-
Icon aus, um Ihre CFast-Karte zu formatieren
3 Tippen Sie den gewünschten CFast-Steckplatz an und dann „Continue“, um fortzufahren oder
tippen Sie auf „Cancel“, um einen anderen Steckplatz auszuwählen.
4 Wählen Sie Ihr gewünschtes Format durch Antippen der Symbole HFS+ oder exFAT.
5 Nun öffnet sich ein Warnfenster und fordert Sie auf, das Format zu bestätigen. Tippen Sie „Yes,
format my disk“ an, um fortzufahren, oder „Cancel“, um die Formatierung abzubrechen.
6 Ein Fortschrittsbalken zeigt den Status der Formatierung an. Das Wort „Complete“
(Abgeschlossen) erscheint, wenn die Formatierung abgeschlossen ist.
7 Tippen Sie das „Done“-Icon an, um zum Dashboard zurückzukehren.
8 Drücken Sie zum Schließen des Dashboards die DISP-Taste.
234CFast-Karten

Vorbereiten von CFast-Karten auf einem Computer mit
Mac OS X
Benutzen Sie das unter Mac OS X enthaltene Festplatten-Dienstprogramm, um Ihre Karte im HFS+- oder
exFAT-Format zu formatieren. Denken Sie daran, eine Sicherungskopie aller wichtigen Inhalte auf Ihren
CFast-Karten zu erstellen, da beim Formatieren alle vorhandenen Daten gelöscht werden.
Verwenden Sie das Festplattendienstprogramm unter Mac OS X, um Ihre CFast-
Karte im Format Mac OS extended (Journaled) oder exFAT zu formatieren
1 Schließen Sie die CFast-Karte mittels eines CFast-2.0-Speicherkartenlesers/-schreibers oder
über ein CFast-Laufwerk an Ihren Computer an.
2 Gehen Sie zu „Programme“ > „Dienstprogramme“ und starten Sie das Festplattendienstprogramm.
3 Klicken Sie auf das Datenträgersymbol Ihrer CFast-Karte und dann auf die Registerkarte „Löschen“.
4 Geben Sie als Format „Mac OS Extended (Journaled)“ oder „exFAT“ vor.
5 Geben Sie einen Namen für das neue Volumen ein und klicken Sie auf „Löschen“. Die CFast-
Karte wird schnell formatiert und ist danach einsatzbereit.
Vorbereiten von CFast-Karten auf einem Windows-Computer
Auf einem Windows-PC erfolgt die Formatierung eines Laufwerks in exFAT über das Dialogfeld
„Formatieren“. Denken Sie daran, eine Sicherungskopie aller wichtigen Inhalte auf Ihren CFast-Karten zu
erstellen, da beim Formatieren alle vorhandenen Daten gelöscht werden.
Formatieren Sie Ihre C-Fast-Karte unter Windows über das
Dialogfeld „Formatieren“ im exFAT-Format
235CFast-Karten

1 Schließen Sie die CFast-Karte mittels eines CFast-2.0-Speicherkartenlesers/-schreibers oder
über ein CFast-Laufwerk an Ihren Computer an.
2 Öffnen Sie das Startmenü oder den Startbildschirm und wählen Sie „Computer“ aus.
Führen Sie einen Rechtsklick auf Ihrer CFast-Karte aus.
3 Wählen Sie im Kontextmenü „Formatieren“ aus.
4 Stellen Sie das Dateisystem auf „exFAT“ und die Größe der Zuordnungseinheit auf 128
Kilobytes ein.
5 Geben Sie eine Volumenkennung ein, wählen Sie „Schnellformatierung“ aus und klicken Sie
auf „Start“.
6 Die CFast-Karte wird schnell formatiert und ist danach einsatzbereit.
Aufzeichnen
Aufzeichnen von Clips
Drücken Sie zum Aufzeichnen die REC-Taste unter den Monitor-Bedienelementen der Blackmagic
URSA. Eine weitere REC-Taste befindet sich an der Außenseite des Ausklappmonitors. Dies ist
praktisch, wenn der Monitor bei Einsatz eines Blackmagic URSA Viewfinders zugeklappt ist,
beispielsweise beim Filmen mit der geschulterten Kamera.
Um einen Clip aufzunehmen, drücken Sie die REC-Taste am Ausklappmonitor
HINWEIS Prüfen Sie, wenn Bilder fallen gelassen werden, ob Ihre CFast-Karte auf unserer
Liste empfohlener Medien steht und ob sie für die benutzte Framegröße geeignet ist.
Versuchen Sie Ihre Framerate oder Framegröße für geringere Datenraten zu reduzieren oder
einen komprimierten Codec wie ProRes zu verwenden. Die aktuellsten Informationen finden
Sie auf der Blackmagic Design Website unter www.blackmagicdesign.com/de/support
IRIS
FOCUS
PEAK
DISP
MENU
SLATE
REC
ZOOM
DISP
PGM
TIPP Über den LANC-Anschluss der Blackmagic URSA können Sie mühelos eine LANC-
Steuerung anschließen und die Aufzeichnung extern auslösen. Beispielsweise möchten Sie
vielleicht eine LANC-Steuerung an Ihrem Stativ anbringen, um die Aufzeichnung auszulösen,
ohne dabei den Fokussierring und den Stativgriff loslassen zu müssen.
236236Aufzeichnen

Auswahl von Codec, Auflösung und Sensorfläche
Ihre Blackmagic URSA Mini verwendet für die Aufzeichnung CinemaDNG-RAW-Codecs. Es stehen
verlustfreies RAW oder RAW mit Kompression sowie mehrere komprimierte Apple ProRes Codecs zur
Wahl. Die verfügbaren Sensor-Frameraten variieren je nach dem Codec und der Auflösung, die Sie
vorgegeben haben.
Hinweis: In RAW mit 3:1 Kompression aufgezeichnete Clips sind mit DaVinci Resolve kompatibel, aber
nicht zwangsläufig mit anderen Software-Anwendungen. Wenn Sie eine andere Schnittsoftware
verwenden möchten, sollten Sie sich vor dem Filmen vergewissern, dass diese mit komprimierten
RAW-Formaten kompatibel ist.
Maximale Sensor-Frameraten
Die Tabelle unten listet verfügbare Codecs, Auflösungen und ihre maximalen Sensor-Frameraten auf.
Codec Auflösung Maximale Framerate URSA
4K RAW 4000 x 2160
(gesamte Sensorfläche)
60 (Dual-Kartenmodus)
4K RAW 3:1 4000 x 2160
(gesamte Sensorfläche)
120
ProRes 444 XQ 3840 x 2160 60
ProRes 444 3840 x 2160 60
ProRes HQ 3840 x 2160 120
ProRes 422 3840 x 2160 120
ProRes LT 3840 x 2160 120
ProRes Proxy 3840 x 2160 120
ProRes 444 XQ 1920 x 1080
(gesamte Sensorfläche)
120
ProRes 444 1920 x 1080
(gesamte Sensorfläche)
120
ProRes HQ 1920 x 1080
(gesamte Sensorfläche)
120
ProRes 422 1920 x 1080
(gesamte Sensorfläche)
120
ProRes LT 1920 x 1080
(gesamte Sensorfläche)
120
ProRes Proxy 1920 x 1080
(gesamte Sensorfläche)
120
ProRes 444 XQ 1920 x 1080
(gefensterte Sensorfläche)
120
ProRes 444 1920 x 1080
(gefensterte Sensorfläche)
120
ProRes HQ 1920 x 1080
(gefensterte Sensorfläche)
150
ProRes 422 1920 x 1080
(gefensterte Sensorfläche)
150
ProRes LT 1920 x 1080
(gefensterte Sensorfläche)
150
ProRes Proxy 1920 x 1080
(gefensterte Sensorfläche)
150
237237Aufzeichnen

So geben Sie den Codec und die Auflösung der Blackmagic URSA nach Wunsch vor:
1 Drücken Sie die MENU-Taste (Menü) im Bedienfeld.
2 Gehen Sie zum Menü „Recording“ und stellen Sie den gewünschten Codec ein, indem Sie die
Codec-Auswahlpfeile auf dem Touchscreen antippen.
3 Tippen Sie die entsprechenden Auswahlpfeile an, um Ihre gewünschte Auflösung vorzugeben.
4 Bei der Aufzeichnung in HD mit einer gefensterten Sensorfläche können Sie sich höhere
Frameraten zunutze machen, indem Sie durch Antippen der Auswahlpfeile die Option
„Window“ vorgeben. Geben Sie „Full“ vor, um unter Einsatz der gesamten Sensorfläche
aufzuzeichnen.
5 Drücken Sie zum Beenden auf die MENU-Taste.
Aufzeichnungsformate und Projekt-Frameraten
Geben Sie nach erfolgter Vorgabe von Codec und Auslösung als nächstes Ihre Projekt- und Sensor-
Frameraten vor. Näheres zu Frameraten finden Sie im Abschnitt „Aufzeichnungs-Einstellungen“ dieser
Bedienungsanleitung.
Folgende Projekt-Frameraten sind verfügbar:
23,98; 24; 25; 29,97; 30; 50; 59,94 und 60 Bilder pro Sekunde.
Unkomprimiertes 4K-RAW wird bei Frameraten über 30 Bildern pro Sekunde im dualen Kartenmodus
aufgezeichnet.
Tabellenübersicht der Aufzeichnungsdauer
Die nachstehende Tabelle gibt die ungefähre Aufzeichnungsdauer in Minuten und Sekunden im
Verhältnis zu Format, Projekt-Framerate und Medienkapazität an. Die maximale Aufzeichnungsdauer
einer CFast-Karte hängt von der Datenkapazität der Karte und dem ausgewähltem Format bzw. der
vorgegebenen Framerate ab. Zum Beispiel liegt die Speicherrate für Apple ProRes 422 HQ mit 3840 x
2160 bei etwa 880 Mbit/s. Bei 24 Bildern pro Sekunde können Sie ungefähr 47 Minuten an
Videomaterial auf eine 256GB große CFast-2.0-Karte aufzeichnen. Mit den gleichen Einstellungen
passen auf eine 128GB CFast-2.0-Karte rund 23 Minuten Video. Das entspricht ungefähr der Hälfte der
Aufzeichnungsdauer einer C-Fast-2.0-Karte mit 256GB Kapazität.
Es ist zu beachten, dass sich auch die Aufzeichnungsdauern von CFast-2.0-Karten unterschiedlicher
Hersteller ggf. leicht unterscheiden. Auch die Formatierung der CFast-Karte in ExFAT oder OS X
Extended beeinflusst ggf. die Aufzeichnungsdauer von CFast-Karten.
Szenen mit weniger Details erfordern weniger Speicherkapazität als kompliziertere Kompositionen mit
mehr Daten. Den Werten in diesen Tabellen liegen hochkomplexe Shots zugrunde. Je nach der Art
Ihres Drehs kann es also sein, dass Sie etwas längere Aufzeichnungsdauern erzielen.
TIPP Bei kalter Witterung – beispielsweise bei Temperaturen um 0–5 °C – braucht die URSA
manchmal bis zu einer Minute, ehe sie die optimale Betriebstemperatur erreicht hat. Wenn
Ihnen in dieser Phase horizontale schwarze Linien in Ihrem Bild auffallen, schalten Sie die
Kamera bitte aus und wieder ein.
238238Aufzeichnen

Format CFast-
Karte
Frame-
rate
Cinema
DNG RAW
ProRes
444 XQ
ProRes
444
ProRes
422 HQ
ProRes
422
ProRes
422 LT
ProRes
422 Proxy
Dauer Dauer Dauer Dauer Dauer Dauer Dauer
Ultra
HD
256GB
23.98
19 Min. 4K RAW
41 Min. 4K RAW 3:1
21Min. 31Min. 47Min. 71Min. 101Min. 230Min.
24
19 Min. 4K RAW
41 Min. 4K RAW 3:1
21Min. 31Min. 47Min. 71Min. 101Min. 230Min.
25
18 Min. 4K RAW
40 Min. 4K RAW 3:1
20Min. 30Min. 45Min. 68Min. 97Min. 221Min.
30
16 Min. 4K RAW
33 Min. 4K RAW 3:1
16Min. 25Min. 38Min. 57Min. 81Min. 184Min.
50
9 Min. 4K RAW
20 Min. 4K RAW 3:1
- - 22Min. 34Min. 48Min. 111Min.
60
8 Min. 4K RAW
16 Min. 4K RAW 3:1
- - 18Min. 28Min. 40Min. 92Min.
HD
256GB
23.98 84Min. 127Min. 189Min. 283Min. 403Min. 877Min.
24 84Min. 127Min. 189Min. 283Min. 403Min. 877Min.
25 81Min. 122Min. 182Min. 271Min. 387Min. 843Min.
30 67Min. 101Min. 152Min. 227Min. 324Min. 710Min.
50 40Min. 61Min. 91Min. 137Min. 196Min. 434Min.
60 33Min. 50Min. 76Min. 114Min. 163Min. 363Min.
Ultra
HD
128GB
23.98
10 Min. 4K RAW
21 Min. 4K RAW 3:1
10Min. 15Min. 24Min. 36Min. 52Min. 118Min.
24
10 Min. 4K RAW
21 Min. 4K RAW 3:1
11Min. 16Min. 24Min. 36Min. 52Min. 118Min.
25
9 Min. 4K RAW
20 Min. 4K RAW 3:1
11Min. 15Min. 23Min. 34Min. 50Min. 112Min.
30
8 Min. 4K RAW
17 Min. 4K RAW 3:1
9Min. 12Min. 19Min. 29Min. 41Min. 184Min.
50
5 Min. 4K RAW
10 Min. 4K RAW 3:1
5Min. 7Min. 22Min. 34Min. 48Min. 111Min.
60
4 Min. 4K RAW
8 Min. 4K RAW 3:1
4Min. 6Min. 18Min. 28Min. 40Min. 92Min.
HD 128GB
23.98 43Min. 64Min. 97Min. 145Min. 403Min. 877Min.
24 43Min. 64Min. 96Min. 145Min. 403Min. 877Min.
25 41Min. 62Min. 92Min. 139Min. 200Min. 449Min.
30 35Min. 51Min. 77Min. 116Min. 167Min. 379Min.
50 20Min. 30Min. 46Min. 69Min. 100Min. 224Min.
60 18Min. 25Min. 38Min. 58Min. 83Min. 189Min.
239239Aufzeichnen

Wiedergabe
Wiedergabe von Clips
Nachdem Sie Ihr Video aufgezeichnet haben, können Sie es mithilfe der Transporttasten abspielen.
Drücken Sie einmal auf die Wiedergabetaste, um Ihr aufgezeichnetes Video sofort auf dem
Ausklappmonitor der Blackmagic URSA abzuspielen. Sie können Ihre Clips auch auf den Touchscreens
der URSA und auf beliebigen, an die SDI-Ausgänge der URSA angeschlossenen Displays betrachten.
URSA Kamera
Die Steuertasten der Kamera funktionieren wie bei einem CD-Player. Durch Drücken der Vorlauftaste
gelangen Sie zum Anfang des nächsten Clips. Drücken Sie einmal auf die Rücklauftaste, um an den
Anfang des aktuellen Clips zu gelangen oder drücken Sie sie zweimal, um zum Anfang des
vorhergehenden Clips zurückzugehen. Halten Sie die Vor- oder Rücklauftaste gedrückt, um Ihren Clip in
doppelter Geschwindigkeit abzuspielen oder zurückzuspulen. Drücken Sie während des Datenzugriffs
zweimal auf die Vorlauf- bzw. Rücklauftaste, um die Geschwindigkeit zu vervierfachen. Dreimaliges
Drücken beschleunigt sie um das Achtfache und viermaliges um das Sechzehnfache. Bei der
Blackmagic URSA EF können Sie bei Gebrauch kompatibler Objektive während der Clip-Aufzeichnung
mithilfe der Vorlauf- und Rücklauftasten darüber hinaus die Blende öffnen oder schließen.
Beim Aufnehmen eines Clips mit einer Sensor-Framerate, die von der Framerate Ihres Projekts
abweicht, unterscheidet sich auch die Wiedergabegeschwindigkeit Ihres Clips. Nehmen wir an, dass Sie
eine Projekt-Framerate vorgeben, die der Timeline Ihrer Postproduktion von 24 Frames pro Sekunde
entspricht. Wenn Sie einen Clip mit einer auf 80 Bildern pro Sekunde eingestellten Framerate
aufnehmen, erfolgt die Wiedergabe Ihrer Clips sowohl auf der Kamera als auch in der Timeline Ihrer
Postproduktion in Zeitlupe.
Um Ihre Clips zuverlässig in Normalgeschwindigkeit wiederzugeben, wählen Sie unter den
Aufnahmevorgaben („Recording Settings“) des Touchscreen-Menüs die Option „Match“ für
Frameraten-Einstellungen.
IRIS
FOCUS
PEAK
DISP
MENU
SLATE
REC
ZOOM
DISP
PGM
HINWEIS Clips stehen nur dann zur Wiedergabe bereit, wenn ihr Codec, ihre Framegröße und
Framerate mit den jeweils auf Ihrer Kamera eingestellten Werten übereinstimmt.
TIPP Unter der Rubrik „Recording Settings“ finden Sie weitere Informationen über Frameraten.
240240Wiedergabe

Die Blackmagic URSA und ihre Anschlüsse
im Überblick
Ihre Blackmagic URSA hat drei Workstations: eine für den DOP auf der Bedienerseite der Kamera sowie
eine für die Kameraassistenz und eine Audio-Station auf der gegenüberliegenden Seite. Dies bietet
Zugriff auf separate Monitore und Tasten, damit die Kamera- und Ton-Teams die Einstellungen während
eines Drehs ändern können.
Branchenübliche BNC-Verbinder sind in die Rückseite sowie in die Kameraassistenz- und Audio-Station
eingelassen. Darüber können Sie 12G-SDI-Video an die Verbinder an der Geräterückseite anschließen,
wie auch 3G-SDI-HD-Videoausgaben von der Kameraassistenz- und Audio-Station. Bspw. wenn ein
HD-Signal an Zubehör wie den Blackmagic URSA Viewfinder angeschlossen wird.
Die Stromversorgung erfolgt über die 4-polige XLR-Buchse an der Rückseite. Zubehör und anderes
Videoequipment kann über den 12V XLR-Stromausgang an der Kameraassistenz- und Audio-Station mit
Strom gespeist werden.
DOP-Station
Die DOP-Station bietet dem Kamerabediener einen großen ausklappbaren 10-Zoll-Monitor für die
akkurate Fokussierung und Bildausschnittswahl. Dank der Größe des Monitors springen Ihnen sogar die
kleinen Details Ihrer Einstellungen ins Auge, die auf einem kleineren Monitor leicht übersehen werden.
10 Zoll LCD-Suchermonitor
Der große ausklappbare LCD-Monitor lässt sich nach oben und unten neigen, sodass Sie sowohl aus
hohen als auch niedrigen Perspektiven filmen können. Auf dem großen Monitor sind auch feinste
Details im Bild besser erkennbar, sodass Sie akkurater fokussieren, die Farbe überprüfen und das Bild
insgesamt besser beurteilen können.
IRIS
FOCUS
PEAK
DISP
MENU
SLATE
REC
ZOOM
DISP
PGM
REC
REC
ZOOM
ZOOM
DISP
DISP
PGM
PGM
TIPP Alle Bedienelemente, die Sie zum Aufzeichnen und Abspielen Ihrer Clips benötigen,
befinden sich am äußeren Rand des ausklappbaren Monitors. Zu den Bedienelementen zählen
alle Transporttasten, eine Display-Taste zum Ein- und Ausschalten von Overlays, eine Zoom-
Feature für die Kameraassistenz und eine Programmtaste, die zwischen dem Kamerabild und
der Programmeingabe hin und her schaltet.
241Die Blackmagic URSA und ihre Anschlüsse im Überblick
/